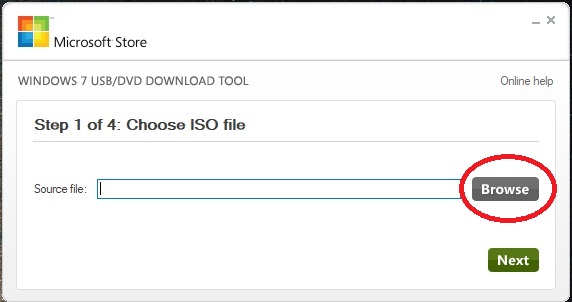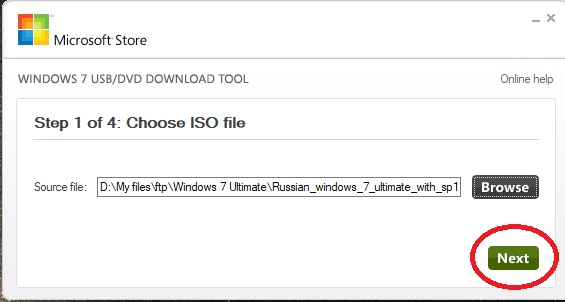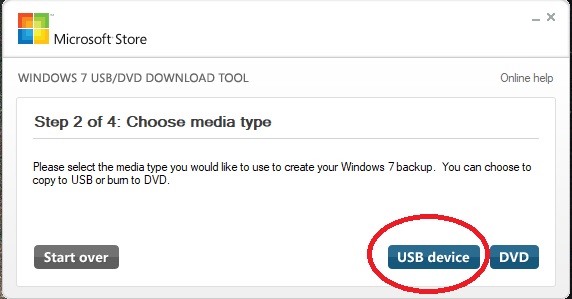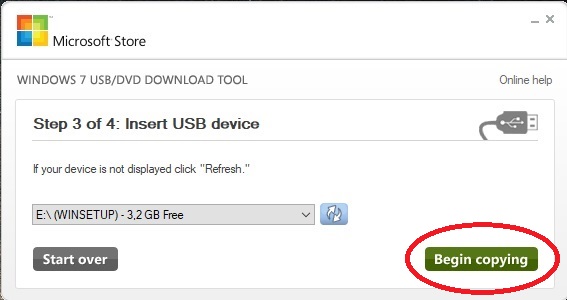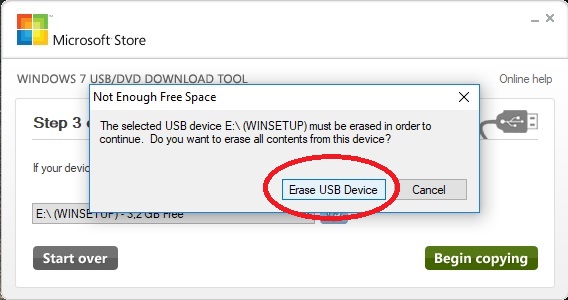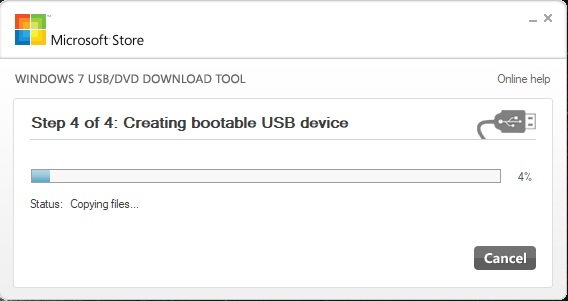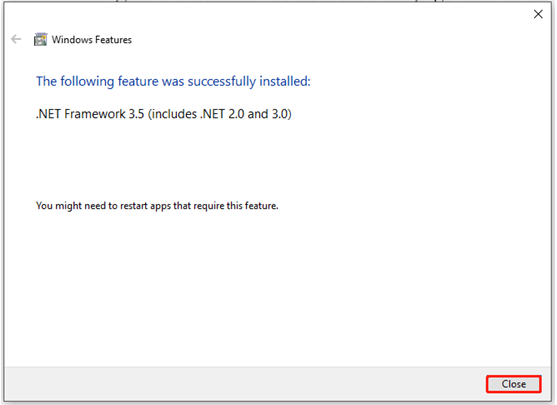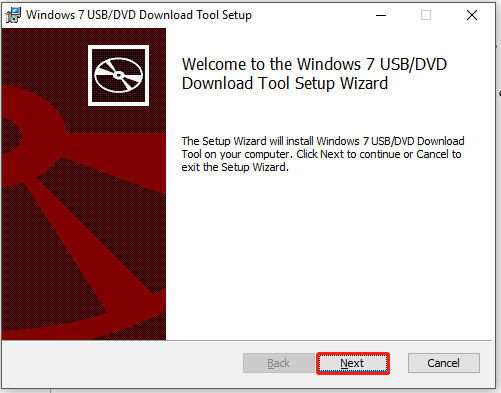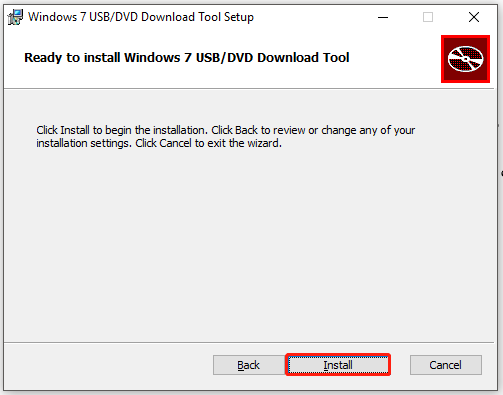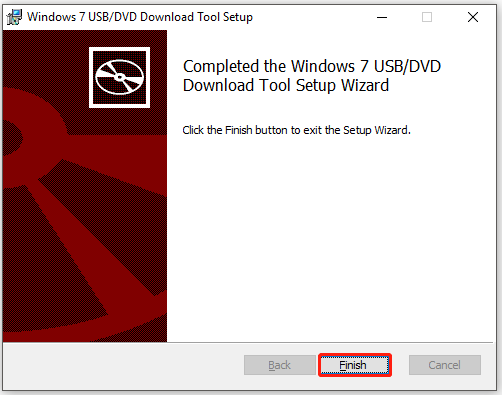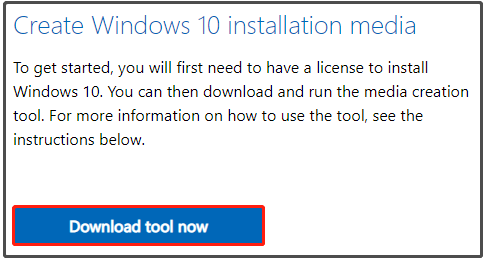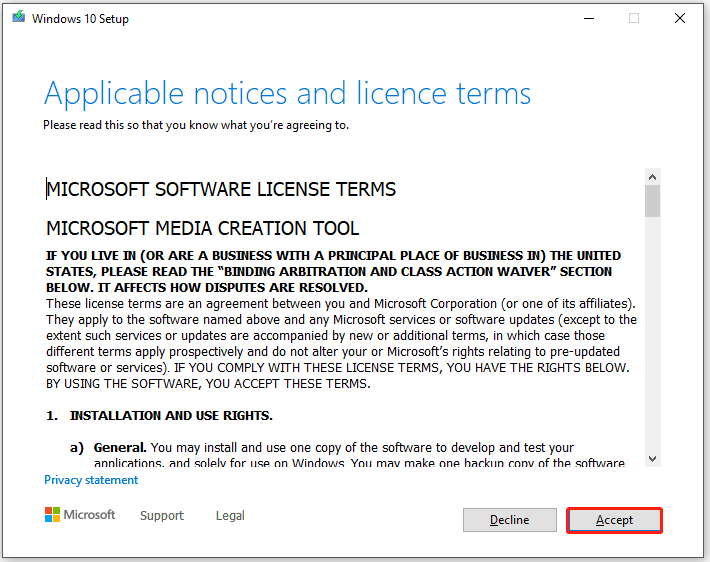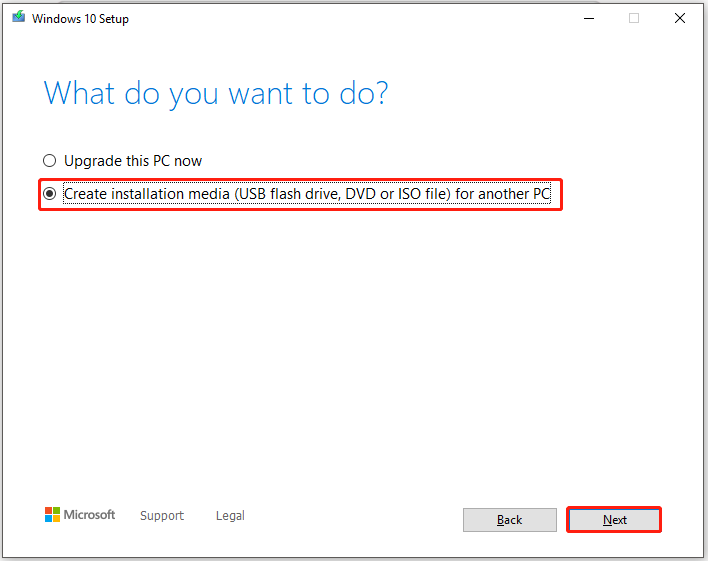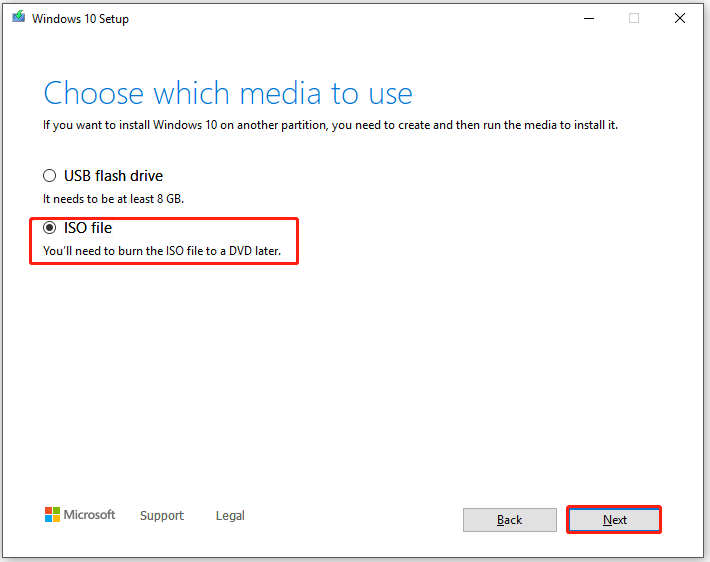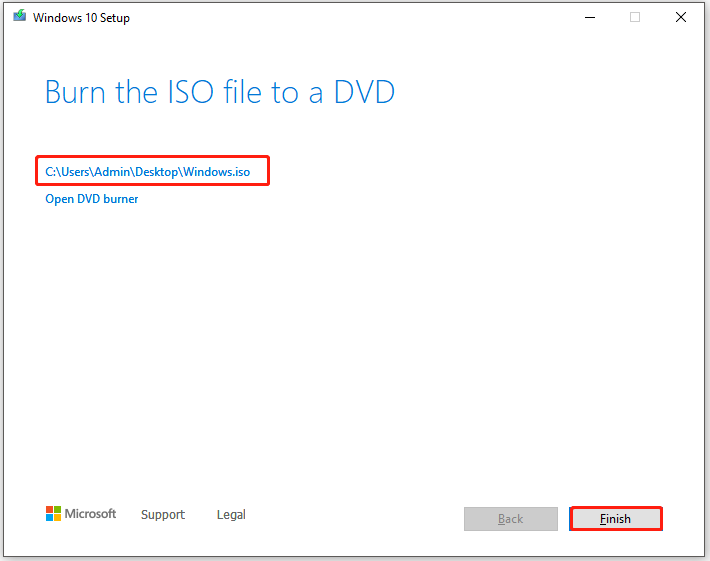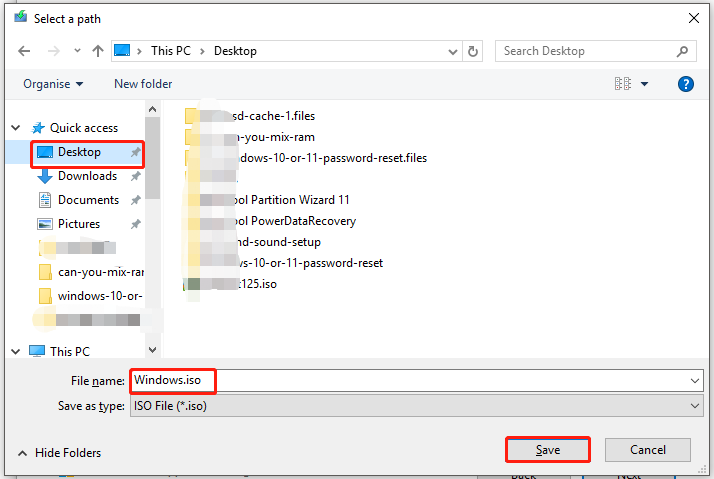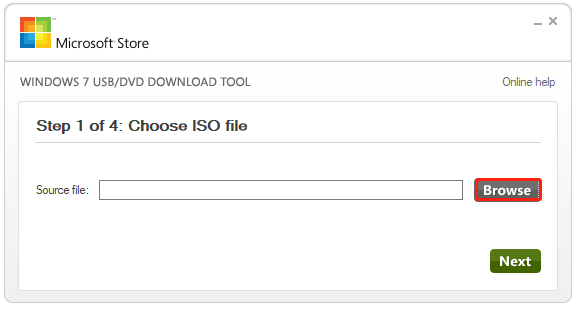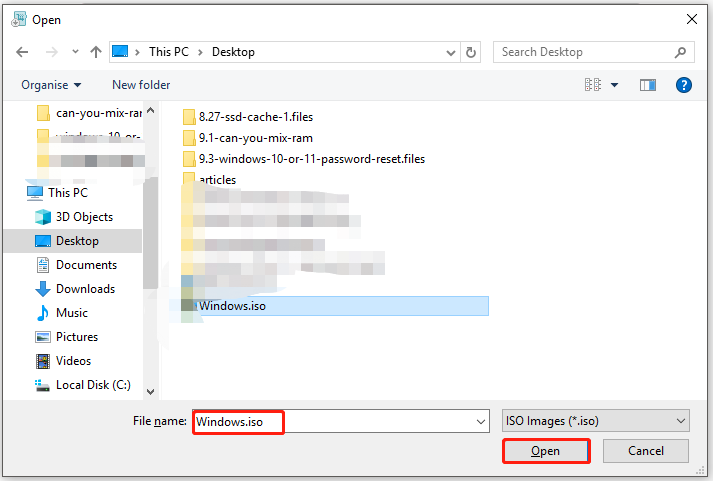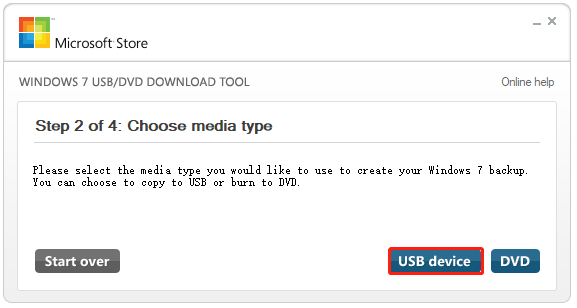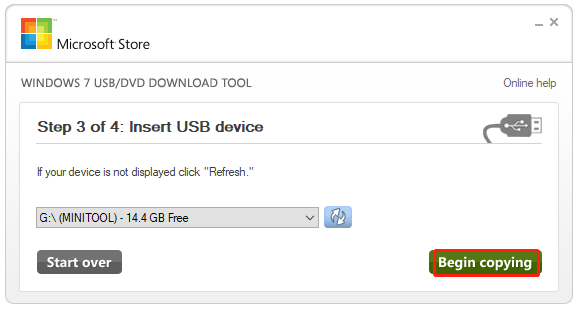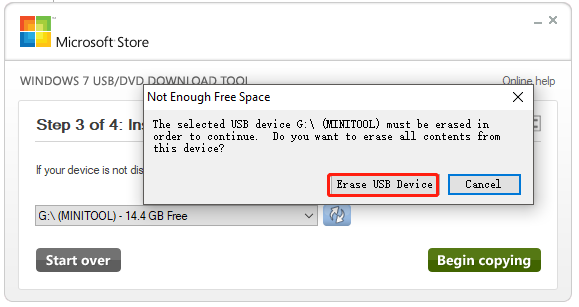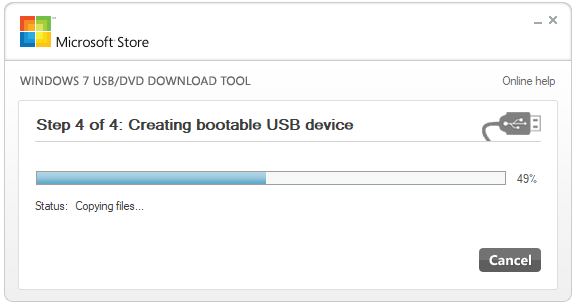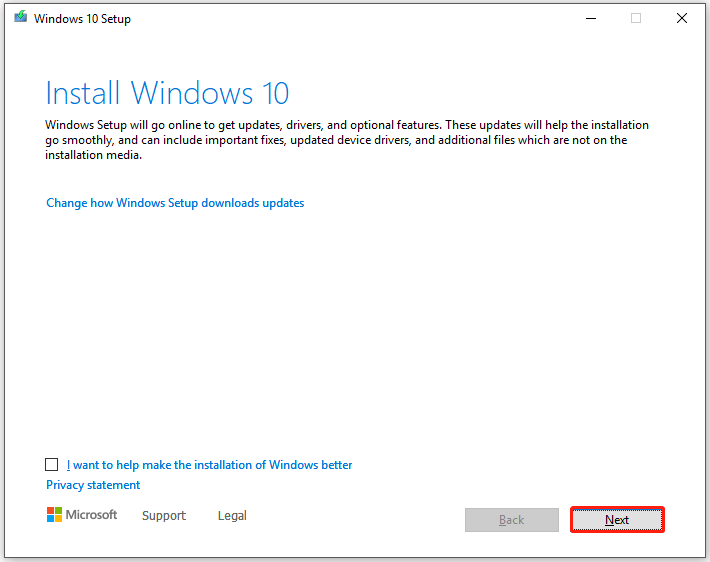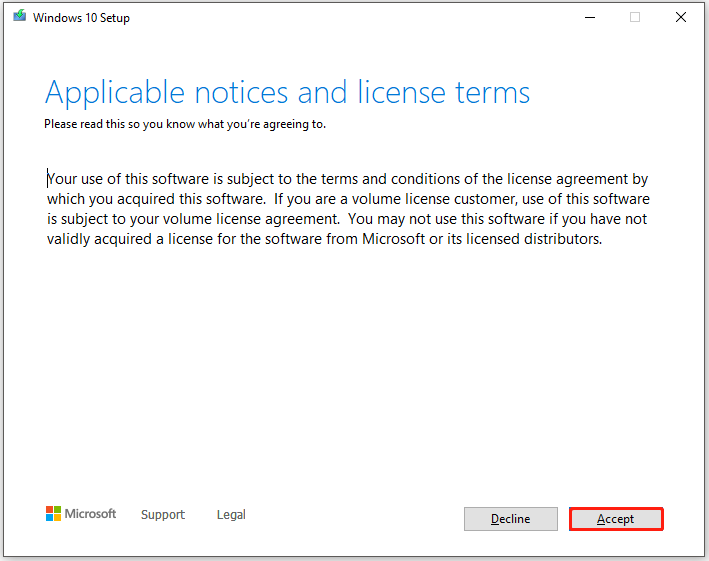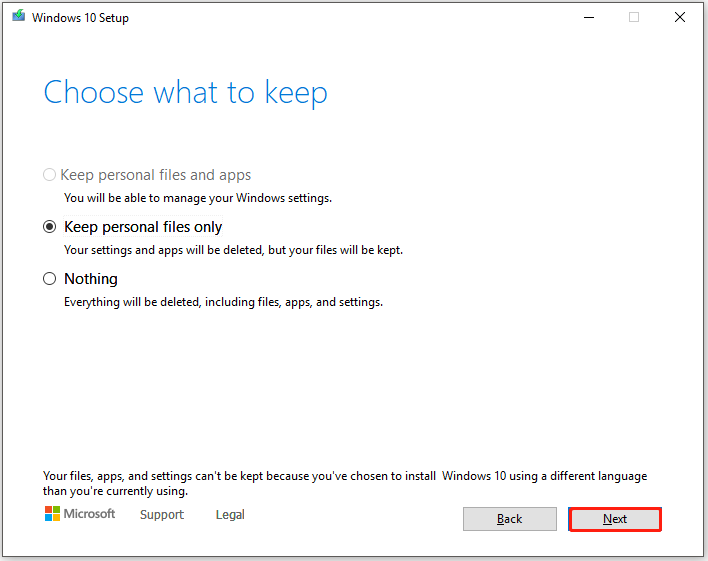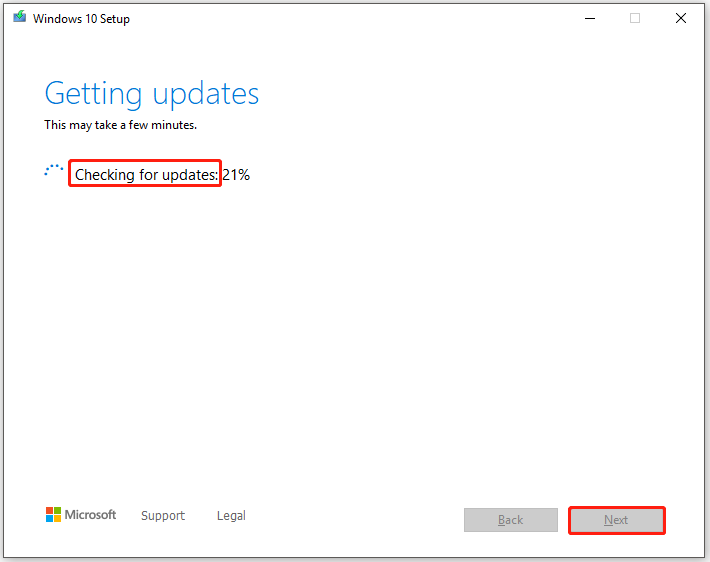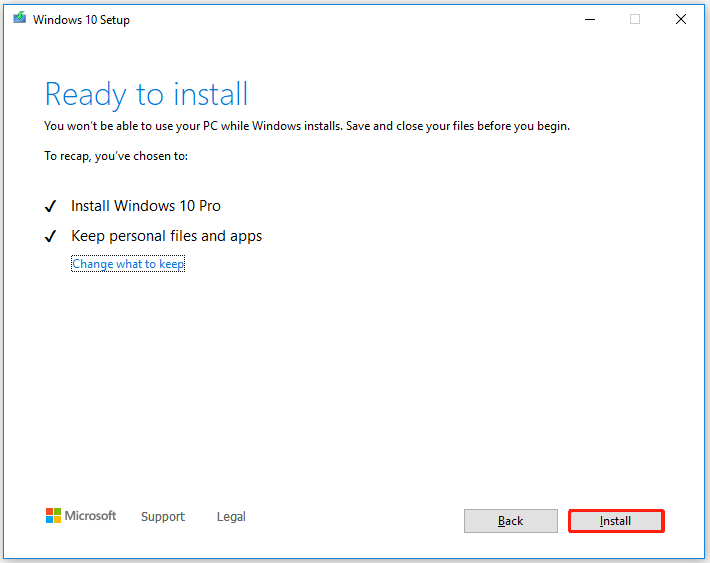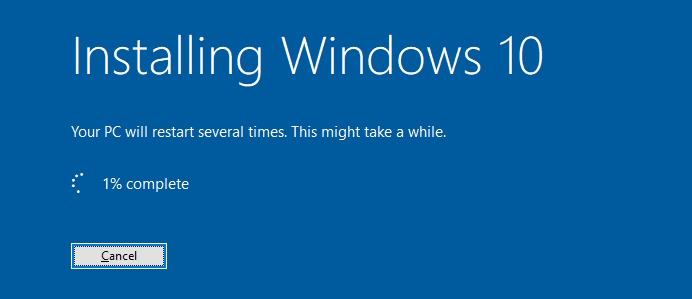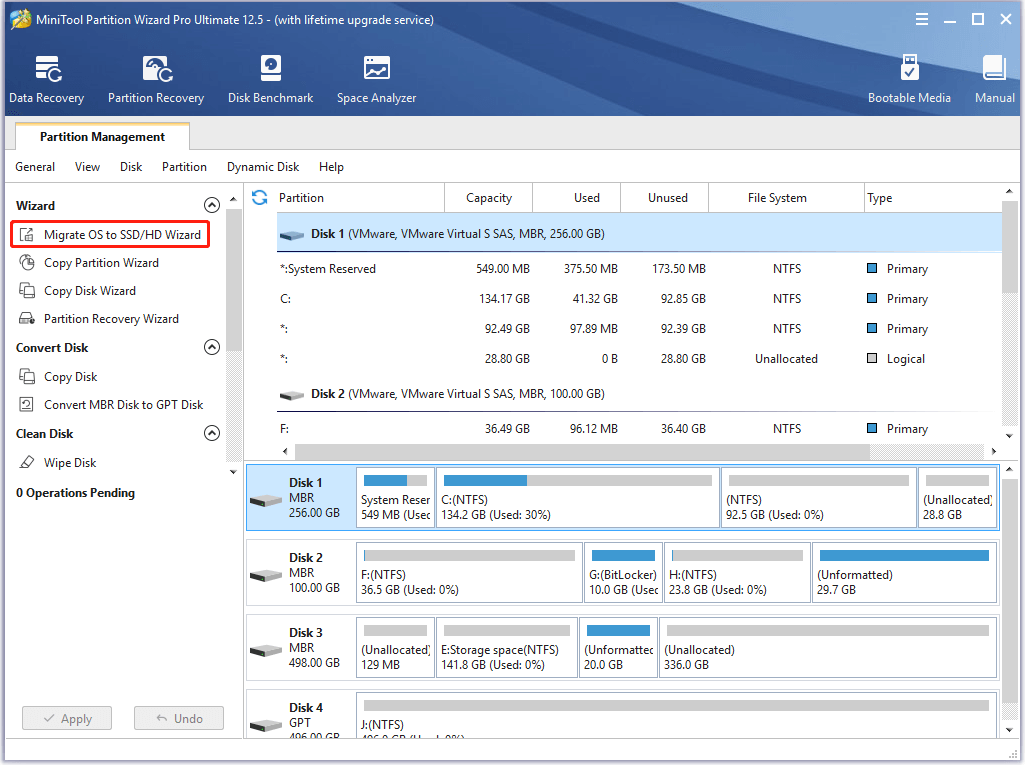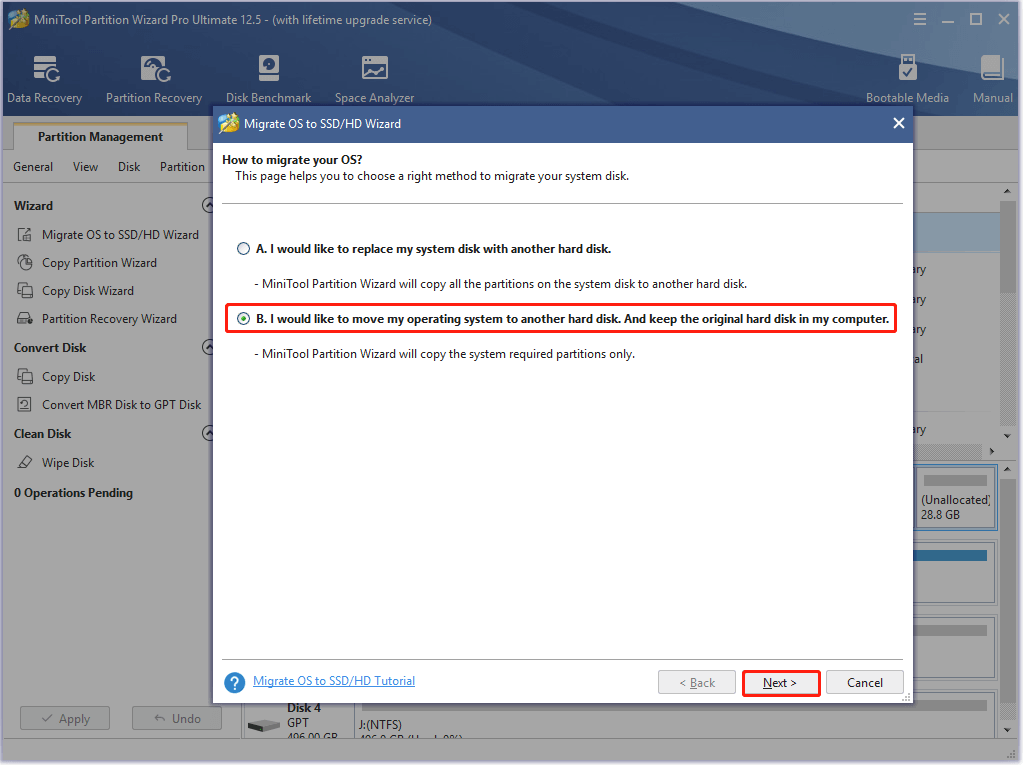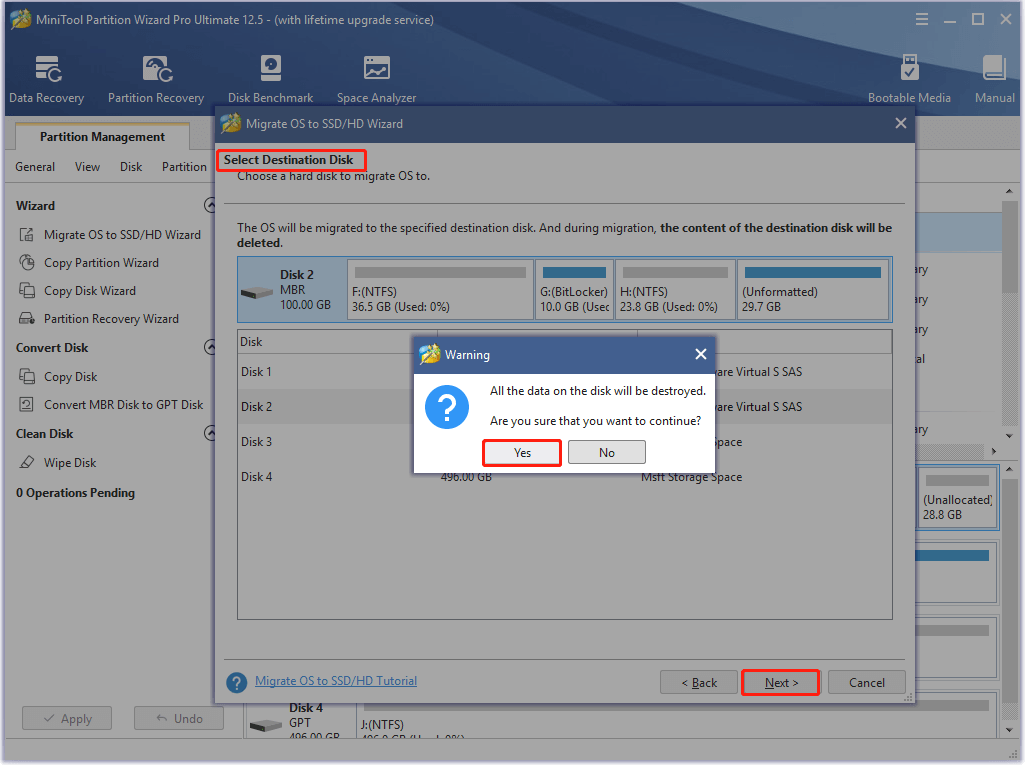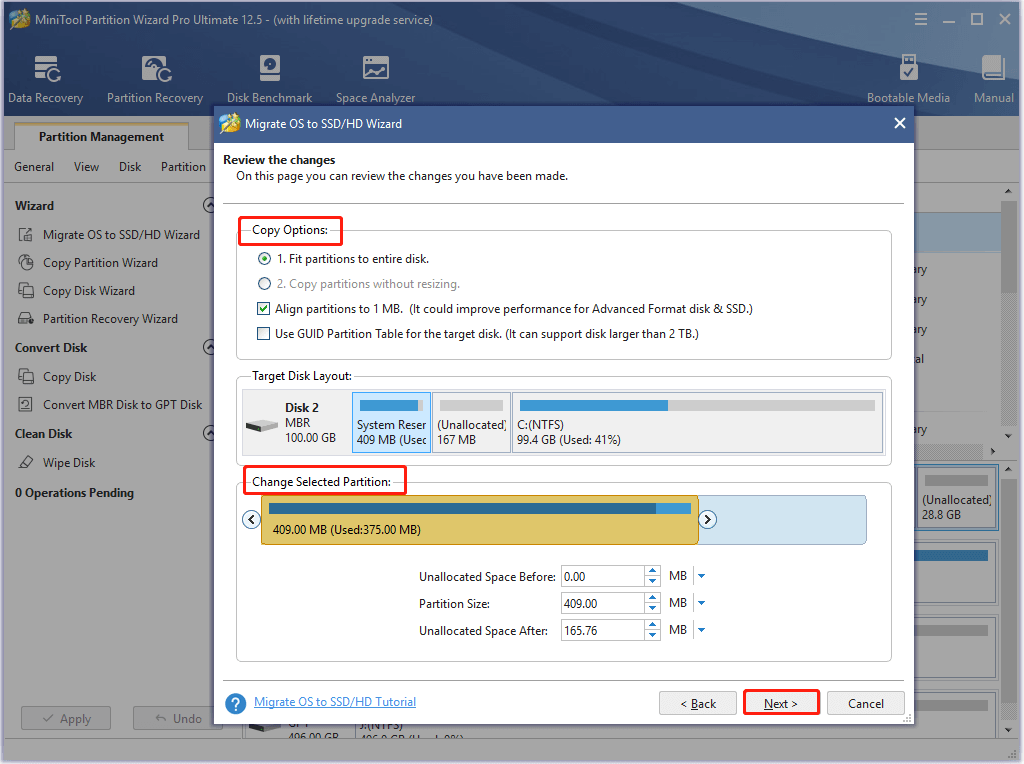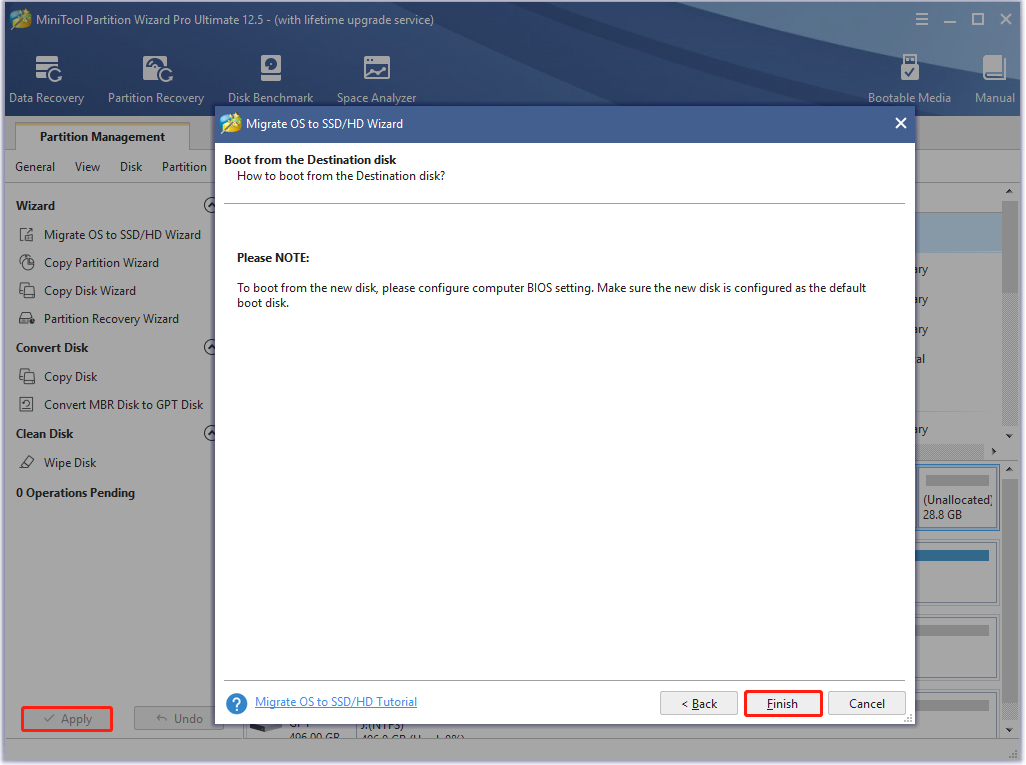Windows 7 USB/DVD Download Tool — это официальная программа от Microsoft для создания загрузочной флешки систем Windows для последующей их установки на ПК или ноутбук.
Скачать программу можете с нашего сайта по следующей ссылке: Скачать
Программа Windows 7 usb dvd download tool очень проста в использовании, после установки запускаем ярлык на рабочем столе, открываем программу:
1) Нужно нажать на кнопку «Browse» и выбрать заранее подготовленный, или скачанный образ Windows.
2) Далее, после выбора образа Windows нужно выбрать «Next».
3) После нужно нажать кнопку «USB device», если Вы хотите записать на флешку, либо DVD, если на диск.
4) Следующим шагом выбираете Вашу флешку, если у Вас воткнута в Ваш ПК одна флешка / диск, то она определиться автоматически. И после нажимаем кнопку Begin copying.
5) Далее выйдет еще одно окно, нажимаем кнопку как на скриншоте ниже.
6) После приступите к самой записи флешки, ожидайте пока запись завершится.
А так же в нашем интернет-магазине Вы можете приобрести лицензионные ключи для различных версий Windows и Microsoft Office по самой низкой цене! Подробнее на нашем сайте SoftComputers.org

Нередко выявление причин неполадок и процедура устранения ошибок занимают значительно больше времени, чем переустановка Windows с чистого листа. С поры оснащения компьютеров скоростными USB-портами, инсталляция ОС занимает лишь около четверти часа.
Ниже представлено руководство по созданию загрузочного носителя для установки «Седьмой» модификации ОС от компании «Майкрософт».
Процедура создания загрузочного носителя с Windows 7
К сожалению, возникновение ошибок в ПК на Windows явление частое. Поэтому каждый раз вызывать мастера для устранения неполадок неудобно и самое главное накладно.
Проще самостоятельно один раз овладеть навыком переустановки ОС.
Для этого в первую очередь требуется загрузочный внешний носитель с дистрибутивом системы. Специалисты «Майкрософт» значительно облегчили пользователям своей «Седьмой» ОС процедуру создания загрузочного диска или флешки, сделав для этого специальную утилиту.
Вопросу, как пользоваться этой программой «Windows 7 usb/dvd download tool» и посвящена нижеописанная пошаговая инструкция с иллюстрациями к исполняемым действиям.
Данное приложение доступно на официальном ресурсе «Майкрософт» совершенно бесплатно: «store.microsoft.com». Она позволяет создать загрузочную флешку либо ДВД-диск из образа с Windows 7 с расширением «.iso».
Рекомендуется использовать образ с дистрибутивом «Семерки», скачанный с сайта разработчика ОС, он доступен для скачивания и установки бесплатно.
Потом можно купить ключ активации официально, либо воспользоваться одним из множества существующих активаторов.
Чтобы записать собственную загрузочную флешку или диск с Windows 7, достаточно установить фирменную утилиту от Майкрософт и запустить ее. Далее необходимо выполнить следующие шаги:
- В первом диалоговом окне надо клацнуть виртуальную кнопку «Обзор» или «Browse» (необходимо отметить, что программа также имеет и русский интерфейс, но даже использование английского меню не затруднит процедуру записи носителя и для начинающего пользователя, поскольку имеет интуитивно понятное исполнение);
- Далее отобразится окошко, в котором потребуется указать месторасположение в памяти компьютера файла-образа с Windows 7;
- Клацнуть «Открыть»;
- Затем в меню утилиты кликнуть «Далее» или «Next»;
- Теперь необходимо вставить в USB-разъем компьютера флешку, у которой емкость не меньше размера файла дистрибутива с ОС, который планируется записать (обычно достаточно флеш-памяти не менее 4 Gb, но для 100%-ой уверенности рекомендуется применять флешку на 8 Gb). Если пользователь решил использовать ДВД-диск, то вставить его в оптический привод (объем памяти диска должен быть не меньше 4,7 Gb);
- Далее в меню утилиты клацнуть по соответствующей кнопке: «USB Device» либо «DVD», в зависимости от того, какой тип носителя выбрал пользователь в предыдущем пункте под номером 5.

Поэтому заблаговременно требуется позаботиться о копировании важной информации на другой носитель или в один из логических разделов компьютера. Это же касается и в случае использования DVD-RW.
Даже если объем съемного носителя превышает количество отводимого места для дистрибутива операционной системы, то все равно при форматировании вся информация будет уничтожена.
- Затем в программе клацнуть кнопку с круговыми стрелочками под названием «Обновить» или в английском интерфейсе «Refresh». Убедиться, что вставленный в ПК носитель распознан приложением и кликнуть «Старт» (в английском варианте на кнопке будет надписано: «Start over»);
- Дождаться завершения процесса. Обычно на него уходит не более четверти часа;
- Готово. Загрузочный носитель готов к использованию.
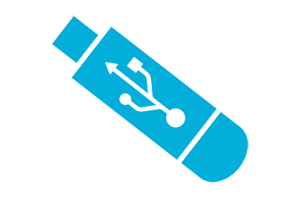
Я думаю, что почти все пользователи встречали эту ситуацию, когда Windows (операционная система) перестает запускаться иначе говоря говорят «полетел Windows» и в целом, то не имеет никакого значения будь то синий экран либо некая ошибка, иначе говоря система не запускается, и сходу мы начинаем думать, что же делать?
То ли нести свой компьютер мастеру и заплатить некую сумму денег и скорее всего вам его переустановят, или же попытаться воспроизвести переустановку самому. В этой несложной ситуации решать вам, но, если же вы решились на переустановку самостоятельно, тогда эта статья вам будет на пользу, в ней мы поговорим как создать загрузочную USB-флешку или DVD-диск, с помощью простой программы «USB/DVD Download Tool» и так же обсудим все плюсы и минусы данного софта.
Скачать последнюю русскую версию можно на сайте разработчика по этой ссылке.
Ознакомимся с характеристиками и системными требованиями этой программки
- Год выпуска: 2009
- Платформа: Windows XP SP2\SP3, Windows Vista либо Windows 7 (32/64-разрядная версия)
- Сопоставимость с Vista: полная, в отсутствии ограничений
- Таблетка: Не потребуется
- Разработчик: Microsoft
Системные требования:
- Процессор Pentium 233 МГц либо выше
- 50 Мб свободного места на жестком диске
Так же для ее установки и корректной работы нужен Microsoft.NET Framework 2.0 либо выше, но если этот пакет не установлен, данная программка предложит вам в автоматическом режиме скачать и установить этот «Framework».
Смотря на эти данные, мы можем смело сказать, что данная программа не сильно требовательна к ресурсам компьютера, и может работать даже на слабеньких, ПК. Я всегда склоняюсь и буду склоняться к выбору именно этой утилиты для создания загрузочной флешки, так как она простая как в установке, так и в работе. И самое главное, что один раз попробуете, получится, и все! Как говориться «прощайте мастера с круглыми суммами» :))).
Первое, что необходимо сделать это установить «USB/DVD Download Tool» на компьютер.
Далее я буду объяснять процесс записи образа Windows на DVD-диск по скриншотам, которые будут подтверждать мои слова.
Сначала скачаем Windows (операционную систему) с стороннего ресурса или официального сайта Microsoft, после того как образ скачан.
Заходим в Пуск/Все программки/И находим программу USB/DVD Download Tool (У меня она подписана как Создать загрузочный диск Windows7 ).
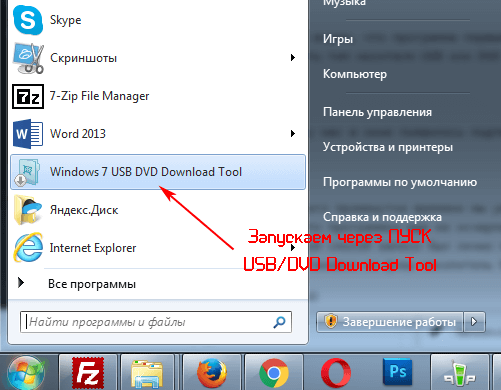
И видим исходный интерфейс утилиты
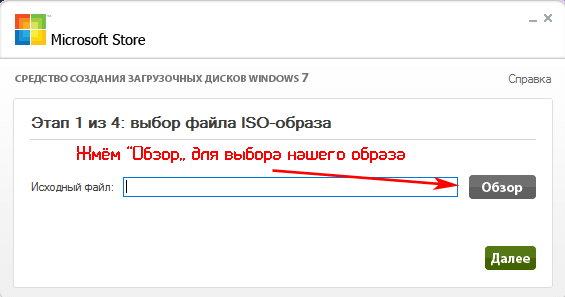
Программа предлагает выбрать образ операционной системы Windows. Жмем на клавишу Browse(Обзор), и ищем наш заранее подготовленный образ Windows (Я на примере буду использовать Windows 7 32-разряд). Выбираем наш образ и жмем «Открыть». После того как выбрали образ жмем «Дальше»
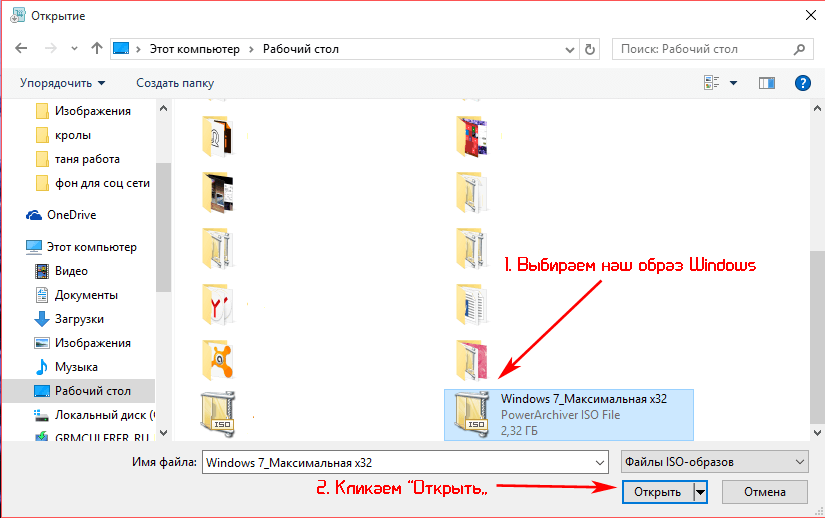
Программа может предложить вернутся к началу для того что бы выбрать другой образ операционной системы, если вы ошиблись. Далее нам предлагают выбрать тип носителя USB или DVD в нашем случае мы выбираем USB.
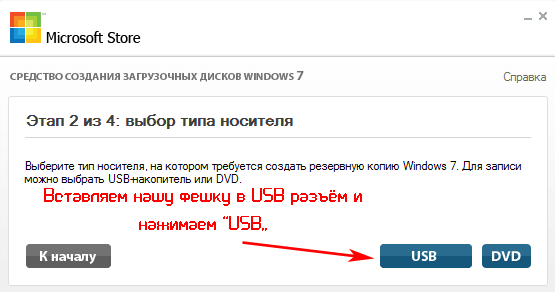
Выбираем наш USB-накопитель и нажимаем «Копировать»
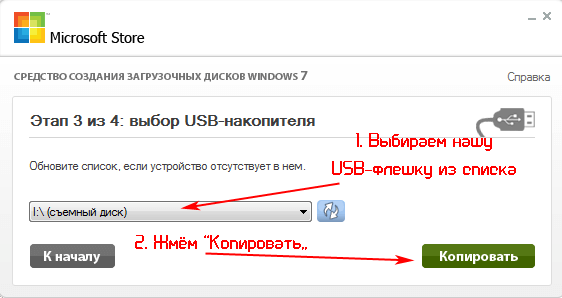
После определенного промежутка времени мы увидим, что запись образа будет успешно завершена. Далее закрываем программку, и извлекаем флешку из USB разъёма.
Но возможность это программки еще не исчерпана, так как она может так же записать образ операционной системы не только на USB-флеш накопитель, но и на диск. Также можно использовать Micro SD через адаптер 2.0. Такой способ записи был лично проверен! У меня все получилось.
А дальше все по той же схеме, но я думаю, что если у вас получилось сделать загрузочную флешку с помощью программы USB/DVD Download Tool, то и получится записать на обычный DVD-диск.
Ошибки USB/DVD Download Tool
Так же я хотел бы уделить такой теме как возможные ошибки при установке образа на съемный носитель или компакт диск.
И приведу несколько самых распространенных примеров их решения.
Первая ошибка у вас может возникнуть, когда вы выбрали образ системы и перешли на следующий пункт и вдруг появляется окно с вот таким текстом «The selected file is not a valid ISO file» или на русском «Выбранный файл ISO-образа не является таковым»
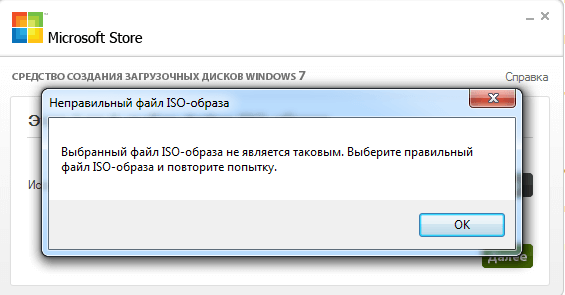
Появилась данная ошибка потому что образ операционной системы был поврежден и исправить его можно с помощью другой утилиты под названием «PowerISO»
С помощью данного софта вам необходимо разархивировать образ и с помощью той же программы пересоздать образ. С помощью данных манипуляций можно решить эту проблему, но, если образ операционной системы был не сильно поврежден, если это не помогло то вам придется скачивать другой образ.
Следующая ошибка может быть самой распространенной при записи Windows 7/8/8.1/10 64 –х разрядной версии на съемный носитель!
Прочитайте ее внимательно, и тогда у вас получится исправить ошибку. Если у вас появилась Ошибка «Files copied successfully. However, we were unable to run bootsect to make the USB device bootable. If you need assistance with bootsect. please click “Online Help” link above for more information.»
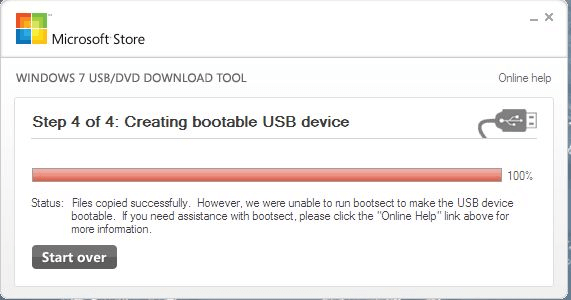
Я не буду длительно обрисовывать эту ошибку, так вот она возникает когда вы желаете записать на USB-флешку Windows 7 или Windows 8 64-х разрядный но при всем этом записываете его на Windows 7 32-х разрядном.
Для решения этой ошибки, Вам необходимо скачать на просторах интернета следующий файл: «bootsect.exe» если вы его не найдете в интернете то он точно будет в Windows 7 32-разрядной. Так вот это файл необходимо поместить по адресу «C:\Users\Имя_пользователя\AppData\Local\Apps\Windows 7 USB DVD Download Tool» при это если у вы не меняли путь при установке программы.
После того как вы поместите файл «bootsect.exe» в каталог Windows 7 USB DVD Download Tool, вы сможете без проблем записывать разные версии Windows будь то 32-х или 64-х разрядная система. После этого ваша программка станет более полезной и уникальной.
И теперь мы можем сделать вывод, что нет надобности нести компьютер в сервисный центр если можно переустановить Windows самому, и оказалось, что не так и трудно записать образ операционной системы на носитель с помощью Windows USB/DVD Download Tool, и я уверен, что после проделанной вами такой работы вас не составить труда переустановить операционную систему на компьютер, но это уже скорей это другая темы и мы ее обсудим в следующих статьях…

Для записи флешки вам понадобится ISO образ Windows. Скачать его можно в своем аккаунте Microsoft Store. Другие способы загрузки образа вы найдете ТУТ.
Для создания загрузочной флешки Windows 7 — необходима флешка на 4Гб, Windows 10 — 8Гб.
Скачать Windows USB/DVD Download Tool (12.11.2014 г.) бесплатно: ссылка
Официальный сайт: https://www.microsoft.com/ru-ru/download/windows-usb-dvd-download-tool
Системные требования: Windows XP SP2 или позднее, 50Мб места на жестком диске.
Возможные проблемы:
- Если у вас старая версия Windows, может потребоваться установка .NET Framework и Image Mastering API
- Ошибка bootsect.exe появляется при попытке создания 64-битной загрузочной флешки в 32-битной операционной системе. Решение: скопировать файл bootsect.exe из 32-битного образа в папку установки программы C:/Users/Имя пользователя/AppData/LocalApps/Windows USB DVD Download Tool. После этого снова запустите процесс.
- Не видит диск или флешку. Скорее всего они повреждены или на них недостаточно свободного места. Используйте другой носитель.
This post would introduce the Windows USB/DVD Download Tool from its basic information to download, and application. Based on that, MiniTool shares an alternative way to install Windows on the PC.
You have two options while downloading Windows from Microsoft Store. You can either download a collection of compressed files or download an ISO file. The ISO file includes all the Windows installation files that are combined into a single uncompressed file.
After downloading an ISO file, you can create a bootable file from a DVD or USB drive, copy the ISO file into your drive, and then run the Windows USB/DVD Download tool. What is Windows USB/DVD Download Tool exactly? The following section will explain it to you.
Windows USB/DVD Download Tool is a native, free, and simple tool for creating Windows DVDs or USB flash drives. It can create a copy of Windows 7, Vista, or XP ISO file on a USB flash drive or a DVD.
To create a bootable DVD or USB, you have to download the ISO file and run the Windows USB/DVD Download Tool. Besides, you need to copy the ISO file to a media like USBs or DVDs. After that, you can directly install Windows 7 or Windows 8 from the USB flash drive or DVD.
Tip:
1.The copy of the ISO file created by Windows 7 USB/DVD Download Tool is bootable, which allows you to install Windows without running an existing operating system on the PC first. If you have configured the USB drive as the first boot in BIOS, you can directly run the Windows installation once you turned on the PC.
2. You can’t install Windows from the ISO file directly unless you copy it to a USB flash drive or a DVD via the Windows 10 USB/DVD Download Tool.
Also read: Chromebook Recovery Utility: How to Create and Use It
To perform a Windows USB/DVD Download Tool download, you need to get the Microsoft .NET Framework 2.0 or higher. For that, you can click here to get it. Double-click on its setup file and follow the on-screen instruction to download the required files. After that, install the program. You will receive the following window after the installation ends. Click Close to exit.
Now, follow the offered steps to download Windows USB downloader tool.
Step 1: Click here to download Windows USB/DVD Download Tool
Tip: Though it reads “Windows 7 USB/DVD Download Tool”, it works properly on Windows 10.
Step 2: Double-click on the downloaded setup file and click Next.
Step 3: Click the Install button in the next window to begin the installation.
Step 4: After you receive the following window, click Finish to end the process.
With an installation media, you can install a new copy of Windows, perform a clean installation, or reinstall Windows.
Note: Make a backup for your important data before installing or reinstalling Windows on your computer.
Part 1: Preparation
To obtain an installation media, you need to get the items below.
- A computer with a reliable and stable Internet connection. The specific download time varies according to your Internet condition.
- A USB flash drive or DVD. You should prepare an empty DVD (and DVD burner) or USB flash drive with a capacity of 8GB or more. If you are told that the disc image file is too large while burning a DVD from an ISO file, you should utilize dual-layer DVD media instead.
- A product key. You can find your product key by referring to this post: Complete Guide: How to Find Windows 10 Product Key
Now, download a system version from Microsoft according to your demand and then move to the next part to create installation media. Here, we take Windows 10 as an example.
Tip: If you want to get Windows 7, click here. For Windows 8.1 and Windows 10, click the respective buttons.
To create Windows 10 installation media, you can click Download tool now on its official website to get the Windows 10 Media Creation Tool.
Part 2: Get Windows Installation Media
After downloading the Windows 10 Media Creation Tool, double-click on its setup file and go through the following steps.
Step 1: Learn about the Microsoft Media Creation Tool license terms and click Accept.
Step 2: In the next window, choose Create installation media (USB flash drive, DVD or ISO file) for another PC and click Next.
Step 3: Choose language, architecture, and edition based on your demands and click Next.
Step 4: Select ISO file in the Choose which media to use window and click Next.
Step 5: Wait for the finish of the process. As the process may take you some time, you need to wait patiently. After it ends, you will get the following window. Choose the first option and click Finish.
Tip: If you prepare a DVD, you should select Open DVD opener.
Step 6: Then you will be prompted with a window. In this window, choose a position for the created installation media. For example, you can select Desktop in the left pane and set a filename in the corresponding place. Finally, click Save to execute the operation.
Part 3: Create a Bootable USB Device via Windows USB/DVD Download Tool
Connect a USB flash drive to your PC and then begin the process.
Warning: As the USB flash drive would be erased during the copy process, you should ensure that it doesn’t contain any important data. If it has, back up the data with a USB image tool in advance.
Step 1: Run Windows 7 USB/DVD Download Tool from your disk and then click Browse in the pop-up window.
Step 2: In the Open window, choose your Windows iso file and click Open.
Step 3: After backing to the previous window, click Next to continue.
Step 4: Select USB device. If you use DVD, then pick DVD.
Step 5: Choose your USB device from the drop-down menu and click Begin copying.
Step 6: Click Erase USB Device to confirm the operation.
Step 7: You can view the progress of creating bootable USB device. Once the process ends, click the X icon at the upper right corner of the window.
Part 4: Install Windows
Plug the bootable USB drive into your computer and turn on the device. During the startup process, keep pressing a BIOS key to enter BIOS. Then set the USB as the first boot and follow the given steps to install Windows.
Note: You won’t be able to use your PC while installing Windows. Besides, save and close your files before you start the operation.
Step 1: Click Next in the prompted window.
Step 2: Click Accept in the Applicable notices and liencese terms window to continue.
Step 3: Click Keep personal files only or Nothing and then click Next.
Step 4: Then the program will check for updates automatically. After it finishes, click Next.
Step 5: Click Install to begin the installation.
Step 6: Then you can view the installation progress. You just need to wait and follow the on-screen instruction to complete the process.
Though you can install Windows with the bootable USB device created by the Windows 7 USB/DVD Download Tool, the process is time-consuming and complicated. Read here, you may wonder if there are any available methods to get Windows quickly.
The answer is absolutely “Yes”. For example, you can obtain Windows within a few clicks with a Windows migration tool. MiniTool Partition Wizard is such a tool. The Migrate OS to SSD/HD Wizard feature of this program enables you to get Windows easily.
Certainly, the Copy Disk feature also helps you do that operation. Besides, MiniTool Partition Wizard also allows you to convert MBR to GPT, rebuild MBR, recover missing data, perform disk benchmark, etc.
Note: You are required to get the MiniTool Partition Wizard Pro Edition or higher editions to migrate OS and copy system disk. To get more details, please refer to this comparison chart.
To do that, you need to find a person who runs Windows 10 and download & install MiniTool Partition Wizard on his PC.
MiniTool Partition Wizard DemoClick to Download100%Clean & Safe
Step 1: Connect the hard drive of the computer that you want to install Windows to the computer running Windows 10.
Step 2: Launch MiniTool Partition Wizard to access its main interface.
Step 3: Click on the Migrate OS to SSD/HD Wizard option in the action panel.
Step 4: Choose a way to migrate OS in the next window. Here, you need to choose the Option B: I would like to move my operating system to another hard disk. And keep the original disk in my computer. Then click Next to move forward.
Step 5: Choose the connected disk as the destination drive and click Next. If you confirm that the connected drive doesn’t have important data, click Yes to go on. On the contrary, you should back up the data and then click Yes.
Step 6: Choose copy options and configure the location and size of the selected partition based on your demands. For example, if the destination disk is SSD, it is recommended to pick the Align partitions to 1 MB option. Then, click Next.
Step 7: Click the Finish and Apply buttons to save and execute the operation.
What is Windows USB/DVD Download Tool? How to use it to install Windows? This post discusses these questions and explores the answers to you. Moreover, it offers you an alternate way to install Windows. Click to Tweet
Bottom Line
What is Windows USB/DVD Download Tool and how to download & use it to install Windows? After reading the post, you may have learned the answers. If you want to install Windows quickly, you can pick a Windows migration tool to do that.
If you have any questions on Windows USB downloader tool, please write them down in the comment area for discussing. For any doubts or issues while using MiniTool software, directly send us an email via [email protected].