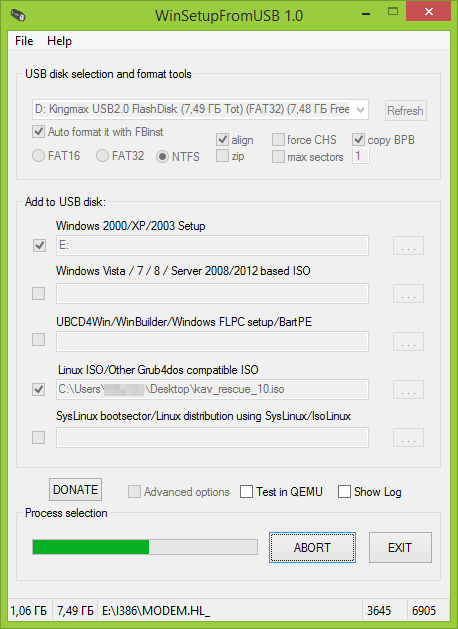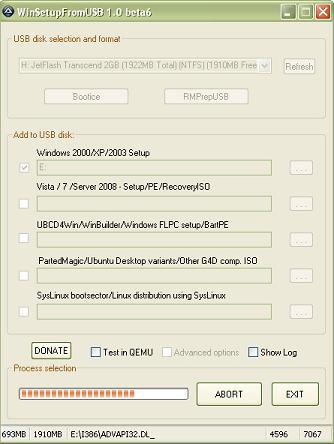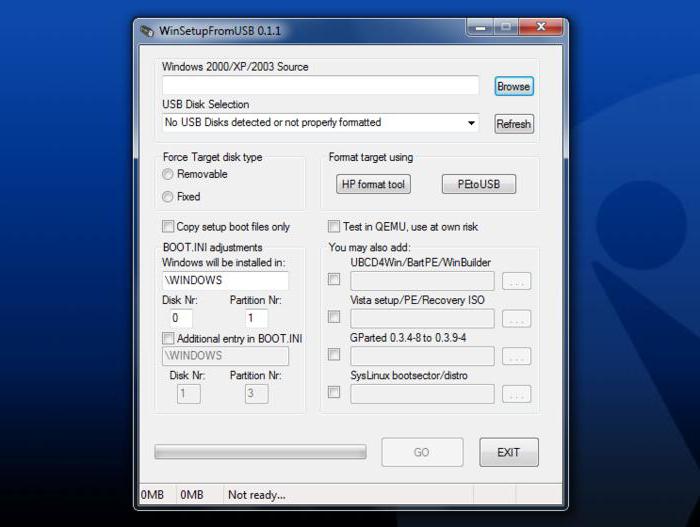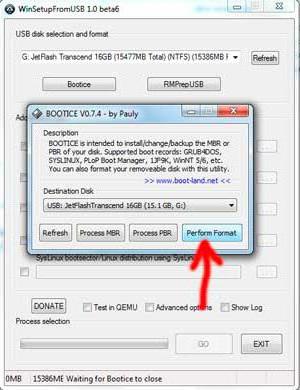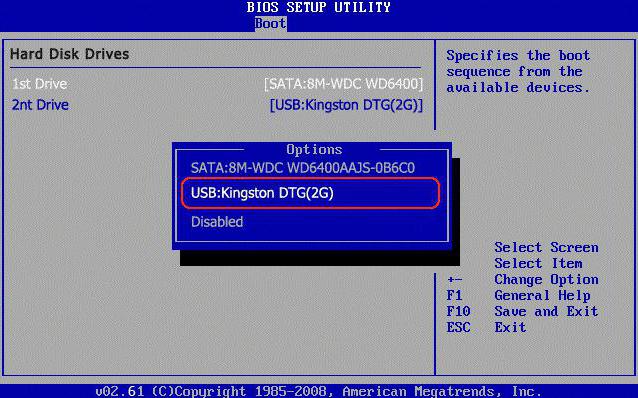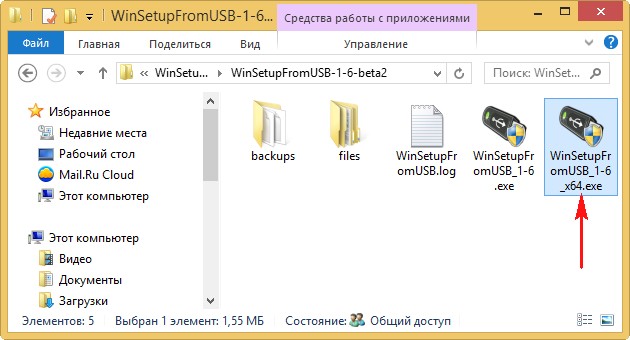Winsetupfromusb 1 0 Beta6 Инструкция
WinSetupFromUSB 1.0 Beta 6 + инструкция. Сегодня хочу поговорить об флешках, точнее создания загрузочной флеш-карты, с которой.
Описание работы с программой WinSetupFromUSB 1.0 beta7 в этой статье. Краткая инструкция для этой версии программы: 1. Подключить флэшку и выбрать её в программе. 2. versia programmi 1.0 beta 6 a ne 8! conn; 28 июня.
В этой статье мы рассмотрим, как создать загрузочную флешку и записать на неё Windows используя WinSetupFromUSB. В качестве флешки можно использовать не только обычную флешку, но и карту памяти. Для простоты изложения мы будем использовать общее название — флешка. Эта статья будет полезна всем тем, кто желает самостоятельно, с помощью утилиты WinSetupFromUSB создать загрузочную флешку, чтобы потом с неё установить Windows.
WinSetupFromUSB — скачать WinSetupFromUSB 1.4, WinSetupFromUSB Скриншоты ( 1), Статистика WinSetupFromUSB 1.4 Статистика.
- Самые интересные инструкции к программам, а также все обзоры новых Скачать WinSetupFromUSB ( 1.0 beta6) можно здесь: Форматировать нужно с помощью утилиты Bootice (находится в папке WinSetup-1-0-beta6 /files.
- Именно для них и предназначена эта базовая инструкция по часто используемыми были WinSetupFromUSB 1.0 beta6 и beta8).
- WinSetupFromUsb — программа для установки Windows с флешки. Описание и загрузка. winsetupfromusb, Скачать бесплатно версию 1.0 beta6.
Бесплатной программы WinSetupFromUSB, предназначенной для создания загрузочной или мультизагрузочной флешки я уже не раз касался в статьях на этом сайте. Кроме этого, многие другие тематические ресурсы могут обратить ваше внимание на этот инструмент, как один из наиболее функциональных в том, что касается записи загрузочных USB накопителей. Однако, многие пользователи, особенно начинающие, впервые запустив программу, не знают, как пользоваться WinSetupFromUSB, удивляются тому, что «все по-английски» и, в итоге, используют другой, возможно более простой, но зачастую менее функциональный вариант. Именно для них и предназначена эта базовая инструкция по использованию программы применительно к наиболее распространенным задачам. См. также: Программы для создания загрузочной флешки. Прежде всего, хочу обратить ваше внимание на то, что задав соответствующий запрос в поисковой системе вы, с большой вероятностью, наткнетесь на сайт, на котором будет присутствовать множество непонятно куда ведущих зеленых кнопок Download, а после того, как нужная ссылка для скачивания будет обнаружена, выяснится, что при установке WinSetupFromUSB на компьютер установилось еще несколько «мусорных» программ сомнительной полезности. Для того, чтобы этого не произошло, достаточно зайти на официальный сайт программы http://www.winsetupfromusb.com/downloads/, и скачать ее. Чуть менее месяца (17 октября 2013) назад вышла финальная версия 1.0, именно ее мы и будем рассматривать (до этого наиболее часто используемыми были WinSetupFromUSB 1.0 beta6 и beta8). Обновление 2015: Текущая версия 1.4, работа с программой не претерпела изменений. Ниже в статье представлена видео инструкция по использованию WinSetupFromUSB 1.4. Кстати, программа не требует установки: нужно распаковать архив с ней и запустить нужную версию — 32-разрядную или же x64. Как сделать загрузочную флешку с помощью программы WinSetupFromUSB Несмотря на то, что создание загрузочной флешки — это не все, что можно делать с использованием данной утилиты (которая на самом деле включает в себя еще, как минимум 3 дополнительных инструмента для работы с USB накопителями), данная задача все-таки является основной. А потому я продемонстрирую самый быстрый и простой способ ее выполнить. В главном окне программы в верхнем поле выберите тот USB накопитель, на который будет производиться запись. Учтите, что все данные на нем будут удалены. Также отметьте галочкой пункт AutoFormat it with FBinst — это автоматически отформатирует флешку и приготовит ее к превращению в загрузочную, когда вы начнете. На самом деле, это можно выполнить вручную с помощью утилит Bootice, RMPrepUSB, но, как я уже говорил, инструкция для начинающих и мы будем пользоваться самым простым способом. Примечание: Однако, отмечать пункт для автоматического форматирования следует только если вы впервые записываете образы на флешку с помощью данной программы. Если у вас уже есть загрузочная флешка, созданная в WinSetupFromUSB и на нее требуется добавить, например, еще одну установку Windows, то просто выполняете действия ниже, без форматирования. После того, как все необходимые дистрибутивы были добавлены, просто нажимаем кнопку Go, утвердительно отвечаем на два предупреждения и начинаем ждать. Замечу, если вы делаете загрузочный USB накопитель, на котором присутствует Windows 7 или Windows 8, при копировании файла windows.wim может показаться, что WinSetupFromUSB завис. Это не так, наберитесь терпения и ожидайте. Видео инструкция по использованию WinSetupFromUSB Записал также небольшое видео, в котором подробно показано, как сделать загрузочную или мультизагрузочную флешку в описываемой программе. Возможно, кому-то так будет проще понять, что к чему. Заключение На этом инструкция по использованию WinSetupFromUSB завершена. Все что вам осталось — поставить загрузку с флешки в BIOS компьютера и использовать только что созданный накопитель и загрузиться с него. Как я уже сказал, это не все возможности программы, но в подавляющем большинстве случаев описанных пунктов будет вполне достаточно. Дмитрий, это вы меня простите: американцы, когда пишут по-русски не делают ошибок в написании слов, к тому же глупых (так как у них нет русских символов на клавиатуре, они копируют из Google Translate, а там ошибки не орфографические). Это раз. Во вторых, они, как правило, пишут не с региональных российских IP. В третьих, моя инструкция абсолютно иная по целому ряду параметров и мне нет нужды откуда-то что-то копировать, так как сам я напишу проще и быстрее, чем если буду пытаться взять откуда-то. В четвертых, если вы откроете в разных вкладках с десяток разных инструкций по использованию WinSetupFromUSB, то можете смело всех обвинять в плагиате, так как у всех будет примерно одно и то же. Не верите? Накидайте сами руководство по этой программе, а я в течение 5 минут найду статью 2-годичной давности, с которой вы это скопировали. И что, не писать теперь? P.S. Но на всякий случай я написал Tweaky, автору указанного сайта.
WinSetupFromUSB 1. 0 beta 6 Portable или как установить Windows с флешки WinSetupFromUSB — утилита для простого создания загрузочного фл.
Создаем загрузочный USB c Windows 7 за 7 минут с помощью программы WinSetup- 1 — 0 — beta6.
WinSetupFromUSB 1.0 beta 6 Portable или как установить Windows с флешки
WinSetupFromUSB — утилита для простого создания загрузочного флэш диска с возможностью установки Windows XP, Vista, Windows 7, BartPE (WinBulder/UBCD4Win/WinFLPC) и других ОС.
Если программа не видит вашу флэшку, отформатируйте флэш утилитой HPUSBFW.EXE (HP USB Disk Storage Format Tool) или PeToUSB.exe расположенные в каталоге с утилитой C:\WinSetup-1-0-beta6\files\tools.
Инструкция по созданию загрузочной USB-флешки
У Вас есть нетбук, желание установить Windows XP/Vista/7, но нет дисковода CD/DVD? Эта программа для Вас. Она в автоматическом режиме создаст загрузочную USB-флешку с Вашими установочными файлами Windows. Создание загрузочной USB-флешки проходит в два этапа.
Подготовка USB-флешки:Вы должны отформатировать Вашу флеш-карту, с которой Вы хотите установить Windows. Естественно, Вы должны предварительно убедиться, что все Ваши установочные файлы Windows смогут записаться на неё — достаточно сравнить объём флешки с объёмом файлов.
1. Запустите WinSetupFromUSB.
2. Флеш-карту нужно отформатировать в утилите Bootice или RMPrepUSB — мы рассмотрим первый способ. Просто нажмите кнопку Bootice и подождите загрузки этой программки.
3. Когда утилита запустится, выберите Вашу флеш-карту из списка (разумеется, в это время флеш-карта должна быть подключена к компьютеру).
4. Нажмите кнопку Perform Format чтобы отформатировать USB-флеш (при этом с неё сотрутся все данные!).
5. Выберите USB-HDD mode (Single Partition), жмите Next Step.
6. Выберите файловую систему NTFS, в которой будет отформатирована флеш-карта.
7. Соглашайтесь со всеми сообщениями и дождитесь окончания форматирования.
8. Снова возвращаемся к окну Bootice, но теперь нажимаем кнопку Process MBR.
9. Если Вы собираетесь устанавливать Windows XP, то выберите Windows NT 5.x MBR. Если устанавливаете Windows Vista или Windows 7, то выбирайте Windows NT 6.x MBR.
10. Нажмите кнопку Install / Config и соглашайтесь с сообщением.
11. Закрывайте все окна и возвращайтесь обратно в главное окно WinSetupFromUSB.
Этап 2:
Создание установочной USB-флешки:
На этом этапе WinSetupFromUSB запишет на подготовленную флешку Ваши установочные файлы Windows.
1. Выберите Вашу флеш-карту из списка USB Disk Selection.
2. Выберите папку с Вашими инсталляционными файлами Windows. Здесь два варианта:
2.1. Если устанавливаете Windows XP: поставьте галку рядом с полем Windows 2000/XP/2003 Setup и, нажав на кнопку справа, укажите путь к установочным файлам (к месту в котором находится папка I386).
2-2. Если устанавливаете Windows Vista или Windows 7: включите галку рядом с полем Vista/ 7 /Server 2008 — Setup/PE/RecoveryISO и, нажав на кнопку справа, укажите путь к установочным файлам.
3. Нажмите большую кнопку GO. Запустится процесс обработки Ваших инсталляционных файлов с последующей их записью на USB-флешку.
Запуск установки Windows с загрузочной флеш-карты:
1. Вставьте Вашу загрузочную флеш-карту в USB разъём Вашего нетбука.
2. Включите Ваш нетбук (если до этого он был включен, необходимо предварительно выключить его).
3. Во время POST (англ. Power On Self Test — самотестирование после включения) нажмите кнопку F12 (или F10, в зависимости от версии BIOS).
4. В появившемся списке загрузочных устройств выберите Вашу флеш-карту.
5. Когда появится список операционных систем для установки, нажмите [Enter].
6. Для запуска текстового режима установки Windows (изменение разделов дисков и последующее их форматированее, копирование файлов установки на диск) выберите First part of setup (надпись должна выделиться жёлтым) и нажмите [Enter].
6.1. Если вы уже прошли текстовый режим установки, выберите Second part of setup (надпись должна выделиться жёлтым) и нажмите [Enter].
Рекомендовать:
Добавить комментарий
О том, что инсталляцию Windows любой версии можно производить с любого жесткого диска или со съемного носителя информации, говорить не приходится. Это и так все знают. Но вот что делать, когда установка требуется на нетбуке, у которого привода CD/DVD нет? Вот тут и можно применить программу WinSetupFromUSB. Как пользоваться данной утилитой, сейчас и будет рассмотрено.
Зачем нужно использовать USB-устройство
Начнем, так сказать, с азов. Как уже было сказано выше, не все современные лэптопы оснащаются приводами для использования оптических носителей информации, проще говоря, обычных дисков стандарта CD или DVD, не говоря уже о Blu-ray. В случае критических сбоев ситуация только усугубляется, ведь загрузиться перед стартом системы с диска просто не получится.
Вот тут на помощь и приходит специальная утилита под названием WinSetupFromUSB. Как пользоваться программой, будет сказано чуть позже, а пока остановимся на ее основных возможностях и функциональном наборе. Начнем, пожалуй, с первой версии, известной как модификация 1.0. Чуть позже рассмотрим обновление WinSetupFromUSB 1.5. Как пользоваться именно этим последним апдейтом, разберем на основе версии 1.0 (далее – 1.4). Впрочем, они особо ничем не отличаются. Но вот с бета-тестированием нужно быть осторожным.
Как пользоваться WinSetupFromUSB 1.0: предварительные действия
Если кто-то из юзеров думает, что все так просто, то это глубоко ошибочное мнение. Проблема в самом вопросе создания образа системы, который в дальнейшем будет использоваться для записи на флэшку.
Как оказывается, те же программы вроде UltraISO создают загрузочный носитель, который потом оказывается совершенно нечитабельным. Вот тут и возникает проблема того, как пользоваться WinSetupFromUSB 1.4 или любой другой версией. Остановимся на рассмотрении начальной модификации, тем более что в последующих апгрейдах особых изменений нет (об этом будет сказано чуть позже).
Создавать загрузочный носитель нужно именно из этой программы. Поэтому рассмотрим все вопросы, связанные с таким процессом (тем более что без понимания некоторых особенностей настройки вы можете допустить ошибки).
Инсталляция новой версии
Для начала стоит обратить внимание на версию самой «операционки». В лучшем случае бесплатное обновление коснется только модификаций Windows Starter и Ultimate, не считая устаревших версий Windows XP и 7.
Скачать апдейты под любую систему можно с официального сайта программы. Там, кстати, имеются и специальные паки, рассчитанные на применение в системах, отличных от Windows 7, например, «восьмерке» и выше.
WinSetupFromUSB 1.0 beta6: как пользоваться, что это такое, стоит ли это делать?
Теперь пару слов о том, что принято называть бета-тестированием. Как пользоваться программой WinSetupFromUSB именно этой модификации? Да точно так, как и всеми остальными. Вот только в данном случае стоит обратить внимание, что любая бета-версия приложения, будь то хоть Microsoft или тот же Google, является нестабильной. И именно поэтому устанавливать такую версию не рекомендуется. «Слетит» она – вся система «накроется».
Обновление и дополнительные апдейты
С другой стороны, сам разработчик сразу после установки рекомендует инсталлировать самые последние версии продукта. Такая себе «напоминалка» будет постоянно висеть в системном трее, а избавиться от нее, в отличие от Windows 10, не так-то и просто. Но сейчас речь не об этом.
Допустим, апдейт скачан. Это еще не факт, что программа сможет интегрироваться в систему автоматически. Сначала придется запустить инсталлятор в виде исполняемого «экзэшного» файла с именем Setup, а далее – следовать инструкциям установщика.
Создание образа
На первом этапе потребуется создать загрузочный образ. Заметьте, эта процедура очень сильно отличается от аналогичных действий в программах вроде UltraISO, Daemon Tools или Alcohol 120%. Тут подход несколько другой.
Сначала в стандартном «Проводнике» или в любом другом файловом менеджере вызываем меню свойств искомого USB-носителя, после чего выбираем форматирование раздела. Оговоримся сразу: современные системы отказываются от использования FAT32, поэтому придется задавать как минимум NTFS (мобильными устройствами такая файловая система не поддерживается).
Теперь еще одна главная «фишка» программы WinSetupFromUSB. Как пользоваться на данной стадии? Тут нужно обратить внимание на непосредственный запуск приложения с выбором копки Bootice, где сверху в строке должна быть указана флэшка.
Далее используем подтверждение форматирования, после чего отказываемся от создания логических разделов, выбирая команду Single Partition. После этого следует выбор файловой системы (в нашем случае NTFS). Потом просто соглашаемся со всеми предложениями, а по окончании процесса жмем кнопку OK.
Наконец, сворачиваем все второстепенные окна и оставляем только главное меню программы. Тут используем строку, находящуюся ниже, и указываем путь к распакованному образу «винды». Затем нажимаем сначала кнопку OK, а затем активируем процесс при помощи кнопки GO. Все. Процесс начался. Как говорят отзывы, затрачивать на создание загрузочного носителя приходится, как правило, длительный промежуток времени. Все зависит от системы и флэшки, которая обычно имеет ограничения к копированию и перезаписи.
Настройки BIOS
Для загрузки установки в настройках BIOS нужно выбрать в качестве приоритетного устройства именно USB.
Правда, не все пользователи знают, что иногда флэшка может и не распознаваться. Почему? Да только потому, что ее нужно вставить в разъем USB еще до включения питания компьютера или ноутбука, а только потом задавать старт именно с нее. В противном случае такой накопитель просто не будет опознан.
Заключение
Ну а в остальном все просто. Универсальный метод загрузки инсталляционного пакета Windows с флэшки как раз и состоит в использовании программы WinSetupFromUSB. Как пользоваться утилитой, думается, уже понятно. Причем даже у непосвященного юзера вопросов возникнуть не должно. Другое дело, что придется использовать либо оригинальный установочный диск, либо заранее созданный образ системы. Отзывы же юзеров отмечают, что ничего сложного в этом нет.
Также отзывы отмечают: если UltraISO, мягко говоря, иногда «плюется» при создании образа системы, содержащей критические ошибки, в данном случае ничего подобного не наблюдается. Программа их просто игнорирует и создает копию системы, используя для этого общие правила и стандартные параметры. И именно поэтому она очень выгодно отличается от всех своих аналогов и конкурентов.
Да, и еще. Дело в том, что отзывы пользователей, применявших этот пакет на практике, свидетельствуют о том, что данное приложение поддерживает и 32-, и 64-битные версии операционных систем, хотя работает и не всегда корректно. В некоторых случаях могут возникать непредвиденные ошибки. Чаще всего решением проблем может стать установка последней версии пакета DirectX, .NET Framework, поддержки Java или Flash. Кроме того, стоит отдельное внимание уделить некоторым специфичным настройкам интернет-браузеров типа Chrome и программ, созданных на его основе. Они способны вызывать ошибки даже при обновлении системы или при работе штатного антивируса.
Привет друзья! Уже много сказано на нашем сайте об очень полезной программе для создания загрузочных флешек (в том числе и мультизагрузочных) WinSetupFromUSB. В виду полезности утилиты мы даже создали на сайте целый раздел объединяющий все статьи по работе с этой программой. И вот совсем недавно на официальном сайте разработчика появилась новая версия WinSetupFromUSB-1-6-beta2 способная более полноценно работать с образом ISO-Windows 10, к примеру, программа способна создать универсальную загрузочную флешку Windows 10 для установки системы на диски GPT и MBR.
Как создать загрузочную флешку Windows 10 программой WinSetupFromUSB
Также при создании мультизагрузочной флешки с Win 10 и другими операционными системами WinSetupFromUSB работает намного стабильнее, например в версии 1.4, Windows 10 просто исчезала из меню загрузки и вернуть её можно было только нашаманив в файле конфигурации хранилища загрузки BCD флешки, теперь это всё в прошлом.
Итак, создаём универсальную загрузочную флешку Windows 10 в программе WinSetupFromUSB для установки операционной системы на ноутбуки с GPT (UEFI) и на компьютеры с MBR (БИОС).
Скачиваем программу на официальном сайте разработчика
http://www.winsetupfromusb.com/downloads/
Если вы работаете в Windows 10 64-бит, запускаем файл WinSetupFromUSB_1-6_x64.exe
В главном окне программы,
Ставим галочку на Auto format it with FBinst и отмечаем галочкой пункт FAT32
Отмечаем галочкой пункт Vista/7/8/Server 2008/2012 based ISO и нажимаем на кнопку справа,
в открывшемся окне проводника выделяем мышью ISO-образ Windows 10 и жмём Открыть.
GO
Да
Да
Начинается процесс создания загрузочной флешки Windows 10 и заканчивается успешно.
ОК