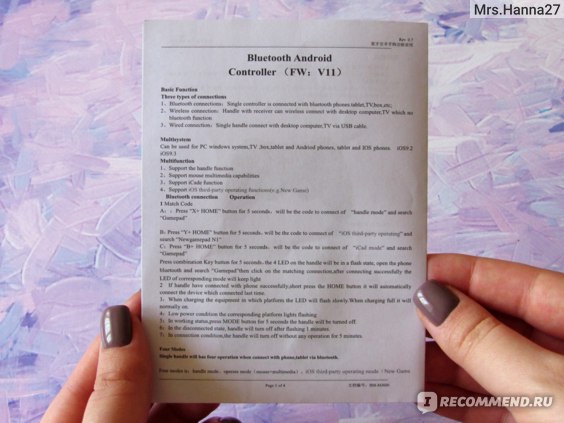Все для iPad / Аксессуары для iPad
Комплектация и внешний вид джойстика
Упаковка джойстика вполне серьезна. Она выполнена из глянцевого картона черного цвета. Спереди имеется прозрачное окошко, сквозь которое можно видеть, есть ли внутри джойстик или его уже кто-то спер (шутка).
(упаковка с джойстиком)
Сзади на упаковке можно увидеть довольно большой список особенностей джойстика, убеждающий вас его купить.
(море достоинств)
Надписи на китайском практически отсутствуют и принадлежность джойстика к Китаю выдает разве что надпись Made in China, да пара иероглифов на боковых торцах упаковки.
Помимо джойстика в комплект входят USB — mini-USB кабель, тоненькая инструкция и гарантийный талон. Негусто, но тут, в принципе, ничего больше и не нужно.
(скудная комплектация)
Сам джойстик очень удобный, лежит в руках превосходно и по качеству ничем не уступает джойстикам от Sony и Microsoft.
(T-3 Bluetooth Gamepad во всей красе)
А я знаю о чем говорю, ведь у меня имеется и Playstation 3, и X-Box 360.
(визуальное сравнение T-3 с геймпадами от Playstation 3 и X-Box 360)
Как видите все джойстики имеют очень похожую форму. И идентичные элементы управления. А именно: крестовину, два стика (нажимающихся), четыре шифта, семь кнопок (это включая кнопки Start, Select и Home).
Стоит отметить, что кнопки и стики здесь более тугие, нежели таковые, например, на джойстике от Sony Playstation. Но мне это даже нравится. На стиках, чтобы пальцы по ним не скользили, имеются специальные пимпочки (как у джойстика от X-Box 360). Также очень порадовали прорезиненые вставки на боковинах. Единственное замечание к сборке — два нижних шифта немного разболтаны и нажимать их не очень приятно.
Подключение
Из-за недостатка информации в инструкции с подключением джойстика имеется некоторая путаница. Если вы просто нажмете на нем кнопку «Home» и попробуете подключится по Bluetooth, подключения не произойдет. Оказывается для разных устройств нужны разные комбинации кнопок. Так, для Android нужно зажать кнопку «X» и, не отпуская ее, нажать кнопку «Home». Это есть в инструкции. Однако эта же комбинация не будет работать в iOS. И вот тут мне уже понадобился «метод тыка», чтобы заставить джойстик заработать на iPad-е. Но об этом ниже.
Джойстик при поиске определяется, как Bluetooth Gamepad.
(Bluetooth Gamepad)
Для выключения джойстика нужно зажать кнопку «Home» примерно на пять секунд.
Джойстик и iOS
После нескольких безуспешных попыток подключить джойстик к своему iPad я подумал, что он в iOS не поддерживается. Тем более, что в инструкции нет ни слова про iOS. И уже собирался опубликовать данную инструкцию в воскресном оффтопе, а не в аксессуарах для iPad. Хорошо хоть отписал продавцу про свою проблему и он заверил меня, что джойстик в iOS все-таки поддерживается. Потыркался, потыркался и оказалось, что для того, чтобы заставить джойстик работать, нужно при подключении прожать комбинацию «B» и «Home».
Джойстик и Android
Ну тут все нужно делать согласно инструкции. «X» и «Home» и все работает просто отлично. Даже навигация в менюшках имеется. Присутствует и режим мыши. Для этого нужно подключить джойстик через «Y» и «Home».
Джойстик и PC (Windows)
Сначала я попробовал подключить данный джойстик к PC с помощью провода. Но ничего не вышло — он не определился. Конечно сейчас редко найдешь компьютер без Bluetooth-модуля, тем не менее все равно жаль. Так что кабель здесь предназначен только для зарядки.
Подключил джойстик по Bluetooth и дело пошло. Зарубал в свой любимый Street Fighter 4 и в Resident Evil 5. Раньше мне приходилось через небольшие танцы с бубном коннектить к компьютеру джойстик от Playstation. Теперь в этом совершенно нет нужды.
Выводы
T-3 Bluetooth Gamepad — это отличный джойстик для серьезного гейминга, поскольку старый мини-джойстик из-за его малого количества кнопок и не очень удобного стика подходит больше для использования с простенькими играми где-нибудь в метро.
Джойстик T-3 Bluetooth Gamepad можно купить по этой ссылке. И обязательно посмотрите данный видеообзор. В нем я наглядно демонстрирую все, о чем рассказано выше.
Подключение джойстика T-3 Bluetooth Gamepad к компьютеру
Вам также могут понравиться:
|
|
Миниатюрный джойстик (геймпад) для iOS, Android, PC и VR-шлемов Приветствую вас, друзья. Сегодня я во всех подробностях расскажу вам про замечательный миниатюрный bluetooth джойстик (геймпад), который приобретался мной в комплекте со шлемом виртуальной реальности. Однако, оказалось, что его возможности далеко не ограничиваются работой с VR-приложениями и он очен… |
|
|
Складная клавиатура и джойcтик для IPad Название компании Logitech, производящей различные манипуляторы, не часто используется, когда речь идет про аксессуары для iPad. Но два последних аксессуара для iPad и iPad 2 и этой компании вполне могут поменять эту тенденцию. Недавно было объявлено о создании джойстика для iPad и гнущейся клавиа… |
|
|
Джойстик в кнопке Home будущих iPhone и iPad Патенты компании Apple удивляют, а иногда даже пугают. На их основании, к сожалению, нельзя строить какие-то четкие прогнозы, однако иногда они могут намекать на новые продукты или их функции. Заядлым iOS-геймерам, например, точно придется по вкусу настоящий физический стикер-джойстик, который не бу… |
|
|
BEYOND Touch™ — инновационное управление для Playstation 3 Приветствую вас, уважаемые читатели. Сегодня у нас на обзоре очень необычное приложение под названием «BEYOND Touch™». Необычное потому, что оно позволяет играть на приставке Playstation 3, используя в качестве контроллера не джойстик, а планшет. Естественно не во все игры, а только в конкретную и э… |
|
|
Controllers for All — превращаем iPad в игровую консоль Думаю вы уже видели в настройках управления некоторых игр для iPad слово «Джойстик» или «Геймпад». Обычно это гонки или платформеры, то есть жанры, где он подошел бы идеально. Для того, чтобы использовать данную опцию управления у вас должен быть беспроводной геймпад с подключением по Bluetooth, так… |
6-08-2015, 23:57 Посмотрели: 144644 Написал:
Комментарии: 28
| Introduction | ||
| Product introduction |
Ipega 9033 wireless Bluetooth gamepad is a new wireless Bluetooth controller, supporting Android/PC and other different platform games.
-Without any drivers and it can be used after pairing with Bluetooth.
-Support a variety of game application platform, classic controller in the master (micro game hall, chicken simulator, KO video game city, grape game hall);
-Built in lithium battery (380mAh), 16H can be used safely and reliably after charging.
-Ipega 9033 wireless Bluetooth game controller has telescopic bracket, which can support 6 inches mobile phone.
-The Bluetooth 3.0 wireless transmission distance: 6-8 meters.
-Ipega 9033 wireless Bluetooth gamepad humanized software design, it can be in the state of no connection into power saving mode.
-Support Android 3.2 system above all;
-WinXP/Win7/Win8,Android Stand,Android TV;

专利产品,仿冒必究! (专利号:ZL 2014 3 0310741.0)
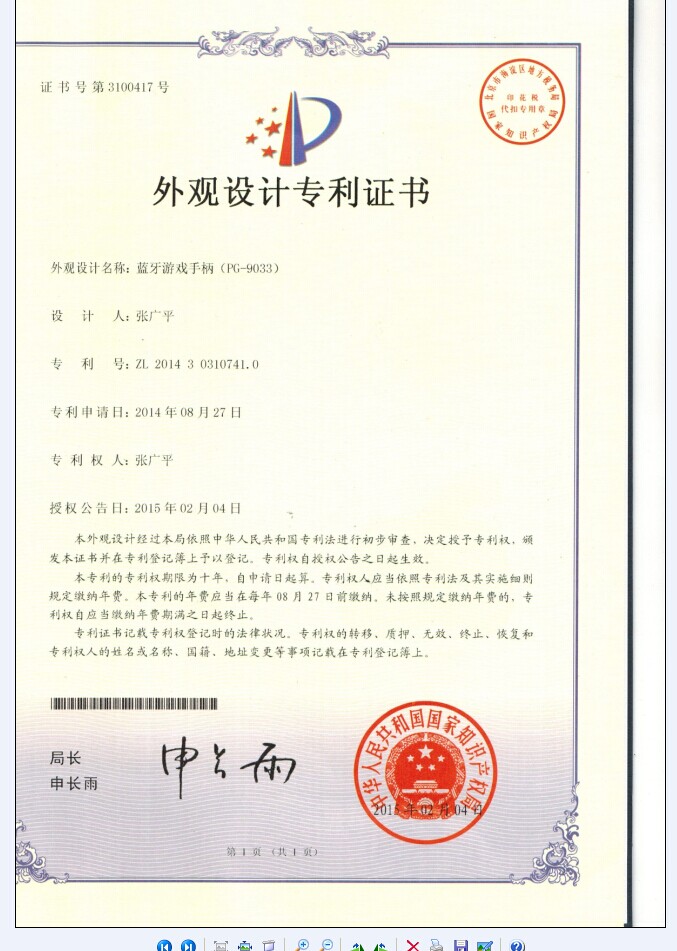
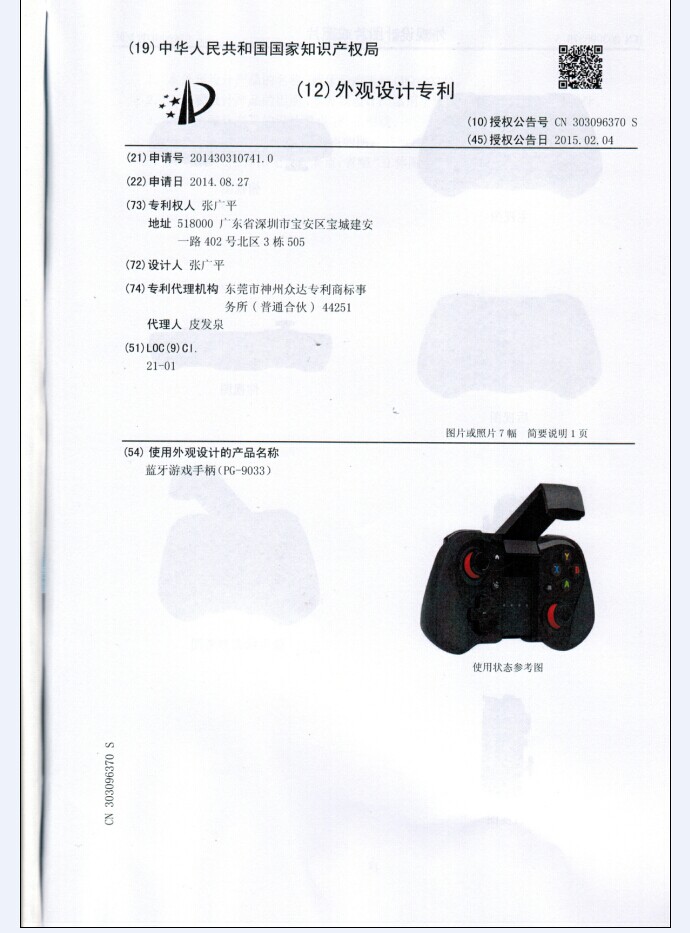
Развитие технологий породило множество мобильных игр, которые часто не уступают классическим компьютерным развлечениям. На Андроид сейчас выпускается большое количество игр с отличной графикой и продуманным сюжетом. Создатели стараются максимально адаптировать сенсорный экран для управления, однако в ряде случаев гораздо удобнее было бы пользоваться гемпадом. Особенно это характерно для современных экшнов, гонок и прочих 3D развлечений. Возможность подключения геймпада к Андроиду рассматривается в данной статье.
Содержание
- Можно ли подключить джойстик к Андроиду
- Инструкция по подключению джойстиков к Андроиду (проводных по USB-кабелю и беспроводных по Bluetooth)
- Приложение для настройки джойстика на Андроид
- Что делать, если джойстик не подключается к телефону
Можно ли подключить джойстик к Андроиду
Подключение геймпада к системе Андроид представляется крайне удачным решением в ряде случаев. Множество игр, рассчитанных на смартфоны и планшеты на этой платформе, помогут весело провести время. А подключенный джойстик значительно повысит комфорт игрового процесса и позволит получить еще больше впечатлений.
С подключенным геймпадом пользователи мобильных устройств смогут играть в такие игры как GTA, Фифа, NFS и многие другие. Представлены как новинки, так и портированная с компьютера классика, позволяющая ощутить ностальгию и вновь окунуться в тот мир, который радовал много лет назад.
Подключить джойстик к системе Андроид возможно и это не займет много времени. Причем подключаться могут как беспроводные модели, так и привычные проводные устройства. Можно использовать обычные многофункциональные геймпады или же обратить внимание на контроллер от какой-либо другой игровой приставки.
Читайте также: Игровая платформа Roblox на Android
Инструкция по подключению джойстиков к Андроиду (проводных по USB-кабелю и беспроводных по Bluetooth)
Подключить джойстик к мобильной платформе Андроид можно несколькими способами, выбор которых зависит от типа контроллера и конкретных целей пользователя. Потребуется либо специализированное программное обеспечение, либо особый переходник. Переходник представляется обязательным элементом в том случае, если разъемы на смартфоне или планшете не подходят к штекеру геймпада.
Особое внимание стоит уделять соблюдению всех необходимых требований к синхронизации устройств. Только в этом случае можно будет гарантировать стабильное функционирование игровой системы.
Все манипуляции со своим устройством вы делаете на свой страх и риск, если не уверенный лучше не рисковать.
Чем новее и функциональнее будет контроллер, тем выше вероятность правильного подключения к мобильному устройству. Современные гаджеты стараются оснащать всем необходимым набором интерфейсов, которые помогут быстро осуществить желаемое.
Сейчас в продаже можно встретить следующие разновидности контроллеров:
- Проводные устройства для ПК и приставок.
- Беспроводные геймпады.
- Предназначенные специально для мобильных устройств.
Процесс подключения в каждом случае будет иметь некоторые особенности, которые обязательно стоит учитывать.
Контроллеры для смартфонов и планшетов вызовут меньше всего затруднений. Производители постарались сделать их максимально универсальными, так что подключение может осуществляться через специальный провод или за счет беспроводного интерфейса Bluetooth. В данном случае никакого специализированного программного обеспечения не требуется.
Подключить к Андроиду джойстик для компьютера или игровой приставки будет несколько сложнее. Эти сложности связаны, прежде всего, именно с тем, что такие аппараты изначально не предназначены для использования на мобильных платформах.
Порядок подключения проводного геймпада:
- Зайти в магазин приложения на мобильном устройстве и скачать программу Tincore Keymapper.
- Подсоединить к телефону кабель USB On The Go или USB OTG.
- Подключить контроллер к кабелю.
- Зайти в приложение и выставить необходимые настройки.
После осуществления всех перечисленных манипуляций можно смело запускать игру на смартфоне или планшете и начинать получать удовольствие от процесса. Никаких сложных процессов реализовывать не придется.
Несколько более сложным представляется процесс подключения беспроводного геймпада к системе Андроид.
Подключить беспроводной контроллер к мобильной платформе можно только при наличии соответствующих прав на управление гаджетом (root-права).
В этом случае процесс синхронизации состоит из следующих действий:
- На мобильное устройство необходимо установить программу Sixaxis Compatibility Checker.
- С помощью программы проверить насколько джойстик совместим с гаджетом — нажать кнопку Start и немного подождать.


- Теперь программу SixaxisPairTool необходимо установить на персональный компьютер. Перед этим рекомендуется осуществить подключение джойстика через USB-кабель и его полную синхронизацию с компьютером.
- Программа автоматически установит все необходимые драйвера, а затем сформирует специальный адрес, состоящий из 12 цифр. Эти цифры появятся в специальном окне.
- На смартфон или планшет устанавливается программа Sixaxis Controller и запускается. На этом этапе будет проверяться наличие root-прав, и если их не будет, воспользоваться возможностями утилиты не получится. Утилита выдаст локальный адрес Bluetooth, который состоит из 12 цифр.
- Адрес Bluetooth нужно будет ввести на компьютере в программе SixaxisPairTool. Набор цифр вписывается в ячейку Change Master, после чего необходимо нажать кнопку Update. Значение Current Master изменится на введенное.


- Используемый джойстик отключается от компьютера (USB-кабель больше не понадобится) и подключается к Android посредством кнопок PS или X.
О правильности выполнения всех действий сможет сказать загоревшаяся лампочка, а также предложение с выбором устройства для управления (в разделе Change IME).
Приложение для настройки джойстика на Андроид
Синхронизация геймпада и мобильного устройства на Андроид потребует от владельца установки специализированных приложений. Некоторые из них используются только на подготовительном этапе, тогда как другие представляют собой важную часть самого игрового процесса.
Популярной программой считается USB/BT Joystick Center. Это приложение легко устанавливается на смартфон или планшет через официальный магазин. С помощью этого приложения можно переназначать клавиши контроллера или непосредственно транслировать все действия с геймпада на мобильное устройство.
Что делать, если джойстик не подключается к телефону
Иногда даже при соблюдении всех правил нет возможности подключить джойстик к системе Андроид. Это может быть связано со следующими проблемами:
- На смартфоне или планшете отсутствуют заранее полученные root-права.
- Мобильный гаджет и контроллер попросту несовместимы.
- Ошибки в приложении.
Если первая попытка подключения не увенчалась успехом, рекомендуется повторить процедуру несколько раз, так как всегда есть риск случайной ошибки со стороны пользователя.
Часто пользователи могут сталкиваться с неработоспособностью созданной игровой системы, которая связана с неисправностью самого геймпада. И выявить эту проблему без проведения некоторых особых манипуляций вряд ли получится.
Прежде всего, надо удостовериться в том, что батарея беспроводного контроллера заряжена. Современные устройства оснащаются специальными индикаторами.
Также стоит удостовериться в исправности джойстика, подключив его к какому-либо другому оборудованию. Это может быть компьютер или игровая консоль. Надо проверить работоспособность всех кнопок, а также датчиков движения.

Задать вопрос
При подключении проводного джойстика проблема может крыться в самой операционной системе мобильного устройства. Рекомендуется после подключения производить перезагрузку, которая поможет заново запустить все необходимые службы.
This product is a wireless Bluetooth gamepad, which belongs to the wireless blue control gamepad (using wireless Bluetooth technology). It can be remotely controlled and easy to operate. It can be used for the Switch console. It also supports PC x-input PC games.
This product is a wireless Bluetooth gamepad, which belongs to the wireless blue control gamepad (using wireless Bluetooth technology). It can be remotely controlled and easy to operate. It can be used for the Switch console. It also supports PC x-input PC games.
Specifications
- Voltage: DC 3.6-4.2V
- Charging time: 2-3 hours
- Working Current: <30mA
- Vibration Current: 90-120mASleep Current: 0uA Charging Current: >350mA
- Battery Capacity: 550mAh
- USB length: 70 cm/2.30 ft
- Use time: 6-8 hours
- Bluetooth Transmission Distance <8m
Button Instructions
The gamepad consists of 19 digital buttons (UP, DOWN, LEFT, RIGHT, A, B, X, Y, L1, R1, L2, R2, L3, R3, -, +, TURBO, HOME, screenshot); two analog 3D joystick composition.
L-stick & R-stick : The new 360-degree design makes operating the joystick easier and more convenient.The indicator lights flask quickly, indicating the pairing; if the blue light is always on then the pairing is complete.
Pairing and Connecting
Step 1: Turn on the console, click the System settings menu button on the main page interface (Figure ①), enter the next menu option, click the Airplane Mode option (Figure ②), and then click the Controller Connection (Bluetooth) (Figure ③) option Turn on its Bluetooth function (Figure ④). Step 2: Enter the Bluetooth pairing mode of the console and controller, click the Controllers menu button on the console homepage interface (Figure ⑤), enter the next menu option and click the Change Grip/Orde option. The console will automatically search for paired controllers (Figure ⑥).①②Bluetooth connection in console mode:③④⑤⑥
Step 2: Enter the Bluetooth pairing mode of the console and controller, click the Controllers menu button on the console homepage interface (Figure ⑤), enter the next menu option and click the Change Grip/Orde option. The console will automatically search for paired controllers (Figure ⑥).
Step 3: Press and hold the HOME button for 3-5 seconds to enter the Bluetooth search pairing mode, LED1-LED4 marquee flashes quickly. After the controller is successfully connected to the console, it vibrates and automatically assigns the corresponding channel indicator of the controller to be steady on.
TURBO Function Setting
The controller has the TURBO function, hold down the TURBO button and then press the corresponding button to set the TURBO.In SWITCH mode, A, B, X, Y, L1, R1, L2, R2 can be setIn XINPUT mode, you can set A, B, X, Y, L1, R1, L2, R2.
Adjust Turbo speed: Turbo + right 3d up, the frequency increases by one gearTurbo + Right 3d down the frequency by one gearThe power-on default is 12Hz; there are three levels (5 times per second — 12 times per second — 20 times per second). When the Turbo combo is executed, the Turbo combo speed LED1 flashes accordingly as the Turbo indicator.
НОВЫЙ ИНУО
Он имеет беспроводную связь Bluetooth 3.0, которая работает в пределах 10 метров. Он оснащен 14 кнопками действий, двойным аналоговым джойстиком, удобными клавишами и точной крестовой клавишей. Он имеет интеллектуальный энергосберегающий спящий режим, который значительно увеличивает эффективность работы от батареи, внутреннюю батарею емкостью 500 мАч; просто заряжать. Существуют сотни игр, которые поддерживают как платформу Android, так и эмуляторы для вин.tagе аркадные игры.
КАК ИСПОЛЬЗОВАТЬ КОНТРОЛЛЕР
Включите вашу PS4, подключите к ней контроллер TERIOS через кабель Micro-USB, а затем выберите пользователя, нажав кнопку «PS» на контроллере. Отсоедините кабель для беспроводного использования контроллера после того, как световая полоса начнет мигать белым, а затем останется синим, указывая на то, что контроллер подключен к консоли.
КАК ПОДКЛЮЧИТЬСЯ К ПК
Подключите USB-приемник к USB-порту вашего компьютера. Чтобы запустить геймпад после его выключения, нажмите и удерживайте кнопку R1+X+HOME в течение двух секунд. Чтобы войти в режим сопряжения, индикатор геймпада быстро попеременно мигает синим и красным.
КАК ПОДКЛЮЧИТЬ ГЕЙМПАД К ПК
- Чтобы включить контроллер, удерживайте нажатой кнопку Guide.
- Когда кнопка Guide начнет мигать, удерживайте кнопку Pairing в течение трех секунд.
- На панели задач щелкните правой кнопкой мыши значок Bluetooth.
- Перейдите к «Добавить устройство Bluetooth» и нажмите.
- Выберите Bluetooth, нажав «Добавить Bluetooth или другое устройство».
КАК ИСПОЛЬЗОВАТЬ БЕСПРОВОДНОЙ ДЖОЙСТИК
- Нажмите и удерживайте кнопку питания на передней панели геймпада в течение нескольких секунд. Через три секунды четыре индикатора начнут мигать.
- Прокрутите вниз и выберите «Настройки» на главном экране Android TV.
- Выберите Добавить элемент из «Пульт дистанционного управления и аксессуары».
- Выберите геймпад.
КАК ВКЛЮЧИТЬ КОНТРОЛЛЕР
Удерживайте турбонагнетатель, нажимая кнопку, на которой вы хотите его использовать, затем отпустите. Турбо теперь будет работать так, как если бы вы постоянно нажимали кнопку, удерживая ее. Чтобы отключить функцию турбо, нажмите выделенную кнопку и снова нажмите турбо.
КАК ВЫКЛЮЧИТЬ
Если в течение более пяти минут не было никаких действий, геймпад TERIOS автоматически выключится. Чтобы повторно подключиться к ShootingPlus V3, нажимайте кнопку HOME, пока не начнет мигать индикатор LED1. Вам необходимо перезагрузить контроллер, если он не подключается, не отвечает или мигает.
КАК СОПРЯЖАТЬ
Вы должны связать контроллер с системой, прежде чем использовать его в первый раз. Включите PS4, подключите контроллер TERIOS с помощью USB-кабеля, а затем нажмите кнопку PS на контроллере и выберите пользователя.
Часто задаваемые вопросы
Короткий ответ: да, четыре контроллера (клиента) могут быть подключены к одному адаптеру (хосту) одновременно.
Планшеты и мобильные устройства Android могут подключаться к контроллерам через Bluetooth или USB.
Нажатие «Громкость +» или «Громкость -», когда X3 включен и не воспроизводит музыку, покажет уровень заряда батареи. Когда в батарее осталось более 10 %, светодиод мигнет один раз зеленым и один раз красным, если заряд менее 10 %. Приложение Jaybird, ваш телефон и ваш X3 будут отображать информацию о времени автономной работы.
Нажмите кнопку «Параметры», затем выберите «Забыть устройство» после выбора контроллера, который вы хотите сбросить. Используйте выпрямленную скрепку, чтобы нажать кнопку в маленьком отверстии на задней панели контроллера и удерживать ее в течение пяти секунд, чтобы выполнить аппаратный сброс.
Чтобы включить или выключить светодиодную подсветку, нажмите и удерживайте кнопку «HOME» около 5 секунд. Теперь контроллер отключен.
Используйте кабель micro-USB для подключения контроллера PS4 к компьютеру. Убедитесь, что индикаторы контроллера загораются, указывая на наличие соединения. 6. Steam должен автоматически распознать и настроить ваш контроллер.
Нажмите кнопку PS на контроллере TERIOS после включения компьютера и подключения контроллера с помощью USB-соединения. Вы можете отсоединить кабель контроллера и использовать его в беспроводном режиме после того, как световая полоса на консоли начнет мигать при подключении контроллера.
Для этого требуется два игрока, и в него нельзя играть на одной клавиатуре компьютера. Должен быть хотя бы один контроллер.
Когда контроллер появится на экране, выберите его и нажмите «Сопряжение». Контроллер будет упомянут, если вы вернетесь к предыдущему экрану. Я сделал сейчас! Для навигации по интерфейсу Google TV или Android TV используйте контроллер в качестве пульта.
Google выпускает функцию, которая позволяет геймерам Stadia, которые ограничены телевизорами, использовать свой Android или iPhone в качестве виртуального геймпада. Кроме того, вы можете использовать сторонние геймпады, подключив их к телефону через Bluetooth или USB. Android TV, Google TV или Chromecast Ultra необходимы для расширенной совместимости контроллера.
Похожие сообщения
Беспроводной джойстик 8951 для PS4
N30 2.4g — руководство по эксплуатации Nintendo Entertainment System и семейный компьютер Nintendo (модель HVC-101) и аналог Nt/…
Руководство по эксплуатации N30 2.4G Подключение NES Classic Edition (беспроводное подключение) Подключите ретро-приемник 2.4G к NES…
8BitDo SN30 2.4G Wireless Controller/Gamepad Чтобы войти в режим сопряжения, нажмите и удерживайте кнопку SELECT в течение 3 секунд. Беспроводное соединение…
Как подключить джойстик DUALSHOCK 4 к компьютеру
Данная инструкция универсальная для всех игровых контроллеров iPega.
Режимы работы геймпада iPega (фото 2):
Х — GamePad Mode, для игр на Android и Windows PC со встроенной поддержкой джойстика.
Y — SPP Mode, для игр на Android и iOS, которые не поддерживают джойстик изначально, а также для игр с сенсорным управлением (данный режим полноценно работает
на устройствах с ROOT/JailBreak синхронизирует кнопки на геймпаде с действием в игре с помощью специализированных программ)
A — Keyboard Mode, для эмуляторов на Android и Windows PC (игры с управлением клавиатурой)
B — iCade Mode, для игр на iOS (игры в данном режиме поддерживают только один стик и несколько кнопок)
Mouse — режим мышки для Android и Windows PC (один стик работает в качестве мышки, а две кнопки геймпада отвечают за левую и правую кнопу мыши).
Режим Mouse включается во время работающего режима Gamepad или Keyboard сочетанием Y+HOME
1. Подключение геймпада iPega без дополнительных программ для Android:
- На джойстике выбрать один из режимов сочетанием клавиш X+HOME или A+HOME
- В настройках bluetooth «выбрать ipega classic gamepad»
2. Стандартный способ настройки iPega для Android:
- Активируем bluetooth на вашем устройстве
- Устанавливаем Bit Games Center (IPega Game Center)
- Запускаем Bit Games Center и заходим в меню Settings
- Нажимаем на иконку Search Handle
- Включаем iPega в режим сочетанием клавиш X+HOME или A+HOME
- Программа найдет новое устройство, выбираем подключиться
- Переходим в «Язык и ввод» -> Клавиатура и способы ввода -> устанавливаем способ ввода Gamepad Controller
Все скачанные игры в «Bit Games Center» идут с настроенными кнопками, никаких дополнительных настроек не требуется.
3. Универсальный способ настройки iPega для Android, — более сложный но имеет гибкую систему настроек.
Данный способ позволяет настроить любую игру для использования с джойстиком с помощью специализированных приложений, например как:
- Tincore Keymapper — программа для назначения любого действия в игре на определенные кнопки на джойстике.
- BitGame Gamepad Assistant — программа для глубокой настройки джойстика.
- USB/BT Joystick Center GOLD — программа для назначения любого действия в игре на определенные кнопки на джойстике, в том числе экранные элементы.
- IPEGA Touch — приложение позволяет настроить экранные элементы управления игрой с помощью кнопки select во время игры.
- GHKeyIM — программа позволяет назначить кнопки управления в игре на определенные кнопки на джойстике.
Пример подключения джойстика универсальным способом:
- Необходимо получить Root права на вашем Android устройстве (как это сделать вы можете найти в интернете инструкцию именно для вашего гаджета)
- Скачиваем и устанавливаем Tincore KeyMapper
- Включаем iPega в режим сочетанием клавиш Y+HOME
- Активируем bluetooth на вашем устройстве и подключаем джойстик
- Запускаем Tincore KeyMapper и подтверждаем запрос на использование Root прав и сворачиваем приложение
- Переходим в «Язык и ввод» -> Клавиатура и способы ввода -> устанавливаем способ ввода Tinycore KeyMapper
- Настраиваем функциональные клавиши в Tincore KeyMapper
4. Подключение геймпада iPega для Windows:
- Активируем bluetooth на Windows
- На джойстике выбрать режим сочетанием клавиш X+HOME
- Программа найдет новое устройство, выбираем подключиться
- Может запросить пароль, введите 1234 или 0000
5. Подключение геймпада iPega для iPhone и iPad:
Для подключения требуется взлом iOS посредством Jailbreak и установка программы Controllers For All или Blutrol.
Обе программы можно скачать в Cydia в репозитории repo.biteyourapple.net
Скачать все необходимые приложения можно здесь:
Под Android поддерживаются большинство игр и эмуляторов например как:
World of Tanks, MC4, Modern Combat 1-5, Dead Trigger, Wild blood, Dungeon Hunter, Zombie, FC simulator, GBA emulator, arcade emulator, SFC simulator,
N64 emulator, Shadowgun, Sonic CD, Cordy, Soulcraft, Zenonia4, 9 Innings, Riptide GP и другие.
Пример игр для iOS:
Muffin Knight, Box Cat, Midway Arcade, Super Lemonade Factory, Gold Runner, Minotron: 2112, No Gravity, Space Inversion, Emerald Mine, Commodore 64,
IronStar Arena, Mos Speedrun, Kung Fu Rabbit, Temple Run, PAC-MAN for iPad, Blast Ball, Retro Racing, Velocispider, Super Mega Worm, Sideways Racing,
Freeesh, The Exterminator, Compression HD, Warblade HD, Plum Crazy, Cyborg Livestock, Stardash, GoatUp, Bob’s Action Racing, Match Panic,
Fruity The Snake HD, Haunted Hallway, Battlestation, Influx, Rush City, HungryMaster, Space Inversion 2, Super Drill Panic, Minotaur Rescue, Silverfish MAX,
Подключение геймпада DUALSHOCK 4 к телефону
К смартфону джойстик подключается точно также как и к ПК, никаких дополнительных действий не требуется, подключили и все работает. Понадобится только OTG-переходник и соответственно поддержка смартфоном функции OTG.
Для того, чтобы подключить геймпад от PS4 к смартфону по bluetooth зажмите на джойстике одновременно кнопки «PS» «share», индикатор должен быстро мигать. Перейти в «настройки смартфона» -> «bluetooth» и в доступных устройствах выбрать «Wirless Controller».
На смартфоне запущена игра The Witness c ноутбука. Как играть в компьютерные игры на смартфоне написано в статье «Moonlight — cтриминг игр с ПК на Android и iOS«. Таким образом можно играть в любимую игрушку с беспроводным геймпадом на своем телефоне и все это без проводов!
Подключение беспроводного джойстика Xbox One через адаптер
Если у вас есть фирменный адаптер, то процесс подключения джойстика Xbox One к компьютеру с Windows 10 будет значительно быстрее и проще.
После этого компьютер и геймпад должны соединиться. Чтобы проверить подключение нажмите на кнопку « Xbox », если все нормально, то вы должен появиться оверлей « Game Bar ».
Если подключение не произошло, то попробуйте отключить адаптер повторить подключение еще раз.
- Как отключить Xbox DVR в Windows 10
- Как отключить или удалить Game Bar в Windows 11 и Windows 10
Создатель сайта comp-security.net, автор более 2000 статей о ремонте компьютеров, работе с программами, настройке операционных систем.
Задайте вопрос в комментариях под статьей или на странице «Задать вопрос» и вы обязательно получите ответ.
Как подключить контроллер Xbox One к ПК с Windows 10
1 вариант. Самый легкий способ – воспользоваться кабелем зарядки джойстика.
Все что вам потребуется сделать:
- Вставить кабель в USB-разъем на компьютере;
- Другим концом подключить контроллер.
В правом нижнем углу появится сообщение об успешной настройке. Все, теперь можно запускать игру и проверять геймпад в действии. Никаких дополнительных настроек не требуется.
Обновление геймпада Xbox One через компьютер происходит автоматически, если в настройках Windows 10 включены автообновления драйверов. Если этот параметр отключен, будет использована встроенная прошивка геймпада Xbox One.
Если вы покупаете джойстик отдельно от консоли, в комплекте может не быть батареек и даже USB-кабеля. Обязательно уточните эту информацию у продавца, чтобы не пришлось идти в магазин второй раз.
2 вариант. При подключении беспроводного геймпада Xbox One к ПК по Bluetooth стоит учитывать, что не все контроллеры имеют эту функцию. Чтобы точно определить, есть ли в вашем джойстике соответствующий адаптер, обратите внимание на корпус.
Геймпад слева поддерживает связь по Bluetooth, а тот, что справа, — нет.
- Включите Bluetooth на компьютере;
- Нажмите центральную кнопку Xbox на джойстике;
- В течение 3-х секунд удерживайте кнопку привязки контроллера, которая находится около курков на верхней панели;
- На ПК зайдите в меню «Пуск» и откройте «Настройки» — «Устройства» — «Bluetooth и другие устройства».
- Выберите устройство «Беспроводной геймпад Xbox» и жмите «Связать».
3 вариант. Если у вас есть Microsoft Xbox One Controller и Wireless Adapter (устройство для беспроводного подключения джойстика), можете воспользоваться этой инструкцией по настройке:
- На компьютере откройте «Параметры» и зайдите в «Устройства»;
- Нажмите на «Добавить Bluetooth или другое устройство»;
- Во вкладке «Все остальные» появится «Беспроводной геймпад Xbox», который нужно выбрать.
- Подтвердите действие, нажав на кнопку «Готово».
Подключение Android к компьютеру через Wi-Fi: Видео
Настройка через Micro USB
Теперь рассмотрим как настроить джойстик на Андроид через Micro USB:
Такими способами можно подключить джойстик к Андроиду практически во всех случаях. Существуют контроллеры и от сторонних производителей, с беспроводной функцией и без нее. В системе они идентифицируются, просто как еще одно устройство. Использование в играх таких модулей происходит без каких-либо проблем.
Геймпад Terios Wireless Controller Android X3 черный — отзыв
Качественный и недорогой беспроводной геймпад.
Всем геймерам привет!
Неожиданный обзор для моего блога, но все же смею надеяться, что он не останется без внимания и однажды окажется для вас полезным
Как вы уже поняли, сегодня я собралась обозревать модель геймпада (в народе джойстик)
Terios Wireless Controller Android X3 Black
Этот «дружочек» был куплен мной практически 10 месяцев тому назад. Любителей поиграть у нас в семье достаточно (включая и меня саму), так что не купить геймпад было практически невозможно!
Краткая характеристика товара
- Тип устройства — универсальный беспроводной геймпад
- Страна-производитель — Китай
- Цена — 10$ на момент покупки
- Место покупки — интернет-площадка «пром.юа»
Обещания производителя
Этот универсальный геймпад подходит к любому: смартфону на Android, планшету, Smart TV, Android TV приставке, компьютеру и ноутбуку.
Теперь покорять виртуальный мир стало намного проще и удобней благодаря этому геймпаду! Почувствуй полную свободу.
Характеристики
Bluetooth Версия: Bluetooth 3.0;
Расстояние подключения: до 10 м;
Встроенная литиевая батарея: 500 mAh;
Зарядный ток: DC 5В;
Время зарядки: 2 ч;
Время непрерывного использования: до 6 ч;
Цвет: черный;
Материал: пластик, резина;
Размеры: 14.5 см x 10 см x 4,5 см;
Вес: 153 г.
Комплектация
Данный держатель прекрасно справляется со своей функцией. Во время игры ни телефон ни геймпад из него не вываливаются.
Подключение геймпада
Установка управление играми на Android:
Нажмите и удерживайте кнопку X;
Затем нажмите кнопку HOME, лампа номер 1 начнёт мигать;
Перейдите к «Bluetooth», найдите «Gamepad»;
Нажмите ее, чтобы связать устройства;
Bluetooth соединение установлено.
ОБРАТИТЕ ВНИМАНИЕ.
Подходит только для тех игр в которых присутствует переключение управления на джойстик.
ВНЕШНИЙ ВИД ГЕЙМПАДА
Визуально геймпад выглядит добротно. Качество сборки не вызывает нареканий. Корпус выполнен из черного пластика + декор в виде волнообразных вставок красного цвета. По бокам присутствуют анти скользящее резиновое покрытие.
Разъем для кабеля зарядки
Расположен на передней части геймпада.
Задняя сторона геймпада
Особо ничем не примечательна.
Кнопки управления
- всего кнопок на геймпаде 14
- каждая кнопка обозначена буквенным символом
- при правильном подключении геймпада к устройству загорается индикация возле кнопки «HOME»
- триггеры на геймпаде облегчают управление курсором на Android
Дополнительно о подключении и режимах управления можно подробнее ознакомиться с помощью инструкции. Описание в инструкции дано верно.
Количество рабочих режимов
- Режим №1 (игровой) — индикация возле цифры 1.
- Режим №2 (управление Android) — индикация возле цифры 2.
- Режимы №3 и №4 для Android не используются.
ЛИЧНЫЙ ОПЫТ ПРИМЕНЕНИЯ
Удобство использования
Геймпад надежно сидит в руках и во время игры не выскальзывает.
Его размер подходит для каждого.
Время непрерывного использования
На счет 6 часов производитель нас не обманывает. Геймпад хорошо держит зарядку в течение заявленного в инструкции времени. Так же хочу заметить, что когда геймпад практически полностью разряжен, он не отключается сразу, благодаря чему имеется возможность сохранить игровой прогресс.
Когда геймпад полностью разряжен вокруг кнопки «HOME» начинаю быстро мигать все 4 индикатора.
Процесс зарядки
Геймпад возможно заряжать как через комплектный micro USB кабель, так и любым другим подходящим, который у вас имеется.
Данный геймпад возможно заряжать не только от сети, но и от ПК.
К какому устройству данный геймпад подключается непосредственно у меня
Не знаю кому как, ну а нам больше нравится формат большого экрана телевизора.
Спустя 10 месяцев использования геймпада Terios Wireless Controller Android X3 Black могу сказать, что я полностью им довольна. У домочадцев замечаний к товару также как и у меня не возникло.
Играть — сплошное удовольствие!
ИТОГ
Геймпад Terios Wireless Controller Android X3 Black рекомендую к покупке.
Оценка товару 5- (из-за отсутствия в комплекте адаптера зарядного устройства).
bluetooth джойстик Wireless Controller X3 подключение
Читать далее
Геймпад X3 – это игровой контроллер, который способен работать с устройствами на системах Android, Windows и iOS. Данное устройство подключается по Bluetooth. Съёмный кронштейн даёт возможность закрепить смартфона (степень растяжения до 90 мм). Джойстик изготовлен из ABS-пластика и в руках лежит очень удобно. Gamepad X3 превратит ваш смартфон или другое устройство в настоящий портативный игровой центр.
Режимы работы геймпада:
Х – GamePad Mode, для игр на Android и Windows PC со встроенной поддержкой джойстика.
Y – SPP Mode, для игр на Android и iOS, которые не поддерживают джойстик изначально, а также для игр с сенсорным управлением (данный режим полноценно работает
на устройствах с ROOT/JailBreak синхронизирует кнопки на геймпаде с действием в игре с помощью специализированных программ)
A – Keyboard Mode, для эмуляторов на Android и Windows PC (игры с управлением клавиатурой)
B – iCade Mode, для игр на iOS (игры в данном режиме поддерживают только один стик и несколько кнопок)
1. Подключение геймпада X3 без дополнительных программ для Android:
На джойстике выбрать один из режимов сочетанием клавиш X+HOME или A+HOME
В настройках bluetooth “gamepad”
2. Подключение геймпада X3 для Windows:
Активируем bluetooth на Windows
На джойстике выбрать режим сочетанием клавиш X+HOME, отображается как клавиатура
Программа найдет новое устройство, выбираем подключиться
Может запросить пароль, введите 1234 или 0000
3. Подключение геймпада X3 для iPhone и iPad:
включите геймпад в необходимом режиме:
Y + Home — для подключения к iPhone или iPad в режиме Direct-Play /только модель PG-9023s/. После сопряжения можно настроить кнопки под себя с помощью приложения ShootingPlus из AppStore. Такие игры, как PUBG, Arena of Valor, Mobile Legends, Knives out можно запускать сразу. В разделе игры Настройки -Управление необходимо сбросить кнопки к изначальному состоянию;
B + Home — для подключения к iOS в режиме iCade. После сопряжения установите Английский язык ввода в настройках iPhone (в некоторых случаях данную установку необходимо произвести перед сопряжением геймпада с телефоном).
включите Bluetooth в настройках вашего iPhone или iPad и нажмите поиск устройств (при необходимости);
в списке доступных к подключению Bluetooth устройств найдите контроллер и нажмите на него. После сопряжения джойстик X3 должен перейти в список подключенных Bluetooth устройств;
При последующем включении геймпада достаточно нажать кнопку Home, геймпад автоматически включится в предыдущем режиме. iPhone или iPad
Как подключить и настроить джойстик на компьютере (USB и беспроводную модель), и что делать, если игра его не видит

Управление с помощью клавиатуры в некоторых играх сделано крайне неудобно. И, разумеется, джойстик позволяет не только повысить контроль над персонажем, но и сделать игровой процесс более приятным. 😉
В этой статье рассмотрю такой казалось бы простой вопрос, как подключение джойстика к ПК (ноутбуку). Вообще, обычно, после соединения джойстика с USB-портом (например) — Windows автоматически ставит драйвер и все настраивает (вам останется только запустить игру и до-настроить управление).
Однако, в некоторых случаях этого может не произойти и Windows (или игра) просто не увидят ваш геймпад. Более подробно о том, что и в какой последовательности делать — приведу ниже.
👉 Кстати!
Игры для слабых ноутбуков и ПК — [см. подборку хитов]
Подключение и настройка джойстика
ШАГ 1: подключение, установка драйвера
Итак, если у вас USB-джойстик — то после включения компьютера (ноутбука), его достаточно просто подключить к порту и подождать 5-10 сек. пока Windows установит на него драйвер (разумеется, речь идет о современных Windows 8/10/11, которые это делают сразу и автоматически).
Если вы приобрели беспроводной джойстик — то для начала в него необходимо установить батарейки. Обратите внимание, что в отсеке для них производители часто «прячут» небольшой адаптер для USB-порта (чтобы не потерялся при транспортировке).
Примечание : если у вас джойстик работает на протоколе Bluetooth — то никакого адаптера в комплекте к нему может и не быть.
Джойстик (вид сзади)
После установки батареек и включения джойстика (на некоторых моделях есть еда заметный переключатель ON/OFF) — на нем должны начать моргать светодиоды (большинство беспроводных моделей снабжены ими).
Малозаметный переключатель ON/OFF
Не забудьте подключить адаптер к USB-порту.
Не забудьте подключить адаптер
Если у вас Bluetooth джойстик (без отдельного USB-адаптера) — то просто кликните по значку Bluetooth в трее Windows и добавьте новое устройство (сопряжение джойстика с компьютером проходит буквально в 2-клика). См. пример ниже. 👇
Добавление устройства Bluetooth
Далее (вне зависимости от модели вашего джойстика) я рекомендую вам 👉 зайти в панель управления Windows в раздел:
Панель управленияОборудование и звукУстройства и принтеры
Если Windows смогла найти драйвер и с джойстиком не возникло проблем — вы должны увидеть его здесь (см. скриншот ниже). 👇
В общем-то, после этого можно запускать игру и тестировать работу девайса. ✌
Если же драйвер не был установлен автоматически — обратите внимание на комплектацию джойстика. В комплекте к большинству нестандартных моделей идет компакт-диск (флешка) с необходимыми драйверами.
Компакт-диск с драйверами
Если подобного диска нет, попробуйте 👉 открыть диспетчер устройств, и перейти во вкладку «Другие устройства» ( примечание : в ней отображаются все устройства, для которых нет драйверов).
После выбрать устройство с восклицательным знаком (как на скрине ниже), нажать по нему правой кнопкой мышки и в появившемся меню выбрать «Обновить драйвер» . Далее следовать указаниям мастера.
Другие устройства — обновить драйвер
Если обновить драйвер таким способов не получилось, рекомендую попробовать спец. утилиту 👉 Driver Booster. Она автоматически определит модель вашего геймпада, а после предложит загрузить и установить для него драйвер.
Кроме того, эта утилита проверит наличие всех библиотек в системе, которые нужны играм (Visual C++, DirectX и прочие).
Driver Booster обновляет помимо драйверов все необходимые библиотеки для игр
👉 В помощь!
Как найти драйвер для «любого» устройства по его коду ИД (ID, VEN/VID, DEV/PID).
ШАГ 2: проверка и калибровка
Если джойстик ведет себя как-то подозрительно (например, не срабатывает какая-нибудь кнопка или его не видит игра) — для начала я бы порекомендовал проверить, а видит ли его ОС Windows, распознает ли она какие-нибудь нажатия.
Чтобы это сделать, необходимо 👉 зайти в панель управления, в поисковую строку ввести «джойстик» и перейти по ссылке «Настройка игровых USB-контроллеров» (также можно воспользоваться разделом Панель управленияОборудование и звукУстройства и принтеры).
👉 Альтернативный способ : нажмите Win+R, и используйте команду joy.cpl
Настройка игровых USB-контроллеров
Далее обратите внимание, виден ли ваш джойстик, горит ли напротив него отметка «OK» (пример ниже). Если все так, переходите в свойства джойстика. 👇
Во вкладке «Проверка» вы можете протестировать работу каждой кнопки (при нажатии кнопки на геймпаде — у вас будет загораться соответствующая кнопка в окне Windows). Если подобного не происходит, вероятные причины могут быть следующими:
- физическое повреждение кнопки;
- севшие батарейки (для беспроводных геймпадов);
- отсутствие родного драйвера (подобранный стандартный драйвер неправильно распознает работу устройства);
- устройство не откалибровано (ОС Windows по умолчанию неправильно с ним работает).
Что касается калибровки : то эта функция присутствует во вкладке параметры (свойство джойстика). После ее запуска начнет работу спец. мастер, который попросит вас несколько раз понажимать на кнопки. Нередко после калибровки джойстик начинает работать как положено.
Пример калибровки (первый шаг после запуска мастера)
ШАГ 3: что делать, если игра не видит джойстик
Разумеется, речь идет о тех случаях, когда компьютер видит джойстик, Windows дает его откалибровать и при проверке все кнопки срабатывают (см. чуть выше), а вот непосредственно сама игра — просто не знает о его существовании (почему-то. ). Кстати, такое часто бывает со старыми играми, которые видят только клавиатуру.
Если вы столкнулись с чем-то подобным — то решить проблему можно с помощью спец. утилит (своего рода эмуляторы нажатия клавиатуры). Лично я бы порекомендовал использовать 👉 JoyToKey (у нее есть аналоги AutoHotkey и Xpadder, но на Windows 10/11 они работают не стабильно).
JoyToKey
Сайт: https://joytokey.ru.uptodown.com/windows
Небольшое бесплатное приложение, позволяющее эмулировать нажатие кнопок клавиатуры при помощи джойстика. Вся настройка JoyToKey сводится к тому, чтобы задать какие кнопки джойстика будут отвечать за определенные клавиши клавиатуры.
Также не могу не отметить, что приложение позволяет создавать свой профиль под каждую конкретную игру. Т.е. при помощи JoyToKey вы сможете играть на джойстике в любую игру, в которую можно играть на клавиатуре.
Многие начинающие пользователи не могут сразу вникнуть в работу JoyToKey (к тому же она на англ.). Покажу на своем примере. 👇
Итак, после загрузки архива с приложением просто извлеките все файлы в отдельную папку и запустите исполняемый файл JoyToKey.exe (от имени администратора) . Далее перейдите в раздел «Options» и нажмите «Configure» .
После перейдите во вкладку «Advanced Setting. « и выберите свой джойстик (select device). В моем примере джойстик «TGZ Controller» (пример на скрине ниже). 👇
Джойстик по умолчанию задан
Затем нажмите на кнопку «Refresh» и попробуйте нажать на какую-нибудь кнопку джойстика. 👇
Далее вы увидите, что утилита вам подсвечивает желтым цветом ту кнопку, которую вы нажимаете.
Вам осталось только определиться на какую кнопку джойстика вы хотите повесть определенную клавишу клавиатуры — а затем просто кликнуть двойным кликом мышки данную строчку и указать требуемое. См. скриншоты ниже. 👇
Нажимаете кнопку джойстика — и видите нужную строчку
На скрине ниже я на кнопку «Button 2» джойстика «повесил» клавишу Q.
Собственно, таким образом вам нужно определиться со всеми кнопками джойстика. Делается это достаточно быстро.
Кстати, обратите внимание, чтобы ваши заданные кнопки джойстика работали — программа JoyToKey должна быть запущена перед входом в игру! (и выбран нужный профиль (в моем примере он один, поэтому не актуально)).
Completing the CAPTCHA proves you are a human and gives you temporary access to the web property.
What can I do to prevent this in the future?
If you are on a personal connection, like at home, you can run an anti-virus scan on your device to make sure it is not infected with malware.
If you are at an office or shared network, you can ask the network administrator to run a scan across the network looking for misconfigured or infected devices.
Another way to prevent getting this page in the future is to use Privacy Pass. Check out the browser extension in the Chrome Web Store.
Cloudflare Ray ID: 720cd3985bdf76f9 • Your IP : 109.70.150.94 • Performance & security by Cloudflare
Gen Game X3 игровой контроллер умный беспроводной джойстик Bluetooth Android геймпад

Для получения более полной информации о стоимости и сроках доставки Gen Game X3 игровой контроллер умный беспроводной джойстик Bluetooth Android геймпад нажмите «Подробнее».
- Описание
- Отзывы
- Видео обзор
GEN GAME X3/T3 с новейшим GEN GAME S8 беспроводной Bluetooth геймпад джойстик
Краткое введение
Хотите испытать игровой процесс в стиле консоли со смартфоном, телевизором или ПК через Bluetooth или usb-кабель? Вы не должны скучать по нашему геймпаду GEN GAME x3. Который имеет хорошо построенную раскладку и кнопки, эргономичный дизайн для лучшего игрового опыта.
Завоевывайте игровой мир с помощью этого приятного геймпада!
Основные Особенности:
-3 типа подключения: bluetooth-соединение, беспроводное соединение (для устройств без Bluetooth), проводное соединение
-4 режима: режим джойстика, режим работы (мышь + медиа), вечерние режим работы для iOS, режим iCade
— Совместимость с iOS, Android смартфоном, планшетом, smart tv, tv box, Windows PC
-Эргономичный дизайн: жесткий материал ABS с эргономичным изгибом, дающим вам лучший игровой опыт. Руки не устают
-Встроенный литий-ионный аккумулятор емкостью 400 мАч обеспечивает непрерывный игровой процесс в течение 1 часа
-Продуманная компоновка и кнопки: джойстики 360 градусов без мертвой зоны, точная Крестовая кнопка и кнопки действия
Примечание:
Также совместим с IOS Система, но ваш телефон должен сделать джейлбрейк. 
-Модель: X3
-Версия Bluetooth: 3,0
-Дальность передачи: 8 м
-Аккумулятор: литий-ионный аккумулятор 400 мАч (встроенный)-1 шт.
-Время использования: 1 ч
-Время зарядки: 2-3 ч Посылка Вес: 0,236 кг
Размер посылка (Д x Ш x В): 17,00×11,50×7,00 см/6,69×4,53×2,76 дюйм (ов) Посылка в комплект входит: 1 геймпад Bluetooth, 1 usb-кабель, 1 руководство на английском и китайском языках
Особенности 🙁 Кронштейн для геймпада ) -Широкая совместимость, подходит для T3/S3/S5, PS3
-С резиной, хорошо защищает ваш мобильный телефон от царапин
-Регулируемая ширина, диапазон ширины 5-8,5 см
Примечание:
-Телефон и геймпад в комплект не входят. Совместимость с: Sony PS3
Особенности: Подставка
Примечание:
1. Подставка и чехол для телефона В картинках В комплект не входят . Вы можете добавить один Кронштейн В корзину с геймпадом,
Если вам нужен только регулируемый кронштейн для геймпада,НажмитеЗдесь покупать его
2.Совместим с ПК и ТВ коробка , Но он должен соответствовать особому Приемник . Вам нужно Размеру необходимо всего лишь прибавить В вашу корзину с gampad. Если вам нужен только приемник,НажмитеЗдесь покупать его
3. Один геймпад только связаться с одним приемником, только связаться с одним ПК.
Характеристики 🙁 геймпад S8 Bluetooth)
Частота задавала вопрос для работы этого геймпада
В1: почему я не могу играть в игры на ioS устройстве whle Bluetooth подключен?
Al: потому что авторизация системы ОС ограничена для игр, поэтому только части игр iCade и
Некоторые кнопки геймпада функциональны. Мы рекомендуем использовать этот геймпад, играя больше
Игры на Android устройстве и Windows PC.
В2: Я открывал поиск по Bluetooth, но все еще не могу подключить его к своему устройству?
О2: пожалуйста, выключите и не обращайте внимания на предыдущее подключенное устройство. Затем откройте Bluetooth для автомобиля
Подключения. Я вам все еще ean не подключен, тон, пожалуйста, используйте иглу, нажмите кнопку сброса на
Задняя часть геймпада в течение 5 секунд. Затем повторно подключите Bluetooth.
03: не могу включить геймпад.
A3: пожалуйста, зарядите геймпад, прежде чем использовать его в первый раз или используйте его снова после длительного
Периода. Пожалуйста, проверьте индикатор заряда ight Включите wh le зарядку и выключится один раз полностью
Arged. Если индикатор заряда не находится на кабеле зарядки, подключенном к питанию
Источник, затем, пожалуйста, попробуйте изменить кабель зарядки или используйте иглу, нажмите кнопку сброса на
Задняя часть геймпада 5 секунд.
В4: джойстик сам движется или другие кнопки работают неправильно при входе в игру.
О4: пожалуйста, используйте иглу, нажмите кнопку сброса на задней панели геймпада в течение 5 секунд.
Напоминаем, что не прикасайтесь к неправильным кнопкам во время боли по Bluetooth.
Вес продукта: 0,1700 кг
Посылка Вес: 0,2400 кг
Размер продукта (Д x Ш x В): 15,00×11,00×5,50 см/5,91×4,33×2,17 дюйм (ов)
Размер посылка (Д x Ш x В): 16,50×12,00×6,00 см/6,5×4,72×2,36 дюйм (ов)
Посылка в комплект входит: 1 х контроллер, 1 х зарядный кабель




Как связаться с телефоном:
1. Включите ручку, нажмите и удерживайте кнопку HOME для загрузки, 2. Нажмите комбинационную клавишу в течение 5 секунд, Android-X + HOME, iOS-ключ Y + home, и Bluetooth подключен. Подключение к ПК и телевизору: 1. Вставьте приемник, 2. Удерживайте ручку выбора + дома, светильник мигает, Когда свет горит, означает, что он подключается.