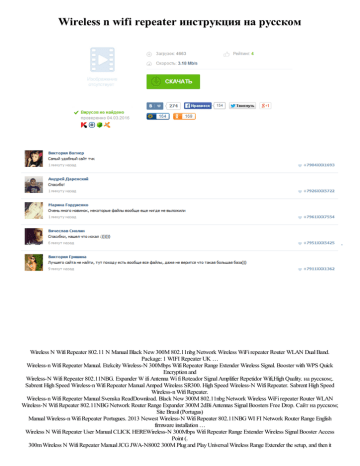Wireless-N WiFi Repeater беспроводный усилитель WiFi. Производитель: BLUELANS, Китай.

Wireless-N WiFi Repeater принимает сигнал от роутера и ретранслирует его дальше, таким образом увеличивая радиус действия сети Wifi. Можно использовать в Wifi диапазоне без провода, либо соединить репитер wifi с роутером проводом витая пара UTP и установить на значительно бОльшем расстоянии, чем зона Wifi роутера.

- Модель: Wireless-N WiFi Repeater 300mbps беспроводной повторитель;
- Интерфейс: 10/100м LAN;
- Диапазон частот: 2.4 ГГц-2.4835 ГГц;
- Скорость: до 300 Мбит/с;
- Индикация сверху вниз: Сеть 220В; Индикация беспроводной сети; WPS индикатор; LAN индикатор;
- Питание: AC 100В-240В;
- IP адрес по умолчанию: 192.168.10.1;
- Имя и пароль по умолчанию: admin / admin;
- Кнопки: Кнопка WPS, Кнопка сброса Reset.

Заходим через браузер на беспроводный повторитель. Для этого набираем в адресной строке IP адрес 192.168.10.1, вводим в открывшемся окне имя и пароль admin / admin. В случае, если используем репитер как ретранслятор без провода, то в программе нажимаем кнопку Repeater, далее выбираем сеть Wifi к которой подключится наш повторитель, вводим пароль сети, теперь устройство готово к работе. Если же репитер подключаем через провод, то в интерфейсе нажимаем кнопку AP, далее вбиваем настройки Wifi сети и пароль нашего вайфая. Дополнительно в комплекте идет инструкция с картинками. На нашем гаджете в WiFi подключениях находим и выбираем наш усилитель.
Привет! Эта статья будет посвящена повторителям Wi-Fi. Мы уже рассматривали много конкретных моделей на страницах нашего мегакрутого портала WiFiGid, но универсальной статьи еще не было. Итак, настройка репитера со всех сторон – от распаковки до конечного использования простыми словами от Ботана. Начинаем!
Внимание! Эта статья универсальная и подходит для всех репитеров, но чтобы возникало меньше вопросов при настройке, рекомендую через поиск на нашем сайте найти готовую инструкцию под свою конкретную модель, а если такой не окажется – добро пожаловать в комментарии!
Содержание
- Введение
- Установка
- Включение
- Настройка – через WPS
- Настройка – через интерфейс
- Проблемы
- Китайские репитеры
- Задать вопрос автору статьи
Введение
Итак, вам дома где-то не хватает сигнала Wi-Fi? Конечно же вы пошли искать варианты и наткнулись на возможность покупки репитера. Что может быть проще – подключить к розетке в нужном месте, сопрягли его с основным роутером, а сеть расширилась и стала готова к использованию уже на новом месте.
Честно, сам пользуюсь и очень рад (у меня 850RE, но это не имеет никакого отношения к статье – можете использовать хоть китайские Xiaomi или ноунеймы по типу Wall Powered Wireless Signal Repeater). На практике особой разницы при использовании дома брендовой модели и репитера из Китая замечено не было – если будете сомневаться в выборе.
На первый взгляд все просто, но есть небольшие нюансы, которые сильно облегчат вашу жизнь при настройке. Если у вас возникла какая-то проблема, пробежитесь по этой статье глазами, скорее всего найдете решение своей проблемы. А если нет – готовы обсудить.
Еще раз закрепим как может работать репитер:
- В режиме точки доступа (AP Mode) – подключаем к маршрутизатору по проводу и раздаем Wi-Fi. Неосновное предназначение, применяется редко. В основном используют, когда головной маршрутизатор просто не имеет беспроводного модуля. В идеале в этой ситуации лучше заменить роутер.
- В режиме репитера (Repeater Mode, Range Extender, Wireless Repeater) – репитер подключается к основному маршрутизатору через Wi-Fi и просто дублирует его сеть. Схема работы:
Некоторые маршрутизаторы сами способны работать в режиме повторителя – на случай, если у вас завалялся ненужный роутер с Wi-Fi. Но это уже другая история…
Пока не перешли к настройке, рекомендую продумать подключение устройств. Конечно, большую часть стоит зацепить именно по «воздуху», но многие модели оборудованы и LAN портом под обычный сетевой кабель – отсюда тоже можно получать интернет:
Репитеры работают по-разному – некоторые полностью дублируют сеть с тем же именем и паролем, некоторые создают свою. Первые встречаются чаще. Но если что-то вдруг не работает, проверьте, а не появилась ли сеть с другим именем – возможно это она. Правильнее все же репитеры полностью дублируют сеть, а точки доступа создают мост с головным роутером (возможно даже по Wi-Fi) и раздают уже свою сеть. Но на практике были случаи, когда эти два понятия смешивались.
Установка
Теперь обсудим установку репитера. Из прошлого раздела мы поняли, что нужно его поставить так, чтобы он мог принимать сигнал от основной точки доступа – если расположить далеко, дублировать будет просто нечего, а если расположить на краю – скорость заметно снизиться. Итого нужно выбрать место репитеру в зоне уверенного приема Wi-Fi от маршрутизатора. Благо некоторые устройства имеют индикацию уровня сигнала, ну а если нет – замеряйте прием телефоном.
Включение
Современный репитер идет со встроенным блоком питания – включили в розетку и сразу же работает. Бонусом – должна появиться любая индикация. На практике не встречал повторителей с отдельной кнопкой питания, но если уж она у вас есть – нажмите.
Настройка – через WPS
Все подключено и горит? Предлагаю тогда уже настроить репитер. Проще всего продублировать сеть как раз через WPS, благо современные репитеры поголовно поддерживают такое подключение.
И все же настоятельно рекомендую ознакомиться с бумажной инструкцией к своей модели или найти правильную статью под себя на нашем сайте. В вашей модели может что-то отличаться, а вы потеряете зря время!
Если такая кнопка есть (а некоторые репитеры просто имеют одну большую кнопку с тем же функционалом, но без надписи), делаем так:
- Подносим репитер как можно ближе к роутеру и включаем в розетку (для лучшего сигнала).
- Нажимаем кнопку WPS на репитере.
- Нажимаем кнопку WPS на роутере.
- Ждем время до подключения репитера – индикация подскажет.
Все! Сеть продублирована. Это самый простой способ, который рекомендуется попробовать в начале. Если вдруг на репитере или роутере нет кнопки WPS, или же все равно не подключается по какой-то неведомой причине – пробуем сделать настройку через веб-интерфейс.
Настройка – через интерфейс
Если почему-то первый способ вам не подошел, самое время зайти в настройки репитера и вручную показать кузькину мать… ну в смысле к какой сети подключаться. Здесь может быть много различий между репитерами – так что лучше найти мануал под свое устройство. Но принцип будет одинаковым для всех. Вот пример посмотрите на видео:
Краткий план:
- Подключаемся к репитеру – мне проще это сделать по проводу, некоторые репитеры позволяют подключаться к ним сразу по Wi-Fi. Если же ранее вайфай сеть была изменена – обычно на усилителях идет кнопка сброса настроек на заводские, в крайнем случае обнулитесь. Главное – правильно подключиться. Читайте свою инструкцию.
- Заходим в веб-конфигуратор. Для этого нужно ввести адрес в браузере. Пример подключения был в видео выше. Адреса для репитеров имеют формат 192.168.0.254, 192.168.1.254, tplinkrepeater.net – их действительно много вариантов. Так что или посмотрите инструкцию, или же загляните на наклейку на самом репитере – там обычно указываются и адрес подключения, и логин, и пароль для доступа (пригодятся).
- В результате вы должны попасть в главное меню настройщика:
- Далее обычно через мастера настройки вас проведут по шагам и подключат к сети: нужно будет выбрать ваш домашний Wi-Fi в списке доступных сетей и ввести от него пароль:
Как итог уже при ручном вводе все должно точно работать, проверьте это сразу не отходя от роутера, а уже далее относите усилитель в другую комнату. Дополнительно работу одновременно двух беспроводных сетей с одинаковым SSID (которые обычно не видно при подключении на устройствах) можно посмотреть через разные анализаторы Wi-Fi, например, Wi-Fi Analyzer на Android.
Проблемы
Для продвинутых пользователей. Возможная проблема с подключением – неправильно получены сетевые настройки. В идеале они должны быть выставлены в режим автоматического подключения, а репитер через свой DHCP сервер уже выдаст вам верный IP, маску, шлюз. В противном случае подстройтесь вручную под ваш репитер. Например, так:
После настройки не забудьте снова все выставить в режим «Получить автоматически».
Еще одна нередкая проблема – «Без доступа к интернету» при подключении через репитер. Как правило беда кроется в неверном получении настроек через DHCP. На скриншоте выше в поле Шлюз должен быть вписан (или получен автоматически) адрес центрального роутера (например, 192.168.0.1). Если возник какой-то глюк или DHCP через репитер отработал неверно – вписываем его вручную. Но еще проще – попробуйте все перезагрузить (и роутер, и усилитель, и подключаемы компьютер, ноутбук, телефон). Нередко помогает.
Китайские репитеры
Некоторые модели Xiaomi имеют свои уникальные механики подключения к головному роутеру – вроде настройки через USB порт, или же через мобильное приложение, но в среднем все позволяют делать то же самое через веб-интерфейс. Вот пример на Comfast (очень типичный представитель).
Адреса подключений здесь обычно нестандартные. На этой модели – 192.168.10.1. Но логин и пароль те же – admin/admin:
Единственная возможная трудность на китайцах – отсутствие русского языка, а в самом худшем – присутствие только китайского. Но все лечится через переводчик Google Chrome.
Другое отличие их сетевых устройств – красочные интерфейсы настройки. И тут главное не потеряться. Вот, например, модель предлагает по умолчанию режим точки доступа, а надо бы не забыть переключиться в ретранслятор:
Далее все то же самое – поиск сети, ввод к ней пароля и спокойная работа на долгие коды. Вот еще одна видеоинструкция на Wireless N WiFi Repeater:
Инструкция универсальная и немного водяная, поэтому буду заканчивать на этом. Если остались вопросы – пишите в комментарии. Но лучше всего, если вы уточните свой запрос до конкретной модели и там увидите конкретную инструкцию к своему репитеру на русском языке. Удачной настройки! Ваш Ботан из WiFiGid.ru.
Часто бывают ситуации, когда покрытия одного роутера в квартире или доме не хватает, и тогда возникает вопрос — как настроить репитер WiFi. Применение устройства позволяет расшить зону действия беспроводной сети и получить доступ к Интернету с наиболее отдаленной точки помещения. Ниже рассмотрим, как подключить Вай Фай усилитель сигнала, какие правила соблюдать при его настройке (c WPS или без WPS), и что делать при появлении трудностей с подключением.
Как подключить усилитель?
Современный повторитель — небольшое устройство, которое включается в розетку и усиливает сигнал роутера. В комплект, как правило, входит сам WiFi репитер, кабель RJ-45 и переходник. Также должна быть инструкция с указаниями, как правильно настроить WiFi ретранслятор. Информация чаще всего приведена на английском или другом языке, что создает ряд трудностей для пользователя.
Повторитель увеличивает зону покрытия путем усиления сигнала, но для начала его нужно установить и «подвязать» к роутеру. Подключение WiFi репитера не требует специальных знаний и занимает несколько минут. Алгоритм такой:
- установите устройство в розетку возле ПК или ноутбука (горизонтально или вертикально);
- учтите, что при первом включении загорается индикатор, сигнализирующий о подаче питания;
- выждите некоторое время, пока устройство «прогреется»;
- подключите усилитель к роутеру.
На этом предварительные шаги завершены. Подробнее, как настроить репитер Вай Фай, рассмотрим в инструкции ниже для двух вариантов — если кнопка WPS предусмотрена или отсутствует.
Как выбрать место для установки?
По общему правилу нужно определить, в какой из комнат наиболее слабый сигнал или куда WiFi не добивает. Такая ситуация имеет место в двух случаях:
- Главный роутер установлен ошибочно. К примеру, пользователь разместил маршрутизатор у себя в комнате рядом с ПК, чтобы подключить его по проводу или не тянуть сеть через всю квартиру. При желании зайти в WiFi с ноутбука в другой части квартиры могут возникнуть трудности.
- Сеть WiFi нужно организовать в большом доме. В таком случае угадать правильное расположение роутера трудно. Причинами плохого сигнала могут быть толстые стены, посторонние помехи и т. д. В таком случае придется подключить Wi Fi repeater и правильно его настроить.
Чтобы покрыть роутером максимальную площадь, следуйте таким советам:
- не ставьте маршрутизатор возле электроприборов, которые могут создавать помехи;
- помните, что радиоволны плохо проходят через металлические преграды и отражаются от зеркала или стекла;
- старайтесь разместить маршрутизатор как можно ближе к центральной части помещения, чтобы равномерно покрыть всю область;
- если вы планируете пользоваться роутером только в одной комнате, тогда поставьте его именно там;
- по возможности установите маршрутизатор повыше, а антенны сложите.
Если указанные способы не сработали, и в квартире остались «пробелы», нужно установить WiFi репитер. При выборе места ориентируйтесь на те же принципы, что рассмотрены выше. Одновременно учтите место размещения головного устройства. К примеру, если роутер установлен на входе, поставьте усилитель ближе к самой дальней комнате. Здесь нужно ориентироваться на текущие цели и размещение комнат.
Обратите внимание, что репитер можно сделать из роутера. То есть Вам не обязательно покупать отдельный гаджет, можно использовать тот, что есть уже.
Как включить усилитель?
Повторитель WiFi включается в розетку и подключается к роутеру по беспроводной сети или с помощью кабеля. В обоих случаях он получает сигнал и передает его дальше, что позволяет покрыть максимальную площадь помещения. Перед включением и настройкой WiFi репитера учтите ряд нюансов:
- При использовании усилителя беспроводная сеть остается одна. Ретранслятор получает информацию от главного роутера и передает ее с учетом радиуса действия. Никаких изменений в SSID или пароле не происходит.
- Устройства автоматически подключаются к тому источнику Wi-Fi, который выдает более мощный сигнал. К примеру, если главный маршрутизатор находится в спальне, а репитер WiFi в кухне, то устройства будут подключаться с учетом этого размещения. Пока человек в спальне, он подключен к основному роутеру, а при перемещении в кухню ноутбук или телефон соединиться с сетью репитера.
- При желании можно создать локальную сеть между всеми устройствами, которые подключены к WiFi. К примеру, настроить сервер DLNA и смотреть программы с ПК на ТВ.
Таким образом, повторитель включается в розетку и сразу готов к настройке.
Как настроить репитер
Для многих пользователей главная трудность — настройка WiFi усилителя. Здесь в распоряжении пользователя два варианта — сделать работу через панель управления или использовать технологию WPS. Рассмотрим каждый вариант отдельно.
Как настроить по WPS
Самый постой путь — использование сервиса WPS, позволяющего быстро установить подключение. Таким способом можно настроить WiFi Repeater Wireless N и ряд других моделей.
Принцип прост. На роутере и усилителе имеется кнопка WPS. В некоторых маршрутизаторах она объединяется с клавишей Сброс, поэтому нужно быть внимательным. При длительном нажатии могут сброситься настройки и придется вбивать все данные заново.
Итак, для настройки Wireless N WiFi Repeater жмите кнопку WPS на усилителе, а через время на роутере (не позже, чем через две минуты). Если работа сделана правильно, и репитер находится в зоне действия сигнала, усилитель подключается и начинает раздавать WiFi.
Как настроить без WPS
Бывают ситуации, когда на усилителе отсутствует кнопка WPS или ее применение не дало результата. В таком случае можно настроить WiFi с помощью панели управления. Для примера рассмотрим модель TP-LINK TL-WA850RE. Алгоритм действий такой:
- подключитесь к устройству по кабелю;
- для этого наберите в поисковой строке tplinkrepeater.net и в указанные графы введите два раза admin;
- найдите вкладку Быстрая настройка и жмите Далее;
- выберите регион и жмите Далее;
- дождитесь, пока устройство найдет беспроводные сети (роутер должен быть включен);
- выберите свою сеть и снова жмите Далее;
- пропишите пароль WiFi;
- копируйте имя главного маршрутизатора или вбейте его вручную;
- проверьте настройки и жмите кнопку Завершить.
После выполнения этих шагов усилитель перезапускается и должен подключиться к сети. Если настроить WiFi репитер с первого раза не удалось, можно сбросить настройки. Для этого существует два метода — использовать кнопку Reset или настроечную панель.
В первом случае найдите острый предмет и нажмите кнопку в углублении на несколько секунд. Устройство перезапуститься, после чего его нужно настроить заново. Чтобы сбросить данные через панель, войдите в Системные инструменты. После идите Заводским настройкам, а там найдите кнопку Восстановить. Жмите ее и дождитесь перезагрузки.
Подключение китайских репитеров
Многие пользователи в целях экономии покупают китайские усилители. При этом возникает вопрос, как настроить репитер WiFi из Китая, чтобы он правильно работал. Рассмотрим принцип подключения на примере стандартного усилителя.
Для подключения сделайте такие шаги:
- Вставьте изделие в розетку и дождитесь загорания индикатора работы. Постарайтесь, чтобы устройство находилось как можно ближе к ПК.
- Дождитесь зажигания индикатора, если устройство соединятся по WiFi. В ином случае подключитесь к нему с помощью провода.
- При настройке WiFi репитера из Китая последний должен находиться в зоне действия беспроводной домашней сети. Нажмите на значок и выберите Подключиться.
- Как только появятся данные о новом маршрутизаторе, жмите на ссылку подключения к сети.
После этого Интернет отключится, а трее ПК появится знак, свидетельствующий об успешном подключении усилителя.
Теперь можно настроить китайский репитер WiFi. Для этого проделайте следующие шаги:
- Войдите в браузер и в строке адреса вбейте IP усилителя, который указывается на самом устройстве или в инструкции. Как правило, нужно указать 192.168.10.1.
- Вбейте данные авторизации для входа в управляющую панель. Чаще всего необходимо дважды указать admin.
- В появившемся меню настройте режим подключения в графе Wireless repeater mode. Выберите Repeater Mode или AP Mode для WiFi или проводного подключения соответственно.
- Найдите свою сеть из нескольких предложенных вариантов, после чего нажмите на нее и подтвердите выбор с помощью кнопки Apply. Если система затребует, введите пароль.
- При отсутствии необходимой сети жмите кнопку обновления.
Если настройка китайского WiFi репитера прошла успешно, появляется соответствующая надпись о подключении. В интерфейсе больше нет необходимости и его можно закрывать. При этом уровень сигнала повышается.
Рассмотренная выше инструкция касается ситуации, когда WiFi репитер необходимо настроить с нуля. Ситуация усложняется, если в репитер уже вносились настройки и попасть в интерфейс не удается. В таком случае нужно настроить ПК. Для этого:
- Включите усилитель и подсоедините его к ПК с помощью кабеля.
- Войдите в Центр управления сетями и перейдите в раздел изменения параметров адаптера.
- Жмите иконку локальной сети левой кнопкой и перейдите в раздел свойств.
- В новом окне выберите TCP/IPv4 и его настройку.
- Жмите на отметку «Использовать следующий IP и введите следующие данные — 192.168.1.111, 255.255.255.0, а также 192.168.10.1 для IP, маски и шлюза соответственно.
После сохранения настроек можно войти в WiFi репитер и использовать сеть в обычном режиме.
Частые проблемы и их решения
Многие пользователи знают, как подключить WiFi репитер, но все равно сталкиваются с трудностями при выполнении работы. Причин может быть множество, начиная с неправильного включения, заканчивая неумением настроить работу. К примеру, повторитель по какой-то причине не видит маршрутизатор. Бывает, что подключение имеется, но доступа к Интернету нет. В таком случае следуйте таким советам:
- Поставьте маршрутизатор как можно ближе к ретранслятору. В большинстве случаев настроить репитер WiFi не удается из-за слабого сигнала или нахождения повторителя вне зоны действия сети.
- Если не удается подключить повторитель с помощью кнопки, используйте метод настройки через управляющую панель. Выше приведена инструкция, как это сделать правильно.
- При появлении проблем с подключением ретранслятора к роутеру или при отсутствии Интернета вернитесь к заводским настройкам. После этого перезапустите роутер и попробуйте настроить соединение с нуля.
- Обратите внимание на возможность обновления ПО репитера. Если это возможно, установите новую прошивку, а после этого снова попробуйте подключиться.
- Войдите в маршрутизатор и поменяйте канал сети. Возможно, действующий сильно загружен.
Применения таких рекомендаций достаточно, чтобы самому настроить репитер для усиления WiFi, а впоследствии устранить трудности с подключением. Если возникают вопросы, можно набрать номер своего провайдера или создать тему на специальных форумах для получения помощи от специалистов.
Wireless n wifi repeater инструкция на русском Wireless N Wifi Repeater 802.11 N Manual Black New 300M 802.11nbg Network Wireless WiFi repeater Router WLAN Dual Band. Package: 1 WIFI Repeater UK … Wireless-n Wifi Repeater Manual. Etekcity Wireless-N 300Mbps Wifi Repeater Range Extender Wireless Signal. Booster with WPS Quick Encryption and Wireless-N Wifi Repeater 802.11NBG. Expander W ifi Antenna Wi fi Roteador Signal Amplifier Repetidor Wifi,High Quality. на русском;. Sabrent High Speed Wireless-n Wifi Repeater Manual Amped Wireless SR300. High Speed Wireless-N Wifi Repeater. Sabrent High Speed Wireless-n Wifi Repeater. Wireless-n Wifi Repeater Manual Svenska ReadDownload. Black New 300M 802.11nbg Network Wireless WiFi repeater Router WLAN Wireless-N Wifi Repeater 802.11NBG Network Router Range Expander 300M 2dBi Antennas Signal Boosters Free Drop. Сайт на русском; Site Brasil (Portugus) Manual Wireless-n Wifi Repeater Portugues. 2013 Newest Wireless-N Wifi Repeater 802.11NBG WI FI Network Router Range English firmware installation … Wireless N Wifi Repeater User Manual CLICK HEREWireless-N 300Mbps Wifi Repeater Range Extender Wireless Signal Booster Access Point (. 300m Wireless N Wifi Repeater Manual JCG JWA-N8002 300M Plug and Play Universal Wireless Range Extender the setup, and then it Wireless-N Repeater. The Wi-Fi repeater is a combined wired wireless network connection device. Existing Wifi network name MyNetworkName 10+ items Amazon.com: wireless wifi repeater. Amazon Try Prime All. Wireless-n Wifi Repeater 802.11nbg Network Router Range Expander 300m. Electronics: … 10+ items Amazon.com: wireless-n repeater linksys.. DD-WRT MEGA - LINKSYS CISCO E3000 GIGABIT ROUTER REPEATER BRIDGE DUAL BAND WIFI Wireless-N N … Wireless-N Wi-Fi Repeater Extender Quick Installation Guide 04-0867A Introduction The Wireless-N Wi-Fi RepeaterExtender can extend Click Wireless User Manual Wireless N Wifi Repeater. Click Wireless User Manual Wireless N Wifi Repeater ReadDownload TeckNet 300Mbps Enhanced Wireless-N. Apr 19, 2014 HooToo WiFi Repeater reviewsetup video Mark Draper. Subscribe Subscribed Unsubscribe 1,641 1K. Loading. Wireless-N WiFi Repeater … 300Mbps Wireless-N Access PointRepeater actual product may vary from photos.. The WFREPEAT300N 300Mbps Wireless-N WiFi Access Point and Repeater has two wireless-n wifi repeater 802.11n 468 listings . Follow this search. Items in search results. 300Mbps Wireless-N WiFi Mini Router Repeater Extender Range Booster … Wireless N Wifi Repeater 802 11n Instructions Amazon.com: Wireless-n Wifi Repeater 802.11nbg Network Router Range I purchased this extender and followed … WiFi Repeater, and how to customize its configuration to get the most out of your new product.. The 802.11n WiFi Repeater has the Wireless Interface Wireless-n Wifi Repeater 802.11n Range Expander (US plug) JCG JWA-N8002 300M Plug and Play Universal Wireless Range Extender Wi-Fi Repeater. ieGeek Mini … 2 N300 Wireless Gigabit Router with USB JNR3210 . Support. Thank you for selecting NETGEAR products. After installing your device, locate the serial number on the. Sep 08, 2012 D-Link Wireless N 300 Router. Подключение и настройка пароля на wi-fi на роутере D-Link DIR - Duration: 5:32. ... 300mbps wireless wifi repeater wireless router wifi wireless range extender wifi booster wireless-n wifi repeater wifi wireless repeater. wifi wireless repeater WR300N Portable Wireless-N Repeater Quick Start Guide . User Manual. WPS or Wifi Protected Setup makes it easy for wireless clients to connect to the wireless. Versus 300mbps Wireless-n Wifi Repeater. Range Extender Router Booster UK. 300Mbps Wireless N WiFi Repeater Router Extender. Wireless N routers offer up … WIRELESS N WIFI REPEATER Installation Software WIRELESS N WIFI REPEATER Schematics WIRELESS N WIFI REPEATER Spare Parts (IPL) Order a. Anker Uspeed Wireless-n Wifi Repeater Manual ReadDownload. Wireless-N Wi-Fi Repeater Access Point Range Extender 300Mbps PC Accessory Brand : Wireless-n Wifi Repeater 300m Us Plug Manual The EU Plug Wireless-N Repeater is Mainly used for providing free WiFi service in big area such as factory ,. Anker Uspeed Wireless-n Wifi Repeater Manual. Canada. Anker Uspeed Compact Wireless-N WiFi Repeater Access Point Range Extender 300Mbps. Wireless N Wifi Repeater Setup Instructions Wireless, Wlan:. Wireless N Wifi Repeater Setup. 300Mbps Wireless N 802.11 Wifi Repeater AP Range Router … Wireless-N Range Extender.. placement to extend the WiFi signal for best wireless. Repeater mode Advanced Settings for more functions or learn how to login to 04 Wireless-N Wifi Repeater 02 Wireless-N Wifi Repeater 03 Wireless-N Wifi Repeater You can configure the Wi-Fi Repeater by connecting it with your Diamond Multimedia WR300NSI User Manual Page 10 of 31 Setup Mode of Operation Mode of Operation Repeater Repeater Configure your device as a wireless repeater … Technaxx Wifi Wireless-n Repeater-300 User Manual ReadDownload Manuals and free owners instruction pdf guides. Find the user manual and the help you need for Technaxx Wifi Wireless N Repeater 300 User Manual A Wireless Distribution System (WDS) is a system that enables the wireless interconnection of Buy Etekcity Wireless-N WIFI Router Repeater 300mbps 802.11bgn 523N2 at Walmart.com Wireless N Wifi Repeater Installation. Wireless-N WiFi Repeater 802.11n Router Signal Range Extender.. Wireless N Wifi Repeater Installation Instructions SmartRG WR100 User Manual Page 3 of 25 About the Device The SmartRG WR100 is a Wall-plugged 300Mbps Wireless-N Repeater, which supports wireless 300mbps Wireless N 802 11 Ap Wifi Range Router Repeater Instructions ReadDownload Wireless-n Wifi Repeater 802.11nbg Network Router Range … on cable repeater,car signal Сайт на русском. 300Mbps wireless. Buy NETGEAR EX2700 N300 WiFi. N' Connect using Wi-Fi. netgear wifi extender. Wifi repeater brands. This is the subcategory Computers accessories. Find your user manual by choosing one of the brands underneath or find your user manual by. Wireless-N Repeater. 300Mbps Wi-Fi repeater; Extends the range of your wireless network;. Wi-Fi signal sending strength indicator; Standards: IEEE 802.11n. Купить 300Mbps Wireless -N Wi-Fi повторитель. установите такую же как на CafeAP. Инструкция c Repeater. Wireless n wifi repeater инструкция на русском старлайн м30 инструкция Wireless N Wifi Repeater Большой. ... так называемый репитер Wi-Fi (Wall Powered Wireless Signal Repeater).. на евровилку; Инструкция на. Wireless-N Wi-Fi Repeater. Подпишитесь на нашу рассылку чтобы узнать о скидках 50% на сотни товаров! 803c4b0 21756492e3812da5e4a9c6 . Konsultacii tehnicheskih specialistov; Vybor optimalnogo varianta ostekleniya i razrabotku proekta; Dostavku i montazh; ... сетевой кабель и инструкция. Выставил на модеме. WiFi Repeater,. с Wi-Fi- реле Wireless N со. A laptop installed with mHotspot can act as a repeater.. Unleash the potential of WiFi network by taking advantage of mHotspot. Internet Sharing. Extend WiFi range. Service Manual Issue 02 Date 2011-01-26 HUAWEI TECHNOLOGIES CO., LTD.. HG8247 provide reliable wireless access service, and convenient storage and file sharing Best wireless routers for networking See more about Cyber Monday, Usb and Band.. Marco Zanusom Fan, for Vortice, Italy, 1970s. More. Zanuso Framework, Fan Designed, Fans, Marcozanuso, Productdesign, Posts, Vortice Italy, Italy 1970S Fan designed. Huawei Consumer Business Group (BG) is one of Huaweis three business groups, providing a range of products including mobile phones. Yaesu vx 6r инструкция на русском. Tl r860 инструкция на русском; Wireless n wifi repeater. 300Mbps Wireless N 802.11 AP Wifi Repeater Range. alpine cde 9827r инструкция на русском.. Your Canon Camera S110 S120 To Wifi To. Беспроводной маршрутизатор dir-300 работает на основе. Инструкция по настройке. GPS Настройка TL-WA701ND для Wree WiFi.. Wireless Access PointRepeater at Walmart.com. tl wa701nd инструкция на русском. Nokia 5530 xpressmusic инструкция по. Инструкция на русском wireless n wifi repeater; Самое. WS-WN523N2 Wireless-N Router ж Repeater. нажмите чтобы подать заявку на более низкую. 3g usb wifi роутер. ... от розетки Wireless-N Router ж Wi-Fi Repeater. более 4 устройств на. created "Wireless-N" wifi.
Was this manual useful for you?
Yes
No
Thank you for your participation!
* Your assessment is very important for improving the workof artificial intelligence, which forms the content of this project
Настройка Wi-Fi Repeater
чехол для ноутбука
Наличием беспроводной WiFi сети дома или в офисе уже давно никого не удивишь. Однако часто, при попытке ее организовать появляется проблема — стандартного радиуса покрытия точки доступа недостаточно.
Причиной тому может стать слишком большая площадь помещения, неудобная планировка или несколько этажей. Для усиления сигнала рекомендуется использовать wireless repeater (репитер, ретранслятор, повторитель).
Wall Powered Wireless Signal Repeater — специальный гаджет, который подключается в обычную розетку, «коннектится» с маршрутизатором «по воздуху» и усиливает сигнал, тем самым увеличивая зону покрытия WiFi. Заказать его можно из Китая, в любом онлайн-магазине по цене $8-10. Но никто не запрещает «потратиться» и на другие, более дорогие импортные модели. Их можно приобрести в большинстве магазинов цифровой техники. По функционалу такой репитер мало чем отличается от китайского, а вот стоить он будет раза в 1,5-2 дороже.
Беспроводная клавиатура
Зачем нужен репитер?
Благодаря ретранслятору зона покрытия значительно увеличивается. При этом сеть останется беспроводной (wireless), а вот скорость интернет-соединения может снизится. Если вам уже приходилось пользоваться беспроводной сетью, то вам известно: чем больше расстояние от роутера (раздающего WiFi) до устройств, принимающих сигнал (ноутбуки, мобильные девайсы), тем ниже скорость.
Репитер не просто увеличивает зону покрытия сети, он усиливает сигнал. Поэтому потеря скорости почти незаметна (особенно если вы используете высокоскоростное подключение), а вот стабильность работы заметно повышается.
Умная колонка
Работает ретранслятор просто: находит все доступные для подключения точки WiFi (то есть репитер должен находиться в зоне покрытия), подключается к нужной, а затем передает сигнал дальше, за область покрытия.
Большинство ретрансляторов имеет два режим работы:
- AP Mode — для проводного подключения (подойдет обычный маршрутизатор);
- Repeater Mode — для беспроводного соединения (требуется роутер);
Таким образом, репитер позволяет не только усилить WiFi сигнал, но и вообще раздавать его.
Разветвитель хаб Xiaomi USB
Внешний вид
С виду ретранслятор представляет из себя небольшое устройство. На верхней панели обычно располагаются 3-4 лампочки индикатора (которые будут свидетельствовать о его готовности к работе и возможных сбоях). Сбоку можно найти вход для LAN кабеля и маленькую кнопочку «reset» для сброса до заводских настроек.
В комплекте обычно поставляется инструкция на английском языке, переходник для евро розетки и LAN кабель.
Чехол подставка для ноутбука
Подключение к компьютеру
Чтобы правильно настроить репитер, не нужно быть компьютерным гением и обладать какими-то специальными знаниями. Весь процесс займет у вас не больше 10-15 минут.
- Вставьте репитер в розетку рядом с компьютером (если это первое включение, то должна загореться красная лампочка — Power Indicator) и подождите несколько минут;
- Eсли вы используете проводное соединение, то подключите ретранслятор к маршрутизатору с помощью LAN кабеля;
- после этого загорится другая лампочка (Wireless Indicator), это значит, что репитер подключился к вашей сети и начал раздавать WiFi;
- теперь repeater можно обнаружить в списке доступных беспроводных сетей (в трее);
- найдите в списке новое устройство, щелкните по нему мышкой и нажмите «подключиться» (в названии должно быть слово repeater, если ретранслятор подключается впервые и его имя не изменялось);
Гарнитура для ноутбука
- windows выдаст системное уведомление, о том, что «маршрутизатор еще не установлен» и предложит его настроить;
- очень важно на этом этапе отказаться и найти в сообщении строчку «подключиться к сети без предварительной установки и настройки»;
- после нажатия на гиперссылку компьютер автоматически подключится к репитеру, а значит интернет у вас пропадет.
ноутбук
Веб-интерфейс
Как только компьютер подключится к ретранслятору (об этом будет свидетельствовать соответствующий значок в трее), необходимо попасть в веб-интерфейс и настроить его параметры. Для этого:
- откройте любой браузер и пропишите в адресной строке IP репитера. По умолчанию это 192.168.10.1 и нажмите «enter» (информацию можно найти в инструкции и на официальном сайте производителя). Данный адрес должен подойти для китайского ретранслятора;
- как только IP будет введен, появится окно авторизации в веб-интерфейсе. Здесь необходимо ввести логин и пароль. Стандартные данные: admin/ admin;
Акустическая система
- после этого вы попадете в меню, где можно настроить репитер;
- здесь необходимо открыть первый верхний блок меню «wireless repeater mode»;
Внешний дисковод DVD
- откроется новое окно, где нужно выбрать режим работы репитера. Если вы используете беспроводное подключение, то выбирайте «Repeater Mode», если проводное — «AP mode»;
- т.к. нам нужно именно усилить wifi сигнал, тем самым увеличив зону покрытия сети, то выберем «repeater mode»;
- появится другое окно, где устройство начнет искать доступные для подключения WiFi сети;
- выберите нужную и нажмите «apply», чтобы подтвердить или «refresh», чтобы обновить список;
Эргономичное Компьютерное Кресло
- если на вашей сети стоит пароль, то потребуется его ввести;
- начнется автоматическая настройка сети, по завершению которой в окне «Wireless Repeater Mode» появится сообщение о том, что операция прошла успешно;
- чтобы закрыть уведомление, нажмите «close».
Если до этого, в меню беспроводные соединения сила сигнала была слабой (1-2 полоски), то уже сейчас, открыв окно уведомлений, вы сможете заметить, что сигнал стал работает на полную. После всех проделанных махинаций, репитер можно перенести дальше по помещению, тем самым увеличивая зону покрытия сети.
беспроводная мышь
Устранение неполадок
По умолчанию компьютер позволяет сразу попасть в веб-интерфейс ретранслятора. Однако, если вам приходилось изменить настройки локальной сети, то сделать это у вас не получится.
Если зайти в веб-интерфейс не получается, хотя вы уверены в правильности введенного вами IP адреса, то придется настроить компьютер.
Делать это необходимо только в крайнем случае (если вы не можете зайти в веб-интерфейс сразу).
- подключите репитер к электросети, а затем подсоедините к компьютеру при помощи LAN кабеля;
- откройте «Центр управления сетями и общим доступом» (через панель управления или трей);
- сбоку найдите «изменения параметров адаптера»;
- откроется папка, где необходимо щелкнуть по значку «локальная сеть», вызвать контекстное меню, а затем нажать «свойства» — настройка TCP/IPv4 (изменять нужно именно 4 версию протокола, не 6).
Внешний USB-накопитель
В открывшемся окне, пропишите следующие данные:
- IP: 192.168.1.111;
- Маска (значение по умолчанию): 255.255.255.0;
- Шлюз: 192.168.10.1.
Сохраните внесенные изменения и вновь попробуйте зайти в веб-интерфес репитера.
Планшет
Заключение
Как видите, репитер полностью оправдывает цену и выполняет все заявленные производителем функции, а именно усиливает сигнал.
Да, если провести тесты на скорость, то можно заметить ее небольшое снижение (по сравнению с работой напрямую). Но это вполне объясняется расстоянием и проходом сигнала через стены или этажи. Кроме того, использовать его можно и для обеспечения стабильности сети wifi.
Если правильно настроить ретранслятор, то вы сможете пользоваться интернетом не только в самых дальних комнатах вашего дома, но и будете удивлены отсутствием ошибок сети. Которые часто возникают из-за слабого сигнала.
Сумка для ноутбука
Охлаждающая подставка
Как вам статья?
Нашли опечатку? Выделите текст и нажмите Ctrl + Enter
Wireless-N WiFi Repeater беспроводный усилитель WiFi. Производитель: BLUELANS, Китай.

Wireless-N WiFi Repeater принимает сигнал от роутера и ретранслирует его дальше, таким образом увеличивая радиус действия сети Wifi. Можно использовать в Wifi диапазоне без провода, либо соединить репитер wifi с роутером проводом витая пара UTP и установить на значительно бОльшем расстоянии, чем зона Wifi роутера.

- Модель: Wireless-N WiFi Repeater 300mbps беспроводной повторитель;
- Интерфейс: 10/100м LAN;
- Диапазон частот: 2.4 ГГц-2.4835 ГГц;
- Скорость: до 300 Мбит/с;
- Индикация сверху вниз: Сеть 220В; Индикация беспроводной сети; WPS индикатор; LAN индикатор;
- Питание: AC 100В-240В;
- IP адрес по умолчанию: 192.168.10.1;
- Имя и пароль по умолчанию: admin / admin;
- Кнопки: Кнопка WPS, Кнопка сброса Reset.

Заходим через браузер на беспроводный повторитель. Для этого набираем в адресной строке IP адрес 192.168.10.1, вводим в открывшемся окне имя и пароль admin / admin. В случае, если используем репитер как ретранслятор без провода, то в программе нажимаем кнопку Repeater, далее выбираем сеть Wifi к которой подключится наш повторитель, вводим пароль сети, теперь устройство готово к работе. Если же репитер подключаем через провод, то в интерфейсе нажимаем кнопку AP, далее вбиваем настройки Wifi сети и пароль нашего вайфая. Дополнительно в комплекте идет инструкция с картинками. На нашем гаджете в WiFi подключениях находим и выбираем наш усилитель.
Наверное, всем знакома ситуация, когда в дальнем углу квартиры не удаётся подключиться к домашней сети — настолько слабый сигнал. Или когда в домашней сети сидит несколько человек, из-за чего существенно падает скорость закачки. Повторитель WiFi-сигнала — это замечательный способ справиться с подобными мелкими неурядицами. Что это такое и как он работает, вы узнаете из этой статьи.
Что такое повторитель?
Репитер вай-фай, известный также под названиями усилитель, ретранслятор или повторитель, — это устройство, которое способствует существенному увеличению площади покрытия сигналом сети. Оно принимает сигнал от роутера и обеспечивает его дальнейшую передачу. Вам всего лишь понадобится выделить лишнюю розетку под него и разобраться в настройках сети. Обратите внимание, что устанавливать репитер вай-фай нужно в том месте, где основной сигнал ещё достаточно силён. По крайней мере, совершите первоначальную установку и настройку в зоне активного покрытия, а потом можно перемещаться от розетки к розетке, чтобы перепробовать все варианты ретрансляции и найти оптимальный для вашего помещения.
Принцип работы повторителя
Для чего нужен репитер вай-фай? Дело в том, что если вы решите пойти напролом и просто увеличите мощность сигнала роутера, чтоб «ловило везде», то ни к чему хорошему это не приведёт. Увеличится потребление электроэнергии, устройство перегреется, и в результате всё закончится поломкой.
Ещё одно дельное замечание: как мы заметили выше, часто повторитель называют усилителем, однако это не совсем правда. WiFi-repeater не усиливает имеющийся сигнал. Он всего лишь распространяет его на большую площадь. Покупка повторителя ничего не усилит и не сделает ваш интернет сверхбыстрым, а, скорее, наоборот, немного уменьшит скорость из-за создания ещё одной точки распространения сигнала. Но это не должно вас настораживать — мы рассмотрим влияние репитера на скорость ниже и объясним, в каких случаях оно будет незначительным.
Нужен ли вам репитер?
Прежде чем отправляться на покупку репитера, подумайте: а может быть, есть другое решение проблемы. Речь идёт даже не о упомянутом выше увеличении мощности сигнала, а банально о том, в каком месте квартиры находится роутер. Чем ближе к геометрическому центру пространства будет ваш прибор, тем равномернее будет трансляция сигнала во все стороны. Также проверьте, в какую сторону направлена антенна роутера. Для горизонтального распределения сигнала она должна быть направлена вверх.
Как выглядит репитер вай-фай?
Встречаются разные модели усилителей. Некоторые размерами и формой чем-то напоминают зарядное устройство для мобильного телефона, только без провода. Например, модель на рисунке ниже выглядит как компактная изогнутая пластина с вилкой для розетки, светодиодными индикаторами, портом для Ethernet-кабеля и кнопкой перезагрузки.
Есть модели, которые по своей форме мало чем отличаются от маршрутизатора.
Обычно в поставку также входит инструкция, Ethernet-кабель и диск с драйверами.
Проще простого: кнопка WPS
На большинстве современных устройств есть волшебная кнопка WPS (или QSS на некоторых моделях), которая в идеале призвана значительно упрощать жизнь, но в реальной жизни, наоборот, иногда создаёт помехи в пользовании сетью.
Если и на роутере, и на репитере есть эта кнопка, то всё, что вам нужно сделать, — это сначала нажать её на одном устройстве, а затем на другом. Несколько минут ожидания, пока репитер вай-фай и роутер друг друга обнаружат, и вуаля — можно работать. Но встречаются рекомендации, где советуют настраивать репитер вручную, выбрав конкретную WiFi-сеть, чтобы, во-первых, уменьшить количество сбоев в ретрансляции, а во-вторых, обезопасить себя. Технология WPS легко поддаётся взлому. Поэтому часто советуют вообще отключить этот режим, если вам не приходится часто подключать новые устройства.
Ещё обратите внимание, что иногда кнопка WPS совмещена с функцией перезагрузки (Reset). Всё зависит от длительности нажатия: если вы задержите палец на кнопке дольше, то вместо включения WPS перезагрузите повторитель, и все установленные вами настройки обнулятся.
Как настроить вай-фай репитер вручную
Для более стабильного сигнала лучше не полагаться на WPS, а прописать всю конфигурацию вручную. Подключение вай-фай-репитера на самом деле даже проще, чем настройка маршрутизатора. Первым делом включите репитер вай-фай в розетку и подключитесь к нему через компьютер, используя кабель или вай-фай. Затем открываете браузер и в адресной строке вводите IP-адрес, его вы найдёте на обратной стороне ретранслятора. Экран обновится, и появится форма авторизации. Туда вы вводите логин и пароль: если вы ничего не меняли в настройках роутера, то по умолчанию это admin/admin. Откроется страница с настройками.
Здесь же вы можете как-нибудь назвать свой репитер вай-фай или оставить его с заводским именем. Финальный этап — вводим пароль от своего вай-фая в необходимое поле.
Что происходит со скоростью интернета?
Иногда возникают сомнения по поводу целесообразности покупки репитера. Основной аргумент — дальность распространения сигнала увеличивается, но падает общая скорость интернета. Практика использования повторителей показывает, что колебания скорости происходят: любое дополнительное звено в цепочке «раздачи» интернета будет уменьшать поток. Однако уменьшение, как правило, не столь значительно, чтобы сильно отразиться на мощности сигнала, и во многом определяется техническими характеристиками устройств в цепочке. Иными словами, «глючить» и «тормозить» интернет не будет, если ваши девайсы изначально цепко ловят сигнал.
Роутер как альтернатива репитеру
Есть расхожее мнение, что если у вас дома есть ненужный, но работающий роутер, то совсем необязательно приобретать повторитель WiFi-сигнала. Многие модели созданы так, что могут выполнять функции репитера, главное — правильно их настроить. Это более длительный процесс, чем настройка обычного репитера, однако вполне выполнимый своими силами. Заметьте, что легче всего установить соединение между двумя устройствами одного производителя — больше шансов, что роутеры друг друга заметят и будут работать бесперебойно. От бренда также зависит сам процесс настройки.
Сначала роутер, который вы собираетесь использовать как репитер вай-фай, нужно будет подключить к компьютеру с помощью провода. Затем нужно будет проверить параметры адаптера (через «Центр управления сетями и общим доступом», в который можно попасть из «Панели управления»). Для устройства должен быть выставлен IP-адрес 192.168.1.21 с маской подсети 255.255.255.0.
Затем, как и при настройке репитера, вам нужно будет вбить IP-адрес со дна устройства в адресную строку. Снова используйте стандартный логин и пароль — admin/admin. На открывшейся странице вам нужно будет найти вкладку «Беспроводной режим» и зайти в настройки. Нас интересует опция «Включить WDS» — таким образом мы создадим сеть, которая объединит два роутера. Также вам потребуется поменять IP-адрес роутера, который будет выступать в роли повторителя, чтобы у вас была возможность заходить в режим настройки. Можно просто поменять последнюю цифру или добавить после неё ноль.
После этого нужно открыть список доступных сетей, найти необходимую, выбрать её и ввести пароль. Кстати, не забудьте защитить сеть на втором роутере, чтобы подключение к нему тоже осуществлялось с помощью пароля. Для этого мы заходим в «Настройки безопасности» и в графе «Ключ шифрования PSK» вводим наш пароль и сохраняемся.
Теперь роутер работает как WiFi-repeater. Можно отсоединиться от компьютера и установить в нужном месте.
Проверяем состояние подключения
После того как вы настроили повторитель или роутер в режиме повторителя, нужно проверить, как работает вай-фай-репитер и насколько хорошо он улавливает сигнал. Желательно проверить на всех своих устройствах — ноутбуках, планшетах, телефонах — видят ли они сеть, которую раздаёт репитер, или продолжают подключаться к основному роутеру (для этого можно в настройках прописать разные названия). Также проверьте, в подходящем ли месте вы установили репитер вай-фай-сигнала для роутера, добились ли вы своей цели улучшения качества связи.
Для этого можно не просто ходить со смартфоном по квартире и считать количество палочек в подключении, как все обычно это делают. Скачайте себе на девайс одно из специальных приложений, которое умеет проверять мощность сигнала.
Учтите, что если вам нужно расширить покрытие сети на достаточно крупную территорию, да ещё и в разных направлениях (например, на этаж ниже и в соседнюю комнату), то, скорее всего, придётся покупать два репитера.
Решил для дома приобрести WiFi Repeater, чтобы решить вопрос с относительно слабым сигналом WiFi.
Модем стоит в одной комнате, а в конце другой комнаты, разделенной с первой железобетонной стеной, необходимо подключаться к модему через WiFi.
Уровень сигнала на ноутбуке то 2 то 3 палочки, иногда одна. На телефоне, планшете палочек также раз-два и обчелся. В общем, решил сделать сигнал сильнее.
В тмарте закупаюсь давно, при покупках использую купоны и поинты, а также кэшбек поэтому цену товара получается снизить процентов на 20-25.
В магазине есть несколько вариантов подобных роутеров, различия которых, предполагаю, заключается во внешнем виде корпуса.
Мне больше понравился тот, который вынесен в заголовок.
Устройство было заказано с двумя другими товарами и пришло в одной большой упаковке.
Коробочка с роутером совсем маленькая.
В своих обзорах я обычно показываю коробки от устройств с разных сторон и прячу большинство таких фото под спойлер.
Однако сейчас не тот случай. На разных сторонах коробки приведена полезная информация.
Вот, например, здесь говорится о системных требованиях, характеристиках и комплектации
: роутер, сетевой кабель и инструкция.
На другой стороне коробки приведена схема того, как устройство может использоваться. Есть роутер, который смотрит в интернет, есть удаленные компьютеры. И вот там, где находятся эти удаленные компьютеры, устанавливается наш репитер, связывающийся с исходным роутером кабелем или через Wifi…
На третьей и четвертой сторонах коробки представлена спецификация устройства. На мой выбор среди прочего оказала потенциальная скорость устройства 300 Мбит/c, хотя скорость интернета в 4 Мбит/c совсем мала, чтобы более низкая скорость была поводом для расстройства.
Внутри коробки для устройства подготовлено специальное место, которое позволяет не сильно беспокоиться за то, что может произойти в дороге.
На дне коробки инструкция и кабель.
На самом роутере написаны начальные параметры для соединения с роутером — IP адрес 192.168.10.253, логин и пароль admin и admin.
Но расположены они в нижней части роутера и будут не видны, когда вилка вставлена в розетку. Небольшой, но не существенный минус.
Для кабельного соединения роутер имеет два сетевых разъема RJ-45. Один из разъемов может использоваться и как WAN, то есть для выхода во внешнюю сеть.
Ну и еще фото роутера.
Инструкция по управлению роутером представлена на одном листе, где разместили 16 небольших страниц. Инструкция только на английском (без китайского).
Вот ее уж точно спрячу под спойлер.
Инструкция для WS-WN523N2
Для более детального просмотра нужно кликнуть по фотографии.
Нашел ссылку на сайт производителя этого устройства — .
Там же есть (4 Мб). У меня версия 2. К слову, в описании у магазина tmart неправильные первые 2 буквы обозначения устройства.
Подключаю устройство к розетке… И тишина.
Обратился в поддержку, спросили, хочу ли я, чтобы товар переотправили.
Ответил, что попробую его разобрать. Вдруг легко починится. Если не получится, то отправьте заново.
Отковырял черную крышку, однако отсоединить ее полностью не смог. Крепко держится там, где сетевые разъемы.
Слева от надписи WiFi AP/Repeater под крышкой находится маленький белый разъем. Немного поджал его и… все заработало.
Проблема с включением решилась.
Взял в руки планшет подключится к устройству WirelessN, ввел адрес, логин и пароль, указанные выше…
Нажал кнопку Submit и увидел начальное окно управления устройством.
Левый квадратик — это выбор и настройка одного из 4 режимов работы: Router, Repeater, AP, Wirelles ISP.
Второй квадрат — настройка WiFi, третий — настройка LAN и WAN, а четвертый — еще 4 функции — Administration (смена пароля), backup&Reset, настройка TimeZone, обновление прошивки Firmware Upgrade.
Посередине экрана статус устройства, а внизу 3 кнопки — Home Page — переход к начальной странице меню, Advance — дополнительные настройки, Logout — выход.
Рассмотрю пункт меню Advance
поподробнее.
Нажав на него, мы переходим в дополнительное меню. Слева основные пункты:
Back Home — вернуться к главной странице;
Network — пункт дополнительных сетевых настроек;
Wireless — настройки беспроводного соединения;
Firewall — настройки доступа;
Advanced — немного дополнительных настроек;
Status — статус устройства.
Через пункт меню Advance Setting можно подключить различные протоколы доступа, а также разрешить доступ к администрированию роутера извне.
Network — Static DHCP — предполагаю, здесь можно указать статический адрес для устройств с определенным MAC-адресом.
Network — DHCP Client Table — список клиентов, подключенных к устройству.
Настройки беспроводной сети.
Основное окно — базовых настроек:
Wireless — Basic Settings. Можно задать режим протокол работы, скорость, наименование точки доступа, номер канала и другие настройки.
Экраны с остальными настройками спрячу под спойлер.
Настройки Wireless
Wireless — Security — режим шифрования, лучше выбирать WPA2…
Wireless — Access Control — закрыть доступ для устройств с конкретными МАС-адресами.
Wireless — Schedule — задание расписания работы беспроводной сети
Wireless — WDS — задание настроек режима распространения WiFi, объединения нескольких точек доступа в одну сеть. .
Wireless — WPS — настройки упрощенного подключения к беспроводной сети. .
Следующий блок настроек Firewall предназначен для ограничения доступа устройству по различным критериям. Так как широкому кругу пользователей не стоит ими заморачиваться, также спрячу их описание под спойлер.
Настройки Firewall
Firewall — Port Filtering — закрытие доступа для определенного диапазона портов
Firewall — IP Filtering — закрытие доступа для определенного диапазона IP-адресов
Firewall — MAC Filtering — закрытие доступа для определенного диапазона MAC-адресов
Firewall — URL Filtering — закрытие доступа к определенным URL-адресам, по сути к группам сайтов
Firewall — Port Forwarding — режим предназначен для преобразования адреса или порта в новое значение.
Firewall — DMZ — демилитаризованная зона, технология, предоставляющая доступ к ресурсам, находящимся во внутренней сети.
Блок настроек Advanced содержит 2 также редко используемых пункта, поэтому их тоже под спойлер.
Настройки Advanced
Ну и статус устройства после включения.
Теперь после подробного рассмотрения раздела Advanced можно вернуться к настройкам на главной странице.
Для задания режима роутера следует нажать соответствующую кнопку.
На экране появится мастер настроек (Wizard) Wireless Router Mode:
Здесь можно задать, как подключаться к источнику — получив адрес автоматически, или посредством PPPoE, а также задать параметры точки доступа (ее название, канал работы и режим шифрования).
Если вызвать мастера настройки режима повторителя (Wizard Repeater Mode), на экране появится список доступных сетей, в котором следует выбрать подходящую.
Вызвав мастера настройки устройства как точки доступа (Wizard Access Point mode), понадобится задать такие же параметры точки доступа, как и в случае Wizard Wireless Router Mode.
Ну и последний мастер — Wizard Wireless ISP:
Второй квадратик дает возможность изменять беспроводные параметры устройства — название, тип шифрования, ключ.
Список типов шифрования стандартный.
Третий квадратик обеспечивает доступ к настройкам LAN и WAN.
Начальные настройки LAN показаны на картинке.
Пункт административных настроек, как уже было сказано выше, дает возможность сменить пароль доступа к устройству, выбрать временную зону, сохранить настройки и обновить прошивку.
Все это прячу под спойлер.
Административные настройки
После включения устройства лампочки по очереди загораются зеленым цветом.
Сначала опрашиваются LAN и WAN, затем, если нет подключения, они гаснут, WPS и в конце концов светит лишь Power и моргает WLAN.
Загрузка устройства идет быстро. Я не замерял время, но показалось максимум секунд 10.
Уровень сигнала WiFi соизмерим с сигналом модема ASUS DSL-N12U с двумя выносными антеннами.
При работе устройство теплое.
В общем вроде бы все хорошо.
НО! Этот роутер, надеюсь только пока, не подружился с моим ADSL-модемом ASUS DSL-N12U. Выставлял и режим репитера, и режим роутера. Подключается без проблем. Планшет, ноутбук подключаю к роутеру, получаю адрес от модема, но выхода в интернет и доступа к модему нету.
Подключал через сетевой кабель — тоже самое.
Настройки модема, правда, не трогал. Например, не менял тип шифрования на модеме. А вот из роутера выжимал все, что мог — ничего.
Часто после установки на роутере режима репитера не мог достучаться до него самого ни по какому IP-адресу.
Тогда брал булавку, нажимал на reset в течение 8-10 секунд. Устройство сбрасывал к настройкам по умолчанию. И все заново.
В конце концов взял hame A100, подключился к нему — все заработало сразу и без лишних вопросов.
2 фото — меню сетевых настроек hame с планшета и IP адрес, выданный планшету. При этом KolyaREP — это обозреваемое устройство в режиме репитера.
Резюме
В общем-то хорошее, полезное компактное устройство для организации беспроводной точки доступа, репитера, просто для подсоединения в локальную сеть через кабель двух компьютеров.
Однако возможна проблема с совместимостью с некоторыми другими сетевыми устройствами.
Надеюсь, она обойдет других стороной, а я сам смогу ее решить через некоторое время.
Приятных и полезных Вам покупок!
UPDATE 28.09.2014 — удалось подружить устройство и с модемом ASUS. Выставил на модеме режим работы WiFi только n и убрал птичку с b/g protection, все сразу заработало.
Часто мы сталкиваемся с проблемой, когда радиуса покрытия точки доступа Wi-Fi недостаточно. В таком случае мы можем использовать репитер WiFi сигнала. Это устройство, которое подключается к точке доступа по «воздуху» или кабелю и раздает сеть, увеличивая тем самым область покрытия. Итак, как настроить повторитель wifi сигнала?
Об устройстве
В переводе с английского Repeater означает повторитель. То есть, как уже говорилось выше, это устройство, которое способно повторять сигнал точки доступа, увеличивая при этом радиус покрытия. Второе название репитера (усилителя WiFi сигнала) – ретранслятор. Часто встречается вопрос, что такое репитер WiFi. Здесь нет ничего сложного.
Ретранслятор WiFi находит доступные для подключения сети и предлагает вам выбор.
После подключения к точке доступа wi-fi репитер просто передает сигнал за пределы покрытия точки доступа. Проще говоря, устройство подключается к роутеру и раздает его сеть в своей области покрытия.
Конечно, для того, чтобы оборудование работало, его нужно настроить. Здесь также нет подводных камней и каких-то секретов. Более того, повторитель настраивается гораздо быстрее и проще маршрутизатора. С этим справится даже новичок. Разберемся, как настроить репитер WiFi сигнала.
Настройка репитера
Включите устройство в розетку. Дождитесь, когда оно загрузится. Для этого может потребоваться около минуты. Теперь нужно войти в меню параметров Wi-Fi повторителя. Для этого подключитесь к нему через Wi-Fi или по кабелю.
Далее откройте любимый браузер и в адресной строке напишите IP-адрес ретранслятора. Узнать адрес вы сможете на самом репитере (на нем есть заводская наклейка, на которой указан IP-адрес устройства, а также логин и пароль для входа в меню настроек).
Итак, ввели IP-адрес и нажимаем «Enter». Теперь система просит ввести логин и пароль. Если вы их не меняли, то, как правило, по умолчанию логин и пароль – admin, admin соответственно.
Все, теперь мы попали в меню параметров повторителя вай-фай. Дальше все еще проще. На первой же странице вверху нажмите на кнопку «Repeater». Устройство найдет все доступные для подключения сети.
Вам же останется просто выбрать ваш роутер из списка. Устанавливаем в нужной строке маркер. Ниже можно написать имя ретранслятора (можно оставить без изменения). Еще ниже нужно написать пароль к роутеру, сеть которого мы расширяем. Далее нажимаем «Применить» (Apply). Все, устройство подключено к точке доступа и раздает его сеть.
Теперь вы знаете, как подключить и как настроить повторитель WiFi. Но что делать, если под рукой нет подобных устройств, но есть еще один роутер? В таком случае мы можем настроить второй маршрутизатор и использовать его как ретранслятор. Это сделать немного сложнее, но все же можно.
Давайте рассмотрим, как сделать ретранслятор из второго роутера, на примере D-Link Dir-300.
Как использовать маршрутизатор в качестве повторителя
-
- Итак, подключаемся ко второму роутеру. Запускаем любимый браузер и в адресной строке вводим IP маршрутизатора. IP-адрес указан на заводской наклейке, которая наклеена на самом устройстве. Там же вы найдете и информацию о логине и пароле для входа в меню параметров.
-
- После ввода IP-адреса в браузере вы попадете на стартовую страницу, на которой потребуется ввести логин и пароль. По умолчанию установлены следующие значения: логин – admin, пароль – admin.
-
- Вот мы и попали в меню настроек. Здесь нужно перейти в раздел «Wi-Fi». После этого открываем рубрику «Клиент».
-
- Чтобы активировать эту функцию, просто установите маркер в строке «Включить». Система начнет поиск доступных сетей и предложит вам список. Выберите в этом списке свой первый роутер (радиус покрытия которого нам нужно расширить).
-
- Ниже появится несколько дополнительных строк. Все они уже будут заполнены. Вам же нужно только ввести шифр для подключения к первому маршрутизатору (ключ к действующей сети). Нажмите кнопку «Применить».
-
- Выскочит сообщение с предупреждением, что некоторые параметры будут изменены. Соглашаемся и нажимаем «Да».
Работаю частным компьютерным мастером. Профессионально занимаюсь ремонтом компьютеров более 12 лет, как любитель с 90-х годов.
Два года проработал руководителем сервисного центра, специализирующегося на подключении абонентов к интернету и компьютерной помощи.
Видео по теме:
команда Bezprovodoff
30.12.2015 17:04
Здравствуйте. Репитер новый? К нему есть инструкция, в которой все изложено. Так же уточните, есть ли в нем выход LAN для подключения к устройству через кабель! На самом репитере также должна быть наклейка с данными (МАК-адрес, пароль и логин для входа и так далее). Если же вы уже перенастраивали репитер и меняли ранее пароль, то вы можете сбросить его настройки путем нажатия и удерживания кнопки “Reset”. Опять же, найдите инструкцию (если нет на руках, то найдите в интернете). В инструкции все подробно изложено.
DoberMan
17.01.2016 07:41
Здравстуйте. Я купил репитер, подключился к роутеру система пишет что сето с доступом к интернету, но в браузере выдает ошибку dns. Пробовал подключать два ноута и два телефона и везде одно и тоже. Подскажите что еноо может быть.
команда Bezprovodoff
03.03.2016 18:52
Здравствуйте. А если к роутеру подключиться без репитера, то все нормально работает? В таком случае нужно перебирать параметры репитера. Ошибка DNS подсказывает нам, что причина в DNS серверах. Попробуйте на репитере указать их вручную. Там в настройках DHCP должен быть такой пункт или где-то в настройке сети (у меня в DHCP, но все зависит от прошивки и модели роутера\репитера). Также, можете попробовать сперва назначить параметры сети вручную на самом компьютере и задать вот такие DNS серверы: DNS1 – 8.8.8.8, DNS2 – 8.8.4.4. Это открытые для всех Гугловские серверы. Скорее всего, на компьютере когда зададите параметры сети вручную и укажите эти серверы, все заработает.
Sergey
09.03.2016 16:27
Здравствуйте. Выполнил всё, как описано и вроде сервер репитера правильность действий подтвердил.Но тут же, сеть репитера в трее, начинает отображаться красным крестиком и текстом, что мол параметры сети сохраненные на этом компьютере не соответствуют требованиям этой сети. Попытки все переделать с нуля, ни к чему не привели.
команда Bezprovodoff
19.03.2016 10:46
Здравствуйте. Скорее всего, дело не в репитере, а именно в сетевых параметрах компьютера. То есть, на компьютере, как правило, надо ставить автоматически получать IP-адрес и DNS-серверы. Вообще, на компьютере я рекомендую сбросить сетевые параметры. Вот видеоурок – https://www.youtube.com/watch?v=T0vOyaSeY3Y
.
команда Bezprovodoff
19.05.2016 10:31
Здравствуйте. Только на iPhone нет Интернета? На всех остальных устройствах все работает хорошо? Видимо, надо проверять iPhone. Смотрите, на каком стандарте работает репитер, и какие стандарты WiFi поддерживает ваш iPhone. Если есть разница между поддерживаемыми стандартами, то ничего вы не поделаете. Можно попробовать сделать сброс iPhone до заводских параметров.
команда Bezprovodoff
19.05.2016 10:55
Здравствуйте. Репитеры могут иметь и другие адреса. Читайте инструкцию, которая обязательно прилагается к каждому репитеру. Дело в том, что они могут настраиваться по разному. Разные модели имеют свои особенности. Или хотя бы уточните, какой репитер вы используете, как вы его настроили?
Павел
25.05.2016 18:49
Здравствуйте. Подключал репитер, как указано в инструкции, но после выбора сети, которую надо расширить и ввода пароля от нее, при нажатии кнопки apply ничего не происходит. Стоит выбрать любую другую сеть соседей и нажать apply, Он сразу же схватывает и перезагружается.
команда Bezprovodoff
16.06.2016 11:35
Здравствуйте. Удаленно в вашем вопросе я помочь не смогу. Вызовите мастера на дом или попросите помощи у знакомых, которые смыслят в настройке репитеров. Надо смотреть, что вы там настроили, и как. А еще лучше просто сделать сброс и заново все настроить. Но, удаленно этого сделать я не смогу. Извините.
Страус
23.06.2016 07:56
Так у меня получается “неопознанная сеть” или по другому “без доступа к сети” интернет значит. И какие я только настройки не применял, всё без толку. Ip репитера 192.168.0… всё писать не буду, но ip есть, драйвера есть, беспроводная как неопознанная сеть есть, доступа в интернет НЕТ. НЕТ мать вашу Китайсы косоглазые, возможно ip наши провайдеры поменяли ранее было 192.168.0, теперь у USB модема абсолютно другой ip. Думай и гадай, точного ответа нет. Я очень упрямый, обязательно проблему решу, мне очень нужен репитер и ВЫСОКОСКОРОСТНОЙ интернет, не то что сейчас.
Страус
23.06.2016 08:16
mihan, всё зависит от вашей модели репитера. Если снизу есть порт похожий на сетевую карту, то вы обязательно подключитесь к роутеру, в принципе репитер должен работать исключительно с роутером, собственно говоря репитер создаёт СОВМЕСТНУЮ с роутером сеть. Будьте внимательны. Мощность излучения репитера строго ограничена 20дб, или 0,1ВТ, передатчик не должен наносить вред здоровью человека (усиление wi-fi ровно в 100 раз), но если вы настроите точку доступа как репитер, в добавлению к вашему первому внешнему репитеру, вы получите усиление в 40дб, а это усиливает wifi в 10 000 раз. Я не ошибся. Это ядерная бомба для вашего здоровья. Но если у вас 2-х этажный дом, вышка оператора находится на расстоянии более 10 км, внешняя антенна малоэффективна, то репитер (внешний) устанавливаете на 1 этаже, а точку доступа на втором этаже подальше от внешнего репитера. Площадь покрытия будет большой, сигнал несколько ослабеет, но будет ВЫСОКОСКОРОСТНОЙ интернет. При уверенном приёме от 150 до 300мб/с. Вам этого хватит? Только надо быть предельно внимательным. Наружу дома репитер не выставлять. Будут проблемы с Россвязьнадзором. Внутри помещения, если вас здоровье не беспокоит, ставьте столько репитеров, сколько вам надо…но не на фасаде здания.
команда Bezprovodoff
13.07.2016 21:31
Здравствуйте. Осмотрите внимательно репитер, на нем должна быть кнопка “Reset”. Нажмите и удерживайте ее, что бы сбросить параметры. Скорее всего, он просто заглючил от переизбытка сетевого кэша. Сбросите параметры, сетевой кэш тоже сброситься. Потом заново перенастроите устройство и все должно заработать. В крайнем случае попробуйте обновить ПО (перепрошить репитер).
команда Bezprovodoff
28.07.2016 10:27
Здравствуйте. Такой вопрос требует личного присутствия. Дело в том, что надо проверять, может быть, сам репитер бракованный, может быть, вы что-то не так настраиваете или подключаете. Надо лично смотреть. Удаленно я не могу ничего сказать. Угадывать можно долго. Более того, мои догадки могут ввести вас в заблуждение. Лучше, пригласите домой знакомого, который разбирается в таком оборудовании или вызовите мастера на дом (не думаю, что это будет дорого стоить).
АРтем
09.08.2016 20:32
вот фото репитера https://pp.vk.me/c630530/v630530732/41740/YNh7O62Wocw.jpg
не могу перейти по его адресу для настройки, кнопка ресет такое ощущение, что не нажимается. Сейчас все работает, но хочу изменить точку раздачи
Анатолий
14.08.2016 06:25
Здравствуйте! После настройки репитер подключается к сети, но раздает ее под другим именем, приходится при переходе в другую комнату вручную менять подключение. Можно ли настроить репитер на раздачу сети с одним именем. Спасибо
Alex
24.08.2016 10:21
Здравствуйте. Настроил репитор по инструкции (картинкам). С виду все окей. Но при подключении по wi-fi каких либо девайсов, долго висит на -подключение…- а затем -не удается получить ip-адрес-. В чем проблема? Спасибо.
команда Bezprovodoff
25.08.2016 15:35
Здравствуйте. Вы подключаетесь к репитору для настройки через кабель или по WiFi? Насколько мне известно, для настройки репитора лучше подключаться к нему через кабель. А кнопка Reset должна нажиматься. Если даже через кабель не получается, то обязательно надо делать сброс до заводских параметров, потому что иначе вы не сможете зайти в параметры репитора. Может быть, кнопка тугая очень и нажимать ее надо с силой. А может быть, наоборот, вы просто не ощущаете щелчка, когда кнопка мягко нажимается. В любом случае, вы нажимаете кнопку и держите некоторое время (индикатор питания должен мигнуть – или инструкцию к репитору прочтите, как сделать сброс параметров).
Александр
29.08.2016 16:56
Здравствуйте! После настройки появилась еще одна сеть WIFI-Repeater. Я то думал она будет повторять и усилять существующую сеть, а появилась еще одна. Так было задумано или я что-то не так настроил. Подскажите как сделать настройки чтобы была одна сеть. Спасибо за помощь!
Здравствуйте. Попробуйте задать такой же канал вещания (и такой же режим WiFi), установите такое же имя сети и такой же пароль к WiFi. Других вариантов нет. Если одинаковые параметры не позволят автоматически переключать между сетями, то это будет означать, то ваш телефон (или другие Вай-Фай устройства) не поддерживает WiFi роуминг. В таком случае придётся только вручную переподключаться при переходе в другую комнату.
команда Bezprovodoff
08.09.2016 13:41
Здравствуйте. Теоритически, если по WiFi, то можно. Но, все зависит от типов репитеров, от поддерживаемых функций и так далее. Главное, что бы оба репитера поддерживали функцию “WiFi мост”. В противном случае, подключение по WiFi для раздачи сети будет невозможно выполнить.
команда Bezprovodoff
08.09.2016 13:41
Здравствуйте. Проверьте, включен ли DHCP в параметрах репитера. За назначение IP-адресов автоматически отвечает именно эта функция. Либо, назначьте и вручную нужный IP-адрес каждому WiFi устройству. Если не поможет, то больше ничем помочь не могу, так как вопрос требует личного присутствия.
Влад
15.09.2016 15:52
Здравствуйте. Проблема в том, что по своей невнимательности, вместо того чтобы загрузить файл с настройками, я использовал его как файл обновления. Теперь не могу к нему подключиться. Можно как то теперь загрузить на него прошивку?
Здравствуйте. Можно попробовать назвать репитер точно так же, как и основной роутер и поставить такой же пароль. В таком случае, если устройства поддерживают WiFi роуминг, то устройства, теоритически, должны автоматически переподключаться к сети с наиболее хорошим сигналом. Но, это только в теории. На практике не все гаджеты поддерживают WiFi роуминг и могут встречаться другие проблемы. Например, может быть конфликт между роутером и репитером. В любом случае вы можете попробовать. Если не получится, то будете пользоваться как есть. То есть, в доме будет две сети. А вы вручную будете выбирать, к какой сети подключаться.
команда Bezprovodoff
21.09.2016 21:42
Здравствуйте. Все зависит от того, какие настройки установлены в точке доступа (на общественной сети). Можно попробовать. Например, на ноутбуке вы можете создать виртуальную WiFi сеть, которая будет расширять общественную сеть. Вот инструкция – (из описанных вариантов вам подойдут только два – настройка в командной строке или использовать программу Virtual Router Plus). Если на ноутбуке получиться раздать сеть и получить доступ к Интернету через общественную сеть, то можно смело покупать репитер.
Тимур
05.10.2016 19:45
Добрый день! Можно-ли использовать интернет с репитера через его wlan порт? Иными словами: ставлю репитер в другой комнате, подключаю его к основному роутеру, подключаю через wlan репитера медиабокс, смарт тв или любую другую приставку и юзаю инет на подключенном устройстве. Такое возможно?
команда Bezprovodoff
06.10.2016 23:50
Здравствуйте. Если на устройстве есть кнопка “Reset” (а она должна быть, просто внимательно осмотрите гаджет), то нажмите ее и держите некоторое время (читайте в инструкции, как сбросить параметры именно на вашем репитере). После сброса все должно вернуться к заводским параметрам, после чего вы сможете войти в параметры и сделать повторную попытку настройки. Если не получится, то опять же, читайте в инструкции, как прошить роутер без входа в его параметры. Как правило, это делается так – выключаете устройство из розетки (сети электропитания). Нажимаете и держите кнопку питания. Держите около 15 секунд, после чего не отпуская кнопку питания, включаете устройство в розетку и держите питание еще около 10 секунд. Далее подключаетесь к репитеру через ПК (обязательно по кабелю) и в браузере пишите заводской IP-адрес (который требуется для входа в параметры репитера). Должен загрузиться режим прошивки. Может быть, процедура входа в этот режим немного другая – читайте инструкцию к вашей модели. В этом режиме вы сможете его прошить нужной прошивкой.
Здравствуйте. Подключаетесь к репитеру при помощи кабеля (RJ45), входите в его параметры и настраиваете. Если такой возможности нет, то на самом репитере есть кнопка “Reset”. Жмете ее для сброса параметров (читайте инструкцию, так как возможно, Reset надо не просто нажать, а подержать какое-то время). После сброса подключаетесь к репитеру по WiFi и входите в его параметры и вносите необходимые изменения.
команда Bezprovodoff
19.10.2016 22:03
Здравствуйте. Значит не настроили. Что-то сделали не так. Внимательнее читайте инструкции и настраивайте. Кроме этого, вы уточните, что и как вы настроили. Как настроен основной роутер, к которому подключен репитер? Настроили ли вы “Мост” между роутером и репитером? Удаленно довольно сложно что-то говорить, так как мне надо видеть, что и как настроено. Попробуйте еще раз перечитать статью и настроить репитер. Если не получится, то пригласите мастера на дом.
команда Bezprovodoff
19.10.2016 22:03
Здравствуйте. Подключаетесь к репитеру при помощи кабеля (RJ45), входите в его параметры и вносите изменения. Если такой возможности нет, то на самом репитере есть кнопка “Reset”. Жмете ее для сброса параметров (читайте инструкцию, так как возможно, Reset надо удерживать некоторое время). Второй вариант – это если что-то не работает и надо как-то попасть в параметры и настраивать репитер. Если же все работает, и вы просто хотите от нечего делать зайти в параметры, то не стоит устройству мешать работать. Для перезагрузки можно просто вытащить его из розетки на 7-10 минут и включить снова.
команда Bezprovodoff
19.10.2016 22:03
Здравствуйте. Это зависит от того, как вы настроите репитер. Дело в том, что в самом репитере есть параметры безопасности и вы сами можете установить пароль или оставить сеть открытой. Опять же, многое зависит от модели репитера и его встроенного программного обеспечения (набор инструментов и функций). так что это надо смотреть уже в параметрах самого репитера. Но, пароль должен быть в любом случае, потому что сеть открытой не всегда можно оставить и производители это понимают.
ХАРАКТЕРИСТИКИ
С сайта магазина
Дополнительная информация
The WiFi Repeater is a combined wired or wireless network connection device designed specially for small business, office, and home office netwoking requirements. It allows a wireless network to be expanded using multiple access points without the need for a wired backbone to link them. It also works well with other 11b/g and 11n protocol wireless products.
The WIFI Repeater extends the range of your WLAN network easily
Improve wireless coverage in all WLAN networks
Support the various WIFI shared the longer range
Access to the Internet for computers located on the edge or outside of the range of your access point
The connection to a media receiver you can use to receive television over the internet
Supports Wireless Repeater Mode and Standard AP Mode
WLAN 802.11n for wireless high-speed access
Downward compatible with 802.11g (54Mbit/s) and 802.11b standard (11Mbit/s)
Support 2.4GHz WLAN networks
Maximum WLAN security with WPA2, WPA and WEP(128/64)
Software wizard for simple setup
Antennas integrated
Кстати при выборе смотрите на вилку — я стараюсь не покупать с американской вилкой , так как противник ненадежных переходников. (
Доставка 2 ух товаров в Украину вышла в 12$, но я так понял что там идет по весу и смотря куда слать, так, что предварительно рассчитывайте это на сайте.
УПАКОВКА
Как я и говорил пришла с другим товаром, поэтому все в большой, малость помятой, коробке
На обратной стороне инструкция на 3 языках. Китайского нет.
Варианты использования схематически обозначены или как репитер WiFi-WiFi или как точка доступа через шнурок.
ВНЕШНИЙ ВИД
На морде изначально наклеена дополнительно транспортировочная пленка.
Из названия бренда только WiFi repeater ((Но, при подключении меня перебрасывало на сайт www.msftncsi.com — это все что на данный момент известно о производителе.
Что бы не делать разные модели , проще сделать 1 модуль и разные вилки под них. Но это не только в + производителю, а и удобно покупателям
+ можно установить вилку под разными углами
+ можно допустим вмонтировать в стену припаяв провода (встроенный вариант, но имеет право на жизнь)
РАСЧЛЕНЕНКА
На задней стороне под наклейкой 1 шуруп, откручиваем его, корпус на защелках, после попадаем внутрь.
Чип памяти — EM639165TS-6G —
Согласно данным с сайта
Package 54TSOP-II
Type SDRAM
Density 128 Mb
Address Bus Width 14 Bit
Operating Supply Voltage 3.3 V
Maximum Clock Rate 166 MHz
Maximum Random Access Time 7|5 ns
Operating Temperature 0 to 70 °C
Category DRAM Chip
Manufacturer Etron Technology, I nc
НАСТРОЙКА И ВОЗМОЖНОСТИ
Для настройки нам надо подключится к доступа. Дума. это процедуру осилит каждый.
Настройки WiFi
Основные настройки. Мне понравилось, что они не растыканы по вкладкам, а все на 1ой старичке. Как по мне удобно и просто. Можем выбрать отключить или выключить WiFi, назначить имя точки доступа, выбрать канал свободный и тип шифрования.
По гуглению находит этот сайт с прошивками, в принципе у них есть похожая модель. НО шить я не решился
www.win-star.com/eshop/article.php?id=44
WN518W2-A
WN518W2-A1-RptW.253.2.0913
+ она 2012 года, а тут как бы 2013.
Короче не хочу получить кирпич поэтому не решился — работает и причем не плохо и Бог с ним.
Подключаем по шнурку
Тогда репитер переходит в режим АР — точки доступа. Настраиваем отдельно пароль, канал и режим шифрования.
З.Ы. В режиме репитера выдает ИП из подсети роутера и основным шлюзом так же устанавливается роутер, а не репитер.
Режим репитера
Все, что нам надо это выбрать свою основную WiFi сеть, выбрать имя для репитера и ввести пароль ОСНОВНОЙ СЕТИ. Пароль же для подключения будет такой же, как и для основной сети.
Я когда первый раз увидел такую перезагрузку чуть кондратия не поймал. Для тех, кто не в курсе, похожая штука высвечивается, когда windows 8 падает в синий экран.
ТЕСТЫ
Подключение выдает 150 метров. Так что 300 на коробке это фейк. Сайт про скорость молчит — говорит только стандарты.
Подключаем шнурок от провайдера, в Ethernet порт репитера, и ноутбуком подключаемся в WiFi сети — режим АР.
Далее отходим от репитера — репитер подключен к роутеру WiFi — WiFi.
Соседняя комната ноутбук подключен к репитеру через WiFi
Но я планировал подключаться примерно через 2 бетонных стены + метров 20 расстояния. Проведу проверку именно при таких параметрах.
Скорость БЕЗ
репитера была:
ВИДЕООБЗОР
www.youtube.com/watch?v=qN7WbIcLpgE
Обзор сделан максимально информативно, если я что-то упустил прошу отметить в каментах или ЛС, обязательно дополню.
ИТОГ
Со своими задачами этот репитер справляется полностью. Отмечу удобный и простой интерфейс настройки, с которым справится даже новичок. Возможность подключения как с помощью шнурка как отдельной точки доступа, так и в режиме повторителя основной точки и расширения границ локальной сети . Не пропущу внимания хороший планировщик включения/выключения WiFi. Уверенно цепляется к основному роутеру и держит скорость. Из минусов отмечу, что сам не любит бетонные стены, скорость падает. И пока под вопросом момент прошивки, хоть прошитая удовлетворяет на 100% для поставленных задач, но мы же не ищем легких путей))
В своей трехкомнатной квартире столкнулся с проблемой: зоны покрытия моего Wi
-Fi
роутера не хватало, и в дальних комнатах сигнал был значительно слабее, в связи с чем, на телефоне или планшете интернет часто «подвисал». Покупать еще один роутер я посчитал нецелесообразным, и для расширения зоны покрытия, решил купить Wi
-Fi
репитер. Ну, думаю, дорогой покупать не буду, решил поискать на Aliexpress
репитер стоимостью порядка 500 руб. В итоге нашел «Wireless
-N
Wi-Fi
Repeater
» за 555 руб..
Репитер пришел в комплектации, заявленной продавцом, а именно: репитер, инструкция по настройке, LAN
— кабель для подключения к компьютеру/ноутбуку.


и индикатор подключения посредством кабеля. В рабочем состоянии репитера индикаторы горят зеленым цветом.

, сбрасывающая все настройки до заводских.
Кабель имеет стандартный разъем для подключения по сети-
RJ
45
. 
Что касается настройки. Руководствуясь инструкцией на английском языке, я посредством кабеля подключил репитер к ноутбуку, «вбил» настройки (требовалось только имя сети и пароль), сохранил. Однако, после этого попытки подключится к нему по сети успехом не увенчались. Прочитав инструкцию на русском языке, понял свою ошибку: я, задавая имя сети, приписывал дополнительные символы . А стоило всего лишь назвать сеть так же, как называется основная, и после этого настроить репитер я смог нормально.
Теперь у меня по всей квартире уровень сигнала Wi-Fi отличный. Я могу скачивать большие по объему файлы на телефон, планшет, ноутбук или воспроизводить их (например, видео высокого качества) из интернета без каких-либо проблем в любой точке своей квартиры. На телевизоре скорость передачи и воспроизведения файлов с компьютера тоже улучшилась, ну раза в два — точно. Конечно, с настройкой я помучился, но покупкой все равно остался доволен.
Wi-Fi Repeater — гаджет для усиления сигнала andrey_snegovik
пишет в 5 ноября, 2012
В наши дни всё больше людей разворачивают Wi-Fi сеть у себя дома. Но это не так просто, если у Вас большая квартира с многочисленным количеством стен, которые блокируют сигнал. А у некоторых еще и не один этаж в домах!
Поэтому для усиления радиуса действия Wi-Fi приходится прибегать к вспомогательным средствам для усиления сигнала.
Только загвоздка в том, что оборудование для решения проблемы очень дорогое и громоздкое. Да и не везде в городе найдешь нужные вещички для усиления сигнала.
Один из способов решить все эти тонкости — это приобрести так называемый репитер Wi-Fi (Wall Powered Wireless Signal Repeater). Этот гаджет подключается непосредственно в розетку электропитания и усиливает сигнал беспроводной сети, увеличивая таким образом зону ее действия.
Собственно с принципом действия и надобностью гаджета познакомил, теперь расскажу о нём самом.
Купил девайс тут в этом магазине.
Упаковка
Девайс поставляется в красивой коробке. Крупными буквами полное название гаджета, чуть ниже описание и в правом нижнем углу красивые иконки.
На обратной стороне указаны две схемы использования репитера. Особенности на трёх языках и страна изготовления. Удивило то, что я не встретил ни одного китайского символа! Внушает доверие =)
Коробка раскрывается «раскидным» способом.
Комплект поставки
- Wi-Fi Repeater
- Кабель RJ-45
- Переходник на евровилку
- Инструкция на английском языке
Кабель синего цвета , работает, всё нормально.
Переходник на евровилку присоединяется к репитеру и закрепляется.
Собственно крепления.
Инструкция по эксплуатации.
Изучить её просто и легко =)
Внешний вид
А вот и сам репитер в дугообразной форме.
На обратной стороне крепится евровилка, а внизу написан адрес для входа к настройкам через браузер.
На одной из сторон расположились вход под Ethernet и кнопка Reset.
Вот и вся комплектация.
Разборка
Под наклейкой спрятан один шуруп. Который легко откручивается. Затем снимается корпус.
Проблема, исправление с помощью прошивки
После распаковки, я начал пробовать настроить устройство.
К сожалению, у меня это не получалось. Мучился я около 2-х часов. В чём проблема?
Дело в том, что по инструкции соблюдал все шаги. Но на одном из них (а именно, когда вводится пароль, затем нажимается Connect) репитер просто думал, а потом браузер писал ошибку. В итоге ничего не подключалось.
Сильно я расстроился, но потом решил попробовать исправить проблему и у меня это получилось =)
Подумал, что проблема скорее всего именно в программной части и решил обновить прошивку. Но девайс оказался NoName…(никаких намеков о изготовителе, официального сайта или серийного номера устройства)
Начал гуглить и вышел на сайт http://win-star.com
«Похоже на компанию изготовителя» — подумал я.
Нашёл репитер. Он отличается по индикаторам, но решил посмотреть, что к нему прилагают.
http://www.win-star.com/eshop/goods.php?i d=133
На этой страничке есть прошивка и мануал к устройствам. К счастью, лежала прошивка к репитеру.
http://www.win-star.com/eshop/article.ph p?id=41
Решил рискнуть прошить от устройства WS-WN518N
. Скачал WS-WN518N-fwc.bin
, прошил. Успешно всё прошло и заработало =) Изменился интерфейс настроек, добавились картинки ну и всякая мелочевка. Теперь расскажу о подключении по порядку.
Кому если нужно, то прошивка и мануал в
($ 13.43 + доставка
)
Wireless-N WiFi Repeater Router Range Expander Extender for WLAN Network — UK Plug
Цена:$ 13.43 + доставка
Подходит лето, а значит буду чаще сидеть с ноутбуком в беседке во дворе или на летней кухне. Но даже после замены роутера, сигнал там очень сильно проседает из-за стен и дистанции между точками подключения. Поэтому принято было решение расширить зону, чтобы устройство было просто как молоток и неприхотливое. Что из этого получилось далее.
ХАРАКТЕРИСТИКИ
С сайта магазина
Дополнительная информация
Wireless-N WiFi Repeater Router Range Expander Extender for WLAN Network — UK Plug
The WiFi Repeater is a combined wired or wireless network connection device designed specially for small business, office, and home office netwoking requirements. It allows a wireless network to be expanded using multiple access points without the need for a wired backbone to link them. It also works well with other 11b/g and 11n protocol wireless products.
The WIFI Repeater extends the range of your WLAN network easily
Improve wireless coverage in all WLAN networks
Support the various WIFI shared the longer range
Access to the Internet for computers located on the edge or outside of the range of your access point
The connection to a media receiver you can use to receive television over the internet
Supports Wireless Repeater Mode and Standard AP Mode
WLAN 802.11n for wireless high-speed access
Downward compatible with 802.11g (54Mbit/s) and 802.11b standard (11Mbit/s)
Support 2.4GHz WLAN networks
Maximum WLAN security with WPA2, WPA and WEP(128/64)
Software wizard for simple setup
Antennas integratedКстати при выборе смотрите на вилку — я стараюсь не покупать с американской вилкой, так как противник ненадежных переходников. (
Доставка 2 ух товаров в Украину вышла в 12$, но я так понял что там идет по весу и смотря куда слать, так, что предварительно рассчитывайте это на сайте.УПАКОВКА
Как я и говорил пришла с другим товаром, поэтому все в большой, малость помятой, коробке
На обратной стороне инструкция на 3 языках. Китайского нет.
Варианты использования схематически обозначены или как репитер WiFi-WiFi или как точка доступа через шнурок.
Комплект достаточно небогатый) Репитер, шнурок и инструкция.
Инструкция полностью схематическая и, наверное, даже полный «чайник» сможет по ней настроить это устройство и подключение к нему.
Шнурок 1 метр, для настройки хватит.
Как не странно не зажали провод, сделали 4 пары, а не 2 как могли бы порт все равно 100 Мб/с.
ВНЕШНИЙ ВИД
На морде изначально наклеена дополнительно транспортировочная пленка.
Я выбрал европейскую вилку — о ней чуть ниже.
На левом боку 100Мб/с RJ-45 Ethernet порт, и небольшая кнопочка RESET (удерживаем 9 секунд и сброс на дефолт всех настроек).
Светодиоды индикации. Они, забегая на перед, не слепят. В случае с подключением кабели и/или WiFi начинают моргать.
Так же в дизайн вписали кнопку WPS.
Из названия бренда только WiFi repeater ((Но, при подключении меня перебрасывало на сайт http://www.msftncsi.com — это все что на данный момент известно о производителе.
Что бы не делать разные модели, проще сделать 1 модуль и разные вилки под них. Но это не только в + производителю, а и удобно покупателям
+ можно установить вилку под разными углами
+ можно допустим вмонтировать в стену припаяв провода (встроенный вариант, но имеет право на жизнь)
На задней стороне есть информация о дефолтном ИП адресе, МАС адресе и ПИН коды для настройки WPS.
В ночи огоньки горят как я и говорил очень ненапрягающие, нет желания их заклеить.
Ну и в розетку крепить можно как вертикально или горизонтально.
Как видно он очень компактный — реально чуть-чуть больше простой розетки. И в интерьере тоже не сильно выделяется.
РАСЧЛЕНЕНКА
На задней стороне под наклейкой 1 шуруп, откручиваем его, корпус на защелках, после попадаем внутрь.
Работает на базе процессора RTL8196E Realtek — 400 MHz
В качестве контроллера WiFi — RTL8192ER
Чип памяти — EM639165TS-6G —
Согласно данным с сайта
Package 54TSOP-II
Type SDRAM
Density 128 Mb
Address Bus Width 14 Bit
Operating Supply Voltage 3.3 V
Maximum Clock Rate 166 MHz
Maximum Random Access Time 7|5 ns
Operating Temperature 0 to 70 °C
Category DRAM Chip
Manufacturer Etron Technology, I nc
В питание пару деталей вложить забыли, считаю это минусом, я кондеры думаю припаять самостоятельно.
НАСТРОЙКА И ВОЗМОЖНОСТИ
Для настройки нам надо подключится к открытой точке доступа. Дума. это процедуру осилит каждый.
Панель управления очень понятна и проста. Плиточки)) Все понятно даже на рисунках. Например, в режиме АР видим, как происходит подключение (через кабель)
В режиме репитера картинка меняется.
Настройки WiFi
Основные настройки. Мне понравилось, что они не растыканы по вкладкам, а все на 1ой старичке. Как по мне удобно и просто. Можем выбрать отключить или выключить WiFi, назначить имя точки доступа, выбрать канал свободный и тип шифрования.
В дополнительных настройках уже больше чек боксов и возможностей. Я все оставил по дефолту.
WPS настройка. Я откровенно скажу никогда ей не пользовался, поэтому просто выключаю.
Вот как по мне ОЧЕНЬ полезная фишка — расписание. Можно задать режимы работы. Допустим, Вы на работе с 9-18 можно выключать WiFi, пришли домой WiFi автоматом включился, а на ночь тоже выключился.
Указать правильное время, кнопка копировать с компа кстати работает, поэтому настройка в один клик.
Есть возможность обновить прошивку только где ее брать я пока не разобрался.
По гуглению находит этот сайт с прошивками, в принципе у них есть похожая модель. НО шить я не решился
http://www.win-star.com/eshop/article.php?id=44
WN518W2-A
WN518W2-A1-RptW.253.2.0913
+ она 2012 года, а тут как бы 2013.
Короче не хочу получить кирпич поэтому не решился — работает и причем не плохо и Бог с ним.
Перегрузим тоже на всякий случай.
Подключаем по шнурку
Тогда репитер переходит в режим АР — точки доступа. Настраиваем отдельно пароль, канал и режим шифрования.
Как видим ноутбук получил ИП адрес средствами репитера, 192.168.10.* (в домашнем роутере у меня уставлено 192.168.1.*)
Но на вкладке DHCP можно изменить параметры, и тогда можно получать ИП из диапазона основной сети.
З.Ы. В режиме репитера выдает ИП из подсети роутера и основным шлюзом так же устанавливается роутер, а не репитер.
Режим репитера
Все, что нам надо это выбрать свою основную WiFi сеть, выбрать имя для репитера и ввести пароль ОСНОВНОЙ СЕТИ. Пароль же для подключения будет такой же, как и для основной сети.
После перезагрузки и подключения к репитеру получите ИП в сети которая прописана на роутере.
Я когда первый раз увидел такую перезагрузку чуть кондратия не поймал. Для тех, кто не в курсе, похожая штука высвечивается, когда windows 8 падает в синий экран.
ТЕСТЫ
Подключение выдает 150 метров. Так что 300 на коробке это фейк. Сайт про скорость молчит — говорит только стандарты.
Сначала проверим уровень сигнала в одной комнате с репитером он 100%
Через 2 бетонные стены уже падает.
Подключаем шнурок от провайдера, в Ethernet порт репитера, и ноутбуком подключаемся в WiFi сети — режим АР.
Подключаем репитер к роутеру шнурком, ноутбук подключен к репитеру по WiFi — режим АР.
Подключаем репитер к роутеру шнурком, ноутбук подключен к репитеру по WiFi — режим репитера.
В самом дальнем углу квартиры получаем такой результат. Измерял уже не только спидтестом, но и торрентом.
Основной режим работы репитера
Но я планировал подключаться примерно через 2 бетонных стены + метров 20 расстояния. Проведу проверку именно при таких параметрах.
Спидтест уверенно держит в районе 5 мегабайт в секунду. До этого выше 1 мегабайта не поднимался — не хватало WiFi.
Скорость БЕЗ
репитера была:
Товар предоставлен для обзора.
Обзор сделан максимально информативно, если я что-то упустил прошу отметить в каментах или ЛС, обязательно дополню.
ИТОГ
Со своими задачами этот репитер справляется полностью. Отмечу удобный и простой интерфейс настройки, с которым справится даже новичок. Возможность подключения как с помощью шнурка как отдельной точки доступа, так и в режиме повторителя основной точки и расширения границ локальной сети. Не пропущу внимания хороший планировщик включения/выключения WiFi. Уверенно цепляется к основному роутеру и держит скорость. Из минусов отмечу, что сам не любит бетонные стены, скорость падает. И пока под вопросом момент прошивки, хоть прошитая удовлетворяет на 100% для поставленных задач, но мы же не ищем легких путей))
valendar
пишет в 7 апреля, 2015 Цена:$ 13.43 + доставкаССЫЛКА НА ТОВАР Подходит лето, а значит буду чаще сидеть с ноутбуком в беседке во дворе или на летней кухне. Но даже после замены роутера,…
valendar
пишет в 7 апреля, 2015 Цена:$ 13.43 + доставкаССЫЛКА НА ТОВАР Подходит лето, а значит буду чаще сидеть с ноутбуком в беседке во дворе или на летней кухне. Но даже после замены роутера,…
Найдите IP-адрес маршрутизатора.
На большинстве новых роутеров есть наклейка с указанием IP-адреса. В случае с более старыми моделями, эту информацию можно найти в документации к роутеру. Если вы нигде не можете найти нужную информацию, можете поискать в интернете по модели роутера.
- IP-адрес — это четыре группы по 3 цифры, разделенные точкой.
- Большинство стандартных IP-адресов — 192.168.1.1, 192.168.0.1 или 192.168.2.1.
На подключенном к маршрутизатору компьютере откройте веб-браузер.
Введите IP-адрес роутера в адресной строке и нажмите Enter. Браузер попытается подключится к меню конфигурации маршрутизатора.
- Если в комплекте с роутером шел установочный диск, вместо этого вы можете запустить программу конфигурации. Она выполняет практически те же функции.
Введите логин и пароль.
Для доступа к странице конфигурации маршрутизатора введите правильный логин и пароль. Большинство роутеров имеют стандартные логин и пароль, которые вы должны использовать для входа. Они зависят от модели и должны быть напечатаны на маршрутизаторе или в документации.
- Наиболее распространенный логин — «admin».
- Наиболее распространенные пароли — «admin» и «password».
- Для некоторых роутеров достаточно ввести только логин, а пароль оставить пустым, в некоторых моделях логин тоже можно не вводить.
- Если вы не можете найти стандартные логин и пароль, поищите онлайн стандартный логин для вашей модели маршрутизатора. Если он был изменен, для сброса на заводские настройки 10 секунд держите нажатой кнопку Сброс на задней панели роутера.
Откройте настройки беспроводной сети.
После входа на роутер вы попадете в основное меню или экран состояния. Здесь будет несколько опций на выбор. Раздел «Интернет» можно оставить без изменений, если только вы не получили особые настройки от своего интернет-провайдера. В разделе «Беспроводные сети» можно изменить настройки беспроводной сети.
Введите название для беспроводной сети.
В разделе «Беспроводные сети» вы увидите поле SSID или «название». Введите уникальное имя беспроводной сети. Это то, что другие устройства увидят при сканировании на беспроводные сети.
- Поставьте галочку для включения широковещательной информации о зоне обслуживания. Этим вы включите беспроводную сеть.
Выберите метод обеспечения безопасности.
Выберите из списка доступных опций безопасности. Для максимальной безопасности выберите WPA2-PSK в качестве метода шифрования. Он наиболее стойкий к взлому и лучшим образом защитит вас от атак хакеров и злоумышленников.
Придумайте парольную фразу.
Как только вы выбрали метод шифрования, введите парольную фразу. Это должен быть сложный пароль, состоящий из комбинации букв, цифр и символов. Не используйте пароли, которые можно легко узнать по имени вашей сети или на основе информации о вас.
Сохраните настройки.
После того, как вы назвали и обезопасили свою беспроводную сеть, нажмите кнопку «Применить» или «Сохранить». Применение настроек может занять некоторое время. Как только роутер перезагрузится, ваша беспроводная сеть станет доступна.
Если вы столкнулись с проблемой слабого сигнала Wi-Fi в некоторых углах вашего дома или офиса, установка репитера Wireless N WiFi Repeater может помочь вам решить эту проблему. Репитер является устройством, которое усиливает Wi-Fi сигнал от вашего роутера, позволяя вам получать более стабильное соединение на большее расстояние.
Прежде чем начать настройку репитера, убедитесь, что у вас есть следующие компоненты: репитер Wireless N WiFi Repeater, роутер с поддержкой Wi-Fi, компьютер или смартфон, доступ к интернету. Не забудьте также проверить, есть ли у вас корректные данные для подключения к вашей Wi-Fi сети, такие как SSID (имя сети) и пароль.
Первый шаг в установке репитера — подключение его к роутеру. Подключите репитер к электрической розетке и дождитесь, пока индикаторы на устройстве не начнут мигать. Затем найдите кнопку WPS на вашем роутере и нажмите ее. На репитере также должна быть кнопка WPS — нажмите ее в течение 2-3 секунд до тех пор, пока индикаторы не перестанут мигать и не загорятся постоянным светом. Теперь репитер успешно подключен к вашему роутеру.
Примечание: если ваш роутер не поддерживает функцию WPS, вы можете настроить репитер вручную через веб-интерфейс. Для этого вам понадобятся IP-адрес репитера и учетные данные для входа (обычно admin/admin).
Далее откройте веб-браузер на вашем компьютере или смартфоне и введите IP-адрес репитера в адресной строке. Вас перенаправит на страницу настройки репитера. Введите учетные данные для входа, если это требуется. Обычно по умолчанию они равны admin/admin. После успешной авторизации вы увидите главное меню репитера.
Настройте режим репитера в соответствии с вашими потребностями. Вы можете выбрать режим усиления сигнала, продлить существующую сеть Wi-Fi или создать новую. Затем выберите вашу Wi-Fi сеть и введите пароль для подключения. Нажмите кнопку «Применить» или «Сохранить», чтобы сохранить настройки. Репитер автоматически перезагрузится, и вы сможете наслаждаться более стабильным сигналом Wi-Fi на большее расстояние.
Содержание
- Описание репитера Wireless N WiFi Repeater
- Раздел 1
- Подготовка к настройке репитера
Описание репитера Wireless N WiFi Repeater
Репитер Wireless N WiFi Repeater представляет собой устройство, которое позволяет расширить покрытие безопасной и стабильной Wi-Fi сети в вашем доме или офисе. Он предназначен для использования с существующей беспроводной сетью и может быть использован как точка доступа или репитер.
Wireless N WiFi Repeater работает на стандарте 802.11n, который обеспечивает высокую скорость передачи данных и стабильное соединение. Он поддерживает частотный диапазон 2,4 ГГц, что гарантирует совместимость с большинством беспроводных устройств.
Установка и настройка репитера Wireless N WiFi Repeater очень просты. Вам потребуется подключить устройство к источнику питания и следовать инструкциям по настройке, которые предоставляются в комплекте. Вы сможете быстро настроить репитер для работы с вашей существующей Wi-Fi сетью и добиться расширенного покрытия в любой области вашего дома или офиса.
С помощью репитера Wireless N WiFi Repeater вы сможете улучшить сигнал Wi-Fi, устранить мертвые зоны и получить более стабильное соединение. Он идеально подходит для использования в больших помещениях, где сигнал Wi-Fi может быть ослаблен преградами или удаленностью от роутера.
Кроме того, репитер Wireless N WiFi Repeater имеет встроенные функции безопасности, такие как защита паролем и шифрование данных, чтобы гарантировать безопасность вашей Wi-Fi сети и предотвратить несанкционированный доступ к вашей информации. Вы также можете управлять доступом к сети, ограничивая количество подключений и установку временных ограничений.
В итоге, репитер Wireless N WiFi Repeater — это надежное и удобное решение для расширения покрытия Wi-Fi сети в вашем доме или офисе. Он обеспечит вам стабильное соединение, высокую скорость передачи данных и защиту вашей сети.
Раздел 1
Прежде чем начать настройку репитера Wireless N WiFi Repeater, убедитесь, что у вас есть все необходимые компоненты: репитер, сетевой кабель, роутер и доступ к интернету.
1. Подключите репитер к розетке питания.
2. С помощью сетевого кабеля, подключите репитер к компьютеру.
3. Откройте браузер и введите IP-адрес репитера в адресную строку. Обычно, адрес 192.168.10.1.
4. Введите логин и пароль администратора для доступа к интерфейсу репитера. Обычно, логин и пароль по умолчанию — admin.
5. После успешного входа, вы попадете на страницу настроек репитера.
Теперь вы можете приступить к настройке репитера Wireless N WiFi Repeater. В следующем разделе мы расскажем о базовых настройках.
Подготовка к настройке репитера
Перед тем как приступить к настройке репитера Wireless N WiFi Repeater, убедитесь, что у вас есть все необходимое оборудование:
- Репитер Wireless N WiFi Repeater;
- Компьютер или ноутбук с доступом к интернету;
- Стабильное подключение к интернету;
- Инструкция по настройке репитера;
- Кабель Ethernet (LAN-кабель).
Также важно убедиться, что репитер располагается в зоне действия вашей WiFi сети. Проверьте, что репитер подключен к электрической розетке и в рабочем состоянии.
Если у вас есть вопросы о подключении и настройке репитера Wireless N WiFi Repeater, обратитесь к руководству пользователя или обратитесь в службу поддержки.
Wireless-N WiFi Repeater беспроводный усилитель WiFi. Производитель: BLUELANS, Китай.

Wireless-N WiFi Repeater принимает сигнал от роутера и ретранслирует его дальше, таким образом увеличивая радиус действия сети Wifi. Можно использовать в Wifi диапазоне без провода, либо соединить репитер wifi с роутером проводом витая пара UTP и установить на значительно бОльшем расстоянии, чем зона Wifi роутера.

- Модель: Wireless-N WiFi Repeater 300mbps беспроводной повторитель;
- Интерфейс: 10/100м LAN;
- Диапазон частот: 2.4 ГГц-2.4835 ГГц;
- Скорость: до 300 Мбит/с;
- Индикация сверху вниз: Сеть 220В; Индикация беспроводной сети; WPS индикатор; LAN индикатор;
- Питание: AC 100В-240В;
- IP адрес по умолчанию: 192.168.10.1;
- Имя и пароль по умолчанию: admin / admin;
- Кнопки: Кнопка WPS, Кнопка сброса Reset.

Заходим через браузер на беспроводный повторитель. Для этого набираем в адресной строке IP адрес 192.168.10.1, вводим в открывшемся окне имя и пароль admin / admin. В случае, если используем репитер как ретранслятор без провода, то в программе нажимаем кнопку Repeater, далее выбираем сеть Wifi к которой подключится наш повторитель, вводим пароль сети, теперь устройство готово к работе. Если же репитер подключаем через провод, то в интерфейсе нажимаем кнопку AP, далее вбиваем настройки Wifi сети и пароль нашего вайфая. Дополнительно в комплекте идет инструкция с картинками. На нашем гаджете в WiFi подключениях находим и выбираем наш усилитель.
Привет! Эта статья будет посвящена повторителям Wi-Fi. Мы уже рассматривали много конкретных моделей на страницах нашего мегакрутого портала WiFiGid, но универсальной статьи еще не было. Итак, настройка репитера со всех сторон – от распаковки до конечного использования простыми словами от Ботана. Начинаем!
Внимание! Эта статья универсальная и подходит для всех репитеров, но чтобы возникало меньше вопросов при настройке, рекомендую через поиск на нашем сайте найти готовую инструкцию под свою конкретную модель, а если такой не окажется – добро пожаловать в комментарии!
Содержание
- Введение
- Установка
- Включение
- Настройка – через WPS
- Настройка – через интерфейс
- Проблемы
- Китайские репитеры
- Задать вопрос автору статьи
Введение
Итак, вам дома где-то не хватает сигнала Wi-Fi? Конечно же вы пошли искать варианты и наткнулись на возможность покупки репитера. Что может быть проще – подключить к розетке в нужном месте, сопрягли его с основным роутером, а сеть расширилась и стала готова к использованию уже на новом месте.
Честно, сам пользуюсь и очень рад (у меня 850RE, но это не имеет никакого отношения к статье – можете использовать хоть китайские Xiaomi или ноунеймы по типу Wall Powered Wireless Signal Repeater). На практике особой разницы при использовании дома брендовой модели и репитера из Китая замечено не было – если будете сомневаться в выборе.
На первый взгляд все просто, но есть небольшие нюансы, которые сильно облегчат вашу жизнь при настройке. Если у вас возникла какая-то проблема, пробежитесь по этой статье глазами, скорее всего найдете решение своей проблемы. А если нет – готовы обсудить.
Еще раз закрепим как может работать репитер:
- В режиме точки доступа (AP Mode) – подключаем к маршрутизатору по проводу и раздаем Wi-Fi. Неосновное предназначение, применяется редко. В основном используют, когда головной маршрутизатор просто не имеет беспроводного модуля. В идеале в этой ситуации лучше заменить роутер.
- В режиме репитера (Repeater Mode, Range Extender, Wireless Repeater) – репитер подключается к основному маршрутизатору через Wi-Fi и просто дублирует его сеть. Схема работы:
Некоторые маршрутизаторы сами способны работать в режиме повторителя – на случай, если у вас завалялся ненужный роутер с Wi-Fi. Но это уже другая история…
Пока не перешли к настройке, рекомендую продумать подключение устройств. Конечно, большую часть стоит зацепить именно по «воздуху», но многие модели оборудованы и LAN портом под обычный сетевой кабель – отсюда тоже можно получать интернет:
Репитеры работают по-разному – некоторые полностью дублируют сеть с тем же именем и паролем, некоторые создают свою. Первые встречаются чаще. Но если что-то вдруг не работает, проверьте, а не появилась ли сеть с другим именем – возможно это она. Правильнее все же репитеры полностью дублируют сеть, а точки доступа создают мост с головным роутером (возможно даже по Wi-Fi) и раздают уже свою сеть. Но на практике были случаи, когда эти два понятия смешивались.
Установка
Теперь обсудим установку репитера. Из прошлого раздела мы поняли, что нужно его поставить так, чтобы он мог принимать сигнал от основной точки доступа – если расположить далеко, дублировать будет просто нечего, а если расположить на краю – скорость заметно снизиться. Итого нужно выбрать место репитеру в зоне уверенного приема Wi-Fi от маршрутизатора. Благо некоторые устройства имеют индикацию уровня сигнала, ну а если нет – замеряйте прием телефоном.
Включение
Современный репитер идет со встроенным блоком питания – включили в розетку и сразу же работает. Бонусом – должна появиться любая индикация. На практике не встречал повторителей с отдельной кнопкой питания, но если уж она у вас есть – нажмите.
Настройка – через WPS
Все подключено и горит? Предлагаю тогда уже настроить репитер. Проще всего продублировать сеть как раз через WPS, благо современные репитеры поголовно поддерживают такое подключение.
И все же настоятельно рекомендую ознакомиться с бумажной инструкцией к своей модели или найти правильную статью под себя на нашем сайте. В вашей модели может что-то отличаться, а вы потеряете зря время!
Если такая кнопка есть (а некоторые репитеры просто имеют одну большую кнопку с тем же функционалом, но без надписи), делаем так:
- Подносим репитер как можно ближе к роутеру и включаем в розетку (для лучшего сигнала).
- Нажимаем кнопку WPS на репитере.
- Нажимаем кнопку WPS на роутере.
- Ждем время до подключения репитера – индикация подскажет.
Все! Сеть продублирована. Это самый простой способ, который рекомендуется попробовать в начале. Если вдруг на репитере или роутере нет кнопки WPS, или же все равно не подключается по какой-то неведомой причине – пробуем сделать настройку через веб-интерфейс.
Настройка – через интерфейс
Если почему-то первый способ вам не подошел, самое время зайти в настройки репитера и вручную показать кузькину мать… ну в смысле к какой сети подключаться. Здесь может быть много различий между репитерами – так что лучше найти мануал под свое устройство. Но принцип будет одинаковым для всех. Вот пример посмотрите на видео:
Краткий план:
- Подключаемся к репитеру – мне проще это сделать по проводу, некоторые репитеры позволяют подключаться к ним сразу по Wi-Fi. Если же ранее вайфай сеть была изменена – обычно на усилителях идет кнопка сброса настроек на заводские, в крайнем случае обнулитесь. Главное – правильно подключиться. Читайте свою инструкцию.
- Заходим в веб-конфигуратор. Для этого нужно ввести адрес в браузере. Пример подключения был в видео выше. Адреса для репитеров имеют формат 192.168.0.254, 192.168.1.254, tplinkrepeater.net – их действительно много вариантов. Так что или посмотрите инструкцию, или же загляните на наклейку на самом репитере – там обычно указываются и адрес подключения, и логин, и пароль для доступа (пригодятся).
- В результате вы должны попасть в главное меню настройщика:
- Далее обычно через мастера настройки вас проведут по шагам и подключат к сети: нужно будет выбрать ваш домашний Wi-Fi в списке доступных сетей и ввести от него пароль:
Как итог уже при ручном вводе все должно точно работать, проверьте это сразу не отходя от роутера, а уже далее относите усилитель в другую комнату. Дополнительно работу одновременно двух беспроводных сетей с одинаковым SSID (которые обычно не видно при подключении на устройствах) можно посмотреть через разные анализаторы Wi-Fi, например, Wi-Fi Analyzer на Android.
Проблемы
Для продвинутых пользователей. Возможная проблема с подключением – неправильно получены сетевые настройки. В идеале они должны быть выставлены в режим автоматического подключения, а репитер через свой DHCP сервер уже выдаст вам верный IP, маску, шлюз. В противном случае подстройтесь вручную под ваш репитер. Например, так:
После настройки не забудьте снова все выставить в режим «Получить автоматически».
Еще одна нередкая проблема – «Без доступа к интернету» при подключении через репитер. Как правило беда кроется в неверном получении настроек через DHCP. На скриншоте выше в поле Шлюз должен быть вписан (или получен автоматически) адрес центрального роутера (например, 192.168.0.1). Если возник какой-то глюк или DHCP через репитер отработал неверно – вписываем его вручную. Но еще проще – попробуйте все перезагрузить (и роутер, и усилитель, и подключаемы компьютер, ноутбук, телефон). Нередко помогает.
Китайские репитеры
Некоторые модели Xiaomi имеют свои уникальные механики подключения к головному роутеру – вроде настройки через USB порт, или же через мобильное приложение, но в среднем все позволяют делать то же самое через веб-интерфейс. Вот пример на Comfast (очень типичный представитель).
Адреса подключений здесь обычно нестандартные. На этой модели – 192.168.10.1. Но логин и пароль те же – admin/admin:
Единственная возможная трудность на китайцах – отсутствие русского языка, а в самом худшем – присутствие только китайского. Но все лечится через переводчик Google Chrome.
Другое отличие их сетевых устройств – красочные интерфейсы настройки. И тут главное не потеряться. Вот, например, модель предлагает по умолчанию режим точки доступа, а надо бы не забыть переключиться в ретранслятор:
Далее все то же самое – поиск сети, ввод к ней пароля и спокойная работа на долгие коды. Вот еще одна видеоинструкция на Wireless N WiFi Repeater:
Инструкция универсальная и немного водяная, поэтому буду заканчивать на этом. Если остались вопросы – пишите в комментарии. Но лучше всего, если вы уточните свой запрос до конкретной модели и там увидите конкретную инструкцию к своему репитеру на русском языке. Удачной настройки! Ваш Ботан из WiFiGid.ru.
Часто бывают ситуации, когда покрытия одного роутера в квартире или доме не хватает, и тогда возникает вопрос — как настроить репитер WiFi. Применение устройства позволяет расшить зону действия беспроводной сети и получить доступ к Интернету с наиболее отдаленной точки помещения. Ниже рассмотрим, как подключить Вай Фай усилитель сигнала, какие правила соблюдать при его настройке (c WPS или без WPS), и что делать при появлении трудностей с подключением.
Как подключить усилитель?
Современный повторитель — небольшое устройство, которое включается в розетку и усиливает сигнал роутера. В комплект, как правило, входит сам WiFi репитер, кабель RJ-45 и переходник. Также должна быть инструкция с указаниями, как правильно настроить WiFi ретранслятор. Информация чаще всего приведена на английском или другом языке, что создает ряд трудностей для пользователя.
Повторитель увеличивает зону покрытия путем усиления сигнала, но для начала его нужно установить и «подвязать» к роутеру. Подключение WiFi репитера не требует специальных знаний и занимает несколько минут. Алгоритм такой:
- установите устройство в розетку возле ПК или ноутбука (горизонтально или вертикально);
- учтите, что при первом включении загорается индикатор, сигнализирующий о подаче питания;
- выждите некоторое время, пока устройство «прогреется»;
- подключите усилитель к роутеру.
На этом предварительные шаги завершены. Подробнее, как настроить репитер Вай Фай, рассмотрим в инструкции ниже для двух вариантов — если кнопка WPS предусмотрена или отсутствует.
Как выбрать место для установки?
По общему правилу нужно определить, в какой из комнат наиболее слабый сигнал или куда WiFi не добивает. Такая ситуация имеет место в двух случаях:
- Главный роутер установлен ошибочно. К примеру, пользователь разместил маршрутизатор у себя в комнате рядом с ПК, чтобы подключить его по проводу или не тянуть сеть через всю квартиру. При желании зайти в WiFi с ноутбука в другой части квартиры могут возникнуть трудности.
- Сеть WiFi нужно организовать в большом доме. В таком случае угадать правильное расположение роутера трудно. Причинами плохого сигнала могут быть толстые стены, посторонние помехи и т. д. В таком случае придется подключить Wi Fi repeater и правильно его настроить.
Чтобы покрыть роутером максимальную площадь, следуйте таким советам:
- не ставьте маршрутизатор возле электроприборов, которые могут создавать помехи;
- помните, что радиоволны плохо проходят через металлические преграды и отражаются от зеркала или стекла;
- старайтесь разместить маршрутизатор как можно ближе к центральной части помещения, чтобы равномерно покрыть всю область;
- если вы планируете пользоваться роутером только в одной комнате, тогда поставьте его именно там;
- по возможности установите маршрутизатор повыше, а антенны сложите.
Если указанные способы не сработали, и в квартире остались «пробелы», нужно установить WiFi репитер. При выборе места ориентируйтесь на те же принципы, что рассмотрены выше. Одновременно учтите место размещения головного устройства. К примеру, если роутер установлен на входе, поставьте усилитель ближе к самой дальней комнате. Здесь нужно ориентироваться на текущие цели и размещение комнат.
Обратите внимание, что репитер можно сделать из роутера. То есть Вам не обязательно покупать отдельный гаджет, можно использовать тот, что есть уже.
Как включить усилитель?
Повторитель WiFi включается в розетку и подключается к роутеру по беспроводной сети или с помощью кабеля. В обоих случаях он получает сигнал и передает его дальше, что позволяет покрыть максимальную площадь помещения. Перед включением и настройкой WiFi репитера учтите ряд нюансов:
- При использовании усилителя беспроводная сеть остается одна. Ретранслятор получает информацию от главного роутера и передает ее с учетом радиуса действия. Никаких изменений в SSID или пароле не происходит.
- Устройства автоматически подключаются к тому источнику Wi-Fi, который выдает более мощный сигнал. К примеру, если главный маршрутизатор находится в спальне, а репитер WiFi в кухне, то устройства будут подключаться с учетом этого размещения. Пока человек в спальне, он подключен к основному роутеру, а при перемещении в кухню ноутбук или телефон соединиться с сетью репитера.
- При желании можно создать локальную сеть между всеми устройствами, которые подключены к WiFi. К примеру, настроить сервер DLNA и смотреть программы с ПК на ТВ.
Таким образом, повторитель включается в розетку и сразу готов к настройке.
Как настроить репитер
Для многих пользователей главная трудность — настройка WiFi усилителя. Здесь в распоряжении пользователя два варианта — сделать работу через панель управления или использовать технологию WPS. Рассмотрим каждый вариант отдельно.
Как настроить по WPS
Самый постой путь — использование сервиса WPS, позволяющего быстро установить подключение. Таким способом можно настроить WiFi Repeater Wireless N и ряд других моделей.
Принцип прост. На роутере и усилителе имеется кнопка WPS. В некоторых маршрутизаторах она объединяется с клавишей Сброс, поэтому нужно быть внимательным. При длительном нажатии могут сброситься настройки и придется вбивать все данные заново.
Итак, для настройки Wireless N WiFi Repeater жмите кнопку WPS на усилителе, а через время на роутере (не позже, чем через две минуты). Если работа сделана правильно, и репитер находится в зоне действия сигнала, усилитель подключается и начинает раздавать WiFi.
Как настроить без WPS
Бывают ситуации, когда на усилителе отсутствует кнопка WPS или ее применение не дало результата. В таком случае можно настроить WiFi с помощью панели управления. Для примера рассмотрим модель TP-LINK TL-WA850RE. Алгоритм действий такой:
- подключитесь к устройству по кабелю;
- для этого наберите в поисковой строке tplinkrepeater.net и в указанные графы введите два раза admin;
- найдите вкладку Быстрая настройка и жмите Далее;
- выберите регион и жмите Далее;
- дождитесь, пока устройство найдет беспроводные сети (роутер должен быть включен);
- выберите свою сеть и снова жмите Далее;
- пропишите пароль WiFi;
- копируйте имя главного маршрутизатора или вбейте его вручную;
- проверьте настройки и жмите кнопку Завершить.
После выполнения этих шагов усилитель перезапускается и должен подключиться к сети. Если настроить WiFi репитер с первого раза не удалось, можно сбросить настройки. Для этого существует два метода — использовать кнопку Reset или настроечную панель.
В первом случае найдите острый предмет и нажмите кнопку в углублении на несколько секунд. Устройство перезапуститься, после чего его нужно настроить заново. Чтобы сбросить данные через панель, войдите в Системные инструменты. После идите Заводским настройкам, а там найдите кнопку Восстановить. Жмите ее и дождитесь перезагрузки.
Подключение китайских репитеров
Многие пользователи в целях экономии покупают китайские усилители. При этом возникает вопрос, как настроить репитер WiFi из Китая, чтобы он правильно работал. Рассмотрим принцип подключения на примере стандартного усилителя.
Для подключения сделайте такие шаги:
- Вставьте изделие в розетку и дождитесь загорания индикатора работы. Постарайтесь, чтобы устройство находилось как можно ближе к ПК.
- Дождитесь зажигания индикатора, если устройство соединятся по WiFi. В ином случае подключитесь к нему с помощью провода.
- При настройке WiFi репитера из Китая последний должен находиться в зоне действия беспроводной домашней сети. Нажмите на значок и выберите Подключиться.
- Как только появятся данные о новом маршрутизаторе, жмите на ссылку подключения к сети.
После этого Интернет отключится, а трее ПК появится знак, свидетельствующий об успешном подключении усилителя.
Теперь можно настроить китайский репитер WiFi. Для этого проделайте следующие шаги:
- Войдите в браузер и в строке адреса вбейте IP усилителя, который указывается на самом устройстве или в инструкции. Как правило, нужно указать 192.168.10.1.
- Вбейте данные авторизации для входа в управляющую панель. Чаще всего необходимо дважды указать admin.
- В появившемся меню настройте режим подключения в графе Wireless repeater mode. Выберите Repeater Mode или AP Mode для WiFi или проводного подключения соответственно.
- Найдите свою сеть из нескольких предложенных вариантов, после чего нажмите на нее и подтвердите выбор с помощью кнопки Apply. Если система затребует, введите пароль.
- При отсутствии необходимой сети жмите кнопку обновления.
Если настройка китайского WiFi репитера прошла успешно, появляется соответствующая надпись о подключении. В интерфейсе больше нет необходимости и его можно закрывать. При этом уровень сигнала повышается.
Рассмотренная выше инструкция касается ситуации, когда WiFi репитер необходимо настроить с нуля. Ситуация усложняется, если в репитер уже вносились настройки и попасть в интерфейс не удается. В таком случае нужно настроить ПК. Для этого:
- Включите усилитель и подсоедините его к ПК с помощью кабеля.
- Войдите в Центр управления сетями и перейдите в раздел изменения параметров адаптера.
- Жмите иконку локальной сети левой кнопкой и перейдите в раздел свойств.
- В новом окне выберите TCP/IPv4 и его настройку.
- Жмите на отметку «Использовать следующий IP и введите следующие данные — 192.168.1.111, 255.255.255.0, а также 192.168.10.1 для IP, маски и шлюза соответственно.
После сохранения настроек можно войти в WiFi репитер и использовать сеть в обычном режиме.
Частые проблемы и их решения
Многие пользователи знают, как подключить WiFi репитер, но все равно сталкиваются с трудностями при выполнении работы. Причин может быть множество, начиная с неправильного включения, заканчивая неумением настроить работу. К примеру, повторитель по какой-то причине не видит маршрутизатор. Бывает, что подключение имеется, но доступа к Интернету нет. В таком случае следуйте таким советам:
- Поставьте маршрутизатор как можно ближе к ретранслятору. В большинстве случаев настроить репитер WiFi не удается из-за слабого сигнала или нахождения повторителя вне зоны действия сети.
- Если не удается подключить повторитель с помощью кнопки, используйте метод настройки через управляющую панель. Выше приведена инструкция, как это сделать правильно.
- При появлении проблем с подключением ретранслятора к роутеру или при отсутствии Интернета вернитесь к заводским настройкам. После этого перезапустите роутер и попробуйте настроить соединение с нуля.
- Обратите внимание на возможность обновления ПО репитера. Если это возможно, установите новую прошивку, а после этого снова попробуйте подключиться.
- Войдите в маршрутизатор и поменяйте канал сети. Возможно, действующий сильно загружен.
Применения таких рекомендаций достаточно, чтобы самому настроить репитер для усиления WiFi, а впоследствии устранить трудности с подключением. Если возникают вопросы, можно набрать номер своего провайдера или создать тему на специальных форумах для получения помощи от специалистов.
PIX-LINK WR29 Беспроводной повторитель Wi-Fi серии N
Светодиод Пояснение
Кнопка Описание
Кнопка WPS: Если ваш хост-маршрутизатор поддерживает функцию WPS, вы можете нажать кнопку WPS, а затем нажать кнопку WPS на повторителе WiFi, чтобы установить безопасное соединение между хост-маршрутизатором и повторителем WiFi.
Кнопка сброса: Эта кнопка используется для восстановления заводских настроек ретранслятора по умолчанию. Когда ретранслятор включен, с помощью булавки нажмите и удерживайте кнопку сброса в течение примерно 8 секунд.
Порт LAN: Один порт Ethernet RJ10 1/00 Мбит/с используется для подключения устройства с поддержкой Ethernet к сети Wi-Fi, такой как интернет-телевидение, цифровой видеорегистратор, игровая консоль и т. д. Обратите внимание, что этот порт не может быть подключен к маршрутизатору.
Включение питания
Подключитесь рядом с маршрутизатором. Подождите, пока не начнет мигать индикатор WLAN.
Поисковик
Для пользователей Windows
Отключите Ethernet-соединение (проводное) от компьютера. Щелкните значок Wi-Fi на панели задач и подключитесь к сети повторителя (например, WiFi-Repeater).
Для пользователей Mac OS X
Отключите Ethernet (проводное) соединение от вашего компьютера (если есть). Щелкните значок Wi-Fi в правом верхнем углу экрана и подключитесь к сети повторителя (например, повторителю WiFi).
Для проводного
Отключите Wi-Fi на вашем компьютере. Подключите компьютер к ретранслятору с помощью кабеля Ethernet.
Настроить режим ретранслятора
- Запустить web браузер и введите http://myrepeater.net or http://192.168.10.1 в поле адреса. Введите admin (в нижнем регистре) для имени пользователя и пароля, затем нажмите «Войти».
- После авторизации вы увидите web страница ниже:
- Выберите сеть вашего беспроводного маршрутизатора, либо оставьте SSID по умолчанию, либо настройте его для расширенной сети и вставьте ключ вашей сети.
Примечание. По умолчанию для ssid ретранслятора установлено значение xxx_ext (xxx указывает SSID хост-маршрутизатора), а ключ безопасности совпадает с ключом Wi-Fi вашего хост-маршрутизатора. - Нажмите кнопку «Применить», повторитель Wi-Fi перезапустится. После завершения перезагрузки повторитель Wi-Fi доступен по SSID и ключу беспроводной сети.
переезд
Подключите повторитель на полпути между маршрутизатором и мертвой зоной Wi-Fi.
Enjoy!
Повторитель WiFiRepeater в конец SSID хост-сети и использует тот же пароль Wi-Fi.
Настроить режим AP
- Следуйте процессу 1 ~ 3.1. После входа в систему вы увидите web страница ниже:
Щелкните «AP», чтобы продолжить. - Измените SSID и пароль, нажмите кнопку «Применить», повторитель WiFi перезапустится.
- После завершения перезагрузки повторителя подключите его к порту Ethernet маршрутизатора с помощью кабеля Ethernet.
Использование WPS
WPS — это более простой способ расширить вашу хост-сеть. Рекомендуется использовать этот метод, если на вашем хост-маршрутизаторе есть кнопка WPS.
Примечание: ваш хост-маршрутизатор должен поддерживать WPS.
Кнопка может выглядеть как один из этих В противном случае настройте с помощью Web Браузер.
- Нажмите кнопку WPS на главном маршрутизаторе.
- Нажмите и удерживайте кнопку WPS сбоку повторителя Wi-Fi в течение одной секунды в течение 2 минут.
- Если соединение установлено успешно, ssid повторителя по умолчанию устанавливается равным xxx ext ( xxx указывает SSID хост-маршрутизатора), а ключ безопасности совпадает с ключом WiFi вашего хост-маршрутизатора.
Изменить пароль управления
Пароль WiFi-удлинителя по умолчанию — «admin», и он отображается в приглашении для входа в систему при доступе из web браузер. Если вы не измените пароль по умолчанию, существует угроза безопасности, так как его увидят все. Это очень важно, когда у вас включена функция беспроводной связи.
- Нажмите «Управление-> Пароль» расположенный на главной странице, на вашем web браузер..
- Щелкните Сохранить, чтобы сохранить настройки.
Заводские настройки по умолчанию и резервное копирование, восстановление
Вы можете сделать резервную копию всех настроек этого маршрутизатора на file, поэтому вы можете сделать несколько копий конфигурации маршрутизатора в целях безопасности.
Нажмите «Управление-> Сохранить/Перезагрузить настройки» расположенный на главной странице, на вашем web браузер.
Обновление прошивки
- Получите от поставщика услуг прошивки file.
- Нажмите «Управление-> Обновление прошивки» находится на главной странице.
- Убедитесь, что версия прошивки совпадает с версией оборудования, затем нажмите «Просматривать» выбрать прошивку file.
- Нажмите «Обновление». Процесс обновления занимает несколько минут, и повторитель автоматически перезагрузится по завершении.
FAQ (часто задаваемые вопросы)
Q1. Что мне делать, если я не могу получить доступ к ретранслятору web страница управления?
A1: Убедитесь, что ваш компьютер подключен к расширенной сети.
A2: Убедитесь, что ваш компьютер настроен на автоматическое получение IP-адреса.
A3: Если повторитель подключился к маршрутизатору, вам следует перейти к списку DHCP-клиентов вашего маршрутизатора, чтобы получить текущий IP-адрес повторителя.
A4: Сбросить повторитель
Q2.Почему скорость беспроводной передачи снижается, а беспроводной сигнал становится сильнее после повторения ретранслятором?
A1: В соответствии с протоколом беспроводной передачи все повторители настроены на работу в полудуплексном, а не в дуплексном режиме. Другими словами, повторитель должен обрабатывать одностороннюю связь между вашим корневым беспроводным маршрутизатором (или точкой доступа) и терминальными клиентами; поэтому время передачи увеличится вдвое, а скорость уменьшится. Рекомендуется подключаться к повторителю, когда соединение с домашней сетью плохое, или когда требуется большее покрытие беспроводной сети для устранения «мертвых зон».
В3. Почему устройства, подключенные к ретранслятору, не могут получить IP-адрес от ретранслятора и не могут получить доступ к Интернету.
A1: Возможно, вы включили фильтр MAC-адресов беспроводной сети, контроль беспроводного доступа или список контроля доступа (ACL) на своем маршрутизаторе. Чтобы решить эту проблему, войдите в свой маршрутизатор и отключите фильтр MAC-адресов, контроль беспроводного доступа или ACL.
A2: Возможно, повторитель не был успешно подключен к вашему маршрутизатору, сбросьте настройки повторителя и настройки.
A3: Возможно, IP-адрес маршрутизатора занят или беспроводное устройство, подключенное к маршрутизатору, достигло предела. пожалуйста, перезагрузите маршрутизатор, затем сбросьте повторитель и повторную настройку.
Идентификатор FCC: 2AXEHROUTER-300
ПРЕДУПРЕЖДЕНИЕ FCC
Это устройство соответствует части 15 правил FCC. Эксплуатация возможна при соблюдении следующих двух условий: (1) это устройство не может создавать вредных помех, и (2) это устройство должно принимать любые принимаемые помехи, включая помехи, которые могут вызвать нежелательную работу. Любые изменения или модификации, прямо не одобренные стороной, ответственной за соответствие, могут лишить пользователя права на эксплуатацию оборудования. ПРИМЕЧАНИЕ. Данное оборудование было протестировано и признано соответствующим ограничениям для цифровых устройств класса B в соответствии с частью 15 правил FCC. Эти ограничения разработаны для обеспечения разумной защиты от вредных помех при установке в жилых помещениях. Это оборудование генерирует, использует и может излучать радиочастотную энергию и, если оно установлено и используется не в соответствии с инструкциями, может создавать вредные помехи для радиосвязи. Однако нет гарантии, что помехи не возникнут при конкретной установке. Если это оборудование действительно создает недопустимые помехи для приема радио или телевидения, что можно определить путем включения и выключения оборудования, пользователю рекомендуется попытаться устранить помехи одним или несколькими из следующих способов:
- Изменить ориентацию или местоположение приемной антенны.
- Увеличьте расстояние между оборудованием и приемником.
- Подключить оборудование к розетке в цепи, отличной от той, к которой подключен приемник.
- Обратитесь за помощью к дилеру или опытному радио / телевизионному технику.
Для обеспечения соответствия рекомендациям Федеральной комиссии по связи по радиочастотному излучению данное оборудование должно устанавливаться и эксплуатироваться на расстоянии не менее 20 см между излучателем и вашим телом: Используйте только прилагаемую антенну.
Документы / Ресурсы
Усилители Wi-Fi сигнала могут понадобиться многим пользователям интернета для улучшения качества беспроводного соединения. В данной статье будут представлены особенности репитера, а также процесс его настройки.
Кому нужен Wi-Fi репитер и как он работает
Это устройство, повторяющее сигнал от вай-фай роутера и распространяющее его на увеличенное расстояние.
Wi-Fi репитер может потребоваться:
- В домах, квартирах, помещениях с толстыми стенами, через которые плохо проходит сигнал от обычного роутера. Таким образом, скорость интернета падает, он начинает медленно грузиться, соединение может пропадать.
- Для усиления действующего сигнала, скорости передачи данных. Это обстоятельство особенно актуально, если к одному маршрутизатору подключается одновременно несколько телефонов, находящихся на расстоянии друг от друга.
- Для использования беспроводного интернета на значительном расстоянии от роутера. К примеру, установив повторитель вай-фай, можно пользоваться интернетом от маршрутизатора за пределами дома, в нескольких метров от него.
Обратите внимание! Перед выбором репитера рекомендуется изучить технические характеристики устройства, ознакомиться с его зоной покрытия. Не стоит покупать самые дешёвые модели, так как у них низкий потенциал.
Репитер подключается к точке доступа Wi-Fi и ретранслирует сигнал, получаемый от маршрутизатора, на большие расстояния, увеличивая зону покрытия в два, три и более раз.
Также усилитель беспроводного соединения способен раздавать интернет на другие устройства, у которых нет такой возможности.
Можно ли усилить вай-фай сигнал без использования репитера
Да, возможно. Для выполнения поставленной задачи нужно иметь роутер с высоким показателем мощности и дополнительными антеннами на корпусе, которые как раз предназначены для усиления сигнала вай-фай.
Однако подобные маршрутизаторы имеют большую стоимость, и иногда выгоднее купить именно повторитель.
Усилить сигнал Wi-Fi можно путём уменьшения расстояния между роутером и устройством, подключенным к этому соединению. Также для улучшения сигнала не помешает отключить ненужные гаджеты от точки доступа, оставив только одно устройства. Причем увеличится и скорость передачи данных.
Что лучше поставить второй роутер или репитер
Установка дополнительного маршрутизатора — один из способов улучшения сигнала Wi-Fi, а также скорости беспроводного соединения.
Покупка второго роутера нецелесообразна с финансовой точки зрения. Выгоднее купить репитер с расширенным функционалом.
Как подключить вай-фай репитер
Самым оптимальным вариантом подключения повторителя считается автоматическое соединение по WPS. Данный процесс подразделяется на несколько этапов, каждый из которых выполняется по завершении предыдущего:
- На включенном репитере нажать на кнопку WPS.
- Ту же самую операцию проделать на Wi-Fi роутере.
- Удостовериться, что amplifier подхватил сигнал вай-фай и начал раздавать его на другие девайсы.
Важно! Большинство репитеров среднего ценового сегмента втыкаются в розетку 220 Вольт и работают непосредственно от сети в постоянном режиме.
Как выбрать место для установки
Обычно репитеры устанавливаются в местах, в которые слабо проходит сигнал от Wi-Fi роутера. Опытные специалисты дают несколько полезных советов по размещению повторителя:
- Не ставить усилитель (extender) в непосредственной близости к оборудованию, создающему помехи. К примеру, рядом с микроволновой печью. То же правило касается и установки вай-фай маршрутизатора.
- Радиоволны не проходят через толстые преграды и способны отражаться от зеркальных поверхностей.
- Репитер лучше устанавливать по центру помещения, чтобы он покрывал всю область равномерно.
- Ставить роутер нужно как можно выше от уровня пола. При этом повторитель должен располагаться внизу, желательно на полу в комнате.
Как включить репитер
После выбора места для установки усилителя его потребуется активировать, а затем синхронизировать с нужной точкой доступа Wi-Fi.
Сначала необходимо выделить несколько существенных моментов. Как и говорилось выше, репитер втыкается в розетку напряжением 220 Вольт. Он также может подключаться к Wi-Fi роутеру при помощи кабеля, идущего в комплекте, либо посредством беспроводного соединения. Оба варианта актуальны в конкретном случае и не влияют на качество работы устройства.
Перед тем как подключать и настраивать усилитель сигнала Wi-Fi, важно учитывать следующие нюансы:
- Репитер не изменяет пароль и другие параметры беспроводного соединения, а просто перехватывает сигнал и распространяет на расстояние, соответствующее зоне его покрытия.
- Гаджеты в зависимости от места расположения будут синхронизироваться с устройством, от которого исходит сигнал большей мощности. Например, если роутер стоит в гостиной, где находится девайс, а репитер в другом помещении, то гаджет подключится именно к маршрутизатору.
- При необходимости пользователь может создать локальную сеть из нескольких аппаратов, подключенных к единой точке доступа вай-фай.
Дополнительная информация! После подключения репитера к розетке, необходимо нажать на кнопку, располагающуюся по центру его корпуса, чтобы запустить повторитель. Далее производится его настройка.
Как настроить репитер Wi-Fi
В общем виде все усилители Wi-Fi можно настраивать двумя методами. Либо с использованием стандарта WPS, либо через панель управления устройством. Оба варианта имеют право на существование и будут подробно рассмотрены далее.
Настройка репитера Wi-Fi по WPS
Этот стандарт позволяет быстро выполнить процесс синхронизации повторителя с роутером, поэтому способ считается самым простым, эффективным и оптимальным для многих пользователей.
Принцип такого подключения уже был рассмотрен выше. Пользователю необходимо одновременно нажать на кнопки WPS на Wi-Fi маршрутизаторе и роутере, удерживая их в течение нескольких секунд. Если все сделать корректно, то синхронизация устройств будет достигнута.
Главное, чтобы repeater находился в непосредственной близости к роутеру, то есть в зоне действия его сигнала.
Как настроить усилитель Wi-Fi без WPS
Это более сложный способ, требующий от пользователя предельного внимания. На примере маршрутизатора TP-Link настройка Wi-Fi repeater осуществляется следующим образом:
- Соединить репитер и router кабелем, идущим в комплекте с повторителем.
- Зайти в веб-интерфейс маршрутизатора через любой браузер на компьютере, к которому он подключен. Это проще сделать через программу openwrt. Потребуется ввести данные для входа: «Логин» и «Пароль». Обычно это слово «Admin».
- Ознакомиться с информацией в разделе «Быстрая настройка» и нажать на кнопку «Далее».
- Указать свой регион проживания и ещё раз кликнуть ЛКМ по слову «Далее». Передатчик начнёт поиск беспроводных сетей.
- Из списка найденных соединений потребуется выбрать название своей точки доступа, кликнув по нему левой клавишей манипулятора, и нажать на кнопку «Далее».
- Прописать пароль от своего соединения. Если эти сведения ранее не менялись, то стандартный пароль для синхронизации будет прописан на задней стороне роутера.
- Придумать имя для своего устройства и проверить все параметры.
- Нажать на кнопку «Завершить» по окончании проверки.
- Проверить результат быстрой настройки. Если все вышеуказанные действия были выполнены правильно, то repeater перезапустится и автоматически подключится к точке доступа пользователя.
Обратите внимание! Если повторитель сигнала не подключился к маршпрутизатору по проводу, то стоит сбросить настройки роутера до заводского уровня, после чего повторить процедуру синхронизации заново. Если и это не поможет, то рекомендуется выбрать способ подключения по WPS.
Особенности подключения китайских репитеров
Китайские повторители с Алиэкспресс, к примеру, Xiaomi или Mercusys, отличаются низкой стоимостью и расширенными функциональными возможностями. Однако у неопытного пользователя могут возникнуть проблемы с подключением подобных устройств. Во избежание неприятных ситуаций подключать усилители сигнала Wi-Fi из Китая рекомендуется по следующей инструкции:
- Воткнуть прибор в розетку напряжением 220 Вольт. После этого на нем должен загореться индикатор. Причем при первом подключении важно, чтобы расстояние между репитером и вай-фай маршрутизатором было минимальным.
- Зажать кнопку WPS на устройстве и на маршрутизаторе. При этом одновременное нажатие необязательно.
- Когда Wireless n Wi-Fi repeater подключится к router через WPS, то индикатор на нем перестанет моргать, а на компьютере, к которому подключен маршрутизатор, в трее появится соответствующий значок.
- Теперь пользователю останется синхронизироваться с любого гаджета со своей точкой доступа, введя пароль для нее.
Важно! При подключении к беспроводному соединению на гаджете будет две одинаковые по названию точки доступа с незначительным различием по цифре. Одна от роутера, а вторая от репитера.
Сколько репитеров можно подключить к роутеру одновременно
Количество подключаемых усилителей зависит от конкретной модели маршрутизатора. Обычно к роутеру средней ценовой категории можно подключать до 10 разных устройств. И повторитель сигнала не является исключением. Однако такая синхронизация может привести к возникновению следующих проблем:
- Низкая скорость передачи данных внутри локальной сети. Если подключаться к одному из нескольких повторителей, то скорость беспроводного соединения будет урезана в несколько раз, интернет станет зависать, медленно работать.
- Несовместимость моделей. Некоторые марки усилителей сигнала Wi-Fi не совместимы между собой и поэтому не могут быть подключены в одной локальной сети.
- Невозможность синхронизации гаджетов с репитером. Если к одному маршрутизатору подсоединено сразу несколько повторителей, то, скорее всего, пользователю не удастся подключиться ни к одному из них. Это связано с особенностями канала Wi-Fi.
Частые проблемы и их решения
При подключении репитера к роутеру Mikrotik и некоторым другим может возникнуть ряд неприятных проблем, ошибок и неполадок, не позволяющих закончить процесс синхронизации. Для полного понимания темы необходимо рассмотреть самые существенные и распространённые из них:
- Repeater не может подключиться к передатчику Wi-Fi. Неполадка обычно устраняется путём перезагрузки оборудования. Возможно, произошёл кратковременный системный сбой, приведший к возникновению подобной проблемы. Если перезапуск не даст положительного результата, то следует уменьшить расстояние между устройствами, чтобы облегчить процесс их синхронизации.
- Ретранслятор не может подключиться по WPS. У этой проблемы есть несколько причин появления. Если у пользователя нет времени на их поиск, то он может попробовать синхронизироваться по кабелю. О том, как это сделать, было рассказано выше.
- Индикатор ретранслятора постоянно моргает. Это означает, что повторитель перешёл в режим ожидания и по какой-то причине не смог синхронизироваться с роутером. Обычно помогает сброс настроек обоих устройств, обновление их программного обеспечения, прошивка через ПК. Если не поможет, то ретранслятор лучше сдать обратно в магазин по гарантии или отнести в сервисный центр для проведения ремонтных работ.
- Репитер не включается после подключения в розетку. Данное обстоятельство, скорее всего, свидетельствует о заводском браке. Также можно проверить розетку на работоспособность. Возможно, отсутствует электричество в этом узле.
- Не удаётся достигнуть синхронизации по проводу. При возникновении такой проблемы, в первую очередь, рекомендуется проверить кабель на предмет наличия повреждений. Возможно, он надорвался, либо поломан разъём LAN на маршрутизаторе.
Дополнительная информация! У любого ретранслятора Wi-Fi должна быть инструкция по использованию на русском языке, мануал в котором прописаны правила подключения. С ним необходимо ознакомиться.
Таким образом, репитер — полезная вещь в домах с толстыми стенами. Однако к его подключению важно отнестись с ответственностью. Основные нюансы синхронизации были описаны выше.
Wireless n wifi repeater – это устройство, позволяющее расширить покрытие Wi-Fi-сети и усилить сигнал в тех местах, где его недостаточно. В этой статье мы расскажем вам, как подключить и настроить wireless n wifi repeater на русском языке.
Подключение wireless n wifi repeater очень простое и не требует особых знаний. Сначала вам понадобится найти место, где сигнал Wi-Fi слабый, чтобы установить устройство. Затем вам нужно подключить его к розетке и дождаться, пока индикаторы начнут мигать.
Подключение к роутеру осуществляется путем нажатия кнопки WPS на репитере и на роутере. После этого они автоматически установят соединение. Если кнопки WPS у вас нет, вы можете провести подключение через web-интерфейс, следуя инструкции, которая идет в комплекте с устройством.
Важно помнить, что для корректной работы устройства необходимо установить wireless n wifi repeater на расстоянии до сигнала роутера, но не слишком близко к нему.
После успешного подключения и настройки устройства вы сможете наслаждаться быстрым и стабильным Wi-Fi без проблем с покрытием сигнала. Не забывайте, что настройка wireless n wifi repeater может быть различной в зависимости от производителя, поэтому всегда лучше ознакомиться с инструкцией к вашей модели устройства.
Содержание
- Проверка совместимости вашего роутера и wireless n wifi repeater
- Распаковка и подготовка к подключению
- Подключение wireless n wifi repeater к электрической сети
- Подключение компьютера к wireless n wifi repeater
- Подключение к интернету через wireless n wifi repeater
- Настройка wireless n wifi repeater
- Проверка качества сигнала и усиления сети
Перед тем, как приступить к подключению и настройке wireless n wifi repeater, необходимо убедиться в совместимости вашего роутера с данным устройством. Вот несколько шагов, которые помогут вам убедиться в совместимости и правильно подключить репитер.
- Убедитесь, что ваш роутер поддерживает протоколы 802.11n или выше. Wireless n wifi repeater может работать как с протоколом 802.11n, так и с протоколами более старых стандартов, таких как 802.11b или 802.11g. Однако, для достижения наилучшей производительности и скорости соединения, рекомендуется использовать роутер с поддержкой протокола 802.11n.
- Проверьте, что ваш роутер имеет возможность создавать гостевую сеть. Некоторые роутеры поддерживают создание отдельной беспроводной сети для гостей. Wireless n wifi repeater также может расширять эту гостевую сеть, предоставляя гостям беспроводной доступ к Интернету. Убедитесь, что функция гостевой сети включена и правильно настроена на вашем роутере.
- Проверьте, что ваш роутер работает на частоте 2,4 ГГц. Wireless n wifi repeater поддерживает только работу на частоте 2,4 ГГц, поэтому убедитесь, что ваш роутер настроен на эту частоту. Если ваш роутер работает на частоте 5 ГГц, wireless n wifi repeater не сможет подключиться.
- Проверьте, что ваш роутер имеет свободные порты Ethernet. Wireless n wifi repeater может быть подключен к вашему роутеру с использованием кабеля Ethernet, чтобы улучшить качество и стабильность беспроводного сигнала. Убедитесь, что у вашего роутера есть свободные Ethernet порты для подключения репитера.
Если ваш роутер удовлетворяет всем этим требованиям, значит, он совместим с wireless n wifi repeater, и вы можете продолжить с подключением и настройкой устройства согласно инструкции.
Распаковка и подготовка к подключению
Перед тем как приступить к установке и настройке беспроводного повторителя WiFi необходимо правильно распаковать и подготовить устройство:
- Сначала проверьте комплектацию и убедитесь, что в наборе есть все необходимые элементы: беспроводной повторитель, сетевой адаптер, кабель Ethernet для подключения к роутеру, инструкция по эксплуатации.
- Внимательно прочитайте инструкцию перед началом работы. Она содержит важную информацию о правилах безопасности, рекомендации по установке и настройке повторителя.
- Проверьте, что ваш роутер поддерживает режим WPS (Wi-Fi Protected Setup). Если нет, не беда – все равно можно подключить повторитель через стандартный способ с использованием браузера.
- Найдите на повторителе место для установки. Обычно это место поближе к месту, где сигнал WiFi от роутера становится слабым. Это может быть безопасно защищенная от внешних воздействий стена или потолок. Помните, что устройство должно находиться в пределах зоны действия сигнала вашего роутера.
Подключение wireless n wifi repeater к электрической сети
Перед тем, как начать процесс подключения wireless n wifi repeater к электрической сети, убедитесь, что у вас есть все необходимые компоненты: repeater, кабель питания и доступ к беспроводной сети.
1. Возьмите кабель питания и подключите один из его концов к порту питания на задней панели repeater.
2. Подключите другой конец кабеля питания к ближайшей электрической розетке.
3. Дождитесь, пока индикатор питания на repeater начнет мигать или загорится постоянным светом. Это означает, что устройство успешно включено.
4. Убедитесь, что ваш компьютер или мобильное устройство подключены к той же беспроводной сети, к которой вы планируете подключить repeater.
5. На вашем компьютере или мобильном устройстве откройте программу-браузер и введите IP-адрес repeater, указанный в документации устройства.
6. Введите учетные данные, если требуется, чтобы получить доступ к панели управления роутера.
7. В меню управления найдите опцию «Wireless Setup» или «Беспроводная настройка» и выберите ее.
8. В настройках беспроводной сети найдите список доступных сетей и выберите ту, к которой вы хотите подключить repeater.
9. Введите пароль для выбранной беспроводной сети и нажмите кнопку «Подключиться» или «Connect».
10. Подождите, пока repeater завершит процесс подключения к выбранной беспроводной сети. Обычно индикатор на фронтальной панели устройства будет мигать, пока процесс не будет завершен.
11. После успешного подключения repeater будет готов к использованию. Вы можете разместить его в месте, где сигнал беспроводной сети был слабым, чтобы усилить его.
Теперь вы знаете, как правильно подключить wireless n wifi repeater к электрической сети и пользоваться усиленным сигналом беспроводной сети. Удачного использования!
Подключение компьютера к wireless n wifi repeater
Чтобы подключить компьютер к беспроводному n wifi усилителю (repeater), выполните следующие шаги:
- Удостоверьтесь, что ваш компьютер имеет встроенный беспроводной адаптер или подключенный внешний адаптер wifi.
- Включите беспроводной адаптер на вашем компьютере, если он еще не включен. Это можно сделать через панель управления или функциональные клавиши на клавиатуре (обычно Fn + клавиша с изображением антенны).
- Настройте беспроводной адаптер компьютера на автоматическое получение IP-адреса через DHCP.
- Подключите wireless n wifi repeater к источнику питания и дождитесь, пока индикаторы на нем начнут контролировать.
- Настройте параметры wifi усилителя согласно инструкции, которая поставляется с ним. Обычно это включает выбор имени сети (SSID) и настройку безопасности (например, пароль).
- Выберите беспроводную сеть, созданную wifi усилителем, на вашем компьютере. Найдите доступные сети wifi, щелкнув на иконке сети в панели задач (обычно это изображение антенны). Затем выберите SSID wifi усилителя из списка.
- Если установлена защита паролем, введите пароль, который был настроен на wifi усилителе.
- Дождитесь, пока компьютер подключится к беспроводной сети. Индикатор на беспроводном адаптере должен загореться или показывать, что подключение установлено.
- Откройте веб-браузер и проверьте интернет-соединение. Если все настроено правильно, вы должны иметь доступ к интернету через своего wireless n wifi repeater.
Теперь ваш компьютер успешно подключен к беспроводному n wifi усилителю и вы можете наслаждаться улучшенным сигналом и более широким покрытием Wi-Fi.
Подключение к интернету через wireless n wifi repeater
Для начала удостоверьтесь, что у вас есть:
- Wireless N Wifi Repeater.
- Рабочий роутер с поддержкой WiFi.
- Компьютер или устройство, которое вы хотите подключить к интернету.
Вот пошаговая инструкция, как подключиться к интернету через wireless n wifi repeater:
- Распакуйте ваш repeater и подключите его к розетке.
- С помощью сетевого кабеля подсоедините repeater к компьютеру или ноутбуку.
- Откройте браузер на своем компьютере и введите адрес 192.168.10.1 в адресной строке.
- Вас перенаправит на страницу настройки repeater. Введите «admin» в поле логина и пароль, оставьте поле пароля пустым, затем нажмите кнопку «Войти».
- Выберите режим работы repeater в качестве «Универсального репитера» и нажмите кнопку «Далее».
- Выберите вашу домашнюю сеть WiFi из списка доступных сетей.
- Введите пароль вашей домашней сети WiFi и нажмите кнопку «Далее».
- Настроите SSID и пароль для вашей новой сети WiFi, затем нажмите кнопку «Применить».
- Подключите ваш компьютер или другое устройство к новой сети WiFi с помощью нового SSID и пароля.
- Вам доступен интернет через ваш repeater!
Теперь вы можете наслаждаться усиленным сигналом WiFi и подключить к интернету все ваши устройства!
Обратите внимание, что процесс настройки wireless n wifi repeater может немного отличаться в зависимости от модели и производителя устройства. В случае затруднений обратитесь к руководству пользователя, приложенному к вашему repeater.
Настройка wireless n wifi repeater
Настройка wireless n wifi repeater позволяет расширить сигнал вашей беспроводной сети для обеспечения более широкого покрытия в вашем доме или офисе. Для выполнения настроек вам потребуется подключиться к repeater через браузер и следовать инструкциям.
Вот подробная инструкция по настройке wireless n wifi repeater:
- Подключите repeater к источнику питания и дождитесь, пока индикаторы начнут мигать.
- Подключитесь к беспроводной сети repeater с помощью вашего устройства (например, ноутбук или смартфон). Имя сети и пароль указаны на задней панели repeater.
- Откройте веб-браузер и введите IP-адрес repeater. Обычно это 192.168.10.1, но вы можете проверить правильный адрес в инструкции.
- Введите имя пользователя и пароль. Если вы не меняли их, обычно это admin/admin или admin/password. Но снова, проверьте инструкцию для правильных учетных данных.
- Откроется панель управления repeater. Выберите режим настройки, обычно называемый «Repeater» или «Client+AP».
- Выберите беспроводную сеть, к которой вы хотите подключить repeater, и введите пароль, если требуется.
- Настройте другие параметры, такие как имя сети (SSID) и пароль, если требуется.
- Нажмите кнопку «Apply» или «Save», чтобы сохранить настройки.
- Подождите, пока repeater перезагрузится, и затем переподключитесь к нему с помощью вашего устройства.
После выполнения этих шагов ваш wireless n wifi repeater должен быть успешно настроен и готов к использованию. Убедитесь, что его расположение обеспечивает наилучшее покрытие в вашем доме или офисе, чтобы получить максимальное преимущество от усиленного сигнала.
Проверка качества сигнала и усиления сети
После подключения Wireless N WiFi Repeater важно проверить качество сигнала и уровень усиления сети для оптимальной работы устройства.
Для этого выполните следующие шаги:
- Разместите репитер в желаемой точке помещения, расположенной непосредственно между вашим маршрутизатором и областью с плохим сигналом Wi-Fi.
- Убедитесь, что репитер включен, а индикаторы питания и подключения мигают или горят.
- На вашем устройстве (например, смартфоне или ноутбуке) откройте раздел «Настройки Wi-Fi».
- В списке доступных сетей должно появиться новое имя сети с указанием «расширенного уровня».
- Подключитесь к этой новой сети, введя пароль, указанный на задней панели репитера или в его документации.
- После подключения к расширенной сети откройте веб-браузер и введите IP-адрес репитера (обычно 192.168.10.1) в адресной строке.
- Откроется страница администрирования репитера. Введите учетные данные (обычно «admin» в поле «Имя пользователя» и «admin» или «password» в поле «Пароль»).
- На странице администрирования найдите раздел «Статус» или «Настройки» и проверьте информацию о сети, сигнале и уровне усиления.
- Убедитесь, что качество сигнала приема и передачи находится на достаточно высоком уровне (обычно выше 70-80%).
- Если качество сигнала низкое, попробуйте переместить репитер ближе к маршрутизатору или области с плохим сигналом.
После проверки качества сигнала и усиления сети, вы можете наслаждаться стабильным и мощным Wi-Fi сигналом во всем помещении!