Note, when downloading a print driver, please select your operating system from the «Platform» drop down menu
Пользовательская документация
Пользовательская документация
Xerox WorkCentre 3210 & 3220 HE User Guide
This document is the Xerox WorkCentre 3210 & 3220 Hebrew User Guide
- Released: 25.03.2016
- Размер: 15.48 MB
- Filename: WC3210-20HEuserguide.pdf
- Tags: User Guides
Пользовательская документация
Руководство пользователя
- Released: 21.08.2013
- Размер: 11.84 MB
- Filename: WC3220_Guide_RU_ES.pdf
- Tags: User Guides
Пользовательская документация
Краткая инструкция пользователя (Казахский яз.)
- Released: 12.03.2013
- Размер: 1.40 MB
- Tags: Setup and Installation Guides, User Guides
Пользовательская документация
Инструкции по повторной упаковке
- Released: 14.06.2011
- Размер: 722.07 KB
- Filename: 075120200a.pdf
- Tags: Other Documentation
Пользовательская документация
User Guide
The User Guide provides an overview of the features and options available on your WorkCentre 3210/3220
- Released: 12.01.2010
- Размер: 15.48 MB
- Filename: WC3210-3220_UG_HB.pdf
- Tags: User Guides
Пользовательская документация
Driver Installation Instructions
Contains information on how to uninstall previous versions of print drivers, and install new print drivers on Windows 7, MAC OSX, and Linux.
- Released: 12.11.2009
- Размер: 47.12 KB
- Filename: Windows_7_Driver_Upgrade.pdf
- Tags: Setup and Installation Guides
Пользовательская документация
User Guide
The User Guide provides an overview of the features and options available on your WorkCentre 3210/3220
- Released: 16.06.2009
- Размер: 17.98 MB
- Filename: Guide_Arabic.pdf
- Tags: User Guides
Пользовательская документация
User Guide
The User Guide provides an overview of the features and options available on your WorkCentre 3210/3220
- Released: 16.06.2009
- Размер: 9.51 MB
- Filename: Guide_NL.pdf
- Tags: User Guides
Пользовательская документация
User Guide
The User Guide provides an overview of the features and options available on your WorkCentre 3210/3220
- Released: 16.06.2009
- Размер: 11.05 MB
- Filename: WC3220_Guide_BG_ES.pdf
- Tags: User Guides
Пользовательская документация
User Guide
The User Guide provides an overview of the features and options available on your WorkCentre 3210/3220
- Released: 16.06.2009
- Размер: 10.42 MB
- Filename: WC3220_Guide_CZ_ES.pdf
- Tags: User Guides
Пользовательская документация
User Guide
The User Guide provides an overview of the features and options available on your WorkCentre 3210/3220
- Released: 16.06.2009
- Размер: 10.34 MB
- Filename: WC3220_Guide_DN_ES.pdf
- Tags: User Guides
Пользовательская документация
User Guide
The User Guide provides an overview of the features and options available on your WorkCentre 3210/3220
- Released: 16.06.2009
- Размер: 10.43 MB
- Filename: WC3220_Guide_GR_ES.pdf
- Tags: User Guides
Пользовательская документация
User Guide
The User Guide provides an overview of the features and options available on your WorkCentre 3210/3220
- Released: 16.06.2009
- Размер: 11.04 MB
- Filename: WC3220_Guide_EL_ES.pdf
- Tags: User Guides
Пользовательская документация
User Guide
The User Guide provides an overview of the features and options available on your WorkCentre 3210/3220
- Released: 16.06.2009
- Размер: 11.09 MB
- Filename: WC3220_Guide_EN_ES.pdf
- Tags: User Guides
Пользовательская документация
User Guide
The User Guide provides an overview of the features and options available on your WorkCentre 3210/3220
- Released: 16.06.2009
- Размер: 10.25 MB
- Filename: WC3220_Guide_SP_ES.pdf
- Tags: User Guides
Пользовательская документация
User Guide
The User Guide provides an overview of the features and options available on your WorkCentre 3210/3220
- Released: 16.06.2009
- Размер: 10.31 MB
- Filename: WC3220_Guide_FI_ES.pdf
- Tags: User Guides
Пользовательская документация
User Guide
The User Guide provides an overview of the features and options available on your WorkCentre 3210/3220
- Released: 16.06.2009
- Размер: 10.41 MB
- Filename: WC3220_Guide_FN_ES.pdf
- Tags: User Guides
Пользовательская документация
User Guide
The User Guide provides an overview of the features and options available on your WorkCentre 3210/3220
- Released: 16.06.2009
- Размер: 10.49 MB
- Filename: WC3220_Guide_HU_ES.pdf
- Tags: User Guides
Пользовательская документация
User Guide
The User Guide provides an overview of the features and options available on your WorkCentre 3210/3220
- Released: 16.06.2009
- Размер: 10.24 MB
- Filename: WC3220_Guide_IT_ES.pdf
- Tags: User Guides
Пользовательская документация
User Guide
The User Guide provides an overview of the features and options available on your WorkCentre 3210/3220
- Released: 16.06.2009
- Размер: 10.13 MB
- Filename: WC3220_Guide_NR_ES.pdf
- Tags: User Guides
Пользовательская документация
User Guide
The User Guide provides an overview of the features and options available on your WorkCentre 3210/3220
- Released: 16.06.2009
- Размер: 10.56 MB
- Filename: WC3220_Guide_PO_ES.pdf
- Tags: User Guides
Пользовательская документация
User Guide
The User Guide provides an overview of the features and options available on your WorkCentre 3210/3220
- Released: 16.06.2009
- Размер: 11.18 MB
- Filename: WC3220_Guide_BP_ES.pdf
- Tags: User Guides
Пользовательская документация
User Guide
The User Guide provides an overview of the features and options available on your WorkCentre 3210/3220
- Released: 16.06.2009
- Размер: 10.21 MB
- Filename: WC3220_Guide_PT_ES.pdf
- Tags: User Guides
Пользовательская документация
User Guide
The User Guide provides an overview of the features and options available on your WorkCentre 3210/3220
- Released: 16.06.2009
- Размер: 10.48 MB
- Filename: WC3220_Guide_RO_ES.pdf
- Tags: User Guides
Пользовательская документация
User Guide
The User Guide provides an overview of the features and options available on your WorkCentre 3210/3220
- Released: 16.06.2009
- Размер: 10.29 MB
- Filename: WC3220_Guide_SL_ES.pdf
- Tags: User Guides
Пользовательская документация
User Guide
The User Guide provides an overview of the features and options available on your WorkCentre 3210/3220
- Released: 16.06.2009
- Размер: 10.37 MB
- Filename: WC3220_Guide_SK_ES.pdf
- Tags: User Guides
Пользовательская документация
User Guide
The User Guide provides an overview of the features and options available on your WorkCentre 3210/3220
- Released: 16.06.2009
- Размер: 10.18 MB
- Filename: WC3220_Guide_SW_ES.pdf
- Tags: User Guides
Пользовательская документация
User Guide
The User Guide provides an overview of the features and options available on your WorkCentre 3210/3220
- Released: 16.06.2009
- Размер: 10.54 MB
- Filename: WC3220_Guide_TK_ES.pdf
- Tags: User Guides
Пользовательская документация
User Guide
The User Guide provides an overview of the features and options available on your WorkCentre 3210/3220
- Released: 16.06.2009
- Размер: 11.18 MB
- Filename: WC3220_Guide_UK_ES.pdf
- Tags: User Guides
Пользовательская документация
Instruction Poster — Install the Printer
Installation Instructions for the WorkCentre 3210/3220
- Released: 16.06.2009
- Размер: 2.51 MB
- Filename: Installation_Guide.zip
- Tags: Other Documentation, Setup and Installation Guides
Пользовательская документация
Customer Tips — English Only
Hints and Tips on installation and configuration of your Xerox WorkCentre, WorkCentre Pro, and Document Centre products.
- Released: 25.03.2007
- Filename: dctips.html
- Tags: Other Documentation
- Цифровой интерфейс: built-in controller, built-in controller, EFI Fiery Controller, built-in controller
Third Party Software Disclosure
Third Party Software Disclosure
Third Party Software Disclosure
- Released: 23.11.2016
- Размер: 15.28 KB
- Filename: Third_Party_Software_Disclosure_WC3210_3220.zip
- Tags: Third-Party Software Disclosures
- Инструкции и руководства
- Бренды
- Xerox
- WorkCentre 3210/3220
- Руководство Пользователя
Страницы и текст этой инструкции
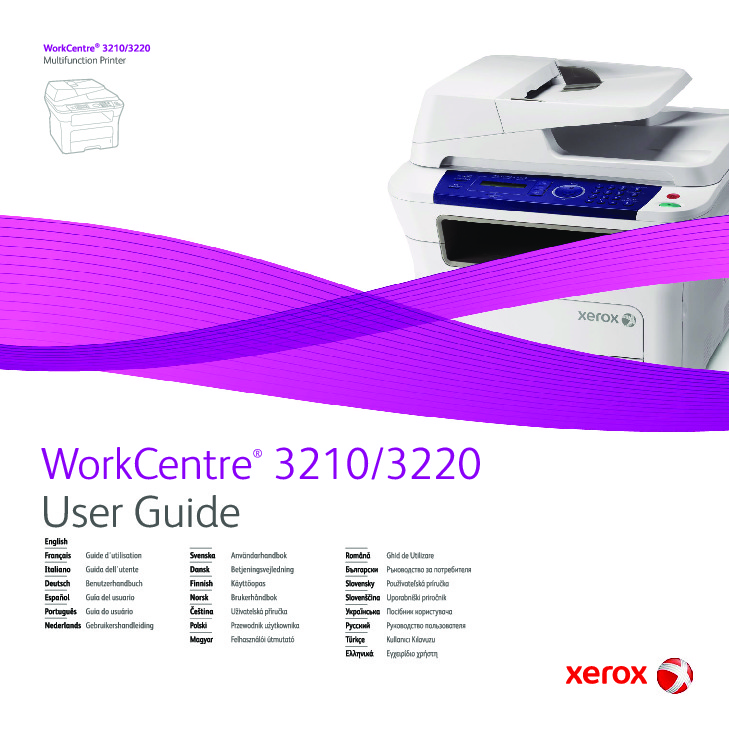
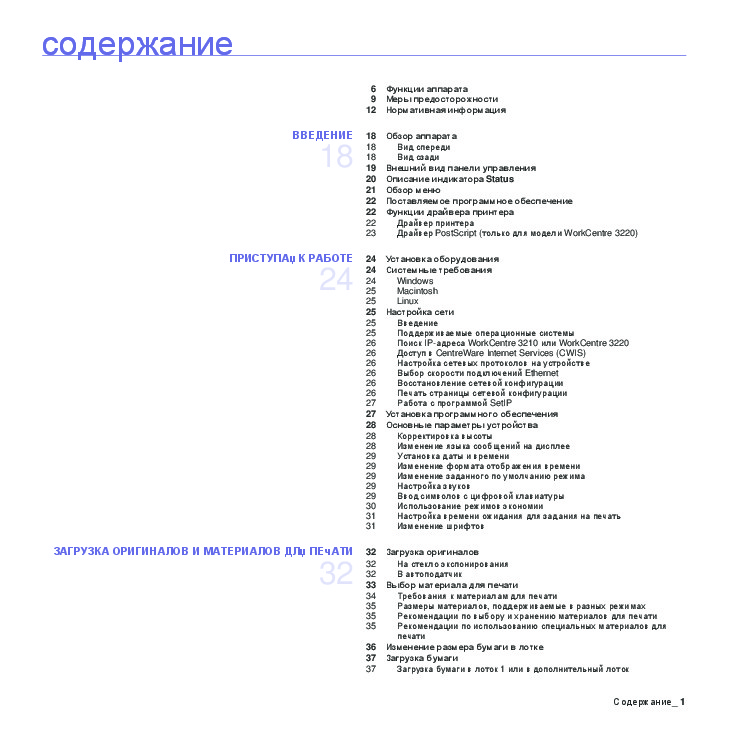



Как использовать наш сайт инструкций OnlineManuals.ru
Наша цель состоит в том, чтобы предоставить вам быстрый доступ к содержанию инструкции для МФУ (многофункционального устройства) Xerox WorkCentre 3210 / 3220.
С помощью онлайн просмотра, Вы можете быстро просмотреть содержимое инструкции и найти решение проблемы с МФУ (многофункционального устройства) Xerox WorkCentre 3210 / 3220.
Для Вашего удобства
Если листать руководство пользователя МФУ (многофункционального устройства) Xerox WorkCentre 3210 / 3220 прямо на сайте, не очень удобно для Вас, есть два возможных решения:
• Просмотр в полноэкранном режиме — легко просмотреть руководство пользователя (без загрузки его на свой компьютер), Вы можете использовать режим полноэкранного просмотра.
Для просмотра инструкции пользователя МФУ (многофункционального устройства) Xerox WorkCentre 3210 / 3220 на полном экране, используйте кнопку «Открыть в Pdf-viewer».
• Загрузка на компьютер — Вы можете также скачать Руководство пользователя МФУ (многофункционального устройства) Xerox WorkCentre 3210 / 3220 на свой компьютер и сохранить его в файлах.
Многие люди предпочитают читать документы не на экране, а в печатной версии.
Возможность печати руководства пользователя также была предусмотрена на нашем сайте,
и вы можете использовать ее, нажав на иконку «печать» в Pdf-viewer.
Нет необходимости печатать все руководство МФУ (многофункционального устройства) Xerox WorkCentre 3210 / 3220, можно выбрать только нужные страницы инструкции.

WorkCentre® 3210/3220
Многофункциональная система
WorkCentre® 3210/3220
Руководство по техническому обслуживанию

Руководство по техническому обслуживанию
701P49487
WorkCentre® 3210/3220
Многофункциональная
система
Предупреждение
Данное руководство по техническому обслуживанию предназначено для использования только квалифицированным сервисным персоналом. Во избежание травм, не выполняйте никакие процедуры обслуживания, кроме описанных в инструкциях, если вы не обладаете достаточной для; этого квалификацией.
Первое издание: Март 2009 г.

Содержание
Содержание
Условные обозначения . . . . . . . . . . . . . . . . . . . . . . . . . . . . . . . . . . . . . . . . . . . . . . . . . . . . . . . . . . . iii Символы, указанные на аппарате . . . . . . . . . . . . . . . . . . . . . . . . . . . . . . . . . . . . . . . . . . . . . . . . . . iv Меры электрической безопасности . . . . . . . . . . . . . . . . . . . . . . . . . . . . . . . . . . . . . . . . . . . . . . . . . v
Общее описание мер безопасности при обслуживании. . . . . . . . . . . . . . . . . . . . . . . . . . . . . . . . . vii
Нормативная информация . . . . . . . . . . . . . . . . . . . . . . . . . . . . . . . . . . . . . . . . . . . . . . . . . . . . . . . . xi Нормы и правила копирования документов . . . . . . . . . . . . . . . . . . . . . . . . . . . . . . . . . . . . . . . . . . xii Правила и нормы эксплуатации факс-аппаратов . . . . . . . . . . . . . . . . . . . . . . . . . . . . . . . . . . . . . xiv Структура Руководства . . . . . . . . . . . . . . . . . . . . . . . . . . . . . . . . . . . . . . . . . . . . . . . . . . . . . . . . . . xix
1 Общая информация
Знакомство с аппаратом и его общее описание . . . . . . . . . . . . . . . . . . . . . . . . . . . . . . . . . . . . . . . 1-2 Информация о технической поддержке. . . . . . . . . . . . . . . . . . . . . . . . . . . . . . . . . . . . . . . . 1-2 Конфигурации принтера . . . . . . . . . . . . . . . . . . . . . . . . . . . . . . . . . . . . . . . . . . . . . . . . . . . . . . . . . . 1-3 Компоненты принтера . . . . . . . . . . . . . . . . . . . . . . . . . . . . . . . . . . . . . . . . . . . . . . . . . . . . . . . . . . . . 1-4 Вид спереди . . . . . . . . . . . . . . . . . . . . . . . . . . . . . . . . . . . . . . . . . . . . . . . . . . . . . . . . . . . . . . 1-4 Вид сзади . . . . . . . . . . . . . . . . . . . . . . . . . . . . . . . . . . . . . . . . . . . . . . . . . . . . . . . . . . . . . . . . 1-5 Подключение к сети. . . . . . . . . . . . . . . . . . . . . . . . . . . . . . . . . . . . . . . . . . . . . . . . . . . . . . . . 1-6 Панель управления . . . . . . . . . . . . . . . . . . . . . . . . . . . . . . . . . . . . . . . . . . . . . . . . . . . . . . . . 1-7
Опции принтера . . . . . . . . . . . . . . . . . . . . . . . . . . . . . . . . . . . . . . . . . . . . . . . . . . . . . . . . . . . . . . . . . 1-9 Дополнительное ОЗУ. . . . . . . . . . . . . . . . . . . . . . . . . . . . . . . . . . . . . . . . . . . . . . . . . . . . . . . 1-9 Узел опционного лотка . . . . . . . . . . . . . . . . . . . . . . . . . . . . . . . . . . . . . . . . . . . . . . . . . . . . . 1-9 Планово заменяемые элементы. . . . . . . . . . . . . . . . . . . . . . . . . . . . . . . . . . . . . . . . . . . . . . . . . . . 1-10 Расходные материалы . . . . . . . . . . . . . . . . . . . . . . . . . . . . . . . . . . . . . . . . . . . . . . . . . . . . . . . . . . 1-11 Характеристики . . . . . . . . . . . . . . . . . . . . . . . . . . . . . . . . . . . . . . . . . . . . . . . . . . . . . . . . . . . . . . . . 1-12 Характеристики принтера . . . . . . . . . . . . . . . . . . . . . . . . . . . . . . . . . . . . . . . . . . . . . . . . . . 1-12 Скорость печати. . . . . . . . . . . . . . . . . . . . . . . . . . . . . . . . . . . . . . . . . . . . . . . . . . . . . . . . . . 1-13 Время вывода первого отпечатка. . . . . . . . . . . . . . . . . . . . . . . . . . . . . . . . . . . . . . . . . . . . 1-13 Характеристики памяти. . . . . . . . . . . . . . . . . . . . . . . . . . . . . . . . . . . . . . . . . . . . . . . . . . . . 1-13 Характеристики сканирования . . . . . . . . . . . . . . . . . . . . . . . . . . . . . . . . . . . . . . . . . . . . . . 1-14 Характеристики копира . . . . . . . . . . . . . . . . . . . . . . . . . . . . . . . . . . . . . . . . . . . . . . . . . . . . 1-15 Время вывода первой копии. . . . . . . . . . . . . . . . . . . . . . . . . . . . . . . . . . . . . . . . . . . . . . . . 1-15 Характеристики факса. . . . . . . . . . . . . . . . . . . . . . . . . . . . . . . . . . . . . . . . . . . . . . . . . . . . . 1-16 Характеристики окружающей среды . . . . . . . . . . . . . . . . . . . . . . . . . . . . . . . . . . . . . . . . . 1-17 Электрические характеристики. . . . . . . . . . . . . . . . . . . . . . . . . . . . . . . . . . . . . . . . . . . . . . 1-17 Время прогрева . . . . . . . . . . . . . . . . . . . . . . . . . . . . . . . . . . . . . . . . . . . . . . . . . . . . . . . . . . 1-18 Характеристики изображения. . . . . . . . . . . . . . . . . . . . . . . . . . . . . . . . . . . . . . . . . . . . . . . 1-18 Поля печати . . . . . . . . . . . . . . . . . . . . . . . . . . . . . . . . . . . . . . . . . . . . . . . . . . . . . . . . . . . . . 1-18
Габариты и необходимое свободное пространство . . . . . . . . . . . . . . . . . . . . . . . . . . . . . 1-19
Требования к поверхности для установки . . . . . . . . . . . . . . . . . . . . . . . . . . . . . . . . . . . . . 1-20
Характеристики материала для печати и лотков . . . . . . . . . . . . . . . . . . . . . . . . . . . . . . . 1-21
Ресурс принт-картриджа . . . . . . . . . . . . . . . . . . . . . . . . . . . . . . . . . . . . . . . . . . . . . . . . . . . . . . . . . 1-23
Обновление встроенного программного обеспечения . . . . . . . . . . . . . . . . . . . . . . . . . . . . . . . . . 1-23
Диагностика . . . . . . . . . . . . . . . . . . . . . . . . . . . . . . . . . . . . . . . . . . . . . . . . . . . . . . . . . . . . . . . . . . . 1-23 CentreWare IS . . . . . . . . . . . . . . . . . . . . . . . . . . . . . . . . . . . . . . . . . . . . . . . . . . . . . . . . . . . . . . . . . . 1-23 Режим экономии энергии. . . . . . . . . . . . . . . . . . . . . . . . . . . . . . . . . . . . . . . . . . . . . . . . . . . . . . . . . 1-24 Отчеты . . . . . . . . . . . . . . . . . . . . . . . . . . . . . . . . . . . . . . . . . . . . . . . . . . . . . . . . . . . . . . . . . . . . . . . 1-24
|
XXI |
РУКОВОДСТВО ПО ТЕХНИЧЕСКОМУ ОБСЛУЖИВАНИЮ WORKCENTRE 3210/3220 |

2 Принципы работы
Общее описание принципов работы . . . . . . . . . . . . . . . . . . . . . . . . . . . . . . . . . . . . . . . . . . . . . . . . 2-2 Общее описание аппарата . . . . . . . . . . . . . . . . . . . . . . . . . . . . . . . . . . . . . . . . . . . . . . . . . . 2-2 Тракт бумаги. . . . . . . . . . . . . . . . . . . . . . . . . . . . . . . . . . . . . . . . . . . . . . . . . . . . . . . . . . . . . . . . . . . . 2-3 ADF . . . . . . . . . . . . . . . . . . . . . . . . . . . . . . . . . . . . . . . . . . . . . . . . . . . . . . . . . . . . . . . . . . . . . 2-3 Принтер. . . . . . . . . . . . . . . . . . . . . . . . . . . . . . . . . . . . . . . . . . . . . . . . . . . . . . . . . . . . . . . . . . 2-3 Подача бумаги . . . . . . . . . . . . . . . . . . . . . . . . . . . . . . . . . . . . . . . . . . . . . . . . . . . . . . . . . . . . 2-4 Терминал ввода изображения . . . . . . . . . . . . . . . . . . . . . . . . . . . . . . . . . . . . . . . . . . . . . . . . . . . . . 2-9 Автоподатчик оригиналов . . . . . . . . . . . . . . . . . . . . . . . . . . . . . . . . . . . . . . . . . . . . . . . . . . . 2-9 Узел сканера. . . . . . . . . . . . . . . . . . . . . . . . . . . . . . . . . . . . . . . . . . . . . . . . . . . . . . . . . . . . . 2-12 Терминал вывода изображений . . . . . . . . . . . . . . . . . . . . . . . . . . . . . . . . . . . . . . . . . . . . . . . . . . . 2-13 Валик переноса . . . . . . . . . . . . . . . . . . . . . . . . . . . . . . . . . . . . . . . . . . . . . . . . . . . . . . . . . . 2-13 Узел блока привода. . . . . . . . . . . . . . . . . . . . . . . . . . . . . . . . . . . . . . . . . . . . . . . . . . . . . . . 2-13 Фьюзер . . . . . . . . . . . . . . . . . . . . . . . . . . . . . . . . . . . . . . . . . . . . . . . . . . . . . . . . . . . . . . . . . 2-14 Лазерное устройство . . . . . . . . . . . . . . . . . . . . . . . . . . . . . . . . . . . . . . . . . . . . . . . . . . . . . . 2-16 Принт-картридж . . . . . . . . . . . . . . . . . . . . . . . . . . . . . . . . . . . . . . . . . . . . . . . . . . . . . . . . . . 2-17 Панель управления . . . . . . . . . . . . . . . . . . . . . . . . . . . . . . . . . . . . . . . . . . . . . . . . . . . . . . . 2-18 Электрические компоненты. . . . . . . . . . . . . . . . . . . . . . . . . . . . . . . . . . . . . . . . . . . . . . . . . 2-18
Управление питанием фьюзера переменным током . . . . . . . . . . . . . . . . . . . . . . . . . . . . 2-26
Цепи входных датчиков. . . . . . . . . . . . . . . . . . . . . . . . . . . . . . . . . . . . . . . . . . . . . . . . . . . . 2-27 Схемы привода. . . . . . . . . . . . . . . . . . . . . . . . . . . . . . . . . . . . . . . . . . . . . . . . . . . . . . . . . . . 2-28 Факс. . . . . . . . . . . . . . . . . . . . . . . . . . . . . . . . . . . . . . . . . . . . . . . . . . . . . . . . . . . . . . . . . . . . 2-29 Микропрограмма механизма печати . . . . . . . . . . . . . . . . . . . . . . . . . . . . . . . . . . . . . . . . . 2-32
3 Сообщения и коды ошибок
Введение. . . . . . . . . . . . . . . . . . . . . . . . . . . . . . . . . . . . . . . . . . . . . . . . . . . . . . . . . . . . . . . . . . . . . . . 3-2 Отчет информации об ошибках . . . . . . . . . . . . . . . . . . . . . . . . . . . . . . . . . . . . . . . . . . . . . . 3-2 Инструкции по техническому обслуживанию. . . . . . . . . . . . . . . . . . . . . . . . . . . . . . . . . . . . . . . . . . 3-3 Методы измерений . . . . . . . . . . . . . . . . . . . . . . . . . . . . . . . . . . . . . . . . . . . . . . . . . . . . . . . . . . . . . . 3-4 Сообщения об ошибках и процедуры . . . . . . . . . . . . . . . . . . . . . . . . . . . . . . . . . . . . . . . . . . . . . . . 3-5 Сокращения в сообщениях об ошибках. . . . . . . . . . . . . . . . . . . . . . . . . . . . . . . . . . . . . . . . 3-5 Сообщение об ошибках. . . . . . . . . . . . . . . . . . . . . . . . . . . . . . . . . . . . . . . . . . . . . . . . . . . . . 3-6 Ошибки застревания. . . . . . . . . . . . . . . . . . . . . . . . . . . . . . . . . . . . . . . . . . . . . . . . . . . . . . . . . . . . . 3-8 Застревание бумаги. . . . . . . . . . . . . . . . . . . . . . . . . . . . . . . . . . . . . . . . . . . . . . . . . . . . . . . . 3-9 Застревание бумаги 1 . . . . . . . . . . . . . . . . . . . . . . . . . . . . . . . . . . . . . . . . . . . . . . . . . . . . . 3-10 Застревание бумаги 2 . . . . . . . . . . . . . . . . . . . . . . . . . . . . . . . . . . . . . . . . . . . . . . . . . . . . . 3-12 Застревание оригинала. . . . . . . . . . . . . . . . . . . . . . . . . . . . . . . . . . . . . . . . . . . . . . . . . . . . 3-13 Застревание в дуплексном модуле . . . . . . . . . . . . . . . . . . . . . . . . . . . . . . . . . . . . . . . . . . 3-15
Ошибки, связанные с лотками и материалом для печати . . . . . . . . . . . . . . . . . . . . . . . . . . . . . . 3-16
Окончание бумаги . . . . . . . . . . . . . . . . . . . . . . . . . . . . . . . . . . . . . . . . . . . . . . . . . . . . . . . . 3-16 Несоответствие размеров бумаги . . . . . . . . . . . . . . . . . . . . . . . . . . . . . . . . . . . . . . . . . . . 3-17 Выходной лоток полон. . . . . . . . . . . . . . . . . . . . . . . . . . . . . . . . . . . . . . . . . . . . . . . . . . . . . 3-18 Ошибки принт-картриджа . . . . . . . . . . . . . . . . . . . . . . . . . . . . . . . . . . . . . . . . . . . . . . . . . . . . . . . . 3-19
Замените тонер или тонер заканчивается (Replace Toner или Toner Low). . . . . . . . . . . 3-19
Установите тонер. . . . . . . . . . . . . . . . . . . . . . . . . . . . . . . . . . . . . . . . . . . . . . . . . . . . . . . . . 3-20 Неверный тонер. . . . . . . . . . . . . . . . . . . . . . . . . . . . . . . . . . . . . . . . . . . . . . . . . . . . . . . . . . 3-21 Тонер истощен . . . . . . . . . . . . . . . . . . . . . . . . . . . . . . . . . . . . . . . . . . . . . . . . . . . . . . . . . . . 3-22 Ошибки фьюзера . . . . . . . . . . . . . . . . . . . . . . . . . . . . . . . . . . . . . . . . . . . . . . . . . . . . . . . . . . . . . . . 3-23 Ошибки нагрева фьюзера. . . . . . . . . . . . . . . . . . . . . . . . . . . . . . . . . . . . . . . . . . . . . . . . . . 3-23 Ошибки лазерного устройства . . . . . . . . . . . . . . . . . . . . . . . . . . . . . . . . . . . . . . . . . . . . . . . . . . . . 3-24 Ошибки факса . . . . . . . . . . . . . . . . . . . . . . . . . . . . . . . . . . . . . . . . . . . . . . . . . . . . . . . . . . . . . . . . . 3-25 Ошибка связи по факсу. . . . . . . . . . . . . . . . . . . . . . . . . . . . . . . . . . . . . . . . . . . . . . . . . . . . 3-26 Память переполнена . . . . . . . . . . . . . . . . . . . . . . . . . . . . . . . . . . . . . . . . . . . . . . . . . . . . . . 3-27 Нет ответа. . . . . . . . . . . . . . . . . . . . . . . . . . . . . . . . . . . . . . . . . . . . . . . . . . . . . . . . . . . . . . . 3-28 Линия занята . . . . . . . . . . . . . . . . . . . . . . . . . . . . . . . . . . . . . . . . . . . . . . . . . . . . . . . . . . . . 3-29
|
XXII |
РУКОВОДСТВО ПО ТЕХНИЧЕСКОМУ ОБСЛУЖИВАНИЮ WORKCENTRE 3210/3220 |

Ошибки чтения/записи USB . . . . . . . . . . . . . . . . . . . . . . . . . . . . . . . . . . . . . . . . . . . . . . . . . . . . . . 3-30 Системные ошибки. . . . . . . . . . . . . . . . . . . . . . . . . . . . . . . . . . . . . . . . . . . . . . . . . . . . . . . . . . . . . 3-31 Блокировка главного двигателя. . . . . . . . . . . . . . . . . . . . . . . . . . . . . . . . . . . . . . . . . . . . . . 3-31 Блокировка вентилятора фьюзера . . . . . . . . . . . . . . . . . . . . . . . . . . . . . . . . . . . . . . . . . . . 3-33 Открыта дверка. . . . . . . . . . . . . . . . . . . . . . . . . . . . . . . . . . . . . . . . . . . . . . . . . . . . . . . . . . . 3-34 Ошибки конфигурирования сети . . . . . . . . . . . . . . . . . . . . . . . . . . . . . . . . . . . . . . . . . . . . . . . . . . 3-35 Ошибка передачи . . . . . . . . . . . . . . . . . . . . . . . . . . . . . . . . . . . . . . . . . . . . . . . . . . . . . . . . . 3-35 IP conflict (конфликт IP). . . . . . . . . . . . . . . . . . . . . . . . . . . . . . . . . . . . . . . . . . . . . . . . . . . . . 3-36
Сообщения о состоянии. . . . . . . . . . . . . . . . . . . . . . . . . . . . . . . . . . . . . . . . . . . . . . . . . . . . . . . . . 3-37
4 Поиск и устранение неисправностей
Введение . . . . . . . . . . . . . . . . . . . . . . . . . . . . . . . . . . . . . . . . . . . . . . . . . . . . . . . . . . . . . . . . . . . . . . 4-2 Режим управления встроенной диагностикой . . . . . . . . . . . . . . . . . . . . . . . . . . . . . . . . . . . . . . . . 4-2 Вход в режим EDC . . . . . . . . . . . . . . . . . . . . . . . . . . . . . . . . . . . . . . . . . . . . . . . . . . . . . . . . . 4-2 Тесты режима EDC . . . . . . . . . . . . . . . . . . . . . . . . . . . . . . . . . . . . . . . . . . . . . . . . . . . . . . . . . 4-2 Режим технического обслуживания (Tech mode). . . . . . . . . . . . . . . . . . . . . . . . . . . . . . . . . . . . . . 4-3 Вход в режим техобслуживания . . . . . . . . . . . . . . . . . . . . . . . . . . . . . . . . . . . . . . . . . . . . . . 4-3 Меню режима техобслуживания . . . . . . . . . . . . . . . . . . . . . . . . . . . . . . . . . . . . . . . . . . . . . . 4-4 Настройка данных. . . . . . . . . . . . . . . . . . . . . . . . . . . . . . . . . . . . . . . . . . . . . . . . . . . . . . . . . . 4-6 Тестирование аппарата . . . . . . . . . . . . . . . . . . . . . . . . . . . . . . . . . . . . . . . . . . . . . . . . . . . . . 4-8 Report (Отчет) . . . . . . . . . . . . . . . . . . . . . . . . . . . . . . . . . . . . . . . . . . . . . . . . . . . . . . . . . . . . 4-11 СИД Статус . . . . . . . . . . . . . . . . . . . . . . . . . . . . . . . . . . . . . . . . . . . . . . . . . . . . . . . . . . . . . . . . . . . 4-12 Окончание бумаги без индикации . . . . . . . . . . . . . . . . . . . . . . . . . . . . . . . . . . . . . . . . . . . . 4-13
СИД статуса не указывает ошибку передней крышки . . . . . . . . . . . . . . . . . . . . . . . . . . . . 4-14
Бумага закручивается во фьюзере . . . . . . . . . . . . . . . . . . . . . . . . . . . . . . . . . . . . . . . . . . . 4-15
Шестерня фьюзера повреждена из-за перегрева . . . . . . . . . . . . . . . . . . . . . . . . . . . . . . . 4-16
Бумага накручена на фотобарабан OPC . . . . . . . . . . . . . . . . . . . . . . . . . . . . . . . . . . . . . . 4-17 Захват нескольких листов . . . . . . . . . . . . . . . . . . . . . . . . . . . . . . . . . . . . . . . . . . . . . . . . . . 4-18
Поиск и устранение неисправностей при неработающем принтере . . . . . . . . . . . . . . . . . . . . . 4-19
Принтер не реагирует на команду печати . . . . . . . . . . . . . . . . . . . . . . . . . . . . . . . . . . . . . 4-19
Принтер не реагирует на команду печати из-за неверной настройки . . . . . . . . . . . . . . . 4-19
Неисправности сканера . . . . . . . . . . . . . . . . . . . . . . . . . . . . . . . . . . . . . . . . . . . . . . . . . . . . 4-20
Автоподатчик оригиналов не подает материал для копирования . . . . . . . . . . . . . . . . . . 4-20 Поиск и устранение неисправностей факс-аппарата . . . . . . . . . . . . . . . . . . . . . . . . . . . . . . . . . 4-21
Начальные проверки факса. . . . . . . . . . . . . . . . . . . . . . . . . . . . . . . . . . . . . . . . . . . . . . . . . 4-21
Средства для поиска и устранения неисправностей. . . . . . . . . . . . . . . . . . . . . . . . . . . . . 4-21
Отсутствует тон вызова . . . . . . . . . . . . . . . . . . . . . . . . . . . . . . . . . . . . . . . . . . . . . . . . . . . . 4-23
Поиск и устранение неисправностей блока питания. . . . . . . . . . . . . . . . . . . . . . . . . . . . . . . . . . 4-24 Поиск и устранение неисправностей питания переменного тока. . . . . . . . . . . . . . . . . . . 4-24
Нет питания. . . . . . . . . . . . . . . . . . . . . . . . . . . . . . . . . . . . . . . . . . . . . . . . . . . . . . . . . . . . . . 4-25 Тестирование порта USB . . . . . . . . . . . . . . . . . . . . . . . . . . . . . . . . . . . . . . . . . . . . . . . . . . . . . . . . 4-26 Проблемы операционной системы и приложений. . . . . . . . . . . . . . . . . . . . . . . . . . . . . . . . . . . . 4-27 Общие проблемы Windows . . . . . . . . . . . . . . . . . . . . . . . . . . . . . . . . . . . . . . . . . . . . . . . . . 4-27 Ошибка SPOOL . . . . . . . . . . . . . . . . . . . . . . . . . . . . . . . . . . . . . . . . . . . . . . . . . . . . . . . . . . . 4-27 Общие проблемы Macintosh . . . . . . . . . . . . . . . . . . . . . . . . . . . . . . . . . . . . . . . . . . . . . . . . 4-28 Общие проблемы Linux . . . . . . . . . . . . . . . . . . . . . . . . . . . . . . . . . . . . . . . . . . . . . . . . . . . . 4-28 Общие проблемы PostScript . . . . . . . . . . . . . . . . . . . . . . . . . . . . . . . . . . . . . . . . . . . . . . . . 4-29
|
РУКОВОДСТВО ПО ТЕХНИЧЕСКОМУ ОБСЛУЖИВАНИЮ WORKCENTRE 3210/3220 |
XXIII |

5 Проблемы качества печати
Обзор дефектов качества печати. . . . . . . . . . . . . . . . . . . . . . . . . . . . . . . . . . . . . . . . . . . . . . . . . . . 5-2
Дефекты, связанные с определенными элементами принтера. . . . . . . . . . . . . . . . . . . . . 5-2 Контрольный список операций поиска и устранения дефектов печати . . . . . . . . . . . . . . . . . . . . 5-4
Проверка принт-картриджа . . . . . . . . . . . . . . . . . . . . . . . . . . . . . . . . . . . . . . . . . . . . . . . . . . 5-4 Проверка лазерного устройства. . . . . . . . . . . . . . . . . . . . . . . . . . . . . . . . . . . . . . . . . . . . . . 5-4 Проверка валика переноса . . . . . . . . . . . . . . . . . . . . . . . . . . . . . . . . . . . . . . . . . . . . . . . . . . 5-5 Проверка изображения . . . . . . . . . . . . . . . . . . . . . . . . . . . . . . . . . . . . . . . . . . . . . . . . . . . . . 5-6
Процедуры поиска и устранения дефектов качества печати. . . . . . . . . . . . . . . . . . . . . . . . . . . . . 5-9
Определение дефектов качества печати. . . . . . . . . . . . . . . . . . . . . . . . . . . . . . . . . . . . . . . 5-9 Повторяющиеся дефекты . . . . . . . . . . . . . . . . . . . . . . . . . . . . . . . . . . . . . . . . . . . . . . . . . . 5-10 Светлый или ненасыщенный отпечаток . . . . . . . . . . . . . . . . . . . . . . . . . . . . . . . . . . . . . . 5-11 Черный отпечаток . . . . . . . . . . . . . . . . . . . . . . . . . . . . . . . . . . . . . . . . . . . . . . . . . . . . . . . . 5-12 Неравномерная плотность . . . . . . . . . . . . . . . . . . . . . . . . . . . . . . . . . . . . . . . . . . . . . . . . . 5-13 Фоновое загрязнение. . . . . . . . . . . . . . . . . . . . . . . . . . . . . . . . . . . . . . . . . . . . . . . . . . . . . . 5-14 Посторонние изображения (1) . . . . . . . . . . . . . . . . . . . . . . . . . . . . . . . . . . . . . . . . . . . . . . 5-15 Посторонние изображения (2) . . . . . . . . . . . . . . . . . . . . . . . . . . . . . . . . . . . . . . . . . . . . . . 5-16 Посторонние изображения (3) . . . . . . . . . . . . . . . . . . . . . . . . . . . . . . . . . . . . . . . . . . . . . . 5-17 Белая вертикальная линия . . . . . . . . . . . . . . . . . . . . . . . . . . . . . . . . . . . . . . . . . . . . . . . . . 5-18 Вертикальные линии искривлены. . . . . . . . . . . . . . . . . . . . . . . . . . . . . . . . . . . . . . . . . . . . 5-19 Вертикальная черная линия или полоса . . . . . . . . . . . . . . . . . . . . . . . . . . . . . . . . . . . . . . 5-20 Горизонтальная черная линия и полоса . . . . . . . . . . . . . . . . . . . . . . . . . . . . . . . . . . . . . . 5-21 Черные/белые пятна . . . . . . . . . . . . . . . . . . . . . . . . . . . . . . . . . . . . . . . . . . . . . . . . . . . . . . 5-22 Перекос. . . . . . . . . . . . . . . . . . . . . . . . . . . . . . . . . . . . . . . . . . . . . . . . . . . . . . . . . . . . . . . . . 5-23 Пятна на передней стороне листа . . . . . . . . . . . . . . . . . . . . . . . . . . . . . . . . . . . . . . . . . . . 5-25 Пятна на обратной стороне листа . . . . . . . . . . . . . . . . . . . . . . . . . . . . . . . . . . . . . . . . . . . 5-26 Чистый лист (1). . . . . . . . . . . . . . . . . . . . . . . . . . . . . . . . . . . . . . . . . . . . . . . . . . . . . . . . . . . 5-27 Чистый лист (2). . . . . . . . . . . . . . . . . . . . . . . . . . . . . . . . . . . . . . . . . . . . . . . . . . . . . . . . . . . 5-28 Плохое закрепление тонера . . . . . . . . . . . . . . . . . . . . . . . . . . . . . . . . . . . . . . . . . . . . . . . . 5-29 Неправильное увеличение . . . . . . . . . . . . . . . . . . . . . . . . . . . . . . . . . . . . . . . . . . . . . . . . . 5-30 Линии или черточки от ADF. . . . . . . . . . . . . . . . . . . . . . . . . . . . . . . . . . . . . . . . . . . . . . . . . 5-31 Пятна с ADF . . . . . . . . . . . . . . . . . . . . . . . . . . . . . . . . . . . . . . . . . . . . . . . . . . . . . . . . . . . . . 5-32 Повреждение материала. . . . . . . . . . . . . . . . . . . . . . . . . . . . . . . . . . . . . . . . . . . . . . . . . . . 5-33
Тест-листы . . . . . . . . . . . . . . . . . . . . . . . . . . . . . . . . . . . . . . . . . . . . . . . . . . . . . . . . . . . . . . . . . . . . 5-35 Тест-лист 1 и 2 — Линии . . . . . . . . . . . . . . . . . . . . . . . . . . . . . . . . . . . . . . . . . . . . . . . . . . . . 5-35 Тест-лист 3 и 4 — Полутона . . . . . . . . . . . . . . . . . . . . . . . . . . . . . . . . . . . . . . . . . . . . . . . . . 5-35 Тест-лист 5 — Посторонние изображения . . . . . . . . . . . . . . . . . . . . . . . . . . . . . . . . . . . . . . 5-36 Тест-лист 6 — Сплошная черная заливка . . . . . . . . . . . . . . . . . . . . . . . . . . . . . . . . . . . . . . 5-36 Тест-лист 7 — Перекос . . . . . . . . . . . . . . . . . . . . . . . . . . . . . . . . . . . . . . . . . . . . . . . . . . . . . 5-37 Тест-лист 8 — Текст. . . . . . . . . . . . . . . . . . . . . . . . . . . . . . . . . . . . . . . . . . . . . . . . . . . . . . . . 5-37 Лист очистки барабана . . . . . . . . . . . . . . . . . . . . . . . . . . . . . . . . . . . . . . . . . . . . . . . . . . . . 5-38
Технические условия качества печати. . . . . . . . . . . . . . . . . . . . . . . . . . . . . . . . . . . . . . . . . . . . . . 5-39 Перекос. . . . . . . . . . . . . . . . . . . . . . . . . . . . . . . . . . . . . . . . . . . . . . . . . . . . . . . . . . . . . . . . . 5-39 Скручивание. . . . . . . . . . . . . . . . . . . . . . . . . . . . . . . . . . . . . . . . . . . . . . . . . . . . . . . . . . . . . 5-39 Регистрация . . . . . . . . . . . . . . . . . . . . . . . . . . . . . . . . . . . . . . . . . . . . . . . . . . . . . . . . . . . . . 5-39 Шум . . . . . . . . . . . . . . . . . . . . . . . . . . . . . . . . . . . . . . . . . . . . . . . . . . . . . . . . . . . . . . . . . . . . 5-39 Зона изображения . . . . . . . . . . . . . . . . . . . . . . . . . . . . . . . . . . . . . . . . . . . . . . . . . . . . . . . . 5-40 Условия окружающей среды. . . . . . . . . . . . . . . . . . . . . . . . . . . . . . . . . . . . . . . . . . . . . . . . 5-40 Качество бумаги. . . . . . . . . . . . . . . . . . . . . . . . . . . . . . . . . . . . . . . . . . . . . . . . . . . . . . . . . . 5-40 Состояние бумаги . . . . . . . . . . . . . . . . . . . . . . . . . . . . . . . . . . . . . . . . . . . . . . . . . . . . . . . . 5-41 Состояние принтера . . . . . . . . . . . . . . . . . . . . . . . . . . . . . . . . . . . . . . . . . . . . . . . . . . . . . . 5-41
|
XXIV |
РУКОВОДСТВО ПО ТЕХНИЧЕСКОМУ ОБСЛУЖИВАНИЮ WORKCENTRE 3210/3220 |

6 Регулировки и калибровки
Регулировки . . . . . . . . . . . . . . . . . . . . . . . . . . . . . . . . . . . . . . . . . . . . . . . . . . . . . . . . . . . . . . . . . . . 6-2
Технические характеристики высоты над уровнем моря . . . . . . . . . . . . . . . . . . . . . . . . . . 6-2
Регулировка высоты. . . . . . . . . . . . . . . . . . . . . . . . . . . . . . . . . . . . . . . . . . . . . . . . . . . . . . . . 6-3
7 Очистка и профилактическое обслуживание
Процедура технического обслуживания . . . . . . . . . . . . . . . . . . . . . . . . . . . . . . . . . . . . . . . . . . . . . 7-2 Рекомендуемые инструменты . . . . . . . . . . . . . . . . . . . . . . . . . . . . . . . . . . . . . . . . . . . . . . . . 7-2 Очистка . . . . . . . . . . . . . . . . . . . . . . . . . . . . . . . . . . . . . . . . . . . . . . . . . . . . . . . . . . . . . . . . . . . . . . . 7-2 Очистите принт-картриджа. . . . . . . . . . . . . . . . . . . . . . . . . . . . . . . . . . . . . . . . . . . . . . . . . . . 7-3 Очистка лазерного устройства . . . . . . . . . . . . . . . . . . . . . . . . . . . . . . . . . . . . . . . . . . . . . . . 7-4 Очистка стекла экспонирования . . . . . . . . . . . . . . . . . . . . . . . . . . . . . . . . . . . . . . . . . . . . . . 7-5 Печать листа очистки барабана . . . . . . . . . . . . . . . . . . . . . . . . . . . . . . . . . . . . . . . . . . . . . . 7-6 Техническое обслуживание . . . . . . . . . . . . . . . . . . . . . . . . . . . . . . . . . . . . . . . . . . . . . . . . . . . . . . . 7-7
Процедуры ремонта, осмотра и предотвращения. . . . . . . . . . . . . . . . . . . . . . . . . . . . . . . . 7-7
Процедуры обновления микропрограммы . . . . . . . . . . . . . . . . . . . . . . . . . . . . . . . . . . . . . . 7-7
8 Демонтаж обслуживаемых частей
Обзор . . . . . . . . . . . . . . . . . . . . . . . . . . . . . . . . . . . . . . . . . . . . . . . . . . . . . . . . . . . . . . . . . . . . . . . . . 8-2 Стандартная ориентация принтера. . . . . . . . . . . . . . . . . . . . . . . . . . . . . . . . . . . . . . . . . . . . . . . . . 8-2 Подготовка. . . . . . . . . . . . . . . . . . . . . . . . . . . . . . . . . . . . . . . . . . . . . . . . . . . . . . . . . . . . . . . . 8-3 Условные обозначения в описании процедур . . . . . . . . . . . . . . . . . . . . . . . . . . . . . . . . . . . 8-4 Типы крепежного материала . . . . . . . . . . . . . . . . . . . . . . . . . . . . . . . . . . . . . . . . . . . . . . . . . 8-5
Регулярно заменяемые компоненты и расходные материалы. . . . . . . . . . . . . . . . . . . . . . . . . . . 8-6
Валик переноса. . . . . . . . . . . . . . . . . . . . . . . . . . . . . . . . . . . . . . . . . . . . . . . . . . . . . . . . . . . . 8-6 Принт-картридж. . . . . . . . . . . . . . . . . . . . . . . . . . . . . . . . . . . . . . . . . . . . . . . . . . . . . . . . . . . . 8-8 Ролик подхвата . . . . . . . . . . . . . . . . . . . . . . . . . . . . . . . . . . . . . . . . . . . . . . . . . . . . . . . . . . . . 8-9 Узел площадки подачи лотка. . . . . . . . . . . . . . . . . . . . . . . . . . . . . . . . . . . . . . . . . . . . . . . . 8-11 Фьюзер. . . . . . . . . . . . . . . . . . . . . . . . . . . . . . . . . . . . . . . . . . . . . . . . . . . . . . . . . . . . . . . . . . 8-13 Термистор . . . . . . . . . . . . . . . . . . . . . . . . . . . . . . . . . . . . . . . . . . . . . . . . . . . . . . . . . . . . . . . 8-15 Термостат . . . . . . . . . . . . . . . . . . . . . . . . . . . . . . . . . . . . . . . . . . . . . . . . . . . . . . . . . . . . . . . 8-16 Нагревательный вал. . . . . . . . . . . . . . . . . . . . . . . . . . . . . . . . . . . . . . . . . . . . . . . . . . . . . . . 8-17 Большой прижимной вал . . . . . . . . . . . . . . . . . . . . . . . . . . . . . . . . . . . . . . . . . . . . . . . . . . . 8-21 Малый прижимной вал . . . . . . . . . . . . . . . . . . . . . . . . . . . . . . . . . . . . . . . . . . . . . . . . . . . . . 8-24 Галогенная лампа. . . . . . . . . . . . . . . . . . . . . . . . . . . . . . . . . . . . . . . . . . . . . . . . . . . . . . . . . 8-27
Автоподатчик оригиналов . . . . . . . . . . . . . . . . . . . . . . . . . . . . . . . . . . . . . . . . . . . . . . . . . . . . . . . 8-31 Автоподатчик оригиналов . . . . . . . . . . . . . . . . . . . . . . . . . . . . . . . . . . . . . . . . . . . . . . . . . . 8-31 Двигатель ADF . . . . . . . . . . . . . . . . . . . . . . . . . . . . . . . . . . . . . . . . . . . . . . . . . . . . . . . . . . . 8-34 Нижняя часть ADF. . . . . . . . . . . . . . . . . . . . . . . . . . . . . . . . . . . . . . . . . . . . . . . . . . . . . . . . . 8-36 Узел податчика ADF . . . . . . . . . . . . . . . . . . . . . . . . . . . . . . . . . . . . . . . . . . . . . . . . . . . . . . . 8-39 Верхняя часть ADF . . . . . . . . . . . . . . . . . . . . . . . . . . . . . . . . . . . . . . . . . . . . . . . . . . . . . . . . 8-40 Крышка стекла экспонирования. . . . . . . . . . . . . . . . . . . . . . . . . . . . . . . . . . . . . . . . . . . . . . 8-42 Укладчик ADF . . . . . . . . . . . . . . . . . . . . . . . . . . . . . . . . . . . . . . . . . . . . . . . . . . . . . . . . . . . . 8-43 Петля крышки стекла экспонирования . . . . . . . . . . . . . . . . . . . . . . . . . . . . . . . . . . . . . . . . 8-44 Промежуточный вал ADF/ ролик подачи ADF . . . . . . . . . . . . . . . . . . . . . . . . . . . . . . . . . . 8-45 Прижимной ролик ADF . . . . . . . . . . . . . . . . . . . . . . . . . . . . . . . . . . . . . . . . . . . . . . . . . . . . . 8-46 Узел площадки подачи ADF . . . . . . . . . . . . . . . . . . . . . . . . . . . . . . . . . . . . . . . . . . . . . . . . . 8-47
|
РУКОВОДСТВО ПО ТЕХНИЧЕСКОМУ ОБСЛУЖИВАНИЮ WORKCENTRE 3210/3220 |
XXV |

Узел сканера. . . . . . . . . . . . . . . . . . . . . . . . . . . . . . . . . . . . . . . . . . . . . . . . . . . . . . . . . . . . . . . . . . . 8-48 Узел стекла экспонирования. . . . . . . . . . . . . . . . . . . . . . . . . . . . . . . . . . . . . . . . . . . . . . . . 8-48 Контактный датчик изображения . . . . . . . . . . . . . . . . . . . . . . . . . . . . . . . . . . . . . . . . . . . . 8-50 Ремень синхронизации . . . . . . . . . . . . . . . . . . . . . . . . . . . . . . . . . . . . . . . . . . . . . . . . . . . . 8-51 Датчик . . . . . . . . . . . . . . . . . . . . . . . . . . . . . . . . . . . . . . . . . . . . . . . . . . . . . . . . . . . . . . . . . . 8-53 Блок привода сканера . . . . . . . . . . . . . . . . . . . . . . . . . . . . . . . . . . . . . . . . . . . . . . . . . . . . . 8-54 Узел печатной платы USB хоста. . . . . . . . . . . . . . . . . . . . . . . . . . . . . . . . . . . . . . . . . . . . . 8-56 Верхняя часть стекла экспонирования. . . . . . . . . . . . . . . . . . . . . . . . . . . . . . . . . . . . . . . . 8-57
Крышки . . . . . . . . . . . . . . . . . . . . . . . . . . . . . . . . . . . . . . . . . . . . . . . . . . . . . . . . . . . . . . . . . . . . . . . 8-58 Передняя крышка. . . . . . . . . . . . . . . . . . . . . . . . . . . . . . . . . . . . . . . . . . . . . . . . . . . . . . . . . 8-58 Левая крышка. . . . . . . . . . . . . . . . . . . . . . . . . . . . . . . . . . . . . . . . . . . . . . . . . . . . . . . . . . . . 8-59 Задняя крышка. . . . . . . . . . . . . . . . . . . . . . . . . . . . . . . . . . . . . . . . . . . . . . . . . . . . . . . . . . . 8-61 Правая крышка. . . . . . . . . . . . . . . . . . . . . . . . . . . . . . . . . . . . . . . . . . . . . . . . . . . . . . . . . . . 8-62 Средняя крышка. . . . . . . . . . . . . . . . . . . . . . . . . . . . . . . . . . . . . . . . . . . . . . . . . . . . . . . . . . 8-65 Панель управления . . . . . . . . . . . . . . . . . . . . . . . . . . . . . . . . . . . . . . . . . . . . . . . . . . . . . . . 8-67
Дуплекс . . . . . . . . . . . . . . . . . . . . . . . . . . . . . . . . . . . . . . . . . . . . . . . . . . . . . . . . . . . . . . . . . . . . . . . 8-69 Дуплексный модуль . . . . . . . . . . . . . . . . . . . . . . . . . . . . . . . . . . . . . . . . . . . . . . . . . . . . . . . 8-69 Податчик бумаги . . . . . . . . . . . . . . . . . . . . . . . . . . . . . . . . . . . . . . . . . . . . . . . . . . . . . . . . . . . . . . . 8-70 Датчик заполнения выходного лотка . . . . . . . . . . . . . . . . . . . . . . . . . . . . . . . . . . . . . . . . . 8-70 Муфта регистрации . . . . . . . . . . . . . . . . . . . . . . . . . . . . . . . . . . . . . . . . . . . . . . . . . . . . . . . 8-71 Ролик подачи (ролик регистрации) . . . . . . . . . . . . . . . . . . . . . . . . . . . . . . . . . . . . . . . . . . . 8-73 Шестерня подхвата . . . . . . . . . . . . . . . . . . . . . . . . . . . . . . . . . . . . . . . . . . . . . . . . . . . . . . . 8-76 Промежуточная шестерня вывода . . . . . . . . . . . . . . . . . . . . . . . . . . . . . . . . . . . . . . . . . . . 8-77 Шестерня подачи . . . . . . . . . . . . . . . . . . . . . . . . . . . . . . . . . . . . . . . . . . . . . . . . . . . . . . . . . 8-78 Соленоид подхвата . . . . . . . . . . . . . . . . . . . . . . . . . . . . . . . . . . . . . . . . . . . . . . . . . . . . . . . 8-79 Верхняя рама вывода . . . . . . . . . . . . . . . . . . . . . . . . . . . . . . . . . . . . . . . . . . . . . . . . . . . . . 8-80 Ролик вывода . . . . . . . . . . . . . . . . . . . . . . . . . . . . . . . . . . . . . . . . . . . . . . . . . . . . . . . . . . . . 8-81 Активатор подачи. . . . . . . . . . . . . . . . . . . . . . . . . . . . . . . . . . . . . . . . . . . . . . . . . . . . . . . . . 8-82 Активатор дуплекса . . . . . . . . . . . . . . . . . . . . . . . . . . . . . . . . . . . . . . . . . . . . . . . . . . . . . . . 8-84 Датчик подачи . . . . . . . . . . . . . . . . . . . . . . . . . . . . . . . . . . . . . . . . . . . . . . . . . . . . . . . . . . . 8-86 Датчик отсутствия бумаги . . . . . . . . . . . . . . . . . . . . . . . . . . . . . . . . . . . . . . . . . . . . . . . . . . 8-88 Ролик подачи . . . . . . . . . . . . . . . . . . . . . . . . . . . . . . . . . . . . . . . . . . . . . . . . . . . . . . . . . . . . 8-90 Активатор пустого лотка . . . . . . . . . . . . . . . . . . . . . . . . . . . . . . . . . . . . . . . . . . . . . . . . . . . 8-91 Активатор вывода . . . . . . . . . . . . . . . . . . . . . . . . . . . . . . . . . . . . . . . . . . . . . . . . . . . . . . . . 8-92 Датчик вывода . . . . . . . . . . . . . . . . . . . . . . . . . . . . . . . . . . . . . . . . . . . . . . . . . . . . . . . . . . . 8-93 Ксерография. . . . . . . . . . . . . . . . . . . . . . . . . . . . . . . . . . . . . . . . . . . . . . . . . . . . . . . . . . . . . . . . . . . 8-95 Лазерное устройство . . . . . . . . . . . . . . . . . . . . . . . . . . . . . . . . . . . . . . . . . . . . . . . . . . . . . . 8-95 Терминал CRUM . . . . . . . . . . . . . . . . . . . . . . . . . . . . . . . . . . . . . . . . . . . . . . . . . . . . . . . . . 8-96 Выходная направляющая . . . . . . . . . . . . . . . . . . . . . . . . . . . . . . . . . . . . . . . . . . . . . . . . . . . . . . . . 8-97 Блок задней направляющей . . . . . . . . . . . . . . . . . . . . . . . . . . . . . . . . . . . . . . . . . . . . . . . . 8-97 Привод . . . . . . . . . . . . . . . . . . . . . . . . . . . . . . . . . . . . . . . . . . . . . . . . . . . . . . . . . . . . . . . . . . . . . . . 8-98 Узел блока привода. . . . . . . . . . . . . . . . . . . . . . . . . . . . . . . . . . . . . . . . . . . . . . . . . . . . . . . 8-98 Электрооборудование. . . . . . . . . . . . . . . . . . . . . . . . . . . . . . . . . . . . . . . . . . . . . . . . . . . . . . . . . . 8-100 Плата главного контроллера. . . . . . . . . . . . . . . . . . . . . . . . . . . . . . . . . . . . . . . . . . . . . . . 8-100 Блок питания высокого напряжения HVPS . . . . . . . . . . . . . . . . . . . . . . . . . . . . . . . . . . . 8-101 Блок питания . . . . . . . . . . . . . . . . . . . . . . . . . . . . . . . . . . . . . . . . . . . . . . . . . . . . . . . . . . . 8-104 Плата факса . . . . . . . . . . . . . . . . . . . . . . . . . . . . . . . . . . . . . . . . . . . . . . . . . . . . . . . . . . . . 8-106 Вентилятор блока питания . . . . . . . . . . . . . . . . . . . . . . . . . . . . . . . . . . . . . . . . . . . . . . . . 8-108 Узел платы стабилитронов . . . . . . . . . . . . . . . . . . . . . . . . . . . . . . . . . . . . . . . . . . . . . . . . 8-109 Главный вентилятор . . . . . . . . . . . . . . . . . . . . . . . . . . . . . . . . . . . . . . . . . . . . . . . . . . . . . 8-110 Вентилятор лазерного устройства . . . . . . . . . . . . . . . . . . . . . . . . . . . . . . . . . . . . . . . . . . 8-111 Экран контроллера . . . . . . . . . . . . . . . . . . . . . . . . . . . . . . . . . . . . . . . . . . . . . . . . . . . . . . 8-112 Экран блока питания . . . . . . . . . . . . . . . . . . . . . . . . . . . . . . . . . . . . . . . . . . . . . . . . . . . . . 8-113
Узел печатной платы интерфейса пользователя . . . . . . . . . . . . . . . . . . . . . . . . . . . . . . 8-115
|
XXVI |
РУКОВОДСТВО ПО ТЕХНИЧЕСКОМУ ОБСЛУЖИВАНИЮ WORKCENTRE 3210/3220 |

Опции. . . . . . . . . . . . . . . . . . . . . . . . . . . . . . . . . . . . . . . . . . . . . . . . . . . . . . . . . . . . . . . . . . . . . . . 8-116 DIMM . . . . . . . . . . . . . . . . . . . . . . . . . . . . . . . . . . . . . . . . . . . . . . . . . . . . . . . . . . . . . . . . . . 8-116 Узел опционного лотка. . . . . . . . . . . . . . . . . . . . . . . . . . . . . . . . . . . . . . . . . . . . . . . . . . . . 8-117 Левая крышка . . . . . . . . . . . . . . . . . . . . . . . . . . . . . . . . . . . . . . . . . . . . . . . . . . . . . . . . . . . 8-119 Корпус двигателя . . . . . . . . . . . . . . . . . . . . . . . . . . . . . . . . . . . . . . . . . . . . . . . . . . . . . . . . 8-120 Блок подхвата . . . . . . . . . . . . . . . . . . . . . . . . . . . . . . . . . . . . . . . . . . . . . . . . . . . . . . . . . . . 8-122 Соленоид подхвата. . . . . . . . . . . . . . . . . . . . . . . . . . . . . . . . . . . . . . . . . . . . . . . . . . . . . . . 8-124 Держатель ролика подхвата . . . . . . . . . . . . . . . . . . . . . . . . . . . . . . . . . . . . . . . . . . . . . . . 8-126 Ролик подачи. . . . . . . . . . . . . . . . . . . . . . . . . . . . . . . . . . . . . . . . . . . . . . . . . . . . . . . . . . . . 8-127
9 Перечни запасных частей
Формат заводского номера . . . . . . . . . . . . . . . . . . . . . . . . . . . . . . . . . . . . . . . . . . . . . . . . . . . . . . . 9-2 Использование перечня запасных частей . . . . . . . . . . . . . . . . . . . . . . . . . . . . . . . . . . . . . . . . . . . 9-3 Перечень запасных частей . . . . . . . . . . . . . . . . . . . . . . . . . . . . . . . . . . . . . . . . . . . . . . . . . . . . . . . 9-4 PL 1.0 Главный узел . . . . . . . . . . . . . . . . . . . . . . . . . . . . . . . . . . . . . . . . . . . . . . . . . . . . . . . . 9-4 Перечень частей PL 2.0 Узлы крышек. . . . . . . . . . . . . . . . . . . . . . . . . . . . . . . . . . . . . . . . . . 9-6 Перечень частей PL 3.0 Узел средней крышки . . . . . . . . . . . . . . . . . . . . . . . . . . . . . . . . . . 9-8 Перечень частей PL 4.0 Рама . . . . . . . . . . . . . . . . . . . . . . . . . . . . . . . . . . . . . . . . . . . . . . . 9-10 Перечень частей PL 5.0 Узел блока привода. . . . . . . . . . . . . . . . . . . . . . . . . . . . . . . . . . . 9-16 Перечень частей PL 6.0 Узел сканера . . . . . . . . . . . . . . . . . . . . . . . . . . . . . . . . . . . . . . . . 9-18 Перечень частей PL 6.1 Узел ADF. . . . . . . . . . . . . . . . . . . . . . . . . . . . . . . . . . . . . . . . . . . . 9-20
Перечень частей PL 6.2 Крышка стекла экспонирования . . . . . . . . . . . . . . . . . . . . . . . . . 9-22 Перечень частей PL 6.3 Узел стекла экспонирования. . . . . . . . . . . . . . . . . . . . . . . . . . . . 9-24 Перечень частей PL 6.4 Узел интерфейса пользователя. . . . . . . . . . . . . . . . . . . . . . . . . 9-26
Перечень частей PL 7.0 Узел кассеты . . . . . . . . . . . . . . . . . . . . . . . . . . . . . . . . . . . . . . . . 9-28 Перечень частей PL 8.0 Фьюзер . . . . . . . . . . . . . . . . . . . . . . . . . . . . . . . . . . . . . . . . . . . . . 9-30 Перечень частей PL 9.0 Дуплексный модуль. . . . . . . . . . . . . . . . . . . . . . . . . . . . . . . . . . . 9-32 Опции. . . . . . . . . . . . . . . . . . . . . . . . . . . . . . . . . . . . . . . . . . . . . . . . . . . . . . . . . . . . . . . . . . . . . . . . 9-34
Перечень частей PL 10.0 Узел опционного податчика . . . . . . . . . . . . . . . . . . . . . . . . . . . 9-34 Расходные материалы и дополнительные устройства Xerox . . . . . . . . . . . . . . . . . . . . . . . . . . . 9-37
10 Электропроводка
Схемы размещения компонентов . . . . . . . . . . . . . . . . . . . . . . . . . . . . . . . . . . . . . . . . . . . . . . . . . 10-2 Размещение компонентов . . . . . . . . . . . . . . . . . . . . . . . . . . . . . . . . . . . . . . . . . . . . . . . . . . 10-2 Карта 1 — Размещение печатных плат. . . . . . . . . . . . . . . . . . . . . . . . . . . . . . . . . . . . . . . . . 10-3 Карта 2 — Местоположение приводов . . . . . . . . . . . . . . . . . . . . . . . . . . . . . . . . . . . . . . . . . 10-4 Карта 3 — Местоположение датчиков. . . . . . . . . . . . . . . . . . . . . . . . . . . . . . . . . . . . . . . . . . 10-5 Карта 4 — Размещение вентиляторов . . . . . . . . . . . . . . . . . . . . . . . . . . . . . . . . . . . . . . . . . 10-6
Местоположение разъемов . . . . . . . . . . . . . . . . . . . . . . . . . . . . . . . . . . . . . . . . . . . . . . . . . . . . . . 10-7 Карта 5 — Плата главного контроллера . . . . . . . . . . . . . . . . . . . . . . . . . . . . . . . . . . . . . . . . 10-8 Карта 6 — HVPS . . . . . . . . . . . . . . . . . . . . . . . . . . . . . . . . . . . . . . . . . . . . . . . . . . . . . . . . . . . 10-9 Карта 7 — Блок питания . . . . . . . . . . . . . . . . . . . . . . . . . . . . . . . . . . . . . . . . . . . . . . . . . . . . 10-10 Карта 8 — Левый боковой жгут проводов . . . . . . . . . . . . . . . . . . . . . . . . . . . . . . . . . . . . . . 10-11
Системные соединения . . . . . . . . . . . . . . . . . . . . . . . . . . . . . . . . . . . . . . . . . . . . . . . . . . . . . . . . 10-12 Схемы соединений . . . . . . . . . . . . . . . . . . . . . . . . . . . . . . . . . . . . . . . . . . . . . . . . . . . . . . . . . . . . 10-13
Условные обозначения на схемах соединений . . . . . . . . . . . . . . . . . . . . . . . . . . . . . . . . 10-13
Плата главного контроллера . . . . . . . . . . . . . . . . . . . . . . . . . . . . . . . . . . . . . . . . . . . . . . 10-16 Питание и фьюзер . . . . . . . . . . . . . . . . . . . . . . . . . . . . . . . . . . . . . . . . . . . . . . . . . . . . . . . 10-17 Плата факса и опционный лоток. . . . . . . . . . . . . . . . . . . . . . . . . . . . . . . . . . . . . . . . . . . . 10-18 Лазерное устройство и I/O . . . . . . . . . . . . . . . . . . . . . . . . . . . . . . . . . . . . . . . . . . . . . . . . . 10-19 ADF и сканер. . . . . . . . . . . . . . . . . . . . . . . . . . . . . . . . . . . . . . . . . . . . . . . . . . . . . . . . . . . . 10-20
|
РУКОВОДСТВО ПО ТЕХНИЧЕСКОМУ ОБСЛУЖИВАНИЮ WORKCENTRE 3210/3220 |
XXVII |

Справочная информация
Схема меню принтера WorkCentre 3210/3220 . . . . . . . . . . . . . . . . . . . . . . . . . . . . . . . . . . . . . . . . . . . . A — 2 Схема меню режима техобслуживания . . . . . . . . . . . . . . . . . . . . . . . . . . . . . . . . . . . . . . . . . . . . . . . . . A — 4 Аббревиатуры. . . . . . . . . . . . . . . . . . . . . . . . . . . . . . . . . . . . . . . . . . . . . . . . . . . . . . . . . . . . . . . . . . . . . . A — 6
Указатель
|
XXVIII |
РУКОВОДСТВО ПО ТЕХНИЧЕСКОМУ ОБСЛУЖИВАНИЮ WORKCENTRE 3210/3220 |

Переведено и подготовлено: Корпорация Xerox
XOG Worldwide Product Training and Information 26600 SW Parkway
Wilsonville, OR 97070
Авторское право © 2009 Xerox Corporation. Все права защищены.
Права на неопубликованные материалы защищены законом об авторском праве США, Содержание данной публикации нельзя воспроизводить в любой форме без разрешения Xerox Corporation.
Защита авторских прав распространяется на все формы и виды материалов и информации, которые подлежат таковой защите в соответствии с действующими правовыми и законодательными нормами, включая, без каких-либо ограничений, материалы, являющиеся продуктами программного обеспечения и отображаемые на экране, например, стили, шаблоны, пиктограммы, экранные страницы, графические изображения и т.п.
Учебные материалы Xerox и руководства по техническому обслуживанию предназначены для использования только авторизованным сервисным персоналом Xerox и партнерами по техническому обслуживанию, и не подлежат продаже. Эти материалы нельзя распространять, копировать или воспроизводить каким-либо другим образом без предварительного письменного разрешения Xerox Corporation.
XEROX®, CentreWare®, WorkCentre®, PrintingScout® и Walk-Up®Xerox являются товарными знаками корпорации Xerox в США и (или) других странах.
Adobe® и PostScript® являются товарными знаками компании Adobe Systems в США и (или) других странах.
Apple®, Bonjour®, ColorSync®, EtherTalk®, Macintosh® и Mac OS® являются товарными знаками Apple Computer, Inc. в США и (или) в других странах.
PCL ® и является товарным знаком Hewlett-Packard Corporation в США и (или) в других странах.
Microsoft®, Windows®, Windows Server® и Windows Vista® являются товарными знаками корпорации
Microsoft в США и (или) в других странах.
Novell®, NetWare® и IPX/SPX™ являются товарными знаками корпорацииf Novell, Incorporated Corporation
в США и (или) в других странах.
Sun SM , Sun Microsystems ™ и Solaris™ являются товарными знаками Sun Microsystems, Incorporated в
США и (или) в других странах.
UNIX ® — это зарегистрированный товарный знак в США и других странах, лицензированной исключительно через X/Open Company Limited.
Поддерживая программу ENERGY STAR®, XEROX заявляет, что данный аппарат соответствует требованиям ENERGY STAR® в отношении эффективного энергопотребления.
Название и логотип Energy Star являются; зарегистрированными знаками в США.
|
II |
РУКОВОДСТВО ПО ТЕХНИЧЕСКОМУ ОБСЛУЖИВАНИЮ WORKCENTRE 3210/3220 |

Условные обозначения
Термины, используемые в руководстве
В данном руководстве используются различные термины, которые либо дают дополнительную информацию по определенному вопросу, либо предупреждают пользователя об опасности, сопровождающей процедуру или действие. Принимайте во внимание все используемые в тексте символы и термины, и всегда читайте абзацы, обозначенные как Примечание, Внимание и Предупреждение.
Note (примечание)
Примечание указывает на процедуру, действие или условие эксплуатации или обслуживания, которые необходимы для эффективного выполнения задачи. В ПРИМЕЧАНИИ может содержаться дополнительная информация, относящаяся к определенному объекту, или комментарии результата, полученного при выполнении предыдущего действия.
Внимание
ВНИМАНИЕ указывает на процедуру, действие или условие эксплуатации или обслуживания которые, в случае их несоблюдения, могут привести к повреждению оборудования.
Предупреждение
«Предупреждение» указывает на процедуру, действие или условие эксплуатации или обслуживания, которые, в случае их несоблюдения, могут привести к травмам или смерти людей.
Обозначения на аппарате
Внимание: Имеется опасность для здоровья и жизни, которая не очевидна. Например, опасная зона может быть закрыта панелью.
Опасно: : Существует опасность получения травмы в зоне, где расположен знак.
|
РУКОВОДСТВО ПО ТЕХНИЧЕСКОМУ ОБСЛУЖИВАНИЮ WORKCENTRE 3210/3220 |
III |

Символы, указанные на аппарате
Предупреждение. Опасное невидимое лазерное излучение в случае открывания. Не допускайте прямого попадания пучка света.
Горячая поверхность на принтере или внутри него. Соблюдайте осторожность, чтобы не допустить травмы.
Предупреждение. Соблюдайте осторожность, чтобы не допустить травмы.
Соблюдайте осторожность (или привлекает внимание к конкретному компоненту). Более подробная информация приведена в руководстве
Не дотрагивайтесь до поверхности фотобарабана.
Не подвергайте элемент воздействию солнечного света.
Не наклоняйте принт-картридж.
Не подвергайте элемент воздействию высокой температуры.
Элемент подлежит переработке.
|
IV |
РУКОВОДСТВО ПО ТЕХНИЧЕСКОМУ ОБСЛУЖИВАНИЮ WORKCENTRE 3210/3220 |

Меры электрической безопасности
Источник питания
Для принтеров, рассчитанных на питание от источника 115 В, нельзя использовать питание с действующим значением более 127 В между проводами питания или между любым из проводов питания и землей. Для принтеров, рассчитанных на питание от источника 230 В, нельзя использовать питание с действующим значением более 254 В между проводами питания или между любым из проводов питания и землей.
Используйте только рекомендованные кабель и разъем электропитания. Данное руководство предназначено для квалифицированных сервисных инженеров.
Подключайте трехпроводный кабель питания (вилка с контактом заземления только к заземленной электрической розетке. При необходимости попросите сертифицированного электрика установить правильно заземленную розетку. Если аппарат будет отсоединен от заземления;, прикосновение к его токопроводящим частям может привести к поражению электрическим током. Для безопасной работы данного аппарата очень важным является защитное заземление, обеспечиваемое проводником заземления в кабеле электропитания.
Отключение питания
Предупреждение
Отключение аппарата выключателем питания не отключает принтер от электрической сети полностью. Отсоедините кабель питания от электрической розетки. Отсоединяйте кабель питания, вытягивая его за вилку, а не за сам кабель.
Отсоединяйте кабель электропитания в следующих случаях:
если кабель или разъем перетерты или как-то повреждены,
если в принтер попала жидкость или другие посторонние материалы,
если принтер находится в условиях повышенной влажности,
если принтер роняли или он поврежден,
если вы полагаете, что принтер требует обслуживания или ремонта,
всякий раз при чистке принтера.
|
РУКОВОДСТВО ПО ТЕХНИЧЕСКОМУ ОБСЛУЖИВАНИЮ WORKCENTRE 3210/3220 |
V |

Меры безопасности по предотвращению электростатического разряда
Некоторые полупроводниковые элементы и узлы с этими элементами чувствительны к разряду статического электричества.
К таким элементам относятся интегральные схемы (ИС), большие интегральные схемы (БИС), полевые транзисторы и другие полупроводниковые приборы. Описываемые ниже меры позволят снизить вероятность повреждения этих компонентов статическим электричеством.
Убедитесь, что на шасси или печатную плату не подается питание, а также соблюдайте все остальные меры предосторожности.
Непосредственно перед тем, как дотронуться до узла, содержащего полупроводниковые компоненты, снимите электростатический заряд со своего тела. Это можно сделать, дотронувшись до заземленной поверхности или надев на запястье браслет, соединенный с заземленной поверхностью. Кроме того, ношение заземленного браслета позволит избежать накопления телом дополнительного статического заряда. Для того чтобы избежать поражения электрическим током, обязательно снимите заземленный браслет перед тем, как подать питание на аппарат.
После того, как чувствительный к электростатическому разряду узел будет извлечен из антистатического пакета, кладите его только на заземленную токопроводящую поверхность. Если антистатический пакет проводит электрический ток, соедините его с заземлением и используйте как токопроводящую поверхность.
Не используйте распыляемые химические вещества, содержащие фреон. Они могут создавать статический заряд, достаточный для повреждения некоторых устройств.
Никогда не вынимайте сменный компонент или электрический узел из защитной упаковки, пока не будете готовы его установить.
Непосредственно перед снятием защитного материала с выводов устанавливаемой детали, прикоснитесь этим материалом к шасси или к цепи, в которую будет установлено устройство.
При работе с распакованными устанавливаемыми деталями сведите движения к минимуму. Движения, которые приводят к трению деталей одежды друг о друга, или поднимание ног с покрытого ковром пола могут привести к созданию электростатического заряда, способного повредить устройство, чувствительное к статическому электричеству.
Обращайтесь с интегральными схемами и модулями ЭППЗУ аккуратно, старайтесь не погнуть их выводы.
При установке или вставке деталей на печатные платы будьте особенно внимательны при выборе положения установки.
|
VI |
РУКОВОДСТВО ПО ТЕХНИЧЕСКОМУ ОБСЛУЖИВАНИЮ WORKCENTRE 3210/3220 |

Общее описание мер безопасности при обслуживании
Общие указания
Только для квалифицированного сервисного персонала: Смотрите также предыдущий раздел «Меры электрической безопасности»
на стр. v.
Будьте осторожны при техническом обслуживании включенного аппарата: В некоторых точках внутри данного аппарата может быть опасное напряжение. Чтобы избежать получения травмы, ни в коем случае не дотрагивайтесь до неизолированных соединений и компонентов, когда аппарат включен. Перед снятием экрана блока питания или заменой компонентов обязательно отключите аппарат от источника питания.
Не носите украшений: Перед техническим обслуживанием аппарата снимите все украшения. Кольца, цепочки и другие металлические предметы могут войти в контакт с точками опасного напряжения и тока.
Озон: В нормальном рабочем режиме аппарат выделяет озон. Количество выделяемого озона не представляет опасности для оператора. Тем не менее, рекомендуется эксплуатировать аппарат в хорошо проветриваемом помещении.
Предупреждающие наклейки
Читайте все предупреждающие наклейки и руководствуйтесь указанной на них информацией. Предупреждающие наклейки расположены по всему принтеру; они предназначены для обозначения потенциально опасных компонентов. Во время технического обслуживания принтера следите, чтобы все предупреждающие наклейки всегда оставались на месте.
Защитные блокировочные выключатели
После выполнения обслуживания вызова убедитесь, что все крышки на месте, а защитные блокировочные выключатели работают исправно. Если во время технического обслуживания вы отключаете блокировочный выключатель, будьте особенно осторожны при работе на самом аппарате и вокруг него.
Лазерное изделие класса 1
Аппарат WorkCentre 3210/3220 сертифицирован в соответствии со стандартами для лазерных изделий Министерства здравоохранения и социального обеспечения США как лазерное изделие класса 1. Это значит, что аппарат не испускает опасного лазерного излучения. Это достигается путем полной изоляции лазерного луча во всех режимах эксплуатации пользователем. При обслуживании принтера или лазерного устройства, соблюдайте процедуры, описанные в данном руководстве. В этом случае лазерный луч не будет представлять никакой опасности.
|
РУКОВОДСТВО ПО ТЕХНИЧЕСКОМУ ОБСЛУЖИВАНИЮ WORKCENTRE 3210/3220 |
VII |

Техническое обслуживание
Очистка
Перед очисткой аппарата отсоедините кабель его питания от электрической розетки. Всегда используйте только те материалы, которые предназначены для данного аппарата. Использование других материалов может снизить качество работы и привести к опасным ситуациям. Не используйте аэрозольные очистители. В некоторых случаях они могут оказаться легко воспламеняемыми или взрывоопасными.
Принт-картридж
Данный аппарат содержит подлежащий переработке картридж с сухим тонером. В некоторых странах утилизация картриджа в обычных городских отходам может быть запрещена. Узнайте у ответственных служб по утилизации мусора правильную процедуру утилизации картриджа.
Предохранители
Предупреждение
Никогда не устанавливайте предохранители другого типа или номинала. При установке предохранителей нештатного типа возникает опасность перегрева и возгорания аппарата.
Замена запасных частей
Для соблюдения правил техники безопасности и других законодательных норм используйте только оригинальные запасные части или компоненты Xerox.
Меры предосторожности при сборке
В процессе сборки соблюдайте особую осторожность. Проверьте все жгуты проводов, чтобы убедиться, что они не касаются подвижных деталей и не могут застрять между компонентами аппарата.
|
VIII |
РУКОВОДСТВО ПО ТЕХНИЧЕСКОМУ ОБСЛУЖИВАНИЮ WORKCENTRE 3210/3220 |

Обслуживание электрических компонентов
Перед началом выполнения любой процедуры технического обслуживания выключите принтер и отсоедините шнур электропитания от электрической розетки. Если же вам необходимо проводить техническое обслуживание на включенном аппарате, помните о возможной опасности поражения электрическим током.
Предупреждение
Ни в коем случае не дотрагивайтесь до любых электрических компонентов, если только это не указано в процедуре технического обслуживания.
Обслуживание механических компонентов
При техническом обслуживании механических элементов прямо на принтере вращайте приводы, ролики и шестерни только вручную.
Предупреждение
Не пытайтесь вручную вращать или останавливать узлы привода, если работает какой-либо двигатель принтера.
Обслуживание компонентов фьюзера
Предупреждение
Для закрепления образованного тонером изображения на материале для печати используется тепло. Фьюзер ОЧЕНЬ ГОРЯЧИЙ. Перед обслуживанием фьюзера и близлежащих элементов выключите питание принтера и дайте фьюзеру остыть.
|
РУКОВОДСТВО ПО ТЕХНИЧЕСКОМУ ОБСЛУЖИВАНИЮ WORKCENTRE 3210/3220 |
IX |

Перемещение принтера
Предупреждение
Детали данного аппарата сильно нагреты. Перед перемещением или упаковкой принтера дайте ему остыть в течение не менее 30 минут.
Предупреждение
Неправильный подъем аппарата может привести к травмам спины.
Принтер может поднять один сотрудник. При перемещении принтера используйте надлежащие безопасные методы подъема и обращения.
Во всех случаях перемещайте принтер отдельно от лотка 2.
При необходимости транспортировки аппарата упакуйте его в оригинальные упаковочные материалы и коробки или воспользуйтесь упаковочным комплектом Xerox. Инструкции по упаковке принтера прилагаются к упаковочному комплекту. Если у вас не сохранилась вся оригинальная упаковка или вы не можете правильно упаковать аппарат, обратитесь в ближайший сервисный центр Xerox.
Внимание
Неправильная упаковка аппарата перед транспортировкой может привести к его повреждению. Повреждения аппарата, вызванные его неправильной упаковкой, не подлежат гарантийному обслуживанию в соответствии с гарантийными обязательствами Xerox, соглашением об обслуживании и гарантии Total satisfaction Guarantee.
|
X |
РУКОВОДСТВО ПО ТЕХНИЧЕСКОМУ ОБСЛУЖИВАНИЮ WORKCENTRE 3210/3220 |

Нормативная информация
Компания Xerox проверила это устройство на соответствие международным стандартам на электромагнитное излучение и помехозащищенность. Данныестандартыразработаныдляобеспечения защиты от помех, создаваемых или принимаемых данным устройством при обычном использовании в офисе.
Нормы FCC (США)
Данное оборудование протестировано и соответствует требованиям, предъявляемым к цифровым устройствам Класса B, в соответствии с Частью 15 Правил FCC (Федеральной комиссии связи США). Эти требования разработаны для обеспечения достаточной защиты от помех при установке в жилых помещениях. Аппарат генерирует, использует и может излучать энергию в диапазоне радиочастот. Если аппарат установлен без соблюдения соответствующих инструкций, он может оказывать недопустимые помехи радиосвязи. Однако нельзя гарантировать отсутствие помех в каком-либо частном случае. Если это оборудование создает недопустимые помехи приему радио или телепередач, что можно определить путем отключения и включения оборудования, то пользователь может попытаться устранить эти помехи с помощью следующих мер:
Переориентировать или переместить приемник (на котором заметны помехи).
Увеличить расстояние между аппаратом и приемником.
Подключить аппарат и приемник к электрическим розеткам, принадлежащим разным цепям электропитания.
Проконсультироваться с продавцом или обратиться за помощью к опытному специалисту по обслуживанию радиотелевизионного оборудования.
Любые изменения и усовершенствования, явно не одобренные Xerox, лишают пользователя права использовать данное оборудование. В соответствии с требованиями Части 15 Правил Федеральной комиссии связи США разрешается использование только экранированных интерфейсных кабелей.
Канада (правила)
Данный цифровой аппарат класса B соответствует стандарту ICES-003 Канады.
|
РУКОВОДСТВО ПО ТЕХНИЧЕСКОМУ ОБСЛУЖИВАНИЮ WORKCENTRE 3210/3220 |
XI |

Европейский Союз
Маркировка CE на продукте указывает на то, что компания Xerox заявляет о соответствии данного изделия следующим директивам Европейского союза, выпущенным в соответствующие даты:
12 декабря 2006 г.: Директива Совета ЕЭС 2006/95/EC с поправками о сближении законов государств — членов ЕЭС в отношении низковольтного оборудования
15 декабря 2004 г.: Директива Совета ЕЭС 2004/95/EC с поправками о сближении законов государств — членов ЕЭС в отношении электромагнитной совместимости.
Данное устройство, при условии эксплуатации в соответствии с инструкциями пользователя, не представляет опасности ни для пользователя, ни для окружающей среды. В соответствии с правилами Европейского Союза, следует использовать только экранированные интерфейсные кабели.
Подписанную копию Заявления о соответствии на это устройство можно получить в компании Xerox.
Нормы и правила копирования документов
США
Законодательным актом Конгресса запрещается при любых обстоятельствах копирование следующих документов. Лица, виновные в производстве таких документов, подвергаются штрафу или тюремному заключению.
1. Облигации и ценные бумаги Правительства США, в том числе:
|
Долговые обязательства |
Валюта Национального банка |
|
Купоны облигаций |
Банковские билеты Федерального |
|
резерва |
|
|
Серебряные сертификаты |
Золотые сертификаты |
|
Облигации США |
Билеты Казначейства США |
|
Банкноты Федерального резерва |
Частичные векселя |
|
Депозитные сертификаты |
Бумажные деньги |
Облигации и другие обязательства некоторых правительственных агентств, например Федерального жилищного управления (FHA) и др.
Облигации (сберегательные облигации США можно копировать только с рекламными целями в связи с кампанией по их продаже.)
Внутренние гербовые марки. Если необходимо воспроизвести юридический документ с погашенной гербовой маркой, это можно сделать при условии, что копия будет использована для правомерных целей.
Почтовые марки, гашеные и негашеные. Почтовые марки можно воспроизводить для целей коллекционирования при условии, что копия будет черно-белой, а размер ее будет составлять менее 75% или более 150% от линейных размеров оригинала.
Почтовые денежные переводы
Счета, чеки и переводные векселя, выписанные уполномоченными чиновниками США.
Марки и другие носители стоимости, любого номинала, которые выпускаются или могут выпускаться Актом Конгресса.
|
XII |
РУКОВОДСТВО ПО ТЕХНИЧЕСКОМУ ОБСЛУЖИВАНИЮ WORKCENTRE 3210/3220 |

2.Сертификаты компенсации ветеранам Мировых войн.
3.Обязательства и ценные бумаги любого иностранного правительства, банка или компании.
4.Материалы, защищенные авторскими правами, кроме тех случаев, когда на их копирование получено разрешение владельца, или они попадают в сферу «законного использования» или действия положений о воспроизведении закона об авторских правах. Подробную информацию о таких положениях можно получить в Управлении по авторским правам Copyright Office, Library of Congress, Washington, D.C. 20559. Закажите циркуляр R21.
5.Сертификаты о гражданстве и натурализации. Можно копировать иностранные сертификаты о натурализации.
6.Паспорта. Можно копировать иностранные паспорта.
7.Иммиграционные документы.
8.Карты проектов регистрации.
9.Документы о воинской обязанности, содержащие следующую информацию:
Заработок или доход
Протоколы судов
Физическое или психическое состояние
Статус зависимости
Сведения о предшествующей военной службе
Исключение: Можно копировать сертификаты США о демобилизации.
10. Знаки, идентификационные карты, пропуска или значки, которые носят военнослужащие или члены различных Федеральных департаментов, например, ФБР, Казначейства и т. п. (если копию не заказывает глава соответствующего департамента).
Внекоторых штатах нельзя воспроизводить также следующее:
Номерные знаки автомобилей
Водительские права
Свидетельство на право собственности на автомобиль
Вприведенный список включены не все документы, и он не претендует на полноту и точность. В случае любых сомнений посоветуйтесь с юристом.
Канада
Законодательным актом Парламента запрещается при любых обстоятельствах копирование следующих документов. Лица, признанные виновными в копировании таких документов могут быть подвергнуты штрафу или тюремному заключению.
1.Действующие банковские билеты и бумажные деньги.
2.Обязательства и ценные бумаги правительства или банков.
3.Казначейские векселя и документы о поступлениях.
4.Государственную печать Канады или провинций, а также печати государственных организаций и властей и судов Канады.
5.Прокламации, указы, правила и предписания или уведомления о таковых (с намерением представить их напечатанными в типографии королевы, или аналогичном печатном предприятии провинции).
|
XIII |
РУКОВОДСТВО ПО ТЕХНИЧЕСКОМУ ОБСЛУЖИВАНИЮ WORKCENTRE 3210/3220 |

6.Марки, фирменные знаки, печати, упаковки и оформление, используемые Правительством Канады или от его лица, или от правительства провинции, правительствами других государств, или департаментами, советами, комиссиями или агентствами, учрежденными Правительством Канады, правительством провинции или другого государства.
7.Отпечатанные или наклеенные марки, используемые с целью сбора доходов Правительством Канады или провинции, или правительством другого государства.
8.Документы, регистры и книги записей, которые ведут государственные чиновники, в обязанности которых входит также изготовление заверенных копий таких документов, в случае копирования их с целью представить как заверенные.
9.Материалы и торговые знаки любого типа, защищенные авторскими правами, без разрешения владельца.
Приведенный выше список призван оказать помощь, но не является полным и не претендует на точность. В случае любых сомнений посоветуйтесь с юрисконсультом.
Другие страны
В вашей стране копирование некоторых документов может оказаться незаконным. Лица, виновные в копировании таких документов, подвергаются штрафу или тюремному заключению.
Валютные знаки
Банковские билеты и чеки
Облигации и ценные бумаги правительства и банков
Паспорта и удостоверения личности
Материалы и торговые знаки, защищенные авторскими правами, без согласия владельца
Почтовые марки и другие обращающиеся документы
Приведенный список включает в себя не все позиции, и не гарантирует точности. В случае любых сомнений посоветуйтесь с юрисконсультом.
Правила и нормы эксплуатации факс-аппаратов
США
Требования к передаче верхней информационной строки
В соответствии с Актом о защите прав пользователя телефонного оборудования от 1991 года, всем лицам запрещается использовать компьютеры или другие электронные средства, включая факс, для отправления любых сообщений, если такое сообщение не содержит на верхнем или нижнем поле каждой отправляемой страницы дату и время отправления, а также информацию о предприятии или другого юридического или частного лица, отправляющего сообщение, а также номер телефона отправляющей машины, предприятия, другого юридического или частного лица.
Указываемый номер телефона не может начинаться с цифр 900. Также он не может соответствовать номеру, тарифы, за использование которого превышают тарифы за передачу местных звонков или междугородних звонков.
Процедура программирования данной информации приводится в документацию пользователя.
|
XIV |
РУКОВОДСТВО ПО ТЕХНИЧЕСКОМУ ОБСЛУЖИВАНИЮ WORKCENTRE 3210/3220 |

Информация о коммутационном устройстве
Данное оборудование соответствует требованиям части 68 правил Федеральной комиссии связи, утвержденным административным советом по оконечному оборудованию связи (ACTA). На задней стороне устройства расположена табличка, на которой, среди прочей информации, содержится идентификатор изделия в формате US:AAAEQ##TXXXX. При необходимости этот номер необходимо предоставлять в телефонную компанию.
Разъемы, используемые для соединения оборудования с телефонной сетью, должны соответствовать требованиям части 68 правил Федеральной комиссии связи и требованиям, утвержденным Административным советом по оконечному оборудованию связи (ACTA). С устройством поставляются совместимые телефонный кабель и модульный разъем. Изделие следует подключать к совместимой модульной розетке. Для получения подробной информации обратитесь к инструкции по установке.
Вы можете безопасно подключить аппарат к следующей стандартной модульной розетке:
USOC RJ-11C, используя подходящий телефонный кабель (с модульными вилками), входящий в комплект поставки. Для получения подробной информации обратитесь к инструкции по установке.
Для определения количества устройств, которые можно подсоединить к телефонной линии, используется коэффициент звонковой нагрузки REN. Превышение величины REN на телефонной линии может привести к тому; что устройства не будут подавать вызывной звонок при поступлении входящего вызова. Почти во всех случаях суммарное значение REN не должно превышать пять (5,0). Чтобы точнее узнать количество устройств, которые можно подсоединять к линии (в соответствии с REN), свяжитесь с местной телефонной компанией.
Для устройств, выпущенных после 23 июля 2001 г., коэффициент REN является частью идентификатора изделия, который представлен в формате US:AAAEQ##TXXXX. Цифры, представленные в этом формате символами ## , образуют REN без десятичной точки (например, 03 — это REN величиной 0.3). Для устройств, выпущенных раньше, номер REN указан отдельно на табличке.
Для заказа надлежащих услуг в местной телефонной компании укажите код интерфейсной системы (FIC) и код заказа служб (SOC), которые указаны ниже:
FIC: 02LS2
SOC: 9.0F
Вам может потребоваться также указать код разъема по USOC и коэффициент звонковой нагрузки (REN).
Если оборудование Xerox наносит вред телефонной сети, телефонная компания заранее уведомит вас, что оказание услуг может быть временно приостановлено. Но если предварительное уведомление окажется невозможным, телефонная компания пришлет уведомление при первом удобном случае. Кроме того, вам напомнят о вашем праве обжалования в Федеральной комиссии связи, если вы сочтете это необходимым.
Телефонная компания может вносить изменения в возможности сети, оборудование или процедуры, что может повлиять на работу вашего оборудования. В этом случае телефонная компания должна прислать предварительное уведомление, чтобы вы могли внести изменения, необходимые для бесперебойной работы оборудования. Ремонт аппарата должен производиться только силами сервисной службы Xerox или авторизованного Xerox сервисного агентства.
Это относится к периоду как до, так и после окончания гарантийного срока. Если ремонт производится несанкционированно, оставшийся гарантийный срок аннулируется. Данное оборудование нельзя подключать к спаренной телефонной линии. Подсоединение к службе линий коллективного использования оплачивается в соответствии с местными тарифами. Для получения информации свяжитесь с комиссией по предприятиям общественного пользования, комиссией по коммунальным услугам или комиссией по корпорациям.
Если ваш офис оборудован охранной сигнализацией, подключенной к телефонной линии, убедитесь, что установка оборудования Xerox не повлияла на работу системы сигнализации. Если у вас есть вопросы, касающиеся возможности отключения охранной сигнализации, проконсультируйтесь в телефонной компании.
|
XV |
РУКОВОДСТВО ПО ТЕХНИЧЕСКОМУ ОБСЛУЖИВАНИЮ WORKCENTRE 3210/3220 |

Канада
Примечание
Наличие ярлыка «Industry Canada» указывает на то, что оборудование сертифицировано. Эта сертификация означает, что оборудование соответствует определенным требованиямпо защите, эксплуатации и безопасности сети телекоммуникаций, как это предписано соответствующими документами о технических требованиях к оконечному оборудованию связи.
Министерство не гарантирует удовлетворительную работу оборудования.
Перед установкой этого оборудования пользователи должны убедиться, что его разрешается подключать к техническим средствам местной телефонной компании. Кроме того, оборудование следует устанавливать, используя подходящий способ соединения.
Следует иметь в виду, что соблюдение указанных выше требований не всегда сможет предотвратить потерю качества обслуживания.
Ремонт сертифицированного оборудования следует координировать с представителем, назначенным поставщиком. Любые ремонт или изменения, внесенные пользователем в данное оборудование, или сбои в работе оборудования дают телекоммуникационной компании право потребовать от пользователя отключить оборудование.
Для собственной безопасности пользователи должны убедиться, что электрическое заземление энергосистемы общего пользования, телефонных линий и систем внутренних металлических водяных трубопроводов соединены вместе. Эта предосторожность особенно существенна для сельской местности.
Внимание
Пользователю не следует выполнять такие соединения самостоятельно, а следует обратиться к уполномоченным организациям по электроснабжению или к электрику.
Номер REN, присвоенный каждому терминалу, позволяет определить максимальное количество терминалов, которые можно подключить к телефонному интерфейсу. Подсоединять можно любую комбинацию устройств, важно только, чтобы сумма всех номеров REN не превышала 5. Используемое в Канаде значение REN для данного оборудования указано на табличке на аппарате.
Европа
Директива о радиооборудовании и оконечном оборудовании телекоммуникаций
Данный факс-аппарат сертифицирован согласно Директиве Европейского Совета 1999/5/EC для общеевропейской схеме подключения оконечного оборудования к коммутируемой телефонной сети общего пользования (ТфОП). Однако из-за различий, имеющихся между отдельными сетями ТфОП в разных странах этот сертификат сам по себе не является безусловной гарантией успешного подключения к любой терминальной точке сети ТфОП.
|
XVI |
РУКОВОДСТВО ПО ТЕХНИЧЕСКОМУ ОБСЛУЖИВАНИЮ WORKCENTRE 3210/3220 |

В случае возникновения проблем прежде всего обращайтесь к уполномоченному местному дилеру.
Данное изделие протестировано и соответствует стандарту TBR21 и соответствует характеристикам для работы с аналоговыми коммутируемыми телефонными сетями Европейского экономического сообщества. В этом изделии используется регулируемая пользователем настройка кода страны. Процедура такой настройки описана в документации для пользователя. Перед подключение данного аппарата к телефонной сети необходимо настроить код страны.
Примечание
Хотя данное изделие поддерживает как импульсный, так и тоновый (DTMF) набор, рекомендуется использовать последний (DTMF). Тоновый набор обеспечивает надежное и быстрое соединение. Модифицирование изделия, подключение его к внешнему управляющему программному или аппаратному обеспечению, не сертифицированному Xerox, аннулирует его сертификацию.
Уведомление Telecom для Новой Зеландии
1.Предоставление права подключения к линии связи (Telepermit) для любого оконечного оборудования связи означает только, что Telecom признает, что оборудование соответствует минимальным условиям для подключения к сети. Оно не означает никакой поддержки такого оборудования компанией Telecom, и не предоставляет никакой гарантии. Кроме того, при этом не предоставляется никаких обязательств о том, что данный аппарат будет правильно работать во всех режимах и по всем параметрам при связи с любым другим аппаратом с правом подключения к линии другого изготовителя или модели, и не заявляется, что любое изделие совместимо со всеми предоставляемыми сетевыми услугами Telecom.
Оборудование может оказаться неспособным работать на высокой скорости передачи данных. Скорости подключения 33.6 и 56 кб/с могут быть запрещены и заменены более низкими скоростями при подключении к некоторым участкам ТфОП. Telecom не принимает на себя никакой ответственности, если при этом будут возникать проблемы.
2.В случае физического повреждения этого аппарата немедленно отсоедините его от сети и примите меры для его ремонта или утилизации.
3.Этот модем запрещено использовать любым способом, который может вызвать помехи для других абонентов Telecom.
4.Этот аппарат оснащен средством импульсного набора номера, хотя стандартом Telecom является тональный набор номера DTMF. Нет никаких гарантий, что линии Telecom будут продолжать поддерживать импульсный набор номера.
5.Применение импульсного набора, если к той же самой линии подключен другой аппарат, может привести к «обрывочным звонкам» или к шуму, и может также вызвать состояние ложного ответа. В случае возникновения таких проблем пользователь НЕ должен обращаться в ремонтную службу Telecom.
6.Предпочтительным методом набора номера является тональный набор DTMF, поскольку он быстрее импульсного (декадного) набора и доступен для подключения практически на всех АТС Новой Зеландии.
7.Предупреждение: В случае отказа электропитания с этого аппарата нельзя выполнить никаких вызовов по номеру «111» и другим подобным номерам.
8.Этот аппарат может не предоставлять эффективное переключение вызова на другой аппарат, подключенный к той же самой линии.
|
РУКОВОДСТВО ПО ТЕХНИЧЕСКОМУ ОБСЛУЖИВАНИЮ WORKCENTRE 3210/3220 |
XVII |

9.Некоторые параметры, необходимые для получения права подключения к сети (Telepermit) компании Telecom, зависят от аппаратуры (ПК), подключенной к данному аппарату. Для соблюдение технических условий компании Telecom соответствующая аппаратура должна быть настроена с соблюдением следующих пределов:
Для повторных звонков на тот же самый номер:
Должно быть не более 10 попыток вызова того же самого номера в течение любого интервала 30 минут для любой одиночной ручной активации вызова, и
Оборудование должно переходит в состояние «трубка не поднята» на интервал не менее 30 секунд между окончанием одной попытки соединения и началом следующей попытки.
Вслучае автоматических вызовов по различным номерам:
Аппаратура должна быть настроена таким образом, чтобы автоматические вызовы по разным номерам были разделены интервалом не менее 5 секунд между завершением попытки одного вызова и началом следующего вызова.
10.Для правильной работы полная сумма коэффициентов REN всех устройств, подключенных к одной линии, не должна превышать 5.
|
XVIII |
РУКОВОДСТВО ПО ТЕХНИЧЕСКОМУ ОБСЛУЖИВАНИЮ WORKCENTRE 3210/3220 |

Структура Руководства
Руководство по техническому обслуживанию многофункциональной системы WorkCentre 3210/3220 является основным документом, используемым для поиска и устранения неисправностей, обслуживания
иремонта аппарата. Данное руководство является основным источником информации о рабочих характеристиках принтера и всех доступных опций. В Руководстве представлены технические характеристики, принципы работы и информация, важная для диагностики и разрешения проблем, возникающих при работе принтера
иустановленных опций. Руководство также содержит подробное описание процедур замены частей, список запасных частей и схемы электрических соединений.
Руководство по техническому обслуживанию многофункциональной системы WorkCentre 3210/3220 включает в себя следующие разделы:
Введение — Техника безопасности и правовая информация Эта глава содержит важную информацию по технике безопасности и законодательные нормы.
Глава 1 — Общая информация: Общее описание работы принтера, его конфигураций, технических характеристик и расходных материалов.
Глава 2 — Принципы работы: В данном разделе приводится подробное описание работы компонентов принтера.
Глава 3 — Сообщения и коды ошибок: В данном разделе приводятся подробные процедуры поиска и устранения неисправностей аппарата с помощью отображаемых аппаратом кодов ошибок и сообщений.
Глава 4 — Поиск и устранение неисправностей: В этом разделе описана работа в режиме Tech и диагностические утилиты встроенного диагностического контроля (EDC). Кроме того, в этой главе приведены методы поиска и устранения неисправностей для ситуаций, когда индикатор ошибок отсутствует.
Глава 5 — Устранение дефектов качества печати: В этой главе основное внимание уделено процедурам устранения дефектов печати.
Глава 6 — Регулировки и калибровки: В этой главе приведено описание процедур регулировки элементов принтера.
Глава 7 — Чистка и обслуживание: Описание процедур периодической чистки принтера.
Глава 8 — Снятие и установка элементов: Описание процедур снятия запасных частей, приведенных в перечне запасных частей. При необходимости приводится также описание процедур установки.
Глава 9 -Перечень запасных частей: В главе приведены чертежи узлов принтера и опций в разобранном виде, а также перечни заменяемых у пользователя узлов (FRU) с номерами для заказа.
Глава 10 — Схемы электрической проводки и разъемных соединений: Схемы расположения разъемов и схемы соединений узлов принтера.
Приложение A — Справочная информация: В этом разделе представлены структура меню панели управления принтера, инструкции по обновлению встроенного программного обеспечения, а также список акронимов и сокращений.
|
РУКОВОДСТВО ПО ТЕХНИЧЕСКОМУ ОБСЛУЖИВАНИЮ WORKCENTRE 3210/3220 |
XIX |

Общая информация
В данной главе…
Знакомство с аппаратом и его общее описание
Конфигурации принтера
Компоненты принтера
Опции принтера
Планово заменяемые элементы
Расходные материалы
Характеристики
Ресурс принт-картриджа
Диагностика
CentreWare IS
Режим экономии энергии
Отчеты
Глава 1

Общая информация
Знакомство с аппаратом и его общее описание
Многофункциональный аппарат Xerox WorkCentre 3210/3220 Multifunction Printer имеет однопроходную архитектуру лазерного принтера и обеспечивает скорость монохромной печати 24 или 28 страниц в минуту (стр./мин), создавая качественное изображение с разрешением до 1200 x 1200 точек на дюйм (dpi). Принтер поддерживает языки PostScript 3 и PCL 6 в базовой и сетевой конфигурациях.
Аппарат WorkCentre 3210/3220 оснащен стандартным лотком подачи бумаги на 250 листов. Лоток ручной подачи вмещает 1 лист. С лотка ручной подачи можно подавать специальные материалы, картон и конверты. Выходной лоток вмещает 50 листов лицевой стороной вниз.
Имеющиеся опции позволяют расширить память, емкость материала для печати и функциональность:
Обновление памяти допускает увеличение стандартной емкости ОЗУ с 128 до 384 Мб.
Узел опционного лотка позволяет загрузить еще 250 листов.
Информация о технической поддержке
Руководство по техническому обслуживанию многофункциональной системы Xerox WorkCentre 3210/3220 является основным документом, используемым для поиска и устранения неисправностей, обслуживания и ремонта аппарата.
Для обеспечения полного понимания работы аппарата настоятельно рекомендуется пройти курс обучения в компании Xerox по программе обучения обслуживания Xerox WorkCentre 3210/3220. Для обслуживания данного изделия требуется сертификация компании Xerox.
Для получения обновлений Руководства по техническому обслуживанию, Сервисных бюллетеней, базы знаний и подобных документов обратитесь к следующим источникам:
Xerox Global Service Net: https://www.xrxgsn.com/secure/main.pl
Партнеры по техобслуживанию: http://www.office.xerox.com/partners
За дополнительной технической поддержкой обращайтесь в службу технической поддержки Xerox, занимающуюся этим принтером.
|
1-2 |
РУКОВОДСТВО ПО ТЕХНИЧЕСКОМУ ОБСЛУЖИВАНИЮ WORKCENTRE 3210/3220 |

|
Общая информация |
||||
|
Конфигурации принтера |
||||
|
Принтер WorkCentre 3210/3220 поставляется в двух конфигурациях. |
||||
|
Конфигурации WorkCentre 3210/3220 |
||||
|
Режимы |
Конфигурации принтера |
|||
|
WorkCentre 3220 |
||||
|
WorkCentre 3210 |
||||
|
Процессор и тактовая частота |
360 МГц |
360 МГц |
||
|
Конфигурация памяти* |
128 Мб |
128 Мб |
||
|
Дуплексный модуль |
Нет |
Стандартно |
||
|
Шрифты |
||||
|
PCL5e |
Стандартно |
Стандартно |
||
|
PCL6 |
Стандартно |
Стандартно |
||
|
EPSON/IBM |
Стандартно |
Стандартно |
||
|
PDF1.4 |
Стандартно |
Стандартно |
||
|
PostScript 3 |
Нет |
Стандартно |
||
|
SPL |
Нет |
Стандартно |
||
|
Интерфейс |
||||
|
Поддержка скоростного порта USB |
Стандартно |
Стандартно |
||
|
2.0 |
||||
|
Интерфейс Ethernet |
10/100 Base-TX |
10/100 Base-TX |
||
|
Сетевые протоколы (IPv4) |
PP, Secure IPP, HTTP, Port9100, LPD, |
SMTP, IPP, Secure IPP, HTTP, Port9100, |
||
|
DDNS, mDNS, Bounjour, SLP, DHCP, |
LPD, DDNS, mDNS, Bounjour, SLP, |
|||
|
Auto-IP, WINS, SNMPv3, SSDP |
DHCP, Auto-IP, WINS, SNMPv3, SSDP |
|||
|
Сетевые протоколы (IPv6) |
DHCPv6, HTTP, Port9100, LPD, IIP, |
DHCPv6, HTTP, Port9100, LPD, IIP, |
||
|
Secure IIP, MLDv2, ICMPv6 |
Secure IIP, MLDv2, ICMPv6 |
|||
|
Сетевые протоколы (безопасность) |
IPPs, IPFiltering, SNMPv3 |
PPs, IPFiltering, SNMPv3,SMTP Auth, |
||
|
POP3 Auth, User Email Authentication |
||||
|
Беспроводный интерфейс |
||||
|
Apple Talk |
Стандартно |
Стандартно |
||
|
Лоток |
||||
|
Ручной подачи |
Стандартно |
Стандартно |
||
|
Лоток 1 (250 листов) |
Стандартно |
Стандартно |
||
|
Узел опционного лотка |
Опционно |
Опционно |
||
|
CentreWare IS / CW Web |
Стандартно |
Стандартно |
||
* Аппараты всех конфигураций имеют один слот для модулей памяти 256 Mбайт DDR2 DIMM, до максимального объема 384 Мбайт.
|
РУКОВОДСТВО ПО ТЕХНИЧЕСКОМУ ОБСЛУЖИВАНИЮ WORKCENTRE 3210/3220 |
1—3 |

Общая информация
Компоненты принтера
Вид спереди
|
1 |
Направляющие |
9 |
Передняя крышка |
|
автоподатчика оригиналов |
|||
|
2 |
Входной лоток автоподатчика |
10 |
Опора для отпечатков |
|
оригиналов |
|||
|
3 |
Выходной лоток |
11 |
Панель управления |
|
автоподатчика оригиналов |
|||
|
4 |
Порт USB |
12 |
Крышка автоподатчика оригиналов |
|
5 |
Индикатор уровня бумаги |
13 |
Принт-картридж |
|
6 |
Узел опционного лотка |
14 |
Ручной податчик с |
|
направляющими |
|||
|
7 |
Лоток 1 |
15 |
Крышка сканера |
|
8 |
Лоток ручной подачи |
16 |
Каретка сканера |
|
1-4 |
РУКОВОДСТВО ПО ТЕХНИЧЕСКОМУ ОБСЛУЖИВАНИЮ WORKCENTRE 3210/3220 |

Общая информация
Вид сзади
|
1 |
Разъем для телефонной |
6 |
Крышка слота DIMM |
|
линии |
|||
|
2 |
Выход для телефона |
7 |
Рукоятка |
|
3 |
Выключатель питания |
8 |
15-контактный разъем |
|
дополнительного лотка |
|||
|
4 |
Розетка для шнура питания |
9 |
Порт Ethernet |
|
5 |
Задняя крышка |
10 |
Порт USB |
|
РУКОВОДСТВО ПО ТЕХНИЧЕСКОМУ ОБСЛУЖИВАНИЮ WORKCENTRE 3210/3220 |
1—5 |

Общая информация
Подключение к сети
Аппарат WorkCentre 3210/3220 поддерживает сети Ethernet.
|
Состояние индикатора |
Состояние принтера |
|
СИД Работа случайно мигает |
Нормальная работа NPC и принят |
|
нормальный пакет |
|
|
СИД Работа периодически мигает |
Нормальная работа NPC и нет пакета |
|
Сид Работа Вкл/Откл при |
Ошибка инициализации NPC |
|
техобслуживании |
|
|
СИД Связь светится |
Нормальная связь |
|
СИД Связь не светится |
Ошибка связи |
СИД Работа (оранжевый)
Розетка RJ-45
СИД Связь (зеленый)
|
1-6 |
РУКОВОДСТВО ПО ТЕХНИЧЕСКОМУ ОБСЛУЖИВАНИЮ WORKCENTRE 3210/3220 |

Общая информация
Панель управления
На панели управления расположены 1 индикатор (СИД) и 27 функциональных кнопок.
Описание панели управления
|
Функция |
Описание |
|
|
1 |
Копия ID карты |
Копирует обе стороны удостоверения, |
|
например, водительских прав, на одну |
||
|
сторону листа бумаги. |
||
|
2 |
Прямая печать USB |
Позволяет пользователю печатать файлы с |
|
накопителя USB, когда он вставлен в разъем |
||
|
порта USB в передней части аппарата. |
||
|
3 |
Дисплей |
Показывает текущее состояние и выводит |
|
подсказки во время работы. |
||
|
4 |
СИД Статус |
Показывает текущее состояние аппарата. |
|
5 |
Факс |
Включает режим факса |
|
6 |
Копирование |
Включает режим копирования |
|
7 |
Скан/Эл. почта |
Включает режим сканирования |
|
8 |
Меню |
Позволяет войти в режим меню и |
|
перемещаться по доступным меню. |
||
|
9 |
Стрелка Влево/Вправо |
Переход по пунктам, доступным в данном |
|
меню, и увеличение или уменьшение |
||
|
значений. |
||
|
10 |
OK |
Подтверждения выбора, сделанного на |
|
экране. |
||
|
11 |
Назад |
Возврат на меню более высокого уровня. |
|
12 |
Цифровая клавиатура |
Позволяет вводить телефонные номера, |
|
буквы и цифры. |
||
|
13 |
Адресная книга |
Позволяет пользователю записать в память |
|
часто используемые номера или искать |
||
|
записанные номера факсов и адреса |
||
|
электронной почты. |
||
|
14 |
Повтор/Пауза |
В режиме готовности позволяет повторно |
|
набирать последний набранный телефонный |
||
|
номер, а в режиме редактирования дает |
||
|
возможность вставить паузу в факсимильный |
||
|
номер. |
||
|
15 |
Поднять трубку |
Позволяет подключиться к телефонной линии. |
|
16 |
Стоп/Сброс |
Остановка работы аппарата в любой момент. |
|
Врежимеготовности очищает/отменяетопции |
||
|
копирования, например, плотность, настройку |
||
|
типа оригинала, размер копии и число копий. |
||
|
17 |
Старт |
Запуск работы. |
|
РУКОВОДСТВО ПО ТЕХНИЧЕСКОМУ ОБСЛУЖИВАНИЮ WORKCENTRE 3210/3220 |
1—7 |

Общая информация
Меню панели управления
В меню панели управления перечислены все доступные функции аппарата.
Информация о меню панели управления.
|
Общее описание |
Подробное описание |
|
Copy Feature (Режим копирования) |
Содержит функции копирования |
|
аппарата. |
|
|
Copy Setup (Настройки копирования) |
Содержит функции настройки режима |
|
копирования. |
|
System Setup (Настройки системы) |
Содержит функции настройки аппарата. |
|
Network (Сеть) |
Содержит функции настройки сетевого |
|
интерфейса. |
|
CИД Статус
|
Состояние индикатора |
Состояние принтера |
|
Зеленый |
Принтер включен и готов к работе. |
|
Мигает зеленым |
Если зеленый индикатор медленно |
|
мигает, топринтерпринимаетданные |
|
|
с компьютера. |
|
|
Если зеленый индикатор быстро |
|
|
мигает, то принтер печатает данные. |
|
|
Красный |
Закончился тонер в принт-картридже |
|
и его необходимо заменить. |
|
|
В аппарате возникала проблема, |
|
|
например, застряла бумага, открыта |
|
|
крышка или нет бумаги в лотке. |
|
|
Принтер не может выполнять |
|
|
задание. |
|
|
Мигает красным |
Возникла незначительная ошибка и |
|
принтер ожидает устранения ошибки. |
|
|
В тонер-картридже осталось мало |
|
|
тонера. |
|
Примечание
Дополнительные сведения см. в главе 4 «Общая информация».
|
1-8 |
РУКОВОДСТВО ПО ТЕХНИЧЕСКОМУ ОБСЛУЖИВАНИЮ WORKCENTRE 3210/3220 |

Общая информация
Опции принтера
Для принтера WorkCentre 3210/3220 предусмотрены следующие опции:
Дополнительная память ОЗУ (256 Мбайт)
Дополнительный узел лотка для бумаги (лоток 2)
Дополнительное ОЗУ
Стандартная память 128 Мб впаяна в системную плату. Принтер оснащен одним слотом, в который можно установить дополнительный модуль памяти 256 Мбайт для полного объема памяти 384 Мбайт.
Модуль памяти должен иметь следующие характеристики:
DDR2 DIMM 200 контактов (с 8 микросхемами)
Без буфера, без контроля по четности
На странице конфигурации указывается объем памяти ОЗУ, установленной на принтере.
Модуль ОЗУ DIMM
Узел опционного лотка
Дополнительный лоток увеличивает запас бумаги на 250 листов, при этом к принтеру подсоединяется нижний лоток, подключаемый одним кабелем с разъемом.
Примечание
Поддерживается только один дополнительный лоток.
|
РУКОВОДСТВО ПО ТЕХНИЧЕСКОМУ ОБСЛУЖИВАНИЮ WORKCENTRE 3210/3220 |
1—9 |

Общая информация
Планово заменяемые элементы
К планово заменяемым элементам принтера относятся детали и узлы с ограниченным ресурсом, которые требуют периодической замены. Стандартные планово заменяемые элементы обычно заменяются самим пользователем
WorkCentre 3210/3220 Планово заменяемые элементы.
|
Позиция |
Ресурс |
|
Фьюзер |
500 тыс. страниц |
|
Ролик подхвата (*) |
50 тыс. страниц |
|
Ролик переноса (*) |
50 тыс. страниц |
|
Тормозная площадка подачи лотка |
50 тыс. страниц |
|
Узел податчика автоподатчика |
50 тыс. страниц |
|
оригиналов (*) |
|
|
Тормозная площадка автоподатчика |
20 тыс. страниц |
|
оригиналов (*) |
|
(*) Блоки, заменяемые пользователем
Примечание
Ресурс указан для типичной «офисной» печати со степенью заполнения 5% на бумаге 80 г/кв.м. Ресурс не гарантируется и зависит от способа эксплуатации принтера.
Тормозная площадка подачи лотка
Фьюзер
Узел податчика автоподатчика оригиналов
Тормозная площадка автоподатчика оригиналов
Ролик подхвата
Валик переноса
|
1-10 |
РУКОВОДСТВО ПО ТЕХНИЧЕСКОМУ ОБСЛУЖИВАНИЮ WORKCENTRE 3210/3220 |

Общая информация
Расходные материалы
Единственным расходным материалом является принт-картридж. На каждом принт-картридже установлена схема CRUM (Customer Replaceable Unit Meter — счетчик ресурса планово заменяемых элементов), который учитывает расход тонера. Когда тонер почти израсходован, отправляется сообщение Life End (окончание срока службы), которое и указывает на то, что тонер израсходован.
.
|
Принт-картридж |
Ресурс |
|
Стандартная емкость |
2 тыс. страниц |
|
Большой емкости |
4 тыс. страниц |
|
РУКОВОДСТВО ПО ТЕХНИЧЕСКОМУ ОБСЛУЖИВАНИЮ WORKCENTRE 3210/3220 |
1—11 |

Общая информация
Характеристики
Характеристики принтера
|
Параметр |
Характеристики |
|
|
WorkCentre 3210 |
WorkCentre 3220 |
|
|
Технология печати |
Система печати: Блок лазерного диода и электрофотографическая система |
|
|
Система проявления: Немагнитная контактная система проявления |
||
|
Система закрепления: Нагревательный вал с галогенной лампой 750 Вт. |
||
|
Разрешение (точек на дюйм) |
||
|
Печать — стандартная |
600 x 600 |
600 x 600 |
|
Печать — улучшенная |
1200 x 1200 |
1200 x 1200 |
|
Копирование |
600 x 600 |
600 x 600 |
|
Скан — оптический |
600 x 600 |
600 x 600 |
|
Скан — улучшенный |
4800 x 4800 |
4800 x 4800 |
|
Полутона (шкала серого) |
256 уровней |
256 уровней |
|
Время прогрева |
||
|
Вкл. питания (готовность |
54 сек. |
54 сек. |
|
интерфейса) |
||
|
Вкл питания (печать первой стр.) |
Менее 17 сек. |
Менее 17 сек. |
|
Режим экономии (готовность |
2 сек. |
2 сек. |
|
интерфейса) |
||
|
Режим экономии (первый отпечаток) |
Менее 17 сек. |
Менее 17 сек. |
|
Настройки режима экономии |
1~120 минут |
1~120 минут |
|
Ресурс принтера |
100000 стр. или 5 лет |
100000 стр. или 5 лет |
|
Средний месячный объем печати (в |
800 стр./месяц** |
800 стр./месяц** |
|
среднем) |
||
|
Максимальный объем печати |
30 тыс. стр./месяц* 50 тыс. стр./ |
|
|
месяц* |
||
|
Среднее заполнение изображения |
5% |
5% |
|
Операционная система |
||
|
Mac |
Mac OS X 10.3-10.5 |
Mac OS X 10.3-10.5 |
|
Windows |
Windows 2000/XP (32/64 битt)/ VISTA/2003 Server (32/64 бит)/ 2008 Server |
|
|
Linux |
Red Hat 8~9, Fedora Core 1~4, Mandrake 9.2~10.1 и SuSE 8.2~9.2, Mandriva |
|
|
2005, 2006, 2007 (32/64 бит), Ubuntu 6.06-7.04, Debian 3.1~4.0 |
||
*Месяц печати предполагается состоящим из 30 дней.
**При печати в двустороннем режиме изображения на передней и обратной сторонах листа считаются как 2 страницы.
|
1-12 |
РУКОВОДСТВО ПО ТЕХНИЧЕСКОМУ ОБСЛУЖИВАНИЮ WORKCENTRE 3210/3220 |

Общая информация
Скорость печати
|
Материал |
WorkCentre 3210 |
WorkCentre 3220 (стр./ |
|
|
(стр./мин) |
мин) |
||
|
Letter |
24 |
30 |
|
|
A4 |
24 |
28 |
|
|
Legal |
20 |
24 |
|
|
Дуплекс |
|||
|
Letter |
Нет |
5 |
|
|
A4 |
Нет |
4 |
|
|
Legal |
Нет |
12 |
Время вывода первого отпечатка
Время вывода первого отпечатка (FPOT) определяется как время от получения принтером сигнала начала работы, когда принтер находится в режиме готовности, до вывода первой отпечатанной страницы в выходной лоток..
|
Model (модель) |
FPOT (секунды) |
|
WorkCentre 3210 |
Менее 9.5 сек. |
|
WorkCentre 3220 |
Менее 8.5 сек. |
Характеристики памяти
.
|
Параметр |
Характеристики |
|
|
Минимальный объем |
128 |
Мбайт, память встроена в плату |
|
Максимальный объем |
384 |
Мбайт |
|
Поддерживаемые модули ОЗУ |
Поддержка до 384 Мб с одним слотом |
|
|
для модуля DDR2 DIMM 256 Мбайт |
||
|
РУКОВОДСТВО ПО ТЕХНИЧЕСКОМУ ОБСЛУЖИВАНИЮ WORKCENTRE 3210/3220 |
1—13 |

Общая информация
Характеристики сканирования
|
Параметр |
Характеристики |
|
|
WorkCentre 3210 |
WorkCentre 3220 |
|
|
Режим сканирования |
Режим стекла экспонирования: Сканирует документы со стекла |
|
|
экспонирования |
||
|
ADF: Сканирует документы с помощью автоподатчика оригиналов (ADF) |
||
|
Скорость сканирования |
||
|
Стандартно |
20 сек. |
20 сек. |
|
Текст и фото |
30 сек |
30 сек |
|
Цветное |
60 сек |
60 сек |
|
Разрешение (точек на дюйм) |
||
|
Каретка сканера |
До 1200 x 1200 dpi |
До 1200 x 1200 dpi |
|
ADF |
До 600 x 600 dpi |
До 600 x 600 dpi |
|
Высокое |
До 4800 x 4800 dpi |
До 4800 x 4800 dpi |
|
Сканирование в USB |
100, 200, 300 dpi |
100, 200, 300 dpi |
|
Сканирование в приложение |
75, 150, 200, 300, 600 dpi |
75, 150, 200, 300, 600 dpi |
|
Сканирование в Email |
Нет |
Да |
|
Максимальная площадь сканирования |
||
|
Ширина |
Макс. документа: 216 мм |
|
|
Эффективная ширина сканирования: 208 мм |
||
|
Длина |
Каретка сканера: 297 мм |
|
|
ADF: 348 мм |
||
|
Интерфейс сканера |
TWAIN/ WIA |
TWAIN/ WIA |
|
Форматы файлов |
JPG, TIFF, BMP, PDF |
JPG, TIFF, BMP, PDF |
|
Сетевое сканирование в компьютер |
Стандартно |
Стандартно |
|
Сканирование в USB |
Стандартно |
Стандартно |
|
Сканирование в приложение |
Стандартно |
Стандартно |
|
Сканирование в эл. почту |
Нет |
Стандартно |
|
Сканирование в протокол эл. почты |
Нет |
SMTP |
|
Сканирование в каталоги эл. почты |
Нет |
Локально |
|
Адресная книга эл. почты |
До 200 записей в адресной книге. |
|
|
Макс. размер сообщения почты — до 10 Мбайт. |
||
|
1-14 |
РУКОВОДСТВО ПО ТЕХНИЧЕСКОМУ ОБСЛУЖИВАНИЮ WORKCENTRE 3210/3220 |

|
Общая информация |
|||||
|
Характеристики копира |
|||||
|
Параметр |
Характеристики |
||||
|
WorkCentre 3220 |
|||||
|
WorkCentre 3210 |
|||||
|
Скорость копирования |
Letter: 24 коп./мин |
Letter: 30 коп./мин |
|||
|
A4: 24 коп/мин |
A4: 28 коп/мин |
||||
|
Время выхода первой копии FCOT |
1 сек. со стекла экспонирования |
1 сек. со стекла экспонирования |
|||
|
Количество |
От 1 до 99 |
От 1 до 99 |
|||
|
Подборка |
Да (только с ADF) |
Да (только с ADF) |
|||
|
Дуплексное копирование |
Нет |
Ручное |
|||
|
Ручной дуплекс |
Да |
Автоматический стандартный |
|||
|
Автоматическое подавление фона |
Стандартно |
Стандартно |
|||
|
Копия ID карты |
Стандартно |
Стандартно |
|||
|
Регулировка плотности копии |
Стандартно |
Стандартно |
|||
|
Фоторежим |
Стандартно |
Стандартно |
|||
|
Дублирование |
Только со стекла экспонирования |
Только со стекла экспонирования |
|||
|
Панно |
Только со стекла экспонирования |
Только со стекла экспонирования |
|||
|
Разрешение копии (точек на дюйм) |
|||||
|
Текст |
600 x 600 |
600 x 600 |
|||
|
Текст, фото |
600 x 600 |
600 x 600 |
|||
|
Фото |
600 x 600 |
600 x 600 |
|||
|
Уменьшение/увеличение |
|||||
|
Каретка сканера |
25%-400% |
25%-400% |
|||
|
ADF |
25%-400% |
25%-400% |
|||
|
Максимальный размер копии |
|||||
|
Каретка сканера |
A4 |
A4 |
|||
|
ADF |
8.5 x 14 дюйм (Legal) |
8.5 x 14 дюйм (Legal) |
Время вывода первой копии
Время вывода первой копии (FCOT) определяется как интервал времени от нажатия кнопки Старт до вывода задней кромки первой копии..
|
Режим |
FCOT (сек.) |
|
Со стекла экспонирования |
Менее 11.0 сек. |
|
РУКОВОДСТВО ПО ТЕХНИЧЕСКОМУ ОБСЛУЖИВАНИЮ WORKCENTRE 3210/3220 |
1—15 |

Общая информация
Характеристики факса
.
|
Параметр |
Характеристики |
|
Совместимость |
TU-T, G3, ECM |
|
Скорость модема |
33.6 кб/с |
|
Память факсов |
3.2 Мбайт (260 стр.) |
|
Передача |
Скорость до 3 секунд на стр. |
|
Сканер |
Скорость с ADF 3 сек./Letter при 203 x 98 |
|
dpi |
|
|
Максимальный документ |
Длина 356 мм |
|
Алгоритм сжатия |
MH, MMR, JBIG, JPEG |
|
Разрешение (точек на дюйм) |
Стандартное: До 203 x 98 dpi |
|
Высокое: До 203 x 196 dpi |
|
|
Сверхвысокое: До 300 X 300 |
|
|
Числаповторныхпопытокавтонабора |
До 13 попыток |
|
номера |
|
|
Широковещательный/групповой |
До 200 |
|
набор номеров (число) |
|
|
Скоростной набор (число) |
209 абонентов |
|
Макс. число сохраняемых номеров |
200 |
|
телефона |
|
|
Переадресация факса на факс |
Стандартно |
|
Автоуменьшение |
Стандартно |
|
Повторный набор последнего номера |
Стандартно |
|
PC Fax (только передача) |
Стандартно |
|
Защищенный факс |
Стандартно |
|
Отличительный вызывной звонок |
Стандартно |
|
Подтверждение передачи |
Стандартно |
|
Отчет/распечатка списка номеров |
Стандартно |
|
автонабора |
|
|
Распечатка журнала отчетов приема/ |
Стандартно |
|
передачи |
|
|
Распечатка списка системных |
Стандартно |
|
настроек |
|
|
2-сторонний факс (дуплекс) |
Нет |
|
Переадресация факса на |
Нет |
|
электронную почту |
|
|
LAN-факс |
Нет |
|
Интернет-факс |
Нет |
|
Титульный лист |
Нет |
|
1-16 |
РУКОВОДСТВО ПО ТЕХНИЧЕСКОМУ ОБСЛУЖИВАНИЮ WORKCENTRE 3210/3220 |

|
Общая информация |
||||||||
|
Характеристики окружающей среды |
||||||||
|
Параметр |
Характеристики |
|||||||
|
Температура |
||||||||
|
При работе |
10 до 32 °C |
|||||||
|
Хранение (макс. 1 месяц) |
20 до 40 °C |
|||||||
|
Хранение (макс. 18 месяцев) |
0 до 35 °C |
|||||||
|
Влажность |
||||||||
|
Мин./Макс. |
20% до 80% отн. влажности |
|||||||
|
Оптимальная |
30% до 70% отн. влажности |
|||||||
|
Высота над уровнем моря — при |
2500 метров |
|||||||
|
работе |
||||||||
|
Уровень шума |
||||||||
|
При печати |
Менее 49.0 дБА |
|||||||
|
В режиме ожидания |
Менее 26.0 дБА |
|||||||
|
При копировании |
Менее 53.0 дБА |
|||||||
|
Электрические характеристики |
||||||||
|
Параметр |
Характеристики |
|||||||
|
Напряжение/частота источника питания |
||||||||
|
Напряжение электрической сети |
100-127 В (-10%~6%) |
|||||||
|
220-240 В (-10%~6%) |
||||||||
|
Диапазон частоты |
50/60 Гц ± 3 Гц |
|||||||
|
Потребляемый ток |
110 В: 9.0 А |
|||||||
|
220 В: 4.5 А |
||||||||
|
Потребляемая мощность |
110 В |
220 В |
||||||
|
В режиме ожидания |
Менее 60 Вт |
Менее 60 Вт |
||||||
|
В режиме сна |
Менее 12 Вт |
Менее 12 Вт |
||||||
|
При средней работе |
Менее 450 Вт |
Менее 450 Вт |
||||||
|
Пусковой ток |
||||||||
|
При холодном пуске при 25 °C |
Менее 40 А |
|||||||
|
В других условиях |
Менее 50 А |
|||||||
|
Ток утечки |
Менее 3.5 мА (по нормам UL) |
|||||||
|
РУКОВОДСТВО ПО ТЕХНИЧЕСКОМУ ОБСЛУЖИВАНИЮ WORKCENTRE 3210/3220 |
1—17 |

Общая информация
Время прогрева
Время прогрева определяется как интервал времени от включения питания до режима ожидания.
От включения питания (до готовности интерфейса): Менее 54 секунд
От включения питания (печать первой стр.): Менее 17 секунд
Характеристики изображения
Примечание
Принтер создает поля 4 мм со всех сторон. Печать от кромки до кромки не поддерживается.
Поля печати
|
Область печати |
Поле |
|||
|
Гарантированная |
Ширины бумаги (А + В) |
A = Левое поле |
4.23 мм |
|
|
область |
||||
|
B = Правое поле |
4.23 мм |
|||
|
качественной |
||||
|
Длина бумаги (C+D) |
C = Верхнее поле |
4.23 мм |
||
|
печати |
||||
|
D = Нижнее поле |
4.23 мм |
|||
|
Максимум |
3 мм от кромки листа бумаги |
|||
|
. |
|
Параметр |
Характеристики |
|
Перекос |
|
|
По вертикали |
±2.0 мм (лоток 1) / 241.3 мм |
|
(по норме 0.0082 мм/мм) |
|
|
±2.5 мм (дуплекс, SCF) / 241.3 мм |
|
|
(по норме 0.0103 мм/мм) |
|
|
±3.5 мм (ADF) / 241.3 мм |
|
|
(по норме 0.0103 мм/мм) |
|
|
По горизонтали |
±1.5 мм (лоток 1: ± 2.0 мм) / 177.8 мм |
|
(по норме 0.0084 мм/мм) |
|
|
±2.0 мм (дуплекс, SCF) / 177.8 мм |
|
|
(по норме 0.0112 мм/мм) |
|
|
±2.5 мм (ADF) / 177.8 мм |
|
|
(по норме 0.0112 мм/мм) |
|
|
Регистрация |
|
|
Положение печати слева |
± 2.5 мм (±3.0 мм, дуплекс) |
|
(направление сканирования) |
|
|
Положение печати сверху |
± 3.0 мм (±3.0 мм, дуплекс) |
|
(направление подачи) |
|
|
1-18 |
РУКОВОДСТВО ПО ТЕХНИЧЕСКОМУ ОБСЛУЖИВАНИЮ WORKCENTRE 3210/3220 |

Общая информация
Габариты и необходимое свободное пространство
Габариты принтера
|
Механизм печати |
WorkCentre 3210 |
WorkCentre 3220 |
||
|
Высота: |
21.6 |
мм |
21.6 |
мм |
|
Ширина |
44.5 |
мм |
44.5 |
мм |
|
Глубина |
393.7 мм |
393.7 мм |
||
|
Масса (базовый принтер |
17.8 |
кг |
17.8 |
кг |
|
со стандартным полным |
||||
|
принт-картриджем) |
||||
|
Узел опционного лотка |
||||
|
Высота: |
91.4 |
мм |
91.4 |
мм |
|
Ширина |
363.0 мм |
363.0 мм |
||
|
Глубина |
401.3 мм |
401.3 мм |
||
|
Масса |
2.6 кг |
2.6 кг |
||
Минимальное свободное пространство
71,2 см
10 см
18 см
10 см
48,3 см
|
РУКОВОДСТВО ПО ТЕХНИЧЕСКОМУ ОБСЛУЖИВАНИЮ WORKCENTRE 3210/3220 |
1—19 |

Общая информация
Требования к поверхности для установки
Данные характеристики относятся к принтерам, используемым как настольные.
1.Для правильного функционирования принтера необходимо разместить его на поверхности, имеющей следующие минимальные размеры.
2.Отклонение от плоскости установочной поверхности не должно выходить за указанные пределы. Ни один из углов и не одна из сторон принтера не должны быть подняты или наклонены более чем на 2 мм.
Несоблюдение приведенных требований к установке приведет к аннулированию всех гарантий, касающихся качества печати и/или производительности аппарата.
|
1-20 |
РУКОВОДСТВО ПО ТЕХНИЧЕСКОМУ ОБСЛУЖИВАНИЮ WORKCENTRE 3210/3220 |

Общая информация
Характеристики материала для печати и лотков
В этих таблицах перечислены материалы, поддерживаемые принтером
WorkCentre 3210/3220.
Поддерживаемые форматы и типы бумаги
|
Вид бумаги |
Формат бумаги |
Размер |
Ручная |
Лоток 1, 2 |
Дуплекс (**) |
|
|
подача |
||||||
|
Обычная бумага |
Letter |
8.5 x 11 дюйм |
Да |
Да |
Да |
|
|
(216 x 279 мм) |
||||||
|
Legal |
8.5 x 14 дюйм |
Да |
Да |
Да |
||
|
(216 x 356 мм) |
||||||
|
US Folio |
8.5 x 13 дюйм |
Да |
Да |
Да |
||
|
(216 x 330 мм) |
||||||
|
Oficio |
8.5 x 13.5 дюйм |
Да |
Да |
Да |
||
|
(216 x 343 мм) |
||||||
|
Executive |
7.25 x 10.5 дюйм |
Да |
Да |
Да |
||
|
(184 x 267 мм) |
||||||
|
A4 |
8.26 x 11.69 дюйм |
Да |
Да |
Да |
||
|
(210 x 297 мм) |
||||||
|
A5 |
5.82 x 8.26 дюйм |
Да |
Да |
Да |
||
|
(148 x 210 мм) |
||||||
|
B5 ISO |
6.93 x 9.84 дюйм |
Да |
Да |
Нет |
||
|
(176 x 250 мм) |
||||||
|
B5 JIS |
7.18 x 10.12 дюйм |
Да |
Да |
Нет |
||
|
(182 x 257 мм) |
||||||
|
Нестандартный формат* |
Да |
Да |
Нет |
|||
|
Прозрачная пленка |
Letter, A4 |
Смотритеобычную |
Да |
Да |
Да |
|
|
бумагу |
||||||
|
Ярлыки |
Letter, Legal, Folio, Oficio, |
Смотритеобычную |
Да |
Нет |
Нет |
|
|
A4, JIS B5, ISO B5, |
бумагу |
|||||
|
Executive, A5, A6 |
||||||
|
Плотная бумага |
Letter, Legal, Folio, Oficio, |
Смотритеобычную |
Да |
Нет |
Нет |
|
|
A4, JIS B5, ISO B5, |
бумагу |
|||||
|
Executive, A5 |
||||||
|
Специальная (мин. размер) |
3.86 x 5.83 дюйм |
Да |
Нет |
Нет |
||
|
(76 x 127 мм) |
||||||
|
Специальная (макс. размер) |
8.5 x 14 дюйм |
Да |
Нет |
Нет |
||
|
(215.9 x 356 мм) |
||||||
* Нестандартные форматы поддерживаются всеми лотками. Лоток ручной подачи более широкий выбор нестандартных форматов, чем лотки 1 и 2.
** Дуплекс поддерживается только на аппарате WorkCentre 3220.
|
РУКОВОДСТВО ПО ТЕХНИЧЕСКОМУ ОБСЛУЖИВАНИЮ WORKCENTRE 3210/3220 |
1—21 |

Общая информация
Поддерживаемые типы и плотности бумаги
|
Вид бумаги |
Плотность бумаги |
Ручная подача |
Лоток 1, 2 |
Дуплекс |
|
Обычная бумага |
60-105 г/кв.м |
Да |
Да |
Да |
|
60 — 163 г/кв.м. |
||||
|
Ярлыки |
120-150 г/кв.м |
Да |
Нет |
Нет |
|
Плотная бумага |
60-163 г/кв.м |
Да |
Нет |
Нет |
|
Прозрачная пленка |
138-146 г/кв.м |
Да |
Нет |
Нет |
|
Xerox Premium Transparency |
||||
|
Конверты |
75-90 г/кв.м |
Да |
Нет |
Нет |
|
Нестандартный |
60-163 г/кв.м |
Да |
Нет |
Нет |
|
Поддерживаемые конверты |
||||
|
Тип |
Размер |
Ручная подача |
Лоток 1, 2 |
Дуплекс |
|
Конверт #10 Commercial |
4.12 x 9.5 дюйм |
Да |
Нет |
Нет |
|
(105 x 241 мм) |
||||
|
Конверт Monarch |
3.88 x 7.5 дюйм |
Да |
Нет |
Нет |
|
(98.4 x 190.5 мм) |
||||
|
Конверт B5 |
6.93 x 9.84 дюйм |
Да |
Нет |
Нет |
|
(176 x 250 мм) |
||||
|
Конверт C5 |
6.38 x 9.02 дюйм |
Да |
Нет |
Нет |
|
(162 x 229 мм) |
||||
|
Конверт C6 |
4.49 x 6.38 дюйм |
Да |
Нет |
Нет |
|
(114 x 162 мм) |
||||
|
Конверт DL |
4.33 x 8.66 дюйм |
Да |
Нет |
Нет |
|
(110 x 220 мм) |
||||
ПРИМЕЧАНИЕ: Не применяйте конверты с плавящимся клеем, окошками и металлическими скрепками.
|
1-22 |
РУКОВОДСТВО ПО ТЕХНИЧЕСКОМУ ОБСЛУЖИВАНИЮ WORKCENTRE 3210/3220 |

-
Инструкции по эксплуатации
1
Xerox WorkCentre 3210 / 3220 инструкция по эксплуатации
(149 страниц)
- Языки:Русский
-
Тип:
PDF -
Размер:
9.94 MB -
Описание:
Многофункциональное устройство (МФУ)
Просмотр
На NoDevice можно скачать инструкцию по эксплуатации для Xerox WorkCentre 3210 / 3220. Руководство пользователя необходимо для ознакомления с правилами установки и эксплуатации Xerox WorkCentre 3210 / 3220. Инструкции по использованию помогут правильно настроить Xerox WorkCentre 3210 / 3220, исправить ошибки и выявить неполадки.
-
Страница 1
[…]
-
Страница 2
Contents_ 1 contents 6 Features of yo ur new laser product 9 Safety 12 Regulatory Inform ation INTRODUCTION 19 19 Printer overvi ew 19 Front view 19 Rear v iew 20 Control panel overview 21 Understanding the Sta tus LED 22 Menu over view 23 Supplied software 23 Printer driver feature s 23 Pri nter driver 24 Pos tScript drive r (WorkCentre 3220 only […]
-
Страница 3
2 _Contents contents 38 Adjusting the output s upport 38 Sta cking papers fi rmly 38 Setting the paper size and type COPYING 39 39 Sel ectin g the pa per tr ay 39 Cop yi ng 39 Changing the setting s for each co py 39 Darkn ess 39 O riginal Type 39 Red uced or en larged co py 40 Changing the defaul t copy settings 40 ID card copying 40 Using special[…]
-
Страница 4
Contents_ 3 contents 50 Rec eiving m anually in Tel mode 50 Rec eiving m anually us ing an ex tension tel ephone 50 Receiv in g autom atical ly in Ans /Fax mode 50 Receiving faxes using DRPD mode 51 Receiv in g in secu re rece i ving mo de 51 Activa ting se cure re ceiving mode 51 R eceivi ng faxes in memory 51 Other ways to fax 51 Sendin g a fa x […]
-
Страница 5
4 _Contents contents 68 Checking the mac hine’s serial number TROUBLESHOOTING 69 69 Tips for avoiding paper j ams 69 Clearing document j ams 69 Inpu t Mis feed 70 Exit mi sfeed 70 Roll er mis feed 70 Clearing paper jams 70 In the paper feed area 71 In the manua l tray 71 In the print cartr idge area 71 In the paper e xit area 71 In th e duplex un[…]
-
Страница 6
Contents_ 5 contents GLOSSARY 89 INDEX 93[…]
-
Страница 7
Features of your new laser prod uct_ 6 features of your new laser product Your new machine is equipped wi th a number of special features that improv e the quality of the documents you print. With the machine, you can: Print with excellent quality and speed • You can print with a resolution of up to 1200 dpi effe ctive output. • Your machine pr[…]
-
Страница 8
7 _Feature s of your ne w laser produ ct FEA TURES BY MODELS The machin e is des igned to supp ort all of your docu ment need s – from pr inting and c opying, to more advan ced networ king sol ution s for your b usiness . Basic fea tures of th is machine include : ( : Includ ed, O: Op tional, Blank : Not Ava ilable) ABOUT THIS USER’S G UIDE Thi[…]
-
Страница 9
Features of your new las er product_ 8 FINDING MORE INFORM ATION You can fi nd inform ation for setti ng up and using your machine from the fo llowing res ources, either as a print-out or on screen . Quick Install Guide Provide s inf orm atio n on s etti ng up you r mac hin e and this requ ires that y ou fol lo w the ins truc tio ns in the guid e t[…]
-
Страница 10
Safety_9 Safety Read these safety note s carefully before usi ng thi s product to ensure you operate the equipment safely. Your Xerox product and supplies have be en designed and tested to meet str ict saf et y requir ements . Thes e inclu de saf ety Agency approval, and complian ce to esta blished environmental standards. Pl ease read the fol lowi[…]
-
Страница 11
10_Safety W ARNIN G: The metallic surfaces in the fu ser area are hot. Please use caution when removing paper jams from this area and avoid tou ching any metallic surfac es. Do Not Do These: • Never use a ground adapter plug to connect th e equipment to a power outlet that lacks a ground connectio n terminal. • Never attempt any mai ntenance fu[…]
-
Страница 12
Safety_11 The equipment emits unusual odours or makes unusual noises. The power cab le is damaged or frayed. A wal l panel circuit breaker, fus e, or ot her safety device has been tripped. Liquid is spilled i nto the mach ine. The machi ne is exposed to water. Any part of t he machine is da maged. W ARNIN G: R isk of explosion if battery is replace[…]
-
Страница 13
12_Regula tory Informati on Regula tory Infor m ati on CE M ark The CE mark applied to this product , symbolizes XEROX’s declaration of conformity wi th the foll owing applica ble European Union Directives , as of the dates indica ted: December 12, 2006: Council Direc tive 2006/95/EC as amended. Approximati on of the laws of the member states […]
-
Страница 14
Regulatory Info rmation_13 Illegal Copying Congress, by st atu te, has for bidden the copyi ng of the fol lowing subjects under certai n cir cumstance s. Penal ties of fine or imprisonment may be imposed on those gu ilty of mak ing such copies. • Obligations or Sec urities of the Unit ed States Gove rnment, such as: Certificat es of Inde btedness[…]
-
Страница 15
14_Regula tory Informati on For Fax Funct ion USA FAX Send Header Requirem ents: The telepho ne Consumer Prot ection Act of 19 91 makes it unlawful for any p erson to us e a computer or other el ectronic device, including a Fa x machine, to send any message unless such message c learly contai ns in a margi n at th e top or bottom of each transmit t[…]
-
Страница 16
Regulatory Info rmation_15 Repairs to certifi ed equipment s hould be coordi nated by a representati ve designated by the supplie r . Any repairs or alterations made by the user to thi s equi pment, or equipment malfunctions, may give the telecommun ications company cause to request t he user to d isconnect t he equipment. Users shoul d ensure for […]
-
Страница 17
16_Regula tory Informati on OR PROFITS; OR BUSINESS INTERRUPTION) HOWEVER CAUSED AND ON ANY THEORY OF LIABILITY, WHETHER IN CONTRACT, STRICT LIABILITY, OR TORT (INCLUDING NEGLIGENCE OR OTHERWISE) ARISING IN ANY WAY OUT OF THE USE OF THIS S OFTWARE, EVEN IF ADVISED OF THE POSSIBILITY OF SUCH DAMAGE. This product i ncl udes cryptographi c soft ware w[…]
-
Страница 18
Regulatory Info rmation_17 Environmental Compliance USA Energy Star As an ENERGY STAR ® partner, Xerox Corporation has determined that (the bas ic configurat ion of) this product meets the ENERGY STAR guidelines f or energy efficiency. The ENERGY STAR and ENE RGY STAR MARK are registered United States tr ademarks. The ENERGY STAR Office Equipment […]
-
Страница 19
18_Regula tory Informati on For business users in the European Union If you wish to discard elect rical and electronic equipment, please contact your dealer or supplier for fu rther informa ti on. Information on disposal in other countries outside the European Union These symbols are onl y valid in th e European Union. If you wish to discard thes e[…]
-
Страница 20
19 _ Introducti on introduction These are the main components of your mac hine: This chapte r includes: • Pri nter ov ervie w • Control pan el ove r vi ew • Underst anding the Status LED • Menu o verview • Suppl ied sof tware • Prin ter d river f eatu res PRINTER OVERVIEW Front view Rear vie w 1 Document wid th guides 9 Document output […]
-
Страница 21
Introduction _2 0 CONTROL PANEL OVE RVIEW 1 ID Card Copy You can copy both sides of the ID Card li ke a driver’s license to a single side of pape r. See page 40. 2 Direct USB Allows you to direc tly print f iles stor ed on a USB Memory dev ice when it i s inserted i nto the USB memory port on the fron t of your mac hine. See page 58. 3 Display Sh[…]
-
Страница 22
Introduction _2 1 UNDERSTANDING THE S TATUS LED The co lor of the Status LED indicate s the machi ne’s current status. STATUS DESCRIPTION Off • The ma chine is po wered off -line. • The ma chine is in power s ave mode . When data is recei ved, or an y button i s presse d, it switche s to on-li ne aut om atic al ly . Green Blinking • When[…]
-
Страница 23
Introduction _2 2 MENU OVERVIEW The contr ol panel p rovides access to v arious menu s to set up the mac hine or use the mach ine’s fun ctions. Thes e menus can be a cc essed by pre ssing Menu . Refer to the following dia gram. Some menus m ay not a ppear in th e display d epending on option s or mode ls. If so, it i s not applic able to y our ma[…]
-
Страница 24
Introduction _2 3 SUPPLIED SOFTWARE You must install the printer and scanner software using the su pplied CD after you have set up your machine and connected it to your compute r . CD provides you with the following software. PRINTER DRIVER FEATURES Your printer drivers support th e following standard feature s: • Paper orientation, size, sou rce[…]
-
Страница 25
24 _ Introducti on Post Scrip t drive r (WorkC entre 3220 on l y) FEATURE WINDOWS LINUX MACINTOSH Toner save OO O Machine p rint quality option OO O Poster printing XX X Multiple pag es per shee t (N-up) O O (2, 4) O Fit to page p rinting OX O Scale printing OX O Different source for firs t page XX O Watermark XX X Overlay XX X Duplex OO O[…]
-
Страница 26
Getting st arted _2 5 getting started This chapter gives you step-by-step in structions for setting up the machine. This chapte r includes: • Setting up the har dware • System re quirement s • Setting up the netw ork • Inst alling the s oftware • Machi ne’s basic setting s SETTING UP THE HARD WARE This secti on sho ws t he ste ps to […]
-
Страница 27
26 _ Getting started Macintosh Linux SETTING UP THE NETWORK You need to set up the network protocols on the machine to use it as your network printer. You can set up the basic network settings throug h th e machine’s control pane l. Introduction Once you have connected your machine to a network with an RJ-45 Ethernet cable, you can share the m[…]
-
Страница 28
Getting started _2 7 Locating the WorkCentre 3210 or WorkCentre 3220 IP Address 1. Press Menu on the control panel, until you see Network on the bottom line of the display. 2. Press OK to access the menu. 3. Press the left/right arrow until Network Info. appears and press OK . 4. Print appears and press OK . 5. Press the left/right arrow to select […]
-
Страница 29
28 _ Getting s tarted 3. Click in the Se tIP win dow to op en the T CP/IP c onfigu ration wi ndow . 4. Enter the ne twork card’s MAC addres s, IP addres s, subne t mask, default ga teway, and then cli ck Apply . 5. Click OK , then the mac hine prin ts the netw ork informa tion. Co nfirm all the s etting s are cor rect. 6. Click Exit to close t[…]
-
Страница 30
Getting st arted _2 9 6. After the in stallatio n is finish ed, a window appears a sking yo u to print a test p age. I f you desire , select the co rresp onding checkb ox(es) and cli ck Finish . The window appears as king yo u to regist er yourself a s a user o f Xerox machi nes in order t o rec eive in form ation f rom X er ox. MACHINE’S BASI[…]
-
Страница 31
30 _ Getting s tarted Changing the default mode Your mach ine is pr eset to Fax mode. You c an switch this defa ult mode between Fa x mode a nd Copy mo de. 1. Press Menu u ntil System Setu p appears on the bott om line of th e display and press OK . 2. Press OK when Machin e Setup appears . 3. Press the left/rig ht arrow unti l Default M ode appear[…]
-
Страница 32
Getting st arted _3 1 Using the save modes Toner Save mode Toner save m ode allo ws your ma chine to use less to ner on eac h page. Activatin g this mode extends the life o f the print c artridge b eyond what one would experienc e in the n ormal mo de, but it reduces p rint quali ty. 1. Press Menu until Sys tem Setup ap pears on t he bottom line of[…]
-
Страница 33
32 _ Loading originals an d print medi a loading originals and print media This chapter intr oduces you ho w to load o riginals and print m edia into yo ur machine. This chapte r includes: • Loading o rigina ls • Select ing print med ia • Changi ng the size o f the pape r in the pa per tray • Loading p aper • Printi ng on speci al prin t […]
-
Страница 34
Loading or iginals a nd print media _3 3 2. Load the or igi nal fac e up in to the ADF. Mak e s ure that the b ott om of the original stack matc hes the pape r size ma rked on th e docume nt input tray. 3. Adjust the documen t width gui des to the paper siz e. SELECTING PRINT MEDIA You ca n print on a var i ety of print media, su ch as p lain pap e[…]
-
Страница 35
34 _ Loading originals an d print medi a Specifications on print media TYPE SIZE DIMENSIONS WEIGH T A CAPACITY B Plain paper Letter 216 x 279 mm (8.5 x 11 inches) • 60 to 105 g/m 2 (16 to 28 lb bond) for th e tray • 60 to 16 3 g/m 2 (16 to 43 lb bond) fo r the manual tray • 250 sh eets of 80 g/m 2 (20 lb bond) pa per for the tray • 1 sh eet[…]
-
Страница 36
Loading or iginals a nd print media _3 5 Media sizes supported in each mode Guidelines for sele cting and storing print media When sel ecting or loa ding pape r, envelo pes, or oth er print ma terials, kee p these gu idelines in mind: • Always use print media tha t conform with the sp ecification s listed on page 34 • Attemp ting to print o n d[…]
-
Страница 37
36 _ Loading originals an d print medi a CHANGING THE SIZ E OF THE PAPER IN THE PAPER TRAY To load lo nger sizes of paper, s uch as Lega l-sized p aper, you need to adjust the paper guides to exten d the paper tra y. 1. Press an d hold the gu ide lo ck, a nd sli de the pap er leng th gui de t o loca te it in the correct paper size slot . It is pres[…]
-
Страница 38
Loading or iginals a nd print media _3 7 5. Place the tray into the machine . 6. Set the paper size from yo ur comput er. LOADING PAPER Loading paper in the tray 1 or optional tray Load the prin t med ia yo u us e for the maj ority of yo ur prin t job s in th e tr ay 1. The tray 1 can hold a maximum of 250 sheets of 80 g /m 2 (20 lb bond ) plain pa[…]
-
Страница 39
38 _ Loading originals an d print medi a 3. When you print in appl ication, s tart the pri nt menu. 4. Before you print, open pri nter propert ies. 5. Press the Pape r tab in prin ter properti es, and s elect an app ropriate paper type . 6. Select Manual Fee der in pape r source then , press OK . 7. Start printin g in applic ation. ADJUSTING THE O […]
-
Страница 40
Copying _3 9 copying This chapter gives you step-by-step instructions fo r copying documents. This chapte r includes: • Select ing the paper tray • Copying • Changi ng the set tings for eac h copy • Changi ng the defa ult copy settings • ID ca rd copyin g • Using s pecial c opy features • Printi ng on both sides of paper • Setti ng […]
-
Страница 41
40 _ Copying CHANGING THE DEFAU LT COPY SETTINGS The copy options, in cluding darkness , original type, copy size, an d number of copie s, can be set to those most freq uently us ed. When you copy a documen t, the defa ul t setting s are use d unless th ey hav e bee n ch ang ed by using th e correspond ing button s on the c ontrol pan el. 1. Press […]
-
Страница 42
Copying _4 1 2-up or 4-up copying Your mach ine can p rint 2 or 4 original ima ges reduced to fit onto o ne sheet of p aper. 1. Press Cop y . 2. Load orig inals face u p into the ADF, or pl ace a singl e original face down o n the scanne r glass. For detail s about lo ading an ori ginal, se e page 32. 3. Press Menu u ntil Copy Feature app ears on t[…]
-
Страница 43
42 _ Copying PRINTING ON BOTH SI DES OF PAPER You can s et the ma chine to p rint docu ments on both side s of pape r. (WorkCe ntre 322 0 only ) 1. Press Cop y . 2. Press Menu u ntil Copy Setup appe ars on the bottom li ne of the display and press OK . 3. Press the left/rig ht arrow unti l Dup lex Print ap pears and pre ss OK . 4. Press the left/ri[…]
-
Страница 44
Scanning _4 3 scanning Scanning with you r machine lets you tu rn pictures and te xt into dig ital files that can be stored on yo ur computer. This chapte r includes: • Scanni ng basics • Scanni ng from the c ontrol pan el • Scanni ng using a network c onnectio n • Chang ing the setti ngs for ea ch scan job • Chang ing the de fault scan s[…]
-
Страница 45
44 _ Scanning 2. Click th e Add Device butto n or double -click t he Add Dev ice ic on. 3. Click Next . 4. Select Browse f or a scanner. ( recommended ) , or select Connect to this scanner. an d enter the IP address of your mac hine. 5. Click Next . A list of t he scanners on your n etwork appe ars. 6. Select yo ur machine f rom the li st and en te[…]
-
Страница 46
Scanning _4 5 6. To enter additi ona l add res se s, pre ss OK when Yes appears and repe at step 5. To contin ue to the n ext step, pre ss the le ft/right arro w to select No a nd press OK . 7. If the dis play asks if you want to send t he email to your acco unt, press the Scroll bu ttons to sele ct Yes or No and press OK . 8. Enter an em ail subje[…]
-
Страница 47
46 _ Scanning Searching Address Book for an entry There are t wo ways to search for a n address in memory . You can e ither scan from A to Z seque ntially o r search b y entering th e first lett ers of the name as sociated with the ad dress. Searching sequentially t hrough memor y 1. If necess ary, pr ess Scan/E mail . 2. Press Address Book until S[…]
-
Страница 48
Basic p rinting _4 7 basic printing This chapter explain s common printing tasks. This chapte r includes: • Printin g a docum en t • Canc eli ng a print job PRINTING A DOCUMENT Your mach ine allows you to p rint from vari ous Windo ws, Macin tosh, or Linux ap plicatio ns. The exac t steps f or printing a document may vary dependin g on the a pp[…]
-
Страница 49
Faxing _4 8 faxing This chapter gives you information about using your machine as a fax ma chine. This chapte r includes: • Sendin g a fax • Receivin g a fax • Other wa ys to fax • Fax se tup SENDING A FAX Setting th e fax heade r In some countries , you are requ ired by la w to indic ate your fa x number on any fax you send . The Mac hine […]
-
Страница 50
Faxing _4 9 Darkness You can s elect the default c ontrast mo de to fax yo ur origi nals lighte r or darker. 1. Press Fax . 2. Press Menu until Fa x Feature appea rs on the b ottom lin e of the display and press OK . 3. Press the l eft/right arrow until Darkness appears and press OK . 4. Press the l eft/right arro w until the o ption you wa nt appe[…]
-
Страница 51
50 _ Faxing •I n Ans/Fax mode, a n answering machin e attached to your mac hine answers an incomin g call, a nd the cal ler ca n leave a messag e on the answering machi ne . If the f ax ma chine se nses a fax tone on the li ne, the mach ine autom atically switches to Fax mo de to r eceive the fa x. See page 50. •I n DRPD mode, you can rece ive […]
-
Страница 52
Faxing _5 1 Receiving in secure re ceiving mode You m ay need t o preven t your r eceive d faxes f rom be ing acce ssed by unauthori zed peop le. You can tu rn on secu re receiv ing mode to r estrict printing o f receive d faxes when the ma chine is unattende d. In secure receiving m ode, all incoming fa xes go i nto memo ry. When th e mode is deac[…]
-
Страница 53
52 _ Faxing 8. To enter m ore fax numb ers, press OK when Yes appea rs and repeat steps 6 a nd 7. You c an add up to 10 destin ations. 9. When you have finish ed enterin g fax num bers, pr ess the left/right arrow to select No at the Ano ther No.? prompt and press OK . 10. Enter the jo b name you want and pre ss OK . For detail s on how to enter al[…]
-
Страница 54
Faxing _5 3 Forwarding recei ved faxes to an other fax machine You can s et your mach ine to forwa rd incomi ng faxes to another fax number du ring a sp ecified ti me period . When a fa x arrives at your machi ne, it is store d in memor y. Th en, the ma chine di als th e fax numb er that you h ave specif ied and s ends the fax. 1. Press Fax . 2. Pr[…]
-
Страница 55
54 _ Faxing 3. Select Xerox PC-Fax from th e Name drop dow n list box . 4. Select OK . 5. Compose t he cover pag e and click Continue . 6. Enter the rec ipients’ nu mbers an d click Continue . 7. Select t he resolut ion and clic k Send Fax . Your PC begi ns to s end the f ax data and m ulti-fun ction printer s ends the fax. FAX SETUP Changing the[…]
-
Страница 56
Faxing _5 5 Receiving options Changing the default document settings The fax op tions, in cluding re solution an d darknes s, can be set to the m ost frequently used mode s. When y ou send a fax, the default s ettings ar e used if they are not chan ged by using the correspo nding but ton and m enu. 1. Press Fax . 2. Press Menu until Fax Setup appea[…]
-
Страница 57
56 _ Faxing Printi ng se n t fa x report auto matically You can set the ma chine to print a repo rt with detailed info rmation abo ut the previous 50 commun ication o perations , includ ing time and dates. 1. Press Fax . 2. Press Menu u ntil Fax Setup a ppears on the bottom l ine of the display and press OK . 3. Press the left/rig ht arrow unti l A[…]
-
Страница 58
Faxing _5 7 Searching Address Book for an entry There are tw o ways to s earch for a number i n memory. You can eith er scan from A t o Z sequen tially, o r you can se arch by ente ring the fi rst letters of the name associated with the nu mber. Searching sequentially through the m emory 1. If necess ary, pr ess Fax . 2. Press Addres s Book until S[…]
-
Страница 59
58 _ Using USB flas h memo ry using USB flash memory This chapter explain s how to use a USB memory device with your machin e. This chapte r includes: • About USB mem ory • Pluggi ng in a USB m emory devi ce • Scanni ng to a USB m emory devi ce • Printi ng from a U SB memory device • Backi ng up d ata • Managi ng USB memo ry ABOUT USB M[…]
-
Страница 60
Using USB flas h memo ry _5 9 6. Press OK when Yes appears t o scan mo re pages . Load an origina l and press Start . Regardless of the bu tton you p ress, the color mo de is decid ed as customi zed. See “Custo mizing Scan to USB” on page 59. Otherwise, pre ss the left/ri ght arrow to sel ect No and pr ess OK . After scan ning is compl ete, you[…]
-
Страница 61
60 _ Using USB flas h memo ry MANAGING USB MEMOR Y You can d elete image files sto red on a U SB memory de vice one by one or all at on ce by refo rmatting t he device. Deleting an image file 1. Insert the USB m emory dev ice into the USB memory por t on your machine . 2. Press Direct USB . 3. Press the left/rig ht arrow unti l Fi le Manage app ear[…]
-
Страница 62
Maintenance _6 1 maintenance This chapter pr ovides inform ation for maintain ing your machine and the print cartr idge. This chapte r includes: • Printing rep orts • Clearin g memory • Cle aning yo ur machi ne • Maintain ing the cartri dge • Repla ci ng the prin t cartri dge • Mainte nance pa rts • Managi ng your m achine f rom the w[…]
-
Страница 63
62 _ Maintena nce CLEARING MEMORY You can s electively clear in formation sto red in you r machin e’s memory . 1. Press Menu u ntil System Setu p appears on the bott om line of th e display and press OK . 2. Press the left/rig ht arrow unti l Clear Setti ng appears an d press OK . 3. Press the left/right a rrow until th e item you w ant to clea r[…]
-
Страница 64
Maintenance _6 3 3. Grasp th e han dles on the print cartrid ge and pu ll to remove the ca rtridge from the mac hine. 4. With a dry lint-free clo th, wipe aw ay any dus t and spi lled toner from the print cartri dges area an d their ca vities. 5. Locate th e long st rip of glas s (LSU) insi de the ca rtridge comp artment, and gentl y swab the glass[…]
-
Страница 65
64 _ Maintena nce MAINTAINING THE CARTRIDGE Print cartridge storage To get the most from the print cartridge, keep the following g uideline s in mind: • Do not re move the print cartridg e from its package un til ready for use. • Do not re fill the pr int cartrid ge. The mach ine warra nty does no t cover damage c aused by u sing a refi lled ca[…]
-
Страница 66
Maintenance _6 5 REPLACING THE PRINT CARTRIDGE When the print cartri dge is comp letely e mpty, yo u must replac e the prin t cartridge. • The st atus LED and the toner-r elated me ssage on the disp lay indicat es that the pr int cartrid ge should be replaced . • Incomin g faxes a re saved in memory. At this st age, the p rint cartrid ge needs […]
-
Страница 67
66 _ Maintena nce Cleaning the drum If there are streaks or spots o n your pri nt, the OPC d rum of the print cart ridge m ay req uire c leanin g. 1. Before start ing the clea ning procedu re, make sure that pape r is loaded in the ma chine. 2. Press Menu u ntil System Setu p appears on the bott om line of th e display and press OK . 3. Press the l[…]
-
Страница 68
Maintenance _6 7 5. Align the left end of the ADF roll er with th e slot and push the ri ght end of the roller into the ri ght slot. Ro tate the bu shing on the right end of the roller toward the docu ment input tra y. 6. Close the ADF cover. Replacing the ADF feed roller 1. Open th e ADF cove r. 2. Rotate the b ushing on th e right end of the ADF […]
-
Страница 69
68 _ Maintena nce 5. Insert a new tra nsfer rolle r into place. 6. Grasp the hand les on the print cartridg e. Insert the cartridge unt il it clicks into plac e. 7. Close the fro nt co ver. Mak e s ure th e c ov er is s ecu rel y latche d, and th en turn the m achine on. Replacing the pick up roll er 1. Pull the tra y open. 2. Release th e latch o […]
-
Страница 70
69 _ Trouble shooting troubleshooting This chapter gives he lpful information for what to do i f you encounter an erro r. This chapte r includes: • Tips f or avoiding paper jam s • Clearin g docume nt jams • Clearin g paper ja ms • Unders ta ndi ng display me ss age s • Solving other prob lems TIPS FOR AVOIDING P APER JAMS By selec ting t[…]
-
Страница 71
70 _ Trouble shooting Exit m i sfeed 1. Remove an y remaining pages fro m the ADF. 2. Seize the misfeed pap er, and rem ove the pape r from the d ocument output tray by carefull y pullin g it to the right using b oth hands . 3. Load the r emoved p ages bac k into the ADF. Roller misfeed 1. Open the scanner lid . 2. Seize the misfeed pap er, and rem[…]
-
Страница 72
Trouble shooting _7 1 3. Insert the tray back in to the machine . Printing au tomatica lly resu mes. In the manual tray When you pri nt us ing the m anu al tra y and the m ach ine detect s tha t there is either no paper or tha t the pape r has been improperly loaded, fo llow the next ste ps to rele ase the jamm ed paper. 1. Check if the pa per is s[…]
-
Страница 73
72 _ Trouble shooting 2. Remove th e jammed pa per from th e duplex uni t. If the pape r does no t come ou t with the du plex uni t, remove the paper from the b ottom of th e machine. If you ca nnot find the jammed p aper, or if there is a ny resistanc e removing th e paper , stop pullin g and go t o step 3. 3. Open t h e rear c over. 4. Pull the g[…]
-
Страница 74
Trouble shooting _7 3 UNDERSTANDING DISP LAY MESSAGES Messag es appear on the contro l panel di splay to indicate th e machin e’s status o r errors. Refer to the t ables below to unde rstand the messages’ meaning and correct t he problem if neces sary. Mess ages and their meaning s are listed in alphab etical o rder. • xxx ind icates the m ed[…]
-
Страница 75
74 _ Trouble shooting Memory Ful l The me mory is f ull. Delete un necessary f ax jobs an d retransmit a fter more me mo r y bec o m es avail able. A ltern ative ly, split th e transmission into more tha n one opera tion. Not Assigned The speed but ton or speed dia l num ber you tri ed to use has no numb er ass igned to it. Enter the n umber manual[…]
-
Страница 76
Trouble shooting _7 5 SOLVING OTHER PRO BLEMS The follo wing chart lists some conditio ns that m ay occur and the recommend ed solutio ns. Follow the sugge sted solu tions unti l the proble m is corrected . If the prob lem persis ts, call f or service. Paper feeding Printing problems CONDITION SUGGESTED SOLUTIONS Paper is jam med during printing. C[…]
-
Страница 77
76 _ Trouble shooting Printing quality problems If the insi de of the m achine is dirty or pa per has be en loaded improperly, you may notice a reduction in print qual ity. See the table bel ow to clea r the problem. A print job is extremely slow. The job may be very complex . Reduce the complex ity of th e page or try adjustin g the prin t quality[…]
-
Страница 78
Trouble shooting _7 7 Dropou ts If faded a reas, gen erally rounde d, occur rand omly on the pa ge: • A single sheet of p aper may be defectiv e. Try reprinting the job. • The mois ture co nten t of the pape r is uneven or the pape r has moist s pots on i ts surface. Try a different brand of pa per. See pag e 33. • The pape r lot is ba d. The[…]
-
Страница 79
78 _ Trouble shooting Copying problems Curl or wave • Ensure that the paper is loa ded proper ly. • Check the paper type an d quality . Both high temperatur e an d humidi ty can ca use pape r cu rl. See page 33. • Turn over the s tack of pap er in the tray. Also try rotating th e paper 180° in the tray. Wrinkl es or c reases • Ensure that […]
-
Страница 80
Trouble shooting _7 9 Scanning problems Image rubs off the copy easi ly. • Replace the paper in th e tray with pap er from a ne w package. • In hig h humidity areas, do not leave paper in the m achine fo r extended pe riods of time. Frequent copy pa per jams occu r. • Fan the stack of paper, th en turn it o ver in the tray. Re place the pa pe[…]
-
Страница 81
80 _ Trouble shooting Network Scan problems Fax problems CONDITION SUGGESTED SOLUTIONS I cannot find a scanned im age file. You c an check t he scann ed file’s destinat ion in the Advan ced page i n the Networ k Scan program ’s Properties screen. I cannot find the scanned im age file after scanni ng. • Check if the scan ned file’s applic at[…]
-
Страница 82
Trouble shooting _8 1 Common P ostSc r ipt pro blems (W o rkCentr e 3220 only) The follo wing situa tions are PS language specifi c and may o ccur when several printer lan guages ar e being used . Common Windows problems Common Linux problems To recei ve a printed or screen-d isplayed m essage when PostScript errors occu r, open the Print Opti ons […]
-
Страница 83
82 _ Trouble shooting Common Macintosh problems I cannot sc an via Gimp Front-end. • Che ck if Gi mp Fro nt-end has “ Xsane: Devic e dialog.” on the “Acqui re” menu. If no t, you shoul d inst all Xsan e plug -in fo r Gimp o n the your c omput er . You ca n fin d Xsane p lug- in package fo r Gimp on Linux distribution CD or Gimp hom e page[…]
-
Страница 84
83 _ Orderi ng supplies an d accesso ries ordering supplies and accessories This chapter pr ovides inform ation on purchasin g ca rtridges and accessor ies available for your machine . This chapte r includes: • Supplies • Accesso ries • How to purch ase SUPPLIES When the toner runs out, you can order the fo llowing type of print cartridge for[…]
-
Страница 85
Installi ng access ories _8 4 installing accessories Your machine is a ful l-featured model that has been optimiz ed to meet most of your printing nee ds. Recognizing that e ach user may have different requ irements, however, Xerox makes several accessories availab le to enhance your m achine’s capabilities. This chapte r includes: • Precau tio[…]
-
Страница 86
Installi ng access ories _8 5 Activating the added memory in the PS printer properties After insta lling the memory module, you need to s elect it i n the print er properties of the PostSc ript printer driver in orde r to use it . 1. Make su re that the PostScript printer driver i s instal led on your compute r. For d etails abou t inst alling the […]
-
Страница 87
Specifications _8 6 specifications This chapter guides you about this machine’s specifications such as various features. This chapter include: • General specifications • Printer specifications • Scanner specifications • Copier specifi cations • Facsimile specifications GENERAL SPECIFICATIONS The symbol * optional feature dependi ng on m[…]
-
Страница 88
Spec ificat ions _8 7 PRINTER SPECIFICATI ONS SCANNER SPECIFICATIONS ITEM DESCRIPTION Printing method Laser beam p rinting Printing speed a a. It wil l be aff ected by opera ting sy stem us ed, co mp utin g perfo rmance, applica tion softwa re, connec ting method , media ty pe, media s ize and job com plexity . • WorkCe ntre 3210: Up to 24 ppm (A[…]
-
Страница 89
88 _ Specif ications COPIER SPECIFICATIO NS FACSIMILE SPECIF ICATIONS ITEM DESCRIPTION Copy Speed a a. Copy speed is based on Single D ocument Mu ltiple Copy . • WorkCe ntre 3210: U p to 24 cp m (A4), 24 cpm (Letter) • WorkCentre 3220: Up to 28 cpm(A4), 3 0 cpm (Letter) Copy resolution Tex t Scan/Pri nting: Up to 600 x 600 dp i Text/ photo Scan[…]
-
Страница 90
89 _ Glossa ry glossary ADF An Automatic Document F eeder (ADF) is a mechanis m that will automati cally feed a n original sheet of paper so t hat the ma chine ca n scan so me amount o f the paper at once. AppleTalk AppleTalk is a proprie tary suite of protoco ls develop ed by Appl e, Inc for compute r networking . It was included in the origin al […]
-
Страница 91
90 _ Glossa ry An emulat or duplicates the func tions of one system with a diffe rent system , so that th e second s ystem behav es like the first system. Emulation focuses on exact re production of external b ehavior, which is in contra st to simula tion, wh ich concern s an abstrac t model o f the system being si mulated, often consid ering its i[…]
-
Страница 92
Glossary _9 1 LED A Light-Emi tting Diode (LED) is a sem iconductor d evice that i ndicates the status of a machi ne. MAC address Media Ac cess Cont rol (MAC) add ress is a unique i dentifier ass ociated with a netw ork adapter. MAC address is a unique 48-b it identifi er usually written a s 12 hexade cimal chara cters grou ped in pa irs (e. g., 00[…]
-
Страница 93
92 _ Glossa ry Subnet Mask The subn et mask is used in con junction with the net work addres s to determine which part of the addres s is the network add ress and wh ich part is th e host add ress. TCP/IP The Transmi ssion C ontrol Pro toc ol (TC P) a nd the In tern et Protocol (IP); the set of commun ications pro tocols th at imple ment the pr oto[…]
-
Страница 94
Index_ 93 index A Address Book group dial numbers 56 speed di al numbe rs 56 Address Book, use 45 ADF rubbe r pad, replac e 66 ADF, load 32 adjustm ent alti tude 29 alarm sou nd 30 Ans/Fax m ode, re ceiving m ode 50 C characters, e nter 30 cleaning drum 66 insi de 62 outs ide 62 scan unit 63 clock m ode 29 collation , specia l copy 40 contro l pane[…]
-
Страница 95
94 _Index printing reports 61 USB me mory 59 priority fax 52 proble m, solve copying 78 faxing 80 Linux 81 Network Scan 80 paper feed ing 75 printing q uality 76 scannin g 79 Windows 81 R receiv ing a fax in Ans/Fax mode 50 in DRPD mode 50 in Fax mode 50 in Secure Re ceiving mode 51 in Tel mode 50 receiving m odes 49 redialin g automatic al ly 49 m[…]
-
Страница 96
[…]
-
Страница 97
1 Software section Contents 1. Installing Printer Software in Windows Installing Printer Software ……………………………………………………………………………………… ……………………………………… 4 Installing Software for Local Printing ………………………………………………………..[…]
-
Страница 98
2 Printing Booklets ……………………………………………………………………………………………… ……………………………………….. 20 Printing on Both Sides of Paper …………………………………………………………….. …………………… ……………………………….. 21[…]
-
Страница 99
3 Opening the Troubleshooting Guide ………………………………………………………………………………… …………………………… 27 Changing the Status Monitor Program Settings ………………………………………………………………………. ……………………… 27 9. Using Your Printer in[…]
-
Страница 100
Installing Printer Software in Windows 4 1 Installing Printer Software in Windows This chapter includes: • Installing Printer Software • Reinstalling Printer Software • Removing Printer Software N OTE : The following procedure is based on Windows XP , for other operating systems, refer to the co rrespon ding Windows user’ s guide or onli[…]
-
Страница 101
Installing Printer Software in Windows 5 N OTE : If your printer is not already connected to the computer , the following window will appear . • After connecting the printer , click Next . • If you don ’t want to connect the printer at this time, click Next , and No on the following screen. Then the installation will start and a test page wil[…]
-
Страница 102
Installing Printer Software in Windows 6 N OTE : If your printer is not already connected to the computer , the following window will appear . • After connecting the printer , click Next . • If you don ’t want to connect the printer at this time, click Next , and No on the following screen. Then the installation will start and a test page wil[…]
-
Страница 103
Installing Printer Software in Windows 7 4 Select T ypi cal installation for a network printer . Click Next . 5 The list of printers available on the network appears. Select the printer you want to install from the list and then click Next . • If you do not see your printer on the list, click Update to refresh the list, or select Add TCP/IP Port […]
-
Страница 104
Installing Printer Software in Windows 8 4 Select Custom installation . Click Next . 5 The list of printers available on the network appears. Select the printer you want to install from the list and then click Next . • If you do not see your printer on the list, click Update to refresh the list, or select Add TCP/IP Port to add your printer to th[…]
-
Страница 105
Installing Printer Software in Windows 9 7 Select the components to be inst alled. Af ter selecting the components, the following window appears. Y ou can also change the printer name, set the printer to be shared on the network, set the printer as the default printer , and change the port name of each printer . Click Next . T o install this sof tw[…]
-
Страница 106
Installing Printer Software in Windows 10 N OTE : If your printer is not already connected to the computer , the following window will appear . • After connecting the printer , click Next . • If you don ’t want to connect the printer at this time, click Next , and No on the following screen. Then the installation will start and a test page wi[…]
-
Страница 107
Using SetIP 11 2 Using SetIP • Installing SetIP • Using SetIP N OTE : Y ou can only use IPv4 setting for SetIP . Inst alling SetIP 1 Make sure that the printer is connected to your computer and powered on. 2 Insert the supplied CD-ROM into your CD-ROM drive. The CD-ROM should automatically run, and an installation window appears. If the install[…]
-
Страница 108
Using SetIP 12 Using SetIP 1 From the Windows Start menu, select Programs or All Programs Æ your printer driver name Æ SetIP Æ SetIP . The program automatically detects and displays new and configured print servers on your network. 2 Select the name of your printe r and click . If you cannot find your printer name, click to refresh the list. N O[…]
-
Страница 109
Basic Printing 13 3 Basic Printing This chapter explains the printi ng options and common printing tasks in Windows. This chapter includes: • Printing a Document • Printing to a file (PRN) • Printer Settings — Layout T ab — Paper T ab — Graphics T ab — Extras T ab — About T ab — Printer T ab — Using a Favorite Setting — Using Help Printing a […]
-
Страница 110
Basic Printing 14 Printing to a file (PRN) Y ou will sometimes need to save the print data as a file for your purpose. T o create a file: 1 Check the Print to file box at the Print window . 2 Select the folder and assign a name of the file and then click OK. Printer Settings Y ou can use the pr inter properties window , which allows you to access a[…]
-
Страница 111
Basic Printing 15 Layout T ab The Layout tab provides options to adjust how the document appears on the printed page. The Layout Options includes Multiple Pages per Side , Poster Printing and Booklet Printing . See “Printing a Document” on page 13 for more information on accessing printer properties. Paper Orient ation Paper Orientation allows […]
-
Страница 112
Basic Printing 16 Plain Paper : Normal plain paper . Select this type if your printer is monochrome and printing on the 16 lb (60 g/m 2 ) cotton paper . Recycled Paper : 20 lb to 24 lb (75~90 g/m 2 ) recycled paper . Color Paper : 20 lb to 24 lb (75~90 g/m 2 ) color-backgrounded paper . Archive Paper : If you need to keep print-out for a long perio[…]
-
Страница 113
Basic Printing 17 Advanced Options Y ou can set advanced settings by clicking the Advanced Options button. • T rueT y pe Options : This option determin es what the driver tells the printer about how to image the text in your document. Select th e appropriate setting according to the status of your document. — Download as Outline : When this optio[…]
-
Страница 114
Basic Printing 18 About T ab Use the About tab to display the copyright notice and the version number of the driver . If you have an Internet browser , you can connect to the Internet by clicking on t he web site icon. See “Printing a Document” on page 13 for more information about acces sing printer properties. Printer T ab If you access print[…]
-
Страница 115
Advanced Printing 19 4 Advanced Printing This chapter explains printing options and advanced printing tasks. N OTE : • Y our printer driver Prope rties window that appears in this User ’s Guide may differ depending on the printer in use. However the composition of the printer properties window is similar . • If you need to know the exact name[…]
-
Страница 116
Advanced Printing 20 Printing Posters This feature allows you to print a single-page document onto 4, 9, or 16 sheets of paper , for the purpose of pa sting the sheets together to form one poster-size document. N OTE : The poster printing option is available when 600 dpi is selected in the resolution option on the Graphic tab. 1 T o change the prin[…]
-
Страница 117
Advanced Printing 21 Printing on Both Sides of Paper Y ou can print on both sides of a sheet of paper . Before printing, decide how you want your document oriented. The options are: • Printer Setting , if you select this option, this feature is determined by the setting you’ ve ma de on the control panel of the printer . If this option does not[…]
-
Страница 118
Advanced Printing 22 Using W atermarks The W atermark option allows you to print text over an existing document. For example, you may want to have large gray letters reading “DRAFT” or “CONFIDENTIAL” printed diagonally across the first page or all p ages of a document. There are several predefined watermarks that come with the printer, and […]
-
Страница 119
Advanced Printing 23 Using Overlays What is an Overlay? An overlay is text and/or images stored in the computer hard disk drive (HDD) as a special file format that can be printed on any document. Overlays are often used to take the place of preprinted forms and letterhead paper . Rather than using preprinted letterhead, you can create an overlay co[…]
-
Страница 120
Using Windows PostScript Driver (WorkCentre 3220) 24 5 Using Windows PostScript Driver (WorkCentre 3220) If you want to use the PostScript driver provided with your system CD- ROM to print a document. PPDs, in combination with the PostSc ript driver , access printer features and allow the computer to communicate with the printer . An installation p[…]
-
Страница 121
Sharing the Printer Locally 25 6 Sharing the Printer Locally Y ou can connect the printer directly to a selected computer , which is called “host computer ,” on the network. The following procedure is for Windows XP . For other Windows OS, refer to the corresponding Windows User’s Guide or online help. N OTES : • Check the Operating Syst[…]
-
Страница 122
Scanning 26 7 Scanning Scanning with your machine lets you turn pictures and te xt into digital files on your computer . Then you can fa x or e-mail the files, display them on your web site or use them to creat e projects that you can print using Xerox software or the WIA driver . This chapter includes: • Scanning Process with TWAIN-enabled Sof t[…]
-
Страница 123
Using Utility Applications 27 8 Using Utility Applications If an error occurs while printing, the S tatus Monito r window appears, showing the error . N OTES : • T o use this program, you need: — T o check for Operating System(s) that are compatible with your printer , refer to Printer S pecifications in your Printer User ’s Guide. — Internet E[…]
-
Страница 124
Using Your Printe r in Linux 28 9 Using Your Printer in Linux Y ou can use your machine in a Linux environment. This chapter includes: • Getting Started • Installing the Unified Linux Driver • Using the Unified Driver Configurator • Configuring Printer Properties • Printing a Document • Scanning a Document Getting St arted The supplied […]
-
Страница 125
Using Your Printe r in Linux 29 5 When the installation is complete, click Finish . The installation program has added t he Unified Driver Configurator desktop icon and Xerox Unified Driver group to the system menu for your convenience. If you hav e any dif ficulties, consult the onscreen help that is available through your system menu or can other[…]
-
Страница 126
Using Your Printe r in Linux 30 Using the Unified Driver Configurator Unified Linux Driver Configurator is a tool primar ily intended for configuring Printer or MFP devices. Since an MFP device combines the printer and scanner , the Unified Linux Driver Configurator provides options logically grouped for printer and scanner functions. There is also[…]
-
Страница 127
Using Your Printe r in Linux 31 Classes T ab The Classes tab shows a list of available printer classes. • Refresh : Renews the classes list. • Add Class…: Allows you to add a new printer class. • Remove Class: Removes the select ed printer class. Scanners Configuration In this window , you can monitor the activity of scanner devices, view a[…]
-
Страница 128
Using Your Printe r in Linux 32 Configuring Printer Properties Using the properties window provided by the Printers configuration, you can change the various properties for your machine as a printer . 1 Open the Unified Driver Configurator . If necessary , switch to Printers configuration. 2 Select your machine on the available printers list and cl[…]
-
Страница 129
Using Your Printe r in Linux 33 • T ext — allows you to specify the page margins and set the text options, such as spacing or columns. • Graphics — allows you to set image options that are used when printing images/files, such as co lor options, image size, or image position. • Device : allows you to set the print resolution, paper source, an[…]
-
Страница 130
Using Your Printe r in Linux 34 The document is scanned and the image preview appears in the Preview Pane. 7 Change the scan options in the Image Quality and Scan Area sections. • Image Quality : allows you to select the color composition and the scan resolution for the image. • Scan Area : allows you to select the page size. The Advanced butto[…]
-
Страница 131
Using Your Printe r in Linux 35 Y ou can use the following tools to edit the image: For further details about the Image Manager application, refer to the onscreen help. Tools Function Saves the image. Cancels your last action. Restores the action you canceled. Allows you to scroll through the image. Crops the selected image area. Zooms the image ou[…]
-
Страница 132
Using Your Printer w ith a Macintosh 36 10 Using Your Printer with a Macintosh Y our printer supports Macintosh system s with a built-in USB interface or 10/ 100 Base-TX network interface card. When you print a file from a Macintosh computer , you can use the CUPS driv er by installing the PPD file. N OTE : Some printers do not support a network in[…]
-
Страница 133
Using Your Printer w ith a Macintosh 37 4 Double-click the MAC_Installer folder . 5 Double-click the Installer OSX icon. 6 Enter the password and click OK . 7 The Xerox Installer window opens. Click Continue 8 Select Uninstall and then click Uninstall . 9 The message which warns all application will close on your computer appears, click Continue . […]
-
Страница 134
Using Your Printer w ith a Macintosh 38 For a USB-connected 1 Follow the instructions on “Installing Software” on p age 36 to install the PPD and Filter files on your computer. 2 Open the Applications folder → Utilitie s , and Print Setup Utility . • For MAC OS 10.5, open System Preferences from the Applications folder , and click Print &am[…]
-
Страница 135
Using Your Printer w ith a Macintosh 39 Printing N OTES : • The Macintosh printer ’s properties window that appears in this User ’s Guide may differ depending on the printer in use. However the composition of the printer properties window is similar . • You can check your printer name in the supplied CD-ROM. Printing a Document When you pri[…]
-
Страница 136
Using Your Printer w ith a Macintosh 40 Graphics The Graphics tab provides options for selecting Resolution(Quality) and Darkness . Select Graphics form the Presets ‘ drop-down list to access the graphic features. • Resolution(Quality) : Y ou can select the printing resolution. The higher the setting, the sharper the clarit y of printed char[…]
-
Страница 137
Using Your Printer w ith a Macintosh 41 Printing Multiple Pa ges on One Sheet of Paper Y ou can print mor e than one page on a single sheet of paper . This feature provides a cost-effective way to print draft pages. 1 From your Macintosh application, select Print from the File menu. 2 Select Layout . 3 Select the number of pages you want to print o[…]
-
Страница 138
Using Your Printer w ith a Macintosh 42 Scanning Y ou can scan documents using Image Capture program. Macintosh OS offers Image Capture program. Scanning with USB 1 Make sure that your machine and computer are turned on and properly connected to each other . 2 Load the document(s) face up into the DADF (or ADF). OR Place a single document face down[…]
-
Страница 139
43 Sof tware section Index A advanced printing, use 19 B booklet printing 20 C canceling scan 26 D document, print Macintosh 39 Windows 13 double-sided printing 21 E Extras properties, set 17 F favorites settings, use 18 G Graphics properties, set 16 H help, use 18 , 24 I install printer driver Macintosh 36 Windows 4 installing Linux software 28 L […]
-
Страница 140
44 S scanning Linux 33 TWAIN 26 WIA driver 26 scanning from Macintosh 42 setip software install Windows 11 setting darkness 16 favorites 18 image mode 16 resolution Windows 16 toner save 16 true-type option 16 software install Macintosh 36 Windows 4 reinstall Windows 9 system requirements Macintosh 36 uninstall Macintosh 36 Windows 10 status monito[…]




