Модель: T624A, T625A, T625A LAN
Содержание:
Меню управления
1. Общая информация
Данное устройство представляет собой высокоэффективный эфирный HD-MPEG4 ресивер, полностью отвечающий требованиям к DVB-T2 MPEG4 приемнику. Устройство обеспечивает пользователям прием всех цифровых эфирных ТВ и радиоканалов, а также обеспечивает мощную функцию медиаплеера с помощью USB-диска.
Функционал:
| Название | Характеристики | Значение |
| Тюнер | Диапазон входных частот DVB T/T2 | 178-226МГц, 474-858МГц |
| Диапазон входных частот DVB С | 52,5-96МГц, 114-858МГц | |
| Уровень входного сигнала DVB T/T2 | 34.7dBuV Min. | |
| Уровень входного сигнала DVB C | 47dBuV Min. | |
| Входное сопротивление | 75Om | |
| Ширина полосы | 7МГц, 8МГц | |
| Разъем RF in | IES169-2 female | |
| Демодулятор | Модуляция | QPSK, 16-QAM, 64-QAM, 128-QAM, 256-QAM |
| Характеристики видео | Видео-декодер | JPEG/MJPEG, MPEG2, MPEG4, H.264 (H.265 для T625X) |
| Разрешение | До 1920x1080p@30fps | |
| TV-система | PAL, NTSC | |
| Формат | Letterbox, PAN&SCAN 4:3, 16:9 | |
| Характеристики аудио | Аудио-декодер | MPEG1 I/II, MP3, MPEG-4 AAC, АС-3 |
| Аудио-декодер | Моно, Стерео | |
| Интерфейс USB 2.0 | Файловая система | NTFS, FAT32 |
| Параметры | DC 5V, 0.5A Max. | |
| Электропитание | Внутренний адаптер | INPUT: AC 100-240V 50/60Гц, OUTPUT: DC 5V, 1.2A |
| Потребляемая мощность | 6 Вт. Max. | |
| Потребляемая мощность в режиме ожидания | 0.5 Вт. | |
| Параметры рабочей среды | Температура | 0-40 С |
| Влажность | <90% |
1.2. Органы управления и разъемы подключения приемника
Фронт
- Порт USB Type-A 2.0
- Дисплей отображает время или номер канала
- Кнопка увеличения уровня громкости
- Кнопка уменьшения уровня громкости
- Кнопка вызова меню
- Кнопка назад — пролистывание каналов, навигации по меню
- Кнопка вперед – пролистывание каналов, навигации по меню резервного питания
- Кнопка подтверждения действия
- Кнопка включения / выключения приемника
Тыл
- RF антенный вход
- Порт USB Type-A 2.0
- Цифровой аудио-видео выход для подключения к телевизору через кабель HDMI
- Композитный (аналоговый) аудио видео выход для подключения к телевизору комплектным кабелем 3.5 Mini Jack
- LAN порт типа RJ45 пропускной способностью 10/100 Mbps *
- Вход подключения внешнего блока резервного питания
- Шнур питания от сети
* Только у модели T625A LAN
1.3. Пульт дистанционного управления с программируемым блоком «TV CONTROL»
- Включение ТВ
- Выбор ТВ входа
- Громкость ТВ «тише»
- Запись
- Следующий трек
- Телетекст
- Уменьшение уровня громкости приемника/ Навигация [◄]
- Подтверждение выбора
- Управление записью
- Меню
- Информация
- Предыдущий канал
- Предыдущий трек
- Следующий трек
- Цифровая клавиатура
- Выбор аудио
- Включение / выключение приемника
- Телегид
- Громкость ТВ «громче»
- Стоп
- Воспроизведение – пауза
- ТВ — Радио
- Следующий канал + / Навигация [▲]
- Увеличение уровня громкости приемника / Навигация [►]
- Предыдущий канал — / Навигация [▼]
- Выход
- Страница вверх
- Страница вниз
- Выключить звук
- Перемотка вперед
- Перемотка назад
- Фаворит
2. Базовые операции
Примечание:
- Кнопки навигации [▲▼], [◄ ►], [ОК] и [EXIT] имеют те же функции на всех уровнях меню.
- Некоторые кнопки в разных меню имеют различные функции.
- Программируемые кнопки (цветные) и их функциональность зависят от текущего активного меню. Пожалуйста, определитесь с кнопками согласно меню на экране.
2.1. Быстрая установка
Включите устройство и дождитесь появления окна
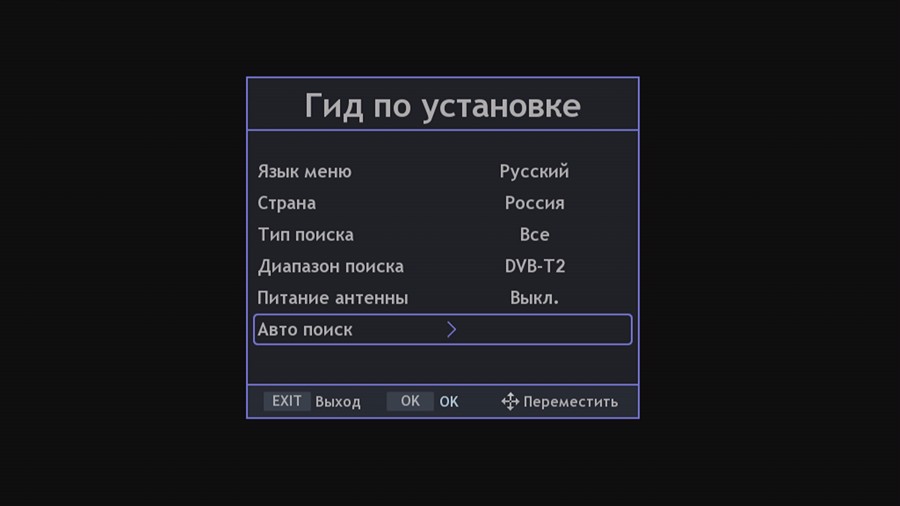
Гид по настройке
- Язык меню
- Страна
- Тип поиска
- Диапазон поиска
- Поиск каналов
Кнопками [▲▼] выберите желаемый элемент, а с помощью кнопок [◄ ►] его содержимое. Нажмите [OK] для запуска автопоиска.
2.2. Меню «Программы»
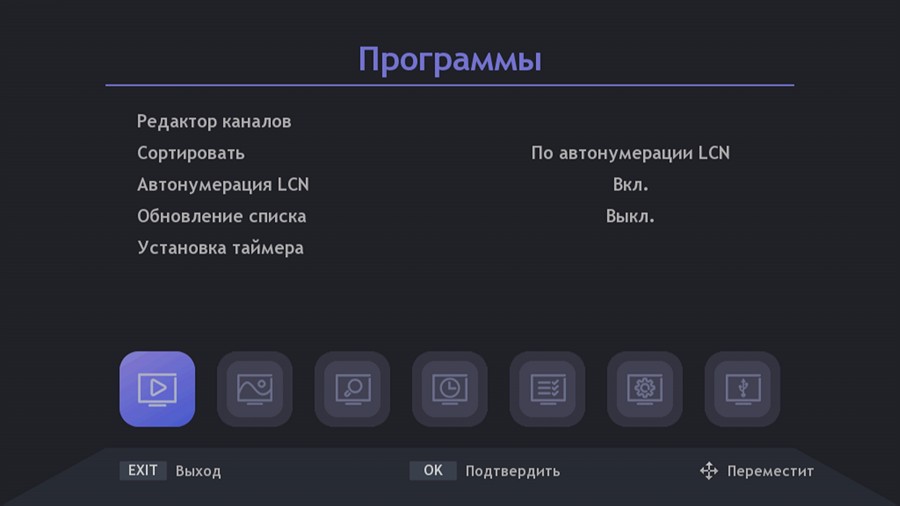
- Редактор каналов
- Программа передач
- Сортировать
- Логическая нумерация
- Автообновление
- Установка таймера
Используя кнопки [▲▼] , выберите требуемую позицию и нажмите [ОК] для входа в соответствующий интерфейс настройки. Нажмите [EXIT], чтобы выйти из текущего меню.
2.3. Меню «Редактор каналов»
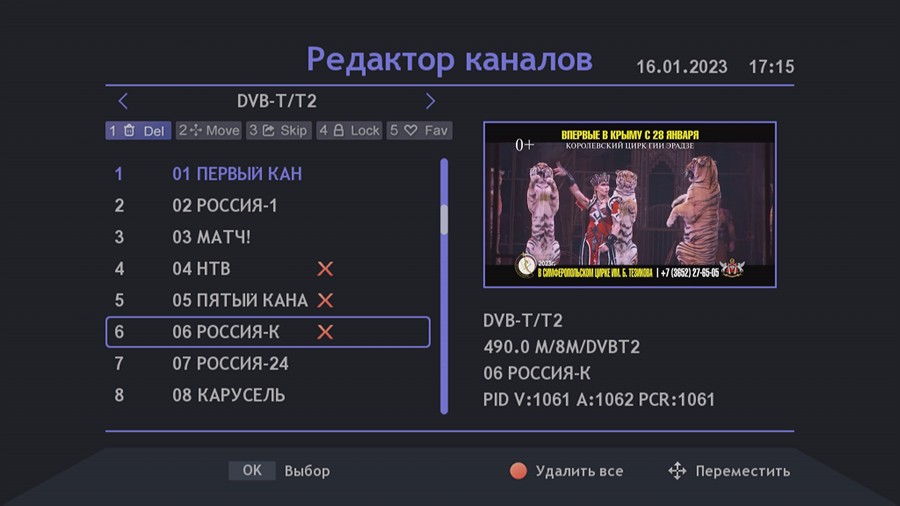
В основном меню выберите «Редактор каналов» нажмите клавишу [OK], чтобы войти в его подменю. В редакторе каналов есть следующие варианты выбора:
- Удалить
- Переместить
- Пропустить
- Блокировать
- Переименовать
- Избранное
2.4. Меню «Поиск»
В главном меню выберите «Поиск» и нажмите [ОК]
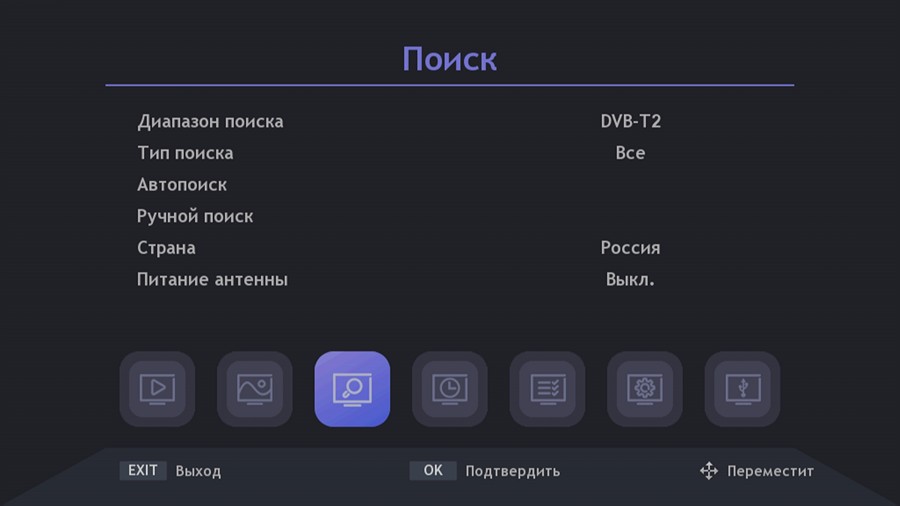
Далее появляются следующие варианты выбора:
- Тип поиска
- Автопоиск
- Ручной поиск
- Страна
- Питание антенны
Кнопки навигации [▲▼], [◄ ►], [ОК] позволяют сделать и подтвердить подходящий выбор. Кнопка [EXIT] обеспечивает выход на верхний уровень меню.
2.5. Меню «Система»
Выберите «Система» и нажмите [ОК] для входа в подменю.
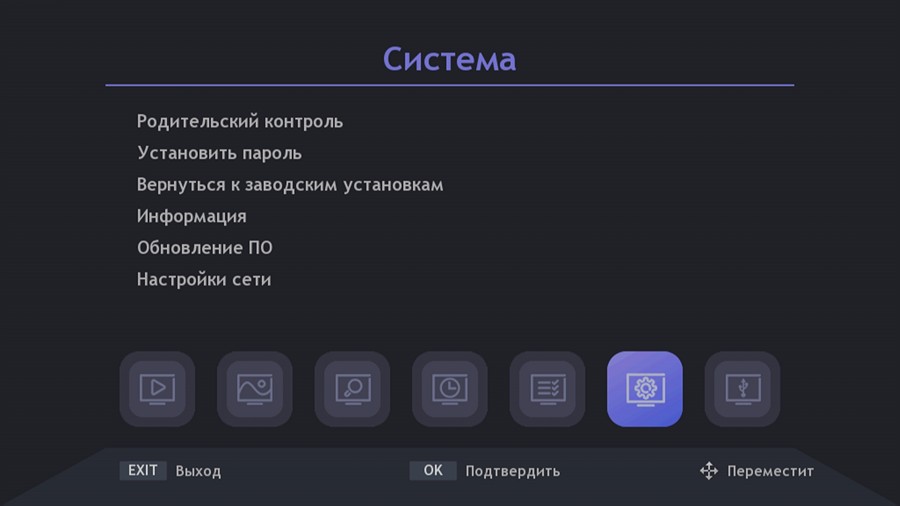
Далее появляются следующие варианты выбора:
- Родительский контроль
- Установить пароль
- Вернуться к заводским настройкам
- Информация
- Обновление ПО
- Настройка сети
Используя кнопки навигации [▲▼], выберите подходящее подменю и нажмите кнопку [ОК]. Нажмите [EXIT], чтобы выйти из текущего меню.
2.6. Меню «USB»
Переместите курсор на «Внешний USB-привод» и нажмите [ОК] для входа в подменю.
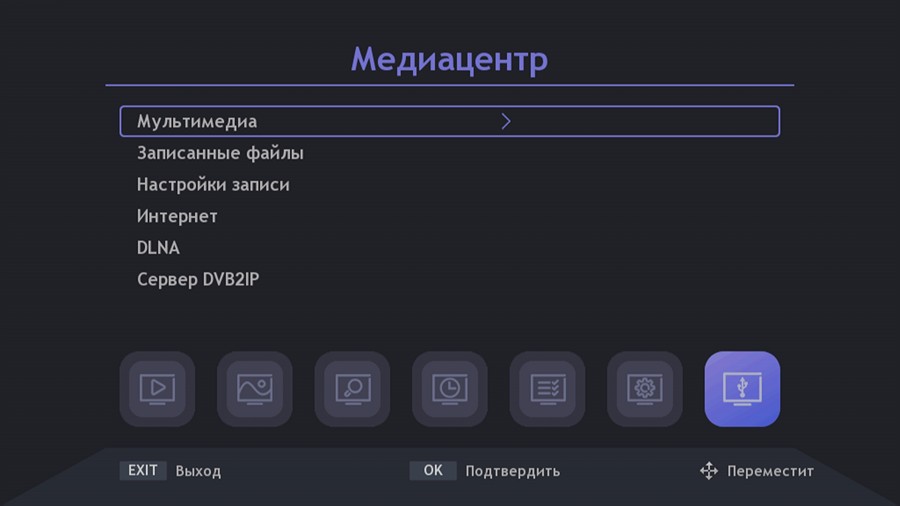
Здесь есть следующие варианты выбора:
- Мультимедиа
- Интернет
Используя кнопки навигации [▲▼], [◄ ►] и [ОК] сделает и подтвердит ваш выбор. Кнопка [EXIT] обеспечивает выход на верхний уровень меню.
2.7. Меню «Интернет»
Переместите курсор на «Интернет» и нажмите клавишу [ОК] для входа в подменю.
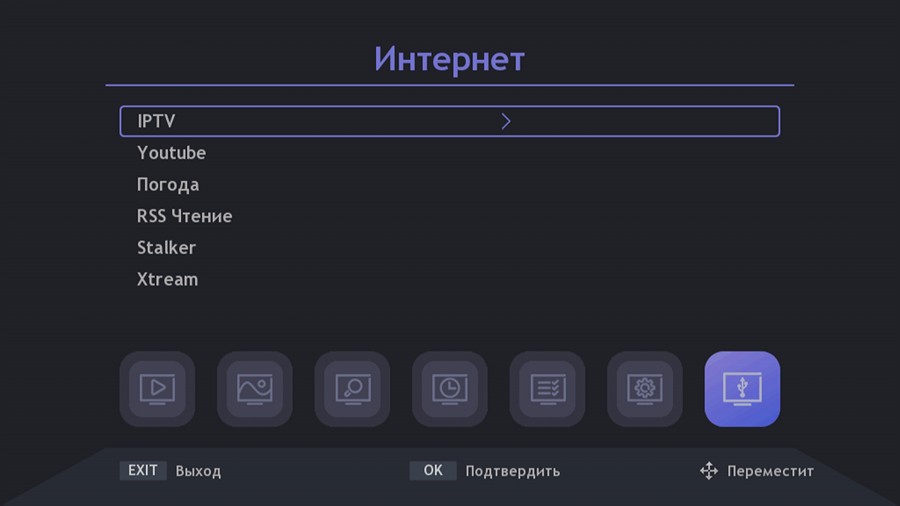
Здесь есть следующие варианты выбора:
- IPTV
- Мегого
- Погода
- RSS Чтение
На чтение 4 мин Опубликовано Обновлено
Стремительное развитие технологий позволяет нам наслаждаться разнообразным контентом прямо на наших телевизорах. Одним из самых популярных способов это сделать является использование ТВ-приставок. Среди них выделяется модель World Vision T625A LAN, которая предоставляет удобный способ получить доступ к множеству приложений и сервисов. Однако, многие пользователи задаются вопросом, как быстро настроить эту ТВ-приставку и начать наслаждаться просмотром своих любимых фильмов и сериалов.
В данной статье мы предоставим вам подробную инструкцию по настройке ТВ-приставки World Vision T625A LAN. Основные шаги, которые вам потребуется выполнить, не будут занимать много времени и не потребуют особых навыков в области информационных технологий. Настроив ТВ-приставку согласно нашей инструкции, вы сможете не только просматривать свои любимые фильмы и сериалы, но и пользоваться преимуществами интернета прямо на вашем телевизоре.
Важно отметить, что перед началом настройки ТВ-приставки World Vision T625A LAN необходимо иметь следующие элементы: саму приставку, телевизор с доступным HDMI-портом, шнур HDMI для подключения приставки к телевизору, а также доступ к сети Интернет. Убедитесь, что все эти компоненты у вас есть перед тем, как приступить к настройке устройства.
Содержание
- Как настроить ТВ-приставку World Vision T625A LAN
- Подключение ТВ-приставки к телевизору
- Подключение LAN-кабеля к ТВ-приставке
Как настроить ТВ-приставку World Vision T625A LAN
- Вставьте кабель питания в розетку и подключите его к ТВ-приставке.
- Соедините приставку с телевизором с помощью HDMI-кабеля.
- Подключите роутер к приставке с помощью LAN-кабеля.
- Включите телевизор и выберите соответствующий вход для просмотра через ТВ-приставку.
- Настройте язык и регион в меню приставки с помощью пульта дистанционного управления.
- В меню приставки выберите опцию «Подключение к сети» и выберите «Проводное подключение».
- После этого, приставка автоматически получит IP-адрес от роутера.
- Если необходимо, настройте интернет-соединение, введя логин и пароль от вашего провайдера.
После выполнения этих шагов, ваша ТВ-приставка World Vision T625A LAN будет полностью настроена и готова к использованию. Используйте пульт дистанционного управления для навигации по меню и выбора интересующего вас контента. Наслаждайтесь просмотром вашего любимого интернет-контента на большом экране телевизора с помощью удобной и мощной ТВ-приставки World Vision T625A LAN.
Подключение ТВ-приставки к телевизору
Для того чтобы настроить ТВ-приставку World Vision T625A LAN, необходимо правильно подключить ее к телевизору. Для этого следуйте следующей инструкции.
| Шаг | Действие |
|---|---|
| Шаг 1 | Включите телевизор и поставьте его в режим входа сигнала от внешнего устройства. Обычно кнопка «Источник» на пульте управления телевизора позволяет переключиться между различными входами. |
| Шаг 2 | Соедините ТВ-приставку с телевизором с помощью кабеля HDMI. Один конец кабеля подключаем в соответствующий порт на задней панели телевизора, а другой конец — в HDMI-порт ТВ-приставки. |
| Шаг 3 | Убедитесь, что переключатель на задней панели ТВ-приставки находится в положении «LAN». |
| Шаг 4 | Подключите роутер к ТВ-приставке с помощью сетевого кабеля. Один конец кабеля подключаем в порт «LAN» на задней панели ТВ-приставки, а другой конец — в свободный порт на задней панели роутера. |
| Шаг 5 | Подключите ТВ-приставку к источнику питания с помощью блока питания и кабеля питания. Подключите блок питания в розетку, а другой конец кабеля подключите к соответствующему разъему на задней панели ТВ-приставки. |
| Шаг 6 | Нажмите кнопку включения на пульте управления ТВ-приставки, чтобы включить ее. Дождитесь загрузки операционной системы и настройки. |
После выполнения всех шагов ТВ-приставка должна успешно подключиться к телевизору и быть готовой к использованию. Запустите ТВ-приставку, следуйте дальнейшим инструкциям и наслаждайтесь просмотром своих любимых фильмов и телепередач.
Подключение LAN-кабеля к ТВ-приставке
Шаг 1: Перед тем как подключить LAN-кабель к ТВ-приставке, убедитесь, что у вас есть доступ к интернету и роутер работает исправно.
Шаг 2: Найдите порт LAN на задней панели ТВ-приставки World Vision T625A. Он должен быть обозначен символом RJ-45.
Шаг 3: Возьмите конец LAN-кабеля и вставьте его в порт LAN на ТВ-приставке. Убедитесь, что кабель вставлен до конца и надежно фиксируется.
Шаг 4: Другой конец LAN-кабеля подключите к свободному порту LAN на вашем роутере. Убедитесь, что кабель также надежно фиксируется.
Шаг 5: Подключение LAN-кабеля к ТВ-приставке завершено. Теперь вы можете наслаждаться просмотром интернет-телевидения и использованием других сетевых возможностей приставки.
Примечание: Если у вас есть несколько свободных портов LAN на роутере, вы можете подключить к ним несколько ТВ-приставок или других устройств, требующих доступа к интернету. При этом нужно помнить о пропускной способности вашего интернет-провайдера.
На чтение 6 мин Опубликовано Обновлено
World Vision T625A LAN — это современная IP-камера, которая обеспечивает высокое качество видеонаблюдения. Она оснащена функцией подключения через локальную сеть (LAN), что позволяет отслеживать происходящее на объекте в режиме реального времени внутри локальной сети.
В данной статье рассмотрим пошаговую инструкцию по подключению камеры World Vision T625A LAN к локальной сети.
- Прежде всего, убедитесь в наличии всех необходимых компонентов для подключения: IP-камеры World Vision T625A LAN, роутера, сетевых кабелей и питания.
- Подключите камеру к источнику питания с помощью прилагаемого адаптера. Убедитесь, что индикатор питания на камере загорелся, что свидетельствует о правильном подключении.
- С помощью сетевого кабеля подключите камеру к роутеру. Вставьте один конец кабеля в порт LAN на камере, а другой — в соответствующий порт на роутере. Убедитесь, что кабель сидит плотно и надежно.
- Запустите веб-браузер на ПК или мобильном устройстве и введите IP-адрес камеры в адресной строке. Обычно адрес указан в документации к камере или может быть получен по DHCP.
- В открывшемся окне авторизации введите логин и пароль, указанные в документации к камере. Если логин и пароль не указаны, обратитесь к производителю или поставщику для получения этой информации.
- После успешной авторизации вы перейдете в интерфейс управления камерой. Здесь вы сможете настроить все необходимые параметры работы камеры, включая дополнительную безопасность и сетевые настройки.
Следуя приведенной выше инструкции, вы сможете легко и быстро подключить IP-камеру World Vision T625A LAN к локальной сети и настроить ее в соответствии с вашими требованиями и предпочтениями.
Содержание
- Подготовка к подключению
- Подключение камеры через LAN
- Настройка камеры и просмотр видеопотока
- Результаты и рекомендации
Подготовка к подключению
Перед тем, как подключить камеру World Vision T625A LAN, вам потребуется выполнить несколько подготовительных шагов:
- Убедитесь, что у вас есть устройство, поддерживающее подключение к интернету через LAN-кабель. Это может быть компьютер или роутер.
- Проверьте наличие свободного сетевого порта для подключения камеры. Обычно они обозначаются как «LAN» или «Ethernet».
- Получите камеру World Vision T625A LAN и удостоверьтесь, что она находится в исправном состоянии.
Кроме того, перед подключением камеры убедитесь, что вы знакомы с инструкцией по установке и настройке устройства. Это позволит избежать ошибок и упростить процесс подключения.
Подключение камеры через LAN
Для подключения камеры World Vision T625A к сети LAN, выполните следующие шаги:
- Убедитесь, что камера и ваш компьютер находятся в одной локальной сети.
- Откройте веб-браузер на компьютере и введите IP-адрес камеры в адресную строку. IP-адрес должен быть указан в документации к камере.
- Нажмите Enter, чтобы открыть страницу настроек камеры.
- Введите имя пользователя и пароль для доступа к настройкам камеры. Если вы не установили пароль, попробуйте использовать значения по умолчанию.
- На странице настроек найдите раздел сетевых настроек или подобный и выберите параметр подключения «LAN» или «Ethernet».
- Проверьте, что в настройках выбран корректный тип соединения (статический или динамический IP-адрес).
- Введите сетевые настройки, включая IP-адрес, маску подсети, шлюз по умолчанию и, при необходимости, DNS-серверы.
- Сохраните изменения и перезагрузите камеру.
После выполнения этих шагов ваша камера должна быть подключена к сети LAN и готова к использованию.
Настройка камеры и просмотр видеопотока
После подключения камеры World Vision T625A LAN к локальной сети и выполнения предыдущих шагов, можно приступить к настройке камеры и просмотру видеопотока.
Для начала откройте веб-браузер на компьютере или мобильном устройстве и введите IP-адрес камеры в адресной строке. По умолчанию IP-адрес камеры World Vision T625A LAN равен 192.168.1.10, но в случае необходимости он может быть изменен.
После ввода IP-адреса камеры, нажмите клавишу Enter или кнопку «Войти». Откроется веб-интерфейс камеры, где можно настроить различные параметры и просмотреть видеопоток.
Веб-интерфейс камеры имеет интуитивно понятный интерфейс и разделен на несколько вкладок, позволяющих настраивать различные параметры камеры.
Для просмотра видеопотока перейдите на вкладку «Видео» или «Live View», в зависимости от версии веб-интерфейса. Здесь вы сможете видеть текущий видеопоток с камеры в реальном времени.
Чтобы отображение видеопотока работало корректно, убедитесь, что на компьютере или мобильном устройстве установлены необходимые плееры или кодеки для просмотра видео.
| Действие | Описание |
|---|---|
| Настройка параметров камеры | На веб-интерфейсе камеры можно настроить различные параметры, такие как разрешение видео, чувствительность движения, режимы записи и другие. Для этого перейдите на соответствующую вкладку веб-интерфейса и измените необходимые значения. |
| Запись видео | Веб-интерфейс камеры позволяет запускать запись видео на подключенные накопители, такие как жесткий диск или сетевое хранилище. Для этого перейдите на вкладку «Запись» или «Recording» и настройте параметры записи. |
| Просмотр сохраненных видеозаписей | Если настроена запись видео, можно просматривать сохраненные видеозаписи через веб-интерфейс камеры. Для этого перейдите на вкладку «Видеоархив» или «Playback» и выберите нужную дату и время для просмотра записи. |
После настройки камеры и просмотра видеопотока, убедитесь, что все параметры заданы корректно и сохранены. Теперь вы можете использовать камеру World Vision T625A LAN для наблюдения за объектами и записи видео в локальной сети.
Результаты и рекомендации
После подключения камеры World Vision T625A LAN и выполнения всех необходимых действий, вам будет доступна возможность онлайн просмотра видео с камеры на удаленном устройстве через сеть Интернет. Вы сможете контролировать помещение, в котором установлена камера, в режиме реального времени. Результаты подключения камеры World Vision T625A LAN могут быть следующими:
- Доступ к видео с камеры через сеть Интернет.
- Возможность удаленного управления камерой, включая поворот и наклон.
- Функция оповещения в случае обнаружения движения или других событий.
- Возможность записи и хранения видеофайлов на удаленном сервере или на локальном устройстве с подключенным жестким диском.
- Возможность просмотра видеозаписей в любое удобное для вас время.
На основе проведенных экспериментов и анализа функционала камеры World Vision T625A LAN можно сделать следующие рекомендации:
- Убедитесь, что ваше устройство, с которого вы хотите удаленно просматривать видео, имеет стабильное и быстрое интернет-соединение.
- Периодически проверяйте работоспособность камеры и исправляйте все неполадки как можно скорее.
- Используйте надежные пароли для доступа к камере и регулярно их меняйте.
- Оптимально настройте параметры камеры для достижения наилучшего качества видео.
- Не забывайте о защите своих данных и принимайте все меры безопасности при удаленном доступе к камере.
Телевизионные приставки стали популярным аксессуаром для любителей цифрового развлечения. Одной из самых популярных моделей является телеприставка World Vision T625A LAN. Благодаря этой модели вы сможете смотреть любимые фильмы и сериалы в отличном качестве и использовать большое количество интерактивных возможностей.
Однако, прежде чем начать пользоваться телеприставкой World Vision T625A LAN, необходимо правильно настроить ее. В этой подробной инструкции мы расскажем вам, как настроить тв приставку World Vision T625A LAN и настроить ее на использование вашей домашней сети.
Первым шагом является подключение телеприставки к телевизору с помощью HDMI-кабеля. После этого, необходимо подключить приставку к интернету. Для этого вам необходимо использовать LAN-порт. Подключите кабель от вашего роутера к LAN-порту на тв приставке. У вас также есть возможность использовать Wi-Fi, но для более стабильного соединения рекомендуется использовать проводное подключение.
Содержание
- Шаг 1: Подключение к телевизору
- Шаг 2: Подключение к интернету
- Шаг 3: Настройка сетевых параметров
- Шаг 4: Подключение к локальной сети
Шаг 1: Подключение к телевизору
Перед тем, как начать настройку тв приставки World Vision T625A LAN, необходимо правильно подключить ее к телевизору. Для этого выполните следующие действия:
Шаг 1. Установите приставку рядом с телевизором и убедитесь, что у вас есть следующие компоненты: приставка World Vision T625A LAN, кабель HDMI, пульт дистанционного управления, батарейки для пульта.
Шаг 2. Возьмите кабель HDMI и подключите один его конец к порту HDMI на телевизоре, а другой конец – к порту HDMI на тв приставке. Убедитесь, что кабель хорошо зафиксирован в обоих портах.
Шаг 3. Вставьте батарейки в пульт дистанционного управления. Удостоверьтесь, что они установлены правильно с учетом полярности.
Шаг 4. Подключите приставку к сети питания, вставив ее в розетку.
Теперь, когда приставка World Vision T625A LAN правильно подключена к телевизору, вы можете переходить к следующему шагу настройки.
Шаг 2: Подключение к интернету
Для полноценного использования телевизионной приставки World Vision T625A LAN необходимо обеспечить подключение к интернету. Это позволит получать доступ к различным онлайн сервисам, потоковым видео и другим интерактивным функциям.
Для подключения к интернету необходимо выполнить следующие действия:
- Убедитесь, что роутер или модем подключены к сети электропитания и включены.
- Подключите приставку к роутеру или модему с помощью сетевого кабеля. Один конец кабеля должен быть подключен к разъему LAN на приставке, а другой — к свободному порту на роутере или модеме.
- Включите телевизионную приставку и дождитесь ее загрузки.
- Настройте сетевые параметры приставки для подключения к интернету. Пройдите в меню настроек приставки, выберите раздел «Сеть» или «Настройки сети». Здесь вам потребуется задать следующие параметры:
IP-адрес Адрес шлюза Маска подсети DNS-сервер 192.168.0.100 192.168.0.1 255.255.255.0 Получается у провайдера - После внесения настроек сохраните их и выполните перезагрузку приставки.
- Проверьте доступ к интернету. Откройте встроенный браузер на приставке и убедитесь, что вы можете запускать онлайн видео или просматривать интернет-страницы.
После успешного подключения к интернету вы сможете пользоваться всеми возможностями телевизионной приставки World Vision T625A LAN, связанными с онлайн контентом и сервисами.
Шаг 3: Настройка сетевых параметров
После подключения приставки к телевизору и включения устройства, необходимо настроить сетевые параметры для установления соединения с интернетом.
Чтобы начать процесс настройки сети, откройте меню приставки, нажав на кнопку «Меню» на пульте дистанционного управления. В появившемся меню выберите «Настройки» и затем «Сетевые настройки».
В настройках сети выберите режим соединения, который вам нужен. Если вы хотите подключить приставку к сети через Ethernet (проводное подключение), выберите «Проводное подключение». Если у вас есть беспроводной роутер и вы хотите использовать Wi-Fi, выберите «Беспроводное подключение».
Далее вам может потребоваться ввести пароль от сети Wi-Fi или настроить параметры DHCP сервера, если вы выбрали проводное подключение. Если у вас возникнут проблемы с настройками, обратитесь к руководству пользователя вашего роутера или обратитесь в службу технической поддержки.
После настройки параметров сети, нажмите «Применить» или «ОК», чтобы сохранить изменения. Приставка теперь должна быть подключена к интернету и готова к использованию.
Шаг 4: Подключение к локальной сети
Чтобы настроить телевизионную приставку World Vision T625A LAN на подключение к локальной сети, выполните следующие шаги:
- Убедитесь, что ваш роутер или модем подключены к интернету.
- С помощью Ethernet-кабеля подключите один конец к порту LAN на задней панели приставки, а другой конец — к свободному порту на роутере или модеме.
- Включите телевизионную приставку и перейдите в меню «Настройки».
- В меню «Настройки» выберите раздел «Сетевые настройки».
- Выберите опцию «Подключение по LAN» и нажмите «Далее».
- Пройдите пошаговую настройку, выбрав «Автоматическое получение IP-адреса» или введите IP-адрес, подсеть и шлюз вручную, если требуется.
- После завершения настройки нажмите «Применить» и подтвердите изменения.
После успешного подключения к локальной сети, ваша телевизионная приставка World Vision T625A LAN будет готова к использованию интернет-сервисов и просмотру контента через сетевые приложения.
World Vision T625A LAN — одна из самых популярных моделей IP-камер для видеонаблюдения. Данная модель обладает большим количеством полезных функций и превосходным качеством изображения. В этой статье мы расскажем вам, как подключить камеру World Vision T625A LAN к сети и настроить ее для работы.
Первым шагом для подключения камеры к сети является подбор правильного места для установки. Выберите место, откуда камера сможет обеспечить наилучший обзор необходимой территории. Чтобы подключить камеру к сети, вам понадобится Ethernet-кабель и доступ к интернет-роутеру.
Далее необходимо выполнить следующие шаги:
- Подключите Ethernet-кабель к порту Ethernet на задней панели камеры World Vision T625A LAN. Затем подключите другой конец кабеля к доступному порту LAN на интернет-роутере.
- Проверьте подключение. Убедитесь, что индикатор на задней панели камеры загорелся в зеленый цвет, что означает успешное подключение к сети.
- Настройте камеру через программное обеспечение. Для настройки камеры World Vision T625A LAN воспользуйтесь установленным на вашем компьютере программным обеспечением. Введите IP-адрес камеры в адресную строку браузера и войдите в панель управления камерой.
- Настройте параметры сети. В панели управления камеры найдите раздел настройки сети. Введите необходимые данные, такие как IP-адрес, маску подсети и шлюз по умолчанию. Убедитесь, что настройки совпадают с вашей сетью.
- Сохраните настройки. После внесения необходимых изменений в настройках сети сохраните их, чтобы применить изменения.
Поздравляем! Вы успешно подключили камеру World Vision T625A LAN к сети и настроили ее для работы. Теперь вы можете наслаждаться превосходным качеством видеонаблюдения и использовать все возможности данной модели.
Обратите внимание, что процедура подключения и настройки камеры World Vision T625A LAN может незначительно отличаться в зависимости от модели роутера и операционной системы, которые вы используете.
Содержание
- Как настроить подключение World Vision T625A LAN: инструкция
- Шаг 1: Проверка наличия необходимых кабелей
- Шаг 2: Подключение кабелей и адаптеров
- Шаг 3: Конфигурирование IP-адреса
- Шаг 4: Проверка подключения к Интернету
Как настроить подключение World Vision T625A LAN: инструкция
- Включите роутер, подключив его к источнику питания.
- С помощью сетевого кабеля, подключите один конец к порту LAN на задней панели роутера, а другой конец — к сетевому адаптеру вашего компьютера.
- На компьютере откройте любой веб-браузер и в адресной строке введите IP-адрес роутера. Обычно это 192.168.0.1 или 192.168.1.1. Нажмите Enter.
- В открывшемся окне введите логин и пароль. Обычно это admin/admin или admin/password. Если вы ранее меняли данные для входа, используйте свои настройки.
- После успешной авторизации, вы попадете в интерфейс управления роутером.
- Зайдите в раздел настроек подключения и выберите вкладку LAN.
- В этом разделе вы сможете настроить параметры подключения по LAN. Введите необходимый IP-адрес, маску подсети и шлюз. Обратитесь к вашему интернет-провайдеру, чтобы узнать правильные значения этих параметров.
- После внесения изменений, сохраните настройки и перезагрузите роутер.
После выполнения указанных шагов, подключение World Vision T625A LAN будет успешно настроено и вы сможете пользоваться интернетом без проблем. Удачного вам пользования роутером!
Шаг 1: Проверка наличия необходимых кабелей
Перед подключением роутера World Vision T625A LAN необходимо убедиться в наличии следующих кабелей:
1. Кабель электропитания: убедитесь, что у вас есть кабель электропитания, предназначенный для подключения роутера к источнику питания. Этот кабель должен быть в комплекте с роутером.
2. Ethernet-кабель: необходим для подключения роутера к модему или сетевому устройству. Убедитесь, что у вас есть достаточно длинный Ethernet-кабель, чтобы подключить роутер к желаемому источнику интернета.
3. Кабель для подключения компьютера: некоторые модели роутеров требуют подключения компьютера к роутеру для настройки. Проверьте, есть ли у вас необходимый кабель для подключения компьютера к роутеру.
После проверки наличия всех необходимых кабелей можно переходить к следующему шагу подключения роутера World Vision T625A LAN.
Шаг 2: Подключение кабелей и адаптеров
Подключение World Vision T625A LAN включает в себя несколько шагов:
- Подключите Ethernet-кабель к порту WAN (Wide Area Network) на задней панели роутера.
- Подключите другой конец Ethernet-кабеля к модему или к основному источнику интернет-подключения.
- Подключите с помощью Ethernet-кабеля другой порт LAN (Local Area Network) на задней панели роутера к сетевому адаптеру на вашем компьютере или другом устройстве.
- Подключите модуль питания роутера к розетке и включите его в электрическую сеть.
Теперь вы готовы к настройке и использованию World Vision T625A LAN для подключения к интернету. Убедитесь, что все соединения надежно зафиксированы и включите роутер, следуя инструкциям производителя.
Примечание: перед проведением всех этих шагов рекомендуется прочитать и следовать руководству пользователя, поставляемому вместе с World Vision T625A LAN, для дополнительной информации и конкретных инструкций по подключению.
Шаг 3: Конфигурирование IP-адреса
После того, как вы успешно подключили World Vision T625A LAN к сети через Ethernet-кабель, вам потребуется настроить IP-адрес устройства. Это необходимо для обеспечения правильного функционирования и взаимодействия с другими устройствами в сети.
Для начала откройте любой веб-браузер на вашем компьютере и введите в адресной строке IP-адрес устройства. Если вы не знаете IP-адрес, вы можете воспользоваться программным обеспечением поиска IP-адресов для устройств. Обычно производитель предоставляет специальную программу для этого.
Когда вы введете IP-адрес в адресной строке браузера, вы должны увидеть страницу входа в панель управления устройством. Введите учетные данные для входа (обычно это имя пользователя и пароль «admin») и нажмите кнопку «Войти» или «OK».
После успешного входа вы увидите интерфейс управления World Vision T625A LAN. Найдите раздел настроек сети или IP-адреса (обычно он называется «Network» или «LAN» в меню устройства).
| Параметр | Значение |
|---|---|
| IP-адрес | Введите новый IP-адрес устройства. Рекомендуется использовать IP-адрес из той же подсети, что и ваш компьютер. |
| Маска подсети | Укажите маску подсети. Обычно это 255.255.255.0. |
| Шлюз по умолчанию | Введите IP-адрес вашего роутера, который является шлюзом по умолчанию. |
| DNS-сервер | Возможно, вам потребуется указать IP-адреса DNS-серверов вашего интернет-провайдера. |
После внесения изменений сохраните настройки и перезапустите World Vision T625A LAN, чтобы применить новые настройки IP-адреса.
Теперь вы завершили шаг 3 и успешно сконфигурировали IP-адрес устройства World Vision T625A LAN. Вы можете перейти к следующему шагу для продолжения настройки.
Шаг 4: Проверка подключения к Интернету
После того, как вы успешно настроили подключение к локальной сети, необходимо проверить подключение к Интернету. Для этого выполните следующие действия:
- Откройте веб-браузер на вашем компьютере.
- Введите в адресной строке IP-адрес вашего роутера. Обычно по умолчанию это 192.168.1.1 или 192.168.0.1.
- Нажмите клавишу Enter, чтобы перейти на страницу администрирования роутера.
- Если вы видите страницу с настройками роутера, значит у вас есть подключение к Интернету. Если же вы видите сообщение об ошибке, проверьте правильность введенного IP-адреса и убедитесь, что ваш роутер имеет доступ к Интернету.
Если подключение к Интернету было успешно настроено, то вы можете начинать пользоваться своим World Vision T625A LAN для работы, общения или просмотра контента.
