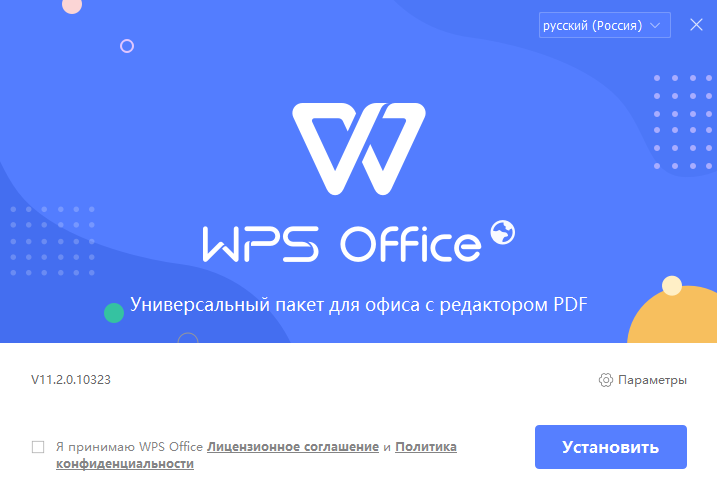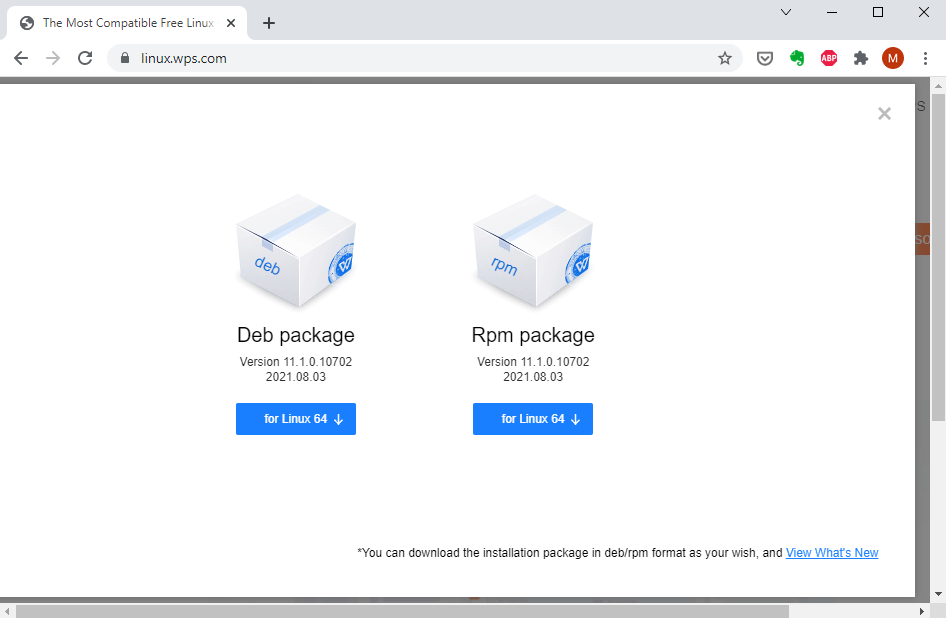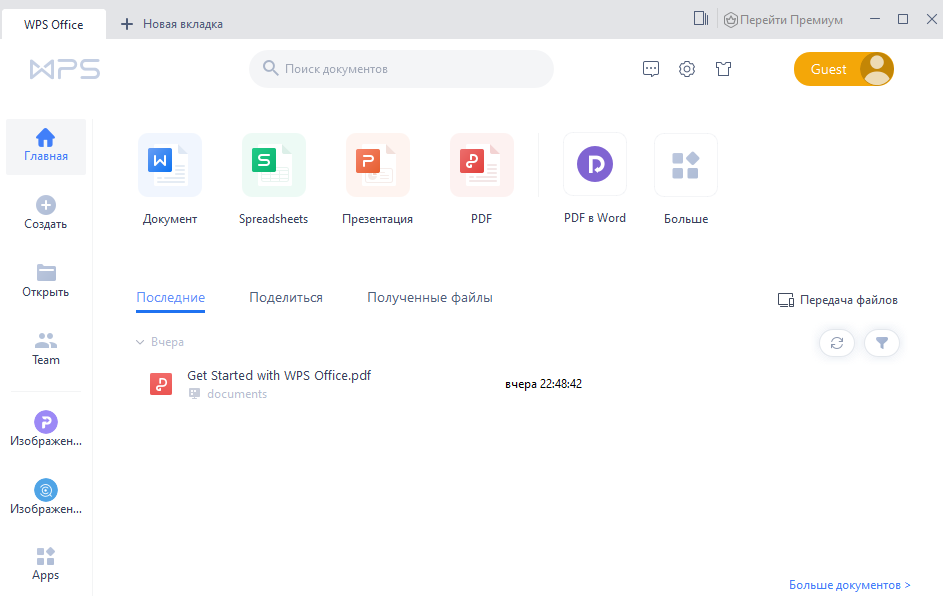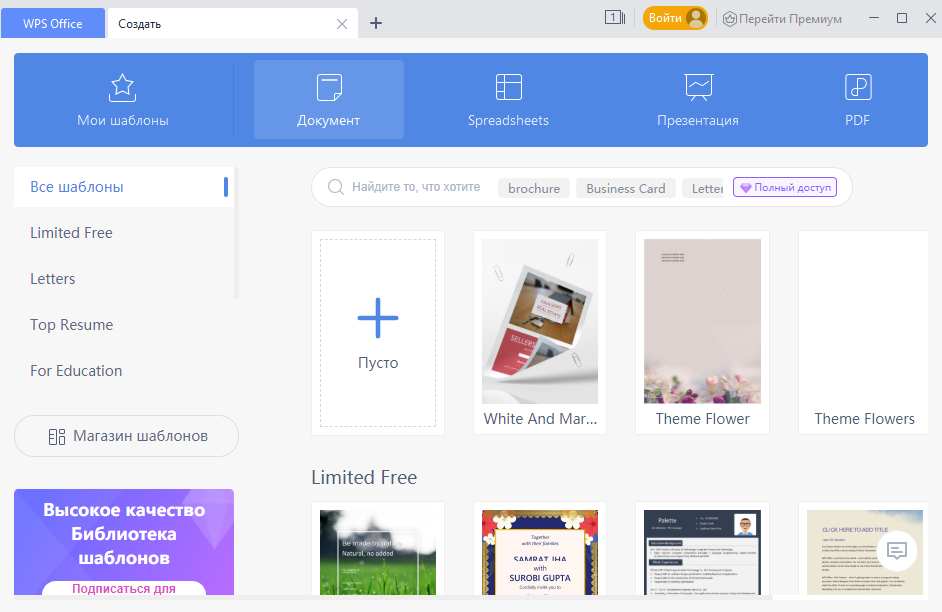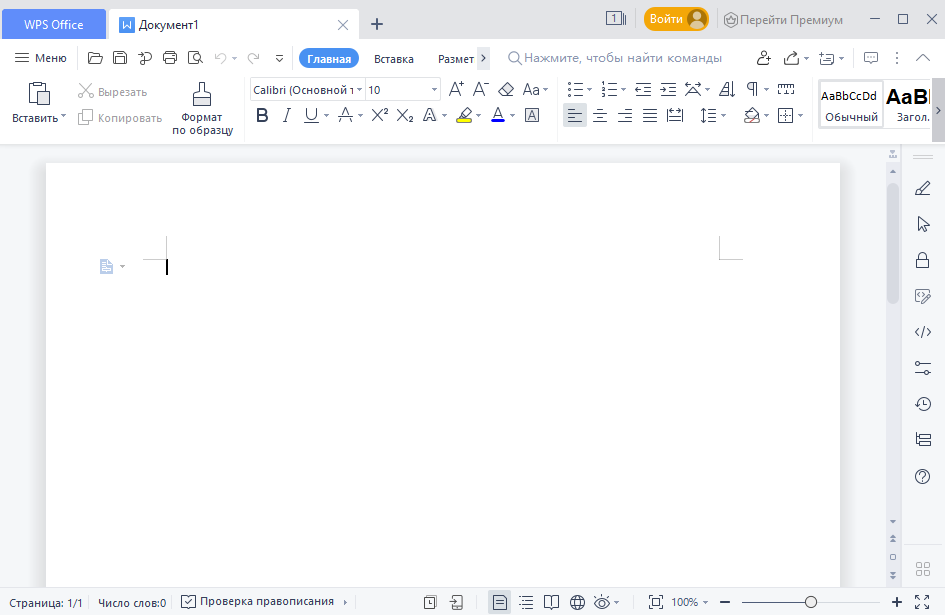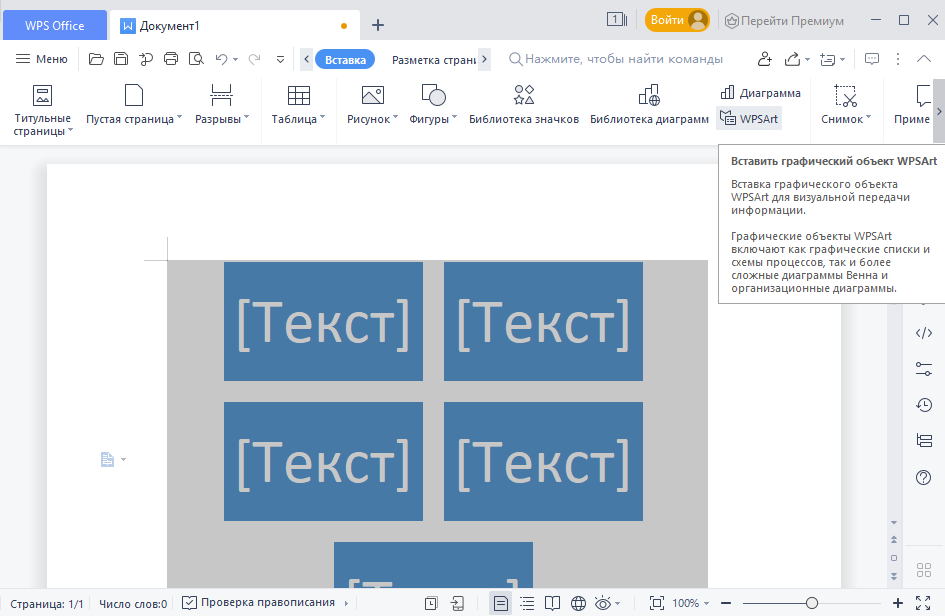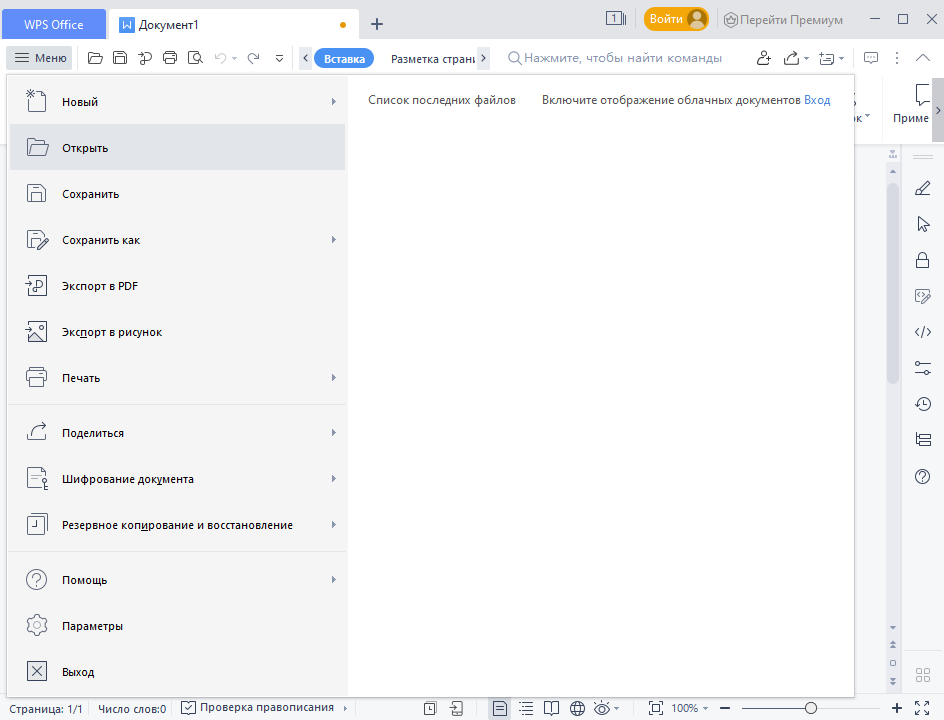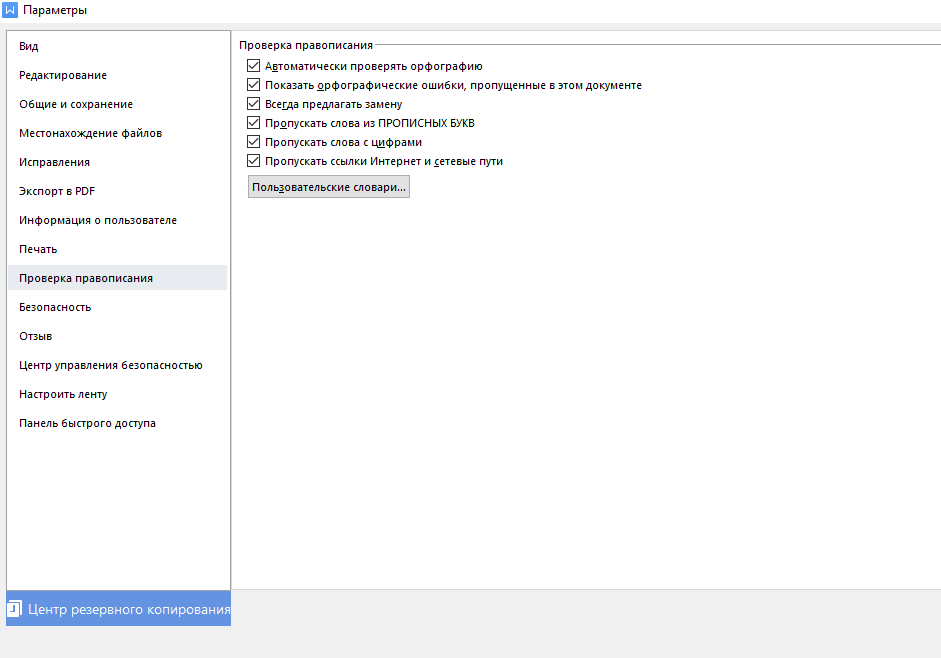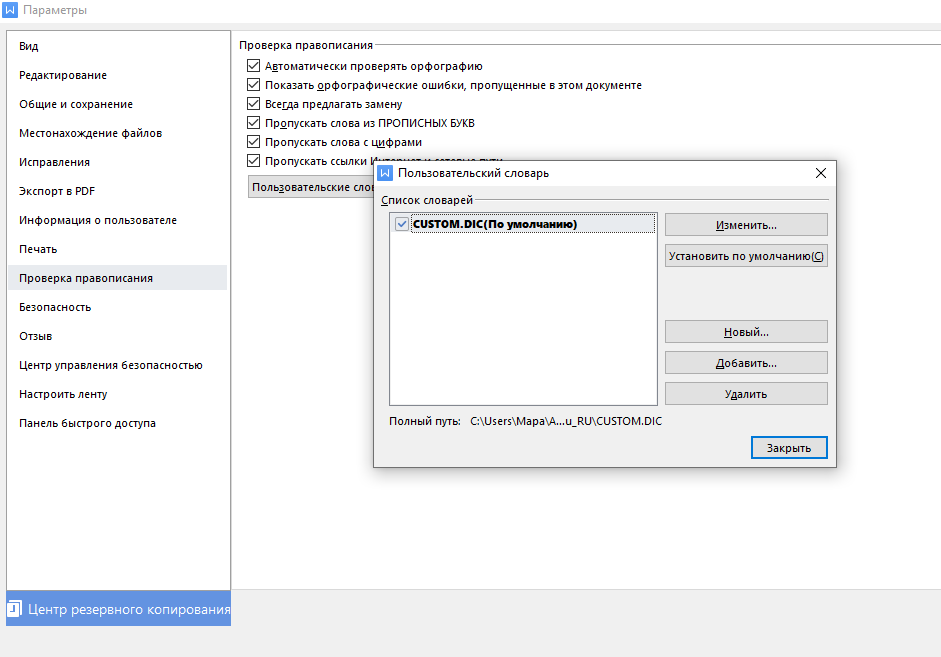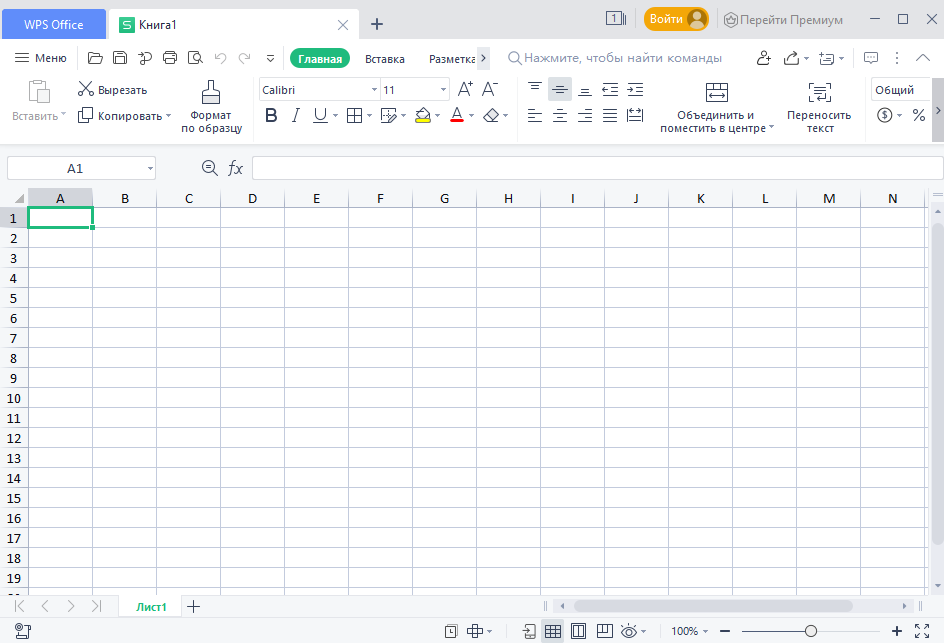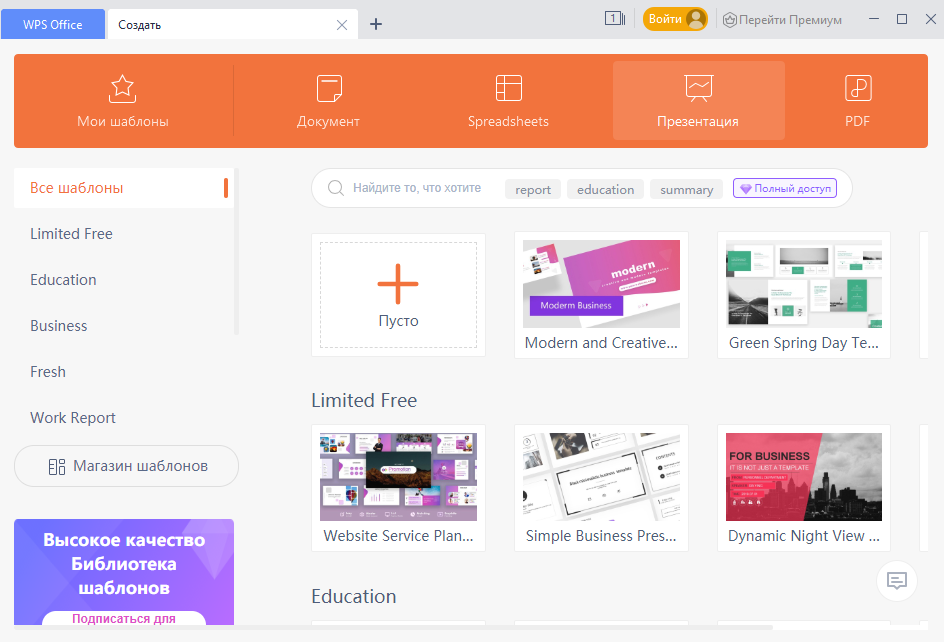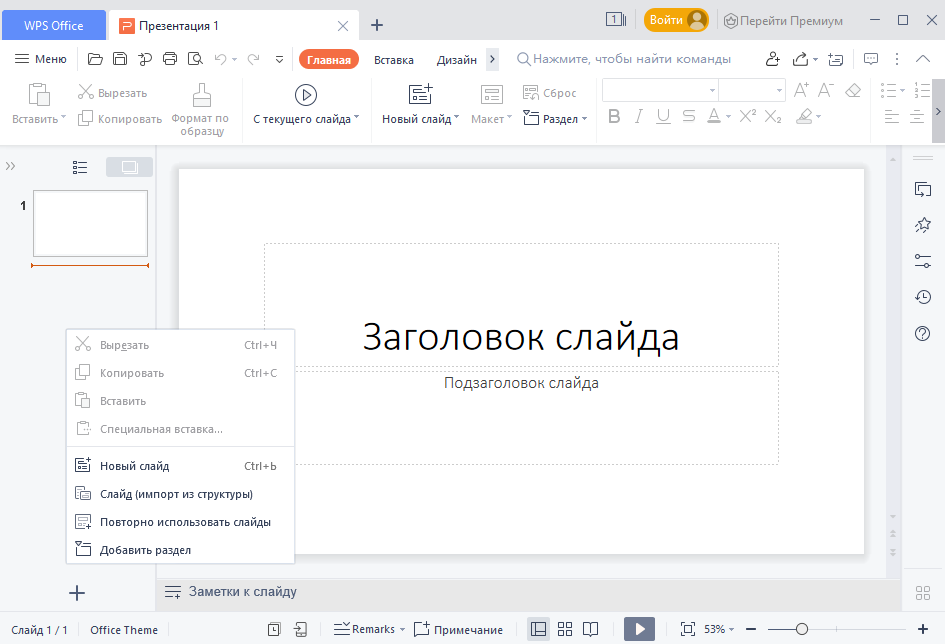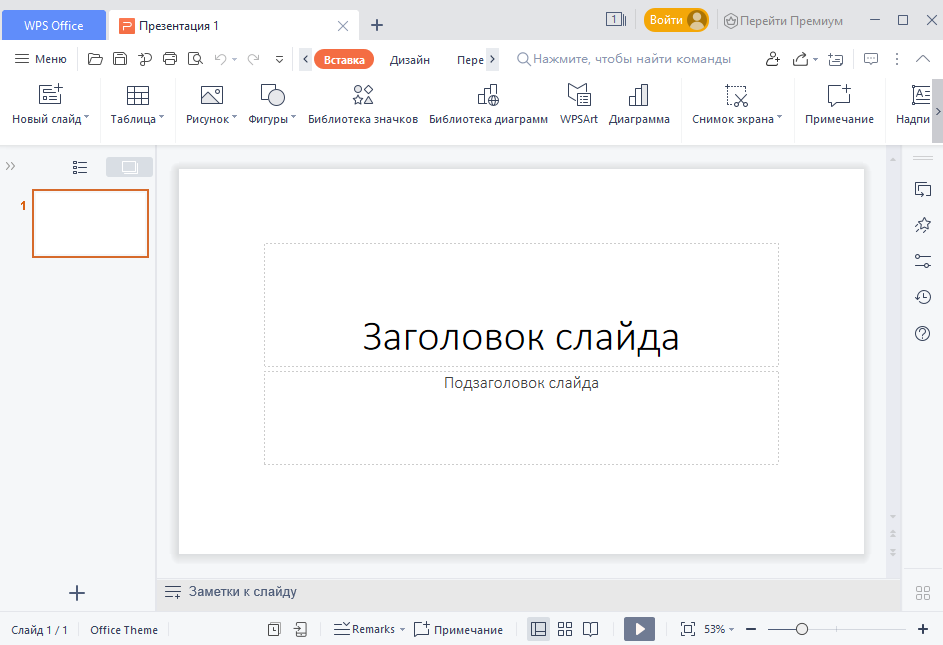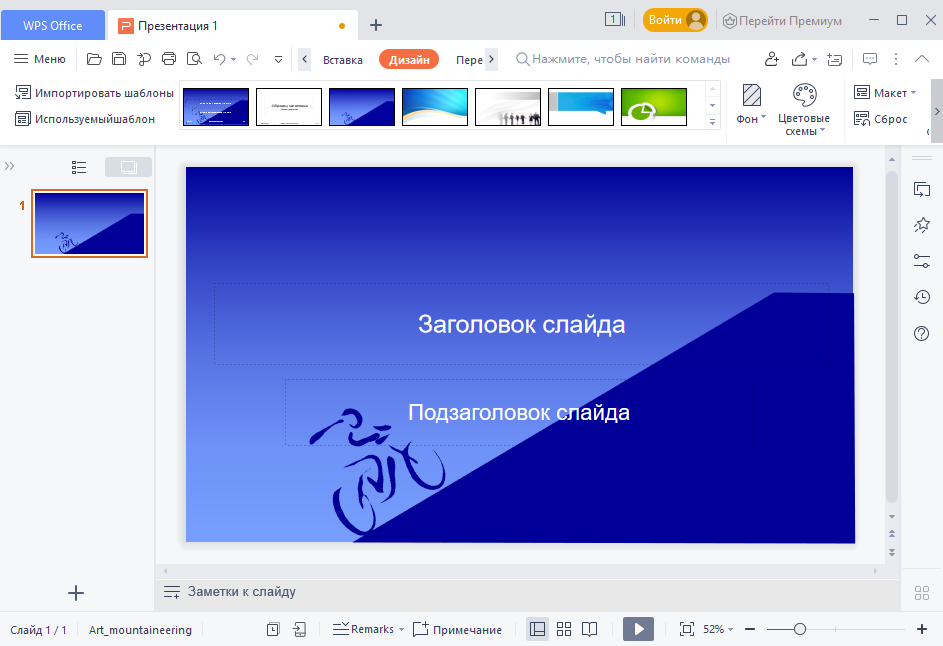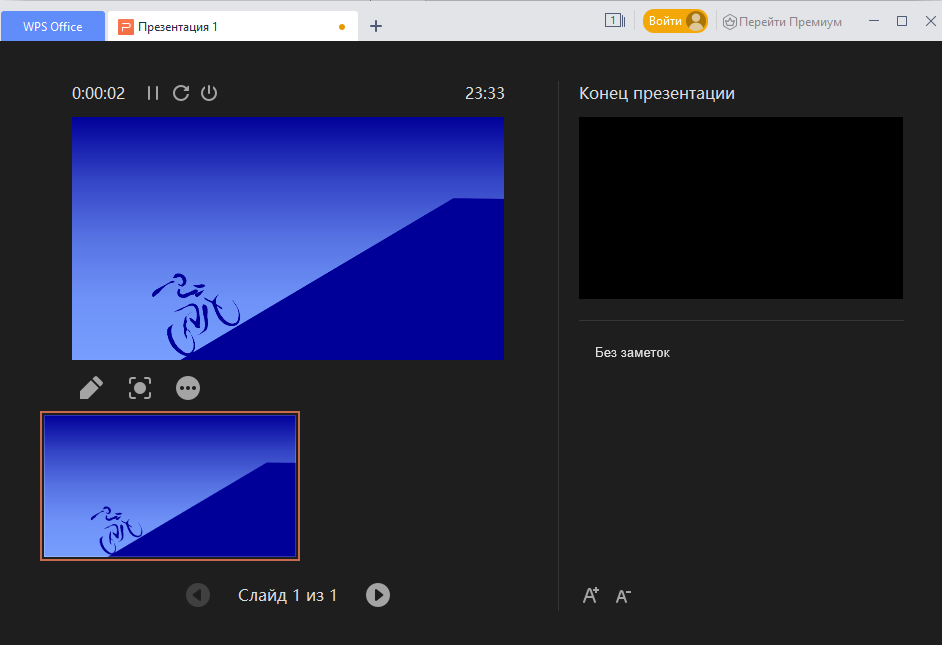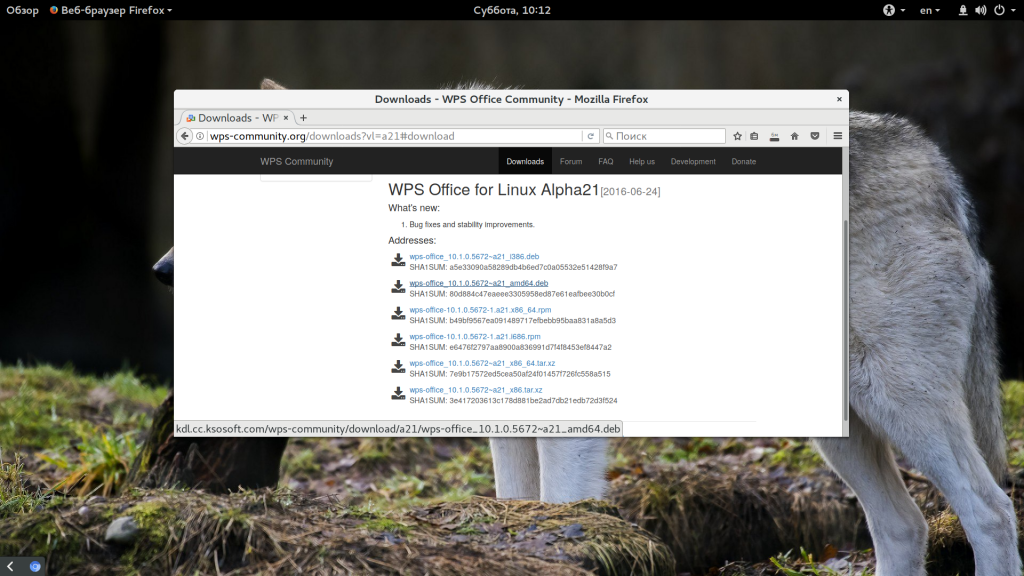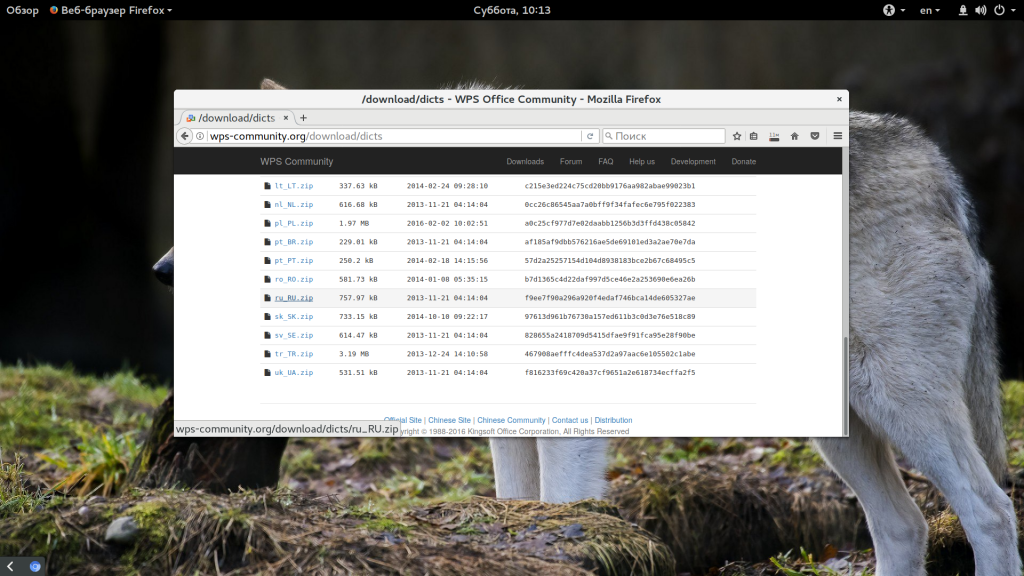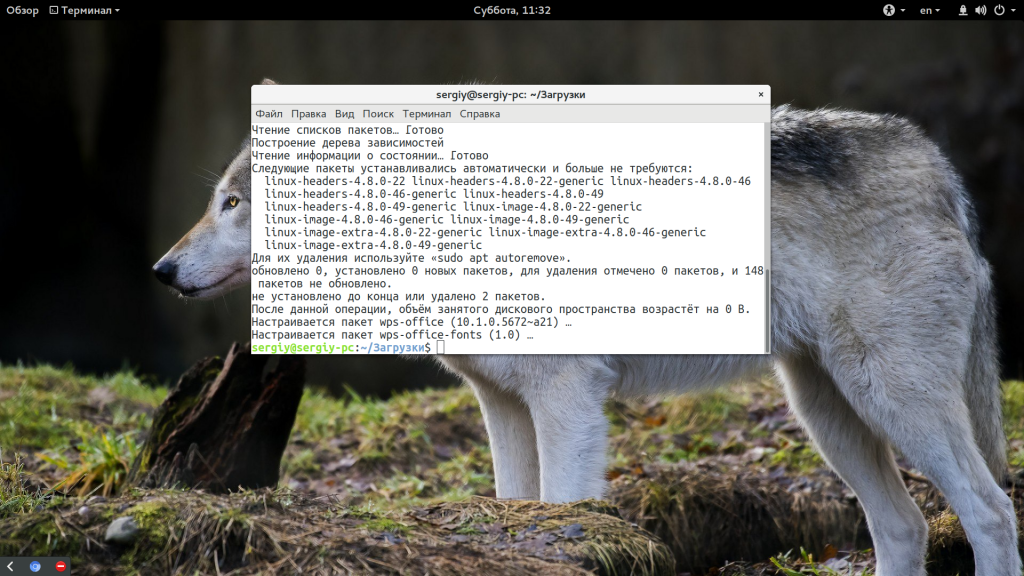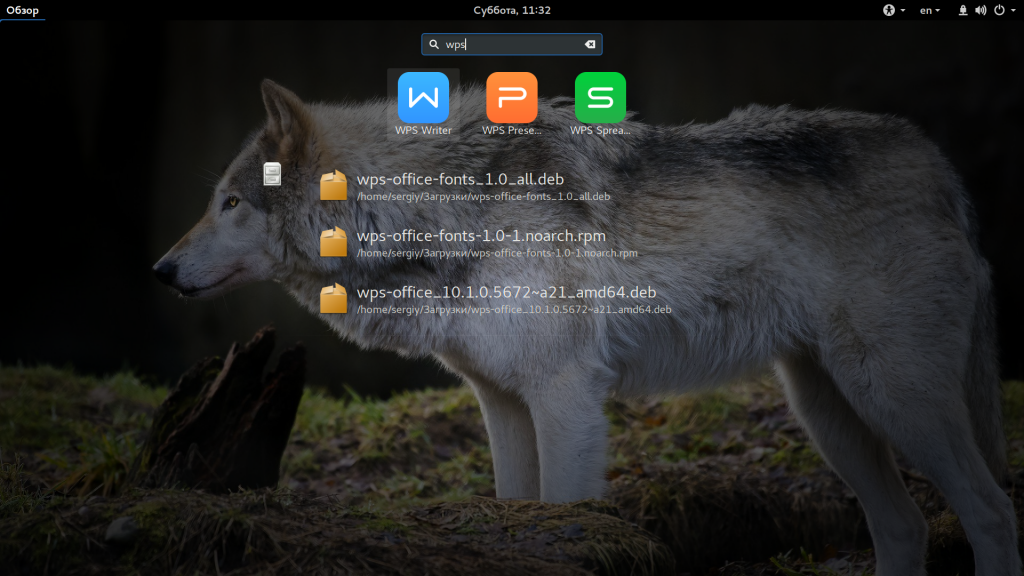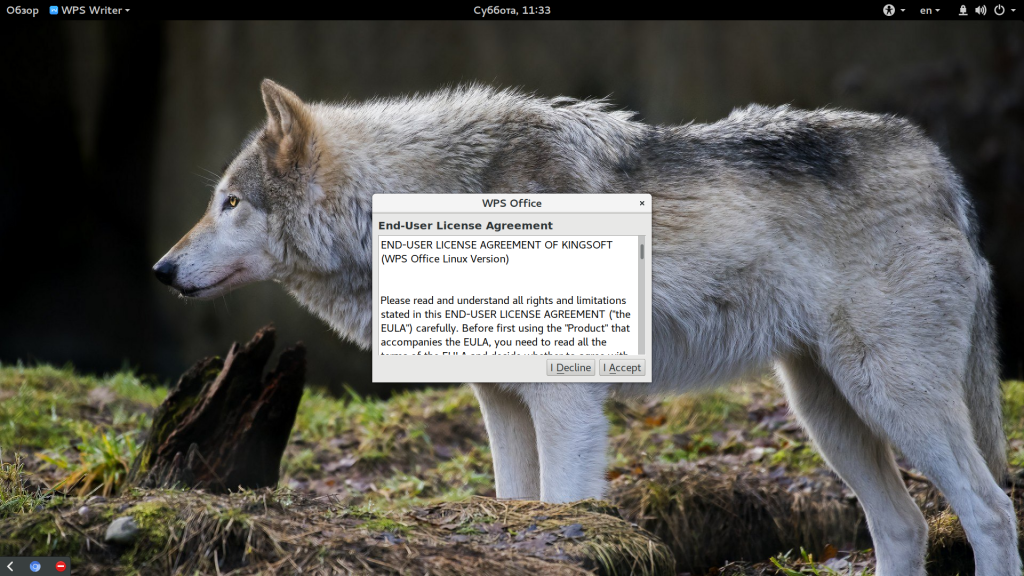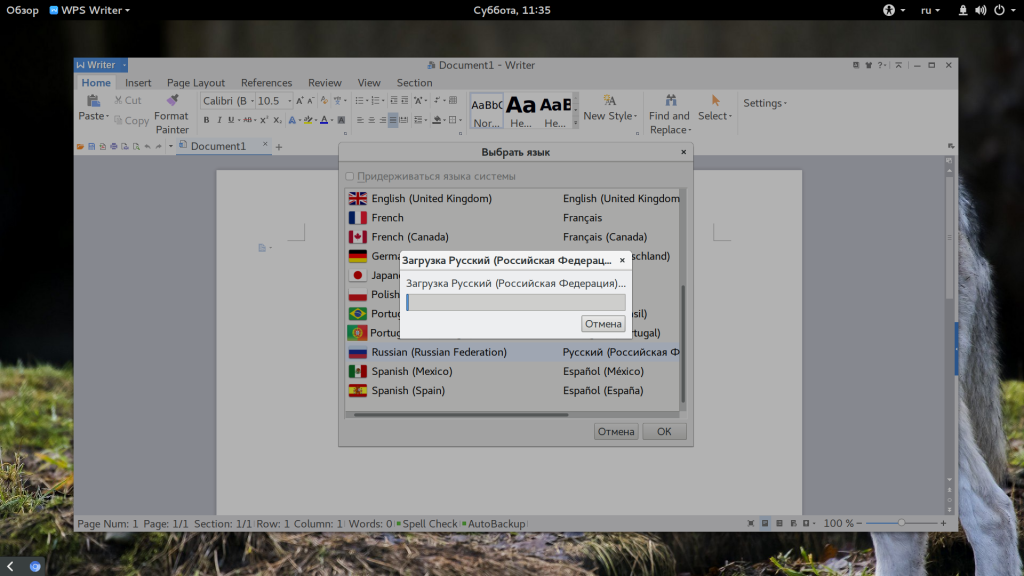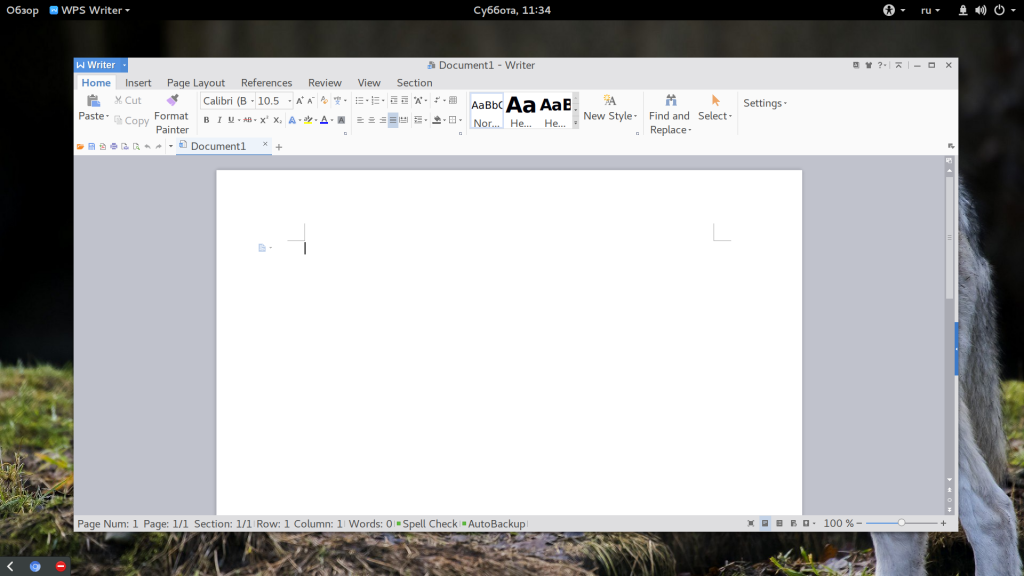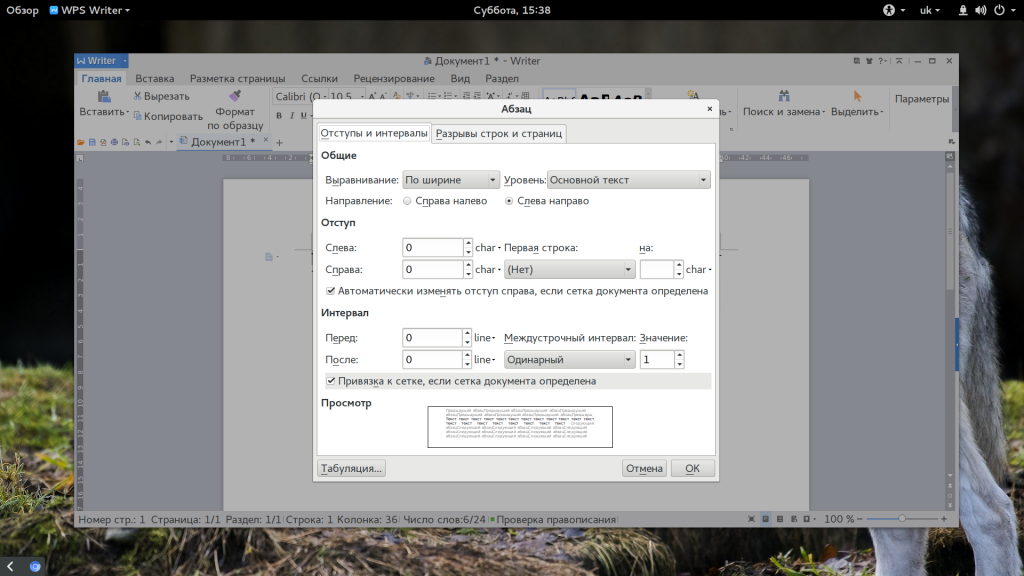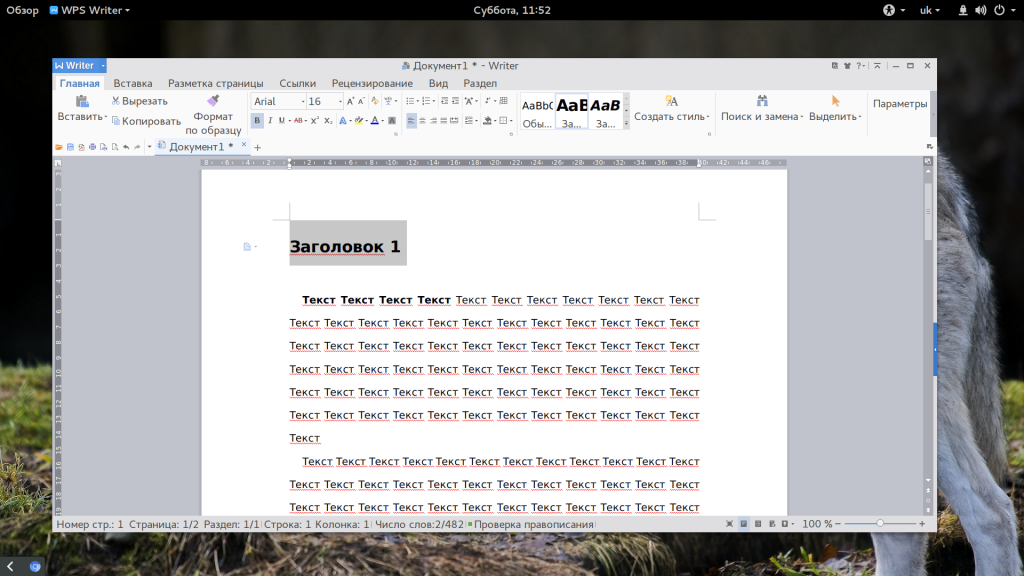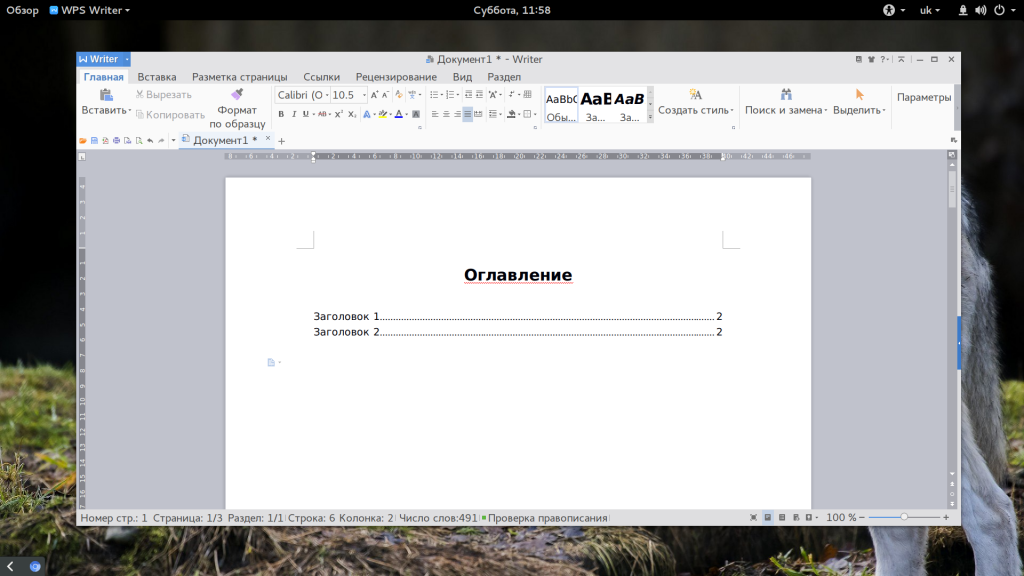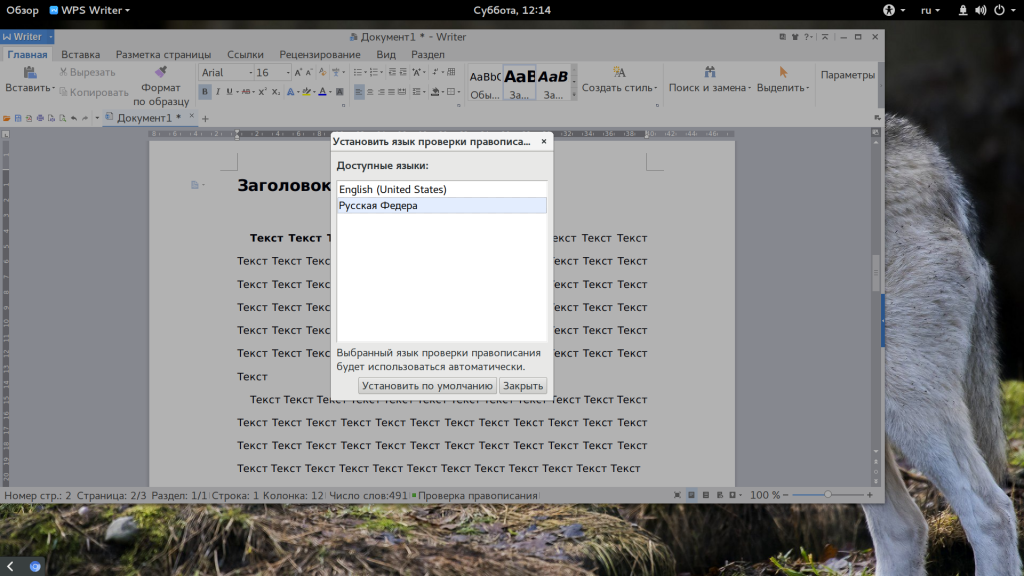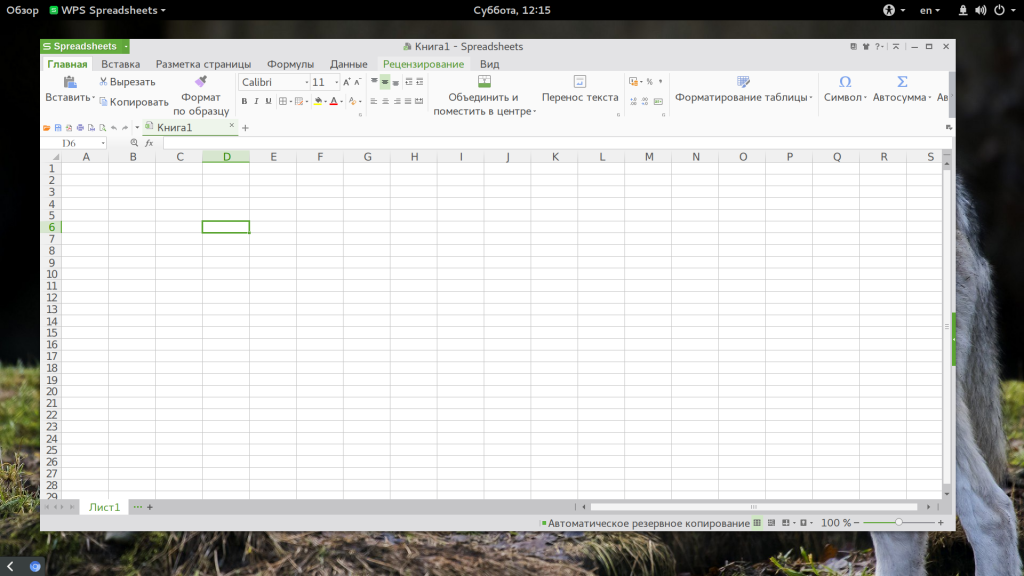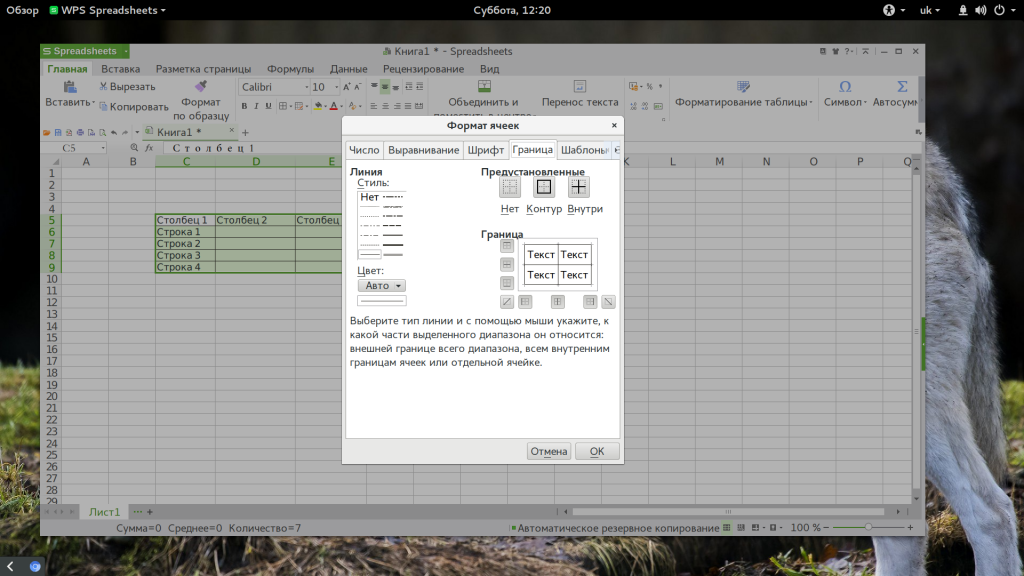Раскройте потенциал своей продуктивности с помощью WPS Office, бесплатной универсальной альтернативы Microsoft Office. Будь то Windows, Mac, Linux или Android, это динамичное программное обеспечение готово упростить ваши задачи. В этой статье мы будем вашим компасом, который поможет вам понять, как используя WPS Приложение Office понятно, шаг за шагом. Пользуйтесь этой удобной программой вместе с нами и поднимите свои навыки работы с офисными пакетами на новый уровень.
Офис WPS — это интегрированный офисный пакет, сочетающий в себе функциональность Word, PDF, Excel, PowerPoint и других инструментов в одном мощном наборе инструментов. Этот пакет позволяет совместно использовать файлы, редактировать и объединять несколько файлов как онлайн, так и оффлайн. WPS Office — это сильная альтернатива Microsoft Office, обладающая базовыми и расширенными функциями, но с одним явным преимуществом — он абсолютно бесплатен.
Основные функции
-
WPS-писатель
-
Таблица WPS
-
Презентация WPS
-
WPS PDF-файл
-
WPS ИИ
Рейтинг Trustpilot
WPS Office имеет впечатляющий рейтинг 4,8 на Trustpilot, что указывает на высокую удовлетворенность пользователей и надежность.
Основные характеристики
-
Интегрированный офисный пакет «все в одном»
-
Профессиональная обработка текста с помощью WPS Writer
-
Мощный инструмент для презентаций с WPS Presentation
-
Комплексная функциональность электронных таблиц с помощью WPS Spreadsheet
-
Обширные функции редактирования и преобразования PDF-файлов с помощью WPS PDF.
-
Абсолютно бесплатно с полным функционалом
-
Кроссплатформенная совместимость (Windows, macOS, Linux, Android, iOS, Harmony)
Плюсы
-
Предлагает широкий спектр функций, аналогичных Microsoft Office.
-
Это совершенно бесплатно
-
Отличная совместимость файлов с различными форматами
-
Мультиплатформенная поддержка
-
Локальный и онлайн-обмен файлами
Минусы
-
Менее интуитивно понятный интерфейс
-
Не на 100% совместим со сложными файлами MS Office.
-
Реклама в бесплатной версии
Часть 2. Как использовать WPS Writer?
WPS-писатель — это усовершенствованный текстовый процессор, входящий в состав пакета WPS Office, пакета программного обеспечения для повышения производительности, разработанного Kingsoft. Этот инструмент для письма оснащен надежными функциями, которые удовлетворяют потребности пользователей, которым требуются эффективные и универсальные инструменты для обработки документов.
Основные функции WPS Writer
1. Редактирование текста
WPS Writer предлагает комплексные инструменты редактирования текста, позволяющие пользователям изменять типы, размеры и цвета шрифтов, применять форматирование, например полужирный, курсив, подчеркивание и многое другое. Он также включает в себя такие функции, как маркеры, отступы и выравнивание текста.
2. Форматирование страницы
Помимо редактирования текста, WPS Writer предоставляет различные параметры форматирования страниц, включая поля, ориентацию страницы, верхние и нижние колонтитулы и номера страниц.
3. Таблицы и графики
Пользователи могут вставлять таблицы, изображения, диаграммы, фигуры и другие графические элементы непосредственно в свои документы.
4. Преобразование документов
WPS Writer способен конвертировать документы в различные форматы, такие как .docx, .pdf, .txt и другие, что делает его очень гибким и совместимым с другим программным обеспечением для обработки текста.
5. Инструменты для совместной работы
Он также предоставляет пользователям платформу для совместной работы над документами, предлагая функции редактирования, комментирования и просмотра в реальном времени.
6. Как использовать WPS Writer?
-
Сначала загрузите и установите программное обеспечение WPS Office на свое устройство. В этот пакет входит WPS Writer.
-
Запустите WPS Writer и либо создайте новый документ, нажав кнопку «Новый», либо откройте существующий документ, выбрав опцию «Открыть».
-
Открыв документ, используйте панель инструментов в верхней части экрана для редактирования текста. Вы можете выделить текст и выбрать нужные параметры форматирования.
-
Если вы хотите вставить графику или таблицы, используйте вкладку «Вставка» на панели инструментов. Это позволит вам добавлять таблицы, изображения, фигуры и многое другое.
-
Чтобы отформатировать макет страницы, перейдите на вкладку «Макет страницы» на панели инструментов. Здесь вы можете установить поля, ориентацию и многое другое.
-
Завершив редактирование, нажмите вкладку «Файл» на панели инструментов, а затем «Сохранить» или «Сохранить как», чтобы выбрать предпочтительный формат файла.
Часть 3. Как использовать таблицу WPS?
Таблица WPS— это универсальное приложение для работы с электронными таблицами, входящее в пакет WPS Office. Этот мощный инструмент позволяет пользователям создавать, изменять и управлять данными в организованном табличном формате. Он совместим со множеством других офисных пакетов, включая Microsoft Excel, Google Sheet, LibreOffice Calc и OpenOffice Calc.
Более того, он может работать с различными форматами файлов, такими как .xls, .xlsx, .xlsm, .xls и .csv, обеспечивая бесперебойную работу с данными на разных платформах. Являясь бесплатной платформой для анализа и визуализации данных, WPS Spreadsheet расширяет свою полезность и для управления личными и деловыми финансами.
Основные функции таблицы WPS
1. Разнообразие шаблонов
Таблица WPS предоставляет широкий спектр профессиональных шаблонов для оптимизации вашей работы. Эти шаблоны, предназначенные для балансовых отчетов, личных бюджетов, планирования проектов, графиков и календарей, могут ускорить задачи управления и анализа данных.
2. Бесплатные инструменты визуализации данных
Значительным преимуществом электронной таблицы WPS является ее способность визуально представлять данные. Он предлагает множество бесплатных вариантов диаграмм для улучшения интерпретации и представления данных, что упрощает извлечение информации из сложных наборов данных.
3. Межплатформенная совместимость
Таблица WPS может похвастаться полной совместимостью с различными офисными пакетами, такими как Microsoft Excel, Google Sheets, LibreOffice Calc и OpenOffice Calc. Независимо от того, работаете ли вы на мобильном устройстве, компьютере или веб-странице, вы можете легко редактировать файлы Excel.
4. Функция просмотра с вкладками
Чтобы улучшить взаимодействие с пользователем и повысить эффективность, в электронной таблице WPS предусмотрена система просмотра с вкладками. Этот интерфейс позволяет пользователям быстро переключаться между различными вкладками в одном окне с помощью команды Ctrl+Tab, избегая необходимости иметь дело с многочисленными открытыми вкладками.
5. Преобразование между файлами Excel и PDF
В дополнение к традиционным возможностям электронных таблиц WPS Spreadsheet также поддерживает преобразование файлов Excel и PDF. Эта функция доступна в последней версии WPS Office, а онлайн-преобразование также возможно с помощью WPS PDF Tools.
6. Как использовать таблицу WPS?
-
Запустите программу WPS Office на своем компьютере. Выберите параметр «Таблицы», чтобы запустить новый лист.
-
Начните заполнять ячейки своими данными, щелкнув определенную ячейку и введя нужную информацию.
-
Для вычислений и функций выберите ячейку и запустите нужную формулу или функцию. Например, если вы хотите получить сумму ряда ячеек, введите =SUM(A1:A10) и нажмите Enter.
-
Настройку ячеек, интеграцию диаграмм и различные другие функции можно выполнить с помощью панели инструментов в верхней части экрана.
-
Чтобы сохранить рабочий лист, перейдите в меню «Файл», выберите «Сохранить как» и определите, где вы хотите сохранить файл.
-
«Сохранить как», чтобы выбрать предпочитаемый формат файла.
Часть 4. Как использовать презентацию WPS?
Презентация WPS — это универсальное и профессиональное программное приложение, входящее в пакет WPS Office. Он разработан, чтобы помочь пользователям создавать привлекательные и эстетически приятные слайд-шоу с возможностью включения текста, изображений, аудио и видео. Предлагая высокую совместимость с Microsoft PowerPoint и Google Slides, WPS Presentation поддерживает несколько форматов, включая .ppt, .pptx и .pptm, и может использоваться на различных платформах, таких как Windows, Mac, Linux, Android и iOS. Кроме того, он предоставляет множество бесплатных, красиво оформленных шаблонов дизайна и упрощает обмен файлами благодаря функции сжатия файлов.
Основные функции презентации WPS
1. Создание и редактирование слайд-шоу
WPS Presentation предлагает упрощенный процесс создания и редактирования динамических слайд-шоу. Это включает в себя способность профессионально организовывать и представлять различные форматы контента.
2. Высокая совместимость
Программное обеспечение обеспечивает беспрепятственную совместимость с Microsoft PowerPoint и Google Slides. Он также поддерживает популярные форматы PPT (.ppt, .pptx, .pptm), гарантируя, что вы сможете без проблем работать на разных платформах.
3. Сжатие файлов для удобства обмена
WPS Presentation позволяет сжимать файлы презентаций для облегчения совместного использования, особенно если они содержат большие мультимедийные файлы.
4. Бесплатные шаблоны дизайна
Чтобы повысить визуальную привлекательность ваших слайдов, программное обеспечение предоставляет широкий спектр бесплатных шаблонов дизайна с различными темами.
5. Преобразование между PPT и PDF
С помощью WPS Presentation вы можете легко конвертировать файлы между форматами PPT и PDF. Это обеспечивает гибкость при сохранении и совместном использовании презентаций.
6. Как использовать презентацию WPS?
-
Начните с открытия программного обеспечения WPS Office на своем компьютере, затем нажмите кнопку «Презентация», чтобы открыть новую презентацию.
-
Чтобы создать новый слайд, нажмите кнопку «Новый слайд», расположенную на панели инструментов.
-
Вы можете добавить на слайд текст, изображения или другие элементы, используя различные параметры на панели инструментов, расположенной в верхней части экрана.
-
Используйте Мастер слайдов для расширенного форматирования и настройки макета слайдов.
-
Когда презентация будет готова, сохраните ее, щелкнув меню «Файл» и выбрав «Сохранить как». Вам будет предложено выбрать место для сохранения файла.
-
Используйте доступные встроенные шаблоны и темы, чтобы придать вашей презентации уникальный и привлекательный вид.
-
Просмотрите презентацию, нажав кнопку «Воспроизвести», чтобы проверить макет, эффекты и время.
-
Сделайте свою презентацию более интерактивной и увлекательной, добавив мультимедийные элементы, такие как видео, аудио и анимация.
Часть 5. Как использовать WPS PDF?
WPS PDF-файл — это комплексный инструмент, предлагаемый WPS Office, который дает пользователям возможность с легкостью создавать, редактировать, конвертировать PDF-файлы и управлять ими. Являясь отличной альтернативой другим программам PDF, таким как Adobe Acrobat, iLove pdf, Smallpdf и Foxit, WPS PDF занял свою нишу, предоставив универсальное решение для всех задач, связанных с PDF. Программное обеспечение совместимо с устройствами Windows, Mac, Linux и Android, что позволяет пользователям работать со своими PDF-файлами на нескольких платформах.
Основные функции WPS PDF
1. Создание и редактирование PDF-файлов
С помощью WPS PDF пользователи могут создавать PDF-файлы с нуля, предлагая возможность добавлять в документы текст, изображения и аннотации. Существующие PDF-файлы можно редактировать с помощью различных инструментов, что позволяет адаптировать файлы к вашим конкретным потребностям.
2. Преобразование PDF-файлов
WPS PDF поддерживает преобразование файлов PDF в другие популярные форматы, такие как Word, Excel, PowerPoint и файлы изображений, и из них. Эта функция обеспечивает плавную интеграцию PDF-файлов в ваш рабочий процесс независимо от типов файлов, с которыми вы работаете.
3. Разделение и объединение PDF-файлов
Программное обеспечение дает пользователям возможность разбивать большие PDF-файлы на файлы меньшего размера или объединять несколько PDF-файлов в один документ. Эта функция может быть особенно полезна при управлении длинными или несколькими документами.
4. Совместная работа над PDF-файлами
WPS PDF поощряет совместную работу команды, позволяя нескольким пользователям просматривать, редактировать, читать и работать с одними и теми же файлами PDF. Эта функция повышает продуктивность и эффективность командных проектов.
5. Как использовать WPS PDF?
-
Первый шаг — загрузить и установить WPS PDF на ваше устройство. Программное обеспечение можно найти на официальном сайте WPS Office.
-
После установки запустите программное обеспечение, чтобы получить доступ к его пользовательскому интерфейсу.
-
Вы можете создать новый PDF-файл с нуля, открыть существующий или импортировать файл другого формата для преобразования в PDF.
-
Используйте доступные инструменты для добавления текста, изображений или аннотаций. Вы также можете разделить или объединить PDF-файл по мере необходимости.
-
Когда вы будете удовлетворены своей работой, сохраните PDF-файл в нужном месте. Если вы работаете совместно, вы можете поделиться PDF-файлом со своей командой.
Часть 6. Как использовать WPS AI?
WPS ИИ — это расширенная функция, интегрированная в пакет WPS Office, призванная революционизировать производительность офиса. Он использует искусственный интеллект для улучшения создания, редактирования и понимания документов, тем самым оптимизируя работу пользователя. В качестве виртуального помощника WPS AI оптимизирует все ваши задачи, связанные с документами, обеспечивая высокую эффективность и точность.
Основные функции WPS AI
1. Контент, созданный WPS AI
WPS AI упрощает задачу создания контента, генерируя профессиональный текст для самых разных сценариев, таких как резюме встреч, планирование мероприятий или создание резюме. Благодаря возможностям обработки естественного языка он понимает требования пользователя и соответствующим образом обрабатывает контент, экономя драгоценное время.
2. Извлечение ключевой информации
Еще одна важная функция WPS AI — это способность извлекать важную информацию из документов. Будь то длинный PDF-файл или подробный отчет, WPS AI может отсканировать документ, определить важные моменты и представить их пользователю.
3. Перевод и разрешение запросов
WPS AI поддерживает многоязычный перевод, устраняя коммуникационные барьеры на рабочих местах по всему миру. Он также отвечает на запросы, связанные с содержанием, выступая в роли личного научного сотрудника, который отвечает на ваши вопросы относительно имеющихся документов.
4. Оптимизация документа
WPS AI превосходно справляется с оптимизацией документов, преобразуя форматирование, стиль и тон документа в соответствии с профессиональными стандартами. По запросу пользователя он может переписывать и переформатировать документы для улучшения читаемости и согласованности.
5. Как использовать WPS AI?
Чтобы начать использовать WPS ИИ вам необходимо загрузить версию пакета WPS Office со встроенным искусственным интеллектом. Следуй этим шагам:
-
Сначала посетите официальную Офис WPS веб-сайт и загрузите версию WPS Office AI. Следуйте инструкциям на экране, чтобы установить его на свое устройство.
-
Открыть офис WPS
-
После успешной установки откройте пакет WPS Office. Вы заметите новую функцию искусственного интеллекта, добавленную в обычный интерфейс.
-
Чтобы использовать AI-помощника, все, что вам нужно сделать, это ввести подсказку в диалоговом окне WPS AI. В зависимости от ваших требований он может генерировать контент, извлекать ключевые моменты, отвечать на запросы, обеспечивать переводы или оптимизировать документы.
Плюсы
-
Бесшовная интеграция с WPS Office.
-
Экономия времени за счет автоматизации
-
Повышение производительности офиса
-
Универсальность в решении разнообразных задач
-
Поддерживает многоязычный перевод
Минусы
-
Возможные проблемы конфиденциальности
-
Может снизить человеческие навыки в обработке документов.
Часто задаваемые вопросы
Вопрос 1. Нужно ли мне платить за WPS Office?
Да, основные компоненты WPS Office, включая Writer, Spreadsheet и Presentation, доступны бесплатно. Однако для использования определенных расширенных функций, таких как редактирование PDF, вам необходимо подписаться на платный план. Этот сбор помогает поддерживать инновации в продуктах, техническое обслуживание и обслуживание клиентов, гарантируя вам доступ к более эффективным решениям и стабильным, долгосрочным услугам.
В2. Могу ли я использовать WPS Office вместо Microsoft Office?
Да, вы, безусловно, можете использовать WPS Office в качестве альтернативы Microsoft Office. WPS Office бесплатно предоставляет ряд необходимых инструментов и совместим с различными платформами, что делает его экономичным и универсальным вариантом. Благодаря своей доступности он может особенно подойти частным лицам и малому бизнесу. Мы определенно рекомендуем попробовать WPS Office для повышения производительности.
Краткое содержание
Офис WPS представляет собой исключительный универсальный пакет для повышения производительности, который удовлетворяет любые потребности человека или бизнеса. Благодаря интеграции таких основных инструментов, как WPS Writer, WPS Spreadsheet, WPS Presentation, WPS PDF и революционный WPS AI, он предлагает надежные функциональные возможности для создания, редактирования и управления документами на единой платформе. Программное обеспечение обеспечивает высокую совместимость с популярными форматами и другими офисными пакетами, что является важной функцией, облегчающей рабочий процесс.
Если вы ищете пакет для повышения производительности, предлагающий возможности профессионального уровня без премиальной цены, WPS Office должен быть в верхней части вашего списка. Его мультиплатформенная совместимость позволяет вам работать в любое время, в любом месте и на любом устройстве. Если вам нужно создавать интересные презентации, управлять сложными наборами данных, конвертировать и редактировать PDF-файлы или даже создавать профессиональный контент с помощью искусственного интеллекта, WPS Office способен справиться со всем этим. Так зачем ждать? Поднимите свою производительность на новый уровень и улучшите свои навыки работы с офисными пакетами, попробовав WPS Office сегодня.
Пакет офисных программ WPS Office (ранее назывался Kingsoft Office) в первую очередь может быть интересен пользователям Linux, но существуют версии и для других ОС: Windows, macOS и даже Android. Некоторые функции доступны по платной подписке, но основные инструменты не требуют покупки. Универсальный пакет предусматривает текстовый редактор, инструменты для работы с таблицами и презентациями.
Давайте разберемся, как пользоваться WPS Office, и рассмотрим его основные возможности.
Установка WPS Office
Установка WPS Office на Windows не займет много времени: достаточно скачать установочный файл в формате EXE с официального сайта разработчиков, затем запустить его и следовать инструкции пошагового мастера.
Для пользователей Linux инсталляция офисного набора программ также не вызовет трудностей при базовом знании терминала. В качестве дополнения рекомендуется отдельно загрузить шрифты и словари, которые есть на сайте разработчиков.
Для ОС Android пакет можно скачать через магазин приложений Play Market, достаточно ввести его название в поисковой строке. Пользователи macOS могут найти приложение в App Store.
Комьюнити теперь в Телеграм
Подпишитесь и будьте в курсе последних IT-новостей
Подписаться
Главное окно
Главное окно WPS Office открывает доступ ко всему инструментарию программы. В верхней панели реализована удобная система вкладок, благодаря которой можно быстро переключаться между документами. Слева находятся разделы, позволяющие создать или открыть файл, а также использовать возможности WPS Team для совместной работы с командой и дополнительные приложения.
В главном окне располагаются основные инструменты для работы с документами различных типов:
- WPS Writer – приложения для создания и редактирования файлов в формате DOC;
- Spreadsheets – инструмент для работы с таблицами, заметками, графиками;
- Presentation – программа, позволяющая создавать презентации с использованием эффектов;
- PDF – различные средства для работы с файлами в формате PDF.
Офисный пакет поддерживает работу с тремя десятками форматов, включая DOCS, XLSX, TXT, PPT. Кроме того, предусмотрена опция преобразования файла в PDF. Все перечисленные программы работают в едином поле и отрываются отдельными вкладками в меню.
Работа с текстом
Пакет WPS Office позволяет работать с текстовыми документами, предоставляя полный функционал, аналогичный известному редактору от Microsoft. При нажатии на иконку WPS Writer в главном окне откроется дополнительная вкладка с готовыми шаблонами текстовых документов. Чтобы создать новый документ, щелкните по пустому файлу, отмеченному знаком «+».
Чтобы отформатировать текст, нужно выделить фрагмент и воспользоваться инструментами на вкладке «Главная». Также здесь доступны настройки стиля и размера шрифта, установка заголовков, добавление нумерованных и маркированных списков. Для настройки отступов и выравнивания нажмите на кнопку «Параметры», затем выберите пункт «Абзац».
На вкладке «Вставка» доступны функции для добавления различных элементов в документ: таблиц, рисунков, диаграмм, графических объектов WPSArt. Также через нее можно работать с колонтитулами и нумерацией страниц. Чтобы создать оглавление документа, потребуется перейти на вкладку «Ссылки». Здесь же предусмотрены опции для создания сносок и подписей.
Проверка текста на орфографию
Проверка правописания работает в версиях для всех ОС. Версия для Linux также предусматривает проверку орфографии, но по умолчанию только на английском языке, поэтому дополнительно необходимо добавить русский словарь. Скачать его можно на официальном сайте разработчиков, затем поместить файлы dicts в папку на локальном диске. В большинстве случаев это /home/имя_пользователя/.wps/office/dicts.
После это следуйте простой инструкции:
- Перезапустите приложение и через вкладку «Меню» перейдите в параметры.
- В открывшемся окне в панели слева выберите пункт «Проверка правописания».
- В окне справа щелкните по кнопке «Пользовательские словари».
- Выберите русский язык и подтвердите изменения в окне параметров.
В WPS Office для Windows проверка орфографии по умолчанию идет на русском языке, поэтому дополнительно скачивать словари не придется. Чтобы изменить язык правописания на любой другой, потребуется изменить пользовательский словарь.
Создание таблиц в Spreadsheets
Приложение Spreadsheets позволяет работать с таблицами и диаграммами, причем функционал не сильно отличается от известного MS Excel. При выборе инструмента в главном окне также открывается список готовых шаблонов. Интерфейс разбит на ячейки и панели. Сверху располагается панель вкладок с основными инструментами редактора.
Spreadsheets работает с формулами, суммами, выравниваниями и другими простыми операциями. Через вкладку «Главная» возможно настроить форматирование, границы и стиль ячеек, а также установить параметры шрифта.
Для удобства использования формул на панели расположена соответствующая вкладка, через которую можно быстро отыскать математические, финансовые, логические и другие функции.
Редактор презентаций
Один из лучших бесплатных офисных пакетов предусматривает встроенные средства для создания и редактирования презентаций в формате PPT или PPTX. Доступны шаблоны документов, которые отсортированы по тематике. Для поиска готовых проектов реализована поисковая строка.
WPS Office в разделе «Презентации» предлагает удобный интерфейс со вкладками, рабочей областью и статус-баром. Разберем основные функции редактора:
- Чтобы добавить новый слайд, необходимо щелкнуть правой кнопкой мыши по свободной области в панели слева, затем в меню выбрать соответствующий пункт. Также функция доступна на вкладке «Главная».
- Для добавления различных объектов нужно перейти на вкладку «Вставка», где есть функции вставки таблиц, рисунков, фигур, диаграмм и другим элементов. Доступна и возможность перетаскивания мультимедийных объектов в окно.
- Настроить анимационные эффекты, переходы между слайдами и общий стиль презентации можно через вкладки «Дизайн», «Переходы» и «Анимация».
- Чтобы просмотреть созданную презентацию, нужно щелкнуть по значку воспроизведения ниже. На вкладке «Показ слайдов» доступна более подробная настройка параметров показа.
Внизу интерфейса предусмотрен ползунок для масштабирования окна, режим чтения, сортировщик слайдов, функция добавления примечаний и отображения заметок. При необходимости пользователь может создать автоматическую резервную копию, чтобы не потерять данные.
Отличия бесплатной и премиум-версии WPS
Главный минус бесплатной версии – реклама. Остальные инструменты работают не хуже, чем в именитом Microsoft Office.
Преимущества премиум-версии:
- отсутствие рекламы,
- до 9 синхронизированных устройств,
- бесплатное облако на 20 Гб,
- расширенная библиотека шрифтов и шаблонов,
- одновременная поддержка нескольких языков,
- совместная работа над документами.
Премиум-версия работает по подписке, ее стоимость составляет $29.99 в год.
Выводы
У WPS Office нет существенных недостатков. Хочется отметить удобный интерфейс и многофункциональность – не надо качать несколько программ и работать в них отдельно, как это реализовано в Microsoft Office. Для пользователей операционной системы Linux существуют и другие бесплатные альтернативы, а в случае с Windows достойным аналогом будет только офисный пакет от Microsoft, который хорошо справляется со своими задачи, но, увы, не распространяется бесплатно.
WPS Office — это один из бесплатных офисных пакетов для Linux. Программа полностью кроссплатформенная и может работать в Windows, Mac, iOS и Android. Продукт ранее был известный, как Kingsoft Office и имеет длинную историю развития в Китае, а в 2014 году он переименован в WPS Office и стал доступен по всему миру.
Офисная программа не полностью бесплатна. У нее есть платные функции, такие как печать или сохранение в PDF. Но для редактирования текста достаточно бесплатных возможностей. В офисный набор входят текстовый процессор, редактор таблиц и редактор презентаций. По своему внешнему виду и функциональности программа сильно напоминает Microsoft Office. В этой статье мы рассмотрим как пользоваться WPS Office и основными его возможностями.
Для начала использования программы ее нужно установить. Для установки в Windows вам будет достаточно скачать установщик из официального сайта. Пакеты для Linux тоже есть на той же странице, но чуть ниже. Есть deb, rpm и бинарники в tar.gz. Чтобы установить WPS Office в Ubuntu скачайте deb пакет:
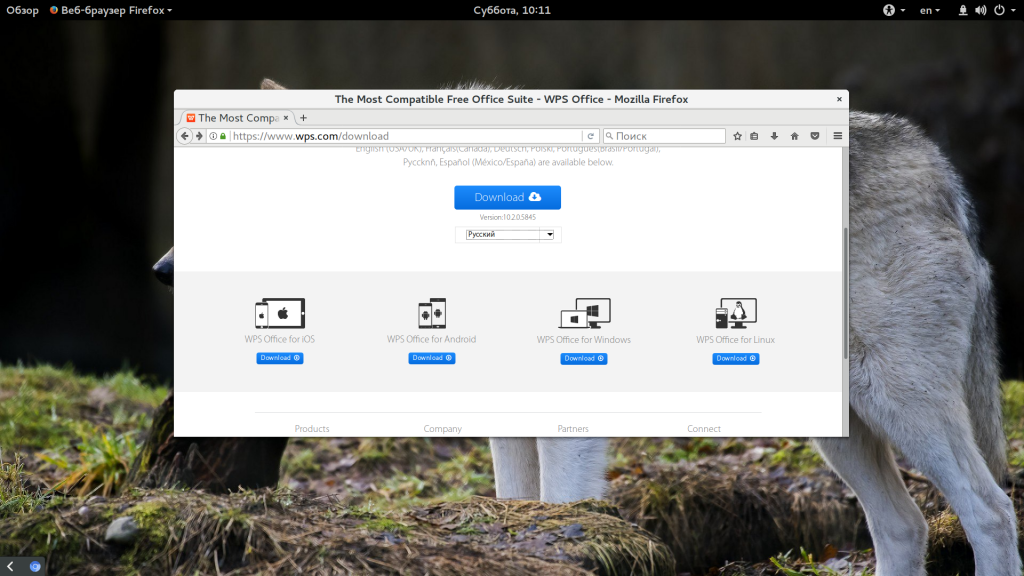
Также нужно скачать шрифты и словарь для проверки орфографии на русском.
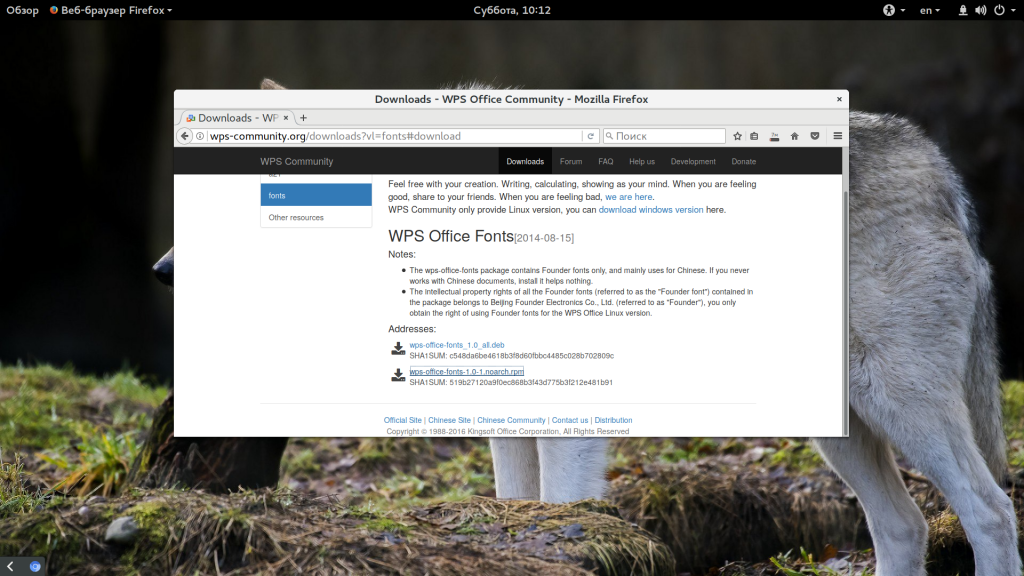
Установите необходимые библиотеки:
$ wget http://se.archive.ubuntu.com/ubuntu/pool/main/libp/libpng/libpng12-0_1.2.54-1ubuntu1_amd64.deb
$ sudo dpkg -i libpng12-0_1.2.54-1ubuntu1_amd64.deb
Затем перейдите в папку с загрузками и установите все это:
$ sudo dpkg -i wps*.deb
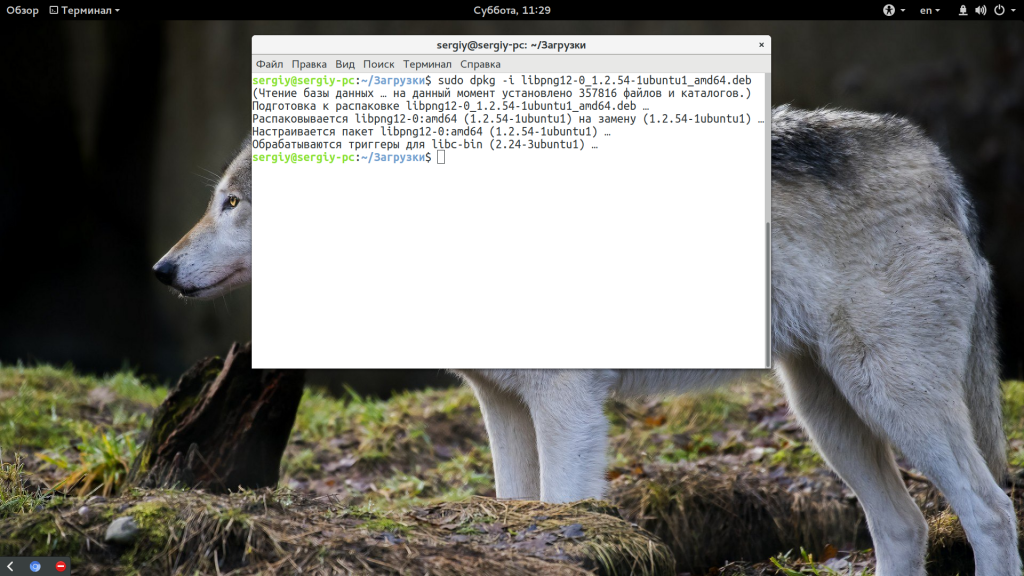
После завершения установки программа появится в главном меню системы:
Как пользоваться WPS Office
Сначала рассмотрим интерфейс программы на примере текстового процессора Writer, затем пройдемся по основным возможностям каждой из программ.
1. Русификация
Инструкция wps office должна содержать информацию о русификации. При первом запуске вам необходимо принять лицензионное соглашение:
По умолчанию интерфейс программы будет отображаться на английском, но его можно русифицировать. Для этого нажмите на стрелочку возле «Writer» и откройте меню «Tools», а в нем «Switch language»:
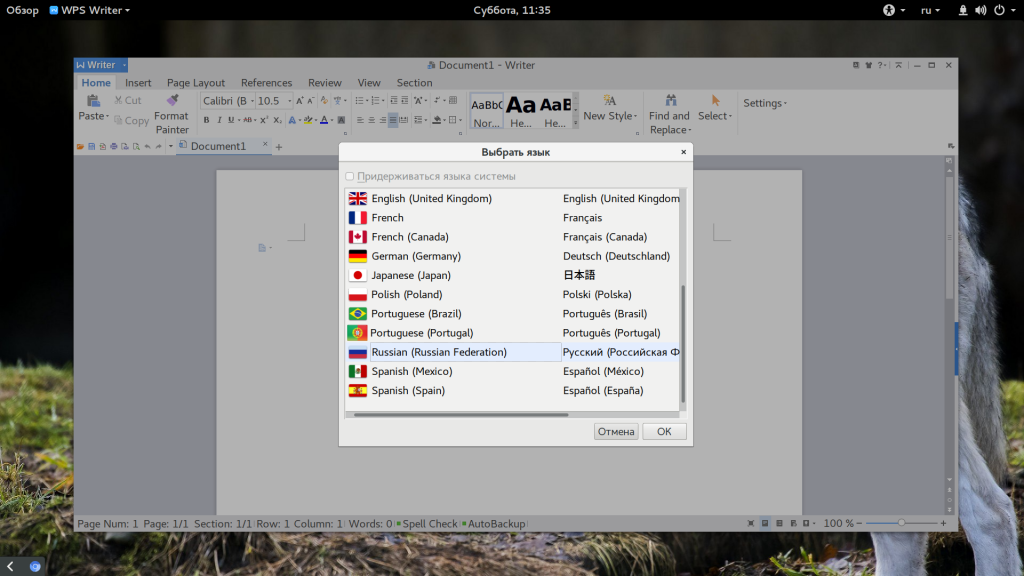
После этого найдите в списке русский и нажмите кнопку «Ok». Останется перезагрузить программу, чтобы изменения вступили в силу. Русификация WPS Office linux завершена.
2. Интерфейс WPS Office
Интерфейс программы очень похож на современный интерфейс Microsoft Office версии 2010 или даже 2013:
Меню программы доступно по нажатию на кнопку Writer и стрелочку возле нее. Там где раньше было меню, теперь расположена панель инструментов, аналогичная панели Word. Под панелью инструментов есть панель вкладок, такой в MS Office нет. Еще ниже рабочая область, а под ней находится статус бар, где отображена вся информация о количестве строк и других параметрах.
3. Создание текстовых документов
Как и мы привыкли работать в Word, здесь вы получаете то что видите, документ будет напечатан таким, каким он есть на экране. Давайте пробежимся по особенностям работы с документами. Как обычно, для создания документа просто набирайте текст, если нужно применить к нему какие-либо стили форматирования — отметьте его:
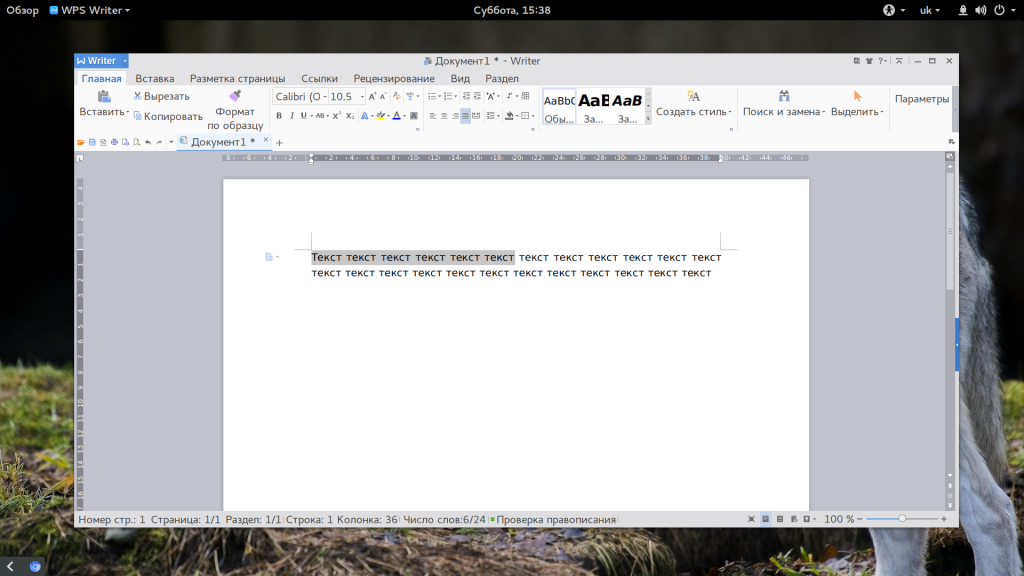
Если вы хотите создать заголовок, к нему лучше применить стиль «Заголовок» на панели, чтобы потом иметь возможность создать содержание:
Каждый стиль можно настроить как вам нужно:
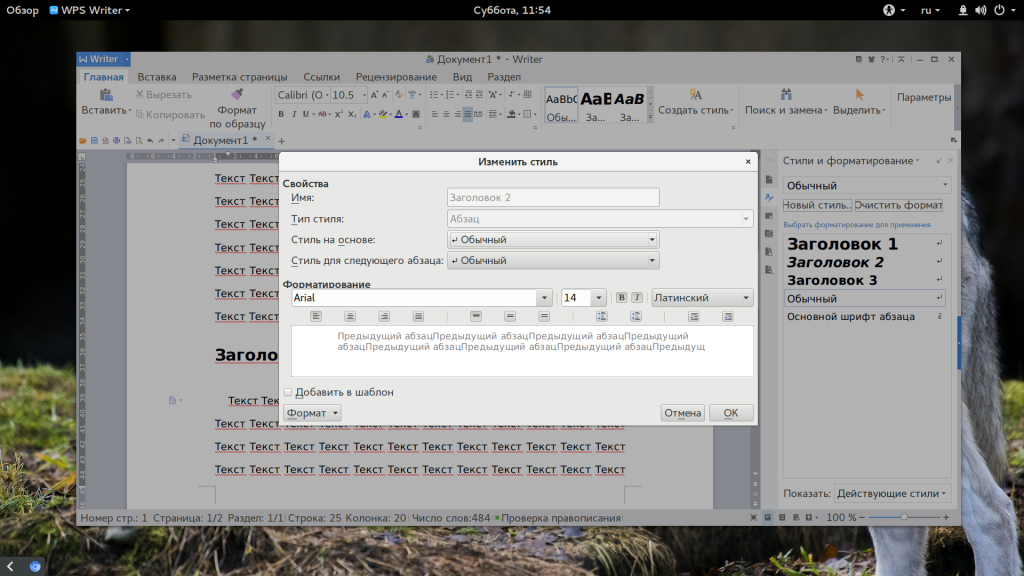
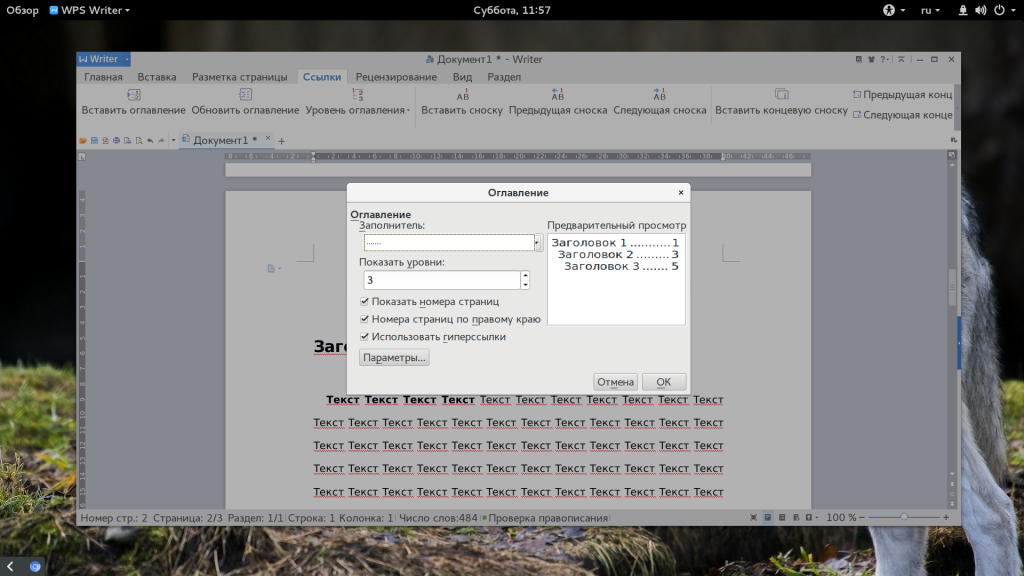
Пока все также, как и в продукте от Microsoft, даже совместимость с документами doc и docx тут лучше. Но есть и недостатки. Сразу бросается в глаза отсутствие кнопки «Показать непечатаемые символы», они конечно включаются в настройках, но это очень неудобно. Настройки по умолчанию для документа непривычны, например, отступы, шрифты и т д.
4. Проверка орфографии
Как и Microsoft Office программа поддерживает проверку орфографии. Но по умолчанию она включена только для английского языка. Мы скачали словарь проверки русского языка, теперь нужно распаковать его и поместить его в правильную папку /home/имя_поьзователя/.kingsoft/office6/dicts/:
$ cp -R ~/Загрузки/ru_RU ~/.kingsoft/office6/dicts/
Затем перезапустите программу, откройте меню «Инструменты» -> «Выбрать язык», затем выберите русский:
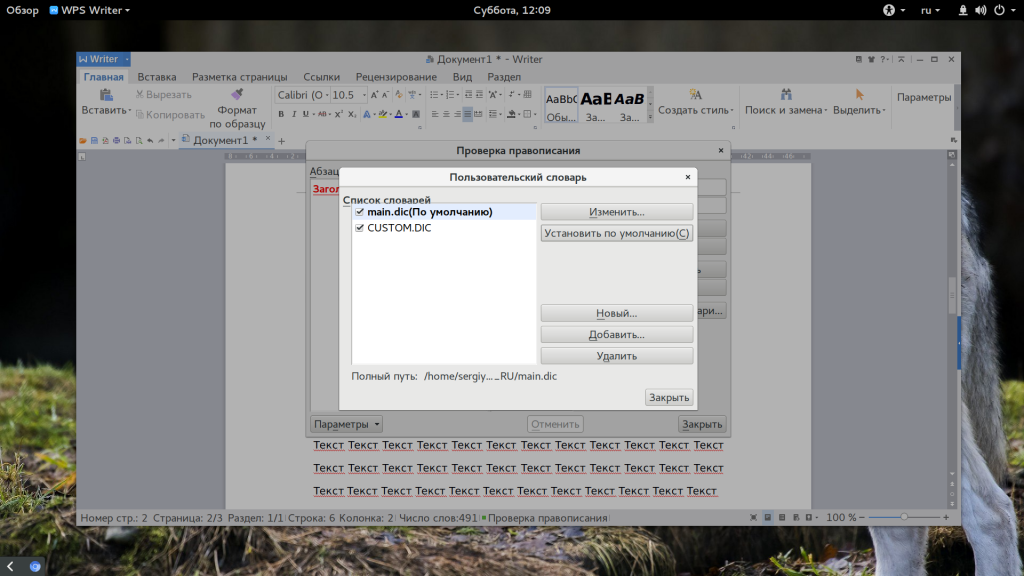
Теперь орфография wps office будет проверяться на русском языке.
5. Работа с таблицами
Работа с таблицами не сильно отличается от Exel. Здесь перед вами точно такое же окно разбитое на ячейки и панель. Поддерживаются формулы, сума, выравнивание и другие простые операции:
Например, есть меню «Формат ячеек», где можно настроить все привычные возможности таблицы:
Более сложные операции, такие как макросы и VBA поддерживаются в Pro версии, правда не очень, они совместимы только в MS 2003.
Что напрягает, так это то, что панель инструментов не масштабируется. Если вы сделаете окно меньше она не уменьшится автоматически, а менее важные значки не спрячутся, окно просто обрежет часть панели, крайне неудобно. Теперь вы знаете как пользоваться программой wps office.
6. Сохранение и печать
Вот с сохранением данных у WPS Office большие проблемы. Разработчик заявляет, что поддерживаются форматы wps, doc, docx, pdf, rft. Для этого достаточно открыть меню программы и выбрать «Сохранить как», затем просто выбрать нужный формат.
Но не все так просто. Эти форматы доступны в Pro версии, а в бесплатной они будут работать только первые 30 дней. Далее, же возможность сохранения в PDF и поддержка печати документов отключается.
Выводы
В этой статье мы рассмотрели как пользоваться WPS Office. Честно говоря, меня программа как-то разочаровала. По сути LibreOffice может почти все то же, полностью открытый и бесплатный. А хваленый интерфейс WPS только похож на MS Office, но до той гладкости и отточенности ему еще очень далеко. А что вы думаете об этом офисном пакете? Напишите в комментариях!
Wps office — это многофункциональное приложение для работы с документами на андроид-устройствах. Оно предлагает набор инструментов, позволяющих создавать, редактировать и просматривать текстовые, таблицовые и презентационные файлы. Кроме того, Wps office обладает множеством функций, которые делают работу с документами более удобной и эффективной.
В этом полном руководстве мы расскажем вам, как максимально эффективно использовать Wps office на вашем мобильном устройстве. Мы рассмотрим все основные функции приложения, от создания нового документа до сохранения и экспорта готовых файлов. Вы узнаете, как использовать инструменты форматирования текста, добавлять графику и таблицы, а также как синхронизировать свои документы с облачными сервисами.
Не важно, какие цели вы ставите перед собой, будь то создание профессионального документа или просмотр небольшой заметки, Wps office предоставляет все необходимые возможности для успешной работы. Безусловно, знание основных функций этого приложения поможет вам сэкономить время и выполнить задачу качественно.
Присоединяйтесь к нам и давайте начнем изучение возможностей Wps office на андроид-устройствах!
Содержание
- Установка Wps Office на Android
- Первые шаги после установки Wps Office на Android
- Работа с текстовыми документами в Wps Office на Android
- Создание и редактирование таблиц в Wps Office на Android
Установка Wps Office на Android
Чтобы начать пользоваться Wps Office на своем устройстве Android, следуйте следующим шагам:
- Откройте Google Play Store на вашем устройстве Android.
- В поисковой строке введите «Wps Office» и нажмите кнопку «Поиск».
- Выберите приложение Wps Office из результатов поиска и нажмите на него.
- Нажмите на кнопку «Установить», чтобы начать установку приложения на ваше устройство.
- После установки приложения, нажмите кнопку «Открыть», чтобы запустить Wps Office.
- Следуйте инструкциям по настройке и созданию учетной записи Wps Office.
Теперь вы успешно установили Wps Office на свое устройство Android и можете начать пользоваться его функциями для создания, редактирования и просмотра документов, презентаций и таблиц.
Примечание: Для использования некоторых расширенных функций Wps Office, таких как синхронизация с облачными сервисами или работа с PDF-файлами, может потребоваться подключение к интернету или дополнительные разрешения на вашем устройстве.
Первые шаги после установки Wps Office на Android
После запуска Wps Office на Android, вы увидите домашний экран приложения, который содержит различные вкладки, такие как «Недавние», «Шаблоны» и «Поиск». На домашнем экране вы можете легко найти и открыть недавно использованные документы, использовать предустановленные шаблоны или выполнить поиск по своим файлам.
Чтобы открыть существующий документ, вам необходимо нажать на вкладку «Недавние» и выбрать нужный файл из списка. Если вы хотите создать новый документ, можно воспользоваться вкладкой «Шаблоны», где предлагается большой выбор различных типов документов для создания.
После выбора документа, вы попадаете в соответствующее редакторское окно, где вы можете просматривать и редактировать содержимое документа. В редакторе Wps Office на Android вы найдете все необходимые инструменты для форматирования текста, добавления изображений и таблиц, применения стилей и многое другое.
Кроме того, в Wps Office на Android есть возможность сохранять документы в облаке, синхронизировать их с другими устройствами и делиться ими с другими пользователями. Для этого вам необходимо создать учетную запись Wps и войти в нее через приложение.
Также, не забывайте осуществлять регулярное сохнанение ваших документов, чтобы избежать потери данных в случае сбоя приложения или других непредвиденных ситуаций. Для сохранения документа нужно нажать на значок «Сохранить» в верхней панели инструментов и выбрать место для сохранения файла.
Теперь вы знаете, как использовать Wps Office на Android и сможете эффективно выполнять свои задачи в режиме мобильности. Начните использовать Wps Office и получите все преимущества этого мощного офисного пакета уже сегодня!
Работа с текстовыми документами в Wps Office на Android
Wps Office на Android предоставляет удобные возможности для работы с текстовыми документами. Чтобы начать работу с текстом, следуйте следующим шагам:
| Шаг 1 | Запустите приложение Wps Office на вашем Android-устройстве. |
| Шаг 2 | На главном экране приложения выберите опцию «Документы». |
| Шаг 3 | Нажмите на кнопку «Создать» и выберите тип документа «Текстовый документ». |
| Шаг 4 | В открывшемся документе вы можете ввести текст, добавить заголовки, списки и другие элементы. |
| Шаг 5 | Чтобы отформатировать текст, выделите его и используйте панель инструментов на верхней панели. |
| Шаг 6 | Вы можете также применять стили, добавлять таблицы, изображения и другие элементы через соответствующие опции в панели инструментов. |
| Шаг 7 | Сохраните свой документ, нажав на кнопку «Сохранить» в верхнем левом углу экрана. |
| Шаг 8 | При необходимости вы можете открыть ранее сохраненный документ, выбрав его из списка документов в приложении. |
| Шаг 9 | Для редактирования существующего документа, нажмите на его название и внесите необходимые изменения. |
| Шаг 10 | После завершения работы с документом, сохраните изменения нажав на кнопку «Сохранить». |
Теперь вы знаете основные действия, которые можно совершать при работе с текстовыми документами в Wps Office на Android. Не стесняйтесь экспериментировать с различными функциями приложения, чтобы достичь желаемых результатов.
Создание и редактирование таблиц в Wps Office на Android
1. Чтобы создать новую таблицу, откройте Wps Office на своем устройстве Android и нажмите на значок «Таблица» в нижнем меню приложения.
2. После создания новой таблицы вы увидите сетку, состоящую из ячеек. Нажмите на ячейку, чтобы выбрать ее.
3. При выборе ячейки откроется панель инструментов, которая позволяет вам отформатировать ячейку, добавить формулы, применить стили и многое другое.
4. Для добавления новых строк или столбцов в таблицу вы можете свайпнуть пальцем по нужной строке или столбцу и выбрать опцию «Вставить» в контекстном меню.
5. Чтобы отредактировать текст в ячейке, просто нажмите на нее и начните вводить текст на экранной клавиатуре вашего устройства.
6. При необходимости вы можете также скопировать и вставить ячейки, объединить и разделить ячейки, изменить цвет и шрифт текста и многое другое, используя панель инструментов.
7. Чтобы сохранить вашу работу, нажмите на значок «Сохранить» в верхнем меню приложения. Вы также можете экспортировать таблицу в различные форматы, такие как Excel, CSV или PDF.
8. При необходимости вы можете открыть существующую таблицу, нажав на значок «Открыть» в верхнем меню приложения. Выберите файл из списка файлов и нажмите на него, чтобы открыть его в Wps Office.
Теперь вы знаете, как создавать и редактировать таблицы в Wps Office на устройствах Android. Вы можете экспериментировать с различными функциями и настройками, чтобы создавать профессионально выглядящие таблицы и улучшать свою продуктивность.
Wps office – это мощный и удобный офисный пакет, который предоставляет возможность работать с документами, таблицами и презентациями на устройствах Android. Это одно из самых популярных приложений в своей категории благодаря своей удобной функциональности и простому интерфейсу.
В этом руководстве вы найдете все необходимые сведения о Wps office и научитесь эффективно использовать все его возможности. Если вам приходится работать с документами, таблицами или презентациями в повседневной жизни или на работе, то Wps office — это то, что вам нужно!
Одной из главных особенностей Wps office является поддержка всех популярных форматов файлов, таких как DOC, DOCX, XLS, XLSX, PPT, PPTX и многих других. Благодаря этому вы сможете легко открывать, редактировать и сохранять свои документы в любое удобное вам время.
Помимо этого, Wps office обладает множеством полезных функций и инструментов, которые помогут вам редактировать текст, создавать слайды, анализировать данные и делать многое другое прямо на своем смартфоне или планшете. Вы сможете добавлять изображения, таблицы, графики, формулы и многое другое в свои документы, чтобы сделать их более информативными и привлекательными.
Содержание
- Установка и настройка Wps office на андроид
- Шаг 1: Загрузка приложения
- Шаг 2: Установка приложения
- Шаг 3: Настройка приложения
- Работа с документами в Wps office на андроид
- Редактирование текстовых документов в Wps office на андроид
- Создание презентаций в Wps office на андроид
- Работа с таблицами в Wps office на андроид
- Сохранение и экспорт документов в Wps office на андроид
Шаг 1: Загрузка приложения
Перейдите в Google Play Store на своем устройстве Android.
В строке поиска введите «Wps office».
Выберите приложение Wps office и нажмите кнопку «Установить».
Шаг 2: Установка приложения
После загрузки приложения нажмите на кнопку «Открыть» или найдите значок Wps office на главном экране вашего устройства.
На первом экране приветствия нажмите кнопку «Далее».
Примите условия использования Wps office и нажмите кнопку «Далее» и «Далее».
Нажмите кнопку «Завершить», чтобы завершить установку.
Шаг 3: Настройка приложения
После установки и открытия Wps office на вашем устройстве, вам нужно будет создать учетную запись Wps office или войти в существующую, чтобы получить доступ ко всем функциям приложения.
Нажмите на кнопку «Создать учетную запись» или «Войти», если у вас уже есть учетная запись Wps office.
Следуйте инструкциям на экране для создания новой учетной записи или входа в существующую.
После настройки учетной записи вы готовы начать использовать Wps office!
Теперь у вас есть полностью установленное и настроенное приложение Wps office на вашем устройстве Android. Вы можете создавать, редактировать и просматривать документы, таблицы и презентации где угодно и в любое время!
Работа с документами в Wps office на андроид
Чтобы начать работу с документами в Wps office, вам нужно открыть приложение на своем устройстве. После запуска Wps office вы увидите список всех доступных документов. Вы можете просмотреть каждый документ, нажав на его название. Если вы хотите создать новый документ, нажмите кнопку «Создать» внизу экрана.
После открытия документа в Wps office вы можете приступить к его редактированию. Верхняя панель инструментов предлагает различные функции редактирования, такие как изменение шрифта и размера текста, выравнивание, вставка изображений и других элементов. Вы можете использовать эти функции для изменения содержимого документа по своему усмотрению.
| Функция | Описание |
|---|---|
| Открытие и просмотр документов | Wps office позволяет открывать и просматривать различные типы документов, включая DOC, DOCX, XLS, XLSX, PPT, PPTX и другие. |
| Редактирование документов | Wps office предлагает множество функций редактирования, которые позволяют изменять содержимое документа, включая текст, изображения, таблицы и другие элементы. |
| Создание новых документов | С помощью Wps office вы можете создавать новые документы, включая текстовые файлы, презентации и электронные таблицы. |
| Сохранение и экспорт документов | Wps office позволяет сохранять документы в различных форматах, а также экспортировать их в облачные хранилища или отправлять по электронной почте. |
Кроме основных функций редактирования и создания документов, Wps office также предлагает различные дополнительные возможности, такие как автозаполнение, проверка орфографии и грамматики, комментарии и другие. Вы можете использовать эти функции для повышения эффективности вашей работы и качества документов.
В целом, Wps office является удобным и многофункциональным инструментом для работы с документами на устройствах Android. Вам не нужно использовать разные приложения для просмотра, редактирования и создания документов — все это можно сделать в одном месте с помощью Wps office.
Редактирование текстовых документов в Wps office на андроид
1. Создание нового текстового документа:
Для создания нового текстового документа в Wps office на андроид, выполните следующие шаги:
- Откройте приложение Wps office на андроид.
- На главном экране приложения, нажмите на кнопку «Создать новый документ».
- Выберите вкладку «Текстовый документ».
- Начните писать текст в новом документе.
2. Редактирование текста:
Wps office на андроид обладает множеством функций для редактирования текста. Некоторые из них:
- Выделение и форматирование текста: Чтобы выделить текст, просто дважды коснитесь слова или фразы. Доступны различные инструменты для форматирования текста, такие как жирный, курсив, подчеркнутый, зачёркнутый текст.
- Копирование, вырезание и вставка: Выделите текст и нажмите на кнопки «Копировать», «Вырезать» или «Вставить». Также можно использовать соответствующие команды в контекстном меню.
- Изменение размера шрифта: Нажмите на кнопки «Уменьшить» или «Увеличить» в панели инструментов для изменения размера шрифта.
- Выравнивание текста: В панели инструментов доступны кнопки для выравнивания текста по левому краю, по центру, по правому краю или по ширине.
3. Сохранение и открытие документов:
Для сохранения текстового документа выполните следующие шаги:
- Нажмите на кнопку «Сохранить» в верхней панели.
- Укажите название и расположение файла.
- Выберите формат файла.
- Нажмите «Сохранить».
Для открытия существующего документа выполните следующие шаги:
- На главном экране приложения, нажмите на кнопку «Открыть документ».
- Выберите документ из списка файлов на устройстве.
- Для открытия документа, нажмите на него.
Wps office на андроид предоставляет ряд возможностей для удобного редактирования текстовых документов. Используйте эти инструкции, чтобы создавать, редактировать, сохранять и открывать документы в Wps office.
Создание презентаций в Wps office на андроид
1. Чтобы создать новую презентацию, откройте приложение Wps office на своем устройстве Android и нажмите на вкладку «Презентация» в нижнем меню.
2. Нажмите на кнопку «Создать», расположенную в правом верхнем углу экрана, чтобы начать работу над новой презентацией.
3. Вам будет предложено выбрать один из доступных шаблонов презентаций. Выберите тот, который наилучшим образом соответствует вашим потребностям, или нажмите на кнопку «Пустой слайд», чтобы начать с пустой презентации и создать свой собственный дизайн.
4. После выбора шаблона или создания пустой презентации вы попадете в режим редактирования слайдов. Здесь вы можете добавлять текст, изображения, формы и другие элементы на каждый слайд вашей презентации.
5. Чтобы добавить новый слайд, нажмите на кнопку «+» в нижней части экрана. Выберите тип слайда, который вам нужен, например, текстовый, изображение, таблица, график и т.д.
6. Для редактирования содержимого слайда нажмите на него и используйте доступные инструменты форматирования и стилизации. Вы можете менять шрифт, размеры и цвет текста, добавлять различные эффекты и анимацию для создания интересной презентации.
7. Когда ваша презентация готова, можно сохранить ее на свое устройство или в облачное хранилище. Нажмите на кнопку «Сохранить» и выберите место для сохранения файла, а также указать его имя.
Теперь вы знаете, как создать презентацию в приложении Wps office на устройстве Android. Используйте все возможности программы, чтобы создать профессиональные и эффективные презентации для работы или учебы.
Работа с таблицами в Wps office на андроид
Для создания новой таблицы в Wps office на андроиде вам необходимо открыть приложение и выбрать вкладку «Таблицы» на главном экране. Здесь вы можете выбрать один из предложенных шаблонов или создать таблицу с нуля.
После создания таблицы вы можете добавлять, удалять и редактировать строки и столбцы, а также форматировать их выбрав соответствующие пункты меню. Вы можете использовать различные цвета, шрифты, выравнивание и другие настройки для создания профессионального вида вашей таблицы.
Wps office также предлагает множество функций для вычислений и анализа данных. Вы можете применять формулы к ячейкам, создавать сводные таблицы, сортировать и фильтровать данные, выполнять автоматическое заполнение и многое другое.
Кроме того, Wps office позволяет сохранять и экспортировать таблицы в различных форматах, таких как XLSX, CSV, PDF и других. Это удобно, если вам необходимо поделиться таблицей с коллегами или открыть ее на другом устройстве.
Таким образом, работа с таблицами в Wps office на андроиде дает вам максимальную гибкость и возможности для работы с данными. Если вам необходимо создать, редактировать или анализировать таблицы на вашем устройстве Android, Wps office – это отличное решение.
Сохранение и экспорт документов в Wps office на андроид
Сохранение и экспорт файлов в Wps office на андроид очень просто и удобно. Вы можете сохранять свои документы в различных форматах, делиться ими с другими пользователями и экспортировать их на другие устройства.
Чтобы сохранить документ, откройте его в Wps office и нажмите на кнопку «Сохранить» в верхнем меню. Выберите папку, в которую хотите сохранить файл, и введите его название. Документ будет сохранен в формате, соответствующем его типу: .docx для текстовых документов, .xlsx для таблиц и .pptx для презентаций.
Если вы хотите экспортировать документ в другой формат, например, .pdf или .txt, вы можете выбрать опцию «Экспорт» в меню «Сохранить». В появившемся окне выберите нужный формат и папку для сохранения.
Вы также можете отправить документ в Wps office на андроид через другие приложения, такие как электронная почта или облачные хранилища. Для этого нажмите на кнопку «Поделиться» в верхнем меню и выберите нужное приложение. Вам будет предложено выбрать формат файла и папку для сохранения.
Не забывайте сохранять свои документы регулярно, чтобы избежать потери информации. Вы также можете создавать резервные копии файлов, чтобы восстановить их в случае необходимости. Надежность и удобство использования Wps office на андроид делают его идеальным инструментом для работы с документами.
Перейти к содержанию
На чтение 2 мин Опубликовано Обновлено
Wps office – это мощное мобильное приложение, которое предоставляет пользователю возможность работать с текстовыми документами, электронными таблицами и презентациями на своем устройстве Android. Благодаря своим многофункциональным возможностям и удобному интерфейсу, Wps office становится незаменимым инструментом для работы или учебы.
С помощью Wps office вы можете не только создавать новые документы, но и редактировать уже существующие. Приложение поддерживает все основные функции, такие как редактирование текста, форматирование, добавление таблиц и графиков, вставка изображений и видео, а также просмотр и редактирование презентаций.
Одной из главных особенностей Wps office является совместимость с другими популярными офисными пакетами, такими как Microsoft Office и OpenOffice. Вы можете без проблем открывать и редактировать документы в различных форматах, а также экспортировать свои файлы в нужный вам формат для дальнейшего использования.
Независимо от того, нужно ли вам создавать красочные презентации, составлять сложные таблицы или просто вести текстовые документы, Wps office для андроид предоставляет все необходимые инструменты для успешной работы или учебы.
Установка Wps office на андроид устройство
Чтобы установить Wps office на андроид устройство, следуйте простым шагам ниже:
- Откройте Google Play Store на своем андроид устройстве.
- В поисковой строке введите «Wps office».
- Найдите приложение Wps office в результате поиска и нажмите на него.
- Нажмите на кнопку «Установить» для начала установки приложения.
- Подтвердите разрешения, которые требуются для установки приложения.
- Дождитесь окончания установки.
- После установки приложения, нажмите на кнопку «Открыть», чтобы запустить Wps office.
Теперь Wps office установлено на вашем андроид устройстве и вы можете начать использовать его для создания, редактирования и просмотра документов, таблиц и презентаций.