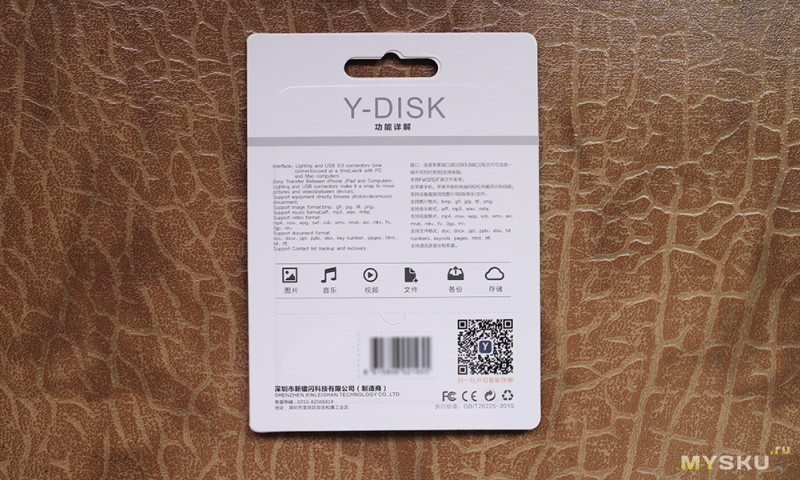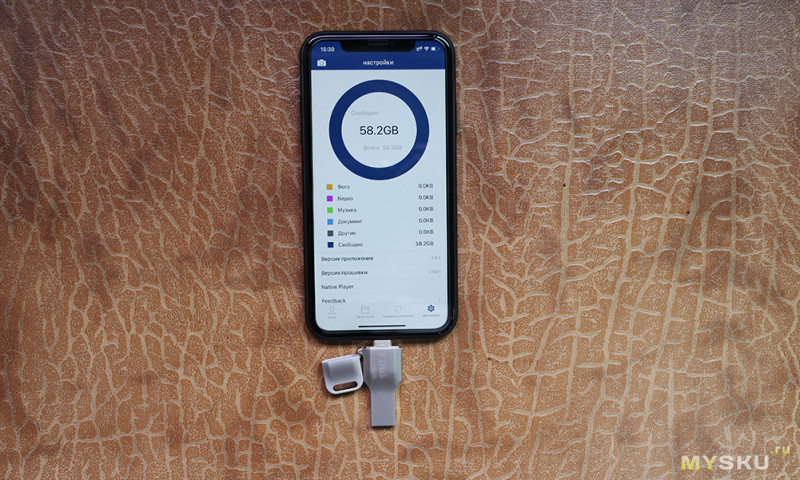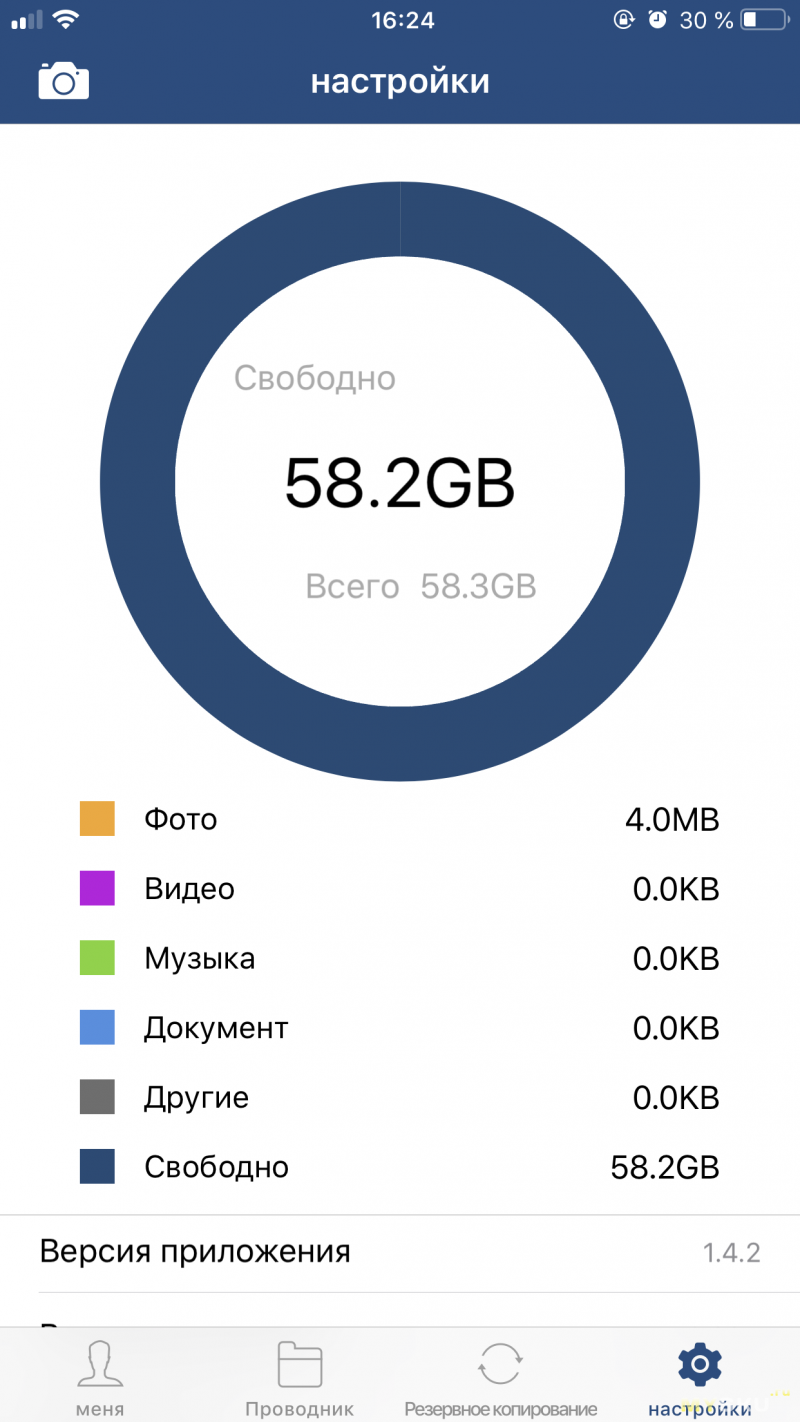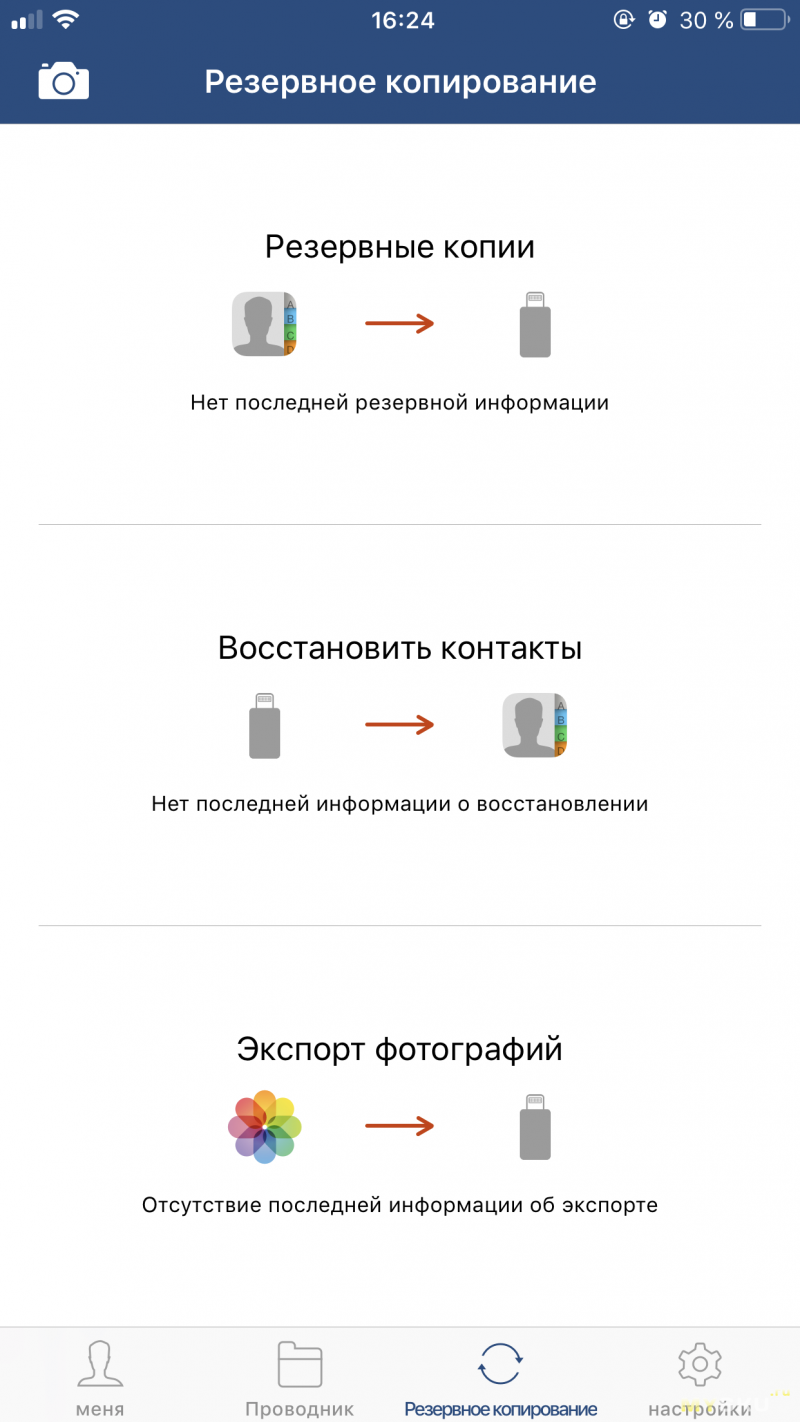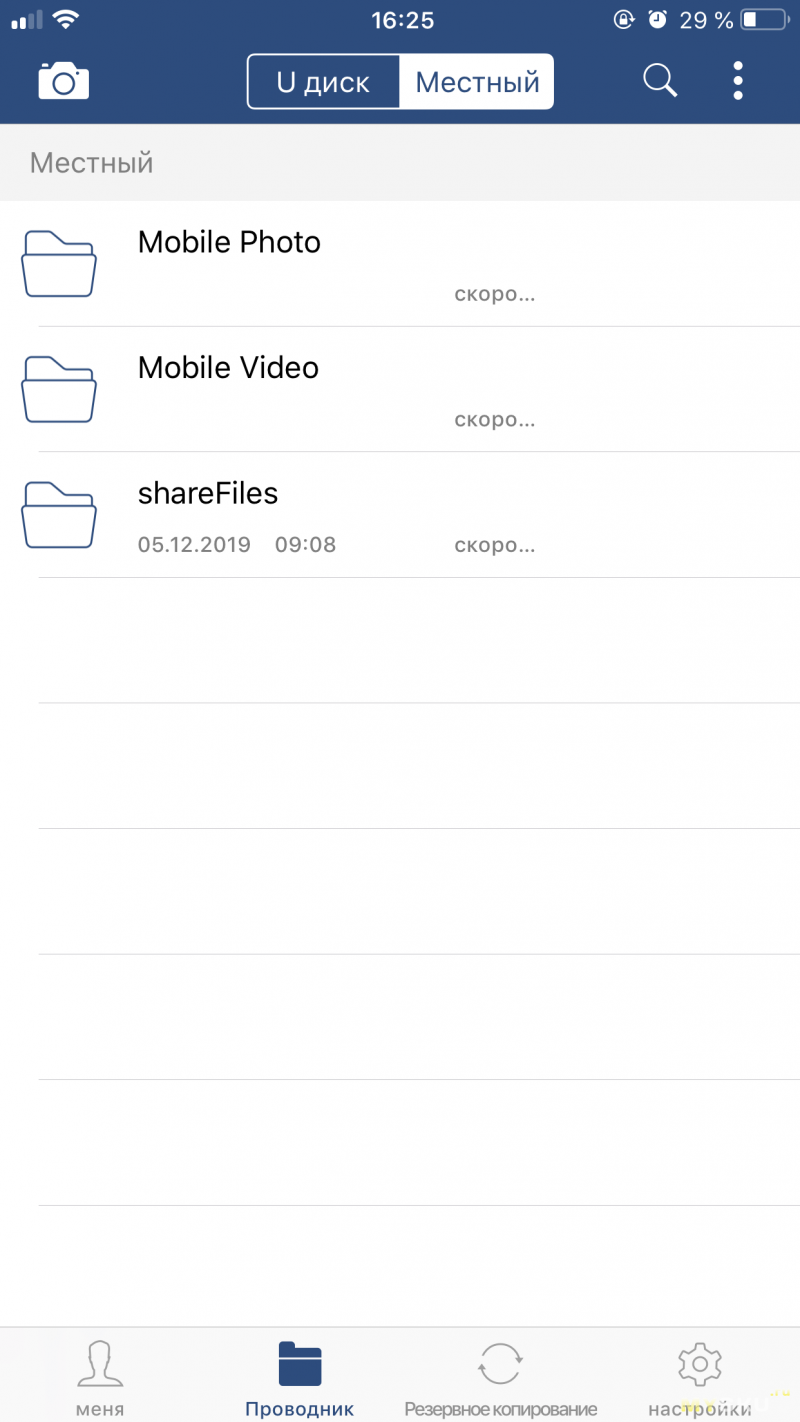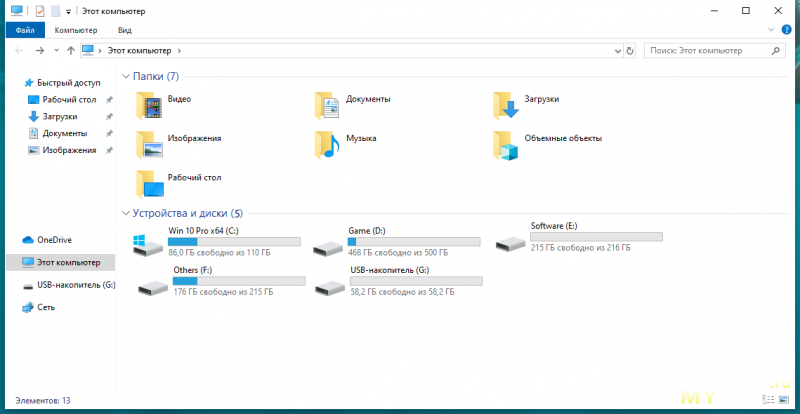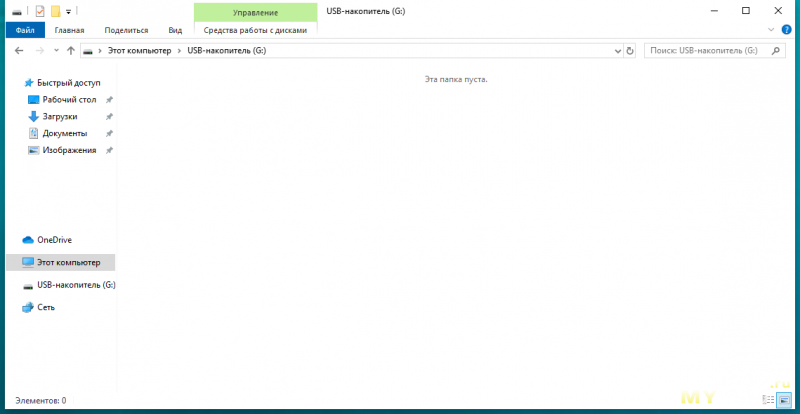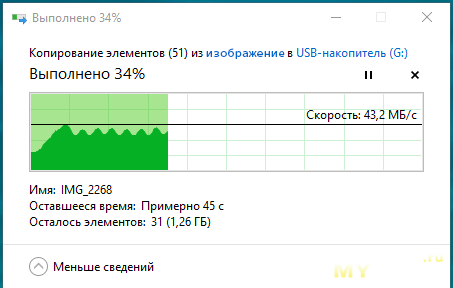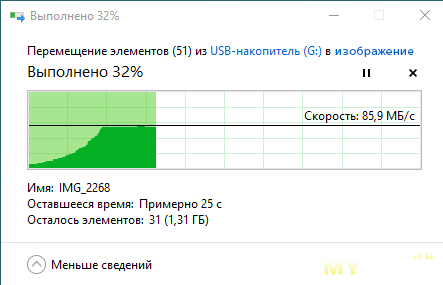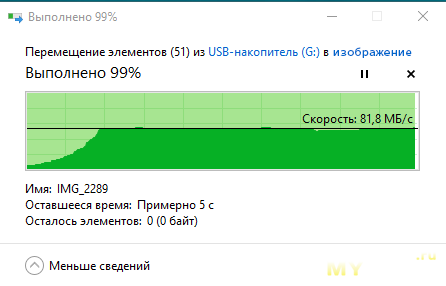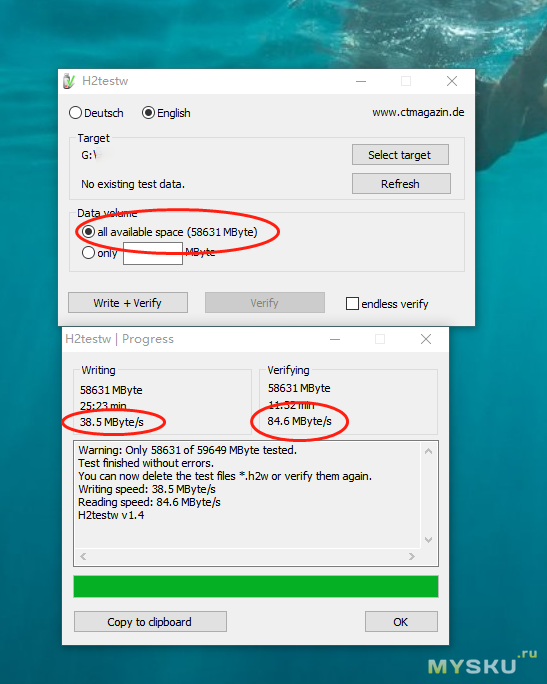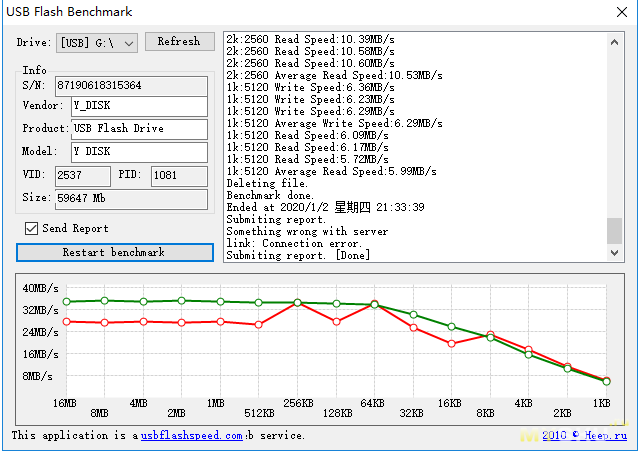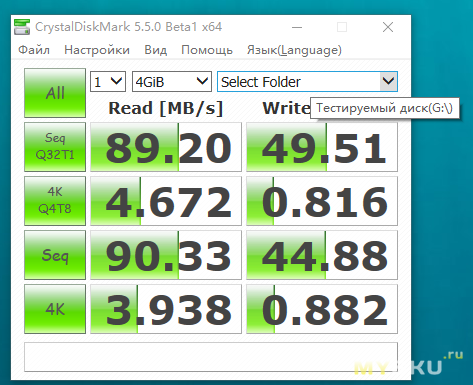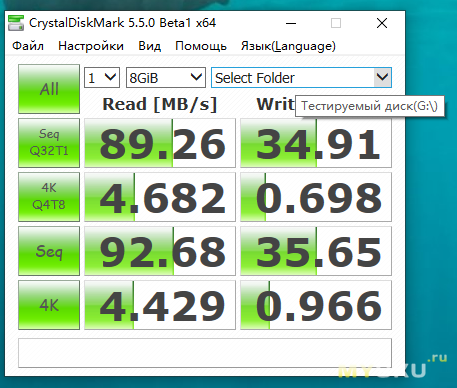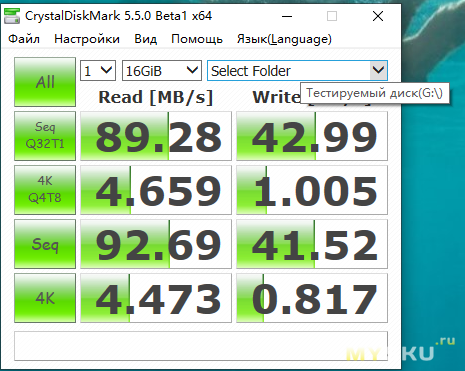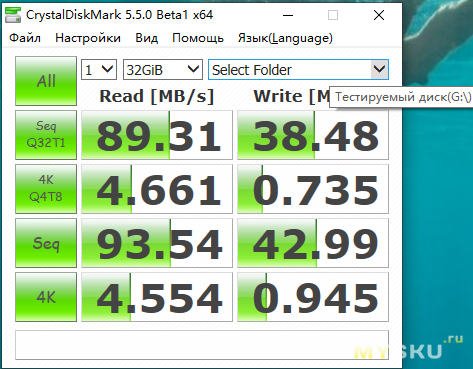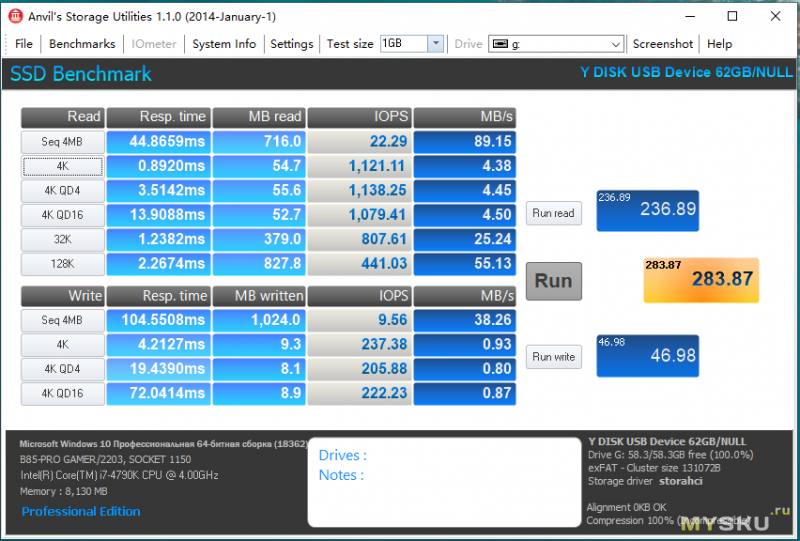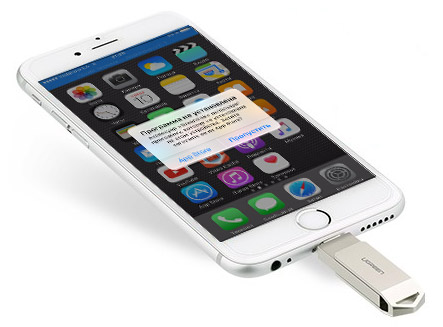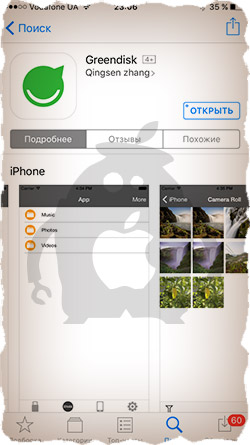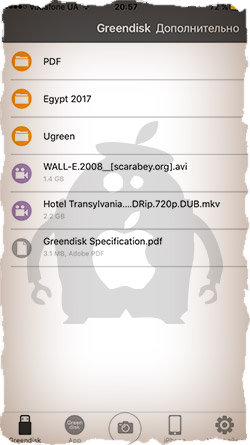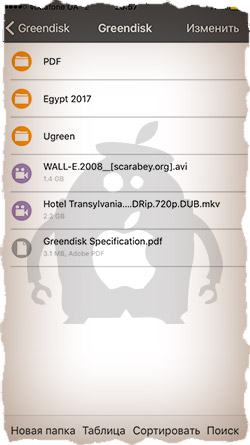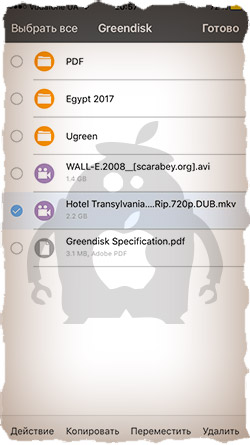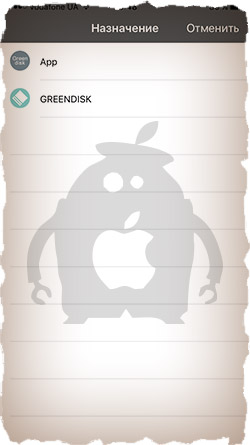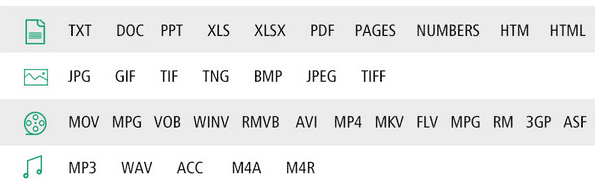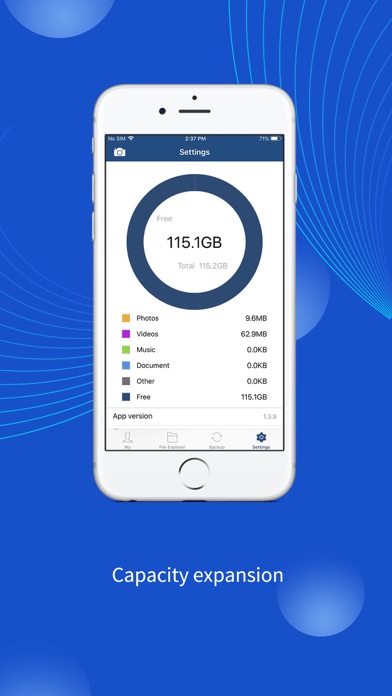- Цена: $19.67
- Перейти в магазин
Это USB-флешка, которую я купил на Aliexpress в магазине Official store BRU. Сейчас получил посылку и поделюсь своим мнением о данной флеш-накопителе:)
Флеш-накопитель имеет имя — Y-DISK
Емкость флеш-накопителя — 64гб
Интерфейс имеет — USB3.0, а также разъем под Lightning
Посылка дошла до почтового отделения в течение 3 недель.
В почтовом отделение Почты России 127221 получил пакет который, состоял из фирменной упаковки Y-DISK — картон + блистер + брелок флеш-накопителем с двумя разъёмами.
Программное обеспечение поддерживает ios 8 и выше.
Подключение к моему Iphone 11 осуществляется через приложение Y-DISK которое необходимо для работы, приложение автоматические появится при первом подключении.
Приложение бесплатное и простое в использовании. Ниже я буду прикреплять фотографии для общего понимания. На задней части корпуса флешки есть отверстие для крепления к брелку или как альтернативный вариант к ключам.
Флеш-накопитель очень эргономичный по габаритам: 5,6 см на 1,9см.
Вес не ощутим в руках, всего 13 грамм.
Тестирование флеш-накопителя Y-DISK 64 гб.
Флеш-накопитель подключил к порту USB 3.0, компьютер не сразу обнаружил флеш-накопитель.
Фактическая емкость 58,2 ГБ из 58,2 ГБ свободного места. Файловая система ExFAT.
Я скопировал папку с фотографиями размером 1,94 ГБ на флеш-накопитель.
Средняя скорость составляет примерно 40 Мбайт/с
Cкорость от флеш-накопителя до ПК составляет 80 Мбайт/с
Проверил в программе H2testw и успешно прошла тест, объем реальный.
Через программу USB Flash Benchmark — показатели в пределах нормы.
Через программу CrystalDiskMark — скорость чтения очень удовлетворительная.
Через программу Anvil’s Storage Utilities 1.1.0 — проверил скорость чтения и записи.
Личное мнение по результатам теста
Как видно из результатов тестов — быстрая скорость записи и чтения флеш-накопителя Y-DISK.
Я думаю что по этой цене очень привлекательный флеш-накопитель, настоящий USB3.0, поэтому я рекомендую данный товар.
Планирую купить
+13
Добавить в избранное
Обзор понравился
+18
+27
iDisk (или iCloud Drive) — это облачный сервис хранения файлов, предложенный компанией Apple для устройств iPhone и iPad. Он позволяет сохранять документы, фотографии, видео и другие файлы в облаке, чтобы они были доступны на всех устройствах, подключенных к iCloud.
Чтобы начать использовать iDisk на своем устройстве, нужно выполнить несколько шагов:
1. Проверьте, что на вашем устройстве установлена последняя версия iOS.
2. Откройте настройки устройства и выберите iCloud. Авторизуйтесь в системе, используя свою учетную запись Apple ID.
3. В разделе iCloud выберите «iCloud Drive» и включите переключатель рядом с ним.
4. Теперь iDisk доступен в приложении «Файлы» на вашем устройстве. Откройте его и начните использование.
Чтобы загрузить файлы на iDisk с устройства iPhone или iPad, нужно открыть приложение «Файлы», выбрать iDisk в списке хранилищ, затем перейти в папку, в которую вы хотите загрузить файлы, и нажать на кнопку «Загрузить». Затем выберите файлы, которые вы хотите загрузить, и дождитесь завершения процесса.
Для доступа к iDisk с других устройств (например, компьютера), вы можете открыть iCloud Drive в веб-браузере и войти в свою учетную запись iCloud. Вы также можете скачать и установить iCloud для Windows, чтобы получить доступ к iDisk с компьютера.
Советы:
— Не забывайте, что iDisk является облачным сервисом хранения, поэтому важно подключать ваше устройство к Wi-Fi для загрузки и загрузки файлов.
— Используйте функцию «Целевой объект» при загрузке файлов на iDisk с устройства iPhone или iPad, чтобы легко перемещать файлы из одной папки в другую.
— Если у вас есть много файлов, хранящихся в iCloud Drive, используйте функцию «Оптимизация памяти» на вашем устройстве, чтобы освободить место на диске.
Y Disk – это облачное хранилище, предлагаемое компанией Yandex, которое позволяет пользователям хранить и делиться своими файлами. Хранилище доступно на различных устройствах, включая iPhone.
Для того чтобы начать использовать Y Disk на своем iPhone, необходимо скачать приложение из App Store и зарегистрироваться с помощью учетной записи Yandex. После этого у вас появится возможность загружать и синхронизировать файлы на своем устройстве.
Одна из особенностей Y Disk для iPhone заключается в том, что вы можете загружать файлы из других приложений, таких как галерея, почта или мессенджеры. Для этого просто выберите файл, нажмите на кнопку «Поделиться» и выберите опцию «Сохранить в Y Disk». Таким образом, вы можете быстро и удобно сохранять и организовывать свои файлы в облачном хранилище.
Кроме того, Y Disk для iPhone позволяет делиться файлами с другими пользователями. Вы можете создавать папки, приглашать друзей и коллег к совместной работе над документами или просто делиться фотографиями и видео без необходимости отправлять их по электронной почте или мессенджерам. Просто откройте файл или папку, нажмите на кнопку «Поделиться» и выберите способ передачи файлов, который вам удобен.
Содержание
- Y Disk для iPhone: обзор и возможности
- Установка и первоначальные настройки
- Загрузка и синхронизация файлов
- Работа с документами, фото и видео
- Получение доступа к файлам из любого места
- Настройка совместной работы с другими пользователями
- Безопасность и защита данных
Y Disk для iPhone: обзор и возможности
Одним из главных преимуществ Y Disk является его простота использования. Для начала работы необходимо скачать приложение из App Store и зарегистрироваться с помощью аккаунта Yandex или номера телефона. После этого вы получите 10 ГБ бесплатного места для хранения своих файлов.
Y Disk позволяет загружать и хранить различные типы файлов, включая фотографии, документы, видео и аудио. При этом пользователю предоставляется возможность организовать свои файлы в папки и подпапки, чтобы быстро находить нужную информацию.
Кроме того, Y Disk предлагает удобные инструменты для совместной работы над файлами. Вы можете делиться файлами с друзьями и коллегами, устанавливать права доступа и комментировать документы. Также в приложении есть функция автоматической загрузки фотографий с вашего iPhone, что позволяет вам быстро сохранять их в облаке без необходимости делать это вручную.
Интеграция Y Disk с другими сервисами Yandex, такими как почта и диск, позволяет вам удобно работать со своими данными и обмениваться файлами между разными приложениями. Также приложение поддерживает синхронизацию с вашим компьютером, что позволяет вам легко переносить файлы между устройствами.
Y Disk для iPhone — это надежное и удобное хранилище, которое поможет вам организовать и защитить ваши файлы. Благодаря своим возможностям и преимуществам, оно станет незаменимым приложением на вашем iPhone.
Установка и первоначальные настройки
Для того чтобы начать использовать Y Disk на своем iPhone, необходимо сначала установить приложение из App Store. Для этого откройте App Store на своем устройстве и введите в поисковой строке «Y Disk». Установите приложение на свое устройство, следуя инструкциям на экране.
После установки приложения, откройте его и войдите в свою учетную запись Yandex. Если у вас нет аккаунта, вы можете создать его прямо в приложении. Для этого нажмите на кнопку «Зарегистрироваться» и следуйте указанным на экране инструкциям.
После успешного входа в аккаунт, вам будет предложено разрешить приложению доступ к файлам на вашем устройстве. Это необходимо для того, чтобы Y Disk мог создавать резервные копии и синхронизировать данные с вашим устройством. Разрешите доступ, следуя указаниям на экране.
После разрешения доступа, вы будете перенаправлены на главный экран приложения Y Disk, где вы увидите список файлов и папок. Вы можете начать использовать Y Disk, загружая файлы, создавая новые папки и выполняя другие действия.
Загрузка и синхронизация файлов
Другой способ — это загрузка файлов из других приложений на вашем iPhone. Вы можете выбрать файл в приложении и открыть его с помощью Yandex.Disk, а затем выбрать папку, в которую вы хотите загрузить файл. Файл будет загружен на сервер Y Disk и станет доступным из других устройств.
Кроме загрузки, вы можете синхронизировать файлы на Y Disk с вашим iPhone. Это означает, что любые изменения в файлах, выполненные на вашем устройстве, автоматически синхронизируются с файлами на сервере Y Disk. Например, если вы отредактируете документ на iPhone, измененная версия будет автоматически загружена на сервер Y Disk и будет доступна из других устройств. Синхронизация позволяет вам удобно работать с файлами на разных устройствах, сохраняя актуальные версии файлов в облаке.
Работа с документами, фото и видео
Приложение Y Disk позволяет удобно работать с различными типами файлов на вашем iPhone. Вы можете легко загружать, просматривать и редактировать документы, фотографии и видео.
Документы:
- Загружайте и сохраняйте файлы различных форматов, таких как DOC, DOCX, PDF, PPT и XLS.
- Просматривайте документы прямо в приложении Y Disk без необходимости использовать дополнительные программы.
- Редактируйте текстовые документы на своем iPhone, внося изменения в реальном времени.
Фотографии:
- Сохраняйте свои фотографии в облачное хранилище Y Disk и освобождайте место на устройстве.
- Создавайте альбомы и организуйте свои снимки для более удобного просмотра.
- Делитесь фотографиями с друзьями и близкими, отправляя им ссылки на файлы.
Видео:
- Загружайте видеофайлы различных форматов и смотрите их прямо в приложении Y Disk.
- Создавайте плейлисты и просматривайте видеофайлы без необходимости сохранять их на устройстве.
- Поделитесь видео с другими пользователями, отправив им ссылки на ролики.
Благодаря удобному интерфейсу и множеству функций, Y Disk станет незаменимым инструментом для работы с документами, фотографиями и видео на вашем iPhone.
Получение доступа к файлам из любого места
Благодаря Y Disk для iPhone вы можете получить доступ к своим файлам из любого места, где есть интернет-соединение. Просто откройте приложение на своем iPhone и войдите в свою учетную запись. После этого вы можете просматривать, редактировать и загружать файлы с вашего Y Disk.
Если вы не находитесь у своего iPhone, вы все равно сможете получить доступ к своим файлам через веб-интерфейс Y Disk. Просто зайдите на официальный сайт Y Disk, войдите в свою учетную запись и откройте необходимый файл. Вы сможете просматривать, редактировать и загружать файлы, даже если у вас нет доступа к своему iPhone.
Кроме того, Y Disk для iPhone позволяет вам синхронизировать свои файлы с другими устройствами. Если у вас есть iPad или компьютер с установленным приложением Y Disk, вы сможете получать доступ к своим файлам с этих устройств. Таким образом, вы можете легко работать с одним и тем же файлом на разных устройствах и всегда иметь доступ к самой актуальной версии.
Настройка совместной работы с другими пользователями
Y Disk для iPhone позволяет настраивать совместную работу с другими пользователями, что делает процесс взаимодействия и совместной работы намного удобнее. Для этого следует выполнить несколько простых шагов:
1. Пригласить пользователей
Вы можете пригласить других пользователей на свою страницу в Y Disk для iPhone, чтобы они имели доступ к вашим файлам и могли с вами совместно работать. Для этого нужно передать им уникальную ссылку на вашу страницу и они смогут присоединиться к вашей группе.
2. Установить права доступа
После того, как пользователи присоединятся к вашей группе, вы можете установить для них различные уровни доступа к вашим файлам. Вы можете разрешить им только просматривать файлы, либо предоставить им возможность редактировать, изменять и добавлять новые файлы. Это позволяет легко организовать совместную работу над проектами.
3. Работать с файлами вместе
После настройки совместной работы с другими пользователями можно начать активно взаимодействовать и совместно работать над файлами. Вы можете обмениваться комментариями и прикреплять заметки к файлам, обсуждать изменения и вносить правки. Это удобно и эффективно для групповых проектов, когда необходимо получить обратную связь и совместно решать задачи.
4. Проверять историю изменений
Y Disk для iPhone позволяет отслеживать историю изменений ваших файлов, чтобы вы всегда могли вернуться к предыдущим версиям и восстановить удаленные данные. Это очень полезная функция при совместной работе с другими пользователями, так как позволяет контролировать изменения и вносить правки при необходимости.
Таким образом, Y Disk для iPhone предоставляет широкие возможности для совместной работы с другими пользователями. Это удобный и эффективный инструмент для организации групповых проектов и взаимодействия с коллегами и партнерами.
Безопасность и защита данных
Y Disk для iPhone обеспечивает высокий уровень безопасности и защиты данных, чтобы пользователи могли быть уверены в сохранности своей информации.
Одной из главных функций, обеспечивающих безопасность данных, является возможность защитить свой аккаунт паролем. Пользователи могут выбрать надежный пароль, который будет сложным для взлома, и быть уверенными в сохранности своих файлов и документов.
Кроме того, Y Disk для iPhone предлагает функцию двухфакторной аутентификации, которая обеспечивает дополнительный уровень защиты. Пользователь может настроить это в своем аккаунте, и при входе в Y Disk будет запрашиваться дополнительный код, который отправляется на заранее указанный телефон или адрес электронной почты.
Важным аспектом безопасности является также возможность удаленного доступа к данным. Если пользователь потерял свое устройство или оно было украдено, он может удаленно заблокировать свой аккаунт и удалить все данные с устройства. Таким образом, беспокоиться о безопасности своих файлов не нужно.
Y Disk для iPhone также предлагает возможность шифрования данных, что обеспечивает дополнительный уровень защиты в случае утечки или несанкционированного доступа к информации. Все данные, хранящиеся на Y Disk, шифруются и расшифровываются только при доступе пользователя.
Информация, передаваемая и хранящаяся на Y Disk, защищена протоколом HTTPS, который обеспечивает безопасность передачи данных и защиту от несанкционированного доступа. Это гарантирует, что данные пользователя будут переданы и храниться безопасно и надежно.
В целом, благодаря своим многочисленным функциям и механизмам защиты данных, Y Disk для iPhone является надежным и безопасным инструментом для хранения и обмена информацией. Пользователи могут быть уверены в сохранности своих данных и не беспокоиться о возможности несанкционированного доступа.
Короче так… После прочтения этой статьи, твой iPhone обретет +1 полезную сверх способность, а работать с медиа контентом на iPhone станет намного удобней. Теперь во многих ситуациях можно будет обойтись без корявого iTunes, и даже не прийдется искать ему замену.
В этом нам поможет очередной чудо-аксессуар – флешка для iPhone. Что, не слышал о таком раньше? Да, это не выдумка, и такая штука реально существует.
Более того, флешки с разъемом lightning значительно упрощают работу с фото, видео и музыкальными файлами, позволяя с легкостью переносить их между iPhone и компьютером.
Как-то так повелось, что файловая система iPhone (Apple File System) чересчур сложна для постижения рядовым пользователем. Закрытость и ограниченность сводят процесс работы к постоянному поиску ответов на вопрос “как сделать то или это?”.
В итоге работать с ней НЕ всегда просто и от этого НЕ очень приятно. Что тут говорить, если 90% пользователей не знают как скачать музыку на iPhone, и еще больший процент не знает как записать фильм (кстати, ссылки на инструкции ниже).
Судить за это никого не будем, т.к. процедура записи информации на iPhone вообще ни разу не интуитивная. Я сам когда-то постигал “эту науку” методом “тыка”… Но с сегодняшнего дня, жизнь твоего мобильного устройства, кардинально изменится. Как? – Читай дальше…
- Как смотреть фильмы на iPhone – инструкция
- Как скачать музыку на iPhone – инструкция
- Как установить рингтон на iPhone – инструкция
Содержание
- Что умеет флешка для iPhone
- Как использовать флешку вместе с iPhone
- Где купить и сколько стоит флешка для iPhone
Что умеет флешка для iPhone
Прочитав параграф выше, каждый из вас вспомнит ту боль, которая возникает при переносе фотографий, фильмов, музыки и другого контента как c компьютера на iPhone, так и в обратном направлении.
В сравнении с телефонами на Android, некоторые вещи на iPhone реализованы мягко говоря через Жопу. Простите меня некультурного, но по другому сказать я не могу.
Ведь все что нужно пользователям, это простая возможность “закидывать” нужные файлы на носитель, и без танцев с бубном открывать их на своих переносных устройствах. Apple WTF?
Все… Забудьте этот кошмар! Несмотря на закрытость файловой системы APFS (Apple File System) вашего iPhone, флешка без проблем к нему подключается и позволяет делать следующее:
- Перенос и хранение файлов. Перенос фото, фильмов и документов между iPhone и компьютером.
- Проигрывание медиа файлов. Возьми свою медиатеку с собой и проигрывай на iPhone/iPad в удобном месте.
- Видео или фото съемка. Сохраняй отснятые кадры прямо на флешку не засоряя память iPhone
- Резервное копирование. Создавай резервные копии контактов и фото, хранящихся в iPhone.
- Безопасность. Используй числовой пароль (или Touch ID) для ограничения доступа к данным, которые записаны на флешку
Как же все это работает? Да очень просто! У флешки на одном конце разъем lightning, а на другом привычный USB-A версии 3.0. Каким бы концом вы не тыкали в свои гаджеты (фу, что вы там себе подумали?), вы получаете доступ ко всем файлам на этой флешке.
Флешка должна быть отформатирована в FAT32 (изначально так и поставляется с завода). Замерив скорость копирования с флешки в память iPhone, могу сказать что фильм размером 1.4 Гб переписался ровно за 1 мин 30 секунд. Т.е. имеем примерно 1Гб/мин.
Небольшой нюанс… Так как файловая система iPhone APFS не позволяет сторонним приложениям вольготно себя чувствовать и без разрешения получать доступ к другим приложениям и файлам хранящемся на iPhone, использование флешки осуществляется через специальное приложение компаньон.
У каждого производителя флешек свое приложение, которое будет скачано из AppStore при первом подключении флешки к iPhone.
В следующем параграфе я подробнее остановлюсь на использовании данного чудо носителя и приведу пару примеров с картинками… Ну все как вы любите.
Как использовать флешку вместе с iPhone

Для сегодняшнего примера, я взял флешку фирмы Ugreen, которая имеет отличный дизайн, компактный металлический корпус и совершенно доступную цену.
Я покупал версию на 32 Гб с USB 3.0 всего за 38$ на AliExpress. Всем настоятельно рекомендую именно эту модель, но об этом ниже.
Давайте теперь ближе к теме… Как же использовать флешку с iPhone? Собственно, вот пошаговое руководство с картинками:
Шаг 0 — Переписываем с компьютера на флешку любую информацию, которую хотите открыть на iPhone.
ШАГ 1 — Подключаем флешку к iPhone.
ШАГ 2 — Скачиваем и устанавливаем на iPhone программу SanDisk iXpand Drive.
ШАГ 3 — Запустив приложение SanDisk iXpand Drive, перед вами сразу откроется содержимое флешки.
Здесь же из нижнего меню можно выбрать одну из следующих кнопок:
- Greendisk (доступ к содержимому флешки).
- App (доступ к содержимому внутри программы Greendisk на iPhone).
- Камера (съемка фото и видео с одновременным сохранением на флешку).
- iPhone (доступ к Фотопленке и Контактам для копирования и создания резервных копий).
- Настройки (установка шифрования, паролей и т.п.).
ШАГ 4 — Нажав в верхней строке “Дополнительно”, получаем набор команд для работы с файлами: Новая папка, Таблица, Сортировать, Поиск.
ШАГ 5 — Нажав в верхней строке по “Изменить”, получаем список действий над файлами и папками: Копировать, Переместить, Удалить.
ШАГ 6 — И вот здесь начинается самое интересное. По сути флешка является просто “переносчиком” информации… Но это не означает что вы не сможете просмотреть какой-либо документ или даже фильм с флешки прямо на iPhone или iPad. Если хотите – пожалуйста.
Для проигрывания музыки, фильмов или открытия документов в формате pdf, xls, doc, ppt и др. вам НЕ ПОТРЕБУЕТСЯ КОНВЕРТИРОВАТЬ файлы в формат, поддерживаемый iPhone.
Приложение Greendisk без проблем открывает mkv, avi, mov, mp3, pdf и многие другие форматы.
ШАГ 7 — Если же вы хотите переписать файлы с флешки в память iPhone, и просмотреть их позже, воспользуйтесь командами для работы с файлами (смотри картинку выше). Для копирования нажмите “Изменить”, а затем выберите файлы для копирования.
ШАГ 8 — Как только вы закончили отмечать файлы, нажимаем “Копировать” или “Переместить” (по вашему усмотрению). После этого откроется страница Назначение, где можно выбрать носитель, на который будут помещены скопированные объекты: App (т.е. в память телефона) или SanDisk Drive (на флешку).
ШАГ 9 — После выбора носителя, можно также указать в какую папку вставить файлы или же создать новую. В завершение нажмите “Вставить” внизу экрана, и отмеченные ранее файлы будут скопированы.
Но это я уж чересчур в подробности углубился. Приложение SanDisk iXpand Drive полностью переведено на русский язык и разберется в нем каждый.
В итоге получается, если ты умеешь копировать файлы из одного места в другое – ты суперюзер. Это единственный навык, который тебе понадобится при работе с флешкой для iPhone.
Все просто, и в двух предложениях сводится к следующему – записываешь на флешку фильмы, музыку, документы и прочее, вставляешь ее в iPhone и просматриваешь/копируешь все это в приложении SanDisk iXpand Drive.
Я не стану подробно расписывать Настройки в приложении SanDisk iXpand Drive. Их не так много и понять что к чему довольно просто.
Скажу только что в Настройках можно сделать следующее: Создать резервную копию Контактов, Восстановить Контакты, Указать качество видео (снимаемое в приложении), установить защиту в виде пароля или отпечатка пальца на файлы (хранящиеся на флешке).
Если вас интересует, какие форматы файлов можно открыть в приложении SanDisk iXpand Drive на iPhone, то вот таблица с поддерживаемыми расширениями:
Где купить и сколько стоит флешка для iPhone
Существуют флешки для iPhone и от других производителей. Наиболее популярная и раскрученная это Leef от iBRIDGE. Правда стоит она как самолет да и габариты имеет неприлично большие.
Как я уже говорил, функционал у всех флешек один в один одинаковый. Различия только в дизайне и, наверное, наличии каких-либо плюшек в приложении-компаньоне.
Сколько подобные флешки стоят в России? Я специально поинтересовался этим вопросом и ниже привожу средние цены из онлайн магазинов РФ на флешки (с разъемом lightning) объемом 32Гб.
- Leef iBRIDGE 32Gb – 6990руб (123$)
- SanDisk iXpand 32Gb – 4990руб (88$)
- Elari SmartDrive 32GB – 4990руб (88$)
- PQI iConnect mini 32GB – 5540руб (97$)
- Transcend JetDrive 32GB – 3761руб (66$)
- Ugreen 32GB USB 3.0 – 2350руб (38.5$)
Во время написания этой статьи, я так, невзначай, показал своим друзьям флешку от Ugreen… и что вы думаете? Трое из них сразу же заказали себе такие же! В Российских онлайн магазинах продают флешки один в один похожие на Ugreen, но под другим названием (Elari SmartDrive) и с ценником в 5000 рублей.
Тут, конечно, дело каждого, но если “вам не горит”, то немного подождав вы получаете идеальную флешку для iPhone, при этом сэкономите кучу денег… Из минусов только 2-3х недельная, но все еще бесплатная доставка из Китая.
Ну что вам еще рассказать? Данный девайс очень выручает в дальних поездках, например когда хочется посмотреть кино на iPad/iPhone, но нет времени разбираться с iTunes перед выходом из дома.
Да и в повседневной жизни флешка для iPhone – незаменимая штука… Скинул презентацию из PowerPoint, таблицу из Excel или документ Word на iPhone, а пока ехал на работу в метро, успел все просмотреть. Даже моя жена прониклась неподдельным интересом, когда увидела сие чудо устройство.
Ведь теперь не надо просить меня скачивать необходимые ей документы на ее iPhone.
Подписывайтесь на наш Telegram, VK.
Y Disk — это мощная функция, предоставляемая компанией Yandex, которая позволяет пользователям iPhone хранить и синхронизировать свои файлы на облачном сервере. Благодаря этому удобному инструменту, пользователи могут не только создавать резервные копии данных, но и получать доступ к ним из любого места и на любом устройстве.
Одной из важнейших особенностей функции Y Disk является возможность автоматической загрузки фотографий и видео с устройства на облачный сервер. Это позволяет освободить память смартфона и сохранить важные файлы безопасно. Более того, функция сама определяет наиболее подходящий момент для загрузки файлов, чтобы не расходовать ресурсы устройства и сети.
Еще одним преимуществом Y Disk является возможность совместной работы над файлами. Пользователи могут делиться своими документами или папками с другими людьми, устанавливать уровень доступа и предоставлять возможность редактирования или просмотра файлов. Это особенно полезно для работы в команде или при обмене информацией с коллегами и друзьями.
Важно отметить, что функция Y Disk обладает высоким уровнем безопасности передачи данных. Чтобы защитить пользовательскую информацию, все данные передаются по зашифрованному каналу и хранятся на надежном облачном сервере Yandex. Таким образом, пользователи iPhone могут быть уверены в сохранности своих файлов и конфиденциальности своих данных.
В целом, функция Y Disk для iPhone предоставляет надежный и удобный способ хранения, синхронизации и обмена файлами. Она позволяет пользователям не только эффективно управлять своими данными, но и получать доступ к ним в любое время и из любой точки мира. Независимо от того, нужно ли создать резервную копию данных или поделиться файлами, Y Disk является незаменимым инструментом для пользователей iPhone.
Содержание
- Как функция Y Disk работает для iPhone
- Резервное копирование данных
- Синхронизация файлов
- Доступ к файлам в офлайн-режиме
Как функция Y Disk работает для iPhone
Функция Y Disk для iPhone представляет собой специализированное приложение, которое позволяет пользователям сохранять и синхронизировать свои файлы на серверах Яндекс.Диска. Она предоставляет удобный доступ к файлам и позволяет делиться ими с другими пользователями.
Для начала использования функции Y Disk на iPhone необходимо установить соответствующее приложение из App Store. После установки приложения нужно войти в аккаунт Яндекса или создать новый, если его еще нет.
После входа в приложение пользователь может загружать файлы на сервера Яндекс.Диска, а также просматривать и управлять уже загруженными файлами. Приложение позволяет создавать папки, перемещать и копировать файлы между папками, а также удалять ненужные файлы.
Функция Y Disk для iPhone также позволяет пользователю скачивать файлы с сервера Яндекс.Диска на свое устройство. Загруженные файлы можно открывать и просматривать прямо в приложении или открывать с помощью других приложений, которые совместимы с соответствующим типом файла.
Функция Y Disk автоматически синхронизирует файлы между устройствами пользователя, если у них установлено приложение Y Disk и вход выполнен в аккаунт Яндекса. Это означает, что пользователь может загрузить файлы на сервер с одного устройства и затем скачать их на другое устройство в любое удобное время.
Благодаря функции Y Disk, пользователь может иметь доступ к своим файлам с любого места и в любое время, при наличии подключения к Интернету. Это особенно удобно, если пользователь часто переходит от одного устройства к другому или работает с файлами на разных устройствах.
Одним из дополнительных преимуществ функции Y Disk для iPhone является возможность совместной работы над файлами. Пользователь может делиться файлами или папками с другими пользователями Яндекс.Диска, предоставляя им доступ на чтение или редактирование. Это позволяет эффективно сотрудничать и совместно работать над проектами или документами.
Резервное копирование данных
Функция Y Disk для iPhone предоставляет возможность создавать резервные копии различных типов данных, включая фотографии, контакты, календарь, видео, аудиофайлы и многое другое. Все данные хранятся на серверах Яндекса, гарантируя их безопасность и доступность.
Создание резервных копий с помощью функции Y Disk осуществляется в несколько простых шагов. Необходимо открыть приложение, выбрать тип данных, который вы хотите сохранить, и нажать на кнопку «Создать резервную копию». При этом, все выбранные данные будут загружены на серверы Яндекса и станут доступны для восстановления в случае необходимости.
Кроме того, функция Y Disk позволяет автоматизировать процесс создания резервных копий данных. Вы можете настроить автоматическое резервное копирование для определенного типа данных или установить регулярный график создания копий для всех данных. Таким образом, ваши данные будут регулярно обновляться и сохраняться в безопасности.
В случае потери или повреждения устройства, функция Y Disk позволяет быстро и удобно восстановить все сохраненные резервные копии данных. Для этого достаточно открыть приложение на новом устройстве, выбрать тип данных, который вы хотите восстановить, и нажать на кнопку «Восстановить». Все данные будут загружены с серверов Яндекса и восстановлены на ваше новое устройство.
Таким образом, функция Y Disk для iPhone предоставляет надежный и удобный способ резервного копирования данных. Важно регулярно создавать резервные копии, чтобы быть уверенным в сохранности своих данных и быстром восстановлении в случае необходимости.
Синхронизация файлов
Функция Y Disk позволяет синхронизировать файлы между устройствами iPhone и другими устройствами, поддерживающими данную функциональность. Синхронизация файлов позволяет сохранить все необходимые данные в облаке и иметь к ним доступ с любого устройства.
Процесс синхронизации файлов с помощью Y Disk осуществляется автоматически при подключении к интернету и обновлении файлов на устройстве или в облаке. Все изменения, внесенные в файлы, будут автоматически сохранены и обновлены на всех устройствах, на которых установлен Y Disk.
Одной из главных преимуществ синхронизации файлов с помощью Y Disk является возможность работать с файлами в офлайн-режиме. Если на устройстве нет подключения к интернету, вы все равно сможете открыть, просмотреть и редактировать файлы, а после подключения к интернету изменения будут автоматически синхронизированы с облаком и другими устройствами.
Синхронизация файлов с помощью Y Disk также обеспечивает безопасность и защиту данных. Все файлы хранятся в облаке и могут быть восстановлены в случае потери или повреждения устройства. Кроме того, доступ к файлам можно ограничить с помощью настроек приватности, чтобы предотвратить несанкционированный доступ к вашим данным.
Удобство и простота использования функции синхронизации файлов в Y Disk делает ее незаменимым инструментом для организации и хранения данных на устройствах iPhone.
Доступ к файлам в офлайн-режиме
Функция Y Disk для iPhone позволяет вам сохранять файлы на вашем устройстве и обращаться к ним в офлайн-режиме. Благодаря этому вы можете просматривать, редактировать и скачивать файлы, даже когда у вас нет доступа к Интернету.
Для доступа к файлам в офлайн-режиме вам необходимо предварительно загрузить нужные файлы на ваше устройство. Это можно сделать простым нажатием на кнопку загрузки рядом с каждым файлом в приложении Y Disk.
Загруженные файлы будут сохранены в специальной папке, которая будет доступна вам в офлайн-режиме. Вы сможете просмотреть и управлять своими файлами, открывая приложение Y Disk на вашем iPhone.
Кроме того, функция Y Disk для iPhone позволяет вам открывать и редактировать файлы в различных приложениях на вашем устройстве. Например, вы можете открыть текстовый файл в текстовом редакторе или изображение в графическом редакторе. Приложение Y Disk автоматически свяжется с соответствующим приложением для открытия файла и передаст ему копию файла в офлайн-режиме.
| Преимущества доступа к файлам в офлайн-режиме: |
| — Возможность работать с файлами даже без доступа к Интернету |
| — Открытие и редактирование файлов в различных приложениях на iPhone |
| — Удобный доступ и управление файлами в офлайн-режиме |
| — Загрузка любых типов файлов для последующего использования |
Таким образом, функция Y Disk для iPhone предоставляет удобный способ доступа к файлам в офлайн-режиме. Вы можете сохранить важные документы, фотографии и другие файлы на вашем устройстве, чтобы иметь к ним доступ в любое время и в любом месте.
1. While check in the APP, you can find the photos, videos, music and folders from your phone or USB Disk.
2. With Y-Disk App, you can save pictures and video taken by phone, without taken your phone capacity.
3. Also, your pictures and video taken by the iPhone can be saved to the USB disk directly.
4. And your pictures, video and music saved in the USB Disk can also be played at the iPhone.
5. 3, Save pictures taken by phone direct in your USB Disk.
6. Y-Disk can support different files in different format, like pictures in gif, videos in mkv, audio in m4a, word, PPT ect.
7. You can take pictures and videos at any time, even if your phone capacity is limited.
8. Y-Disk is the management software for USB disk made for iPhone.
Содержание
- Software Screenshots
- Download and install Y-Disk on your Laptop or Desktop computer
- Step 1: Download an Android emulator for PC and Mac
- Step 2: Install the emulator on your PC or Mac
- Step 4: for Mac OS
- Y-Disk Software Features and Description
- Top Pcmac Reviews
- Как пользоваться Яндекс Диском: пошаговое руководство
- Для чего нужен Яндекс.Диск
- Регистрация почтового ящика
- Использование Яндекс Диска
- Как пользоваться Яндекс Диском впервые?
- Программа для Яндекс Диска
- Что такое Яндекс Диск и как им пользоваться – инструкция для начинающих
- Что такое Яндекс Диск и для чего он нужен
- Регистрация и установка Яндекс Диска
- Веб-интерфейс
- Компьютер
- Мобильные устройства и Smart TV
- Настройка синхронизации с устройствами
- Как поделиться файлами с друзьями
- Как сделать скриншоты?
- Увеличение размера хранилища
- Аналогичные сервисы
- Заключение
Software Screenshots
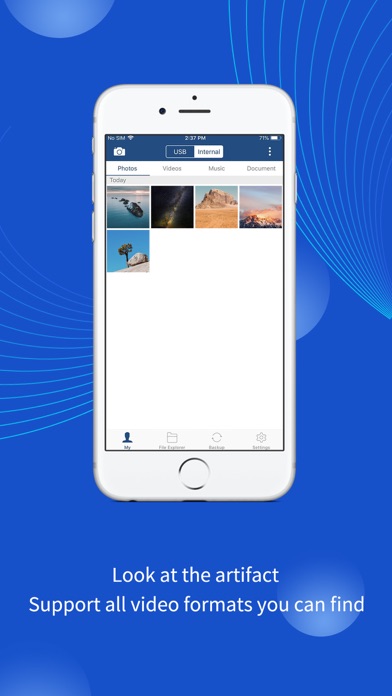
Download and install Y-Disk on your Laptop or Desktop computer
Hurray! Seems an app like y disk is available for Windows! Download below:
| SN | App | Download | Review | Maker |
|---|---|---|---|---|
| 1. | Easy Disk Catalog Maker | Download | 4.2/5 8 Reviews |
RBSoft Inc. 2. Duplicate Cleaner Pro by Disko Download 4.2/5
229 Reviews
Or follow the guide below to use on PC:
Not satisfied? Check for compatible PC Apps or Alternatives
| App | Download | Rating | Maker |
|---|---|---|---|
| y disk | Get App or Alternatives | 797 Reviews |
Or follow the guide below to use on PC:
If you want to install and use the Y-Disk app on your PC or Mac, you will need to download and install a Desktop App emulator for your computer. We have worked diligently to help you understand how to use this app for your computer in 4 simple steps below:
Step 1: Download an Android emulator for PC and Mac
Step 2: Install the emulator on your PC or Mac
Now that you have downloaded the emulator of your choice, go to the Downloads folder on your computer to locate the emulator or Bluestacks application.
Once you have found it, click it to install the application or exe on your PC or Mac computer.
Now click Next to accept the license agreement.
Follow the on screen directives in order to install the application properly.
If you do the above correctly, the Emulator app will be successfully installed.
Now, open the Emulator application you have installed and look for its search bar. Once you found it, type Y-Disk in the search bar and press Search. Click on Y-Diskapplication icon. A window of Y-Disk on the Play Store or the app store will open and it will display the Store in your emulator application. Now, press the Install button and like on an iPhone or Android device, your application will start downloading. Now we are all done.
You will see an icon called «All Apps».
Click on it and it will take you to a page containing all your installed applications.
You should see the icon. Click on it and start using the application.
Step 4: for Mac OS
Hi. Mac user!
The steps to use Y-Disk for Mac are exactly like the ones for Windows OS above. All you need to do is install the Nox Application Emulator or Bluestack on your Macintosh. The links are provided in step one
Need help or Can’t find what you need? Kindly contact us here →
| Download | Developer | Rating | Score | Current version | Adult Ranking |
|---|---|---|---|---|---|
| Free On iTunes | 北京果盘科技有限公司 | 797 | 1.98494 | 1.4.7 | 4+ |
Thank you for reading this tutorial. Have a nice day!
Y-Disk Software Features and Description
Y-Disk Designed for you! Y-Disk is the management software for USB disk made for iPhone. With Y-Dish APP, you can back up your photos and contacts from your iPhone easily. Also, your pictures and video taken by the iPhone can be saved to the USB disk directly. And your pictures, video and music saved in the USB Disk can also be played at the iPhone. The limited capacity of the phone is not a problem to you. Functions of the Y-Disk: 1, View classified folders. While check in the APP, you can find the photos, videos, music and folders from your phone or USB Disk. Y-Disk can support different files in different format, like pictures in gif, videos in mkv, audio in m4a, word, PPT ect. 2, File management With Y-Disk APP, you can management your folders from USB Disk. Also, the APP can support different file arrangement and quick search of your folders, so that you can find what you need quickly. Y-Dish App will be the useful tools to your work. 3, Save pictures taken by phone direct in your USB Disk. With Y-Disk App, you can save pictures and video taken by phone, without taken your phone capacity. You can take pictures and videos at any time, even if your phone capacity is limited. 4, Back up photos and contacts With Y-disk App, you can back up your precious photos and contact lists even if insufficient storage space in iCloud. This is safe with your privacy. All your dates are under double protection with our USB Disk.
Top Pcmac Reviews
Doesn’t work as intended
Works well for my intended purpose.
Needs a new function
App works and functions just fine
Как пользоваться Яндекс Диском: пошаговое руководство
Начинающих пользователей интернета может заинтересовать, что такое Яндекс Диск. Сразу поясню — это облачное хранилище, дисковое пространство которое предоставляется любому пользователю имеющему доступ в интернет.
Для чего нужен Яндекс.Диск
Он помогает хранить файлы, редко использующиеся на персональном компьютере (архивы, образы программ, фотографии).
Также Яндекс Диск способен выступать в качестве файлообменного сервиса – если хочется поделиться какой-либо информацией, достаточно выложить ее и открыть доступ. А затем скопировать ссылку, по которой она будет доступна для загрузки.
Обратите внимание! Объем выделяемого дискового пространства обычно составляет 10 гигабайт.
Использование Яндекс Диска часто спасает ценные данные, которые были предварительно продублированы на компьютере и в облачном хранилище.
Например, если операционная система не запускается в результате сбоя или поломался жесткий диск, владелец файлов может зайти в свой Яндекс аккаунт и скачать их на новое устройство. Такая предусмотрительность сохраняет много времени и денежных средств.
Остается только узнать, как пользоваться Яндекс Диском – чтобы получить возможность лично испытать все преимущества проекта.
Регистрация почтового ящика
К сожалению, создатели сервиса не предусмотрели возможности использования Яндекс.Диска без почты. Поэтому сначала необходимо зарегистрировать личный ящик:
Откройте сайт www.yandex.ru и перейдите по ссылке «Завести почту», находящейся в углу страницы.
Введите имя и фамилию. Можно использовать придуманный псевдоним или реальные личные данные, разницы нет.
Использование Яндекс Диска
Почтовым ящиком пользоваться не обязательно, он требуется лишь для входа в облачное хранилище. Оно располагается в пользовательской вкладке по ссылке «Диск», также зайти туда можно с помощью ввода адреса disk.yandex.ru в строке браузера.
На экране отобразится приветствие нового пользователя и уведомление, что вам предоставлено 10 гигабайт дискового пространства в вечное пользование. Его разрешается беспрепятственно использовать для сохранения файлов самых разных форматов.
Если выделенных 10Гб вам недостаточно – есть возможность приобрести дополнительные гигабайты дискового пространства за деньги.
Как пользоваться Яндекс Диском впервые?
При первом входе в Яндекс.Диск нам предлагается скачать приложение для компьютера («Скачать Диск для Windows»). Думаю, не стоит торопиться с установкой приложения. Для начала лучше оценить все достоинства он-лайн версии. Поэтому, говорим «спасибо» и закрываем окно с приглашением.
Далее переходим в основную вкладку «Файлы». Там есть возможность загружать или скачивать данные, а также создавать новые директории. Чтобы добавить свой первый файл в облачное хранилище, достаточно щелкнуть по соответствующей клавише и выбрать его на компьютере.
Процесс выполнения задачи зависит от размера файла и скорости соединения, обеспечиваемой провайдером. По завершению операции в основной или предварительно выбранной папке появится новый элемент.
По умолчанию загруженная информация является приватной, а значит, доступной только ее владельцу. Если есть желание опубликовать ее в интернете или поделиться с друзьями, файл нужно выделить кликом мыши, используя переключатель «Поделиться ссылкой».
После этого полученный адрес требуется скопировать в буфер обмена и переслать любому пользователю. Скачать информацию сможет любой человек по прямой ссылке – даже если он не понимает, что такое облачное хранилище Яндекс и как им пользоваться.
Программа для Яндекс Диска
Пользоваться сервисом хранилища можно не только посредством веб-интерфейса, но и официальной программы на компьютере. Но делать это лучше когда вы освоите он-лайн версию диска.
Приложение Яндекс.Диск оптимизировано для работы с файлами. В то время как обычный браузер часто ошибается при загрузке больших объемов информации и даже автоматически закрывается на середине процесса.
Скачать приложение можно на сайте https://disk.yandex.ru/client/disk и бесплатно установить на ПК. В этом поможет наша инструкция:
Зайдите в Яндекс Диск и выберете из предложенного списка свою операционную систему.
Загрузите установочный образ на жесткий диск и запустите, щелкнув по нему клавишей мыши.
Примите лицензионное соглашение, дождитесь установки, и программа появится в реестре вашего компьютера.
В открывшемся окне следует ввести адрес почты и пароль, чтобы получить доступ к персональному файловому хранилищу.
После этого отобразится главная директория со списком файлов, а также папки и разделы. Для загрузки новой информации, будь то архив, видео или изображение, достаточно перетащить его мышью в окно программы и подождать начала выполнения задачи.
В целом, работа с элементами хранилища полностью аналогична веб-интерфейсу, за исключением возросшей скорости обработки данных и высокого удобства.
Особенностью установленного Яндекс Диска на компьютере является интеграция в операционную систему. После установки пользователь увидит, что в папке «Мой компьютер» появился новый диск. Именно на нем будут дублироваться файлы, загружаемые в облако – для большей безопасности.
По желанию Яндекс Диск для Windows можно детально настраивать, управляя синхронизацией, количеством выделенного пространства и другими важными аспектами. Это делает приложение гибким, функциональным и очень удобным для пользователя.
Для настройки Яндекс.Диска находим значёк в правом нижнем углу экрана вашего компьютера. Кликаем по нему переходим в настройки диска.
Далее, зайдя в настройки, мы можем обозначить папки которые будут автоматически синронизированы. То есть их содержимое будет на автомате дублироваться в облаке яндекс диска. Для этого заходим во вкладку «синхронизация» настроек диска и снимаем отметки с папок, которые не нужно синхронизировать.
Таким образом, вы узнали, как установить и пользоваться Яндекс Диском. Это облачное хранилище поможет освободить память своего компьютера и обезопасить ценные файлы – при этом платить денежные средства понадобится только случае, если захочется увеличить размер выделенного пространства. А освоить облако может даже начинающий компьютерный пользователь. Необходимо лишь придерживаться этой инструкции и иметь желание научиться работать с сервисом.
Что такое Яндекс Диск и как им пользоваться – инструкция для начинающих
Возможности Яндекс Диска и как он работает.
Добрый день, друзья!
Во время путешествий мы желаем зафиксировать все яркие события. Порой количество фотографий и видеороликов разрастается до невероятных размеров, и возвратившись из поездки, мы задаемся вопросом: как и где все это сохранить?
Для хранения необходимо пространство, свободное место, но к несчастью, мы сильно ограничены размером жесткого диска компьютера или объемом памяти смартфона. В решении этой проблемы нам поможет Яндекс Диск. Сегодня расскажу, какие возможности имеет облачное хранилище Яндекс Диск, как он работает и как начать им пользоваться.
Что такое Яндекс Диск и для чего он нужен
В случае, когда вы нуждаетесь в свободном месте для фотографий и других файлов, не проходите мимо Яндекс Диска. Что это такое? Это одно из популярных облачных хранилищ.
Тут вы можете хранить фотографии, музыку, видеоролики, презентации, электронные документы и книги. С Яндекс Диском не нужно занимать свободное место на жестком диске компьютера. Вы сохраните все виртуально!
Видеоролик легко превратить в дополнительные фотографии. На Диске доступна функция скриншотов.
Например, вам необходимо что-то запомнить, не пропустить – воспользуйтесь заметками в этом сервисе.
Также, помимо компьютера, это хранилище будет прекрасно чувствовать себя и в системе Андроид. А еще на Диске доступно приложение для просмотра телевизора.
Регистрация и установка Яндекс Диска
Ничего сложного нет. Нужно лишь следить за занимаемым местом. Добавляйте новые файлы на диск, освобождайте свои гаджеты. Пользуйтесь безлимитом загрузок, доступным с телефона.
Стать владельцем Диска на Яндексе может каждый. В том случае, если у вас нет почты на Yandex, ее необходимо создать. Все предельно просто – заходите в одноименный поисковик и в правом верхнем углу находите надпись “Завести почту”.
Регистрация стандартная. Необходимо указать свою фамилию, придумать пароль и ввести номер мобильного телефона. После подтверждения номера телефона нажмите на желтую кнопку “Зарегистрироваться”. Теперь у вас есть почта на Yandex.
Веб-интерфейс
Веб-интерфейс сервиса вас ничем не затруднит. Тут все элементарно. Интерфейс похож на проводник Windows. Зная тонкости работы на компьютере, пользоваться этим облачным хранилищем очень легко.
Работу начинаем с Яндекс Почты. В той самой строке меню, которая находится вверху, открываете свой Диск. Чтобы скопировать нужный файл, зайдите в пункт меню, который называется “Файлы”.
Вы сможете создать текстовый документ, таблицу, презентацию или альбом. Нужно лишь кликнуть правой кнопкой мыши по любой точке папки, которую открыли. В появившемся окне выберите функцию в зависимости от того, что хотите сделать.
В случае, если выбран вариант “Новая папка”, обязательно придумайте название, чтобы ничего не перепутать.
То, что вы хотите сохранить в созданную папку, прекрасно копируется с компьютера при помощи простого перетаскивания. При перетаскивании поместите файл в окно, которое приглашает загрузить файлы на Яндекс Диск.
Обратите внимание – перетаскиванием можно воспользоваться лишь в случае, когда размер файла не превышает 2 ГБ. Если хотите скопировать какой-то огромный файл (например, фильм), воспользуйтесь загрузчиком Windows.
Компьютер
Находясь на своей странице в почте, обратите внимание на меню сверху и найдите в этом меню надпись “Диск”. Она-то нам и нужна!
На открывшейся странице предлагается скачать Диск. Есть версии для Windows, macOS, Linux. Смело нажимайте на желтую кнопку.
После того как приложение скачается на ваш компьютер, запустите только что скачанный установщик и следуйте инструкциям.
После запуска установщика на вашем экране появляется меню. Нужно немного подождать, до тех пор пока зеленый индикатор установки не покажет 100 %.
Следующее меню сообщит, что установка завершена. Предстоит синхронизировать Диск с компьютером. В трее появится значок летающей тарелки. Вход на Яндекс станет не обязателен – с помощью этого значка вы сможете управлять всеми функциями.
При настройке Диска вписывайте свой логин на Яндекс Почте. Вводится название электронной почты, которую вы только что создали. Замечу: вводите текст названия, до литеры “@”. Пароль во второй строке меню требуется тот, который также принадлежит вашей Яндекс Почте.
Нажимайте на кнопку “Войти”, теперь при наведении на значок летающей тарелки в панели инструментов увидите надпись “Синхронизирован”. Это означает, что ваш Диск теперь подключен к компьютеру.
Диск автоматически создаст на компьютере папку, в которую загрузит файлы, содержащиеся в облаке. В том случае, когда необходимо избежать подобного, настройте процесс синхронизации в системном трее. Отключите синхронизацию в настройках.
Файл, синхронизированный с компьютером, помечается зеленым значком с галочкой. Это означает, что любые изменения, которые производят с ним на компьютере, произойдут также и на сервере Яндекс.
Теперь вы стали полноправным владельцем. Каждому пользователю приложения бесплатно дается 10 ГБ свободного места на диске.
Вместимость диска увеличивается с течением лет. Чем дольше пользуетесь почтовым ящиком, тем больше информации он вмещает. Например, мой почтовый ящик на Yandex уже довольно стар. Он вмещает 48 ГБ.
Мобильные устройства и Smart TV
Уже упоминалось, что облачное хранилище Яндекс Диск работает и на планшете, и на смартфоне, и даже на телевизоре. Как установить приложение? Процесс установки очень прост.
Найдите Яндекс Диск в магазине приложений Google Play или App Store мобильного устройства. Установка стандартная – вам понадобятся лишь адрес и пароль электронной почты.
Мобильная версия приложения подарит пользователям дополнительный плюс – безлимит на загрузки.
Чтобы воспользоваться облачным хранилищем на своем телевизоре LG с функцией Smart TV, необходимо отыскать Яндекс Диск в его магазине приложений. Все остальные действия вам теперь уже известны.
Настройка синхронизации с устройствами
Открываем скачанное приложение. Вводим пароль Яндекс Почты. Таким образом подтверждается почтовый ящик.
В окне, которое появится вслед за этой операцией, у вас спросят, какие файлы нужно загружать на диск – все имеющиеся или только сделанные после установки приложения. Выбирайте пункт, помогающий скопировать все файлы.
Теперь содержащаяся в данный момент на вашем устройстве информация загрузится на Яндекс Диск. Смело удаляйте фотографии и другие файлы из телефона и планшета. Все сохранится, но ничто не станет занимать свободное место на вашем гаджете!
Как поделиться файлами с друзьями
Ломаете голову над тем, как отправить нужные файлы по почте? Теперь не нужно пересылать файлы. Гораздо проще поступить так: в системном трее компьютера найдите значок диска. Ту самую летающую тарелку. Помните? Кликаете по ней, заходите в хранилище. Находите и выделяете нужный файл.
Теперь нажимайте на кнопку “Скопировать ссылку”. В трее появится надпись “Доступ к файлу открыт. Ссылка скопирована в буфер обмена”. Эту ссылку вы отошлете друзьям, всего лишь кликнув правой кнопкой мыши.
Все, кому вы пошлете скопированную сейчас ссылку, беспрепятственно по ней зайдут и посмотрят файл, к которому она относится.
Как сделать скриншоты?
Щелкнув правой кнопкой по значку в трее, зайдите во вкладку “Скриншоты”. Здесь настройте все, согласно своим предпочтениям.
Помимо основной функции, скриншоты подарят вам множество полезных дополнений. Стрелки, текст, рисование фигур и различного рода линий. Вы сможете размыть полученное изображение, обрезать его, изменить цвет нарисованных стрелок, фигур и т. д.
Увеличение размера хранилища
Пользователю бесплатно выдается 10 ГБ свободного места. Размер хранилища проконтролируете, зайдя по ссылке “Диск” в почтовом ящике на Яндексе.
Вы увидите надпись: “Купить место”.
Это означает, что, заплатив некую сумму, сумеете увеличить размер хранилища на Яндексе. В том случае, когда положенный размер будет превышен загруженными файлами, свободное место вы сможете купить.
При нажатии на кнопку возникнет меню, извещающее о том, что купить можно 100 ГБ или 1 ТБ. Имейте в виду, что заплатив, вы не получите свободное место в вечное пользование.
Это всего лишь подписка. Для того чтобы сохранить за собой купленные гигабайты и терабайты, необходимо продлевать подписку либо каждый месяц, либо каждый год.
Подписка на год обойдется дешевле. Так, 100 ГБ стоят 80 рублей в месяц и 67 рублей – при оплате за год пользования. 1 ТБ вы приобретете за 200 рублей в месяц, а за 167 рублей – при оплате за год. Решать – вам. Следите за акциями, фиксируйте промокоды!
Аналогичные сервисы
Да, облачных хранилищ множество. У каждого из них свои преимущества.
Фаворитом в списке лучших облачных хранилищ считается Google Диск. По отзывам пользователей у него практически отсутствуют недостатки. Испытайте и другие облачные хранилища, создайте о них собственное мнение.
Вашего внимания ждут: OneDrive, Dropbox, Облако Mail.Ru, Box, Mega, pCloud и др. Между прочим, в отличие от своих конкурентов, выдающих лишь 10 ГБ (и меньше) бесплатного свободного места, Mega расщедрился на 50 ГБ! Во всех хранилищах регулярно проводятся акции.
Выбор в списке облачных хранилищ велик. Те, кто заинтересован в сохранении информации, просто обязан внимательно ознакомиться с тонкостями работы каждого ресурса.
Заключение
С Яндекс Диском вы можете не тревожиться о том, что фото, видео и другие файлы переполняют ваши гаджеты. Вы получаете 10 ГБ бесплатно и при необходимости сможете дополнительно приобрести свободное место для хранения объемного контента.
В списке облачных хранилищ Яндекс Диск помещается отнюдь не на первом месте. Однако трудно отыскать облачный сервис, настолько стабильный в плане тарифов. Вы можете быть уверены в нем. Бесплатное свободное место ждет!
И вопрос напоследок: пользуетесь ли облачным хранилищем на ПК или мобильном, случалось ли вам хоть раз потерять файлы, которые были вам дороги?