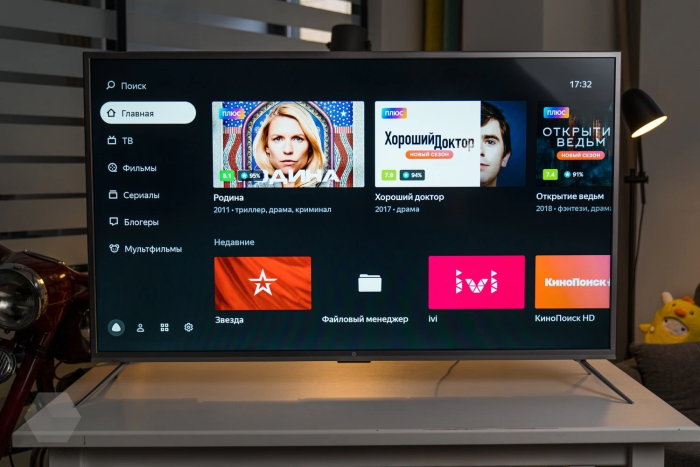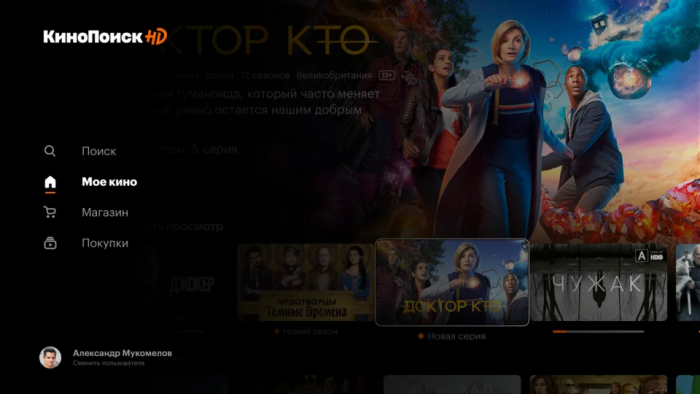Платформа Яндекс тв установлена на разных моделях телевизоров предназначенных для отечественного рынка. В основном это Российские бренды, но есть и иностранные модели такие как ВВК, Хундай, Скайлайн и др. Но недавно в продажу поступили телевизоры собственного производства. Яндекс решил выпустить несколько моделей под собственным брендом. Управляются они конечно операционной системой Яндекс ТВ.
Настройка цифрового ТВ
Так как телевизоры марки Яндекс, это современные умные устройства с технологией Smart TV они поддерживают все основные стандарты вещания цифрового телевидения DVB-T2, DVB-C, DVB-S2. Поэтому если хотите подключить программы эфирного тв от Антенны, кабельного ТВ или спутникового телевидения вам не нужна приставка.
- Подключаем телевизор к источнику сигнала с помощью коаксиального кабеля.
- После включаем телевизор в сеть.
- С помощью пульта переходим в главный экран, нажав на кнопку НОМЕ.
- Появиться меню Смарт тв, где вам необходимо перейти в раздел настроек.
- Для этого находим значок настройки внизу экрана.
- Далее необходимо выбрать раздел Настройка каналов.
- Далее вам необходимо нужно будет выбрать в разделе Режим установки канала выбрать тип тюнера Антенна. для настройки двадцати бесплатных каналов.
- Выбираем страну вещания.
- Тип каналов Цифровое, так как аналог практически уже не используется.
- Далее нажимаем на автопоиск каналов
- Ожидаем окончания процесса, который может занять несколько минут.
Настройка кабельного ТВ
Для того чтобы на телевизоре Яндекс настроить каналы кабельного телевидения, необходимо будет выполнить несколько несложных действий. Также помните что в интерфейс операционной системы Яндекса уже добавлены популярные программы платного ТВ. Однако для их просмотра необходимо оформить подписку и подключить интернет. И для перехода между режимами вещания интерактивного или цифрового тв осуществляется в пункте ТВ.
Для того чтобы смотреть каналы предоставленные вашим провайдером, необходимо произвести подключение телевизора к абонентской сети. Для этого протягивается кабель от абонентского ответвителя, до телевизора. Используется коаксиальный телевизионный кабель 75 Ом. Обычно производят подключение специалисты компании оператора связи, но в большинстве случаем настройка телевизора платная. Но все можно настроить самому, для этого действуйте по приведенной ниже инструкции.
- Нажимаем на кнопку Дом.
- Появится главное меню телевизора.
- С помощью кнопок навигации переходим в пункт настройки.
- Далее переходим в пункт настройка каналов.
- Находим режим установки каналов и выбираем обязательно Кабель. Но лучше убедитесь у своего оператора в каком стандарте у них идет трансляция.
- Нажимаем на автопоиск.
- Выбираем тип настройки Полный.
- Ожидаем когда будет просканирован весь частотный план и найдены все телеканалы.
Настройка интернета на Яндекс ТВ
Данный телевизор можно подключить к сети интернет как проводным способом используя интернет кабель, так и беспроводным с помощью технологии Wi-Fi. Для этого потребуется высокоскоростной интернет и роутер.
- Для того чтобы произвести подключение к интернету по Wi-Fi, узнаем название сети и пароль.
- После этого берем пульт от телевизора и переходим в меню нажав на кнопку Домик.
- Далее вам информационным сообщением будет предложено подключиться к сети.
- Также можно произвести данные установки нажав на Настройки.
- Выбираем Сеть и интернет.
- Находим свою сеть.
- Вводим пароль.
- Ждем сообщения об успешном подключению к Wi-Fi.
Незабываем что на данных устройствах вам доступен голосовой помощник Алиса.
Откройте новые горизонты развлечений в своем доме с инновационным телевизором Яндекс ТВ 4К! Благодаря нашей инструкции вы сможете пошагово впервые подключить устройство и его пульт ДУ.
Включите телевизор и дождитесь, пока система обнаружит пульт.
После синхронизации ожидайте обновление пульта.
Теперь нажмите на «Продолжить настройку».
Примите Пользовательское соглашение, кликните на «Принимаю».
Выберите вариант подключения телевизора к интернету. В нашем случае — Wi-Fi.
Нажмите на свою точку Wi-Fi, если тоже выбрали беспроводное соединение с сетью.
После подключения дождитесь установки обновлений на вашем телевизоре от Yandex.
Теперь система предлагает войти в ваш аккаунт Яндекса, но это необязательно. Если хотите, то можете зайти сразу. Мы выбрали иной путь, проигнорировав сообщение.
Тоже не хотите сразу заходить в аккаунт или не успели его еще создать? Для продолжения настройки в следующем окне выберите «Подключить позже».
Готово! После того, как телевизор вас познакомит с умным голосовым помощником Алиса, вы сможете пользоваться всеми возможностями Яндекс ТВ.
Не забудьте подписаться на нас в Instagram, «ВКонтакте», Telegram, Viber, «Яндекс.Дзен» и на Youtube.
Купить телевизоры в каталоге Xistore.
Автор: Романович Андрей
Как включить Яндекс ТВ на телевизоре
Использование современного телевизора с функцией смарт ТВ от Яндекса может быть удобным и эффективным решением. Несмотря на это, многие пользователи сталкиваются с проблемами как при первом включении, так и во время использования. Чтобы понять, как подключиться к Яндекс ТВ на телевизоре, и использовать все его функции, прочтите этот полный гайд.
- Первое включение телевизора и настройка ТВ и пульта
- Почему не работает Яндекс ТВ
- Что такое Яндекс ТВ на телевизоре
- Что означает Яндекс ТВ на телевизоре
- Как сделать так, чтобы Алиса включала телевизор
- Как подключиться к Яндекс ТВ и использовать все его функции
- Полезные советы и выводы
Первое включение телевизора и настройка ТВ и пульта
Следуйте этим шагам для первоначальной настройки и подключения к Яндекс ТВ:
- Присоедините телевизор к розетке.
- Нажмите кнопку включения на корпусе или пульте телевизора.
- Выполните настройку ТВ и пульта, следуя инструкциям на экране.
Почему не работает Яндекс ТВ
Если возникают проблемы с Яндекс ТВ на телевизоре, следует проверить следующие моменты:
- Кабели корректно подключены к устройству и адаптеру, а адаптер — к розетке.
- Проверить доступность Интернета: откройте сайт ya.ru на смартфоне или компьютере, который подключен к той же сети Wi-Fi. Если доступа нет, перезагрузите роутер Wi-Fi. Если это не помогло, обратитесь к провайдеру.
Что такое Яндекс ТВ на телевизоре
Телевизор на платформе Яндекса — это смарт ТВ с Алисой, голосовым помощником. Она может найти фильм по запросу, посоветовать что-нибудь из новинок, управлять умным домом, развлечь детей или просто поболтать с вами.
Что означает Яндекс ТВ на телевизоре
Система работает на телевизоре прямо как на смартфоне: можно запускать все те же приложения из Google Play или скачивать их из других источников, подключать аксессуары по Wi-Fi и Bluetooth. При этом не все программы со смартфона работают корректно, так как они попросту не оптимизированы для работы с пультом.
Как сделать так, чтобы Алиса включала телевизор
Теперь возможно управлять телевизором голосовыми командами Алисы. Для этого следуйте инструкциям:
- Начать просмотр канала, назвав его: «Алиса, включи первый канал».
- Переключить канал либо вернуться к предыдущему: «Алиса, включи следующий/предыдущий канал».
Как подключиться к Яндекс ТВ и использовать все его функции
- Подключите телевизор к Интернету: выберите Wi-Fi, найдите сеть и введите пароль.
- Зайдите в меню телевизора и выберите раздел приложений или магазин приложений, там можно найти Яндекс ТВ.
- Необходимо загрузить приложение Яндекс ТВ и выполнить вход в свой аккаунт Яндекса.
- После этого можно спокойно использовать все возможности телевизора на основе Яндекс ТВ.
Полезные советы и выводы
- Перед тем, как пользоваться Яндекс ТВ, необходимо убедиться, что телевизор корректно подключен к Интернету.
- Пользователи могут использовать голосовые команды, чтобы управлять телевизором.
- Чтобы получить максимальное удовольствие от использования телевизора на Яндекс ТВ, следует ознакомиться со всеми доступными функциями и возможностями.
Как подключить телевизор Haier к Яндекс станции
Хотите подключить телевизор Haier к Яндекс станции, но не знаете, как это сделать? Ничего страшного, ведь это очень просто! Сначала нужно подключить саму Станцию к телевизору. Для этого используйте кабель HDMI из комплекта поставки и подключите его к колонке и телевизору. Затем включите телевизор и выберите нужный источник входа HDMI при помощи пульта от телевизора — для этого нажмите на кнопку source или input. Теперь вы готовы к использованию системы Яндекса! А чтобы вся настройка прошла максимально быстро и без усилий, доверьтесь Алисе — она возьмет на себя все остальные действия. Теперь можно наслаждаться просмотром фильмов и сериалов на большом экране и многими другими интересными возможностями, которые предоставляет Яндекс станция.
В настоящее время пульты управления стали неотъемлемой частью современных технологических систем. Они имеют важное значение при управлении телевизорами, ресиверами, приставками и другими устройствами. Одним из самых популярных пультов является пульт Яндекса, который предоставляет широкие возможности для контроля и управления устройствами.
Но как правильно настроить пульт Яндекса? Предварительно необходимо ознакомиться с работой пульта и функциями, которые он выполняет. Знание особенностей пульта поможет быстрее и удобнее справиться с настройками.
В этой статье мы рассмотрим основные шаги по настройке пульта Яндекса, начиная с подключения до окончательной настройки.
Подключение умного пульта Яндекса к телевизору
Шаг 1: Подготовьте устройства
Перед тем, как подключить умный пульт Яндекса к телевизору, убедитесь, что оба устройства находятся в рабочем состоянии и подключены к интернету. Проверьте также, что у вашего телевизора есть HDMI-порт.
Важно: убедитесь, что ваш телевизор поддерживает HDMI-CEC, т.к. это необходимо для управления им с помощью Яндекс.Станции.
Шаг 2: Подключите устройства
- Соедините Яндекс.Станцию с телевизором с помощью HDMI-кабеля.
- Включите телевизор.
- Настройте вход HDMI на телевизоре, если это необходимо.
- Вставьте батареи в умный пульт Яндекса.
- Подключите умный пульт Яндекса к Яндекс.Станции.
Шаг 3: Настройте управление телевизором умным пультом Яндекса
Чтобы настроить управление телевизором умным пультом Яндекса, пользуйтесь следующими командами:
| Команда | Действие |
|---|---|
| Яндекс, включи/выключи телевизор | Включает или выключает телевизор. |
| Яндекс, переключи канал на N | Переключает канал на указанный номер. |
| Яндекс, увеличь/уменьши громкость | Увеличивает или уменьшает громкость телевизора. |
Важно: для настройки управления телевизором умным пультом Яндекса используйте приложение «Устройства и сценарии» на своем смартфоне или планшете.
Как связать пульт Яндекс с телевизором
Хотите управлять телевизором с помощью пульта Яндекса? Это возможно! Для этого нужно привязать пульт к телевизору.
Сначала необходимо удостовериться, что ваш телевизор поддерживает управление через ИК-порт. Если да, то следующим шагом является добавление телевизора в устройства Яндекса.
Откройте приложение Яндекс на вашем смартфоне и зайдите в настройки. Там вы найдете раздел «Устройства» и сможете добавить телевизор, следуя инструкциям на экране.
После добавления телевизора в списке устройств вы можете выбрать его и начать управлять им с помощью пульта Яндекса. Не забудьте протестировать все функции и поменять настройки, если нужно.
Привязав пульт Яндекса к телевизору, вы сможете управлять им с помощью голосовых команд и наслаждаться удобством и инновационными возможностями этого революционного устройства.
Принцип работы пульта от Яндекса
Пульт Яндекса – это устройство, которое позволяет управлять домашней техникой при помощи голосовых команд. Для этого используется технология голосового помощника Алисы, которая позволяет не только включать и выключать устройства, но и изменять режимы и настраивать параметры.
Для работы пульта Яндекса необходимо подключение к интернету и наличие устройств, поддерживающих технологию Smart Home. В данный момент поддерживаются устройства от таких производителей, как Samsung, LG, Philips, Xiaomi и другие.
Основной принцип работы пульта Яндекса базируется на анализе запросов пользователя и их последующей обработке в системе. При этом происходит автоматическое определение устройства, с которым необходимо взаимодействовать, и исполнение команды.
Кроме того, пользователь имеет возможность создавать собственные сценарии для управления устройствами. Например, можно настроить автоматическое включение света при открытии двери или включение музыки в определенное время.
- Важно понимать, что для работы пульта от Яндекса необходимо выполнить несколько шагов:
- подключить устройства к технологии Smart Home;
- скачать приложение Яндекс.Устройства;
- настроить приложение и добавить устройства.
В целом, работа пульта от Яндекса базируется на использовании инновационных технологий, которые позволяют пользователям управлять своими устройствами при помощи голосовых команд. Несмотря на некоторые ограничения в поддержке устройств, пульт Яндекса является одним из самых удобных и функциональных решений на рынке Smart Home.
Активация пульта Яндекс тв
Чтобы начать использовать пульт Яндекс тв, необходимо произвести активацию устройства. Для этого необходимо выполнить следующие действия:
- Подключить пульт Яндекс тв к телевизору и интернету;
- Включить устройство и дождаться появления на экране главного меню;
- Настроить язык и время;
- Согласиться с условиями использования;
- Ввести логин и пароль от аккаунта Яндекс;
- Выбрать тип подключения: Wi-Fi или проводное соединение.
После выполнения всех указанных действий, пульт Яндекс тв будет готов к использованию. Важно помнить, что использование устройства возможно только при условии наличия подключения к интернету.
Как настроить пульт Алиса
Для начала использования пульта Алиса необходимо его настроить. Для этого вам необходим смартфон или планшет и приложение Алиса.
Чтобы настроить пульт Алиса следуйте инструкциям:
- Откройте приложение Алиса
- Перейдите в настройки (иконка шестеренки в правом верхнем углу экрана)
- Выберите раздел «Пульты»
- Выберите пульт, который вы хотите настроить
- Следуйте инструкциям в приложении, чтобы подключить пульт к устройству (обычно это происходит через Wi-Fi)
- После подключения пульта, вы можете настроить его под себя, установив свои любимые каналы и программы
Настройка пульта Алиса производится один раз и занимает всего несколько минут. После этого вы сможете управлять своим телевизором, приставкой или другими устройствами с помощью голосовых команд.
Вы также можете настроить несколько пультов Алиса на разные устройства в своем доме и переключаться между ними в приложении.
Синхронизация пульта от Яндекс модуля
Шаг 1: Подключение устройства к Wi-Fi
Перед тем, как начать синхронизацию, убедитесь, что ваше устройство подключено к Wi-Fi. Для этого зайдите в настройки своего Яндекс модуля и выберите раздел «Wi-Fi». Там вы увидите доступные сети и сможете подключиться к сети своего дома.
Шаг 2: Сброс настроек
Если вы уже пробовали синхронизировать свой пульт от Яндекс модуля, но у вас не получилось, попробуйте сбросить настройки устройства. Для этого зажмите кнопки «Громкость вниз» и «Микрофон» на пульте одновременно, пока не загорится красный светодиод. Затем отпустите кнопки и подождите, пока устройство не перезагрузится.
Шаг 3: Синхронизация пульта
Для синхронизации пульта от Яндекс модуля необходимо зайти в настройки устройства и выбрать раздел «Пульт». Там вы увидите кнопку «Добавить пульт» — нажмите на нее.
Дальше следуйте инструкциям на экране — убедитесь, что пульт находится рядом с устройством и что у него есть достаточно заряда. Синхронизация может занять несколько минут — не закрывайте приложение и не выключайте устройство во время этого процесса.
Шаг 4: Проверка работы пульта
После того, как пульт успешно синхронизировался с устройством, убедитесь, что он работает правильно. Для этого попробуйте нажать на несколько кнопок — включить телевизор, выбрать канал, изменить громкость и т.д. Если все работает, значит, синхронизация прошла успешно.
Почему пульт Яндекса может не работать
Если у вас возникли проблемы с работой пульта Яндекса, причины могут быть различными. Начните с проверки связи с интернетом и убедитесь, что устройство, к которому подключен пульт, имеет доступ в интернет.
Если связь с интернетом в порядке, то возможно проблема кроется в пульте Яндекса. Возможно, устройство вышло из строя, неисправность относится к программному обеспечению или пульт просто нуждается в замене батареек.
Если вы впервые пользуетесь пультом Яндекса, обратите внимание на рекомендации и инструкции по его использованию. Возможно, вы делаете что-то неправильно, что мешает корректной работе устройства.
- Проверьте связь с интернетом.
- Проверьте состояние пульта.
- Предоставьте доступ приложению Яндекс на вашем устройстве.
- Проверьте актуальность версии приложения Яндекс.
Автоматическая настройка пульта Яндекса
Настроить пульт Яндекса – это просто, если знать, какие инструкции следует выполнить. Автоматическая настройка пульта позволяет сократить время и избежать возможных ошибок. Для автоматической настройки пульта Яндекса необходимо выполнить следующие действия:
- Открыть приложение «Яндекс» на своем смартфоне или планшете;
- Перейти в раздел «Настройки пульта»;
- Выбрать опцию «Автоматическая настройка»;
- Подключить смартфон или планшет к Wi-Fi сети;
- Нажать кнопку «Начать настройку»;
- Дождаться завершения автоматической настройки.
После автоматической настройки пульта Яндекса пользователь может начать использовать пульт для управления своими устройствами. Пульт Яндекса поддерживает работу с большинством устройств: телевизор, приставка, ресивер и др. Можно настроить пульт Яндекса на управление несколькими устройствами одновременно.
Как изменить настройки пульта от Яндекса
Изменение функций кнопок пульта
Для изменения функций кнопок на вашем пульте от Яндекс модуля необходимо выполнить следующие действия:
- Запустите приложение «Яндекс.Устройства» на своем смартфоне;
- Выберите вкладку «10 Устройство» и кликните на пульт, который вы хотите настроить;
- Перейдите на вкладку «Кнопки» и выберите кнопку, функцию которой вы хотите изменить;
- Выберите новую функцию для кнопки из списка или настройте ее самостоятельно.
После завершения настройки кнопки нажмите кнопку «Сохранить» в правом верхнем углу экрана и проверьте ее работу на пульте.
Добавление новых кнопок на пульт
Если вам не хватает кнопок на пульте, то вы можете добавить новые под свои нужды. Для этого:
- Запустите приложение «Яндекс.Устройства» на своем смартфоне;
- Выберите вкладку «10 Устройство» и кликните на пульт, на который хотите добавить новую кнопку;
- Перейдите на вкладку «Кнопки» и выберите кнопку, на которой хотите разместить новую;
- Нажмите кнопку «Добавить команду» и выберите функцию, которую хотите привязать к новой кнопке;
- Назначьте новой кнопке удобное для вас имя и сохраните настройки.
Теперь новая кнопка появится на пульте и готова к использованию.
Почему пульт от Яндекс модуля не работает
Неисправность пульта
Пульт от Яндекс модуля может не работать, если он имеет неисправности. Если пульт попал в воду, пыль или песок, то это может привести к поломке кнопок. Кроме того, если устройство было сильно пнуто или уронено, то можно сломать микрофон, что повлияет на функцию голосового управления.
Отсутствие подключения к Wi-Fi
Пульт от Яндекс модуля не будет работать, если отсутствует подключение к Wi-Fi. Если Wi-Fi внезапно вышел из строя, то пульт не сможет получить доступ к Интернету, что повлияет на его работу и функции.
Проблемы с учетной записью Яндекс
Если у вас возникли проблемы с авторизацией, то пульт от Яндекс модуля не будет работать. Проверьте, что вы используете правильный логин и пароль для входа в свою учетную запись Яндекс и попробуйте снова.
Некорректная раскладка клавиатуры
Некоторые проблемы с работой пульта от Яндекс модуля могут быть связаны с некорректной раскладкой клавиатуры. Если у вас настроена неправильная раскладка языка, то пульт может не распознавать ваши команды. Проверьте установленную раскладку и попробуйте снова.
Как подключить Яндекс пульт к телевизору
Подключить пульт или другое устройство по Bluetooth
- На домашнем экране телевизора нажмите, затем перейдите в раздел Пульт и аксессуары и выберите Добавить устройство.
- Переведите устройство в режим подключения.
- Дождитесь, когда телевизор обнаружит устройство и подключится к нему.
- Для подключения Яндекс пульта к телевизору нужно выбрать раздел Пульт и аксессуары на домашнем экране телевизора и нажать кнопку Добавить устройство.
- Устройство нужно перевести в режим подключения и дождаться, когда телевизор обнаружит и подключится к нему по Bluetooth.
- Для привязки умного пульта нужно подключить его к сети 220-240 В, 50 Гц с помощью адаптера и кабеля, открыть приложение Дом с Алисой, добавить новое устройство и следовать инструкциям.
- Если Яндекс пульт не подключается, нужно проверить настройки Wi-Fi смартфона и подключиться к домашней сети 2,4 ГГц, а также перезагрузить роутер.
- Чтобы подключить Яндекс приставку к телевизору, нужно соединить Модуль и адаптер питания кабелем, подключить Модуль к свободному разъему HDMI на телевизоре и выбрать нужный вход HDMI на телевизоре.
- Яндекс. Пульт может управлять телевизорами, кондиционерами и другими устройствами с инфракрасным портом разных производителей из любого устройства с Алисой.
- К Умному пульту Яндекса можно одновременно подключить до 301 устройства.
- Чтобы подключить пульт к любому телевизору, нужно нажать на кнопку TV, удерживать ее, пока не загорится индикатор и нажать на пульте комбинацию кнопок программирования.
- Базовое программирование пульта начинается с введения четырехзначного кода модели телевизора.
- Как привязать Яндекс пульт к телевизору
- Как подключить умный пульт к телевизору
- Почему не подключается Яндекс пульт
- Как подключить Яндекс приставку к телевизору
- Что можно подключить к пульту Яндекс
- Сколько устройств можно подключить к Яндекс пульту
- Как подключить пульт к любому телевизору
- Как синхронизировать пульт от телевизора
- Как работает умный пульт от Яндекс
- Как перезагрузить пульт Яндекс ТВ
- Как добавить умный пульт
- Как сбросить умный пульт Яндекс
- Как настроить пульт от Яндекс станции
- Какая Яндекс станция подключается к телевизору
- Как найти пульт от Яндекс модуля
- Как настроить не родной пульт от телевизора
- Как подключить пульт к телевизору Android
- Как подключить Яндекс
- Какие устройства можно подключить к умному пульту
- Что такое Яндекс пульт
- Как подключить пульт к телевизору Алиса
- Как сделать чтобы Алиса включала и включила телевизор
- Почему Яндекс пульт горит красным
- Как подключить пульт Яндекс модуля
Как привязать Яндекс пульт к телевизору
Подключить пульт или другое устройство по Bluetooth:
- На домашнем экране телевизора нажмите, затем перейдите в раздел Пульт и аксессуары и выберите Добавить устройство.
- Переведите устройство в режим подключения.
- Дождитесь, когда телевизор обнаружит устройство и подключится к нему.
Как подключить умный пульт к телевизору
Как подключить:
- С помощью адаптера и кабеля подключите Пульт к сети 220–240 В, 50 Гц.
- Откройте приложение Дом с Алисой.
- Добавьте новое устройство: Если это ваше первое умное устройство, нажмите на баннер Устройства, затем выберите Умный пульт.
- Следуйте инструкциям в приложении.
Почему не подключается Яндекс пульт
Откройте настройки смартфона и проверьте, к какой сети Wi-Fi он подключен. Если во время настройки Пульта смартфон сменил сеть на другую, снова подключитесь к домашней сети 2,4 ГГц. Перезагрузите роутер. После этого попробуйте настроить Пульт еще раз, при этом подключайте его к той же сети, что и смартфон.
Как подключить Яндекс приставку к телевизору
Подключение к телевизору:
- Соедините Модуль и адаптер питания кабелем из комплекта.
- Подключите Модуль к свободному разъему HDMI на телевизоре, а адаптер к розетке. На Модуле загорится световой индикатор зеленого цвета.
- Включите телевизор и в качестве источника выберите нужный вход HDMI. Используйте пульт от телевизора.
Что можно подключить к пульту Яндекс
Яндекс. Пульт умеет управлять телевизорами и кондиционерами (или других устройств) разных производителей, имеющими инфракрасный порт.Управлять бытовой техникой можно из любого устройства или приложения с Алисой:
- умной колонки;
- смартфона или компьютера с приложениями Яндекса;
- и даже из навигатора в вашем автомобиле.
Сколько устройств можно подключить к Яндекс пульту
К Умному пульту Яндекса одновременно можно подключить до 301 устройства.
Как подключить пульт к любому телевизору
Направьте пульт на телевизор, нажмите на кнопку TV (ТВ). Удерживайте ее в течение нескольких минут. На передней панели устройства должен загореться индикатор. Нажмите на пульте комбинацию кнопок программирования (они различаются в зависимости от производителя, поэтому тщательно изучите инструкцию.
Как синхронизировать пульт от телевизора
Базовое программирование — введение кода:
- Включите телевизор.
- Направьте пульт на телевизор.
- Нажмите на кнопку TV на цифровом пульте и держите её, пока лампочка не мигнёт дважды.
- Наберите четырёхзначный код Вашей модели телевизора.
- Вновь нажмите на кнопку TV на цифровом пульте и держите её, пока лампочка не мигнёт дважды.
Как работает умный пульт от Яндекс
Умный пульт поддерживает управление с помощью голосового помощника Алисы. Для этого просто нужно сказать, что необходимо сделать, и система передаст приказ на устройство. Благодаря этому можно удалённо управлять бытовой техникой, даже если пользователь находится не дома.
Как перезагрузить пульт Яндекс ТВ
Переведите пульт в режим настройки: зажмите одновременно кнопки и и удерживайте их три секунды, пока на пульте не засветится синее кольцо.Проблемы с пультом:
- Зажмите кнопки OK и и удерживайте их пять секунд.
- Зажмите кнопки OK и и удерживайте их пять секунд.
- Выньте батарейки из пульта, затем вставьте их обратно.
Как добавить умный пульт
Как настроить пульт для управления техникой?:
- Перейдите в приложение Яндекс или Дом с Алисой
- Выберите пункт меню Устройства
- Найдите пульт в списке устройств умного дома
- Перейдите к экрану добавления нового устройства, управляемого через инфракрасный режим
- Далее следуйте подсказкам на экране:
Как сбросить умный пульт Яндекс
На дне Пульта нажмите и удерживайте кнопку сброса настроек, пока индикатор на корпусе не начнет быстро мигать (будет включаться и выключаться примерно два раза в секунду). Если не получилось, подождите 5 секунд и попробуйте снова. После этого нужно настроить Пульт заново.
Как настроить пульт от Яндекс станции
Чтобы обучить Пульт:
- Откройте приложение Дом с Алисой.
- Выберите Пульт и нажмите кнопку Добавить пульт.
- Выберите тип бытового устройства.
- Назовите устройство.
- Нажмите Добавить команду и следуйте рекомендациям в приложении, чтобы записать ИК-команду с заводского пульта устройства.
Какая Яндекс станция подключается к телевизору
«Станция» первой версии — чтобы слушать музыку. «Станция Макс» кроме воспроизведения музыки позволяет подключаться к телевизору и смотреть видео.
Как найти пульт от Яндекс модуля
В том числе ты сможешь управлять включением и выключением телевизора, поиском и перемоткой контента. Также станция поможет с поиском пульта — просто скажите: « Алиса, найди пульт». В этом случае можно управлять Модулем через Станцию голосом, просить включить что-то.
Как настроить не родной пульт от телевизора
Чтобы настроить универсальный пульт, зажмите кнопку TV на 5–10 секунд; когда подсветка кнопок или экрана мигнёт, а индикатор режима ТВ загорится, введите код телевизора; если настройки приняты, подсветка мигнёт ещё три раза; если настройку закончить не удалось, подсветка мигнёт один раз и загорится индикатор режима ТВ.
Как подключить пульт к телевизору Android
Как настроить виртуальный пульт ДУ:
- Откройте приложение Google TV на телефоне Android.
- В правой нижней части экрана нажмите «Пульт ДУ».
- В верхней части экрана выберите Поиск устройств…
- Выберите устройство.
- Следуйте инструкциям на экране телефона и телевизора.
- Используйте для управления Google TV пульт ДУ или телефон.
Как подключить Яндекс
Скачайте из официального магазина. Установите из каталога приложений Яндекса. На странице приложения для Android и iOS введите номер вашего мобильного телефона и нажмите кнопку Получить. На указанный номер придет SMS-сообщение от Yandex со ссылкой для скачивания.
Какие устройства можно подключить к умному пульту
Какими устройствами управляет Пульт?:
- Кондиционеры
- Телевизоры
- Ресиверы
- ТВ-приставки
Что такое Яндекс пульт
Пульт YNDX-0006 — интеллектуальное устройство со встроенным модулем Wi-Fi, выполняющее включение, выключение и настройку бытовой техники благодаря использованию инфракрасного канала. Управление ИК-пультом может осуществляться посредством приложения Яндекс или при помощи голосового помощника на русском языке (Алиса).
Как подключить пульт к телевизору Алиса
Как настроить голосовое управление:
- Запустите приложение Яндекс и перейдите в раздел Устройства.
- Нажмите «+», выберите Другое устройство и подключите гаджет к системе умного дома (если не сделали этого ранее).
- Когда пульт добавлен в приложение, открываем его страницу и нажимаем Добавить устройство.
Как сделать чтобы Алиса включала и включила телевизор
Самый простой — и один из лучших — вариант, если ваш телевизор «из коробки» поддерживает прямую работу с Алисой. Тогда достаточно зарегистрировать устройство в родном приложении и связать его учётную запись с аккаунтом Яндекс через раздел «Устройства» в приложении Яндекс.
Почему Яндекс пульт горит красным
Если индикатор работы на пульте дистанционного управления горит красным, замените в нем батарею. Если индикатор мигает, подождите, пока он отключится.
Как подключить пульт Яндекс модуля
Настройка пульта происходит по завершении подключения Модуля — на финальном экране настройки. Перейдите в раздел Настройки устройства → Об устройстве → Настройка ИК пульта. Следуйте инструкциям на экране. Если у вас телевизор на платформе Яндекс ТВ, в списке производителей выберите Yandex.
Оставить отзыв (1)
Последнее обновление 10 марта 2023
Умный пульт от Яндекс
Умный дом становится отличной инновационной системой с оптимизированными процессами, удобными методами управления техникой. В помещениях с таким оснащением особенно комфортно. В компании Яндекс создали современный комплекс с единым инструментом управления: им стал умный пульт Яндекс.
С его помощью легко давать команды телевизору, а также кондиционеру. Узнаем прямо сейчас, в чем особенности пульта, какими возможностями он обладает, как именно правильно настраивать его.
Содержание
- Презентация
- Специфика, спектр возможностей пульта
- Управляемая техника
- Процесс настройки
- Важный этап: устанавливаем связь техники и пульта
- Учимся управлять техникой
- Расширение возможностей и опция обучения
- Несколько вопросов управления
- Удаляем пульт
- Пульт не подключается: решаем проблему
- Смена настроек
Презентация
Ежегодная конференция Яндекса проходила в 2019-м году, 23-го мая. Именно тогда, в московском дворце спорта «Мегаспорт», и была представлена новейшая система умного дома. Ее центральным звеном стал голосовой помощник. Алиса на тот момент уже могла успешно управлять инфракрасным пультом и лампочкой, а также умной розеткой.
В тот же день умный цифровой пульт от Яндекс стал доступным на виртуальной торговой площадке «Беру», поэтому данную дату можно считать стартом продаж.
Специфика, спектр возможностей пульта
Пульт позволяет управлять на расстоянии системой кондиционирования, телевизором. Разработчики рассчитывают постепенно совершенствовать устройство, расширяя спектр его функций.
Управляемая техника
С помощью пульта отдают команды телевизорам и кондиционерам различных марок, производителей. Списки поддерживаемых брендов обширные, все их можно просмотреть в соответствующем разделе сайта Яндекс, посвященном цифровому пульту.
Мнение эксперта
Яковлев Алексей Сергеевич
Электрик с 20 летним стажем и богатым опытом
Создатели системы умного дома отмечают: спектр управляемых устройств расширяется постоянно. Но если в перечне все-таки нет именно вашей бытовой техники, стоит подобрать похожие пульты.
Имеется два ключевых требования для функционирования такой системы управления.
- Максимальное расстояние от пульта до управляемого устройства – 18 метров.
- Подключенный к системе телевизор или кондиционер обязательно должен иметь соответствующий инфракрасный порт. Именно через него и передается сигнал.
Если все условия выполнены, вам останется только приступить к настройкам системы умного дома и вашего пульта.
Процесс настройки
Переходим к пошаговому алгоритму настройки умного пульта от Яндекс. Следуйте всем советам, чтобы у вас не возникло сложностей при подключении пульта.
- В первую очередь понадобится подключить устройство к сети (50Гц, 220-240В). Вам потребуется кабель micro-USB, а также адаптер. Обратите внимание: адаптер не включен в комплектацию, поэтому его следует заказывать отдельно.
- Скачивайте приложение. Оно доступно на обеих известных платформах: App Store и Google Play.
- Версия приложения имеет большое значение. Если у вас оно уже установлено, его надо обязательно обновить.
- Важный момент. Есть возможность для управления системой умного дома только на устройствах с iOS 9.0, Android 5.0, а также выше.
- Открывайте приложение. Вам необходимо зайти в ваш персональный аккаунт на Яндекс. Например, когда управление пультом осуществляется посредством умной колонки, понадобится применить как раз тот аккаунт, к которому уже прикреплена колонка.
- Заходите в меню вашего приложения. Там следует выбрать раздел «Устройства».
- Откроется новый экран, там вам нужен пункт «Умного дома».
- Если у вас уже установлены устройства, комбинация следующая: нажимаем «+», затем «устройство», а потом переходим на «умный пульт Яндекса».
- Когда устройства еще не подключены, надо выбирать в предложенном перечне «пульт».
- Нажимайте кнопку «продолжить».
- На следующем шаге нужно нажимать, а затем удерживать кнопку включения: она должна начать быстро мигать. Если этого не происходит, следует подождать несколько секунд, а затем опять выполнить действие.
- Потом вам нужно подключить связь. Сеть Wi-Fi должна быть на частоте 2,4 Гц.
- Выбирайте сеть на вашем устройстве, вводите пароль.
- Теперь остается подождать: смартфон за несколько минут обнаружит, а затем добавит ваш пульт.
- Переходите к списку устройств с помощью соответствующего раздела меню.
- Вам нужен раздел «Требуется настройка», который расположен рядом с пультом в списке.
- Остается поменять настройки. Меняйте название, чтобы затем использовать его для связи техники и пульта.
- Добавьте в группу ту комнату, в которой располагается пульт.
Важно. Хорошее решение – использовать несколько пультов одновременно, чтобы комфортно устанавливать связь конкретного пульта с техникой в одной из комнат.
Важный этап: устанавливаем связь техники и пульта
Для привязки пульта управления умного дома Яндекса к бытовой технике тоже потребуется подробный алгоритм. Он уже немного проще, если сравнивать с первоначальными настройками.
- Для начала открывайте приложение Яндекса.
- Вам нужен раздел устройств в меню.
- В пункте «Устройства» выбирайте в выпадающем списке «Умный дом». Можно воспользоваться браузером для детальных настроек.
- Выбирайте пульт, а потом добавляйте устройство соответствующей кнопкой.
- На следующем шаге понадобится не только выбрать тип вашей бытовой техники, но и отыскать в списке производителя.
- Затем предстоит подбор пульта. Хорошее решение – просто тестировать последовательно все версии, которые вам предложит система.
- Когда вы нашли нужный пульт, устройство начнет на него корректно реагировать, отзываясь на все команды через приложение. В этот момент пора нажимать «Готово».
- На следующем шаге вы переходите автоматически к перечню устройств.
- Около нового устройства, недавно добавленного, видна надпись о необходимости настройки.
- Выбирайте пункт «Требуется настройка».
- Теперь меняйте название. Запомните его: именно им вам предстоит пользоваться, когда вы решите применять голосовые команды.
- Чтобы эффективно управлять всей техникой одного вида с помощью единой команды, вам надо выбрать комнату для расположения устройства.
Дополнительно рекомендуется создать группу, отправив туда устройство. Группа вам пригодится для управления в разных комнатах (эффективно для техники одного вида).
Учимся управлять техникой
Для управления техникой достаточно воспользоваться любым приложением, устройством, к которому подключена Алиса. Это может быть навигатор из автомобиля или умная колонка, компьютер или планшет, смартфон. Главное, чтобы было установлено и настроено ваше приложение, а Алиса вас слышала.
Разумеется, понадобится зайти в аккаунт Яндекс. Если пользователь не прошел авторизацию, он не сумеет работать с Алисой, управлять умным домом. Простой вариант для браузера – активизация режима синхронизации.
Хотите подключиться к вашей технике? Просто заходите в приложении с Алисой, аккаунт при этом должен быть тем же, с которым связан и умный пульт Яндекс. Затем остается только позвать Алису и дать команду для одного из подключенных устройств.
Расширение возможностей и опция обучения
Постепенно умный пульт Яндекс совершенствуется. В 2020-м году, 21-го мая была добавлена полезная опция: теперь пульт можно обучать. Это возможно при взаимодействии практически с любыми устройствами, если у них предусмотрена опция управления инфракрасными сигналами. Даже отсутствие подходящего типа пульта в приложении не станет помехой.
Реализуется новая функция с современными воротами и люстрами, вентиляторами и проектами, другой бытовой техникой. Процесс обучения пульта предельно простой, а уходит на него буквально несколько минут. Для этого достаточно отправиться в приложение, выбрать в меню пульта опцию «добавить пульт», затем перейти в раздел «другое устройство», активировать ручную настройку.
Важно. Теперь можно управлять кнопкой, чтобы переключать режим входа телевизора. До этого она оставалась неактивной. Если у вас ситуация прежняя, можно быстро активизировать кнопку: просто удалите из устройства пульт, а затем опять добавьте его. Кнопка будет нажиматься.
Несколько вопросов управления
Имеется еще несколько вопросов, связанных с управлением умным пультом Яндекс. Рассмотрим наиболее важные моменты прямо сейчас.
Удаляем пульт
Иногда возникает необходимость подарить, реализовать умный пульт. В таком случае его понадобится устранить из приложения. Для нормальной работы следует отвязать устройство от вашего персонального аккаунта, чтобы затем его смог настроить другой пользователь.
Технику, которой вы управляли с помощью этого пульта, тоже нужно удалить. После этого устройства уже не будут связаны в одной системе умного дома.
Сделать это довольно просто.
- Заходите в приложение.
- Выбирайте раздел «устройства» в меню.
- Здесь вам нужен «умный дом». Учитывайте, что через браузер настройки тоже открываются, хотя с приложением работать удобнее.
- Выберите «пульт» или технику.
- Теперь осталось нажать на символ шестеренки, а затем выбрать удаление устройства.
Всё готово. Можно передавать пульт новому пользователю.
Пульт не подключается: решаем проблему
Воспользуйтесь несколько рекомендациями, чтобы восстановить подключение пульта.
- Выполните настройку вашего пульта в режиме доступа.
- Удостоверьтесь, что подключена правильная сеть Wi-Fi. Зайдите в настройки мобильного устройства, проверьте сеть. Если она сменилась, верните настройки домашней.
- Конечно, нужно проверить, ловит ли интернет. Иногда для восстановления связи достаточно перезагрузить роутер.
Если ваши манипуляции не помогли, надо обращаться к оператору.
Смена настроек
Вам понадобится сбросить выполненные предварительно настройки до уровня заводских. Обратите внимание, что это происходит не мгновенно. Жмите кнопку сброса настроек: ее надо удерживать, чтобы она начала быстро мигать. Если попытка не удалась, ее надо повторить примерно через десять секунд.
С умным пультом Яндекс ваша система умного дома станет функциональной, надежной и удобной. Используйте полезные опции, делайте дополнительные настройки, чтобы управление было максимально комфортным.
Содержание
- 1 Шаг 1. Установка приложения Умный дом Hiper IoT.
- 2 Шаг 2. Добавляем Умный пульт в приложение Hiper.
- 3 Шаг 3. Добавляем устройства «внутрь» пульта.
- 4 Шаг 4. Программируем кнопки.
- 5 Шаг 5. Привязываем Умный дом Hiper IoT к Умному дому Яндекса.
- 6 Шаг 6. Пробрасываем устройства из Умного дома Hiper в Умный дом Яндекса.
- 7 Итоги.
Неофициальная информация
Методы и программы могут перестать функционировать в любой момент
…а также повредить оборудование и/или нарушить работу систем.
Любые действия и программы вы применяете на свой собственный страх и риск.
У вас есть телевизор/приставка неизвестного производителя с ИК-пультом, но вы не хотите перебирать все возможные пульты в Умном доме Яндекса, но хотите, чтобы телевизор/приставка управлялись. Ну что ж, тогда обучим ваш Умный пульт, чтобы телевизор/приставка выглядели в Яндексе как родные.
Итак, инструкция!
Нам нужны:
1. Умный пульт Яндекса или совместимый (далее — Умный пульт). Я буду использовать Hiper IoT IR2, но все то же самое работает с родным Умным пультом Яндекса и с нонейм-пультом с Алиэкспресса.
2. Родной ИК-пульт от телевизора/приставки (далее — ИК-пульт). Если его нет, нужно взять у кого-нибудь на время настройки.
У меня не телевизор, а ТВ-приставка Билайн BeeBox. Родной пульт у нее работает по Bluetooth, но возможность управления приставкой ИК-пультом есть. А на ИК-пульте от приставки Билайн предыдущего поколения так же есть полный набор кнопок, которые можно запрограммировать в Умном пульте для управления телевизором/приставкой: включения/выключения, цифровые, кнопки переключения каналов, регулировки громкости. Вот сравните:
-
Пульт новой приставки Билайн
-
Пульт старой приставки Билайн
Шаг 1. Установка приложения Умный дом Hiper IoT.
Устанавливаем на телефон родное приложение умного дома Hiper и регистрируемся в нем. Если нет аккаунта, то создаем новый. Надеюсь, эту часть можно опустить.
Шаг 2. Добавляем Умный пульт в приложение Hiper.
Обязательно перед добавлением подключитесь на смартфоне к сети
2,4 ГГц, к которой вы будете подключать умный пульт. Запускаем приложение Hiper IoT и:
1. Нажимаем + 2. Выбираем слева пункт «Пульт»
3. Выбираем IoT IR2 4. Вводим имя вашей сети и пароль
5. Переводим Умный пульт Hiper IoT IR2 в режим сопряжения, нажав и удержав кнопку сброса секунд на 5-10. После отпускания кнопки синий светодиод пульта должен замигать.
6. Подтверждаем, что индикатор быстро мигает 7. Ждем добавления устройства
8. Если всё нормально – видим сообщение об успехе
Все, устройство добавлено. Можно переименовать, нажав на значок «ручки». При наличии настроенных комнат можно указать, в какой комнате устройство. Я переименовал в «Пульт гостиная»
Нажимаем «Завершить», и сразу попадаем «внутрь» пульта.
Шаг 3. Добавляем устройства «внутрь» пульта.
Можно добавить различные устройства, но нас интересует телевизор. Хотя в моём случае приставка, обучать все равно будем как телевизор.
1. Нажимаем «+»
Добавить пульт управления 2. Прокручиваем вниз до пункта
«DIY / Настроить», выбираем его.
3. Выбираем «ТВ»
4. Выбираем в списке «Другой»
5. Получаем на экране пульт телевизора.
Шаг 4. Программируем кнопки.
Видим внизу пульта на экране надпись «Пожалуйста должгое нажатие кнопка для обучения». Это означает, что мы сейчас должны НАЖАТЬ И ПОДЕРЖАТЬ КНОПКУ НА ЭКРАНЕ смартфона (это важно, пока не на пульте!)
Нажимаем и удерживаем, к примеру, кнопку включения. Выскакивает надпись «Наведите на центр устройства. Нажмите Пульт ДУ Та же кнопка» и таймер обратного отсчета 30 секунд.
Направляем родной пульт от ТВ в сторону Умного пульта Hiper IoT IR2 и нажать однократно кнопку включения на родном пульте. В случае удачи приложение скажет, что «Зафиксирован ИК сигнал» и выдаст поле для ввода названия сигнала. Мы вводим «power» и нажимаем «ОК».
То же самое мы делаем с другими кнопками – громкости, переключения каналов, mute, и с цифровыми кнопками. Для программирования цифровых кнопок нажмите «123» слева внизу. Когда всё закончили, нажимаем «Готово»
Список кнопок и их названий:
Включение/выключение power
Увеличение громкости volume_up
Уменьшение громкости volume_down
Следующий канал channel_up
Предыдущий канал channel_down
Выключить/включить звук mute
1 1
2 2
3 3
4 4
5 5
6 6
7 7
8 8
9 9
0 0
Обязательно проверьте, что указали правильное название, и что нет лишних пробелов. Названия из двух слов соединены подчерком.
Теперь, чтобы посмотреть список перепрограммированных кнопок, можно нажать «Редакт.», а затем «Редактировать копию кнопки». Все перепрограммированные кнопки будут у вас на экране. Если ошиблись – можете стереть и запрограммировать заново.
Список запрограммированных кнопок и их имен должен выглядеть так:
Шаг 5. Привязываем Умный дом Hiper IoT к Умному дому Яндекса.
Запускаем приложение Умный Дом
Нажимаем «+» справа вверху
Нажимаем «Устройство умного дома»
Теперь нам необходимо установить связь между Умным домом Hiper и Умным домом Яндекса. Ищем в списке Hiper IoT и нажимаем на него.
Нажимаем «Привязать к Яндексу»
Авторизуемся в Hiper. Страну указываем Russia. Вводим логин и нажимаем «Следующий шаг».
Решаем головоломку-капчу.
После этого вводим пароль, и жмём «Следующий шаг»
После этого авторизуем Яндекс, нажимая «Авторизация»
Чтобы окончательно подтвердить разрешение, нажимаем «Продолжить».
Шаг 6. Пробрасываем устройства из Умного дома Hiper в Умный дом Яндекса.
Нажимаем «Обновить список устройств»
Умный дом предлагает добавить новый телевизор. Называем его так, как вы его будете потом называть в Умном доме, согласно требованиям Яндекса. Я назвал «Телевизор». Обязательно укажите, в каком доме он у вас будет, и в какой комнате. Жмём «Сохранить», затем «Завершить настройку». Затем выходим на основной экран Умного дома.
Заходим в комнату (в моём случае «Гостиная») и видим новое устройство – Телевизор. Заходим внутрь – видим все стандартные кнопки пульта ТВ. Убеждаемся, что все кнопки у нас работают.
Итоги.
Теперь у вас есть команды:
Включи телевизор
Выключи телевизор
Увеличь громкость телевизора (увеличивает сразу на 3 пункта)
Уменьши громкость телевизора (уменьшает сразу на 3 пункта)
Увеличь/уменьши громкость на N – увеличивает/уменьшает громкость на N пунктов
Следующий канал
Предыдущий канал
N-ый канал (например, «Двухсотый канал»)
Приятного пользования!
На чтение 8 мин Просмотров 17.8к. Опубликовано 22 декабря 2021
Обновлено 21 апреля 2023
Недавно я делал обзор на Смарт ТВ приставку Яндекс Модуль с Алисой. Сегодня дам вам подробную инструкцию, как подключить Яндекс Модуль к телевизору и установить на нем WiFi, чтобы начать полноценно пользоваться Yandex TV через голосового помощника.
ВНИМАНИЕ! Акция для читателей WiFika.RU: перейдите по этой ссылке и оформите подписку на Яндекс Плюс БЕСПЛАТНО на 60 дней. И целых 2 месяца смотрите кино и сериалы, слушайте музыку и подкасты, копите и тратьте баллы кешбэка в сервисах Яндекса
Подключение Яндекс Модуля к телевизору
Для подключения нового Модуля с Яндекс ТВ к телевизору используется кабель HDMI, который идет в комплекте с приставкой.
Его необходимо установить в свободный порт HDMI на телевизоре, а другим концом подключить к соответствующему разъему на корпусе Модуля.
Далее подключаем кабель питания в порт USB-C на противоположном торце ТВ приставки, а адаптер вставляем в розетку 220V
После чего выбираем в меню Смарт ТВ в качестве источника тот HDMI разъем, к которому подключили Яндекс Модуль.
Теперь можно включить приставку с пульта и начать настройку
Обнаружение пульта управления Смарт ТВ
Первый шаг — это обнаружения пульта управления. Он подключается к Модулю по Bluetooth, что намного удобнее, чем управления через ИК порт. Так как не требует четкого направления в сторону телевизора.
Для установки соединения нажимаем на любую кнопку на пульте, после чего произойдет обнаружение устройства
После успешного подключения продолжаем настройку
И соглашаемся с пользовательским соглашением
Подключение Яндекс Модуля к WiFi сети интернет
Следующий этап — подключения Яндекс Модуля к интернету через wifi сеть. ТВ приставка поддерживает сигнал как в диапазоне 2.4, так и 5 ГГц. Это сделано для того, чтобы при наличии большого числа гаджетов системы умного дома, которые работают на 2.4 GHz, от них не создавалось помех для работы модуля с Яндекс ТВ.
Находим в списке доступных сетей свою (у меня WiFiKA.RU) и вводим от нее пароль с помощью пульта, передвигая курсор по символам экранной клавиатуры
Успешная установка связи Модуля с роутером ознаменуется соответствующей надписью на экране ТВ
Обновление прошивки Яндекс Модуля
На третьем шаге после подключения к интернету Яндекс Модуль запросит с удаленного сервера свежую версию программного обеспечения. И при ее наличии загрузит и обновит свою прошивку операционной системы Яндекс ТВ на базе Android.
По ее завершению жмем на любую кнопку на пульте
И тем самым запускаем также обновление ПО пульта управления приставкой
Привязка Модуля к аккаунту Яндекс
Продолжаем настройку. Далее нам предлагается привязать ТВ приставку к существующему аккаунту Яндекс. Это необходимо для того, чтобы можно было подключить Модуль к умному дому Яндекс, чтобы он отображался в мобильном приложении.
Делается это просто. Приставка отобразит на экране телевизора QR код
Необходимо навести на него камеру смартфона и отсканировать
После чего на телефоне появится слайдер, по которому нужно провести пальцем для привязки Яндекс Модуля к своей учетной записи
Подтверждаем вход
Активация подписки Модуля на Яндекс Плюс
Далее нам предлагается активировать подписку на Яндекс Плюс. Напомню, что при покупке приставки Яндекс Модуль всем пользователям в настоящее время дается бесплатно годовая подписка на все сервисы Плюса — Музыку, Кинопоиск HD и прочие полезные функции.
Если же вы планируете в скором времени продать или подарить свою приставку, то можно пропустить этот шаг. И при желании активировать подписку позже из меню Яндекс ТВ (отдельно покажу, как это сделать)
Настройка колонки с Алисой на Яндекс Модуле
После этого приставка предложит создать тандем между Яндекс Модулем и колонкой Яндекс Станция для голосового управления телевизором с помощью Алисы. Если умной колонки у вас пока нет, то опять же, сделаем это позже
К сожалению, Модуль может работать только в экосистеме Яндекс. Подключение к умному дому с Марусей или >>Салют Sber не предусмотрено.
Настройка пульта Яндекс Модуля для управления телевизором
Еще одна полезная функция приставки — управление пультом от Яндекс Модуля самим телевизором. Она позволяет избавиться от основного ПДУ от ТВ, чтобы не держать во время работы Смарт ТВ в руках одновременно два пульта. После подключения можно будет включать, выключать телевизор, а также менять громкость звука через пульт Модуля.
Для установки соединения выбираем марку своего смарт ТВ
И проверяем работу кнопок громкости
Для корректной работы пульта от Яндекс Модуля с телевизором необходимо также включить в настройках приставки опцию «HDMI-CEC»
По завершению настройки нас поприветствует Алиса
После чего мы попадем на главный рабочий стол Яндекс ТВ
Если вы не подключили пульт от Яндекс Моудля к телевизору на этапе первичной настройки, то необходимо зайти в настройки приставки с главного экрана (иконка в виде шестеренки)
И перейти в меню «Настройки устройства — Об устройстве — Настройка ИК пульта». И далее следуем по всем шагам по привязке ПДУ, описанным выше
Сброс настроек Яндекс Модуля к заводским
В том случае, если при подключении Яндекс Модуля к телевизору или интернету по WiFi возникли какие-то трудности, то мы можем выполнить полный сброс приставки к заводским настройкам. И выполнить подключение заново. Также это действие пригодится при последующей продаже устройства.
Для сброса заходим в меню (иконка в виде шестеренки внизу экрана) и выбираем пункт «Сброс»
И еще раз
После чего подтверждаем удаление подписки на Плюс и привязку к аккаунту Яндекс
По завершению Модуль перезагрузится и начнет с нуля настройку ТВ приставки
Что делать, если пульт от Яндекс Модуля не работает — мигает синим и не выключает телевизор?
Часто при использовании приставки пользователи сталкиваются с проблемой, когда пульт от Яндекс Модуля не выключает ТВ, хотя все настройки казалось бы были выполнены правильною. Соответственно, если он не работает, то и выполнить сброс через экран телевизора не получается. Есть еще один способ возвратить заводские настройки. Для этого необходимо отключить от ТВ приставки кабель питания и тонким узким предметом (булавкой, зубочисткой) зажать светодиодный индикатор, который расположен в торце корпуса устройства рядом с портом USB и одновременно является кнопкой сброса
После чего подсоединить провод обратно. Индикатор должен загореться синим цветом. После чего отпускаем кнопку и ждем перезагрузки Модуля. Теперь необходимо активировать режим подключения к телевизору. Для этого подносим пульт максимально близко к приставке и одновременно зажимаем кнопки «Домой» и «Убавить громкость»
На пульте загорится синим цветом кольцо вокруг джойстика — это означает, что он перешел в режим ожидания соединения. Синхронизация произойдет автоматически, после чего на экране телевизора появится надпись «Пульт подключен»
Как управлять модулем с телефона в приложении Яндекс?
После того, как вы произвели авторизацию в Яндексе и привязали Модуль к своему аккаунту, данная приставка для телевизора отобразится в списке устройств в мобильном приложении.
Здесь у нас есть несколько возможностей управлять Модулем с Яндекс ТВ с телефона:
- Переименовать название приставки
- Выбрать дом
И комнату в котором установлен модуль
В том случае, если у вас имеется сразу несколько ТВ приставок Яндекс в разных комнатах, то можно указать, в каких именно они расположены. Это необходимо, чтобы отдавать команды Алисе — в какой именно комнате нужно включить или выключить Модуль
После настройки приставка появится в списке устройств умного дома Яндекс, которые установлены в выбранном помещении
- Подключить Модуль к умной колонке Яндекс
- Отвязать от текущего аккаунта
Как установить браузер на Яндекс Модуль?
Теперь пройдемся по основным популярным вопросам пользователей Яндекс Модуля. Например, как установить браузер на приставку? Тут возвращаемся к моему обзору и вспоминаем, что я говорил про сторонние приложения. Правильно, ввиду отсутствия какого-либо файлового менеджера и USB порта, перекинуть файлы на Модуль ни с флешки, ни с Яндекс Диска, ни подключиться к FTP или Samba серверу невозможно. А значить и установить браузер на Яндекс Модуль НЕВОЗМОЖНО!
Как установить Ютуб на Яндекс Модуль?
А вот с YouTube все гораздо проще. Для того, чтобы смотреть видео не обязательно устанавливать приложение YouTube. Ссылка на данный сервис отображается прямо с главного рабочего стола в одном из блоков. Пролистайте внимательно иконки в рубриках и найдете знакомый логотип
Как перезагрузить Модуль от Яндекс?
Вынужденная перезагрузка Яндекс Модуля может потребоваться в случае возникновения каких-либо ошибок в его работе. Лично мне с подобными проблемами сталкиваться не приходилось, но возможно кому-то понадобится. Итак, для перезапуска системы вытаскиваем вилку от ТВ приставку из розетки и ждем около 10-15 секунд. После чего вставляем на место, и начнется запуск операционной системы.
Видео инструкция
Дополнительная информация — в официальной справке от разработчка на сайте Yandex.
Актуальные предложения:

Задать вопрос
- 10 лет занимается подключением и настройкой беспроводных систем
- Выпускник образовательного центра при МГТУ им. Баумана по специальностям «Сетевые операционные системы Wi-Fi», «Техническое обслуживание компьютеров», «IP-видеонаблюдение»
- Автор видеокурса «Все секреты Wi-Fi»
Последнее обновление 10 марта 2023
Умный пульт от Яндекс
Умный дом становится отличной инновационной системой с оптимизированными процессами, удобными методами управления техникой. В помещениях с таким оснащением особенно комфортно. В компании Яндекс создали современный комплекс с единым инструментом управления: им стал умный пульт Яндекс.
С его помощью легко давать команды телевизору, а также кондиционеру. Узнаем прямо сейчас, в чем особенности пульта, какими возможностями он обладает, как именно правильно настраивать его.
Содержание
- Презентация
- Специфика, спектр возможностей пульта
- Управляемая техника
- Процесс настройки
- Важный этап: устанавливаем связь техники и пульта
- Учимся управлять техникой
- Расширение возможностей и опция обучения
- Несколько вопросов управления
- Удаляем пульт
- Пульт не подключается: решаем проблему
- Смена настроек
Презентация
Ежегодная конференция Яндекса проходила в 2019-м году, 23-го мая. Именно тогда, в московском дворце спорта «Мегаспорт», и была представлена новейшая система умного дома. Ее центральным звеном стал голосовой помощник. Алиса на тот момент уже могла успешно управлять инфракрасным пультом и лампочкой, а также умной розеткой.
В тот же день умный цифровой пульт от Яндекс стал доступным на виртуальной торговой площадке «Беру», поэтому данную дату можно считать стартом продаж.
Специфика, спектр возможностей пульта
Пульт позволяет управлять на расстоянии системой кондиционирования, телевизором. Разработчики рассчитывают постепенно совершенствовать устройство, расширяя спектр его функций.
Управляемая техника
С помощью пульта отдают команды телевизорам и кондиционерам различных марок, производителей. Списки поддерживаемых брендов обширные, все их можно просмотреть в соответствующем разделе сайта Яндекс, посвященном цифровому пульту.
Мнение эксперта
Яковлев Алексей Сергеевич
Электрик с 20 летним стажем и богатым опытом
Создатели системы умного дома отмечают: спектр управляемых устройств расширяется постоянно. Но если в перечне все-таки нет именно вашей бытовой техники, стоит подобрать похожие пульты.
Имеется два ключевых требования для функционирования такой системы управления.
- Максимальное расстояние от пульта до управляемого устройства – 18 метров.
- Подключенный к системе телевизор или кондиционер обязательно должен иметь соответствующий инфракрасный порт. Именно через него и передается сигнал.
Если все условия выполнены, вам останется только приступить к настройкам системы умного дома и вашего пульта.
Процесс настройки
Переходим к пошаговому алгоритму настройки умного пульта от Яндекс. Следуйте всем советам, чтобы у вас не возникло сложностей при подключении пульта.
- В первую очередь понадобится подключить устройство к сети (50Гц, 220-240В). Вам потребуется кабель micro-USB, а также адаптер. Обратите внимание: адаптер не включен в комплектацию, поэтому его следует заказывать отдельно.
- Скачивайте приложение. Оно доступно на обеих известных платформах: App Store и Google Play.
- Версия приложения имеет большое значение. Если у вас оно уже установлено, его надо обязательно обновить.
- Важный момент. Есть возможность для управления системой умного дома только на устройствах с iOS 9.0, Android 5.0, а также выше.
- Открывайте приложение. Вам необходимо зайти в ваш персональный аккаунт на Яндекс. Например, когда управление пультом осуществляется посредством умной колонки, понадобится применить как раз тот аккаунт, к которому уже прикреплена колонка.
- Заходите в меню вашего приложения. Там следует выбрать раздел «Устройства».
- Откроется новый экран, там вам нужен пункт «Умного дома».
- Если у вас уже установлены устройства, комбинация следующая: нажимаем «+», затем «устройство», а потом переходим на «умный пульт Яндекса».
- Когда устройства еще не подключены, надо выбирать в предложенном перечне «пульт».
- Нажимайте кнопку «продолжить».
- На следующем шаге нужно нажимать, а затем удерживать кнопку включения: она должна начать быстро мигать. Если этого не происходит, следует подождать несколько секунд, а затем опять выполнить действие.
- Потом вам нужно подключить связь. Сеть Wi-Fi должна быть на частоте 2,4 Гц.
- Выбирайте сеть на вашем устройстве, вводите пароль.
- Теперь остается подождать: смартфон за несколько минут обнаружит, а затем добавит ваш пульт.
- Переходите к списку устройств с помощью соответствующего раздела меню.
- Вам нужен раздел «Требуется настройка», который расположен рядом с пультом в списке.
- Остается поменять настройки. Меняйте название, чтобы затем использовать его для связи техники и пульта.
- Добавьте в группу ту комнату, в которой располагается пульт.
Важно. Хорошее решение – использовать несколько пультов одновременно, чтобы комфортно устанавливать связь конкретного пульта с техникой в одной из комнат.
Важный этап: устанавливаем связь техники и пульта
Для привязки пульта управления умного дома Яндекса к бытовой технике тоже потребуется подробный алгоритм. Он уже немного проще, если сравнивать с первоначальными настройками.
- Для начала открывайте приложение Яндекса.
- Вам нужен раздел устройств в меню.
- В пункте «Устройства» выбирайте в выпадающем списке «Умный дом». Можно воспользоваться браузером для детальных настроек.
- Выбирайте пульт, а потом добавляйте устройство соответствующей кнопкой.
- На следующем шаге понадобится не только выбрать тип вашей бытовой техники, но и отыскать в списке производителя.
- Затем предстоит подбор пульта. Хорошее решение – просто тестировать последовательно все версии, которые вам предложит система.
- Когда вы нашли нужный пульт, устройство начнет на него корректно реагировать, отзываясь на все команды через приложение. В этот момент пора нажимать «Готово».
- На следующем шаге вы переходите автоматически к перечню устройств.
- Около нового устройства, недавно добавленного, видна надпись о необходимости настройки.
- Выбирайте пункт «Требуется настройка».
- Теперь меняйте название. Запомните его: именно им вам предстоит пользоваться, когда вы решите применять голосовые команды.
- Чтобы эффективно управлять всей техникой одного вида с помощью единой команды, вам надо выбрать комнату для расположения устройства.
Дополнительно рекомендуется создать группу, отправив туда устройство. Группа вам пригодится для управления в разных комнатах (эффективно для техники одного вида).
Учимся управлять техникой
Для управления техникой достаточно воспользоваться любым приложением, устройством, к которому подключена Алиса. Это может быть навигатор из автомобиля или умная колонка, компьютер или планшет, смартфон. Главное, чтобы было установлено и настроено ваше приложение, а Алиса вас слышала.
Разумеется, понадобится зайти в аккаунт Яндекс. Если пользователь не прошел авторизацию, он не сумеет работать с Алисой, управлять умным домом. Простой вариант для браузера – активизация режима синхронизации.
Хотите подключиться к вашей технике? Просто заходите в приложении с Алисой, аккаунт при этом должен быть тем же, с которым связан и умный пульт Яндекс. Затем остается только позвать Алису и дать команду для одного из подключенных устройств.
Расширение возможностей и опция обучения
Постепенно умный пульт Яндекс совершенствуется. В 2020-м году, 21-го мая была добавлена полезная опция: теперь пульт можно обучать. Это возможно при взаимодействии практически с любыми устройствами, если у них предусмотрена опция управления инфракрасными сигналами. Даже отсутствие подходящего типа пульта в приложении не станет помехой.
Реализуется новая функция с современными воротами и люстрами, вентиляторами и проектами, другой бытовой техникой. Процесс обучения пульта предельно простой, а уходит на него буквально несколько минут. Для этого достаточно отправиться в приложение, выбрать в меню пульта опцию «добавить пульт», затем перейти в раздел «другое устройство», активировать ручную настройку.
Важно. Теперь можно управлять кнопкой, чтобы переключать режим входа телевизора. До этого она оставалась неактивной. Если у вас ситуация прежняя, можно быстро активизировать кнопку: просто удалите из устройства пульт, а затем опять добавьте его. Кнопка будет нажиматься.
Несколько вопросов управления
Имеется еще несколько вопросов, связанных с управлением умным пультом Яндекс. Рассмотрим наиболее важные моменты прямо сейчас.
Удаляем пульт
Иногда возникает необходимость подарить, реализовать умный пульт. В таком случае его понадобится устранить из приложения. Для нормальной работы следует отвязать устройство от вашего персонального аккаунта, чтобы затем его смог настроить другой пользователь.
Технику, которой вы управляли с помощью этого пульта, тоже нужно удалить. После этого устройства уже не будут связаны в одной системе умного дома.
Сделать это довольно просто.
- Заходите в приложение.
- Выбирайте раздел «устройства» в меню.
- Здесь вам нужен «умный дом». Учитывайте, что через браузер настройки тоже открываются, хотя с приложением работать удобнее.
- Выберите «пульт» или технику.
- Теперь осталось нажать на символ шестеренки, а затем выбрать удаление устройства.
Всё готово. Можно передавать пульт новому пользователю.
Пульт не подключается: решаем проблему
Воспользуйтесь несколько рекомендациями, чтобы восстановить подключение пульта.
- Выполните настройку вашего пульта в режиме доступа.
- Удостоверьтесь, что подключена правильная сеть Wi-Fi. Зайдите в настройки мобильного устройства, проверьте сеть. Если она сменилась, верните настройки домашней.
- Конечно, нужно проверить, ловит ли интернет. Иногда для восстановления связи достаточно перезагрузить роутер.
Если ваши манипуляции не помогли, надо обращаться к оператору.
Смена настроек
Вам понадобится сбросить выполненные предварительно настройки до уровня заводских. Обратите внимание, что это происходит не мгновенно. Жмите кнопку сброса настроек: ее надо удерживать, чтобы она начала быстро мигать. Если попытка не удалась, ее надо повторить примерно через десять секунд.
С умным пультом Яндекс ваша система умного дома станет функциональной, надежной и удобной. Используйте полезные опции, делайте дополнительные настройки, чтобы управление было максимально комфортным.
Как подключить Яндекс пульт к телевизору
Подключить пульт или другое устройство по Bluetooth
- На домашнем экране телевизора нажмите, затем перейдите в раздел Пульт и аксессуары и выберите Добавить устройство.
- Переведите устройство в режим подключения.
- Дождитесь, когда телевизор обнаружит устройство и подключится к нему.
- Как привязать Яндекс пульт к телевизору
- Как подключить умный пульт к телевизору
- Почему не подключается Яндекс пульт
- Как подключить Яндекс приставку к телевизору
- Что можно подключить к пульту Яндекс
- Сколько устройств можно подключить к Яндекс пульту
- Как подключить пульт к любому телевизору
- Как синхронизировать пульт от телевизора
- Как работает умный пульт от Яндекс
- Как перезагрузить пульт Яндекс ТВ
- Как добавить умный пульт
- Как сбросить умный пульт Яндекс
- Как настроить пульт от Яндекс станции
- Какая Яндекс станция подключается к телевизору
- Как найти пульт от Яндекс модуля
- Как настроить не родной пульт от телевизора
- Как подключить пульт к телевизору Android
- Как подключить Яндекс
- Какие устройства можно подключить к умному пульту
- Что такое Яндекс пульт
- Как подключить пульт к телевизору Алиса
- Как сделать чтобы Алиса включала и включила телевизор
- Почему Яндекс пульт горит красным
- Как подключить пульт Яндекс модуля
Как привязать Яндекс пульт к телевизору
Подключить пульт или другое устройство по Bluetooth:
- На домашнем экране телевизора нажмите, затем перейдите в раздел Пульт и аксессуары и выберите Добавить устройство.
- Переведите устройство в режим подключения.
- Дождитесь, когда телевизор обнаружит устройство и подключится к нему.
Как подключить умный пульт к телевизору
Как подключить:
- С помощью адаптера и кабеля подключите Пульт к сети 220–240 В, 50 Гц.
- Откройте приложение Дом с Алисой.
- Добавьте новое устройство: Если это ваше первое умное устройство, нажмите на баннер Устройства, затем выберите Умный пульт.
- Следуйте инструкциям в приложении.
Почему не подключается Яндекс пульт
Откройте настройки смартфона и проверьте, к какой сети Wi-Fi он подключен. Если во время настройки Пульта смартфон сменил сеть на другую, снова подключитесь к домашней сети 2,4 ГГц. Перезагрузите роутер. После этого попробуйте настроить Пульт еще раз, при этом подключайте его к той же сети, что и смартфон.
Как подключить Яндекс приставку к телевизору
Подключение к телевизору:
- Соедините Модуль и адаптер питания кабелем из комплекта.
- Подключите Модуль к свободному разъему HDMI на телевизоре, а адаптер к розетке. На Модуле загорится световой индикатор зеленого цвета.
- Включите телевизор и в качестве источника выберите нужный вход HDMI. Используйте пульт от телевизора.
Что можно подключить к пульту Яндекс
Яндекс. Пульт умеет управлять телевизорами и кондиционерами (или других устройств) разных производителей, имеющими инфракрасный порт.Управлять бытовой техникой можно из любого устройства или приложения с Алисой:
- умной колонки;
- смартфона или компьютера с приложениями Яндекса;
- и даже из навигатора в вашем автомобиле.
Сколько устройств можно подключить к Яндекс пульту
К Умному пульту Яндекса одновременно можно подключить до 301 устройства.
Как подключить пульт к любому телевизору
Направьте пульт на телевизор, нажмите на кнопку TV (ТВ). Удерживайте ее в течение нескольких минут. На передней панели устройства должен загореться индикатор. Нажмите на пульте комбинацию кнопок программирования (они различаются в зависимости от производителя, поэтому тщательно изучите инструкцию.
Как синхронизировать пульт от телевизора
Базовое программирование — введение кода:
- Включите телевизор.
- Направьте пульт на телевизор.
- Нажмите на кнопку TV на цифровом пульте и держите её, пока лампочка не мигнёт дважды.
- Наберите четырёхзначный код Вашей модели телевизора.
- Вновь нажмите на кнопку TV на цифровом пульте и держите её, пока лампочка не мигнёт дважды.
Как работает умный пульт от Яндекс
Умный пульт поддерживает управление с помощью голосового помощника Алисы. Для этого просто нужно сказать, что необходимо сделать, и система передаст приказ на устройство. Благодаря этому можно удалённо управлять бытовой техникой, даже если пользователь находится не дома.
Как перезагрузить пульт Яндекс ТВ
Переведите пульт в режим настройки: зажмите одновременно кнопки и и удерживайте их три секунды, пока на пульте не засветится синее кольцо.Проблемы с пультом:
- Зажмите кнопки OK и и удерживайте их пять секунд.
- Зажмите кнопки OK и и удерживайте их пять секунд.
- Выньте батарейки из пульта, затем вставьте их обратно.
Как добавить умный пульт
Как настроить пульт для управления техникой?:
- Перейдите в приложение Яндекс или Дом с Алисой
- Выберите пункт меню Устройства
- Найдите пульт в списке устройств умного дома
- Перейдите к экрану добавления нового устройства, управляемого через инфракрасный режим
- Далее следуйте подсказкам на экране:
Как сбросить умный пульт Яндекс
На дне Пульта нажмите и удерживайте кнопку сброса настроек, пока индикатор на корпусе не начнет быстро мигать (будет включаться и выключаться примерно два раза в секунду). Если не получилось, подождите 5 секунд и попробуйте снова. После этого нужно настроить Пульт заново.
Как настроить пульт от Яндекс станции
Чтобы обучить Пульт:
- Откройте приложение Дом с Алисой.
- Выберите Пульт и нажмите кнопку Добавить пульт.
- Выберите тип бытового устройства.
- Назовите устройство.
- Нажмите Добавить команду и следуйте рекомендациям в приложении, чтобы записать ИК-команду с заводского пульта устройства.
Какая Яндекс станция подключается к телевизору
«Станция» первой версии — чтобы слушать музыку. «Станция Макс» кроме воспроизведения музыки позволяет подключаться к телевизору и смотреть видео.
Как найти пульт от Яндекс модуля
В том числе ты сможешь управлять включением и выключением телевизора, поиском и перемоткой контента. Также станция поможет с поиском пульта — просто скажите: « Алиса, найди пульт». В этом случае можно управлять Модулем через Станцию голосом, просить включить что-то.
Как настроить не родной пульт от телевизора
Чтобы настроить универсальный пульт, зажмите кнопку TV на 5–10 секунд; когда подсветка кнопок или экрана мигнёт, а индикатор режима ТВ загорится, введите код телевизора; если настройки приняты, подсветка мигнёт ещё три раза; если настройку закончить не удалось, подсветка мигнёт один раз и загорится индикатор режима ТВ.
Как подключить пульт к телевизору Android
Как настроить виртуальный пульт ДУ:
- Откройте приложение Google TV на телефоне Android.
- В правой нижней части экрана нажмите «Пульт ДУ».
- В верхней части экрана выберите Поиск устройств…
- Выберите устройство.
- Следуйте инструкциям на экране телефона и телевизора.
- Используйте для управления Google TV пульт ДУ или телефон.
Как подключить Яндекс
Скачайте из официального магазина. Установите из каталога приложений Яндекса. На странице приложения для Android и iOS введите номер вашего мобильного телефона и нажмите кнопку Получить. На указанный номер придет SMS-сообщение от Yandex со ссылкой для скачивания.
Какие устройства можно подключить к умному пульту
Какими устройствами управляет Пульт?:
- Кондиционеры
- Телевизоры
- Ресиверы
- ТВ-приставки
Что такое Яндекс пульт
Пульт YNDX-0006 — интеллектуальное устройство со встроенным модулем Wi-Fi, выполняющее включение, выключение и настройку бытовой техники благодаря использованию инфракрасного канала. Управление ИК-пультом может осуществляться посредством приложения Яндекс или при помощи голосового помощника на русском языке (Алиса).
Как подключить пульт к телевизору Алиса
Как настроить голосовое управление:
- Запустите приложение Яндекс и перейдите в раздел Устройства.
- Нажмите «+», выберите Другое устройство и подключите гаджет к системе умного дома (если не сделали этого ранее).
- Когда пульт добавлен в приложение, открываем его страницу и нажимаем Добавить устройство.
Как сделать чтобы Алиса включала и включила телевизор
Самый простой — и один из лучших — вариант, если ваш телевизор «из коробки» поддерживает прямую работу с Алисой. Тогда достаточно зарегистрировать устройство в родном приложении и связать его учётную запись с аккаунтом Яндекс через раздел «Устройства» в приложении Яндекс.
Почему Яндекс пульт горит красным
Если индикатор работы на пульте дистанционного управления горит красным, замените в нем батарею. Если индикатор мигает, подождите, пока он отключится.
Как подключить пульт Яндекс модуля
Настройка пульта происходит по завершении подключения Модуля — на финальном экране настройки. Перейдите в раздел Настройки устройства → Об устройстве → Настройка ИК пульта. Следуйте инструкциям на экране. Если у вас телевизор на платформе Яндекс ТВ, в списке производителей выберите Yandex.
Оставить отзыв
Содержание
- Как подключить Яндекс пульт к Алисе: обзор устройства
- Подключение и настройка
- Обзор Умного Яндекс Пульта с Алисой (YNDX 0006) — Как Подключить к Телевизору и Настроить Управление Голосом Через Алису?
- Актуальные предложения:
- Как работает Яндекс Пульт?
- Что требуется для настройки Яндекс Пульта?
- Как подключить смарт пульт с Алисой к Яндекс Станции?
- Яндекс Пульт мигает синим
- Яндекс Пульт горит синим
- Добавление Яндекс Пульта в мобильное приложение Умный дом
- Как подключить умный Яндекс Пульт к телевизору?
- Автоматическое программирование пульта ДУ от ТВ
- Выбор пульта по производителю
- Яндекс Пульт не реагирует — как управлять телевизором?
- Что еще умеет Яндекс Пульт?
- Видео
Как подключить Яндекс пульт к Алисе: обзор устройства
Как подключить Яндекс пульт к Алисе (в приложении или через Станцию) и управлять техникой? Рассказываем все подробности!
Подключение и настройка
Ответ на вопрос, можно ли подключить пульт к Яндекс Станции, будет утвердительным! Вы можете использовать девайс от разработчика или совместимую технику от других производителей (посмотрите актуальный каталог на Маркете).
Сейчас расскажем о том, что представляет собой устройство от Яндекса и попробуем разобраться, как подключить умный пульт к Алисе. Даже если у вас нет колонки – ничего страшного, с помощником можно взаимодействовать через мобильное приложение.
Устройство используется для включения, выключения и настройки техники через инфракрасный канал. По сути, управлять можно большинством бытовой техники, в которой присутствует инфракрасный порт. Чаще всего, это телевизоры, ресиверы, кондиционеры, ТВ-приставки. А как подключить умный чайник с Алисой, вы можете узнать по ссылке
Как подключить умный пульт к Яндекс Станции для последующего управления техникой?
- Используйте адаптер и кабель micro-USB, чтобы подключить устройство к сети (адаптер в комплект поставки не входит);
- Скачайте приложение Яндекс и авторизуйтесь;
- Перейдите к разделу «Устройства» через меню;
- Нажмите на кнопку «Подключить» на баннере «Умные устройства» , если это первый ваш умный девайс;
- Если вы уже подключали технику, жмите на кнопку «+» , затем – «Другое устройство» и далее – «Умный пульт Яндекса» ;
- Нажмите «Продолжить» на экране смартфона;
- На дне устройства есть кнопка включения – нажмите и удерживайте, пока индикатор на корпусе не начнет быстро мигать;
- Теперь выберите сеть Wi-Fi и введите логин+пароль для подключения;
- Дождитесь, пока на экране телефона не появится уведомление об успешном подключении;
- Перейдите к списку устройств и нажмите на кнопку «Требуется настройка» рядом с добавленным девайсом;
- Измените название и выберите комнату, где будет находиться техника, при желании можно также добавить девайс в группу.
Подключить пульт к Яндекс Станции удалось – а как управлять кондиционером, ТВ или другими устройствами? С помощью команд, разумеется! Но сначала надо связать один прибор с другим – в большинстве случаев подбор кодов происходит автоматически.
Не хотите, чтобы переписка с Алисой сохранилась? Тогда переходи по ссылке и пользуйся инструкцией!
После привязки бытовой техники можно просто отдавать команды Алисе через приложение или колонку.
Отдельно несколько слов о том, как подключить пульт к Яндекс Станции Макс. Если вы приобрели эту модель колонки, устройство управления можно найти в комплекте, дополнительно ничего покупать не нужно. Для настройки просто вытащите защитную ленту с обратной стороны и попросите Алису подключить девайс, дальнейшие подсказки вы услышите от помощника.
Источник
Обзор Умного Яндекс Пульта с Алисой (YNDX 0006) — Как Подключить к Телевизору и Настроить Управление Голосом Через Алису?
Умный пульт Яндекс с Алисой — еще одно смарт устройство, которое недавно пополнило мою коллекцию. Cегодня дам краткий обзор возможностей YNDX 0006. И на практическом примере посмотрим, как как работает универсальный пульт управления. А также как подключить Яндекс Пульт к телевизору через мобильное приложение для телефона, чтобы настроить управление им через Яндекс Станцию или любую другую колонку с поддержкой голосового ассистента Алисы.
Актуальные предложения:
Как работает Яндекс Пульт?
Для тех, кто не в теме и впервые слышит о том, что существует какой-то Яндекс Пульт. Это устройство для голосового управления бытовыми приборами через ИК порт. Если у вас в доме имеется телевизор, ТВ приставка, кондиционер, колонка и т.д., к которому в комплекте идет пульт дистанционного управления, то один единственный «умный» Яндекс Пульт сможет заменить их все. Суть работы в том, что он подключается к смарт колонке с Алисой (Яндекс Станция, JBL Link и др.) и через голосового помощника выполняет те же функции, что и штатный ПДУ. Самый очевидный способ применения — это подключить Яндекс Пульт к телевизору, в котором нет поддержки Алисы. После настройки можно будет голосом включать или выключать ТВ, делать звук громче и тише, менять яркость экрана и т.д.
Яндекс Пульт выглядит как небольшая черная круглая коробочка со светодиодным индикатором и разъемом Micro USB на дне корпуса для питания. Адаптер в комплекте не идет, поэтому его можно подключить либо напрямую в USB порт удлинителя, либо с помощью блока питания от смартфона.
Что требуется для настройки Яндекс Пульта?
Для того, чтобы настроить смарт пульт Яндекс, потребуется:
Как подключить смарт пульт с Алисой к Яндекс Станции?
Если базовые условия выполнены, то пожно переходить к подключению пульта к Яндекс Станции или другой умной колонке с Алисой. Производитель и модель в данном случае значения не имеют — главное наличие Алисы «внутри».
Первым делом необходимо добавить Яндекс Пульт в список устройств. Для этого заходим в мобильное приложение «Умный дом с Алисой» и жмем на плюсик в углу экрана

Выбираем здесь «Устройство умного дома»
И жмем на «Пульт»
Далее выбираем группу устройств, в которую будет входить смарт пульт Яндекса. В одном приложении можно иметь доступ к управлению сразу несколькими локациями. У меня она в данный момент только одна, поэтому в нее и добавляем гаджет
Яндекс Пульт мигает синим
Теперь подключаем Яндекс Пульт кабелем питания к источнику электроэнергии.
Синий индикатор должен начать мигать — это означает, что девайс готов к подключению к колонке или Станции.
Яндекс Пульт горит синим
Если Яндекс Пульт не мигает, а горит синим цветом, это означает, что он уже отключил режим сопряжения. Для перевода его снова в ожидание подключения необходимо зажать маленькую кнопку «Сброс» на днище корпуса
Добавление Яндекс Пульта в мобильное приложение Умный дом
После того, как «лампочка» на пульте замигала, возвращаемся к смартфону и жмем в мобильном приложении кнопку «Да, индикатор мигает»
Теперь необходимо добавить Яндекс пульт к умному дому через wifi сигнал роутера. Для этого смартофон также должен быть подключен к тому же SSID (имени сети), к которому планируется подцепить пульт ДУ. При этом, сеть должна быть именно в диапазоне частот 2.4 Ггц, так как пульт 5 Ггц не поддерживает
Выбираем свою сеть
И вводим пароль от WiFi
После успешного подключения даем пульту названию, которе будет отображаться на телефоне в приложении Яндекса
Выбираем группу устройств
И комнату, в которой будет находиться Яндекс Пульт
После чего ПДУ отобразится в списке умных девайсов, которыми можно управлять при помощи Алисы
Как подключить умный Яндекс Пульт к телевизору?
Теперь можно запрограммировать наш умный пульт на управление тем или иным бытовым прибором вместо штатного ИК. Для примера, возьмем обычный телевизор или Смарт ТВ (не Яндекс ТВ) без встроенной поддержки Алисы. Производитель не имеет значения, будь то LG, Samsung, Xiaomi, Sony, Dexp или Polarline. Мы могли бы подключить к ТВ Яндекс Модуль, но в таком случае все «умные» функции телевизора не использовались бы. А значит, мы бы просто переплатили деньги за этот телевизор, который теперь бы стал играть роль обычного монитора. А если подключить к нему Яндекс Пульт, то все встроенные в оболочку возможности остаются на месте. Просто к ним добавится возможность голосового управления через Алису.
Итак, заходим в меню приложения «Умный дом» в наш пульт
И жмем на кнопку «Добавить устройство»
В памяти Яндекс Пульта имеются предустановленные настройки для различных моделей кондиционеров, ТВ ресиверов и приставок. Но прописать можно функции для любого устройства в ручном режиме.
Далее есть три варианта подключения ТВ:
- Автоматическая из предустановленных в память настроек
- По выбору бренда вашего телевизора
- Ручное программирование (его сразу не видно, но будет доступно позже)
Автоматическое программирование пульта ДУ от ТВ
Для начала попробуем выбрать автоматический режим подключения Яндекс Пульта к телевизору.
Нужно взять в руки ИК пульт от телевизора и нажать на телефоне «Хорошо, что дальше?»
И далее нажимаем по очереди кнопки, которые попросит приложение
Выбор пульта по производителю
Если при нажатии кнопок в приложении не отображается никакой информации, значит Яндекс Пульт не видит ПДУ телевизора. Жмем на ссылку «Нажимаю на кнопку несколько раз — никакой реакции»
Возвращаемся к настройкам
И переходим к разделу «Подобрать по бренду»
Здесь находим фирму, которая изготовила телевизор
После чего будет предложено несколько вариантов конфигурации пульта от данного производителя. Нужно переключаться между ними и проверять, срабатывает ли на ТВ кнопки, нажимаемые на экране телефона. Нужно прверить именно все клавиши, поскольку некоторые могут работать корректно, а некоторые вызывать не те функции, которые на них изображены или вовсе не срабатывать
При успешном добавлении ульта появится соответствующее сообщение
Яндекс Пульт не реагирует — как управлять телевизором?
Как управлять телевизором, если Яндекс Пульт не реагирует на пульт от ТВ, то есть не подошел ни первый, ни второй способ. Можно вручную назначить Алисе голосовые команды для каждой отдельной кнопки ПДУ.
Жмем в приложении на ссылку «Нет подходящего пульта»
И выбираем «Настроить пульт вручную»
Придумываем название для пульта
И далее нажимаем на «Добавить команду»
Следующий слайд пропускаем
А далее пишем текст команды для Алисы, по которой должна срабатывать кнопка на пульте от ТВ. Например, «Включи телевизор»
После чего нажимаем на соответствующую кнопку на пульте для выполнения нужной функции. В моем случае — кнопка питания
По завершении нажимаем «Готово»
По итогу пульт от телевизора появится в общем списке устройств умного дома Яндекс
Если в него зайти, то увидим набор привязанных к нему команд на нажатие кнопок пульта телевизора
Что еще умеет Яндекс Пульт?
Но и это не все, что уммеет Яндекс Пульт. Очевидно, что запрограммировать несколько команд на срабатывание функциональных кнопок слишком просто. Ведь для того, чтобы выполнить более сложную задачу необходимо запрограммировать пошаговое выполнение сразу нескольких переключений. И такая возможность у умного пульта от Яндекса тоже есть. Реализуется она при помощи сценариев на Яндекс Станции.
Суть заключается в том, что по одной колосовой команде будет выполняться последовательный набор действий, а не только одно. Приведу пример для наглядности. Я использую телевизор с двумя устройствами — ТВ приставкой Xiaomi Mi Box S и ноутбуком. Через приставку я смотрю фильмы в >>онлайн кинотеатрах, телеканалы через интернет или Ютуб. А ноутбук подключаю в тех случаях, когда нет возможности или времени перенести с него нужный контент в интернет для последующего воспроизведения на ТВ. Например, видеокурсы или онлайн трансляции в закрытых сообществах.
Соответственно, Android TV у меня подключен через один HDMI порт, а для ноутбука торчит другой провод из соседнего аналогичного разъема. Для того, чтобы переключиться с ноутбука на Смарт ТВ или наоборот, необходимо на пульте выполнить несколько действий:
- Нажать на кнопку «Source» для выбора источника сигнала, передаваемого на экран телевизора
- Перевести выделение пункта меню вверх или вниз для выбора нужного порта
- Нажать на «ОК» для подтверждения выбора
Алису можно запрограммировать на выполнения этой цепочки по одной единственной голосовой команде. Для этого в меню приложения переключаемся на «Сценарии» и жмем на «Плюс» для добавления нового
Далее на «Указать имя сценария»
И задаем название, например «Переключение ТВ на ноутбук»
Далее нажимаем на «Добавить условие» — это команда, время или событие, при наступлении которого сработает последовательность переключений.
В выпадающем меню выбираем «Фраза»
И вводим текст, на который должна среагировать Алиса через колонку
Теперь жмем на «Добавить действие»
Выбираем устройство, к которому будет применяться сценарий. В нашем случае это пульт от телевизора, который мы добавили через Яндекс Пульт
Выбираем первую функцию, которую нужно выполнить в нашей цепочке. У меня это нажатие на кнопку «SOURCE» для выбора источника сигнала
После этого нажимаем на «Добавить действие» и назначаем еще несколько переключений, чтобы умный пульт выполнил задачу по переключению телевизора с приставки на ноутбук
В итоге страница в приложении будет выглядеть примерно как на картинке внизу. Для завершения настройки нажимаем на «Сохранить»
Теперь по заданной команде Алиса, которая «сидит» в Яндекс Станции или другой умной колонке, передаст сигнал на Яндекс Пульт, который в свою очередь выполнит «нажатие» заданных клавиш на телевизоре. Теперь для переключения между приставкой и ноутом мне не нужно брать пульт дистанционного управления от ТВ и лазать по меню вручную. Достаточно просто произнести одну фразу, и голосовой помощник, колонка и Яндекс Пульт это сделают это автоматически.
Видео
База знаний про Яндекс Пульт на сайте разработчика
Источник
Выбор Смарт ТВ – это серьезная задача, с которой нередко сталкиваются не только семьянины, но и холостяки. Обычно при выборе телевизора учитываются три критерия – диагональ и параметры экрана, характеристики звука и видео, установленная ОС. Последний пункт нередко озадачивает пользователей, которые считают, что ОС телевизора легко переустановить. Но так ли это на самом деле? Расскажем, можно ли установить стороннюю ОС на Смарт ТВ на примере Яндекс.ТВ.
Что это такое
Сначала был просто «Яндекс Поисковик». Потом к нему добавился ассистент «Яндекс Алиса», а за ним пошли карты, системы умных домов, сервисы доставки и даже телефоны с ОС от Яндекса. В общем, со временем российская IT-компания превратилась в огромную технологичную империю, охватывающую сразу несколько десятков сфер. Относительно недавно компания решила попробовать себя в сфере разработки ОС для смарт-телевизоров и выпустила новый программный продукт под названием «Яндекс ТВ».
Yandex.TV – это полноценная операционная система, построенная на основе ОС Android для телевизоров. В отличие от чистого Андроида, эта ОС имеет следующие встроенные сервисы:
- голосовой помощник «Алиса»;
- КиноПоиск;
- Я.Музыка
- Okko;
- Tvigle;
- Megogo;
- Ivi;
- TVZavr;
- SPB TV;
- Wink;
- МТС TV.
Разумеется, кроме сервисов Яндекс и ее партнеров в фирменную ОС входит стандартные приложения, в том числе, сервисы Google и встроенный браузер. Если каких-то программ не будет хватать, то пользователи могут установить их через встроенный магазин приложений.
Кроме того, ОС от Яндекса позволяет работать и со стандартными функциями телевизора, то есть аналоговым и цифровым вещанием. Последнее время растет количество людей, которые интересуются ОС отечественного производства. Рост популярности связан со следующими факторами (по сути, это главные преимущества ПО):
- Возможность управления с телефона.
- Функция подключения к «умному» дому, которым управляет Яндекс.Станция с Алисой.
- Поддержка голосового управления.
- Выгодные условия для подписки. По сути, пользователь покупает только подписку «Плюс», а вместе с ней получает доступ к музыке, видео и прочим сервисам Яндекса.
- Полноценная русификация. По сути, было бы странным, если российская компания разработала программный продукт лишь с частичной русификацией.
Увы, но у платформы есть и недостатки. Пользователи массово жалуются на низкую производительность, изобилие багов, постоянные фризы, а также на отсутствие важных функций.
В общем, пользоваться сервисом можно, но надо быть готовым к неожиданным проблемам.
Инструкция по установке
Увы, но у нас печальные новости. Яндекс.ТВ построена на базе системы Android Open Source Project (AOSP). Из-за этого эту ОС нельзя установить вручную на телевизоры других производителей. Проще говоря, ПО могут установить только специалисты на заводе по производству «умных» телевизоров. После установки перепрошить ОС будет крайне проблематично.
Однако все не так плохо, как кажется на первый взгляд. В большинстве случаев пользователям даже не нужно устанавливать другую ОС, ведь для их задач вполне подойдет ОС, используемая в телевизоре по умолчанию. Под этими «задачами» мы подразумеваем использование сервисов Яндекс, которые по умолчанию предустанавливаются на отечественной ОС. Эти сервисы находятся в открытом доступе, а потому скачать их можно через встроенный магазин приложений. В вашем случае это, скорее всего, Play Market. Пошаговая инструкция представлена ниже:
- Найдите на устройстве приложение Play Market и кликните по нему.
- В открывшемся окне перейдите в строку поиска.
- Введите название сервиса, например, КиноПоиск.
- Кликните по первому найденному результату.
- Нажмите на кнопку «Установить».
После установки в главном меню появится новая иконка. К слову, на некоторых телевизорах пользователи могут столкнуться с одной неприятной проблемой. В каждом приложении им придется заново авторизовываться в аккаунте Яндекс. В некоторых случаях проблема решается отдельной установкой приложения «Яндекс».
Можно ли смотреть через браузер
Но, даже установка отдельных приложений не всегда является оптимальным решением. Например, пользователь не сможет установить сервисы Yandex, если будет использовать телевизор, не соответствующий требованиям ниже:
- На устройстве присутствует магазин приложений Play Market.
- Платформа для TV разработана на основе ОС Android. Есть производители, которые используют платформы, работающие на Windows, Java Machine и менее популярных ОС.
- На устройстве недостаточно памяти для установки дополнительного программного обеспечения.
К счастью, загрузка дополнительного ПО – это не единственный способ получения доступа к сервисам Яндекс. Большинство из них можно запустить прямо в браузере, который есть на каждом «умном» телевизоре.
Чтобы сделать это, достаточно открыть веб-обозреватель и ввести адресной строке адрес сайта. Возможно, кто-то возразит, что гораздо проще использовать встроенный поисковик. По личному опыту скажу, поисковики работают крайне медленно в «дефолтных» браузерах, которые используется на телевизорах. Поэтому рекомендуем вручную вводить адреса сайтов. К слову, даже в простых браузерах, используемых в телевизорах, есть функция для добавления сайтов в закладки.
А на этом наш материал подходит к концу. Надеемся, что читатели нашли ответы на все свои вопросы. Будем рады услышать конструктивное мнение в комментариях.
На чтение 6 мин Просмотров 41.6к. Опубликовано
Обновлено
Сегодня поговорим о платформе Яндекс Смарт ТВ, которая поможет решить одну из насущных проблем пользователей телевизоров и приставок под управлением системы Андроид. Речь идет о едва ли не самом главном, чего пользователи ждут от своего телевизора — об удобстве его настройки и ежедневного использования. В наши кризисные дни не далеко не каждый может позволить себе купить заведомо качественный Смарт ТВ за 50 — 100 тысяч рублей от известного бренда (Samsung, LG, Philips, Sony Bravia, Toshiba и т.д.). Поэтому при покупке нового телевизора, чаще всего выбор падает в пользу относительно недорогих компромиссных моделей, в которых сбалансированы технические возможности и стоимость.
В чем неудобство стандартной системы Android TV для телевизора?
Однако очень часто после приобретения телевизоров из бюджетного сегмента мы сталкиваемся с различными проблемами в удобстве взаимодействия с его внутренним интерфейсом. Вот лишь несколько примеров из моей практики тестирования ТВ и приставок на своем канале:
- Сложное многоуровневое меню, в котором нужно довольно долго искать нужный раздел
- Рабочий стол, перегруженный различными блоками, которые не понятно, по каком принципу сформированы. Очень часто при этом их невозможно изменить
- Отсутствие магазина приложений, из которого было бы можно установить дополнительные программы
- Другие мелкие недочеты, которые обнаруживаются в процессе ежедневного использования
Но даже если вы купите телевизор с установленной на него самой чистой версией Android TV, все равно придется столкнуться с необходимостью подбора и ручной установки ряда приложений для просмотра фильмов из различных онлайн кинотеатров и телеканалов. А также оформления или восстановления платных подписок в каждом из аккаунтов для данных сервисов. Чем это плохо?
- Во-первых, это занимает достаточное количество времени.
- Во-вторых, справиться с установкой и настройкой телевизора сможет лишь продвинутый пользователь, который разбирается во всех нюансах.
А как быть простому человеку, который хочет просто купить ТВ, включить его и сразу начать пользоваться?
Видео обзор Яндекс Смарт ТВ
Платформа Яндекс ТВ для телевизора на Андроид
И тут как раз самое время рассказать про одно весьма современное решение данного вопроса. Это приобретение телевизора, который работает на мультимедийной платформе Яндекс ТВ. Уже при первом включении видно, что разработчики сами поставили себя на место обычного пользователя и творчески подошли к созданию интерфейса своей платформы.
Особенностью является то, что после загрузки на главном рабочем экране операционной системы отображается целая подборка видео из различных отечественных источников — это и кино, и сериалы, и блогеры, и телеканалы.
ТВ каналы
Уже из коробки без предварительной настройки доступны для просмотра все эфирные российские ТВ, которые распределены в меню по разным тематическим рубрикам.
Здесь же можно посмотреть ТВ программу выбранного канала на текущий день.
Онлайн кинотеатры
Также в платформу встроены популярные онлайн кинотеатры, среди которых КиноПоиск HD, Megogo, Okko, Tvigle и TVzavr.
Возьмем для примера какою-нибудь картину из КиноПоиска. Если провалиться внутрь описания фильма, то кроме красивой обложки нам предоставляется полная информация об актерском составе и рейтинг на основании отзывов пользователей сервиса.
Согласитесь, выглядит просто и интуитивно понятно.
Блогеры
Блогерский контент берется с набирающей обороты площадки Яндекс Эфир — не секрет, что сейчас на нем развивают свои каналы все топовые блогеры, пришедшие с YouTube.
Алиса на телевизоре с Яндекс ТВ
Но это далеко не главная «фишка» Яндекс ТВ. Основное преимущество данной платформы заключается в интеграции с широко известной разработкой Яндекса, которая сегодня внедряется во все умные устройства и сервисы данного бренда. Я имею в виду голосового помощника Алису. Мы уже давно запускаем с ее помощью музыку на беспроводной колонке Яндекс Станции и прокладываем маршрут в Навигаторе, встроенном в каршеринге Яндекс Драйв.
И вот теперь Алиса поможет найти нужный фильм в Яндекс ТВ, причем не только по его названию, но и по фамилии актера или жанру.
Согласитесь, гораздо удобнее задать параметры поиска по огромной базе мультимедиа при помощи голосового запроса, чем мучаться с вводом текста с пульта управления или тратить деньги на дополнительную беспроводную клавиатуру.
При этом алгоритм поиска устроен таким образом, что при использовании Яндекс ТВ постоянно обучается. В результате чего в подборку рекомендуемых видео попадают именно те фильмы и ролики, которые тематически близки тем, которые вы чаще всего смотрите.
В интернете полно примеров веселого и непринужденного общения с Алисой. Действительно, этот голосовой помощник отличается коммуникабельностью и настроем на поддержку разговора. Вот и при просмотре фильмы она тоже не даст вам заскучать. Например, можно не отвлекаясь от картинки попросить показать биографию актера или узнать погоду в том месте, где разворачиваются действия киноленты.
Но есть и еще один путь взаимодействия с телевизором — с помощью мобильного приложения. Если вы забыли, где лежит пульт с микрофоном для вызова ассистента, то перемещаться по меню ТВ можно при помощи мобильного приложения Яндекс.
Приложения
Поскольку основе системы остается старый добрый адаптированный для использования на телевизоре Андроид, имеется также возможность установить другие приложения помимо уже имеющихся «из коробки». Магазина приложений нет, но нас доступна функция установки программ с флешки виде APK файлов. А значит можно поставить Google Play Market или Aptoide и скачивать любую необходимую программу.
На крайний случай, для просмотра контента с веб-сайтов или неподдерживаемых сервисов можно транслировать картинку с ноутбука или смартфона. Благо, что такая возможность здесь тоже есть.
Аккаунты
Поскольку семейным телевизором будут пользоваться несколько человек с разными интересами, в Яндекс ТВ предусмотрели возможность создания сразу нескольких аккаунтов для каждого из членов семьи.
Это очень удобно — например, у мамы в ленте будет появляться подборка из сериалов и уроков по готовке, а у папы — обзоры автомобилей. Кроме того, отдельное внимание уделено защите детей от просмотра взрослых видео.
На Яндекс ТВ имеется специальный детский режим, в котором материалы для взрослых будут фильтроваться автоматически. Напомню, у Яндекса есть отличный фильтр контента, предназначенный для ограничения доступа к нежелательным сайтам. Вот и здесь реализовано нечто подобное. Кроме того, заблокировать определенные трансляции можно вручную с помощью PIN-кода.
Телевизоры с Яндекс ТВ и Алисой
Наконец, Яндекс ТВ не устанавливается на какую-то конкретную марку телевизоров. Эта платформа поддерживается совершенно разными производителями, поэтому вы можете выбрать именно того, которому доверяете. Главное убедиться, что данная модель работает именно под управлением Яндекс ТВ. Бонусом при приобретении также будет трехмесячная подписка на сервис Яндекс.Плюс независимо от магазина в котором его купили — Эльдорадо, Ситилинк, М.Видео или любом другом.
Актуальные предложения:

Задать вопрос
- 10 лет занимается подключением и настройкой беспроводных систем
- Выпускник образовательного центра при МГТУ им. Баумана по специальностям «Сетевые операционные системы Wi-Fi», «Техническое обслуживание компьютеров», «IP-видеонаблюдение»
- Автор видеокурса «Все секреты Wi-Fi»