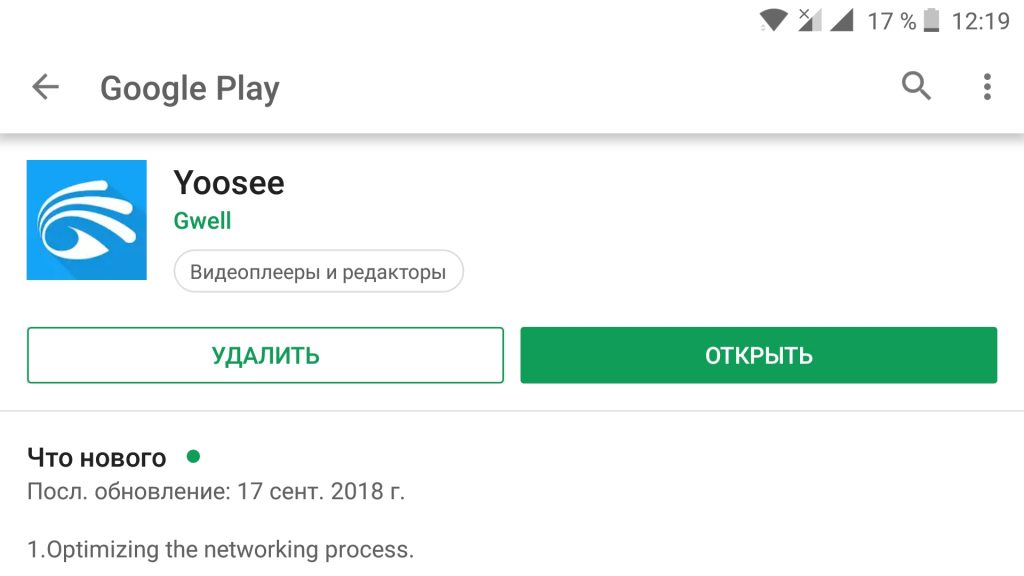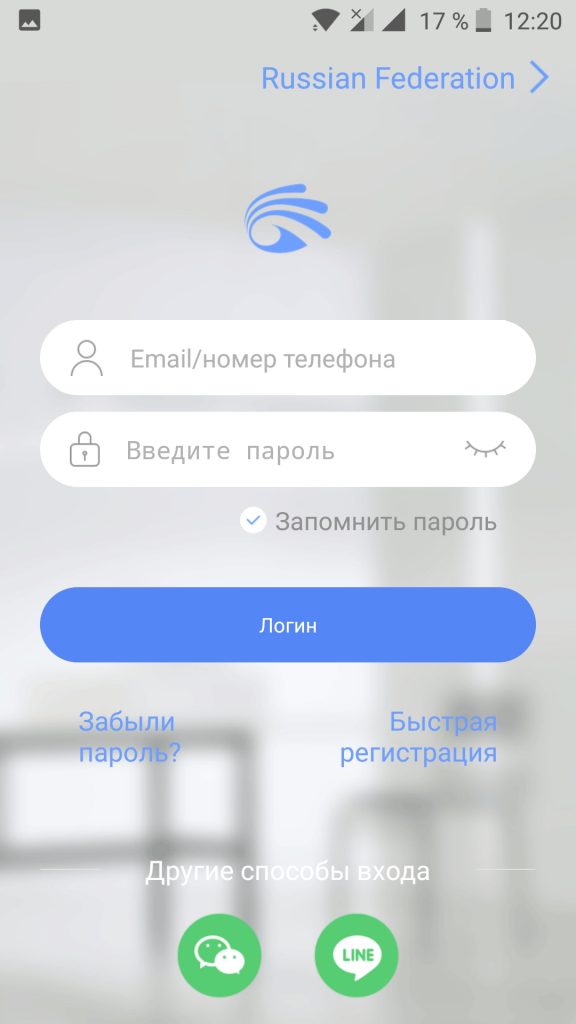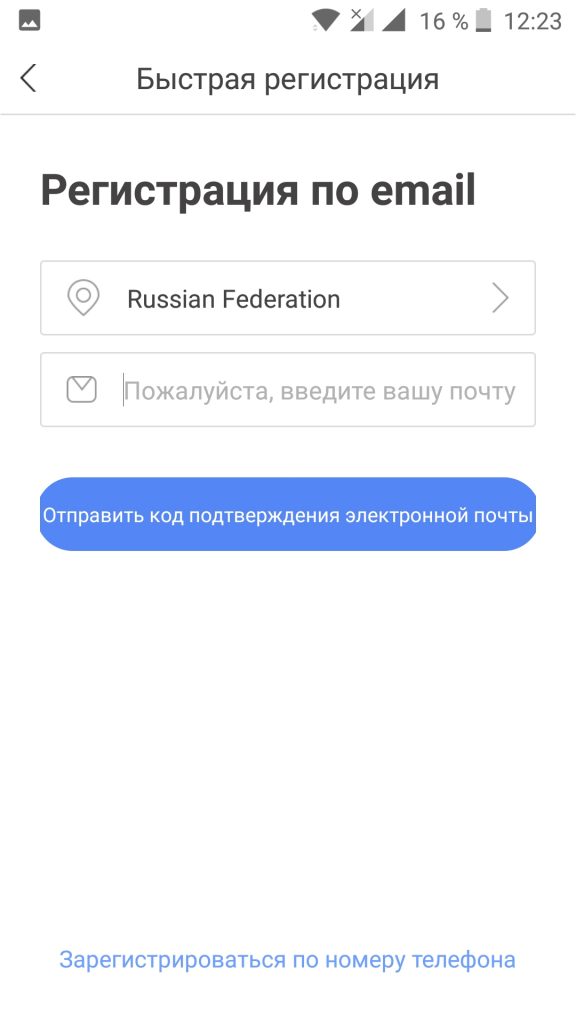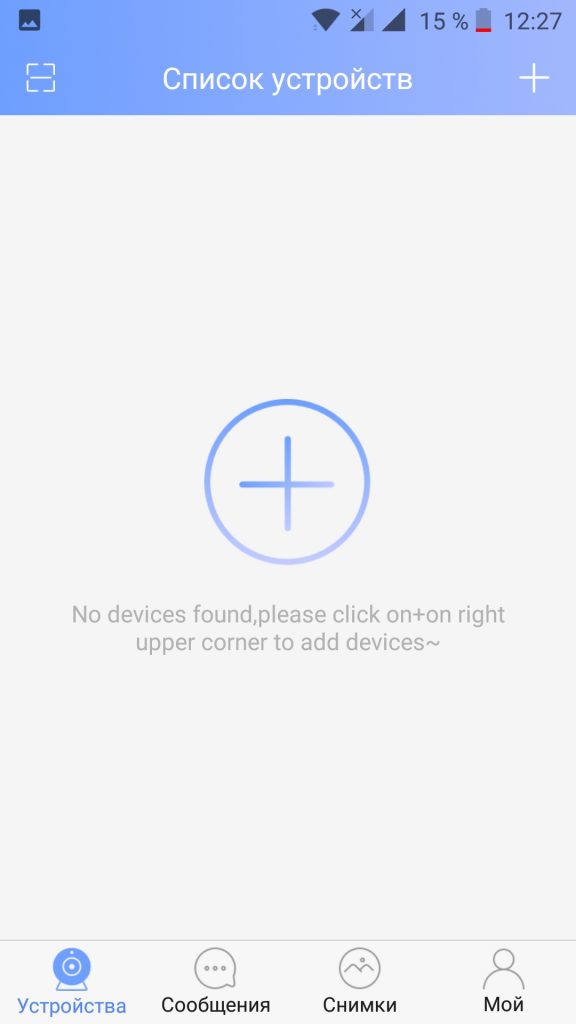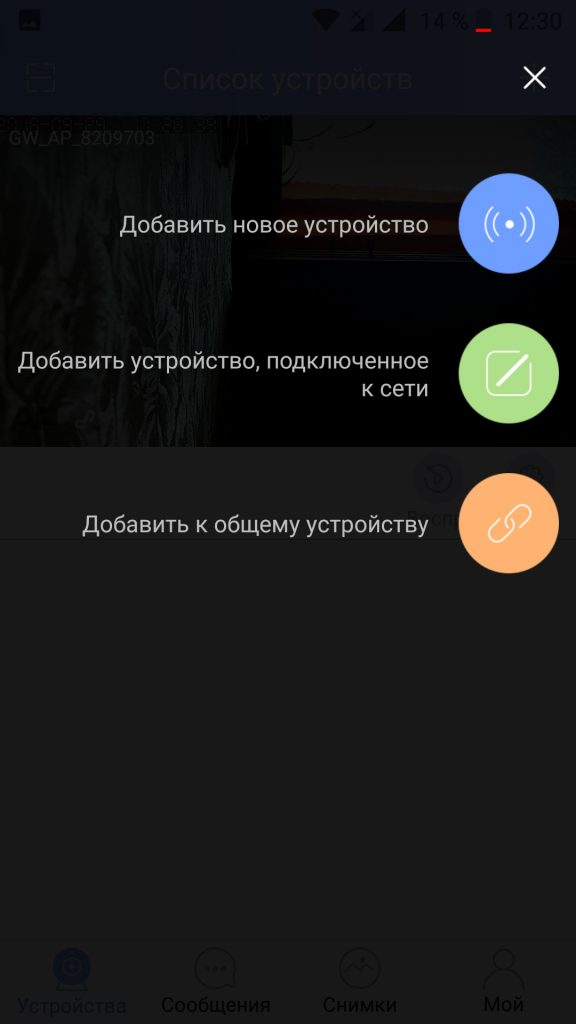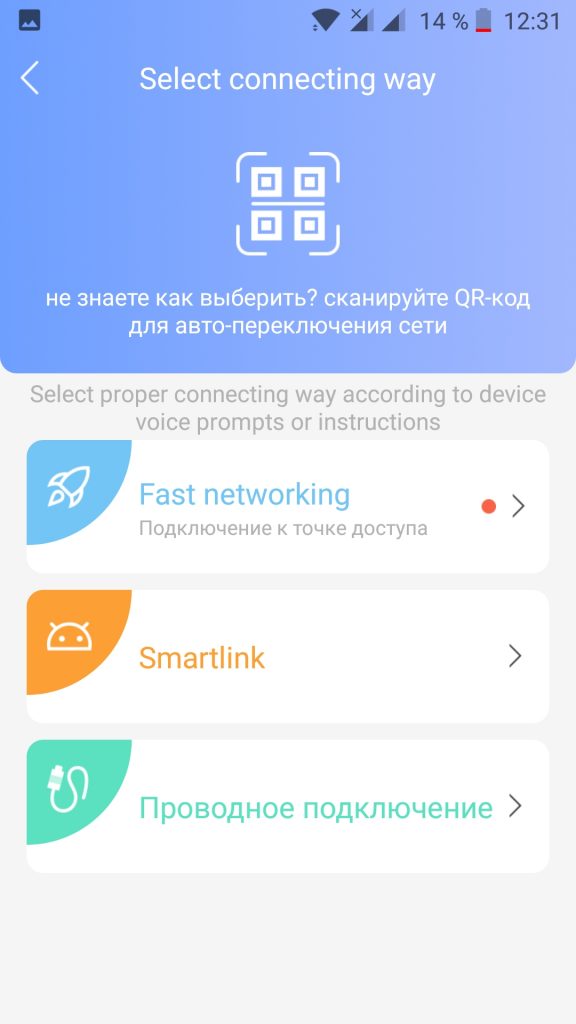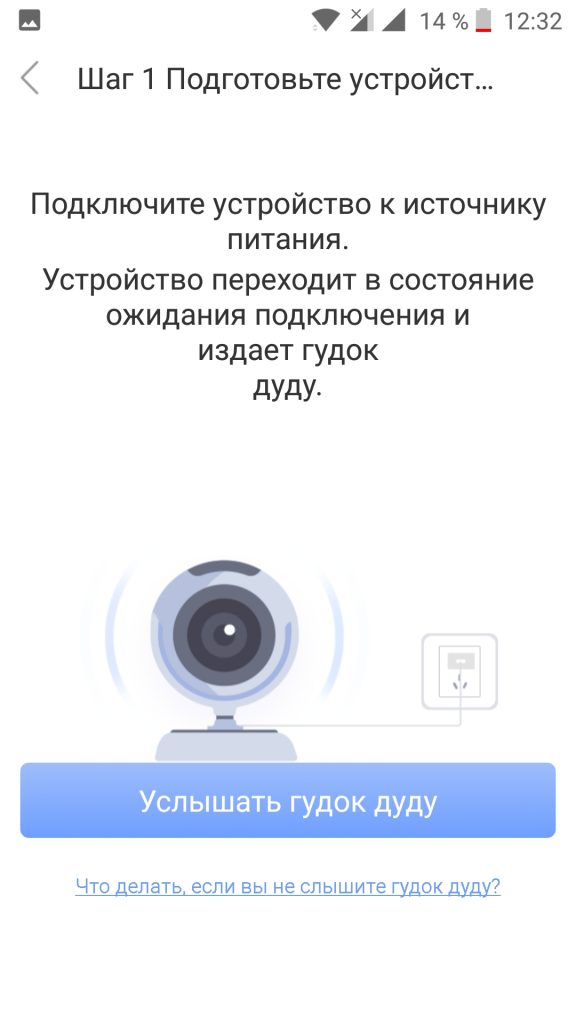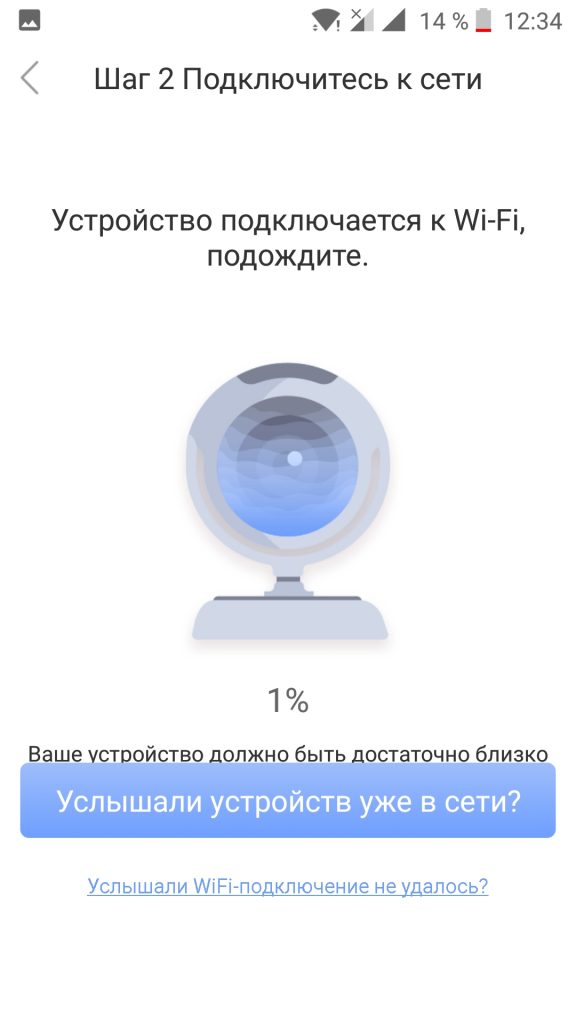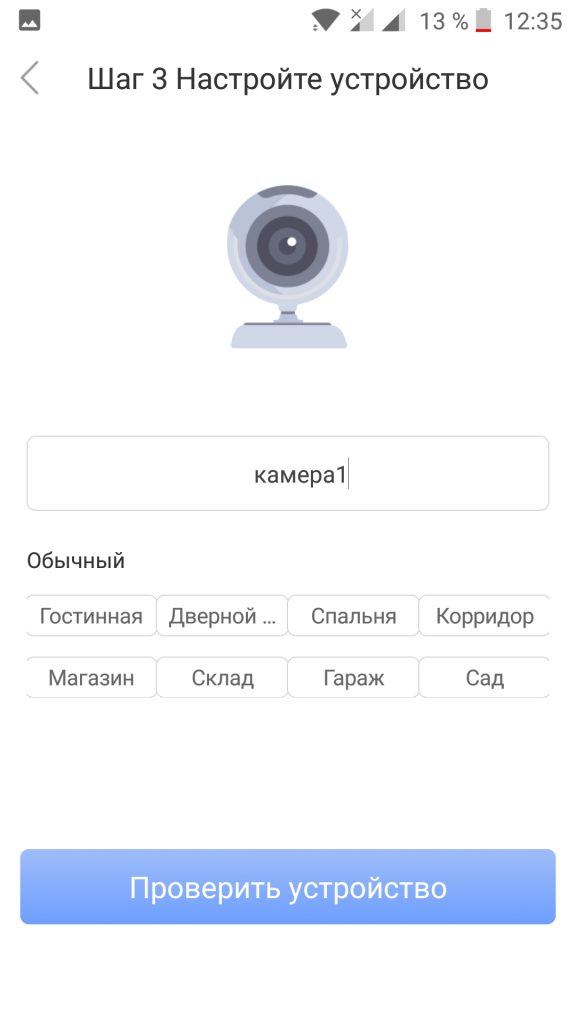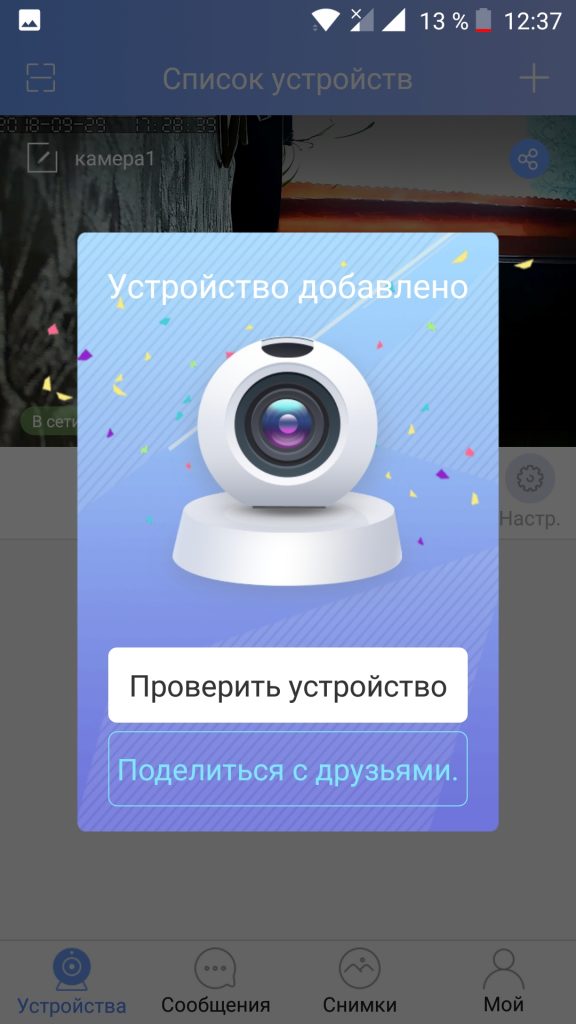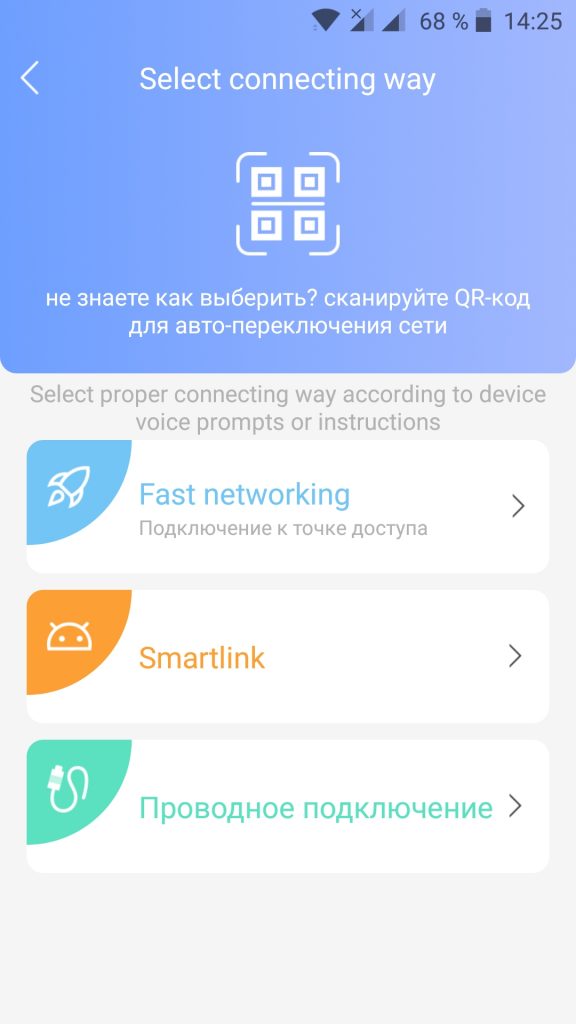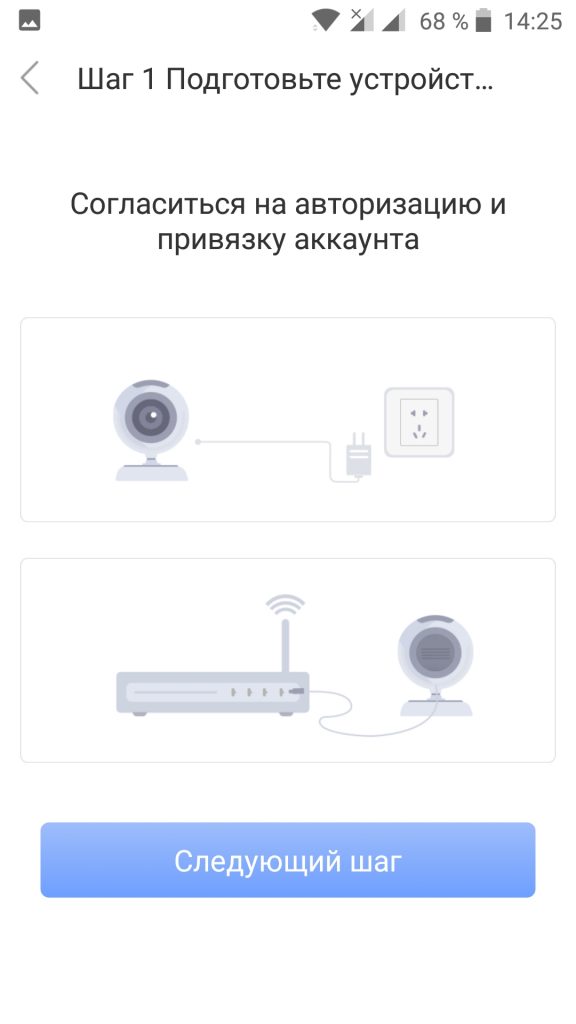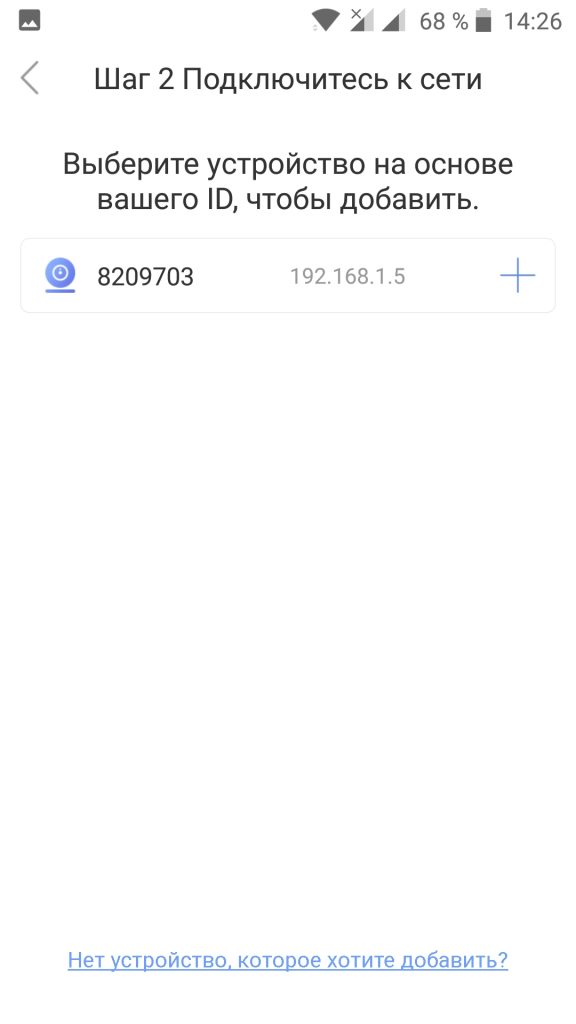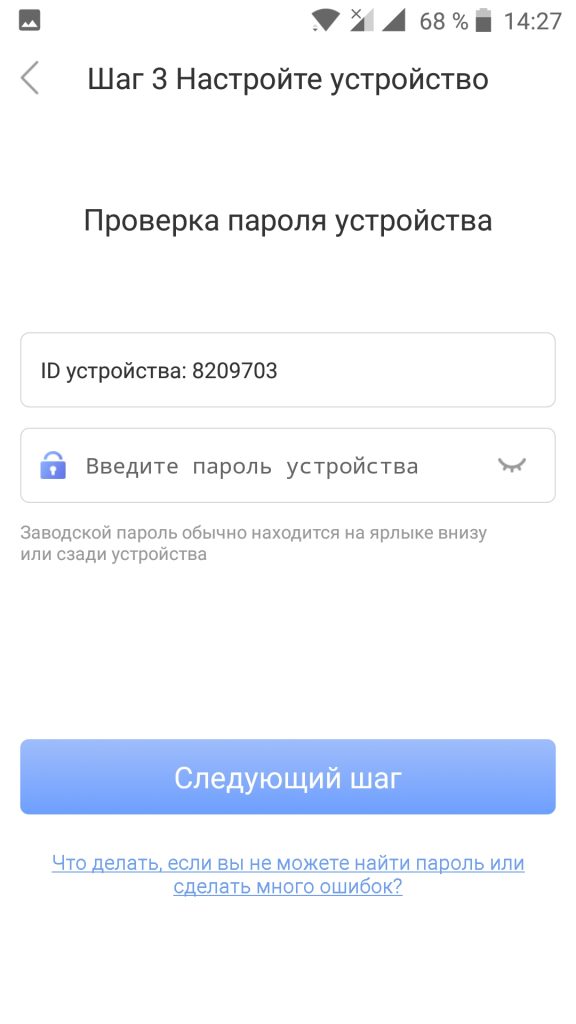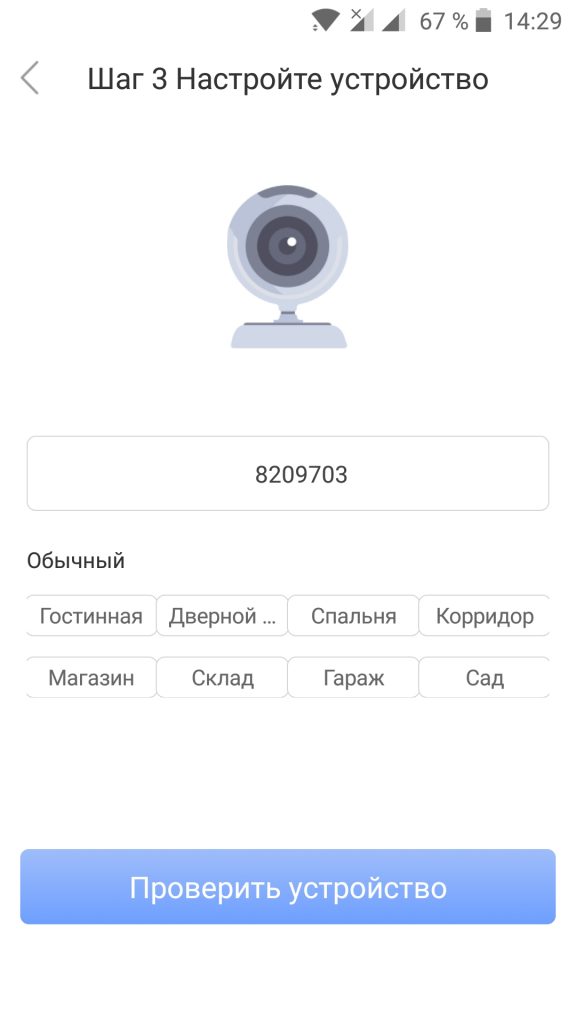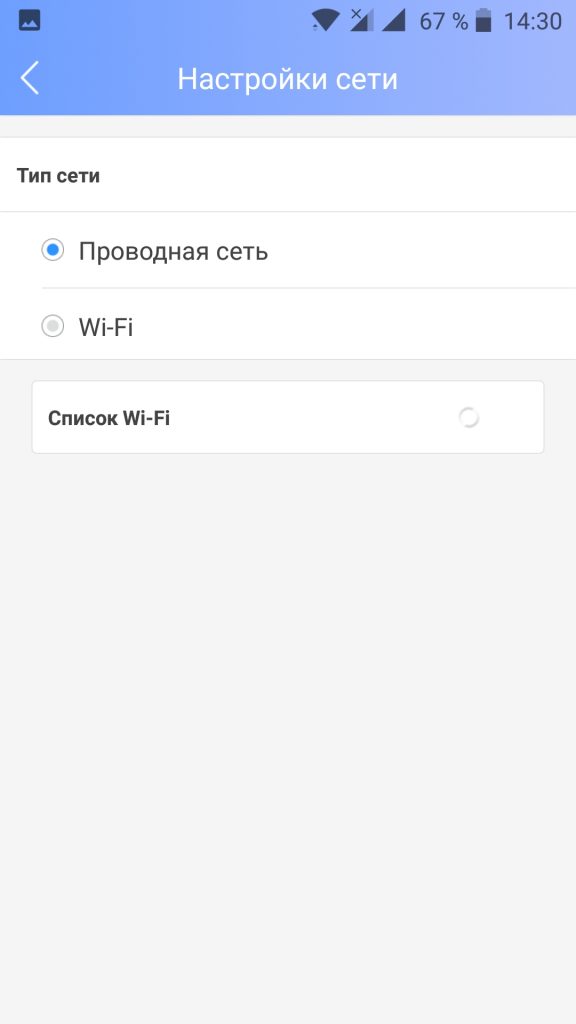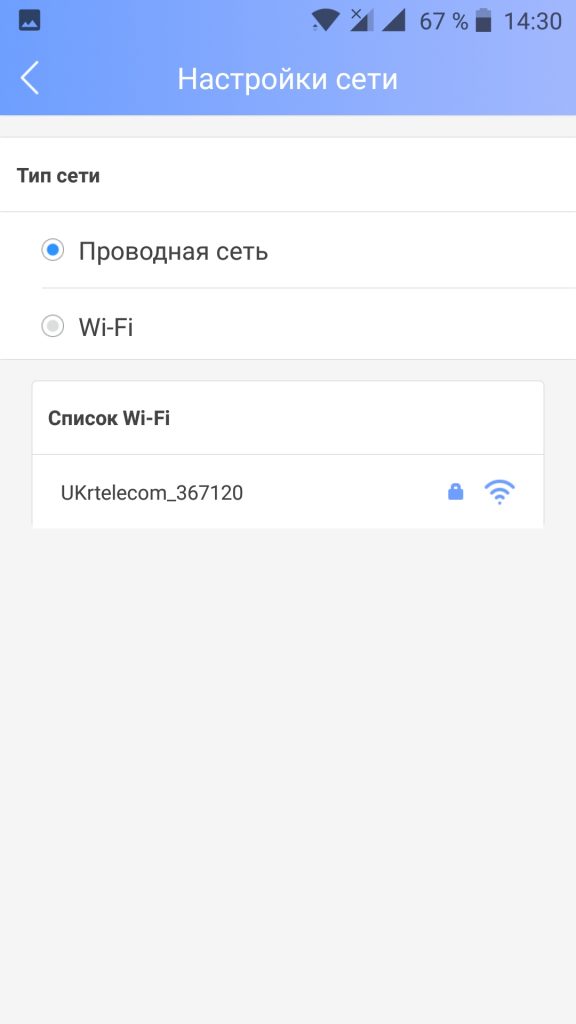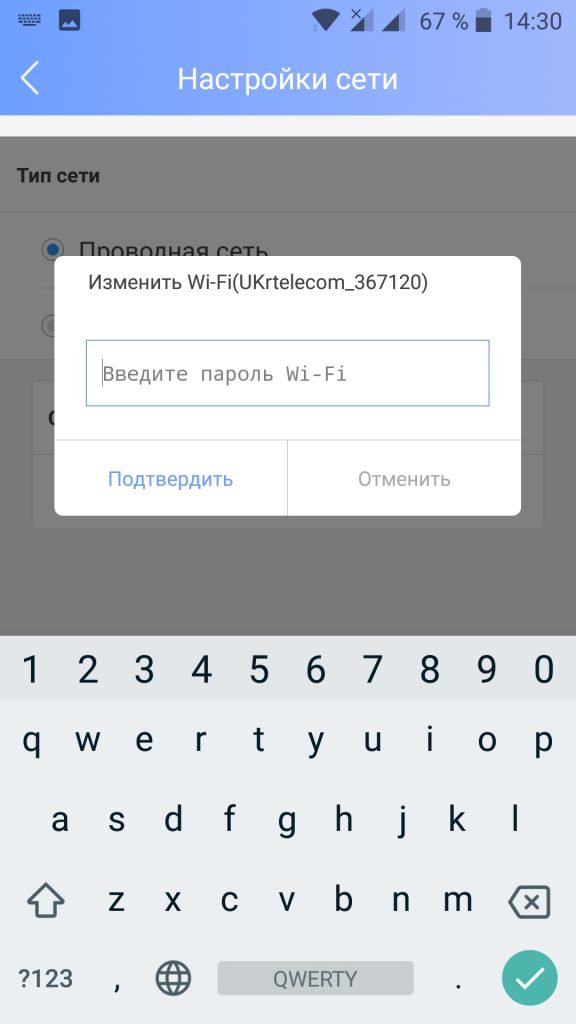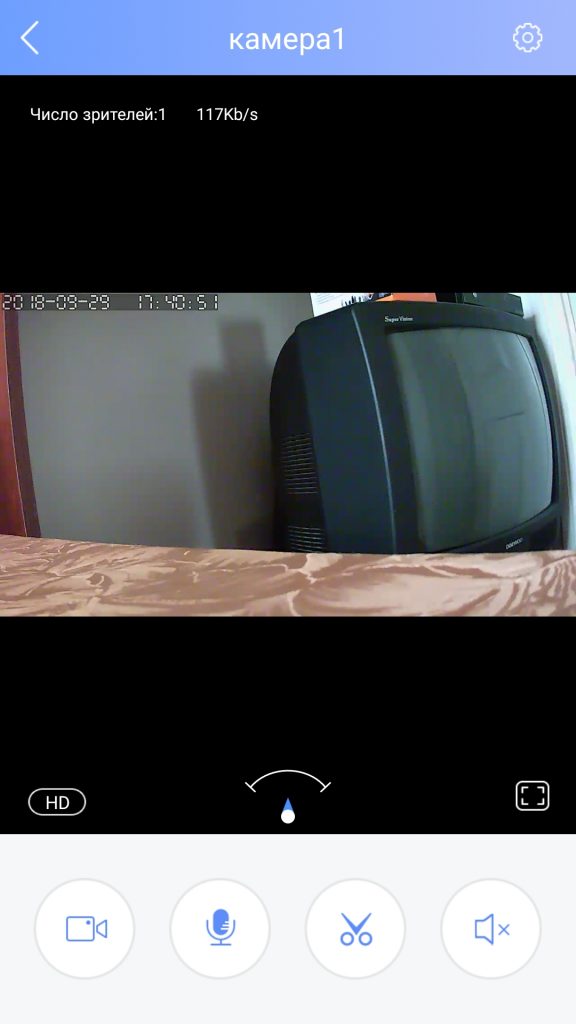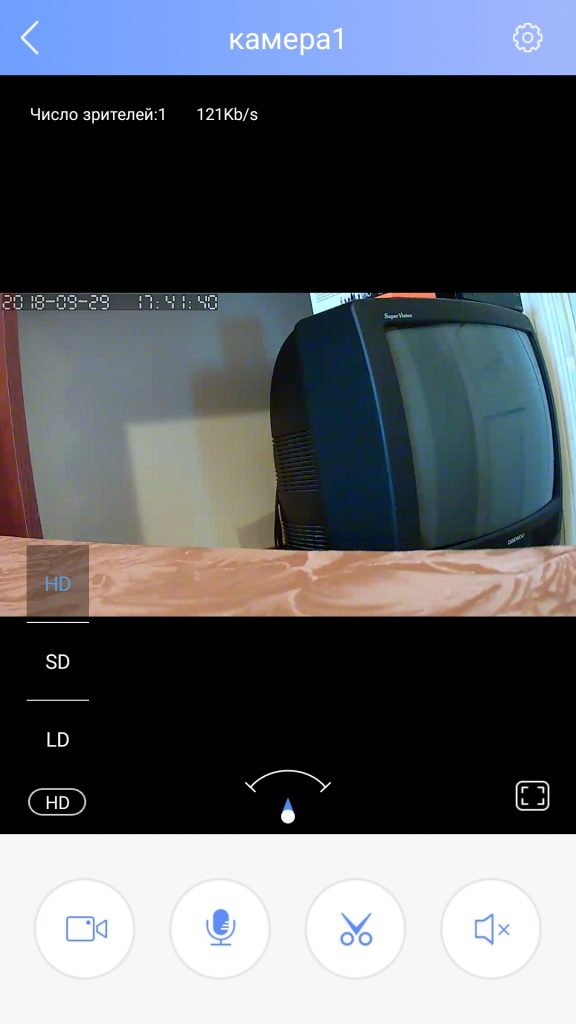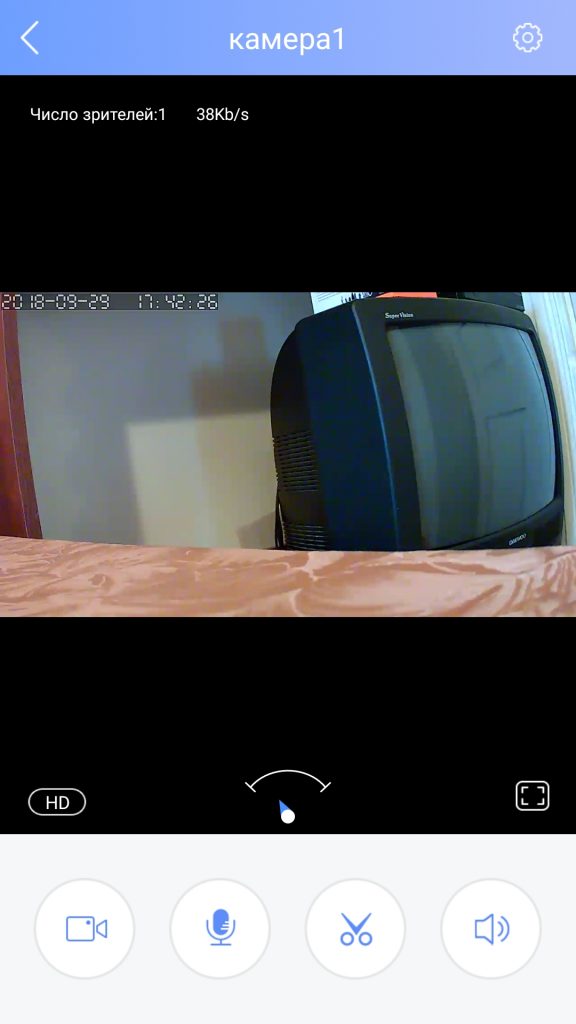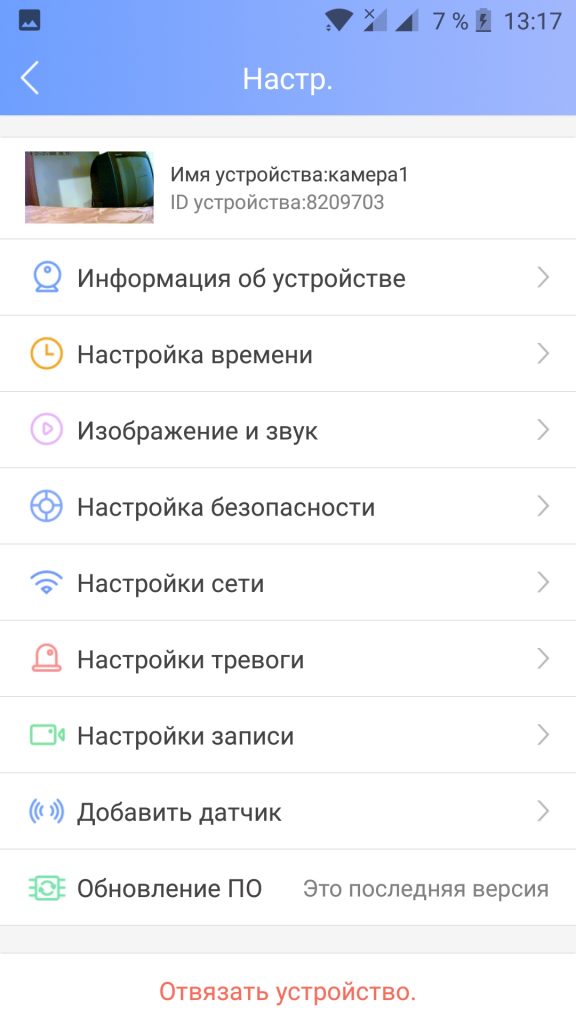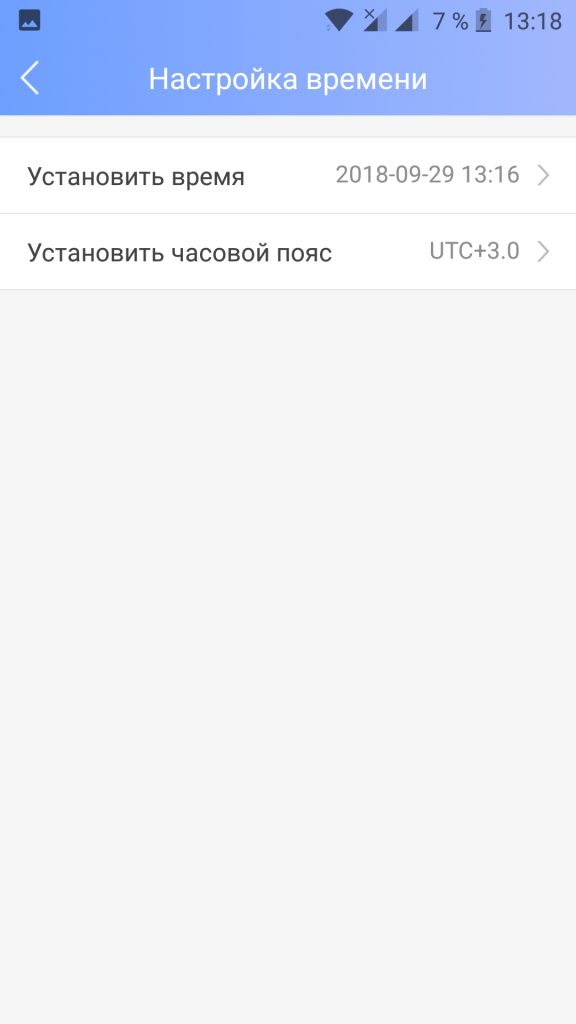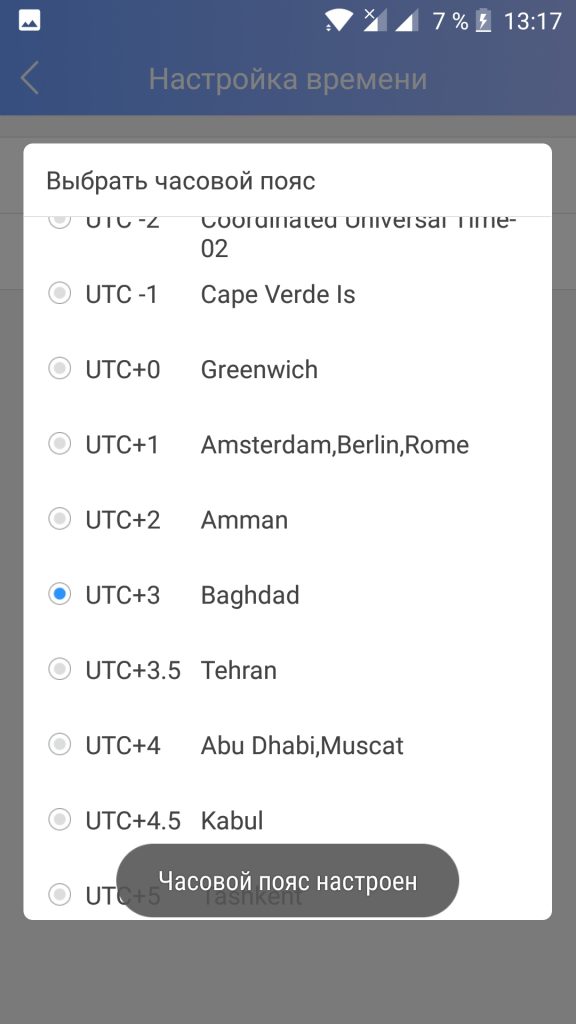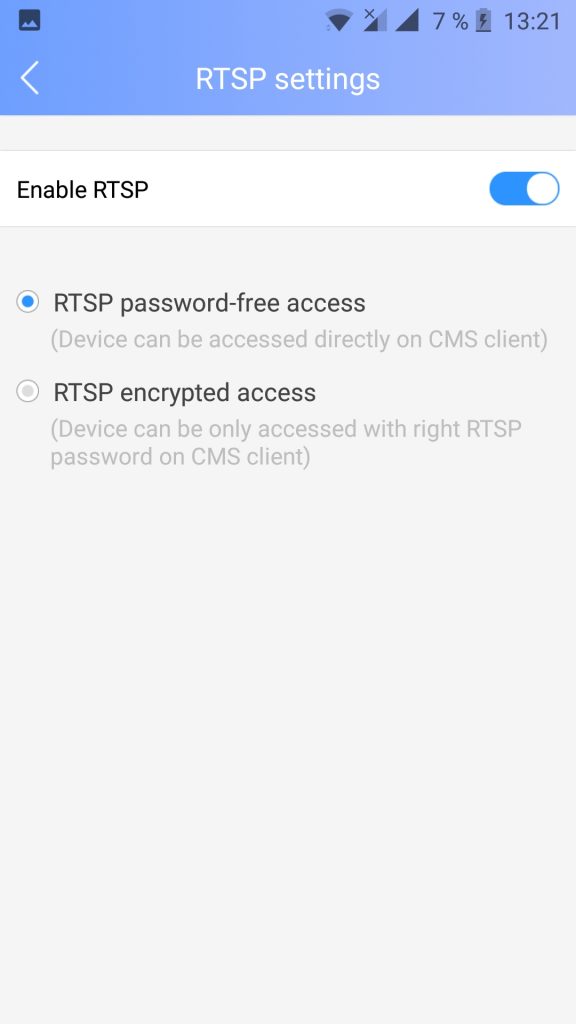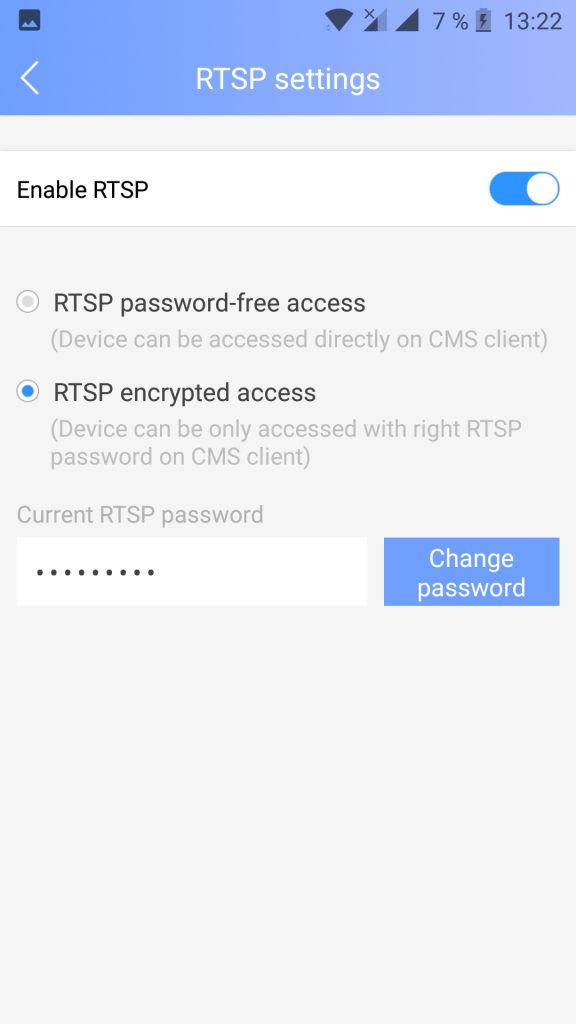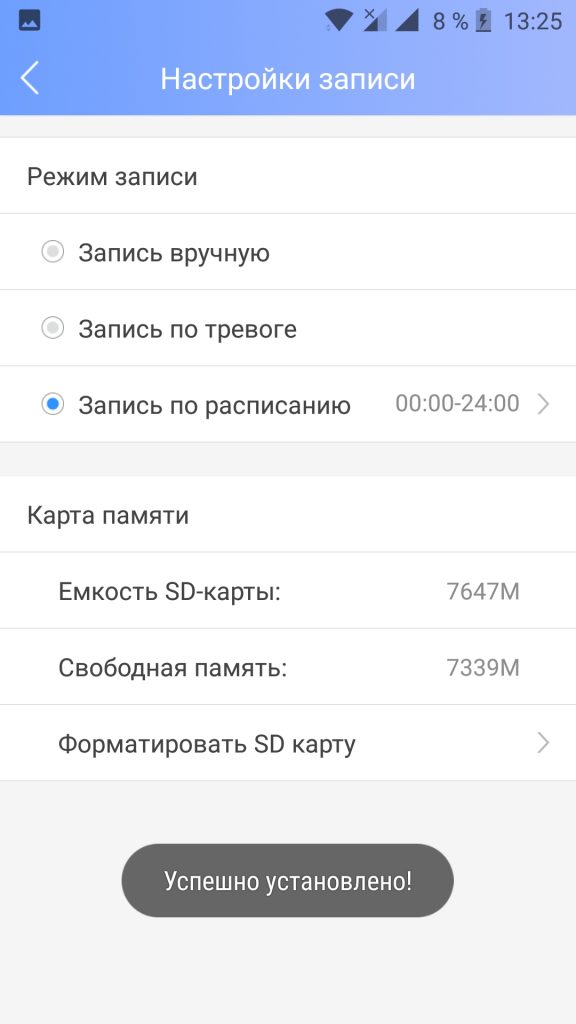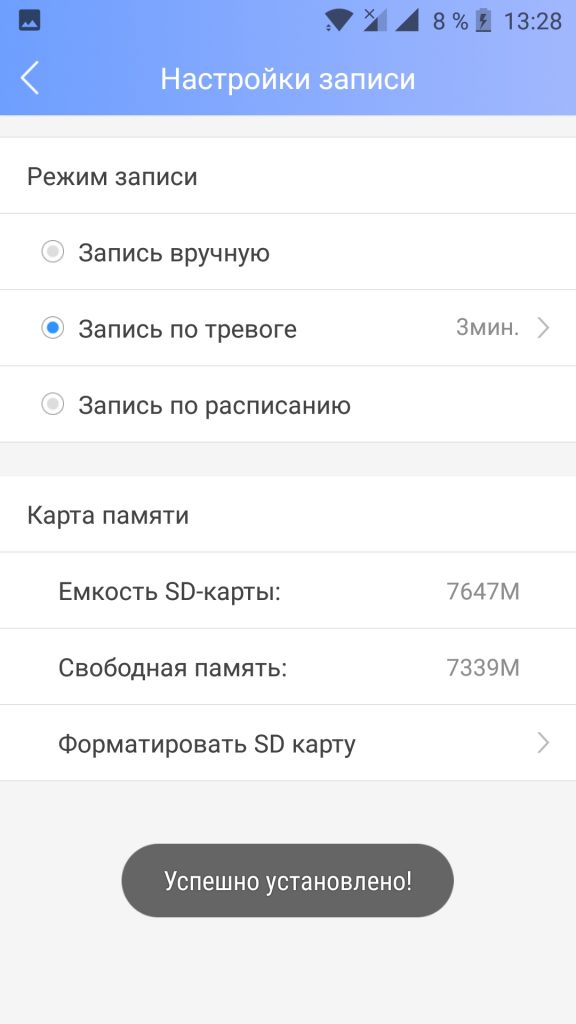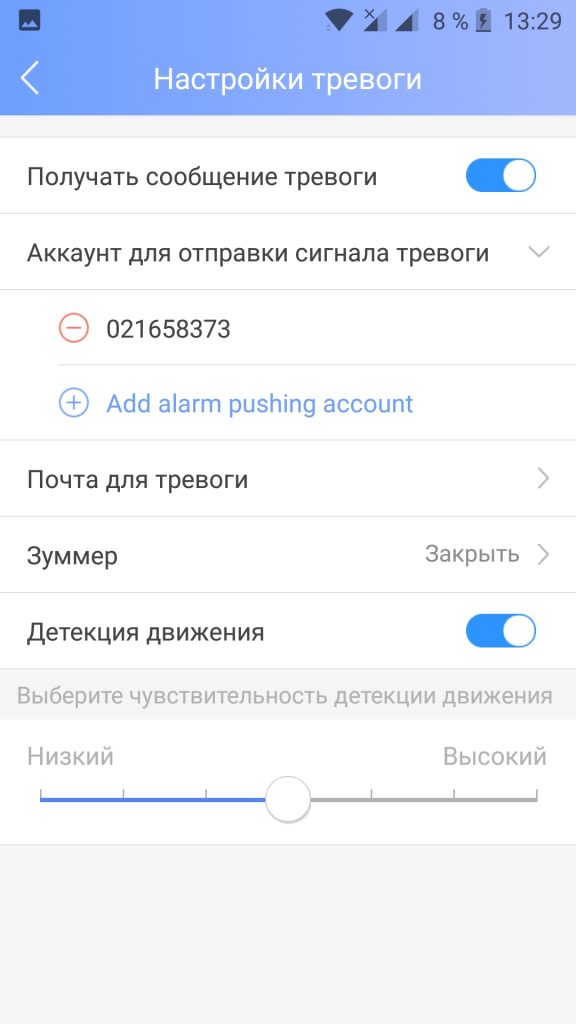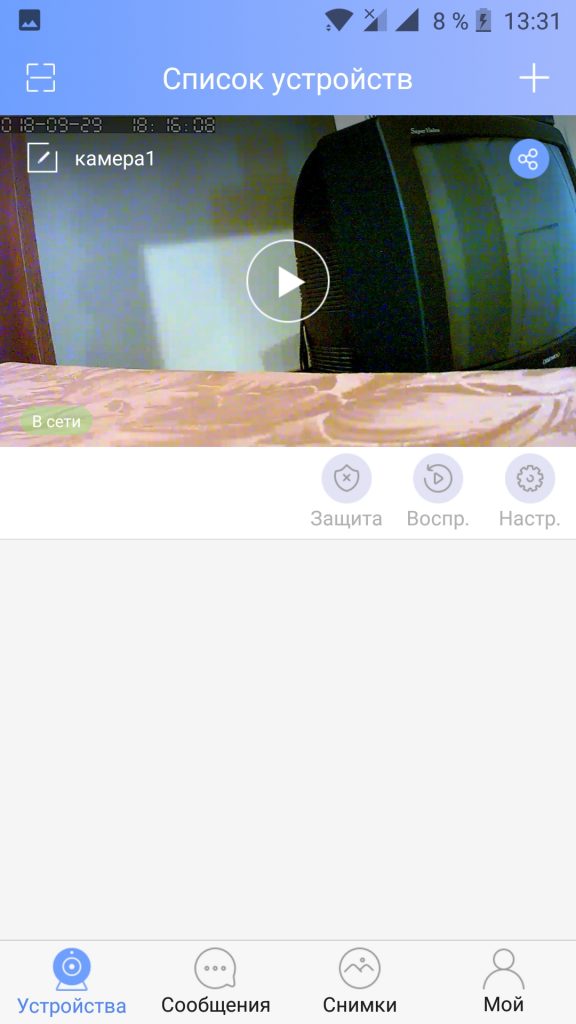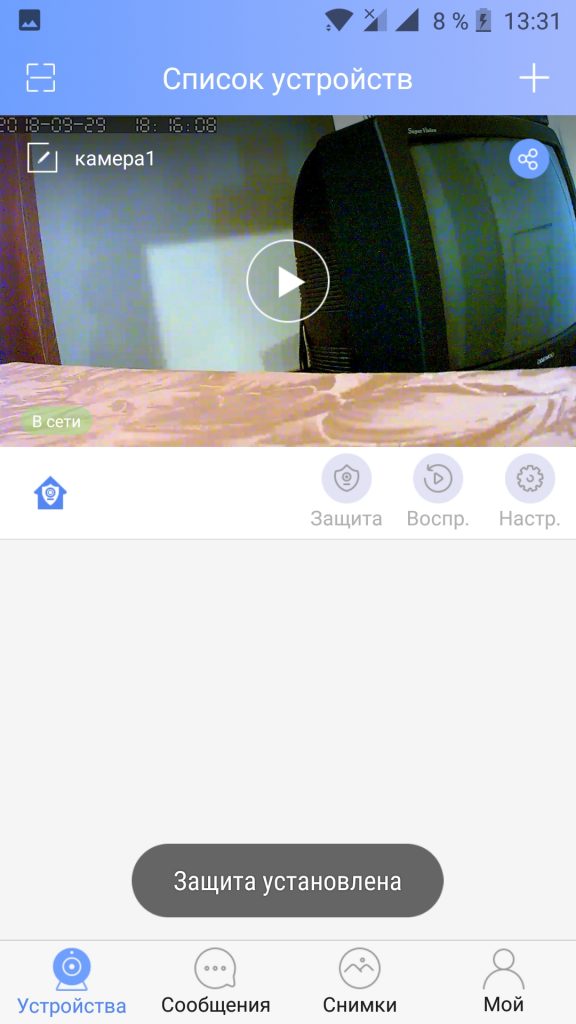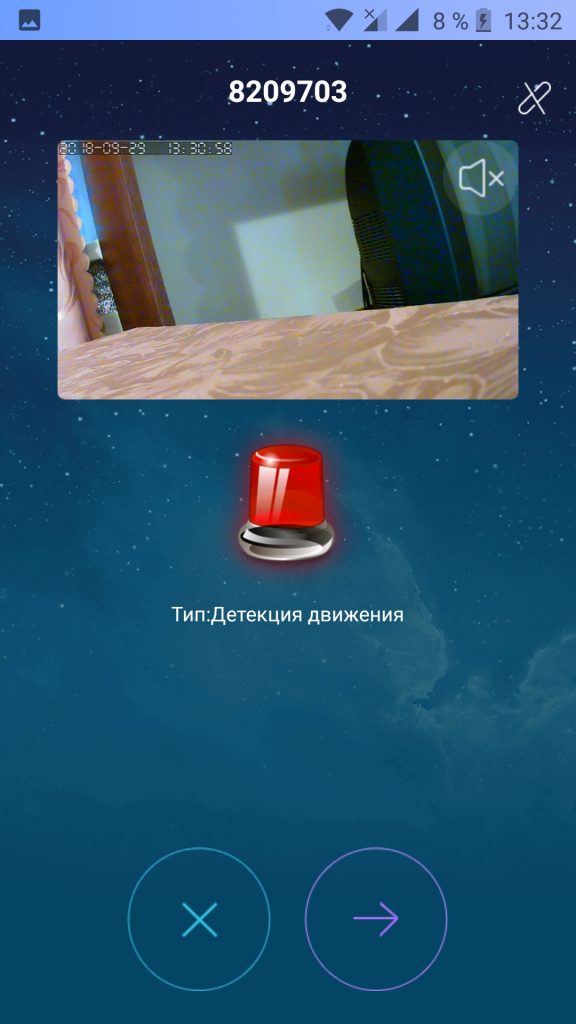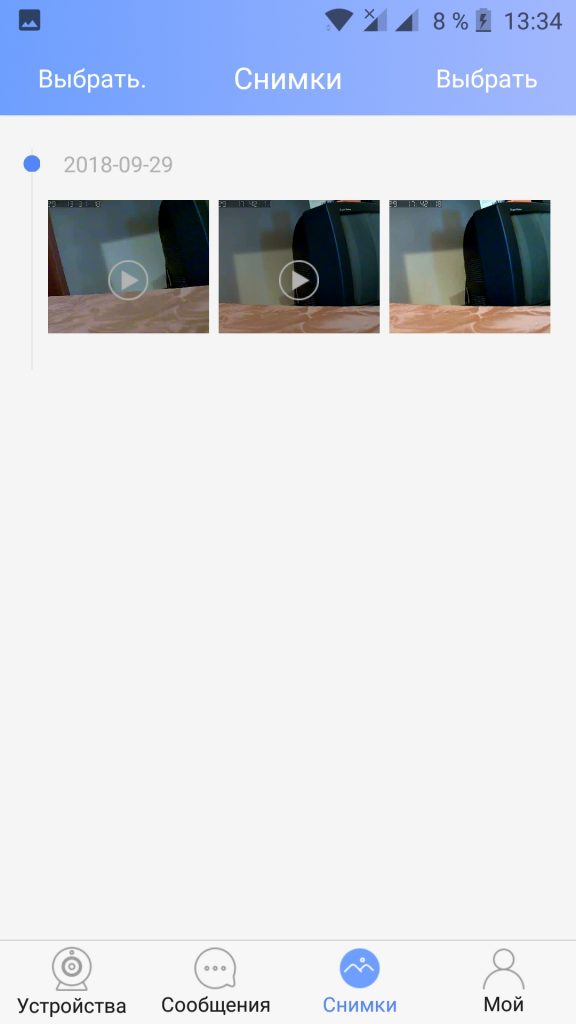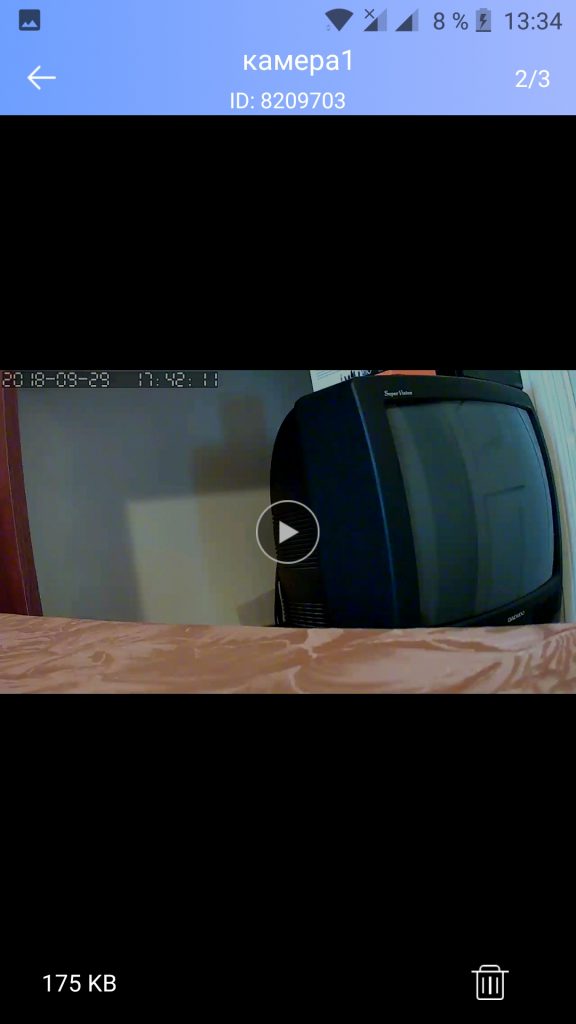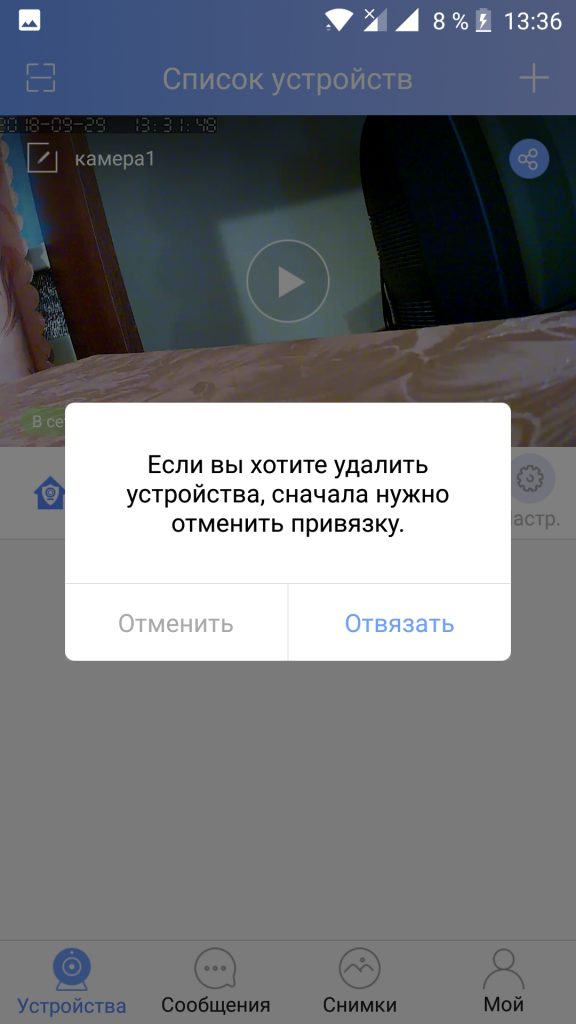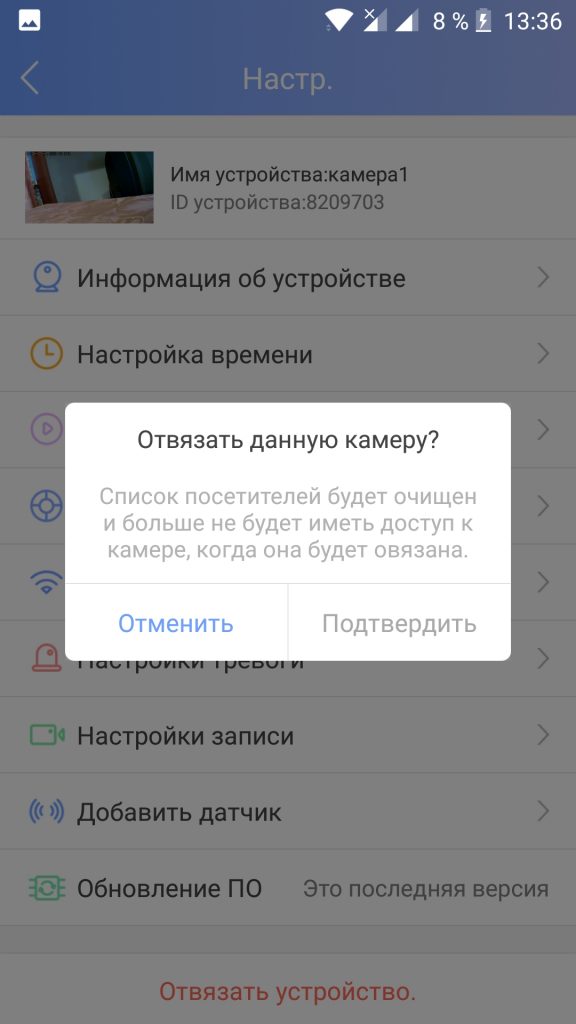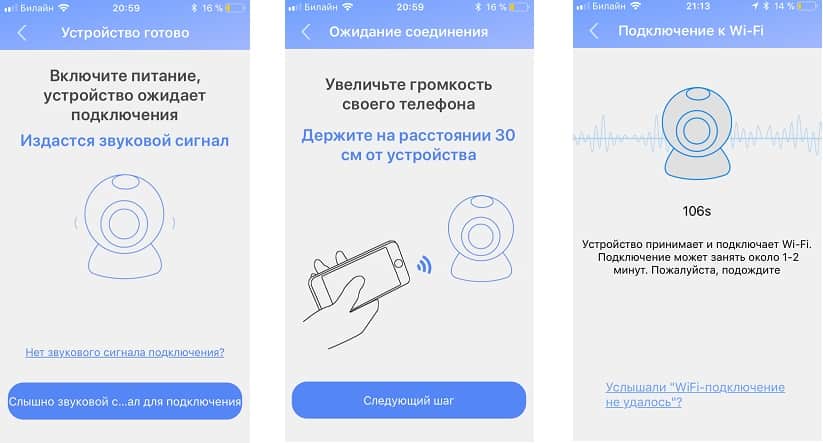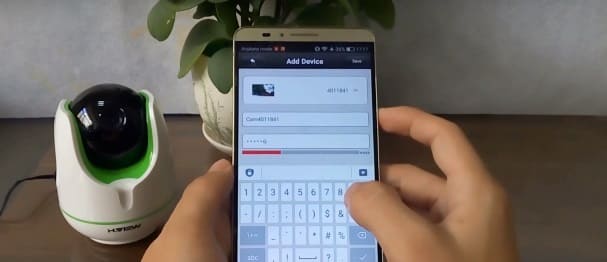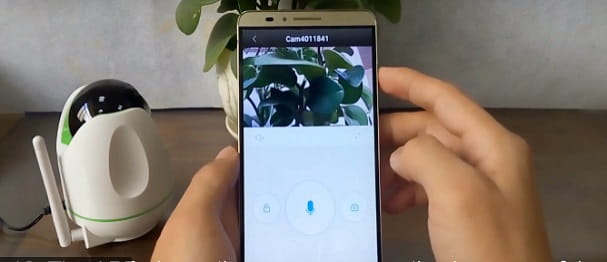В последнее время начала набирать популярность установка видеонаблюдения на дачах и в домах. Камеры стали дешевле и доступнее, а благодаря возможности использования wifi для подключения к сети отпала необходимость тянуть интернет-провод. Достаточно только подать питание и подключить камеру к роутеру.
Существует огромное количество камер от разных производителей. Все они используют разное программное обеспечение для работы с камерой и ее настройки. В этой статье мы рассмотрим как настроить камеру Yoosee. Это не производитель камер, а компания, выпускающая программное обеспечение для управления камерами и лицензирующая его для производителей. Множество камер используют эту технологию, но их настройка всегда похожа.
Основное преимущество таких камер — возможность легкого управления ими с помощью приложения на смартфоне, а также синхронизация списка камер с аккаунтом Yoosee, что дает возможность легко добавлять устройства в сеть.
Настройка камеры Yoosee
1. Подготовка камеры Yoosee
Наша камера выглядит вот так:
Сначала нужно ее собрать. Если в комплекте к камере идет антенна, прикрутите ее к соответствующему гнезду. Если вы хотите чтобы камера могла записывать видео, нужно вставить в нее карту памяти. Для этого раскрутите камеру:
Найдите слот для карты памяти и вставьте ее туда. Обычно нужна microSD карта, такая же, как и для смартфонов:
Карту памяти нужно вставить до щелчка, так, чтобі она зафиксировалась. Обычно камера имеет разъем для подключения блока питания, Ethernet кабеля, а также кнопку сброса:
Подключите к камере блок питания в соответсвующий разъем:
Затем включите ее в розетку и дождитесь щелчка. Камера готова к подключению. Для верности можно открыть кнопку сброса, зажать и держать ее до щелчка. После того как вы отпустите кнопку камера щелкнет еще раз. Она готова к подключению.
2. Установка приложения Yoosee
Дальше нам надо установить приложение Yoosee из GooglePlay:
После завершения установки откройте приложение:
Здесь вам необходимо зарегистрироваться. Нажмите кнопку «Быстрая регистрация». Вы можете зарегистрироваться по номеру телефона или email. Я выбрал вариант Email. Для этого нажмите на ссылку внизу экрана:
Вам нужно будет ввести код подтверждения, который придет на указанную почту.
3. Добавление камеры через wifi
После завершения регистрации перед вами откроется экран со списком устройств:
Чтобы добавить новую камеру нажмите на кнопку со значком +. В выпадающем списке выберите Добавить устройство:
Затем выберите вариант Fast Networking:
Если камера уже щелкнула (во втором пункте, когда вы ее подключили к сети) нажмите кнопку Услышать гудок, кнопка может называться и по-другому китайцы нормальный перевод не умеют:
Затем введите название вашей точки доступа и пароль к ней:
Выберите камеру:
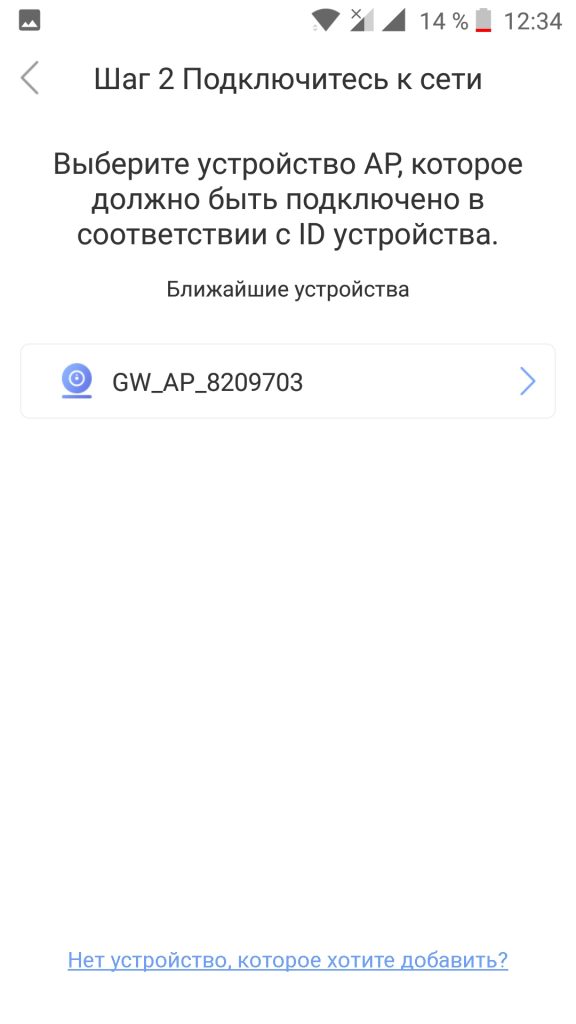
Когда завершите нажмите кнопку Проверить устройство:
И еще раз:
4. Подключение камеры через Ethernet
Если подключение камеры через wifi не работает, например, программа не может передать данные подключения к сети камере, то можно использовать Ethernet. Для этого нам понадобится такой шнур:
Можно взять тот шнур, которым компьютер подключен к роутеру. Подключите один конец к камере, а другой к свободному порту роутера. В приложении порядок действий такой же. Только надо выбрать проводное подключение:
Затем убедитесь, что камера и смартфон подключены к одному роутеру:
На следующем экране приложение найдет подключенную камеру:
В этом варианте подключения утилита спросит пароль устройства. Его можно найти на корпусе камеры. Обычно, это что-то простое, например, 123:
А дальше все, как в предыдущем пункте.
Как только камера будет подключена, вы можете вручную указать данные подключения к сети Wifi. Для этого откройте настройки и выберите настройка сети:
Выберите нужную сеть в списке сетей, а потом введите пароль от этой сети:
Теперь камера подключена к wifi, а Ethernet провод можно отключить.
4. Режим просмотра камеры
Затем перед вами откроется экран, на котором будет картинка с камеры и элементы управления:
Вверху окна мы можем видеть текущее время. С помощью кнопки под видео можно настроить качество:
А с помощью четырех кнопок внизу вы можете включить запись, говорить через камеру, правда, в моей модели динамика нет, сделать снимок экрана, включить передачу звука с камеры.
5. Настройка времени камеры
По умолчанию время на камере может не совпадать с тем, что вам нужно. Чтобы настроить его нам надо перейти в настройки. Для этого нажмите на кнопку с шестеренкой в верхнем правом углу:
Затем выберите настройка времени:
Здесь вы можете вручную установить время, но лучше указать часовой пояс:
6. Настройка RTSP
RTSP — это протокол, с помощью которого можно просматривать видео с камеры из локальной сети, к которой она подключена. По умолчанию он не требует пароля. Но его желательно установить. Для этого в меню настроек выберите Настройка безопасности, а затем RTSP Password:
Потом выберите RTSP encrypted access и укажите пароль:
7. Настройка записи
По умолчанию запись выполняется только вручную. Но на вкладке Настройка записи, можно включить постоянную запись или запись по тревоге. Для постоянной записи выберите Запись по расписанию и время от 00 до 24 часов.
Запись по тревоге более интересный вариант. Видео будет записываться только тогда, когда есть движение. Но есть одно замечание. Работает он только тогда, когда камера подключена к интернету. Иначе работать не будет. Для ее активации включаем запись по тревоге и выбираем время, например, 3 минуты:
Далее, идем в Настройки тревоги в главном меню и включаем детекцию движения:
И это еще не все. Теперь возвращаемся к списку устройств, и нажимаем кнопку Защита, чтобы включить режим защиты, когда будет включаться тревога.
Все, настройка yoosee завершена, теперь при возникновении малейшего движения включится тревога:
7. Просмотр записанного видео
На вкладке Снимки можно посмотреть все записанные видео и снимки с камеры:
8. Как отвязать камеру
Вы уже знаете как подключить ip камеру yoosee. Если вам необходимо отвязать камеру, даже если она не подключена к сети, коснитесь к камере в списке устройств и не отпускайте пока не появиться меню с предложением отвязать камеру:
Остается только подтвердить отвязку:
Обратите внимание, что если камера yoosee была уже привязана, то вы не сможете привязать ее повторно, сначала нужно будет выполнить ее сброс, как описано в первом пункте.
Выводы
В этой статье мы рассмотрели как выполняется настройка камеры Yoosee. Несмотря на все преимущества камеры, у нее есть и недостатки, например, если камера подключена к роутеру, но нет доступа к интернету, то приложение ее находить не будет, даже по проводному подключению. Само собой, запись по тревоге без доступа к интернету тоже не работает. А какие камеры используете вы? Напишите в комментариях!
Была ли эта статья полезной?
ДаНет
Оцените статью:

Загрузка…
Об авторе
Администратор te4h.ru, интересуюсь новыми технологиями, криптовалютой, искусственным интеллектом, свободным программным обеспечением и Linux.
Yoosee smart camera — это инновационная устройство, которая позволяет вам контролировать и обеспечивать безопасность вашего дома или офисного помещения. Но чтобы начать использовать все функции этой умной камеры, необходимо правильно ее настроить.
В этом подробном руководстве мы расскажем вам о всех шагах настройки yoosee smart camera. Первым делом, убедитесь, что вы имеете доступ к стабильному интернет соединению. Без подключения к Интернету вы не сможете полностью использовать все возможности этой умной камеры.
Далее, включите вашу yoosee smart camera и подождите, пока она загрузится. При первом подключении вам необходимо скачать и установить приложение yoosee на ваш смартфон или планшет. Используя приложение, вы сможете настраивать и контролировать вашу камеру.
После установки приложения откройте его и зарегистрируйтесь, создав аккаунт. Затем, следуйте инструкциям приложения, чтобы добавить вашу камеру. Вам понадобится следовать пошаговой инструкции, вводя необходимые данные о камере и подключая ее к вашей сети Wi-Fi.
После завершения этих шагов, вы сможете настроить и контролировать вашу yoosee smart camera через приложение на вашем устройстве. Вы сможете видеть видеопоток с камеры в режиме реального времени, записывать видео, получать уведомления о движении и многое другое. Не забывайте также установить пароль для доступа к настройкам камеры, чтобы обеспечить ее безопасность.
Содержание
- Установка и подключение yoosee smart camera
- Установка приложения и регистрация
- Подключение камеры к Wi-Fi сети
- Настройка функций и режимов камеры
- 1. Двустороннее аудио
- 2. Детектор движения
- 3. Запись на SD-карту
- 4. Удаленный просмотр
- 5. Ночное видение
Установка и подключение yoosee smart camera
Yoosee smart camera предлагает простой и быстрый способ установить и подключить камеру, чтобы она готова к использованию. В этом разделе мы рассмотрим основные шаги по установке и подключению yoosee smart camera.
Перед началом установки убедитесь, что у вас есть следующие компоненты:
| Yoosee smart camera |
| Инструкция по установке |
| Wi-Fi сеть |
| Смартфон или планшет с установленным приложением Yoosee |
| Роутер с доступом к Интернету |
Далее следуйте этим шагам:
- Распакуйте упаковку yoosee smart camera и найдите инструкцию по установке. Внимательно прочитайте инструкцию и ознакомьтесь со всеми предостережениями и указаниями.
- Разместите камеру в желаемом месте с учётом обзорности и безопасности. Убедитесь, что кабель питания может достигнуть розетки.
- Подключите камеру к розетке электропитания и дождитесь, пока индикатор питания не перейдет в режим ожидания.
- На вашем смартфоне или планшете откройте приложение Yoosee и выполните регистрацию или вход в аккаунт. Если у вас есть уже зарегистрированный аккаунт, войдите в него.
- Добавьте камеру в приложение Yoosee. Для этого нажмите на «+» в верхнем правом углу экрана и следуйте инструкциям на экране для подключения камеры к Wi-Fi сети.
- Дождитесь успешного подключения камеры к Wi-Fi сети. После этого вы сможете просматривать видеопоток с камеры на своем смартфоне или планшете.
Вы успешно установили и подключили yoosee smart camera! Теперь вы можете наслаждаться просмотром видеопотока с камеры и использовать различные функции, доступные в приложении Yoosee.
Установка приложения и регистрация
Для начала использования Yoosee Smart Camera необходимо установить соответствующее приложение на свое мобильное устройство. Приложение поддерживается на операционных системах Android и iOS.
Шаги по установке приложения:
- Откройте Google Play Store или App Store на своем мобильном устройстве.
- В поисковой строке введите «Yoosee Smart Camera».
- Найдите приложение с логотипом Yoosee и нажмите на него.
- Нажмите кнопку «Установить», чтобы начать установку приложения.
- После завершения установки приложения, нажмите на кнопку «Открыть», чтобы запустить его.
После установки приложения необходимо пройти процесс регистрации:
- Откройте приложение Yoosee Smart Camera на своем мобильном устройстве.
- Нажмите на кнопку «Регистрация», расположенную внизу экрана.
- Введите свой мобильный номер телефона в поле для ввода и нажмите кнопку «Получить код подтверждения».
- Вам придет SMS с кодом подтверждения. Введите этот код в соответствующее поле и нажмите кнопку «Далее».
- Придумайте пароль и повторите его в соответствующих полях. Нажмите кнопку «Зарегистрироваться», чтобы создать аккаунт.
- Поздравляем! Теперь у вас есть аккаунт в Yoosee Smart Camera. Вы можете войти в приложение, используя свой мобильный номер телефона и пароль.
После успешной установки и регистрации вы сможете настраивать свою камеру и просматривать видеозаписи в любое время и в любом месте с помощью приложения Yoosee Smart Camera. Удачного использования!
Подключение камеры к Wi-Fi сети
Для того чтобы использовать Yoosee Smart Camera, необходимо подключить ее к Wi-Fi сети. Это позволит вам дистанционно контролировать камеру и получать уведомления на вашем устройстве.
Вот шаги, которые следует выполнить для подключения камеры к Wi-Fi сети:
-
Убедитесь, что ваш маршрутизатор Wi-Fi работает и подключен к интернету.
-
Включите камеру и дождитесь, пока индикатор начнет мигать синим светом. Это означает, что камера в режиме ожидания подключения.
-
Скачайте и установите приложение Yoosee на свое мобильное устройство. Приложение доступно в App Store и Google Play Store.
-
Откройте приложение и зарегистрируйте новый аккаунт или войдите, если у вас уже есть аккаунт.
-
Перейдите в раздел «Устройства» и нажмите на кнопку «Добавить новое устройство».
-
Выберите тип устройства «Камера» и следуйте инструкциям в приложении для подключения камеры к Wi-Fi сети.
-
Во время процесса подключения вам может потребоваться ввести пароль Wi-Fi сети и название Wi-Fi сети.
-
После успешного подключения камеры к Wi-Fi сети, вы сможете увидеть изображение с камеры через приложение и настроить дополнительные функции.
После завершения этих шагов, ваша Yoosee Smart Camera будет подключена к Wi-Fi сети и готова к использованию. Вы сможете отслеживать происходящее вокруг камеры и получать уведомления в режиме реального времени на своем мобильном устройстве.
Настройка функций и режимов камеры
Yoosee smart camera предлагает широкий набор функций и режимов, которые можно настроить для оптимального использования устройства. В этом разделе мы рассмотрим основные возможности камеры и как их настроить.
1. Двустороннее аудио
Двустороннее аудио позволяет осуществлять общение через камеру в реальном времени. Чтобы настроить эту функцию, вам необходимо подключить внешний динамик и микрофон к камере, а затем активировать двустороннее аудио в настройках приложения Yoosee.
2. Детектор движения
Функция детектора движения позволяет камере определить любое движение в поле зрения и отправить уведомление на ваш мобильный телефон. Для настройки детектора движения вам необходимо задать чувствительность и область обнаружения движения в настройках приложения.
3. Запись на SD-карту
Yoosee smart camera поддерживает запись видео на SD-карту. Чтобы включить функцию записи на SD-карту, вам необходимо установить SD-карту в камеру и активировать эту функцию в настройках приложения. Вы можете настроить режим записи и удаление старых записей для экономии пространства на SD-карте.
4. Удаленный просмотр
С помощью приложения Yoosee вы можете удаленно просматривать видео с камеры в реальном времени. Для настройки удаленного просмотра вам необходимо подключить камеру к Wi-Fi сети и зарегистрироваться в приложении с помощью учетной записи. Затем вы сможете получить доступ к видео с камеры с любого устройства в любом месте и в любое время.
5. Ночное видение
Yoosee smart camera оснащена инфракрасными светодиодами для ночного видения. Чтобы настроить эту функцию, вам необходимо активировать режим ночного видения в настройках приложения. Камера будет автоматически переключаться на режим ночного видения при низком уровне освещенности, что позволит получать четкое видео даже в полной темноте.
Настройка функций и режимов камеры Yoosee smart camera позволит вам максимально эффективно использовать это устройство для обеспечения безопасности и комфорта в вашем доме или офисе.
Yoosee smart camera — это умное устройство, позволяющее вам следить за вашим домом или офисом из любой точки мира. Если вы купили эту камеру и она уже установлена, то вам понадобится инструкция по настройке чтобы пользоваться всеми ее возможностями.
В этой статье вы найдете подробную инструкцию по настройке Yoosee smart camera: от подключения камеры к Wi-Fi до установки приложения на ваше устройство. Мы рассмотрим все шаги, которые нужно сделать, чтобы настроить камеру и начать пользоваться ее функциями.
В этой инструкции мы рассмотрим процедуру настройки камеры с помощью мобильного приложения Yoosee. Это приложение доступно для смартфонов на базе операционной системы Android и iOS. Если у вас нет приложения Yoosee, то сначала вам нужно его скачать и установить на ваше устройство.
Содержание
- Регистрация
- Шаг 1: Скачивание приложения
- Шаг 2: Создание учетной записи
- Шаг 3: Добавление камеры в приложение
- Шаг 4: Закончить настройку
- Подключение к Wi-Fi
- 1. Подготовьте камеру к подключению
- 2. Запустите приложение Yoosee
- 3. Настройте Wi-Fi
- 4. Проверьте подключение
- Установка приложения Yoosee
- 1. Загрузка приложения
- 2. Установка приложения
- 3. Настройка приложения
- Подключение камеры к приложению
- Шаг 1: Скачивание приложения
- Шаг 2: Регистрация аккаунта
- Шаг 3: Добавление камеры в приложение
- Шаг 4: Настройка камеры
- Настройка оповещений и записи
- Оповещения
- Запись
- Решение проблем
- Проблема: Камера не подключается к Wi-Fi
- Проблема: Камера не записывает видео
- Проблема: Ошибка при подключении через приложение Yoosee
- Другие проблемы:
- Вопрос-ответ
- Как подключить Yoosee smart camera к сети Wi-Fi?
- Как подключить Yoosee smart camera к роутеру по LAN кабелю?
- Как настроить запись видео на карту памяти в камере?
- Как удаленно просмотреть видео с камеры через мобильное приложение?
- Как настроить оповещение о движении с помощью Yoosee smart camera?
- Как удаленно управлять камерой через мобильное приложение?
- Как настроить доступ к камере для других пользователей через мобильное приложение?
Регистрация
Шаг 1: Скачивание приложения
Перед началом регистрации вам необходимо скачать приложение Yoosee на свой телефон. Вы можете найти его в AppStore или в Google Play.
Шаг 2: Создание учетной записи
После скачивания приложения необходимо создать учетную запись, указав свой электронный адрес и пароль. Если у вас уже есть учетная запись, то вы можете использовать ее для входа в приложение.
Шаг 3: Добавление камеры в приложение
Чтобы добавить камеру в приложение, необходимо нажать на «Добавить камеру» и следовать инструкциям на экране. Необходимо ввести логин и пароль Wi-Fi сети, а затем подключить камеру к сети.
Шаг 4: Закончить настройку
После успешного добавления камеры в приложение необходимо добавить ее на главный экран и перейти к настройкам камеры. Настройте нужный язык и используйте другие параметры на ваше усмотрение.
Подключение к Wi-Fi
1. Подготовьте камеру к подключению
Перед подключением камеры к Wi-Fi-сети убедитесь, что она находится в режиме ожидания и ее индикатор начал мигать. Если индикатор не мигает, то необходимо сбросить настройки камеры.
2. Запустите приложение Yoosee
Запустите приложение на своем мобильном устройстве и зарегистрируйтесь в системе, если вы еще не зарегистрированы.
3. Настройте Wi-Fi
Выберите «добавить камеру» в приложении Yoosee и следуйте инструкциям для Wi-Fi-настройки. Введите имя Wi-Fi-сети и пароль. Когда камера успешно подключится к Wi-Fi-сети, индикатор на камере станет постоянным светом.
4. Проверьте подключение
Чтобы убедиться, что камера подключена к Wi-Fi-сети, вы можете зайти в приложение Yoosee и проверить ее статус. Если камера продолжает оставаться недоступной, проверьте, не блокирует ли ваш маршрутизатор сетевой трафик для камеры, и убедитесь, что Wi-Fi-пароль введен правильно.
1. Загрузка приложения
Первым шагом для установки приложения Yoosee необходимо скачать его с официального сайта производителя. Для этого необходимо зайти на сайт yoosee.co и выбрать раздел «Download». Далее необходимо выбрать версию приложения, совместимую с вашим устройством.
2. Установка приложения
После успешной загрузки и прохождения проверки на вирусы приложение Yoosee можно установить на ваше мобильное устройство. Для установки на Android необходимо найти файл .apk и нажать на него, после чего откроется сотояние установки. Для установки на iOS необходимо найти приложение в App Store и нажать на кнопку «Установить».
3. Настройка приложения
После успешной установки приложения Yoosee на ваше мобильное устройство необходимо его настроить. Для этого необходимо запустить приложение и следовать инструкциям на экране. При первом запуске необходимо зарегистрировать аккаунт и добавить камеру для отслеживания.
Примечание: В случае возникновения сложностей при установке и настройке приложения Yoosee, вы можете обратиться к официальной документации и видеоинструкциям на сайте производителя.
Подключение камеры к приложению
Шаг 1: Скачивание приложения
Прежде всего необходимо установить приложение на свой мобильный телефон. Для этого можно загрузить его в соответствующем магазине приложений (App Store для устройств на iOS или Google Play для Android).
Шаг 2: Регистрация аккаунта
Далее необходимо зарегистрировать аккаунт в приложении. Для этого можно использовать свой номер телефона или электронную почту. После регистрации вам будет доступна основная панель управления.
Шаг 3: Добавление камеры в приложение
Чтобы добавить свою камеру в приложении Yoosee необходимо выбрать пункт «Добавить камеру» и следовать инструкциям. Обычно для подключения камеры необходимо нажать кнопку WPS на камере и в приложении нажать соответствующую кнопку.
Шаг 4: Настройка камеры
После успешного подключения и добавления камеры в приложении необходимо настроить параметры. Вы можете задать название камеры, настроить качество изображения, установить расписание записи и т.д.
Настройка оповещений и записи
Оповещения
Для того чтобы задать оповещение на вашем Yoosee smart camera, необходимо:
- Перейти в настройки камеры в приложении Yoosee;
- Выбрать раздел “Alerts”;
- Выбрать тип оповещения — email, push-уведомления или оба варианта;
- Задать критерии для оповещения, например движение или звук;
- Нажать кнопку “Save”.
Теперь при наступлении событий, на которые было задано оповещения, вы будете получать сообщения на вашу электронную почту или мобильный телефон.
Запись
Вы можете настроить запись видео с вашего Yoosee smart camera при наступлении определенных событий:
- Перейти в настройки камеры в приложении Yoosee;
- Выбрать раздел “Recording”;
- Выбрать тип события, при наступлении которого будет записываться видео;
- Выбрать место хранения записей — на SD-карте или на облачном сервере;
- Задать длительность записи и временной промежуток, в течение которого будет происходить запись;
- Нажать кнопку “Save”.
Теперь вся информация о наступлении событий будет сохраняться на SD-карте или на сервере и вы сможете просмотреть записи в любое время.
Решение проблем
Проблема: Камера не подключается к Wi-Fi
Если камера не подключается к Wi-Fi, следует убедиться в правильности введенного пароля. Если пароль вводится верно, попробуйте перезапустить роутер и камеру. Также убедитесь, что камера находится в зоне доступа Wi-Fi и сигнал достаточно сильный.
Проблема: Камера не записывает видео
Если камера не записывает видео, проверьте, есть ли достаточно места на карте памяти. Также убедитесь, что функция записи включена в настройках камеры. Если проблема не решена, попробуйте перезагрузить камеру и проверить, обновлена ли последняя версия прошивки.
Проблема: Ошибка при подключении через приложение Yoosee
Если возникает ошибка при подключении камеры через приложение Yoosee, попробуйте перезапустить приложение или перезагрузить мобильное устройство. Убедитесь, что приложение и операционная система обновлены до последней версии. Если проблема не решена, проверьте настройки сети и обратитесь в службу поддержки.
- Не видно изображения камеры
- Низкое качество видео
- Отсутствует звук в записи
- Ошибка при активации камеры
Другие проблемы:
Прежде чем обращаться в службу поддержки, убедитесь, что все настройки камеры и приложения верны, и проверьте подключение к сети интернет. Если проблему не удается решить самостоятельно, обращайтесь в службу поддержки для получения дополнительной информации.
Вопрос-ответ
Как подключить Yoosee smart camera к сети Wi-Fi?
Для подключения камеры к Wi-Fi необходимо запустить приложение Yoosee на мобильном устройстве, перейти в меню «Настройки», выбрать «Wi-Fi», ввести пароль Wi-Fi сети и нажать кнопку «Подключить». Когда индикатор на камере перестанет мигать и загорится постоянно, значит подключение к сети прошло успешно.
Как подключить Yoosee smart camera к роутеру по LAN кабелю?
Для подключения камеры к роутеру по LAN кабелю нужно подключить один конец кабеля к камере, а другой конец к свободному порту на роутере. После этого камера автоматически подключится к сети.
Как настроить запись видео на карту памяти в камере?
Для настройки записи видео на карту памяти в камере необходимо запустить приложение Yoosee на мобильном устройстве, перейти в «Настройки» — «Общие настройки» — «Запись». В этом разделе можно выбрать режим записи, качество видео и другие параметры. После настройки камера будет автоматически записывать видео на карту памяти.
Как удаленно просмотреть видео с камеры через мобильное приложение?
Чтобы удаленно просмотреть видео с камеры через мобильное приложение, нужно запустить приложение Yoosee, выбрать камеру, на которой нужно просмотреть видео, и нажать на кнопку «Прямой просмотр». После этого откроется окно с живым видео.
Как настроить оповещение о движении с помощью Yoosee smart camera?
Для настройки оповещения о движении необходимо запустить приложение Yoosee, выбрать камеру, на которой необходимо настроить оповещение, перейти в «Настройки» — «Общие настройки» — «Детектор движения». В этом разделе можно выбрать режим работы, чувствительность и отправку уведомлений на мобильное устройство.
Как удаленно управлять камерой через мобильное приложение?
Чтобы удаленно управлять камерой через мобильное приложение, необходимо запустить приложение Yoosee, выбрать камеру, которой нужно управлять, и перейти в меню «Управление». В этом разделе можно поворачивать камеру в разные стороны, приближать и отдалять картинку, а также включать и выключать звук на камере.
Как настроить доступ к камере для других пользователей через мобильное приложение?
Для настройки доступа к камере для других пользователей необходимо запустить приложение Yoosee, выбрать камеру, на которую нужно дать доступ, перейти в меню «Настройки» — «Управление пользователями» и добавить нового пользователя. После этого пользователь сможет просматривать видео с камеры в своем мобильном приложении.
В последнее время начала набирать популярность установка видеонаблюдения на дачах и в домах. Камеры стали дешевле и доступнее, а благодаря возможности использования wifi для подключения к сети отпала необходимость тянуть интернет-провод. Достаточно только подать питание и подключить камеру к роутеру.
Существует огромное количество камер от разных производителей. Все они используют разное программное обеспечение для работы с камерой и ее настройки. В этой статье мы рассмотрим как настроить камеру Yoosee. Это не производитель камер, а компания, выпускающая программное обеспечение для управления камерами и лицензирующая его для производителей. Множество камер используют эту технологию, но их настройка всегда похожа.
Основное преимущество таких камер — возможность легкого управления ими с помощью приложения на смартфоне, а также синхронизация списка камер с аккаунтом Yoosee, что дает возможность легко добавлять устройства в сеть.
Настройка камеры Yoosee
1. Подготовка камеры Yoosee
Наша камера выглядит вот так:
Сначала нужно ее собрать. Если в комплекте к камере идет антенна, прикрутите ее к соответствующему гнезду. Если вы хотите чтобы камера могла записывать видео, нужно вставить в нее карту памяти. Для этого раскрутите камеру:
Найдите слот для карты памяти и вставьте ее туда. Обычно нужна microSD карта, такая же, как и для смартфонов:
Карту памяти нужно вставить до щелчка, так, чтобі она зафиксировалась. Обычно камера имеет разъем для подключения блока питания, Ethernet кабеля, а также кнопку сброса:
Подключите к камере блок питания в соответсвующий разъем:
Затем включите ее в розетку и дождитесь щелчка. Камера готова к подключению. Для верности можно открыть кнопку сброса, зажать и держать ее до щелчка. После того как вы отпустите кнопку камера щелкнет еще раз. Она готова к подключению.
2. Установка приложения Yoosee
Дальше нам надо установить приложение Yoosee из GooglePlay:
После завершения установки откройте приложение:
Здесь вам необходимо зарегистрироваться. Нажмите кнопку «Быстрая регистрация». Вы можете зарегистрироваться по номеру телефона или email. Я выбрал вариант Email. Для этого нажмите на ссылку внизу экрана:
Вам нужно будет ввести код подтверждения, который придет на указанную почту.
3. Добавление камеры через wifi
После завершения регистрации перед вами откроется экран со списком устройств:
Чтобы добавить новую камеру нажмите на кнопку со значком +. В выпадающем списке выберите Добавить устройство:
Затем выберите вариант Fast Networking:
Если камера уже щелкнула (во втором пункте, когда вы ее подключили к сети) нажмите кнопку Услышать гудок, кнопка может называться и по-другому китайцы нормальный перевод не умеют:
Затем введите название вашей точки доступа и пароль к ней:
Выберите камеру:
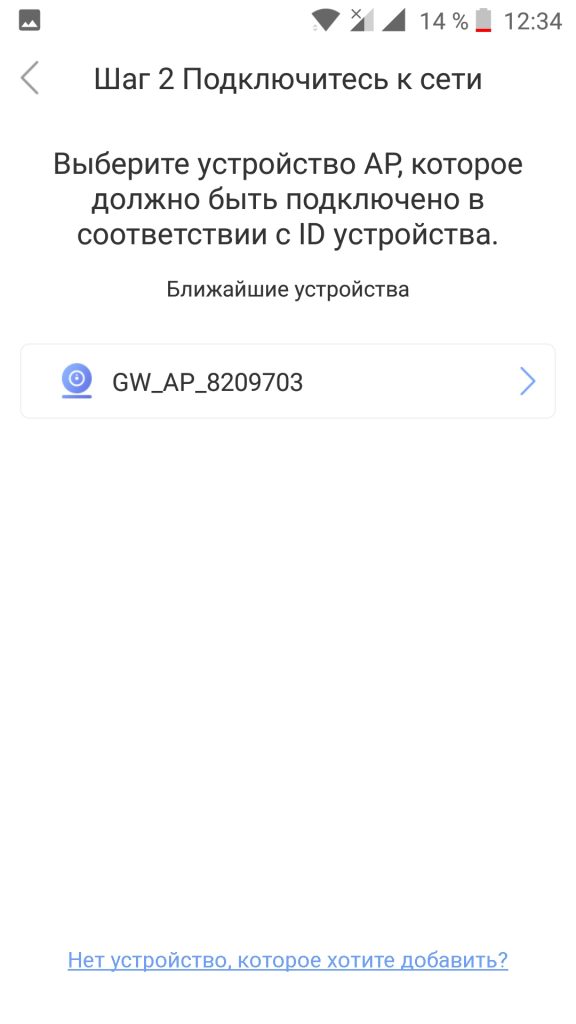
Когда завершите нажмите кнопку Проверить устройство:
И еще раз:
4. Подключение камеры через Ethernet
Если подключение камеры через wifi не работает, например, программа не может передать данные подключения к сети камере, то можно использовать Ethernet. Для этого нам понадобится такой шнур:
Можно взять тот шнур, которым компьютер подключен к роутеру. Подключите один конец к камере, а другой к свободному порту роутера. В приложении порядок действий такой же. Только надо выбрать проводное подключение:
Затем убедитесь, что камера и смартфон подключены к одному роутеру:
На следующем экране приложение найдет подключенную камеру:
В этом варианте подключения утилита спросит пароль устройства. Его можно найти на корпусе камеры. Обычно, это что-то простое, например, 123:
А дальше все, как в предыдущем пункте.
Как только камера будет подключена, вы можете вручную указать данные подключения к сети Wifi. Для этого откройте настройки и выберите настройка сети:
Выберите нужную сеть в списке сетей, а потом введите пароль от этой сети:
Теперь камера подключена к wifi, а Ethernet провод можно отключить.
4. Режим просмотра камеры
Затем перед вами откроется экран, на котором будет картинка с камеры и элементы управления:
Вверху окна мы можем видеть текущее время. С помощью кнопки под видео можно настроить качество:
А с помощью четырех кнопок внизу вы можете включить запись, говорить через камеру, правда, в моей модели динамика нет, сделать снимок экрана, включить передачу звука с камеры.
5. Настройка времени камеры
По умолчанию время на камере может не совпадать с тем, что вам нужно. Чтобы настроить его нам надо перейти в настройки. Для этого нажмите на кнопку с шестеренкой в верхнем правом углу:
Затем выберите настройка времени:
Здесь вы можете вручную установить время, но лучше указать часовой пояс:
6. Настройка RTSP
RTSP — это протокол, с помощью которого можно просматривать видео с камеры из локальной сети, к которой она подключена. По умолчанию он не требует пароля. Но его желательно установить. Для этого в меню настроек выберите Настройка безопасности, а затем RTSP Password:
Потом выберите RTSP encrypted access и укажите пароль:
7. Настройка записи
По умолчанию запись выполняется только вручную. Но на вкладке Настройка записи, можно включить постоянную запись или запись по тревоге. Для постоянной записи выберите Запись по расписанию и время от 00 до 24 часов.
Запись по тревоге более интересный вариант. Видео будет записываться только тогда, когда есть движение. Но есть одно замечание. Работает он только тогда, когда камера подключена к интернету. Иначе работать не будет. Для ее активации включаем запись по тревоге и выбираем время, например, 3 минуты:
Далее, идем в Настройки тревоги в главном меню и включаем детекцию движения:
И это еще не все. Теперь возвращаемся к списку устройств, и нажимаем кнопку Защита, чтобы включить режим защиты, когда будет включаться тревога.
Все, настройка yoosee завершена, теперь при возникновении малейшего движения включится тревога:
7. Просмотр записанного видео
На вкладке Снимки можно посмотреть все записанные видео и снимки с камеры:
8. Как отвязать камеру
Вы уже знаете как подключить ip камеру yoosee. Если вам необходимо отвязать камеру, даже если она не подключена к сети, коснитесь к камере в списке устройств и не отпускайте пока не появиться меню с предложением отвязать камеру:
Остается только подтвердить отвязку:
Обратите внимание, что если камера yoosee была уже привязана, то вы не сможете привязать ее повторно, сначала нужно будет выполнить ее сброс, как описано в первом пункте.
Выводы
В этой статье мы рассмотрели как выполняется настройка камеры Yoosee. Несмотря на все преимущества камеры, у нее есть и недостатки, например, если камера подключена к роутеру, но нет доступа к интернету, то приложение ее находить не будет, даже по проводному подключению. Само собой, запись по тревоге без доступа к интернету тоже не работает. А какие камеры используете вы? Напишите в комментариях!
Была ли эта статья полезной?
ДаНет
Оцените статью:

Загрузка…
Об авторе
Администратор te4h.ru, интересуюсь новыми технологиями, криптовалютой, искусственным интеллектом, свободным программным обеспечением и Linux.
Содержание
- — Как мне подключиться к Yoosee WIFI?
- — Как подключить IP-камеру к телефону?
- — Как подключить камеру Yoosee к телефону?
- — Может кто-нибудь взломать мою IP-камеру?
- — Могу ли я использовать Yoosee без WiFI?
- — Как мне добавить устройство в мою учетную запись Yoosee?
- — Безопасна ли камера Yoosee?
- — Могу ли я подключить IP-камеру к роутеру?
- — Могу ли я подключить IP-камеру к роутеру?
- — Как подключить камеру к сети?
- — Как мне получить удаленный доступ к моей IP-камере?
- — Могу ли я подключить камеру слежения к телефону?
Как мне подключиться к Yoosee WIFI?
Убедитесь, что вы установили приложение «Yoosee» на свои смарт-устройства, и что для использования приложения / камеры необходимо зарегистрировать учетную запись. Затем, используя свой смартфон, перейдите к настройкам WLAN вашего смартфона, вы обнаружите, что в списке появляется новый Wi-Fi SSID.
Выполните следующие действия, чтобы подключиться к IP-камере с помощью мобильного телефона:
- Откройте интернет-браузер вашего смартфона.
- Введите в адресной строке браузера IP-адрес в глобальной сети, за которым следует назначенный порт, разделенные двоеточием. …
- Введите «admin» в имени пользователя. …
- Здесь вы увидите веб-клиент IP-камеры с 3 вариантами.
Как подключить камеру Yoosee к телефону?
Инструкция по установке YooSee Camera на Android, iOS
- Сначала подключаем камеру и ждем, пока она запустится. …
- Затем приложению потребуется, чтобы пользователи создали учетную запись приложения. …
- Переключитесь на основной интерфейс приложения, щелкните значок плюса в правом углу экрана, чтобы добавить связанные устройства.
Может кто-нибудь взломать мою IP-камеру?
Любое устройство, подключенное к Интернету, может быть взломано, в том числе и домашние камеры видеонаблюдения. Проводные камеры менее уязвимы, чем камеры Wi-Fi, а камеры с локальным хранилищем менее уязвимы, чем камеры, которые хранят видео на облачном сервере. Тем не мение, все камеры можно взломать.
Могу ли я использовать Yoosee без WiFI?
Yoosee выпустила сетевые камеры AP, сетевые камеры AP могут подключиться к смартфону без доступа в Интернет. Пользователи могут настраивать параметры Wi-Fi непосредственно в точке доступа WiFI смартфона, пароль камеры по умолчанию — 12345678.
Как мне добавить устройство в мою учетную запись Yoosee?
Если камера подключена к сети или может быть доступна, вы можете добавить камеру вручную. Запустите приложение, нажмите «+» в правом верхнем углу. Нажмите «Добавить онлайн-устройство».введите идентификатор устройства и пароль.
Безопасна ли камера Yoosee?
По крайней мере, один хакер захватил камеры
Если ваша умная домашняя камера, домашнее животное и радионяня связаны с установкой приложения Yoosee, то эта проблема, скорее всего, затронула вас, и ваше устройство может быть легко захвачено любопытными хакерами.
Могу ли я подключить IP-камеру к роутеру?
Для беспроводной IP-камеры вам необходимо используйте сетевой кабель для подключения к маршрутизатору, если вы не настроили конфигурацию сети Wi-Fi. И тогда беспроводная IP-камера подключена к сети. Вы можете настроить конфигурацию WiFi позже, чтобы беспроводная IP-камера подключилась по беспроводной сети.
Могу ли я подключить IP-камеру к роутеру?
Подключите сетевой кабель (он же кабель Cat 5) в гнездо Ethernet сетевой камеры, затем подключите другой конец к маршрутизатору (он же шлюз или точка доступа). Если эта сетевая камера не имеет Wi-Fi, это может быть единственный шаг, необходимый для настройки сети. Найдите IP-адрес сетевой камеры.
Как подключить камеру к сети?
Подключите камеру к сети Wi-Fi
- Включите камеру VR.
- Проверьте, подключен ли ваш телефон к Wi-Fi.
- На телефоне Android откройте приложение VR180.
- Если вы еще этого не сделали, подключите камеру к приложению.
- Коснитесь Еще. Настройки.
- Выберите камеру, которую хотите подключить.
- Коснитесь Подключиться к Wi-Fi.
- Выберите свою сеть Wi-Fi.
Как мне получить удаленный доступ к моей IP-камере?
Как просматривать данные с IP-камеры удаленно через веб-браузер
- Найдите IP-адрес вашей камеры. …
- Откройте веб-браузер и введите IP-адрес. …
- Перейдите в НАСТРОЙКИ> ОСНОВНЫЕ> Сеть> Информация, чтобы найти номер порта HTTP, используемый камерой.
- После смены порта вам необходимо перезагрузить камеру, чтобы сохранить изменения.
Могу ли я подключить камеру слежения к телефону?
Вы можете подключить свой смартфон или планшет к регистраторам CCTV Security Pros просто отсканировав QR-код. Безупречное подключение к телефону. Иногда просмотр камер видеонаблюдения в прямом эфире на вашем мобильном телефоне может вызвать сетевые помехи на вашем телефоне.
Интересные материалы:
Как отключить резервное копирование OneNote?
Как отключить резервный адрес электронной почты?
Как отключить режим HDMI на телевизоре?
Как отключить режим наушников?
Как отключить режим полета на этом устройстве?
Как отключить режим разработчика?
Как отключить режим совместимости для Origin?
Как отключить режим совместимости в Chrome?
Как отключить режим ввода PIN-кода?
Как отключить родительский код доступа для Family Link на Chromebook?
Содержание
- Настройка yoosee камеры на ПК
- Настройка записи архива yoosee камеры на ПК
- Воспроизведение архива
- Как настроить камеру Yoosee
- Настройка
- Запуск приложения на смартфоне
- Как Yoosee IP-камеру настроить на компьютер?
- Загрузка и настройка Yoosee
- Как настроить записывание архива Yoosee видеокамеры на компьютер?
- Как воспроизводить данные из архива?
- Как запустить приложение на смартфоне?
Настройка yoosee камеры на ПК
Перед настройкой yoosee камеры на Вашем компьютере необходимо выполнить одно из двух условий
1) Настроить Wi-Fi подключение Вашей камеры к роутеру. Такая настройка выполняется с помощью телефона. Читайте описание настройки yoosee камеры с помощью телефона.
2) Также для подключения yoosee камеры вместо Wi-Fi подключения можно использовать проводное подключение. В этом случае камера должна быть подключена к Вашему роутеру сетевым кабелем.
1. Зайдите на сайт yoosee.co через браузер Вашего компьютера и скачайте CMS для windows. Выполните установку скаченного ПО
2. После установки дважды кликните ярлык на рабочем столе «CMSClient». Введите пароль (либо 00000000, либо оставьте поле пустым), выберите язык и нажмите OK.
3. (1) Далее в появившемся окне нажмите “Добавить все” (Add all), чтобы добавить камеры автоматически. При этом компьютер и роутер должны быть подключены к одной и той же локальной сети. В противном случае камеры нужно будет добавлять вручную
(2) Чтобы добавить устройство вручную, кликните «+» в нижней левой части окна. Далее кликните «Добавить вручную». Затем в открывшемся окне введите ID устройства и пароль, (обычно их можно найти на этикетке на камере), RTSP пароль (если задан), название устройства (придумайте любое название), нажмите OK.
Комментарий: RTSP пароль Вы задаете сами в настройках камеры с помощью мобильного приложения Yoosee. Также в настройках можно выбрать открытый RTSP (без пароля).
Для настройки RTSP пароля в мобильном приложении Yoosee зайдите в список устройств и нажмите «настройки»
Далее нажимаем «настройка безопасности»
Нажимаем «RTSP password»
Включаем RTSP с помощью переключателя «Enable RTSP» и выбираем открытый RTSP доступ без пароля (RTSP password free access) или с использованием пароля (RTSP encrypted access)
Если выбран RTSP доступ с использованием пароля, то придумайте и задайте RTSP пароль, нажав кнопку «Change password»
4. После добавления Yoosee камеры в ПК приложение «CMS client» дважды кликните на названии устройства в левой стороне окна. Теперь Вы можете видеть трансляцию изображения с камеры на Вашем ПК
Настройка записи архива yoosee камеры на ПК
В окошке просмотра трансляции камеры в правом верхнем углу Вы можете найти кнопку записи.
Если запись архива должна осуществляться на SD карту, то необходимо выполнить настройку записи архива yoosee камеры на телефоне. Для этого читайте инструкцию по настройке yoosee камеры на телефоне
Воспроизведение архива
Нажмите 
Для воспроизведения архива дважды кликните по выбранному файлу архива. Чтобы скачать файлы с SD карты на ПК, выберите нужный файл, поставив возле него галочку, и нажмите кнопку загрузка.
После завершения загрузки этот файл вы сможете просматривать, изменив «Тип файла» на «Загрузка файлов»
Также в настройках программы «CMS client» Вы можете указать путь на жестком диске, где будут сохраняться файлы архива.
Источник
Как настроить камеру Yoosee
Поворотный видеокамера besder Yoosee пользуется большим спросом среди пользователей за счет простой установки и настроек. Камера данного типа может функционировать в самых различных местах, на усмотрение владельца (стол, настенная полка, подоконник и прочее). А если прикупить специальный кронштейн, её можно установить даже на потолке.
Владельцу современной камеры совершенно не обязательно обращаться за помощью к специалисту с целью осуществления монтажа. Оборудование легко установить и настроить самостоятельно. В данном материале вы найдете вспомогательный инструктаж по подключению yoosee ip-видеокамеры.
Настройка
Итак, вам предстоит настроить оборудование на ПК. Перед этим выполните одно из альтернативных действий, указанных ниже:
- Примените проводное подключение посредством роутера и стандартного сетевого кабеля.
- Используйте мобильный телефон для подключения беспроводной сети Wi-Fi.
Двигаемся дальше. Загрузите на свой компьютер программу под названием «CMS Yoosee». Её можно найти на официальном ресурсе yoosee.co. Данная программа поддерживается устройствами, функционирующими на ОС Windows. Найдите на сайте требуемое ПО и загрузите на свой ПК.
Чтобы в дальнейшем настроить камеру через смартфон Android, потребуется выполнить похожее действие. А именно, скачать одноименную программу в Google Play. Владельцы «яблочных» гаджетов должны посетить для этих целей App Store. Программа Yoosee поддерживает русский язык.
Программа, размещенная на официальном ресурсе, может быть скачана при помощи любого удобного браузера. Её инсталляция довольна проста. Пользователю нужно выполнить несколько пошаговых действий, указанных в окне установки.
По завершению установки на рабочем столе компьютера появится соответствующий ярлык. Его название будет выглядеть так: «CMS Client».
После открытия программы на экране появится окошко с указанием имени пользователя (admin) и строкой для введения пароля. Ввод пароля не является обязательным условием. Данную строку можно не заполнять. Далее программа предложит выбрать удобный язык интерфейса. Укажите свой вариант и нажмите на кнопку «ОК».
Чтобы осуществить добавление нового устройства, откройте в программе окно под названием «Found new device» и нажмите на кнопку «Add all». Этот вариант добавления нового оборудования подойдет лишь при условии, когда маршрутизатор находится в одной локальной сети с компьютером.
Для альтернативного добавления устройства принято действовать по схеме, указанной ниже:
Клик по кнопке «Manual add device» => клик по иконке в виде «+» => Добавление устройства вручную
В открывшемся окошке введите информацию такого типа:
- ID устройства и пароль;
- Название камеры. Сохраните данные путем нажатия на кнопку «ОК».
Найдите новое устройство в окне и нажмите по его наименованию дважды. Это позволит произвести запуск трансляции видеоданных с ip-камеры на мониторе компьютера.
Запуск приложения на смартфоне
Современные пользователи редко ограничиваются взаимодействием с одним гаджетом. Установка камеры на ПК не мешает проделать похожие манипуляции со смартфоном.
Инструкция по установке программы:
- Посетите Google Play или App Store для скачивания программы Yoosee.
- Установите и запустите софт.
- Пройдите стандартную регистрацию нового аккаунта.
- После запуска программы введите в открывшемся меню IP видеокамеры. Готово!
Примечание: чтобы автоматически добавить новое устройство через смартфон, воспользуйтесь сканером QR-кода (наклейка с кодом находится на корпусе IP-камеры).
Смотрим видео установка yoosee.
Источник
Как Yoosee IP-камеру настроить на компьютер?
Поворотные IP-видеокамеры получили большую популярность, поскольку обладают простотой монтажа и настройки. Такое устройство может быть установлено там, где будет удобно его владельцу – от подоконника до шкафа или стола. Кроме того, поворотная камера может быть закреплена на потолке посредством специального кронштейна.
Процедура подключения и настройки камеры может быть осуществлена собственными силами. Для этого понадобится следовать определённому алгоритму действий. Перед тем, как настраивать Yoosee IP-камеру на свой ПК, потребуется выполнить требования одного из вариантов:
- применить проводное подключение. Здесь понадобится подключить видеокамеру к роутеру при помощи сетевого кабеля;
- применить Wi-Fi-подключение. Здесь понадобится использовать смартфон.
Сервис Yoosee довольно часто используется в мультимедийных камерах, в которых существует возможность сохранения данных на flash-накопитель. Данный клиент поставляется совместно со многими IP-видеокамерами, которые присутствуют в наличии у китайских поставщиков, в частности, на сайте AliExpress.
Загрузка и настройка Yoosee
Чтобы настроить камеру на компьютер, понадобится загрузка специальной CMS Yoosee. Она доступна для скачивания на официальном сайте создателя, а использовать программу можно всем пользователям Windows.

Обладатели смартфонов, базирующихся на Android, могут скачать Yoosee в магазине Google Play.
Пользователи устройств под маркой Apple смогут загрузить приложение, которое работает с поддержкой русского языка, из магазина App Store.
Скачивание и установка Yoosee на компьютер производится с соблюдением нескольких обязательных этапов:
- Для настройки IP-камеры на свой ПК нужно будет перейти на сайт Yoosee, используя любой удобный браузера, а затем сохранить архив с CMS на компьютер. Установка загруженного софта не представляет затруднений, поэтому производится с соблюдением требуемых в процессе шагов.
- После того, как установка будет завершена, на рабочем столе компьютера появится новый ярлык под названием «CMSClient». Его нужно будет открыть двойным кликом по левой кнопке мыши. В появившемся окне будет указано имя пользователя «admin», и потребуется ввести пароль. Здесь можно будет оставить окошко пустым, а можно ввести восемь нулей. Затем выбрать удобный язык интерфейса для комфортной работы, и нажать кнопку «ОК».
- Добавление устройств может производиться разными способами:
- в окошке, которое называется «Found new devices», можно будет инициировать автоматическое добавление всех устройств посредством нажатия на кнопку «Add all». При выборе этого варианта нужно учитывать, что роутер и ПК должны иметь одну и ту же локальную сеть;
- если первый способ добавления не представляется возможным, можно перейти к ручной настройке, которая вызывается кликом по кнопке «Manual add device». В появившемся окне будет знак плюсика, расположенный на экране внизу слева. По нему нужно будет нажать и выбрать пункт «Добавление устройства вручную». После этого откроется следующее окно, где потребуется ввести несколько данных: ID видеокамеры и пароль (они зачастую присутствуют на фирменной этикетке устройства), а также понятное для владельца системы название, затем нажать кнопку «ОК».
В окне слева появится название камеры, по которому нужно будет нажать два раза. Таким образом, на экране компьютера появится трансляция видеоданных с камеры наблюдения.
Как настроить записывание архива Yoosee видеокамеры на компьютер?
Окно, которое появляется при осуществлении наблюдения за трансляцией с камеры, содержит несколько кнопок. Здесь можно будет сохранить скриншот в виде фотоизображения, можно включить микрофон, а можно приступить к видеозаписи.

Чтобы реализовать настройку архивной записи, необходимо нажать соответствующую кнопку, на которой схематически изображена видеокамера. В том случае, когда записывать потребуется на карту памяти SD-формата, нужно будет установить необходимые настройки на своём смартфоне.
Как воспроизводить данные из архива?
Воспроизведение архива осуществляется через основной интерфейс CMS. Для этого потребуется выбрать кнопку «Воспроизведение», которая находится в верхней панели меню наряду с кнопками настроек и безопасности.

После нажатия на кнопку включения будет необходимо выбрать несколько параметров:
- тип зафиксированной информации: данные могут быть сохранены локальным способом на ПК, а могут фиксироваться на SD-карту удалённо);
- время, в которое началась запись;
- время, в которое окончилась запись.
После этого можно будет нажимать кнопку поиска (она называется «Search»), а после того, как необходимый фрагмент обнаружится, его потребуется только воспроизвести.
Как запустить приложение на смартфоне?
Даже в том случае, когда Yoosee IP-камера настроена на компьютер, может потребоваться настройка мобильного приложения. В первую очередь, это понадобится, если нужно фиксировать информацию на карту памяти или использовать для работы Wi-Fi-соединение.

- Программа скачивается и устанавливается на мобильный телефон, затем приложение запускается.
- Осуществляется регистрационный процесс, для создания личного аккаунта. Кабинет необходим для того, чтобы камера видеонаблюдения была привязана по Wi-Fi.
- Если регистрация аккаунта произведена удачно, в мобильном приложении откроется окно главного меню.
- В основном меню можно будет произвести добавление IP-видеокамеры. Это можно будет сделать несколькими способами:
воспользоваться номером ID видеокамеры и добавить его через кнопку «+»;
при наличии на корпусе камеры видеонаблюдения наклейки с QR-кодом достаточно будет отсканировать данный код, и устройство добавится автоматически;
при отсутствии указанной наклейки можно добавить камеру через сеть Wi-Fi.
Источник
Yoosee smart camera — это мощное устройство, которое позволяет вам контролировать свою жилищную область в любое время и из любого места. Благодаря своим передовым функциям и простому интерфейсу, эта камера становится все более популярной среди пользователей. Если вы только что приобрели Yoosee smart camera и не знаете, как ее правильно настроить, не волнуйтесь — в этой статье мы подробно расскажем вам обо всех шагах, необходимых для начала работы с этим устройством.
Во-первых, перед началом настройки Yoosee smart camera вам понадобится скачать приложение Yoosee на свой смартфон или планшет. Приложение доступно как для устройств на базе iOS, так и для Android. Просто найдите приложение в соответствующем магазине приложений и установите его на свое устройство. Затем запустите приложение и пройдите регистрацию, предоставив требуемую информацию.
После этого следует подключить камеру к источнику питания и подождать, пока она полностью включится. Затем настройте подключение Wi-Fi для камеры. Для этого вам потребуется найти и подключиться к Wi-Fi сети, из списка доступных сетей выбрав соответствующую сеть камеры. Введите пароль Wi-Fi-сети, если это требуется, и дождитесь успешного подключения.
Примечание: Убедитесь, что сигнал Wi-Fi в месте установки камеры достаточно сильный для стабильного подключения. Также следует учесть, что настройка Wi-Fi-соединения может отличаться в зависимости от модели Yoosee smart camera.
После успешного подключения к Wi-Fi сети вам нужно добавить камеру в приложение Yoosee. Откройте приложение и нажмите на кнопку «Добавить камеру» или аналогичную в соответствии с интерфейсом вашей версии приложения. Затем выберите способ добавления камеры — через сканирование QR-кода или вручную, введя серийный номер. Следуйте инструкциям в приложении, чтобы завершить процесс добавления камеры в приложение.
После успешного добавления камеры в приложение вы сможете начать настраивать параметры записи, уведомлений и другие функции Yoosee smart camera в соответствии с вашими предпочтениями. Теперь вы можете наслаждаться полным контролем над своим жилищем с помощью Yoosee smart camera!
Содержание
- Как выбрать Yoosee smart camera
- Шаги по настройке камеры
- Подключение Yoosee smart camera к смартфону
- Добавление камеры в приложение
- Настройка функций камеры
- Управление Yoosee smart camera через Интернет
- Вопрос-ответ
- Можно ли использовать Yoosee smart camera без подключения к Интернету?
- Могу ли я подключить Yoosee smart camera к нескольким смартфонам?
Как выбрать Yoosee smart camera
Yoosee smart camera — инновационное устройство, которое позволяет с легкостью осуществлять видеонаблюдение в различных ситуациях. От камеры зависит качество записи, угол обзора, функциональность и другие важные показатели.
При выборе Yoosee smart camera необходимо учитывать ряд факторов:
- Разрешение. Чем выше разрешение камеры, тем более четкая будет запись видео. Оптимальным выбором является разрешение Full HD 1080p.
- Угол обзора. Чем шире угол обзора, тем больше информации камера сможет записать. Рекомендуется выбрать камеру с углом обзора не менее 110 градусов.
- Дистанция ночного видения. Если необходимо осуществлять видеонаблюдение в темное время суток, важно учитывать дальность ночного видения. Идеальным вариантом будет камера с дистанцией ночного видения не менее 15 метров.
- Функциональность. При выборе Yoosee smart camera стоит обратить внимание на такие функции, как двусторонняя аудиосвязь, датчики движения, возможность записи на SD-карту и другие функции, которые соответствуют вашим потребностям.
Также необходимо обратить внимание на региональную совместимость камеры с вашими устройствами и наличие необходимых приложений для управления и просмотра видеозаписей.
Важно: перед покупкой стоит обратиться к отзывам других пользователей и произвести сравнительный анализ предлагаемых моделей.
Шаги по настройке камеры
1. Установите мобильное приложение Yoosee из App Store или Google Play на свой смартфон.
2. Зарегистрируйте аккаунт в приложении, указав свой электронный адрес и создав пароль.
3. Подключите камеру к питанию с помощью исключительно предоставленного кабеля и адаптера.
4. Включите камеру и дождитесь, пока индикатор начнет мигать красным светом.
5. Нажмите кнопку «Добавить устройство» в приложении и выберите тип камеры (IP-камера или Wi-Fi камера).
6. Выберите способ подключения камеры: через сканирование QR-кода или ручной ввод номера устройства.
7. Если вы выбрали сканирование QR-кода, поднесите смартфон к коду на камере, чтобы распознать его.
8. Если вы выбрали ручной ввод номера устройства, введите его в соответствующее поле приложения.
9. Подключите ваш смартфон к Wi-Fi сети, к которой будет подключена камера.
10. Введите имя для камеры и установите пароль для доступа к ней.
11. Подождите, пока приложение завершит процесс настройки камеры. Это может занять несколько минут.
12. После завершения настройки вы сможете увидеть видеопоток с камеры на экране вашего смартфона.
13. Для дополнительной безопасности вы можете установить оповещение о движении и настроить другие параметры камеры.
14. Теперь ваша Yoosee smart camera готова к использованию и наблюдению за выбранной областью!
Подключение Yoosee smart camera к смартфону
Шаг 1: Скачайте и установите приложение Yoosee на свой смартфон или планшет с помощью официального магазина приложений.
Шаг 2: Зарегистрируйте аккаунт в приложении Yoosee, указав свой электронный адрес и создав пароль.
Шаг 3: Запустите приложение и войдите в свою учетную запись.
Шаг 4: Нажмите на иконку «+» в правом верхнем углу экрана, чтобы добавить новое устройство.
Шаг 5: Выберите «Добавить устройство по QR-коду» и наведите камеру смартфона на QR-код, который находится на задней части Yoosee smart camera.
Шаг 6: Подождите, пока приложение автоматически распознает камеру и подключит ее к вашей учетной записи.
Шаг 7: Придумайте имя для вашей камеры и настройте параметры безопасности, такие как пароль доступа и настройки оповещений.
Шаг 8: Теперь вы можете просматривать видеопоток с Yoosee smart camera на своем смартфоне, а также управлять ее функциями, такими как двусторонняя аудиосвязь и движение поворота камеры.
Следуя этой подробной инструкции, вы сможете легко подключить Yoosee smart camera к своему смартфону и начать использовать ее для наблюдения за своим домом или офисом.
Добавление камеры в приложение
Для начала добавления камеры в приложение Yoosee, откройте приложение на своем устройстве и войдите в свою учетную запись.
На главном экране приложения нажмите на значок плюса в верхнем правом углу, чтобы перейти в режим добавления нового устройства.
Выберите раздел «Камера» и следуйте инструкциям на экране для настройки камеры. Обычно это включает ввод серийного номера камеры, выбор соединения Wi-Fi и пароль для камеры.
После ввода необходимых данных, приложение автоматически попытается подключиться к камере и завершить настройку. Если все настройки введены правильно, вы увидите изображение с камеры в приложении.
Важно помнить, что каждая камера имеет уникальный серийный номер, поэтому при добавлении нескольких камер в приложение вам придется повторить процесс настройки для каждой из них.
Настройка функций камеры
Yoosee smart camera обладает несколькими полезными функциями, которые можно настроить для достижения оптимальной работы устройства:
- Детекция движения: Эта функция позволяет камере обнаруживать движение в ее обзоре и автоматически записывать видео или отправлять уведомления на ваш телефон. Для настройки этой функции вам необходимо зайти в приложение Yoosee и выбрать опцию «Детекция движения». Затем установите чувствительность детекции и выберите, какие действия должна выполнять камера при обнаружении движения.
- Запись по расписанию: Вы можете настроить камеру на автоматическую запись видео в определенное время суток. Для этого вам нужно перейти в раздел «Запись по расписанию» в приложении Yoosee и указать время начала и окончания записи, а также выбрать дни недели, когда эта функция должна работать.
- Область детекции движения: Если вам нужно ограничить область, в которой будет происходить детекция движения, вы можете настроить это в разделе «Область детекции движения». Выберите нужные вам области на экране и сохраните настройки.
- Запись на SD-карту: Yoosee smart camera поддерживает запись видео на SD-карту. Чтобы включить эту функцию, вам нужно вставить SD-карту в камеру и зайти в раздел «Настройки записи» в приложении Yoosee. Здесь вы сможете выбрать режим записи (непрерывный, по расписанию или при срабатывании детекции движения) и настроить другие параметры записи.
Настройка этих функций поможет вам максимально эффективно использовать Yoosee smart camera и обеспечить надежную защиту вашего дома или офиса.
Управление Yoosee smart camera через Интернет
Yoosee smart camera — это умная камера, которую можно управлять через Интернет. Для этого необходимо выполнить несколько простых шагов.
Во-первых, подключите камеру к Интернету. Для этого вам понадобится Wi-Fi сеть. Настройте подключение камеры к Wi-Fi сети, следуя инструкциям производителя. Удостоверьтесь, что сигнал Wi-Fi сети достаточно сильный для стабильного соединения.
Во-вторых, скачайте и установите приложение Yoosee на свой смартфон или планшет. Это приложение позволяет управлять камерой удаленно через Интернет. Оно доступно для скачивания в App Store или Google Play в зависимости от операционной системы вашего устройства.
После установки приложения запустите его и зарегистрируйтесь, следуя указаниям на экране. Подключите камеру к приложению путем сканирования QR-кода, который находится на камере или в ее документации.
Теперь вы можете управлять Yoosee smart camera через Интернет. С помощью приложения вы можете просматривать видео с камеры в реальном времени, записывать видео, управлять настройками камеры и многое другое.
Вопрос-ответ
Можно ли использовать Yoosee smart camera без подключения к Интернету?
Да, Yoosee smart camera можно использовать без подключения к Интернету. В этом случае вы сможете использовать ее для записи видео на SD-карту и просмотра записей позже. Однако, чтобы получить удаленный доступ к камере и просматривать видео в реальном времени, необходимо подключение к Интернету.
Могу ли я подключить Yoosee smart camera к нескольким смартфонам?
Да, вы можете подключить Yoosee smart camera к нескольким смартфонам. Для этого нужно установить приложение Yoosee на каждый смартфон и зарегистрировать аккаунт на каждом из них. Затем вы можете добавить камеру в приложении на каждом устройстве и получить удаленный доступ к ней.

Yoosee камера — нструкция по настройке поворотной беспроводной (Wi-Fi) IP камеры
Поворотная камера проста в установке и настройке. Ее можно поставить в любое удобное для Вас место: стол, шкаф, подоконник и т. д. Также при помощи кронштейна ее можно установить на потолок. Настроить камеру Вы можете самостоятельно, прочитав данное руководство.
В данном руководстве представлена настройка yoosee камеры на телефоне. Для настройки yoosee камеры на компьютере читайте настройку yoosee камеры на ПК
Поворотная камера видеонаблюдения позволяет использовать проводное (по витой паре) и беспроводное (Wi-Fi) подключение.
Далее будет рассмотрено более простое беспроводное подключение.
Для использования беспроводного подключения умной камеры видеонаблюдения у Вас должен быть включен Wi-Fi роутер.
1. Распакуйте камеру
Перед Вами
1) камера
2) блок питания
3) кронштейн
4) инструкция
5) пакетик с саморезами и приспособлением для сброса настроек
2. Скачайте и установите на Ваш смартфон бесплатное приложение Yoosee (с PlayMarket или App Store)
3. Запустите приложение и выберите «быстрая регистрация». Выполните регистрацию. Если не удается зарегистрироваться по номеру телефона, выполните регистрацию по email, кликнув ссылку внизу экрана «зарегистрироваться с помощью email»
После регистрации выполните вход в приложение с указанием Вашей электронной почты (или номера телефона) и пароля (после регистрации вход выполнится автоматически)
Для дальнейшей настройки Ваш телефон должен быть подключен к интернету по Wi-Fi.
6. После входа в приложение Вы попадете на страницу со списком устройств. Для добавления устройства нажмите «+» в правом верхнем углу или в центре экрана
7. Выберите «добавить новое устройство», затем нажмите «Smartlink», после этого введите пароль от сети Wi-Fi и нажмите «следующий шаг»
Комментарий: Если необходимо выполнить проводное подключение (без использования Wi-Fi), то включите камеру и подключите ее к роутеру с помощью витой пары и затем нажмите в приложении «проводное подключение». В этом случае приложение выполнит поиск камер, подключенных к Вашей локальной сети. Для добавления камеры необходимо будет ввести ее пароль (по умолчанию пароль: 123)
Перед Вами откроется страница с сообщением о необходимости подключения камеры видеонаблюдения к Питанию.
8. Подключите блок питания к камере видеонаблюдения и включите его в розетку.
9. После подключения питания выполнится загрузка камеры видеонаблюдения (40-50 секунд). Дождитесь ее окончания. По окончанию загрузки камера начнет издавать периодические короткие звуковые сигналы, означающие готовность камеры к ее настройке.
Если камера загрузилась, но звуковые сигналы отсутствуют, это означает, что камера ранее была настроена на подключение к другому роутеру. В этом случае необходимо выполнить сброс настроек. Для этого возьмите специальное приспособление из пакетика. Нажмите этим приспособлением на белую кнопочку через отверстие внизу камеры. Удерживайте несколько секунд до появления одиночного звукового сигнала. После этого камера перезагрузится и начнет издавать периодические короткие звуковые сигналы, означающие готовность камеры к ее настройке.
Расположение отверстия для сброса настроек указано в прилагаемой инструкции
10. После загрузки камеры видеонаблюдения нажмите «Услышать гудок дуду» на Вашем телефоне (при этом Ваш телефон должен быть подключен к интернету по Wi-Fi).
11. Далее перед Вами откроется окно с сообщением о необходимости прибавить громкость телефона. Увеличьте громкость телефона на максимум и расположите телефон вблизи настраиваемой камеры. Нажмите кнопку «отправить звуковые волны»
12. Ваш телефон начнет издавать звуковые сигналы, благодаря которым выполнится автоматическая настройка камеры видеонаблюдения и ее подключение к Wi-Fi роутеру. Эта настройка может заниматься от 20 до 100 секунд.
13. Дождитесь окончания автоматической настройки. Если после автоматической настройки телефон у Вас запросит пароль от камеры, введите стандартный пароль 123 (новая версия ПО пароль не запрашивает). Также необходимо будет ввести какое-нибудь название камеры и нажать кнопку «проверить устройство».
14. Теперь во время просмотра трансляции с Yoosee камеры Вы можете поворачивать камеру вверх, вниз, влево, вправо. Для этого необходимо провести пальцем по экрану в нужном направлении.
Запись видео — нажмите, чтобы выполнить запись видео Yoosee камеры. Запись будет сохранена в памяти мобильного телефона.
Микрофон — нажмите и удерживайте, чтобы отправить звуковое сообщение с мобильного телефона на Yoosee камеру.
Снимок — нажмите, чтобы сделать снимок изображения. Снимок будет сохранен в памяти мобильного телефона.
Динамик — включение/выключение звука камеры
15. Для просмотра во весь экран расположите Ваш телефон горизонтально и изображение само растянется на весь экран
Качество изображения можно выбрать в левом нижнем углу: HD-высокое, SD-среднее, LD-низкое
16. Для записи архива в камеру необходимо установить карту памяти microSD
17. Вернитесь назад в список устройств. В правом верхнем углу окошка Вашей камеры кликните значок «поделиться». С помощью этой функции Вы сможете открыть доступ к Вашей камере другим лицам. Для этого необходимо ввести их email или телефон, который они указывали при регистрации в приложении Yoosee.
18. В приложении на телефоне вернитесь в список устройств и нажмите кнопку «настройки»
Здесь Вы сможете изменить настройки камеры: указать дату и время на камере, настроить запись архива и т. д. Для правильной настройки времени необходимо указать верный часовой пояс.
19. Зайдите в «настройки записи»
Запись вручную — ручное управление записью. На этой же строке с помощью переключателя можно включить и выключить запись камеры.
Запись по тревоге — запись включается при обнаружении движения или при срабатывании одного из подключенных датчиков (открытия двери, задымления, движения и др.)
Запись по расписанию — установка временных диапазонов для записи архива.
20. Нажмите форматировать SD карту, если карта памяти установлена впервые или если необходимо стереть архив.
21. Для круглосуточной записи необходимо выбрать «запись вручную» и включить «переключатель видеозаписи»
В этом случае продолжительность записи архива будет составлять около 5-6 суток при использовании карты памяти емкостью 64 Гб.
Количество дней архивной записи можно увеличить, указав временной диапазон записи. Для этого выберите «запись по расписанию» и укажите время записи
22. Для просмотра архива вернитесь в список устройств и нажмите кнопку просмотра архива
Перед Вами откроется список последних записей. Вы можете кликнуть любой файл для того, чтобы его посмотреть.
23. Для поиска архива кликните значок фильтра в правом верхнем углу и укажите дату и время начала и окончания архивной записи, которую Вы желаете посмотреть. Далее нажмите кнопку «поиск».
Вы увидите список файлов, найденных по указанному временному диапазону.
Для просмотра архива кликните интересующий Вас файл.
Читайте также
Подключение датчиков открытия двери, движения, задымления и др. к Yoosee камере
Настройка оповещения о тревоге на телефон и на email (для Yoosee камер)
Также можете ознакомиться с инструкцией по настройке мини IP Wi-Fi камер Sricam
Инструкцией по настройке Wi-Fi IP камеры YI 1080p Home Camera
В последнее время начала набирать популярность установка видеонаблюдения на дачах и в домах. Камеры стали дешевле и доступнее, а благодаря возможности использования wifi для подключения к сети отпала необходимость тянуть интернет-провод. Достаточно только подать питание и подключить камеру к роутеру.
Существует огромное количество камер от разных производителей. Все они используют разное программное обеспечение для работы с камерой и ее настройки. В этой статье мы рассмотрим как настроить камеру Yoosee. Это не производитель камер, а компания, выпускающая программное обеспечение для управления камерами и лицензирующая его для производителей. Множество камер используют эту технологию, но их настройка всегда похожа.
Основное преимущество таких камер — возможность легкого управления ими с помощью приложения на смартфоне, а также синхронизация списка камер с аккаунтом Yoosee, что дает возможность легко добавлять устройства в сеть.
1. Подготовка камеры Yoosee
Наша камера выглядит вот так:
Сначала нужно ее собрать. Если в комплекте к камере идет антенна, прикрутите ее к соответствующему гнезду. Если вы хотите чтобы камера могла записывать видео, нужно вставить в нее карту памяти. Для этого раскрутите камеру:
Найдите слот для карты памяти и вставьте ее туда. Обычно нужна microSD карта, такая же, как и для смартфонов:
Карту памяти нужно вставить до щелчка, так, чтобі она зафиксировалась. Обычно камера имеет разъем для подключения блока питания, Ethernet кабеля, а также кнопку сброса:
Подключите к камере блок питания в соответсвующий разъем:
Затем включите ее в розетку и дождитесь щелчка. Камера готова к подключению. Для верности можно открыть кнопку сброса, зажать и держать ее до щелчка. После того как вы отпустите кнопку камера щелкнет еще раз. Она готова к подключению.
2. Установка приложения Yoosee
Дальше нам надо установить приложение Yoosee из GooglePlay:
После завершения установки откройте приложение:
Здесь вам необходимо зарегистрироваться. Нажмите кнопку «Быстрая регистрация». Вы можете зарегистрироваться по номеру телефона или email. Я выбрал вариант Email. Для этого нажмите на ссылку внизу экрана:
Вам нужно будет ввести код подтверждения, который придет на указанную почту.
3. Добавление камеры через wifi
После завершения регистрации перед вами откроется экран со списком устройств:
Чтобы добавить новую камеру нажмите на кнопку со значком +. В выпадающем списке выберите Добавить устройство:
Затем выберите вариант Fast Networking:
Если камера уже щелкнула (во втором пункте, когда вы ее подключили к сети) нажмите кнопку Услышать гудок, кнопка может называться и по-другому китайцы нормальный перевод не умеют:
Затем введите название вашей точки доступа и пароль к ней:
Выберите камеру:
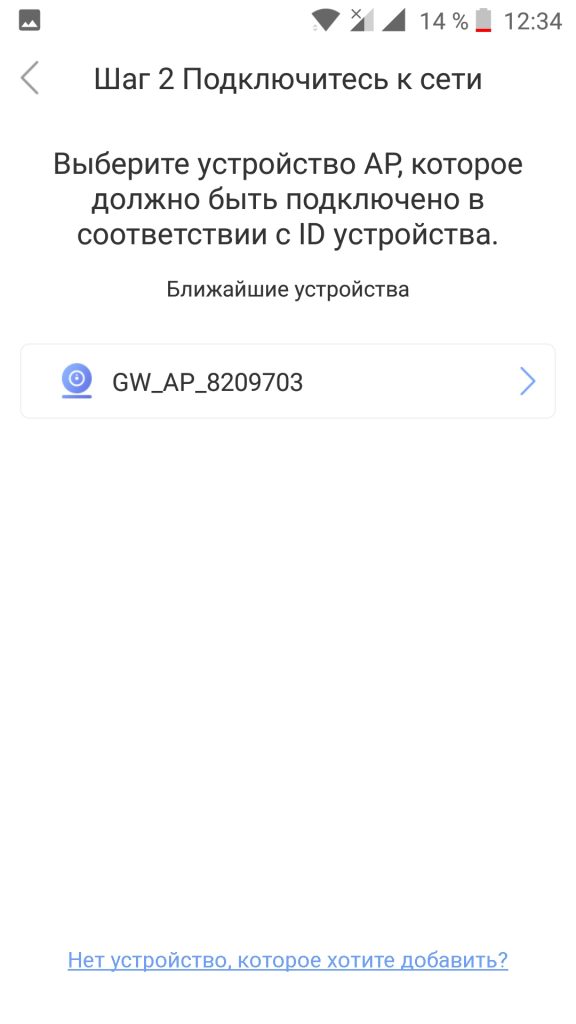
Когда завершите нажмите кнопку Проверить устройство:
И еще раз:
4. Подключение камеры через Ethernet
Если подключение камеры через wifi не работает, например, программа не может передать данные подключения к сети камере, то можно использовать Ethernet. Для этого нам понадобится такой шнур:
Можно взять тот шнур, которым компьютер подключен к роутеру. Подключите один конец к камере, а другой к свободному порту роутера. В приложении порядок действий такой же. Только надо выбрать проводное подключение:
Затем убедитесь, что камера и смартфон подключены к одному роутеру:
На следующем экране приложение найдет подключенную камеру:
В этом варианте подключения утилита спросит пароль устройства. Его можно найти на корпусе камеры. Обычно, это что-то простое, например, 123:
А дальше все, как в предыдущем пункте.
Как только камера будет подключена, вы можете вручную указать данные подключения к сети Wifi. Для этого откройте настройки и выберите настройка сети:
Выберите нужную сеть в списке сетей, а потом введите пароль от этой сети:
Теперь камера подключена к wifi, а Ethernet провод можно отключить.
4. Режим просмотра камеры
Затем перед вами откроется экран, на котором будет картинка с камеры и элементы управления:
Вверху окна мы можем видеть текущее время. С помощью кнопки под видео можно настроить качество:
А с помощью четырех кнопок внизу вы можете включить запись, говорить через камеру, правда, в моей модели динамика нет, сделать снимок экрана, включить передачу звука с камеры.
5. Настройка времени камеры
По умолчанию время на камере может не совпадать с тем, что вам нужно. Чтобы настроить его нам надо перейти в настройки. Для этого нажмите на кнопку с шестеренкой в верхнем правом углу:
Затем выберите настройка времени:
Здесь вы можете вручную установить время, но лучше указать часовой пояс:
6. Настройка RTSP
RTSP — это протокол, с помощью которого можно просматривать видео с камеры из локальной сети, к которой она подключена. По умолчанию он не требует пароля. Но его желательно установить. Для этого в меню настроек выберите Настройка безопасности, а затем RTSP Password:
Потом выберите RTSP encrypted access и укажите пароль:
7. Настройка записи
По умолчанию запись выполняется только вручную. Но на вкладке Настройка записи, можно включить постоянную запись или запись по тревоге. Для постоянной записи выберите Запись по расписанию и время от 00 до 24 часов.
Запись по тревоге более интересный вариант. Видео будет записываться только тогда, когда есть движение. Но есть одно замечание. Работает он только тогда, когда камера подключена к интернету. Иначе работать не будет. Для ее активации включаем запись по тревоге и выбираем время, например, 3 минуты:
Далее, идем в Настройки тревоги в главном меню и включаем детекцию движения:
И это еще не все. Теперь возвращаемся к списку устройств, и нажимаем кнопку Защита, чтобы включить режим защиты, когда будет включаться тревога.
Все, настройка yoosee завершена, теперь при возникновении малейшего движения включится тревога:
7. Просмотр записанного видео
На вкладке Снимки можно посмотреть все записанные видео и снимки с камеры:
8. Как отвязать камеру
Вы уже знаете как подключить ip камеру yoosee. Если вам необходимо отвязать камеру, даже если она не подключена к сети, коснитесь к камере в списке устройств и не отпускайте пока не появиться меню с предложением отвязать камеру:
Остается только подтвердить отвязку:
Обратите внимание, что если камера yoosee была уже привязана, то вы не сможете привязать ее повторно, сначала нужно будет выполнить ее сброс, как описано в первом пункте.
Выводы
В этой статье мы рассмотрели как выполняется настройка камеры Yoosee. Несмотря на все преимущества камеры, у нее есть и недостатки, например, если камера подключена к роутеру, но нет доступа к интернету, то приложение ее находить не будет, даже по проводному подключению. Само собой, запись по тревоге без доступа к интернету тоже не работает. А какие камеры используете вы? Напишите в комментариях!
Была ли эта статья полезной?
ДаНет
Оцените статью:

Загрузка…
Об авторе
Администратор te4h.ru, интересуюсь новыми технологиями, криптовалютой, искусственным интеллектом, свободным программным обеспечением и Linux.
На чтение 3 мин Опубликовано 07.03.2018 Обновлено 24.06.2022
Сегодня нам предстоит осуществить настройку приложения yoosee на русском языке. Данный p2p сервис в большинстве случаев встречается у мультимедийных ip видеокамер с возможностью записи на флэш-карту. Этот китайский клиент, что идет в комплекте с большинством ip камер с aliexpress, по настоящему удивляет своей работоспособностью и безотказностью, чего не скажешь о самих камерах, заказанных на али.
Настоятельно не рекомендую заказывать видеонаблюдение на Aliexpress, а если и заказывать, то не возлагать особых надежд на качество и надежность.
Содержание
- Где скачать приложение для IOS и Android?
- Инструкция по настройке мобильного приложения.
- Добавление новое устройство.
- Добавить устройство подключенное к сети.
- Настройка CMS клиента Yoosee для ПК под управлением windows.
Где скачать приложение для IOS и Android?
Для обладателей айфонов приложение yoosee на русском языке можно скачать здесь.
Для Android устройств, программа находится тут.
Для ПК под управлением Windows доступна специальная CMS, которую так же можно загрузить с официального сайта разработчика.
Инструкция по настройке мобильного приложения.
При первом запуске приложения необходимо произвести регистрацию аккаунта для создания личного кабинета, к которому будет привязываться ваша ip wi-fi камера.
После успешной регистрации мы попадаем в основное меню программы, в котором мы имеем возможность добавить нашу камеру по QR коду либо по ее id номеру или найти наше устройство внутри wi-fi сети. Если на вашей камере нет наклейки QR, жмем + для добавления вручную.
Добавление новое устройство.
Далее необходимо выбрать способ добавления видеокамеры. В первом ярлыке “Добавить новое устройство” мы осуществляем первичную привязку нашей видеокамеры.
Сперва необходимо ввести пароль от wi-fi сети.
Жмем следующий шаг. Подключаем камеру к источнику питания и ждем, когда yoosee обнаружит наше устройство.
После удачного добавления появится id номер нашей модели и поле где необходимо указать пароль от видеокамеры.
Если пароль верный, то на экране отобразится новое устройство, при нажатии на которое откроется окно управления камерой.
Добавить устройство подключенное к сети.
Если видеокамера уже подключена к wi-fi, а вы находитесь от нее далеко, то можно открыть вторую иконку “Добавить устройство подключенное к сети” для подключению видеокамеры по id номеру.
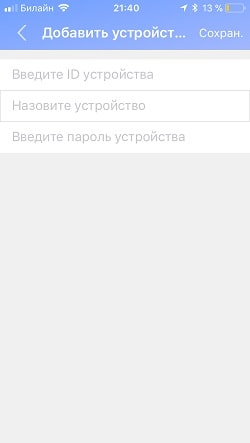
Настройка CMS клиента Yoosee для ПК под управлением windows.
Запускаем cms, жмем ОК, так как пароль по умолчанию отсутствует.
В открывшемся окне кликаем на значок ⊕ для добавления видеокамеры.
Для дальней настройки cms нам необходимо вспомнить id адрес нашей камеры и ее пароль, эти данные необходимо ввести во вкладке “Manual add device”.
Если все сделано верно, то на главном экране cms в левом верхнем углу появится вкладка с добавленной видеокамерой.
Приятного просмотра!
Содержание
- Настройка yoosee камеры на ПК
- Настройка записи архива yoosee камеры на ПК
- Воспроизведение архива
- Как настроить камеру Yoosee
- Настройка
- Запуск приложения на смартфоне
- Как Yoosee IP-камеру настроить на компьютер?
- Загрузка и настройка Yoosee
- Как настроить записывание архива Yoosee видеокамеры на компьютер?
- Как воспроизводить данные из архива?
- Как запустить приложение на смартфоне?
Настройка yoosee камеры на ПК
Перед настройкой yoosee камеры на Вашем компьютере необходимо выполнить одно из двух условий
1) Настроить Wi-Fi подключение Вашей камеры к роутеру. Такая настройка выполняется с помощью телефона. Читайте описание настройки yoosee камеры с помощью телефона.
2) Также для подключения yoosee камеры вместо Wi-Fi подключения можно использовать проводное подключение. В этом случае камера должна быть подключена к Вашему роутеру сетевым кабелем.
1. Зайдите на сайт yoosee.co через браузер Вашего компьютера и скачайте CMS для windows. Выполните установку скаченного ПО
2. После установки дважды кликните ярлык на рабочем столе «CMSClient». Введите пароль (либо 00000000, либо оставьте поле пустым), выберите язык и нажмите OK.
3. (1) Далее в появившемся окне нажмите “Добавить все” (Add all), чтобы добавить камеры автоматически. При этом компьютер и роутер должны быть подключены к одной и той же локальной сети. В противном случае камеры нужно будет добавлять вручную
(2) Чтобы добавить устройство вручную, кликните «+» в нижней левой части окна. Далее кликните «Добавить вручную». Затем в открывшемся окне введите ID устройства и пароль, (обычно их можно найти на этикетке на камере), RTSP пароль (если задан), название устройства (придумайте любое название), нажмите OK.
Комментарий: RTSP пароль Вы задаете сами в настройках камеры с помощью мобильного приложения Yoosee. Также в настройках можно выбрать открытый RTSP (без пароля).
Для настройки RTSP пароля в мобильном приложении Yoosee зайдите в список устройств и нажмите «настройки»
Далее нажимаем «настройка безопасности»
Нажимаем «RTSP password»
Включаем RTSP с помощью переключателя «Enable RTSP» и выбираем открытый RTSP доступ без пароля (RTSP password free access) или с использованием пароля (RTSP encrypted access)
Если выбран RTSP доступ с использованием пароля, то придумайте и задайте RTSP пароль, нажав кнопку «Change password»
4. После добавления Yoosee камеры в ПК приложение «CMS client» дважды кликните на названии устройства в левой стороне окна. Теперь Вы можете видеть трансляцию изображения с камеры на Вашем ПК
Настройка записи архива yoosee камеры на ПК
В окошке просмотра трансляции камеры в правом верхнем углу Вы можете найти кнопку записи.
Если запись архива должна осуществляться на SD карту, то необходимо выполнить настройку записи архива yoosee камеры на телефоне. Для этого читайте инструкцию по настройке yoosee камеры на телефоне
Воспроизведение архива
Нажмите 
Для воспроизведения архива дважды кликните по выбранному файлу архива. Чтобы скачать файлы с SD карты на ПК, выберите нужный файл, поставив возле него галочку, и нажмите кнопку загрузка.
После завершения загрузки этот файл вы сможете просматривать, изменив «Тип файла» на «Загрузка файлов»
Также в настройках программы «CMS client» Вы можете указать путь на жестком диске, где будут сохраняться файлы архива.
Источник
Как настроить камеру Yoosee
Поворотный видеокамера besder Yoosee пользуется большим спросом среди пользователей за счет простой установки и настроек. Камера данного типа может функционировать в самых различных местах, на усмотрение владельца (стол, настенная полка, подоконник и прочее). А если прикупить специальный кронштейн, её можно установить даже на потолке.
Владельцу современной камеры совершенно не обязательно обращаться за помощью к специалисту с целью осуществления монтажа. Оборудование легко установить и настроить самостоятельно. В данном материале вы найдете вспомогательный инструктаж по подключению yoosee ip-видеокамеры.
Настройка
Итак, вам предстоит настроить оборудование на ПК. Перед этим выполните одно из альтернативных действий, указанных ниже:
- Примените проводное подключение посредством роутера и стандартного сетевого кабеля.
- Используйте мобильный телефон для подключения беспроводной сети Wi-Fi.
Двигаемся дальше. Загрузите на свой компьютер программу под названием «CMS Yoosee». Её можно найти на официальном ресурсе yoosee.co. Данная программа поддерживается устройствами, функционирующими на ОС Windows. Найдите на сайте требуемое ПО и загрузите на свой ПК.
Чтобы в дальнейшем настроить камеру через смартфон Android, потребуется выполнить похожее действие. А именно, скачать одноименную программу в Google Play. Владельцы «яблочных» гаджетов должны посетить для этих целей App Store. Программа Yoosee поддерживает русский язык.
Программа, размещенная на официальном ресурсе, может быть скачана при помощи любого удобного браузера. Её инсталляция довольна проста. Пользователю нужно выполнить несколько пошаговых действий, указанных в окне установки.
По завершению установки на рабочем столе компьютера появится соответствующий ярлык. Его название будет выглядеть так: «CMS Client».
После открытия программы на экране появится окошко с указанием имени пользователя (admin) и строкой для введения пароля. Ввод пароля не является обязательным условием. Данную строку можно не заполнять. Далее программа предложит выбрать удобный язык интерфейса. Укажите свой вариант и нажмите на кнопку «ОК».
Чтобы осуществить добавление нового устройства, откройте в программе окно под названием «Found new device» и нажмите на кнопку «Add all». Этот вариант добавления нового оборудования подойдет лишь при условии, когда маршрутизатор находится в одной локальной сети с компьютером.
Для альтернативного добавления устройства принято действовать по схеме, указанной ниже:
Клик по кнопке «Manual add device» => клик по иконке в виде «+» => Добавление устройства вручную
В открывшемся окошке введите информацию такого типа:
- ID устройства и пароль;
- Название камеры. Сохраните данные путем нажатия на кнопку «ОК».
Найдите новое устройство в окне и нажмите по его наименованию дважды. Это позволит произвести запуск трансляции видеоданных с ip-камеры на мониторе компьютера.
Запуск приложения на смартфоне
Современные пользователи редко ограничиваются взаимодействием с одним гаджетом. Установка камеры на ПК не мешает проделать похожие манипуляции со смартфоном.
Инструкция по установке программы:
- Посетите Google Play или App Store для скачивания программы Yoosee.
- Установите и запустите софт.
- Пройдите стандартную регистрацию нового аккаунта.
- После запуска программы введите в открывшемся меню IP видеокамеры. Готово!
Примечание: чтобы автоматически добавить новое устройство через смартфон, воспользуйтесь сканером QR-кода (наклейка с кодом находится на корпусе IP-камеры).
Смотрим видео установка yoosee.
Источник
Как Yoosee IP-камеру настроить на компьютер?
Поворотные IP-видеокамеры получили большую популярность, поскольку обладают простотой монтажа и настройки. Такое устройство может быть установлено там, где будет удобно его владельцу – от подоконника до шкафа или стола. Кроме того, поворотная камера может быть закреплена на потолке посредством специального кронштейна.
Процедура подключения и настройки камеры может быть осуществлена собственными силами. Для этого понадобится следовать определённому алгоритму действий. Перед тем, как настраивать Yoosee IP-камеру на свой ПК, потребуется выполнить требования одного из вариантов:
- применить проводное подключение. Здесь понадобится подключить видеокамеру к роутеру при помощи сетевого кабеля;
- применить Wi-Fi-подключение. Здесь понадобится использовать смартфон.
Сервис Yoosee довольно часто используется в мультимедийных камерах, в которых существует возможность сохранения данных на flash-накопитель. Данный клиент поставляется совместно со многими IP-видеокамерами, которые присутствуют в наличии у китайских поставщиков, в частности, на сайте AliExpress.
Загрузка и настройка Yoosee
Чтобы настроить камеру на компьютер, понадобится загрузка специальной CMS Yoosee. Она доступна для скачивания на официальном сайте создателя, а использовать программу можно всем пользователям Windows.

Обладатели смартфонов, базирующихся на Android, могут скачать Yoosee в магазине Google Play.
Пользователи устройств под маркой Apple смогут загрузить приложение, которое работает с поддержкой русского языка, из магазина App Store.
Скачивание и установка Yoosee на компьютер производится с соблюдением нескольких обязательных этапов:
- Для настройки IP-камеры на свой ПК нужно будет перейти на сайт Yoosee, используя любой удобный браузера, а затем сохранить архив с CMS на компьютер. Установка загруженного софта не представляет затруднений, поэтому производится с соблюдением требуемых в процессе шагов.
- После того, как установка будет завершена, на рабочем столе компьютера появится новый ярлык под названием «CMSClient». Его нужно будет открыть двойным кликом по левой кнопке мыши. В появившемся окне будет указано имя пользователя «admin», и потребуется ввести пароль. Здесь можно будет оставить окошко пустым, а можно ввести восемь нулей. Затем выбрать удобный язык интерфейса для комфортной работы, и нажать кнопку «ОК».
- Добавление устройств может производиться разными способами:
- в окошке, которое называется «Found new devices», можно будет инициировать автоматическое добавление всех устройств посредством нажатия на кнопку «Add all». При выборе этого варианта нужно учитывать, что роутер и ПК должны иметь одну и ту же локальную сеть;
- если первый способ добавления не представляется возможным, можно перейти к ручной настройке, которая вызывается кликом по кнопке «Manual add device». В появившемся окне будет знак плюсика, расположенный на экране внизу слева. По нему нужно будет нажать и выбрать пункт «Добавление устройства вручную». После этого откроется следующее окно, где потребуется ввести несколько данных: ID видеокамеры и пароль (они зачастую присутствуют на фирменной этикетке устройства), а также понятное для владельца системы название, затем нажать кнопку «ОК».
В окне слева появится название камеры, по которому нужно будет нажать два раза. Таким образом, на экране компьютера появится трансляция видеоданных с камеры наблюдения.
Как настроить записывание архива Yoosee видеокамеры на компьютер?
Окно, которое появляется при осуществлении наблюдения за трансляцией с камеры, содержит несколько кнопок. Здесь можно будет сохранить скриншот в виде фотоизображения, можно включить микрофон, а можно приступить к видеозаписи.

Чтобы реализовать настройку архивной записи, необходимо нажать соответствующую кнопку, на которой схематически изображена видеокамера. В том случае, когда записывать потребуется на карту памяти SD-формата, нужно будет установить необходимые настройки на своём смартфоне.
Как воспроизводить данные из архива?
Воспроизведение архива осуществляется через основной интерфейс CMS. Для этого потребуется выбрать кнопку «Воспроизведение», которая находится в верхней панели меню наряду с кнопками настроек и безопасности.

После нажатия на кнопку включения будет необходимо выбрать несколько параметров:
- тип зафиксированной информации: данные могут быть сохранены локальным способом на ПК, а могут фиксироваться на SD-карту удалённо);
- время, в которое началась запись;
- время, в которое окончилась запись.
После этого можно будет нажимать кнопку поиска (она называется «Search»), а после того, как необходимый фрагмент обнаружится, его потребуется только воспроизвести.
Как запустить приложение на смартфоне?
Даже в том случае, когда Yoosee IP-камера настроена на компьютер, может потребоваться настройка мобильного приложения. В первую очередь, это понадобится, если нужно фиксировать информацию на карту памяти или использовать для работы Wi-Fi-соединение.

- Программа скачивается и устанавливается на мобильный телефон, затем приложение запускается.
- Осуществляется регистрационный процесс, для создания личного аккаунта. Кабинет необходим для того, чтобы камера видеонаблюдения была привязана по Wi-Fi.
- Если регистрация аккаунта произведена удачно, в мобильном приложении откроется окно главного меню.
- В основном меню можно будет произвести добавление IP-видеокамеры. Это можно будет сделать несколькими способами:
воспользоваться номером ID видеокамеры и добавить его через кнопку «+»;
при наличии на корпусе камеры видеонаблюдения наклейки с QR-кодом достаточно будет отсканировать данный код, и устройство добавится автоматически;
при отсутствии указанной наклейки можно добавить камеру через сеть Wi-Fi.
Источник
Yoosee — китайский P2P сервис видеотрансляции, к которому можно подключать IP камеры. Это популярная программа, позволяющая организовать простое видеонаблюдение или трансляцию почти с любой камеры. Многие образцы популярных видеокамер, в том числе с Aliexpress, поддерживают работу с этим «облаком» из коробки, а процесс подключения IP-видеоустройств не отличается сложностью.
Что это такое
Итак, Yoosee — это сервис облачной видеотрансляции и одноименное приложение; название происходит от английской фразы «you see», что в переводе означает «ты видишь». Система предназначена для просмотра видеопотока с подключенных пользователем видеокамер и регистраторов. Функционал способен обеспечить объединение в одном интерфейсе до несколько десятков камер.
Помимо выполнения основной задачи — трансляции видеопотока — проект Yoosee co обладает другими функциями:
- ночное видение (если поддерживается аппаратно);
- запись и хранение HD-видео;
- «умный» детектор движения, и прочее.
Многие образцы видеокамер массового сегмента поставляются уже со встроенной поддержкой Yoosee, а образцы «облачных» камер с Aliexpress обладают ею в большинстве случаев. CMS (Camera Management Software) от Yoosee «умеет» работать с немалой частью продающихся сегодня устройств, хотя при покупке поддержку сервиса желательно уточнять.
Существуют версии программы для ПК, а также под смартфоны на Android и iOS. При этом разработчики ПО стараются обеспечить доступность продукта для разных регионов и предлагают интерфейс на русском.
Чтобы воспользоваться хранилищем и прочими расширенными возможностями, обязательно зарегистрируйте аккаунт в приложении (смотреть ниже).
Загрузка и установка
CMS Client загружается с официального сайта http://yoosee.co/index_en.html. Здесь предлагается скачать версии для телефона и на компьютер.
Процесс установки на ПК ничем не отличается от стандартной инсталляции программ для Windows.
Начало:
Подтверждение данных:
Завершение.
После окончания Yoosee запустится и предложит войти в систему или зарегистрироваться. В интерфейсе предусмотрен русский язык, при запуске на системах с русской локализацией он будет выбран автоматически.
Настройка на ПК
Рассмотрим, как выполняется в Yoosee настройка IP-камеры для трансляции на ПК-приложение.
Важно: для автоматического добавления и компьютер, и источник видеосигнала должны находиться в одной сети!
Для входа в программу можно выбрать пользователя Admin на вкладке Admin Login и ввести в строку пароля восемь нулей. Откроется главное окно Yoosee:
Имеется также возможность регистрации аккаунта через email. Данная операция выполняется через рассматриваемое ниже мобильное приложение Yoosee.
При нахождении в одной сети можно воспользоваться функционалом автопоиска. При этом камеры появятся в списке автоматически, и их останется только добавить. Для сопряжения устройства могут запрашивать пароль, который указывается на коробке или в инструкции:
В противном случае придется выполнить ручную процедуру через меню «Добавить устройство» — «Добавить вручную». Потребуется ввести ID и пароль Yoosee-совместимой камеры и ее пароль, а также произвольное имя нового гаджета:
Если все сделано успешно, имя камеры Yoosee появится в списке доступных программе.
Для начала трансляции необходимо выбрать устройство в меню слева:
Параметры Yoosee
Панель инструментов содержит несколько функциональных элементов:
- кнопка «Просмотр» запускает видеопоток с сопряженных видеокамер;
- «Воспроизведение» дает возможность просмотреть записанные ролики;
- «Журнал» — показывает сохраненный лог событий;
- «Настройка» содержит меню конфигурирования программы;
- «Блокировка» служит для включения/выключения доступа к интерфейсу, после блокировки для ее снятия потребуется ввести пароль. То же действие придется выполнить и для завершения работы Yoosee.
Нижняя часть окна содержит вспомогательные элементы управления — звук, масштабирование и прочее.
Как настроить мобильное приложение
Основной для сервиса считается именно версия для смартфонов. Она загружается из официальных магазинов Apple или Google:
При первом запуске оно предложит зарегистрироваться и создать аккаунт в приложении Yoosee (с которым в дальнейшем можно входит и в ПК-версию):
Регистрация доступна по почте или телефону.
После успешного входа пользователь получит доступ в личный кабинет и главное меню приложения Yoosee. Здесь будут доступны опции добавления камер:
- по ID устройства;
- по QR-коду;
- ручным поиском внутри сети.
В первом и втором случаях процесс ограничивается вводом соответствующих данных видеокамеры или сканированием кода. При подключении вручную следует нажать на «+»:
После этого по нажатию «Добавить новое устройство» начинается привязка.
Потребуется ввести пароль беспроводной сети:
Важно: стандарт Wi-FI 5G не поддерживается!
На следующем шаге нужно включить IP камеру и дождаться обнаружения. Чтобы процесс прошел быстро и без ошибок, желательно как можно ближе поднести телефон к устройству, сопряжение происходит посредством считывания звукового сигнала.
Если все прошло удачно, видеокамера появится в списке обнаруженных и будет готова к работе. Перед этим может потребоваться ввод пароля:
При нахождении гаджета находится в беспроводной сети есть возможность настраивать его автоматически по идентификатору:
Поддерживается и сопряжение проводных версий источников видеопотока.
При успешном добавлении станет доступно получение картинки с устройства, настройка камеры, определение триггеров событий и так далее.
Также рекомендуем прочитать как изготавливается IP-камера из смартфона.
Где купить
Приобрести видеокамеру можно как в специализированном магазине, так и онлайн в Интернет-магазине. Во втором случае, особого внимания заслуживает бюджетный вариант приобретения изделий на сайте Алиэкспресс. Для некоторых видеокамер есть вариант отгрузки со склада в РФ, их можно получить максимально быстро, для этого при заказе выберите «Доставка из Российской Федерации»
 Wi-Fi, PZT, P2P видеокамера, двусторонняя аудиосвязь, подходит для улицы Wi-Fi, PZT, P2P видеокамера, двусторонняя аудиосвязь, подходит для улицы |
 IP-камера наружная беспроводная, 1080P, PTZ, Wi-Fi, зум IP-камера наружная беспроводная, 1080P, PTZ, Wi-Fi, зум |
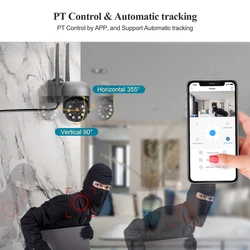 Уличная IP-камера, цветное ночное видение, автоматическое отслеживание 1080P 3 Мп Wi-Fi PTZ Уличная IP-камера, цветное ночное видение, автоматическое отслеживание 1080P 3 Мп Wi-Fi PTZ |
 IP-камера Hiseeu H.265 POE с ночным видением P2P датчик движения IP-камера Hiseeu H.265 POE с ночным видением P2P датчик движения |
 Hikvision-совместимая P2P, POE, IP-камера Hikvision-совместимая P2P, POE, IP-камера |
 Автоматическое слежение за домашней безопасностью, Wi-Fi Автоматическое слежение за домашней безопасностью, Wi-Fi |
Заключение
Yoosee предлагает достаточно простой и удобный способ организации трансляции с видеокамер, требующий минимальных компьютерных навыков. Среди плюсов отметим:
- простоту и наглядность процесса установки и настройки;
- наличие русифицированного ПО;
- клиенты для ПК, для мобильных телефонов.
Из минусов активные пользователи выделяют некоторую нестабильность при работе через Android/iOS-версию, а также необходимость использовать совместимые видеоустройства. Хотя список последних весьма велик, особенно если говорить о китайских производителях.
Читайте также: как подключить камеры видеонаблюдения к телефону максимально просто.
И все же, несмотря на недочеты, компания сумела выпустить функциональный и несложный в освоении продукт, популярность которого уверенно растет.
Видео по теме
Содержание
- — Как мне подключиться к Yoosee WIFI?
- — Как подключить IP-камеру к телефону?
- — Как подключить камеру Yoosee к телефону?
- — Может кто-нибудь взломать мою IP-камеру?
- — Могу ли я использовать Yoosee без WiFI?
- — Как мне добавить устройство в мою учетную запись Yoosee?
- — Безопасна ли камера Yoosee?
- — Могу ли я подключить IP-камеру к роутеру?
- — Могу ли я подключить IP-камеру к роутеру?
- — Как подключить камеру к сети?
- — Как мне получить удаленный доступ к моей IP-камере?
- — Могу ли я подключить камеру слежения к телефону?
Как мне подключиться к Yoosee WIFI?
Убедитесь, что вы установили приложение «Yoosee» на свои смарт-устройства, и что для использования приложения / камеры необходимо зарегистрировать учетную запись. Затем, используя свой смартфон, перейдите к настройкам WLAN вашего смартфона, вы обнаружите, что в списке появляется новый Wi-Fi SSID.
Выполните следующие действия, чтобы подключиться к IP-камере с помощью мобильного телефона:
- Откройте интернет-браузер вашего смартфона.
- Введите в адресной строке браузера IP-адрес в глобальной сети, за которым следует назначенный порт, разделенные двоеточием. …
- Введите «admin» в имени пользователя. …
- Здесь вы увидите веб-клиент IP-камеры с 3 вариантами.
Как подключить камеру Yoosee к телефону?
Инструкция по установке YooSee Camera на Android, iOS
- Сначала подключаем камеру и ждем, пока она запустится. …
- Затем приложению потребуется, чтобы пользователи создали учетную запись приложения. …
- Переключитесь на основной интерфейс приложения, щелкните значок плюса в правом углу экрана, чтобы добавить связанные устройства.
Может кто-нибудь взломать мою IP-камеру?
Любое устройство, подключенное к Интернету, может быть взломано, в том числе и домашние камеры видеонаблюдения. Проводные камеры менее уязвимы, чем камеры Wi-Fi, а камеры с локальным хранилищем менее уязвимы, чем камеры, которые хранят видео на облачном сервере. Тем не мение, все камеры можно взломать.
Могу ли я использовать Yoosee без WiFI?
Yoosee выпустила сетевые камеры AP, сетевые камеры AP могут подключиться к смартфону без доступа в Интернет. Пользователи могут настраивать параметры Wi-Fi непосредственно в точке доступа WiFI смартфона, пароль камеры по умолчанию — 12345678.
Как мне добавить устройство в мою учетную запись Yoosee?
Если камера подключена к сети или может быть доступна, вы можете добавить камеру вручную. Запустите приложение, нажмите «+» в правом верхнем углу. Нажмите «Добавить онлайн-устройство».введите идентификатор устройства и пароль.
Безопасна ли камера Yoosee?
По крайней мере, один хакер захватил камеры
Если ваша умная домашняя камера, домашнее животное и радионяня связаны с установкой приложения Yoosee, то эта проблема, скорее всего, затронула вас, и ваше устройство может быть легко захвачено любопытными хакерами.
Могу ли я подключить IP-камеру к роутеру?
Для беспроводной IP-камеры вам необходимо используйте сетевой кабель для подключения к маршрутизатору, если вы не настроили конфигурацию сети Wi-Fi. И тогда беспроводная IP-камера подключена к сети. Вы можете настроить конфигурацию WiFi позже, чтобы беспроводная IP-камера подключилась по беспроводной сети.
Могу ли я подключить IP-камеру к роутеру?
Подключите сетевой кабель (он же кабель Cat 5) в гнездо Ethernet сетевой камеры, затем подключите другой конец к маршрутизатору (он же шлюз или точка доступа). Если эта сетевая камера не имеет Wi-Fi, это может быть единственный шаг, необходимый для настройки сети. Найдите IP-адрес сетевой камеры.
Как подключить камеру к сети?
Подключите камеру к сети Wi-Fi
- Включите камеру VR.
- Проверьте, подключен ли ваш телефон к Wi-Fi.
- На телефоне Android откройте приложение VR180.
- Если вы еще этого не сделали, подключите камеру к приложению.
- Коснитесь Еще. Настройки.
- Выберите камеру, которую хотите подключить.
- Коснитесь Подключиться к Wi-Fi.
- Выберите свою сеть Wi-Fi.
Как мне получить удаленный доступ к моей IP-камере?
Как просматривать данные с IP-камеры удаленно через веб-браузер
- Найдите IP-адрес вашей камеры. …
- Откройте веб-браузер и введите IP-адрес. …
- Перейдите в НАСТРОЙКИ> ОСНОВНЫЕ> Сеть> Информация, чтобы найти номер порта HTTP, используемый камерой.
- После смены порта вам необходимо перезагрузить камеру, чтобы сохранить изменения.
Могу ли я подключить камеру слежения к телефону?
Вы можете подключить свой смартфон или планшет к регистраторам CCTV Security Pros просто отсканировав QR-код. Безупречное подключение к телефону. Иногда просмотр камер видеонаблюдения в прямом эфире на вашем мобильном телефоне может вызвать сетевые помехи на вашем телефоне.
Интересные материалы:
Как отключить резервное копирование OneNote?
Как отключить резервный адрес электронной почты?
Как отключить режим HDMI на телевизоре?
Как отключить режим наушников?
Как отключить режим полета на этом устройстве?
Как отключить режим разработчика?
Как отключить режим совместимости для Origin?
Как отключить режим совместимости в Chrome?
Как отключить режим ввода PIN-кода?
Как отключить родительский код доступа для Family Link на Chromebook?
Поворотные IP-видеокамеры получили большую популярность, поскольку обладают простотой монтажа и настройки. Такое устройство может быть установлено там, где будет удобно его владельцу – от подоконника до шкафа или стола. Кроме того, поворотная камера может быть закреплена на потолке посредством специального кронштейна.
Процедура подключения и настройки камеры может быть осуществлена собственными силами. Для этого понадобится следовать определённому алгоритму действий. Перед тем, как настраивать Yoosee IP-камеру на свой ПК, потребуется выполнить требования одного из вариантов:
- применить проводное подключение. Здесь понадобится подключить видеокамеру к роутеру при помощи сетевого кабеля;
- применить Wi-Fi-подключение. Здесь понадобится использовать смартфон.
Сервис Yoosee довольно часто используется в мультимедийных камерах, в которых существует возможность сохранения данных на flash-накопитель. Данный клиент поставляется совместно со многими IP-видеокамерами, которые присутствуют в наличии у китайских поставщиков, в частности, на сайте AliExpress.
Загрузка и настройка Yoosee
Чтобы настроить камеру на компьютер, понадобится загрузка специальной CMS Yoosee. Она доступна для скачивания на официальном сайте создателя, а использовать программу можно всем пользователям Windows.
Официальный сайт yoosee
Обладатели смартфонов, базирующихся на Android, могут скачать Yoosee в магазине Google Play.
Пользователи устройств под маркой Apple смогут загрузить приложение, которое работает с поддержкой русского языка, из магазина App Store.
Скачивание и установка Yoosee на компьютер производится с соблюдением нескольких обязательных этапов:
- Для настройки IP-камеры на свой ПК нужно будет перейти на сайт Yoosee, используя любой удобный браузера, а затем сохранить архив с CMS на компьютер. Установка загруженного софта не представляет затруднений, поэтому производится с соблюдением требуемых в процессе шагов.
- После того, как установка будет завершена, на рабочем столе компьютера появится новый ярлык под названием «CMSClient». Его нужно будет открыть двойным кликом по левой кнопке мыши. В появившемся окне будет указано имя пользователя «admin», и потребуется ввести пароль. Здесь можно будет оставить окошко пустым, а можно ввести восемь нулей. Затем выбрать удобный язык интерфейса для комфортной работы, и нажать кнопку «ОК».
- Добавление устройств может производиться разными способами:
- в окошке, которое называется «Found new devices», можно будет инициировать автоматическое добавление всех устройств посредством нажатия на кнопку «Add all». При выборе этого варианта нужно учитывать, что роутер и ПК должны иметь одну и ту же локальную сеть;
- если первый способ добавления не представляется возможным, можно перейти к ручной настройке, которая вызывается кликом по кнопке «Manual add device». В появившемся окне будет знак плюсика, расположенный на экране внизу слева. По нему нужно будет нажать и выбрать пункт «Добавление устройства вручную». После этого откроется следующее окно, где потребуется ввести несколько данных: ID видеокамеры и пароль (они зачастую присутствуют на фирменной этикетке устройства), а также понятное для владельца системы название, затем нажать кнопку «ОК».
В окне слева появится название камеры, по которому нужно будет нажать два раза. Таким образом, на экране компьютера появится трансляция видеоданных с камеры наблюдения.
Как настроить записывание архива Yoosee видеокамеры на компьютер?
Окно, которое появляется при осуществлении наблюдения за трансляцией с камеры, содержит несколько кнопок. Здесь можно будет сохранить скриншот в виде фотоизображения, можно включить микрофон, а можно приступить к видеозаписи.
Основные кнопки
Чтобы реализовать настройку архивной записи, необходимо нажать соответствующую кнопку, на которой схематически изображена видеокамера. В том случае, когда записывать потребуется на карту памяти SD-формата, нужно будет установить необходимые настройки на своём смартфоне.
Как воспроизводить данные из архива?
Воспроизведение архива осуществляется через основной интерфейс CMS. Для этого потребуется выбрать кнопку «Воспроизведение», которая находится в верхней панели меню наряду с кнопками настроек и безопасности.
Кнопка воспроизведение или play
После нажатия на кнопку включения будет необходимо выбрать несколько параметров:
- тип зафиксированной информации: данные могут быть сохранены локальным способом на ПК, а могут фиксироваться на SD-карту удалённо);
- время, в которое началась запись;
- время, в которое окончилась запись.
После этого можно будет нажимать кнопку поиска (она называется «Search»), а после того, как необходимый фрагмент обнаружится, его потребуется только воспроизвести.
Как запустить приложение на смартфоне?
Даже в том случае, когда Yoosee IP-камера настроена на компьютер, может потребоваться настройка мобильного приложения. В первую очередь, это понадобится, если нужно фиксировать информацию на карту памяти или использовать для работы Wi-Fi-соединение.

- Программа скачивается и устанавливается на мобильный телефон, затем приложение запускается.
- Осуществляется регистрационный процесс, для создания личного аккаунта. Кабинет необходим для того, чтобы камера видеонаблюдения была привязана по Wi-Fi.
- Если регистрация аккаунта произведена удачно, в мобильном приложении откроется окно главного меню.
- В основном меню можно будет произвести добавление IP-видеокамеры. Это можно будет сделать несколькими способами:
воспользоваться номером ID видеокамеры и добавить его через кнопку «+»;
при наличии на корпусе камеры видеонаблюдения наклейки с QR-кодом достаточно будет отсканировать данный код, и устройство добавится автоматически;
при отсутствии указанной наклейки можно добавить камеру через сеть Wi-Fi.
Как вам?
Yoosee smart camera является одним из наиболее популярных решений для контроля и видеонаблюдения. Это многофункциональное устройство позволяет пользователям просматривать видео с камеры в режиме реального времени, получать уведомления о движении и обладает множеством других возможностей. Однако, чтобы использовать все функции yoosee smart camera, необходимо правильно настроить устройство.
В данной статье мы рассмотрим подробную инструкцию по настройке yoosee smart camera. В первую очередь, вам потребуется установить приложение Yoosee на ваше мобильное устройство. Приложение поддерживается как на устройствах с операционной системой iOS, так и Android. Затем вам необходимо зарегистрировать аккаунт в приложении, для чего следует следовать инструкциям на экране. После успешной регистрации вам потребуется добавить yoosee smart camera в приложение.
Важно помнить, что перед добавлением камеры необходимо включить ее в режиме Wi-Fi. Для этого следует следовать инструкции, прилагаемой к устройству. Обычно, для активации режима Wi-Fi на камере требуется нажать соответствующую кнопку на задней панели или панели управления устройства.
После успешного добавления камеры в приложение Yoosee вы сможете настроить все необходимые параметры. В настройках приложения вы сможете выбрать разрешение видео, дату и время, настройки сети и многое другое. Также у приложения есть дополнительные функции, такие как запись видео, обнаружение движения, отображение видео на нескольких устройствах одновременно и многое другое.
Содержание
- Подробная инструкция: настройка yoosee smart camera
- Шаг 1: Загрузка и установка приложения
- Шаг 2: Регистрация аккаунта
- Шаг 3: Подключение камеры к сети
- Шаг 4: Настройка параметров камеры
- Шаг 5: Просмотр видео с камеры
- Регистрация аккаунта и установка приложения
- Подключение yoosee smart камеры к сети и настройка
Подробная инструкция: настройка yoosee smart camera
Чтобы правильно настроить yoosee smart camera, следуйте этим шагам:
Шаг 1: Загрузка и установка приложения
Первым шагом является загрузка и установка приложения yoosee на ваш смартфон или планшет. Приложение доступно для устройств на базе iOS и Android и может быть найдено в соответствующих магазинах приложений. Просто найдите его, нажмите на кнопку «Установить» и дождитесь завершения процесса установки.
Шаг 2: Регистрация аккаунта
После установки приложения откройте его и выполните регистрацию нового аккаунта. Нажмите на кнопку «Зарегистрироваться» и следуйте указаниям на экране для создания своего аккаунта. Введите свой электронный адрес и выберите пароль для входа в систему.
Шаг 3: Подключение камеры к сети
После регистрации аккаунта перейдите в категорию «Камеры» в приложении. Нажмите на кнопку «Добавить» и выберите «Добавить камеру». Следуйте инструкциям, чтобы подключить камеру к сети Wi-Fi. Обычно это включает ввод имени и пароля Wi-Fi сети.
Шаг 4: Настройка параметров камеры
После подключения камеры к сети перейдите в меню «Настройки» в приложении и выберите нужные параметры для работы камеры. Некоторые из настроек, которые можно настроить, включают в себя режим записи, обнаружение движения и настройки оповещений. Также можно настроить режим ночного видения и разрешение записи.
Шаг 5: Просмотр видео с камеры
После завершения настройки камеры перейдите в категорию «Мои камеры» в приложении и выберите камеру, которую вы хотите просмотреть. Нажмите на кнопку «Проигрывание» и вы сможете видеть текущий видеопоток с камеры на своем смартфоне.
Следуя этим простым шагам, вы сможете успешно настроить yoosee smart camera и начать использовать ее для видеонаблюдения. Удачной настройки!
Регистрация аккаунта и установка приложения
Для начала работы с yoosee smart camera необходимо зарегистрировать аккаунт и установить соответствующее приложение на свое мобильное устройство. Далее следуют инструкции по выполнению этих шагов.
| Шаг 1: | Откройте App Store или Google Play на вашем мобильном устройстве. |
| Шаг 2: | В поисковой строке введите «Yoosee» и нажмите на кнопку поиска. |
| Шаг 3: | Выберите приложение «Yoosee» из результатов поиска и нажмите на кнопку «Установить». |
| Шаг 4: | Дождитесь завершения установки приложения и нажмите на кнопку «Открыть». |
| Шаг 5: | На главном экране приложения нажмите на кнопку «Зарегистрироваться» или «Войти», если у вас уже есть аккаунт. |
| Шаг 6: | Заполните необходимые поля, такие как адрес электронной почты и пароль, и нажмите на кнопку «Зарегистрироваться». |
| Шаг 7: | После успешной регистрации аккаунта вы сможете войти в приложение, используя свои учетные данные. |
После завершения этих шагов, вы будете готовы к дальнейшей настройке yoosee smart camera и использованию всех ее функций.
Подключение yoosee smart камеры к сети и настройка
Yoosee smart камера предоставляет возможность удобного мониторинга и записи видео. Для правильной работы камеры необходимо выполнить следующие шаги:
Шаг 1: Установить мобильное приложение Yoosee на свой смартфон. Приложение доступно для скачивания в App Store и Google Play Store.
Шаг 2: Подключите камеру к сети питания и используйте кабель Ethernet для подключения камеры к маршрутизатору.
Шаг 3: Запустите приложение Yoosee на своем смартфоне. Нажмите на плюсик в верхнем правом углу экрана, чтобы добавить новую камеру.
Шаг 4: Введите Wi-Fi имя сети (SSID) и пароль в соответствующие поля. Нажмите на кнопку «Сканировать QR-код» внизу экрана.
Шаг 5: Сфокусируйте камеру на QR-коде, который отображается на экране вашего смартфона. Камера автоматически распознает QR-код и подключится к вашей Wi-Fi сети.
Шаг 6: После успешного подключения вы сможете увидеть изображение с камеры и использовать различные функции приложения Yoosee, такие как удаленный доступ, обнаружение движения и уведомления.
Обратите внимание, что для настройки камеры вам может понадобиться доступ к настройкам маршрутизатора, а также мобильных данных или Wi-Fi соединения для скачивания и настройки приложения Yoosee.