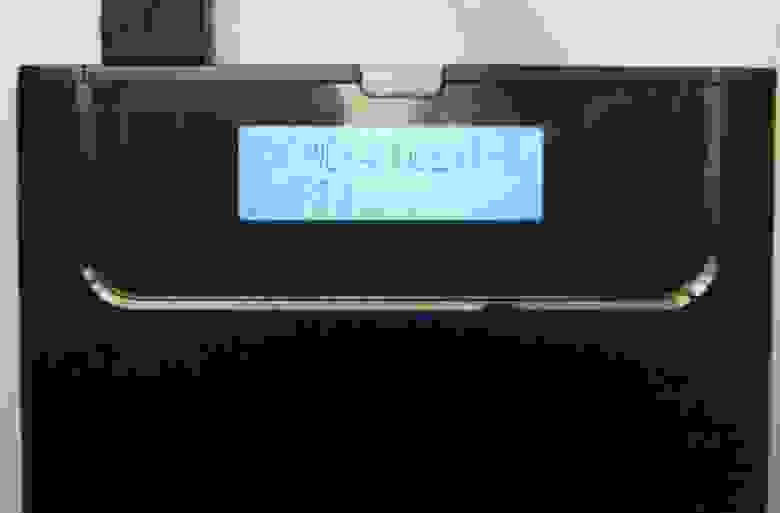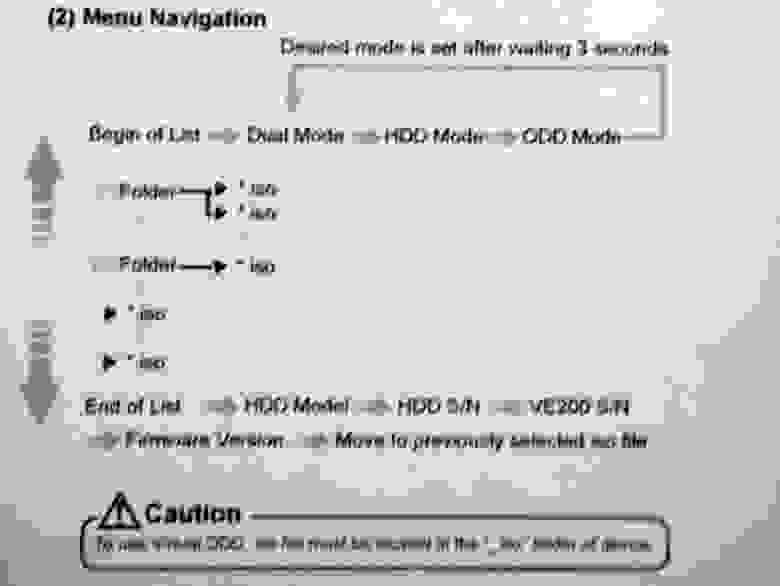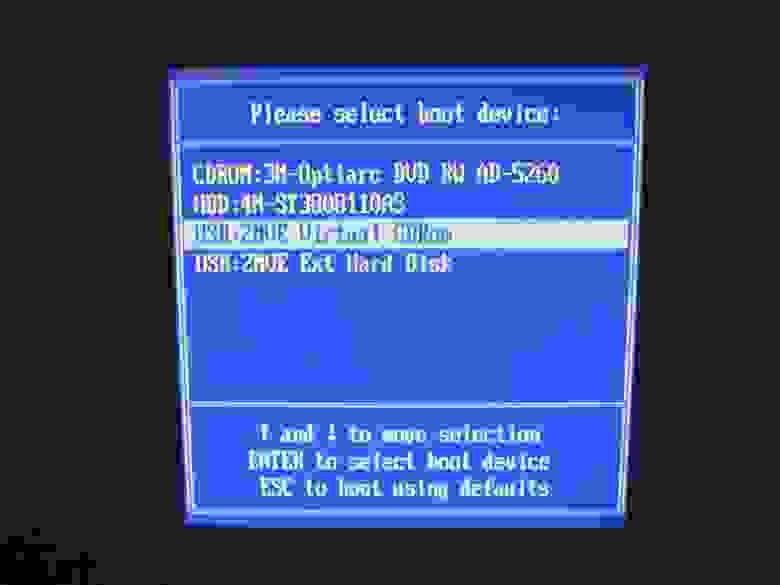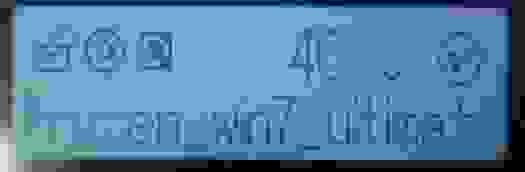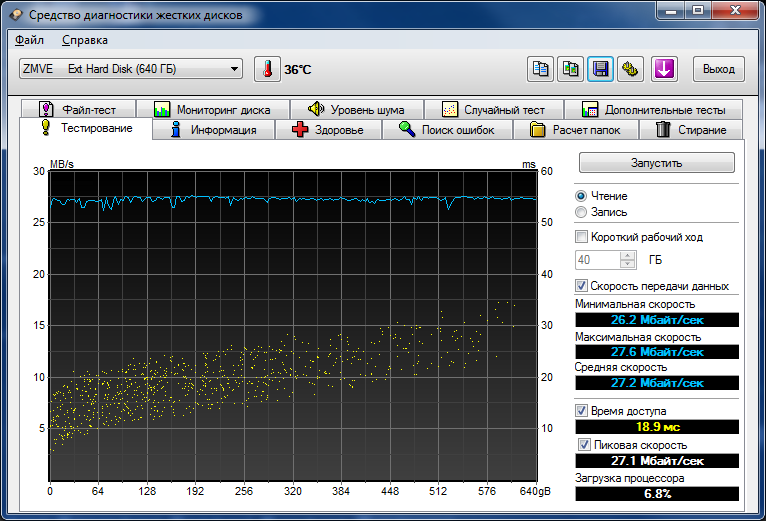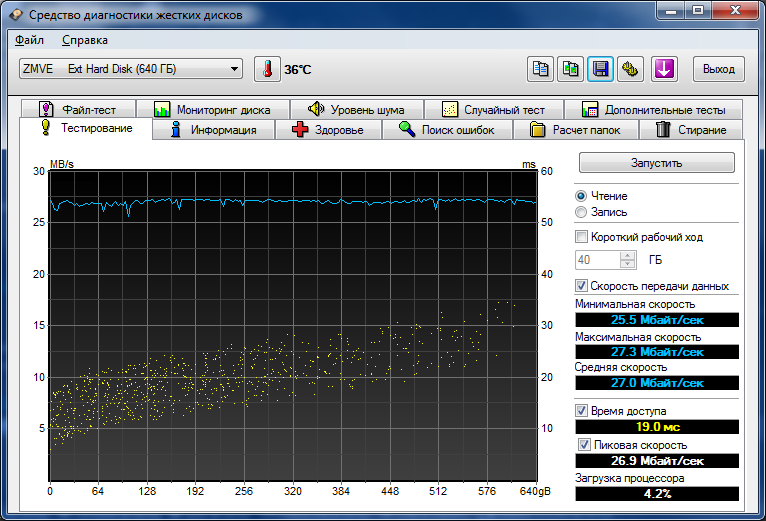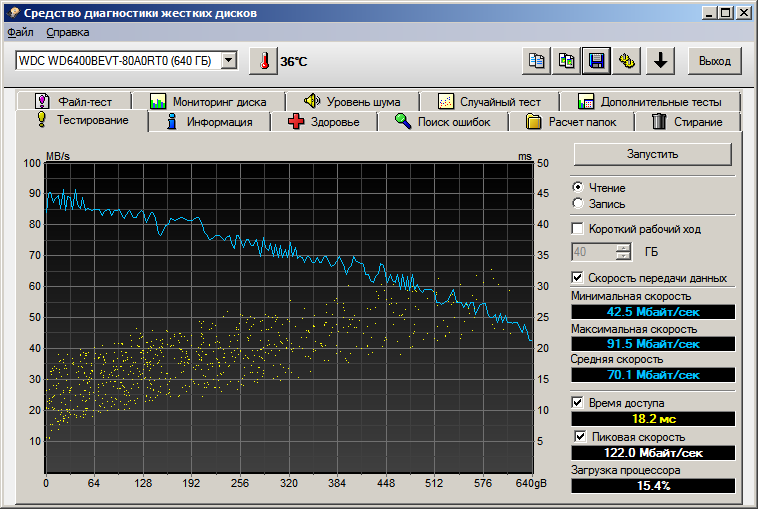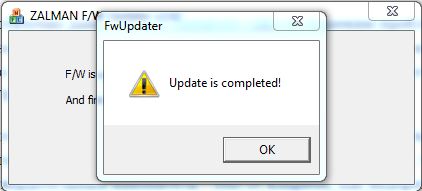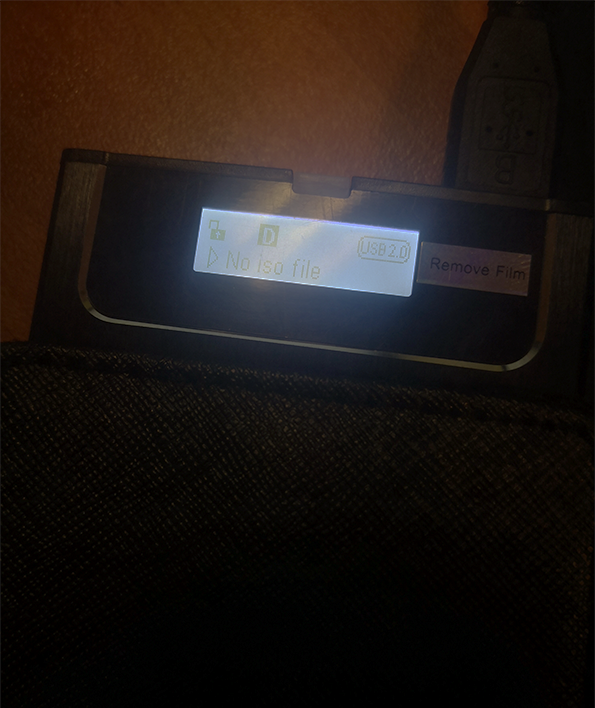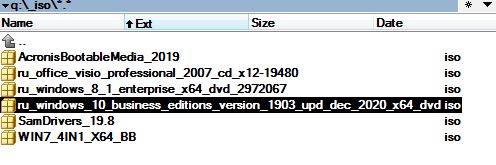Время на прочтение
6 мин
Количество просмотров 224K
Наконец-то появились в продаже в России долгожданные Zalman VE-200, один из которых я и заказал себе.
Этот бокс для 2.5″ HDD, с первого взгляда, не представляет собой ничего особо выдающегося — те же USB и eSATA-интерфейсы, что и у многих других боксов. Но, в отличие от конкурентов, бокс содержит в себе виртуальный CD-привод, в который монтируются *.ISO, сложенные в специальной папочке. Впрочем, это потом, а теперь: тяжеловесный обзор.
А зачем?
Если вы не часто занимаетесь установкой операционных систем/диагностикой компьютеров — этот бокс вам не нужен. Но если занимаетесь — наверняка у вас скопилась стопочка дисков с различными версиями операционок, всевозможными Реаниматорами, MHDD и прочими утилитами. Это ещё ничего, если насилуемый компьютер оснащён DVD-приводом, но если нет — мороки, обычно, добавляется немало. Нужна утилита, с помощью которой образ диска заливается на USB-флешку, далеко не всегда эти утилиты работают (к примеру, Ubuntu Server я мучал двумя утилитами, одна из которых выложена на офсайт, но так и не смог установить, пока не залил образ на диск), например, ни один Реаниматор на флешку вы так и не сбросите. И вот именно для вас и создан этот бокс: он имеет виртуальный CD-DVD-Bluray-привод, в который вставляются обычные ISO-шки. Бокс имеет жк-экран с подсветкой, на котором и можно колёсиком-качелькой выбрать нужный образ сразу же после подключения бокса к USB. И с привода можно полноценно загружать компьютер, он не требует драйверов и совместим с любым железом, начиная от WinCE и заканчивая Маками.
Характеристики
Внешний интерфейс: USB 2.0, eSATA 3 Gb/s
Внутренний интерфейс: SATA 3 Gb/s
Вес (без диска): 99 г
Размеры: 135 х 79 х 13 мм
Диски: 2.5″ HDD/SSD
Розничная цена в начале продаж в Москве: 1280 рублей ($45)
Совместимое железо: PC, Mac (проверено), WinCE, Embedded OS
Внешний вид и комплектация
Бокс идёт в коробочке размером чуть меньше обычного CD-привода. Упаковано всё аккуратно, даже почтой России бы я его пересылать не побоялся бы.
Сзади расписаны все спецификации и возможности, впрочем, надеюсь, после прочтения обзора, туда нам смотреть и не придётся. Но мы же не дочитали? Посмотрим.
Бокс выпускается в двух расцветках, чёрный и серебристый, мне в руки пока попал только чёрный. На мой взгляд, он более красивый. Бокс алюминиевый, приятный на ощупь, к сожалению — чёрный экземпляр оказался довольно марким и подверженным собиранию отпечатков пальцев. Серебристый, мне кажется, не будет так подвержен этому недостатку.
Слева вверху в кадре — пакетик с отвёрткой и болтиками. Учитывая размеры отвёртки и то, что она не намагничена — пользоваться ей по назначению очень не советую, потерять болтики будет проще простого. В комплекте идёт и жёсткий чехол, снаружи сделанный из кожзама, внутри — мягкий, бархатный. В общем, то, чего очень не хватает очень многим боксам. И, для сопоставления размеров, справа лежит новый подопытный хард купленный специально к этому боксу. Так же — в коробочке находятся 50-см USB-шнур и стандартный eSATA-eSATA кабель. У меня там лежала и прозрачная наклейка, примерно соответствующая размерам HDD, не указанная в мануале, но куда её можно было бы пристроить — я так и не придумал, вложил внутрь, чтобы диск в будущем меньше болтался. Сфотографировать её так и не удалось, уж слишком она прозрачная.
А теперь и об отличиях от конкурентов: у бокса сверху располагается небольшой ЖК-экран для вывода параметров диска и выбора ISO-файлов. Как мне показалось в начале — экран уже сильно поцарапан и новые царапки появляются с каждым лёгким касанием ногтя. Но всё оказалось не так и плохо, оказывается, экран заклеен тонкой плёнкой, которая легко удаляется после покупки.
Чехол специально сделан так, что не закрывает элементов управления и разъёмов, т.е. пользоваться диском можно даже не доставая из чехла. Как мы увидим позже, опасного нагрева или каких-то последствий не будет.
Впрочем, ладно, теперь мы распечатаем HDD и попробуем состыковать оба устройства. Всё хорошо, но немножко удивило то, что диск ничем не фиксируется, его держит только SATA-разъём и внутрь коробочки крышка с экраном состыкованная с HDD свободно вставляется. Крышка фиксируется двумя маленькими болтиками, которые были в пакетике с микро-отвёрткой. Корпус бокса сделан так, что его бока закрыты пластиковыми отгибающимися усиками, болтики прячутся под ними.
С левой стороны бокса расположено нажимающееся колёсико-качелька для выбора ISO-файлов и для переключения режимов работы HDD.
А на верхнем торце — расположены eSATA разъём, дырочка со скрытой кнопкой Firmware Recovery, переключатель защиты от записи и mini-USB.
Возможности
С моим старым метровым USB-шнуром бокс завёлся, но не был распознан системой, пришлось подключать к компьютеру родным коротким шнурком. Сразу же после включения — высвечивается надпись «www.zalman.com», затем экран заполняется служебной информацией.
верхняя строчка
Закрытый/открытый замок показывает состояние защёлки от записи, наличие кружочка (из-за зернистости экрана — больше похожего на шестерёнку) указывает на то, что ISO-файл подключен, буква на чёрном фоне H-D-O — режим HDD-ODD-DUAL. Правее указывается температура HDD (видимо с термодатчика, т. к. она совпадала с показаниями мониторящих программ) и галочка/восклицательный знак/крестик, означающие хорошее, опасное (Warning) или критическое состояние харда.
нижняя строчка
тут выводится номер раздела или же, если включен режим Optical или Dual — выводит текущую папку или выбранный ISO-файл.
Над экраном — находится светодиод, показывающий активность диска.
Пока на диске нет ISO — нажатие на колёсико последовательно выводит на экран модель HDD, серийный номер HDD, серийный номер бокса и версию фирмвари.
Для того, чтобы воспользоваться диском, как виртуальным приводом — создаём на диске папку «_ISO», регистр не важен. Все ISO-файлы заливаем в него, после этого перегружаем бокс, например передёргивая шнурок и уже можем выбирать любой из файлов. Длинные названия, увы, обрезаются, русский язык не поддерживается (показываются ISO-шки из пробелов, что, впрочем, не запрещает так и пользоваться. Структура меню не так и сложна, после минуты изучения мануала, вопросы больше не возникнут.
Испытания
Для проверки совместимости с различными операционными системами — были испытаны несколько образов дисков: Windows 7×64, Ubuntu, LiveCD, Knoppix. Проблем не возникло ни с одним, CD-привод видит и может использовать для загрузки даже нетбук, нужно всего лишь выбрать в BIOS загрузку с USB CD-ROM. С материнскими платами Asus всё ещё проще, вместо того, чтобы заходить в настройки BIOS, можно нажать F8 и в всплывающем меню выбрать нужный привод для загрузки компьютера.
Интересно было проверить скорость работы эмулируемого привода, но, увы, HD Tune не работает с CD-ROM. Проверку сделал проще, с нескольких образов сделал копирование в nul в FAR Manager, убедился, что скорость плавно меняется от 3 МБ/с (при наличии в образе тысяч мелких файлов, например, образ с Microsoft Office) и до 20 МБ/с на более-менее крупных файлах. По сравнению со скоростями CD-приводов и USB-флешек — разница видна на глаз, даже Windows устанавливается быстрей.
Температура на жк-экране, в процессе установки Windows, поднималась до 42 градусов. Просто подключенный к компьютеру диск, на который время от времени что-нибудь сбрасывали, за 8 часов мучений не разогревался выше 40 градусов, в среднем плясало около 38.
HDD, купленный для этого бокса выбран сознательно, по отзывам и обзором можно убедиться, что WD6400BEVT даже спустя полтора года продолжает быть достаточно разумной покупкой — у него на высоте и уровень нагрева и шумность (разве что, чуть раздражает вибрация), надёжность и скорость очень приличные. Диски на 7200, из-за их большей шумности и нагрева, мной даже не рассматривались. Единственный заметный минус — хард часто паркуется, из-за этого первое обращение к диску часто бывает приторможенным.
Прикладываю примеры тестирования скорости чтения, по графику видно, что скорость диска ограничивается пропускной способностью USB и крутится между 25 и 30 МБ/с.
После обновления прошивки результаты тестов стали немножко хуже, но разница вполне может поместиться в пределы погрешности, поэтому жалеть я не буду.
eSATA поддерживает горячую замену, в мануале указано, что обязательно первым нужно подключать eSATA интерфейс, а уже затем — USB. Отключать в обратном порядке. Увы, все возможности бокса при этом исчезают, на экране остаётся лишь надпись: «eSATA Mode» и работает только светодиод активности. Выключается даже градусник.
Ну и, конечно же, смотрим на тесты eSATA, измерялось на HP Proliant MicroServer. Разница в скорости, конечно же, огромная.
Обновление FirmWare
Да! Привод поддерживает обновление прошивки, новые версии — легко найти на zalman.com. С завода привод был с прошивкой 1.00.00 22N, на сайте выложена 1.00.00 57. Для обновления — распаковываем ISO-файлик из ZIP-архива, переливаем его в папку _ISO и выбираем этот образ колёсиком на экране бокса. Перепрошивка длится около 30 секунд, после неё нужно отформатировать диск (хоть данные и не исчезли, но надо, так надо) и вуаля! Единственное заметное изменение — русские буквы теперь не пропускаются, вместо них высвечиваются квадратики 
Выводы
Устройство, на сегодня, не имеет конкурентов, таких возможностей не предлагает ни один другой бокс для HDD, для админа/настройщика/любителя поковырять операционки — вещь потрясающая. Да и минусов, по большому счёту, я не обнаружил.
Это — мой первый обзор, прошу сильно не бить. О том, что стиль изложения хромает, говорить не надо, вижу и сам. Надеюсь, что улучшится со временем, у меня есть и другие идеи для обзоров. Буду рад конструктивной критике, в случае, если я что-то упустил — исправлюсь.
Спасибо за внимание!
В отличие от конкурентов, помимо обычной роли компактного переносного накопителя, умеет монтировать лежащие в папке _ISO образы на виртуальный привод. Это даёт возможность перегнать в образы горы необходимых для работы дисков и забыть про запись болванок. Отлично работает на обычных компьютерах с Linux, Mac, Windows и виртуальных машинах наподобие VirtualBox.
Характеристики
Внешний корпус для накопителей Zalman ZM-VE200 является первым в мире решением такого рода, снабжённым поддержкой функции виртуального диска. Это даёт возможность пользователям загружать на HDD/SSD-накопитель ISO-образы CD/DVD/BD-дисков, и затем работать с ними как с настоящими оптическими накопителями.
Это не разработка Zalman, а лицензированная модель iodd-2501/2511.
Изготовлен из алюминия и выполнен в элегантном тонком дизайне, при этом его габариты составляют 135,3 x 78,6 x 13,1 мм, а вес 98,5 грамм. Устройство оснащено LCD экраном, отображающим список загруженных ISO образов, и снабжено интерфейсами USB 2.0 и eSATA.
Тип оборудования: внешний бокс
Форматы поддерживаемых HDD: 2.5”
Интерфейсы подключаемых HDD: SATA, SATA-II
Толщина подключаемых HDD: не более 10,5 мм
Интерфейс подключения к ПК: eSATA, USB 2.0
Количество слотов для HDD: 1
Питание: от USB
Цвет: серебристый, чёрный
Материал корпуса: алюминий
Использование образов
Виртуальный привод может эмулировать не только USB-CD-ROM, но и USB-FDD, USB-HDD. Устройство умеет работать со следующими типами образов:
- образы CD/DVD/BD в форматах ISO и CDR;
- образы в формате TOA (автору этих строк не попадались).
- образы дискет в формате IMA;
- образы жёстких дисков в формате DSK (а также VHD, при условии смены расширения на RMD или DSK) и Removable Disk image в формате RMD;
В последних трёх случаях, контроллер переключается в режим Removable Device и позволяет, помимо CD/DVD/BD образа, замонтировать до 4 устройств.
Чтобы устройство «увидело» образы, надо в корне первого раздела жёсткого диска создать папку под названием _ISO и поместить в неё необходимые файлы образов. Устройство справляется с файлами размером больше 4 ГБ, если это умеет используемая файловая система (exFAT или NTFS).
В папке _ISO может содержаться не более 32 объектов (суммарно образов и папок). В каждой из вложенных папок действуют аналогичные ограничения. Глубина вложенности ограничена лишь используемой файловой системой (рано или поздно длина пути к образу начнёт превышать ограничения файловой системы).
Раздел для _ISO всегда должен быть MBR, первым, основным, флаг загрузки роли не играет. Файловая система раздела должна соответствовать прошивке.
Использование образов дискет
Кроме ISO-образов устройство умеет монтировать до 4-х образов дискет в формате IMA и позволяет производить на них запись.
Монтирование образов
- сдвинуть рычажок вниз, чтобы попасть в меню выбора образов;
- с помощью рычажка выбрать нужный образ;
- щелчком подтвердить свой выбор и вернуться на основной экран;
- щёлкнуть ещё раз, чтобы подключить образ.
В системе появится floppy-дисковод с выбранным образом.
Отключения всех образов дискет
- перейти в пункт меню «Begin of list» (начальный пункт меню со списком образов);
- зажать рычажок в среднем положении на несколько секунд;
- устройство перезагрузится, отключив образ дискеты.
Того же эффекта можно достичь вытащив USB-кабель с последующим его подключением вместе с удержанием зажатого рычажка (разъем Mini USB прочностью не отличается, без нужды лучше его не тревожить).
Меню и управление
Управление осуществляется с помощью колёсика, находящегося сбоку контейнера.
Рычажок вверх — пункт «Mode Select» (выбор режима работы устройства).
Рычажок вниз — перейти к выбору образов.
Нажатие на рычажок производит следующие действия:
- перейти к смене режима при выборе пункта «Mode Select»;
- выбрать образ для монтирования из списка образов;
- смонтировать или отключить выбранный образ.
Удерживание рычажка в нижнем положении в течение нескольких секунд позволяет остановить шпиндель жёсткого диска.
Удерживание рычажка в верхнем положении в течение нескольких секунд позволяет пересканировать папку _ISO на наличие новых образов.
С помощью рычажка можно указать режим работы устройства непосредственно перед подключением:
- зажать в среднем положении — запуск в «Dual — Mode» (CD-ROM + HDD);
- провернуть вверх и удерживать — запуск в «ODD — Mode» (только CD-ROM);
- провернуть вниз и удерживать — запуск в «HDD — Mode» (только HDD).
Коды ошибок
Error 15 — на диске обнаружены повреждённые сектора.
Error 23 — повреждена файловая система, необходимо запустить проверку диска.
1st Partition : 0 > Partition is not set — диск не разбит на разделы или же файловая система первого раздела не совпадает с типом прошивки.
1st Partition : 5 > ZM-VE200 Hard Disk have extended partition — жёсткий диск содержит расширенный раздел. Отформатируйте его согласно типу прошивки.
1st Partition : 6 > ZM-VE200 Hard Disk is formatted as FAT — раздел отформатирован в FAT (не в FAT32). Отформатируйте его согласно типу прошивки.
1st Partition : 7 > ZM-VE200 Hard disk is formatted as NTFS — прошивка FAT не поддерживает NTFS. Отформатируйте раздел в FAT32 или exFAT.
1st Partition : C > ZM-VE200 Hard Disk is formatted as FAT32 — прошивка NTFS не поддерживает FAT32. Отформатируйте раздел в NTFS.
1st Partition : F > Extended partition — логические и расширенные разделы не поддерживаются, создайте раздел, как основной.
1st Partition : FF > ZM-VE200 Hard Disk is formatted as exFAT — эта прошивка не поддерживает exFAT. Отформатируйте раздел в NTFS.
1st Partition: EE : MBR area is existed after EFI header — создайте новый и удалите старый раздел в «Управлении дисками». Если не помогло, попробуйте выполнить инициализацию. Это займёт какое-то время, наберитесь терпения.
NO _ISO — не найдена папка _ISO или _iso на первом разделе.
NO - DISC — в папке _ISO не найдены файлы с допустимыми расширениями (ISO, IMA, DSK, RMD).
TOO Many FILES — в корне папки _ISO (и в любой другой папке, которая находится внутри _ISO) может содержаться не более 32 объектов (файлов + папок).
ALREADY HIT — данный файл уже был выбран для эмуляции, загружен и эмулируется.
vDISK LIMIT — бокс может одновременно эмулировать не более 4 виртуальных дискет.
DEFRAG!! — скорее всего, раздел отформатирован в NTFS и файл образа, который вы пытаетесь эмулировать, фрагментирован. Необходимо дефрагментировать раздел или, как минимум, этот файл образа. Если дефрагментация не помогает, то скорее всего это так называемый sparse-файл. Такой файл может получиться, например, в результате загрузки торрента. Копирование и удаление оригинала (не перемещение!) этого файла должно решить проблему.
Если сообщение вида 1st Partition : XX не соответствует указанным выше, то оно может указывать на тип неподдерживаемого раздела:
00 Empty
01 DOS 12-bit FAT
02 XENIX root
03 XENIX /usr
04 DOS 3.0+ 16-bit FAT (up to 32M)
05 DOS 3.3+ Extended Partition
06 DOS 3.31+ 16-bit FAT (over 32M)
07 OS/2 IFS (e.g., HPFS)
07 Windows NT NTFS
07 exFAT
07 Advanced Unix
07 QNX2.x pre-1988 (see below under IDs 4d-4f)
08 OS/2 (v1.0-1.3 only)
08 AIX boot partition
08 SplitDrive
08 Commodore DOS
08 DELL partition spanning multiple drives
08 QNX 1.x and 2.x ("qny")
09 AIX data partition
09 Coherent filesystem
09 QNX 1.x and 2.x ("qnz")
0a Coherent swap partition
0a OPUS
0b WIN95 OSR2 FAT32
0c WIN95 OSR2 FAT32, LBA-mapped
0e WIN95: DOS 16-bit FAT, LBA-mapped
0f WIN95: Extended partition, LBA-mapped
10 OPUS (?)
11 Hidden DOS 12-bit FAT
11 Leading Edge DOS 3.x logically sectored FAT
12 Configuration/diagnostics partition
14 Hidden DOS 16-bit FAT <32M
14 AST DOS with logically sectored FAT
16 Hidden DOS 16-bit FAT >=32M
17 Hidden IFS (e.g., HPFS)
18 AST SmartSleep Partition
19 Unused
1b Hidden WIN95 OSR2 FAT32
1c Hidden WIN95 OSR2 FAT32, LBA-mapped
1e Hidden WIN95 16-bit FAT, LBA-mapped
20 Unused
21 Reserved
21 Unused
22 Unused
23 Reserved
24 NEC DOS 3.x
26 Reserved
27 PQservice
27 Windows RE hidden partition
27 MirOS partition
27 RouterBOOT kernel partition
2a AtheOS File System (AFS)
2b SyllableSecure (SylStor)
31 Reserved
32 NOS
33 Reserved
34 Reserved
35 JFS on OS/2 or eCS
36 Reserved
38 THEOS ver 3.2 2gb partition
39 Plan 9 partition
39 THEOS ver 4 spanned partition
3a THEOS ver 4 4gb partition
3b THEOS ver 4 extended partition
3c PartitionMagic recovery partition
3d Hidden NetWare
40 Venix 80286
40 PICK
41 Linux/MINIX (sharing disk with DRDOS)
41 Personal RISC Boot
41 PPC PReP (Power PC Reference Platform) Boot
42 Linux swap (sharing disk with DRDOS)
42 SFS (Secure Filesystem)
42 Windows 2000 dynamic extended partition marker
43 Linux native (sharing disk with DRDOS)
44 GoBack partition
45 Boot-US boot manager
45 Priam
45 EUMEL/Elan
46 EUMEL/Elan
47 EUMEL/Elan
48 EUMEL/Elan
4a Mark Aitchison's ALFS/THIN lightweight filesystem for DOS
4a AdaOS Aquila (Withdrawn)
4c Oberon partition
4d QNX4.x
4e QNX4.x 2nd part
4f QNX4.x 3rd part
4f Oberon partition
50 OnTrack Disk Manager (older versions) RO
50 Lynx RTOS
50 Native Oberon (alt)
51 OnTrack Disk Manager RW (DM6 Aux1)
51 Novell
52 CP/M
52 Microport SysV/AT
53 Disk Manager 6.0 Aux3
54 Disk Manager 6.0 Dynamic Drive Overlay (DDO)
55 EZ-Drive
56 Golden Bow VFeature Partitioned Volume.
56 DM converted to EZ-BIOS
56 AT&T MS-DOS 3.x logically sectored FAT.
57 DrivePro
57 VNDI Partition
5c Priam EDisk
61 SpeedStor
63 Unix System V (SCO, ISC Unix, UnixWare, …), Mach, GNU Hurd
64 PC-ARMOUR protected partition
64 Novell Netware 286, 2.xx
65 Novell Netware 386, 3.xx or 4.xx
66 Novell Netware SMS Partition
67 Novell
68 Novell
69 Novell Netware 5+, Novell Netware NSS Partition
6e ??
70 DiskSecure Multi-Boot
71 Reserved
72 V7/x86
73 Reserved
74 Reserved
74 Scramdisk partition
75 IBM PC/IX
76 Reserved
77 M2FS/M2CS partition
77 VNDI Partition
78 XOSL FS
7e Unused
7f Unused
80 MINIX until 1.4a
81 MINIX since 1.4b, early Linux
81 Mitac disk manager
82 Prime
82 Solaris x86
82 Linux swap
83 Linux native partition
84 OS/2 hidden C: drive
84 Hibernation partition
85 Linux extended partition
86 Old Linux RAID partition superblock
86 FAT16 volume set
87 NTFS volume set
88 Linux plaintext partition table
8a Linux Kernel Partition (used by AiR-BOOT)
8b Legacy Fault Tolerant FAT32 volume
8c Legacy Fault Tolerant FAT32 volume using BIOS extd INT 13h
8d Free FDISK 0.96+ hidden Primary DOS FAT12 partition
8e Linux Logical Volume Manager partition
90 Free FDISK 0.96+ hidden Primary DOS FAT16 partition
91 Free FDISK 0.96+ hidden DOS extended partition
92 Free FDISK 0.96+ hidden Primary DOS large FAT16 partition
93 Hidden Linux native partition
93 Amoeba
94 Amoeba bad block table
95 MIT EXOPC native partitions
96 CHRP ISO-9660 filesystem
97 Free FDISK 0.96+ hidden Primary DOS FAT32 partition
98 Free FDISK 0.96+ hidden Primary DOS FAT32 partition (LBA)
98 Datalight ROM-DOS Super-Boot Partition
99 DCE376 logical drive
9a Free FDISK 0.96+ hidden Primary DOS FAT16 partition (LBA)
9b Free FDISK 0.96+ hidden DOS extended partition (LBA)
9e ForthOS partition
9f BSD/OS
a0 Laptop hibernation partition
a1 Laptop hibernation partition
a1 HP Volume Expansion (SpeedStor variant)
a3 HP Volume Expansion (SpeedStor variant)
a4 HP Volume Expansion (SpeedStor variant)
a5 BSD/386, 386BSD, NetBSD, FreeBSD
a6 OpenBSD
a6 HP Volume Expansion (SpeedStor variant)
a7 NeXTStep
a8 Mac OS-X
a9 NetBSD
ab Mac OS-X Boot partition
ab GO! partition
ae ShagOS filesystem
af ShagOS swap partition
af MacOS X HFS
b0 BootStar Dummy
b1 HP Volume Expansion (SpeedStor variant)
b1 QNX Neutrino Power-Safe filesystem
b2 QNX Neutrino Power-Safe filesystem
b3 HP Volume Expansion (SpeedStor variant)
b3 QNX Neutrino Power-Safe filesystem
b4 HP Volume Expansion (SpeedStor variant)
b6 HP Volume Expansion (SpeedStor variant)
b6 Corrupted Windows NT mirror set (master), FAT16 file system
b7 Corrupted Windows NT mirror set (master), NTFS file system
b7 BSDI BSD/386 filesystem
b8 BSDI BSD/386 swap partition
bb Boot Wizard hidden
bc Acronis backup partition
be Solaris 8 boot partition
bf New Solaris x86 partition
c0 CTOS
c0 REAL/32 secure small partition
c0 NTFT Partition
c0 DR-DOS/Novell DOS secured partition
c1 DRDOS/secured (FAT-12)
c2 Unused
c2 Hidden Linux
c3 Hidden Linux swap
c4 DRDOS/secured (FAT-16, < 32M)
c5 DRDOS/secured (extended)
c6 DRDOS/secured (FAT-16, >= 32M)
c6 Windows NT corrupted FAT16 volume/stripe set
c7 Windows NT corrupted NTFS volume/stripe set
c7 Syrinx boot
c8 Reserved for DR-DOS 8.0+
c9 Reserved for DR-DOS 8.0+
ca Reserved for DR-DOS 8.0+
cb DR-DOS 7.04+ secured FAT32 (CHS)
cc DR-DOS 7.04+ secured FAT32 (LBA)
cd CTOS Memdump
ce DR-DOS 7.04+ FAT16X (LBA)
cf DR-DOS 7.04+ secured EXT DOS (LBA)
d0 REAL/32 secure big partition
d0 Multiuser DOS secured partition
d1 Old Multiuser DOS secured FAT12
d4 Old Multiuser DOS secured FAT16 <32M
d5 Old Multiuser DOS secured extended partition
d6 Old Multiuser DOS secured FAT16 >=32M
d8 CP/M-86
da Non-FS Data
da Powercopy Backup
db Digital Research CP/M, Concurrent CP/M, Concurrent DOS
db CTOS (Convergent Technologies OS -Unisys)
db KDG Telemetry SCPU boot
dd Hidden CTOS Memdump
de Dell PowerEdge Server utilities (FAT fs)
df DG/UX virtual disk manager partition
df BootIt EMBRM
e0 Reserved by STMicroelectronics for a filesystem called ST AVFS.
e1 DOS access or SpeedStor 12-bit FAT extended partition
e3 DOS R/O or SpeedStor
e4 SpeedStor 16-bit FAT extended partition < 1024 cyl.
e5 Tandy MSDOS with logically sectored FAT
e6 Storage Dimensions SpeedStor
e8 LUKS
eb BeOS BFS
ec SkyOS SkyFS
ee Indication that this legacy MBR is followed by an EFI header
ef Partition that contains an EFI file system
f0 Linux/PA-RISC boot loader
f1 Storage Dimensions SpeedStor
f2 DOS 3.3+ secondary partition
f3 Reserved
f4 SpeedStor large partition
f4 Prologue single-volume partition
f5 Prologue multi-volume partition
f6 Storage Dimensions SpeedStor
f7 DDRdrive Solid State File System
f9 pCache
fa Bochs
fb VMware File System partition
fc VMware Swap partition
fe SpeedStor > 1024 cyl.
fe LANstep
fe IBM PS/2 IML (Initial Microcode Load) partition, located at the end of the disk
fe Windows NT Disk Administrator hidden partition
ff Xenix Bad Block Table
Настройка спящего режима
Бокс позволяет изменять некоторые настройки через конфигурационный файл. Это работает, как на прошивке от iodd, так и на Zalman.
Настройки указываются в текстовом файле _iodd.ini (кодировка UTF-8, перевод строки CR+LF), расположенном внутри папки _ISO. Если файл не существует, то все нижеперечисленные возможности будут отключены. Для применения изменений нужно переподключить устройство.
powersave_time — время неактивности, после которого произойдёт переход устройства в спящий режим (в секундах);
pd_on_exit — если значение равно 1, то бокс перейдёт в спящий режим при безопасном извлечении устройства (работает лишь в Windows XP);
health_period — частота опроса накопителя о состоянии его здоровья (в секундах).
Значение 0 приводит к отключению соответствующей настройки.
Пример: спящий режим через 10 минут простоя, опрос накопителя каждые 4 минуты
powersave_time = 600
pd_on_exit = 0
health_period = 240
Вышеописанные параметры можно регулировать и через графический интерфейс утилиты iodd Lover (итогом работы которой всё равно станет создание _iodd.ini). Обратите внимание, что спящий режим не работает при подключении бокса через eSATA, поскольку в этом режиме диск подключается в обход контроллера бокса.
Полезные советы
- ZM-VE200 SE отличается от ZM-VE200 лишь отсутствием в комплекте кабеля eSATA, дизайном корпуса и отсутствием ферритового кольца на USB-кабеле. Электронная «начинка» и прошивки абсолютно идентичны.
- Прозрачную наклейку из комплекта нужно помещать на жёсткий диск со стороны платы, чтобы предотвратить возможное замыкание на корпус.
- Некорректное отображение кириллицы исправляется прошивкой шрифта через стандартный режим обновления программного обеспечения. Качаем файл, распаковываем и кладём в папку
_ISO. В имени файла содержатся какие-то корейские символы, поэтому нужно переименовать во что-то более удобное, например_iso_prg_font_latin_global.iso(обязательное условие — имя файла должно начинаться с_iso_prg_). Далее опять-таки колёсиком выбираем этот образ, идёт прошивка шрифта и все образы с русскими символами в имени начинают отображаться правильно. - Как избавиться от подключённых образов IMA (дискет) — они подключаются намертво, причём основной раздел становится доступным «только для чтения». Выходим в пункт меню «Begin of List» (начальный пункт меню со списком образов), зажимаем и держим колёсико, бокс перезагружается и отключает дискеты.
- Чтобы создать пустой образ дискеты (IMA) или флешки (RMD) в Windows выполните в командной строке
fsutil file createnew f:\_iso\floppy.ima 1500000 - Пустой бокс (без жёсткого диска) не работает при подключении к компьютеру. Горит лишь подсветка экрана.
- При подключении к старым системникам и ноутбукам, диску может не хватит питания от USB-порта. Если используется сторонний длинный кабель, стоит попробовать воспользоваться коротким «родным». Или приобрести Y-образный кабель Mini USB 2.0. Ещё имеет смысл попробовать воспользоваться не передними портами системника, а задними, расположенными непосредственно на материнской плате. Кроме того, можно попытаться включать не двойной режим, а только тот, который необходим (только HDD или только ODD).
- 2.5” жёсткие диски Western Digital имеют специальный джампер для снижения токов раскрутки (Reduced Power Spinup). Иногда это помогает решить проблему с невозможностью запуска таких дисков.
- C некоторыми дисками производства Seagate и некоторыми SSD-дисками индикатор активности диска не работает. LED-ом управляет сам жёсткий диск с помощью пина №11 в 15-контактном разъёме питания SATA. Мигание — функция аппаратная, её работа зависит от модели и прошивки жёсткого диска.
- Чип на плате сильно греется при работе. Высокая температура чипа — норма. Корейский производитель считает температуру до 50 градусов нормальной, а выше 60 — критической.
- Устройство нормально работает с дисками Advanced Format (например, WD7500BPVT, WD6400BPVT, WD5000BPVT).
- При проблемах загрузки с виртуального привода, имеет смысл включить в BIOS режим «Legacy mode» для USB.
- Хотите поменять порядок сортировки образов на устройстве? Воспользуйтесь утилитой File Splitter 4G. По невыясненной причине иногда на прошивке exFAT образы начинают сортироваться не по алфавиту, а по дате изменения. В качестве «костыля» можно использовать File Splitter 4G: подключить бокс в качестве USB-HDD, выбрать в программе букву диска, способ сортировки и нажать «Sort». Процедуру придётся повторять после каждого добавления или изменения образа.
- Если лень использовать безопасное извлечение устройства — переводим накопитель в спящий режим проворачиванием колёсика вниз и удержанием в таком положении больше 3 секунд. Вывод из спящего режима осуществляется любым нажатием.
- Переключать защиты от записи работает лишь при подключении по USB, но не при подключении по eSATA.
- Если сломался переключатель защиты от записи или лень его дёргать — необходимо в папку к образам (
_ISO) поместить образ дискеты (IMA). Для защиты от записи монтируем образ, переключаем в режим «HDD — Mode» или «Dual — Mode». Всё, диск в режиме чтения, и отключится этот режим только при размонтировании дискеты (о размонтировании читайте выше). Подключения и отключения не влияют: пока дискета смонтирована, диск остаётся защищённым от записи. - Плохо реагирует на некоторые «живые» дистрибутивы, которые осуществляют переинициализацию USB во время загрузки. В этот момент контейнер перезапускается, загрузчик теряет свой диск.
- Бокс умеет работать с жёсткими ссылками на NTFS. Например, на диске в
\Install\System\WinXPнаходятся подпапки с образами, серийниками и инструкциями, в\BackUp— ещё что-нибудь. Если использовать жёсткие ссылки (hardlink), можно продублировать в папку_ISOтолько те образы, которые нужны, чтобы не ломать существующую структуру папок и не копировать в_ISOуже имеющиеся на жёстком диске образы. - При нестабильной работе устройства: потеря диска через раз, ошибка ввода/вывода при попытке обращения, потеря папки
_ISO, потеря информации о файловой системе и подобных проблемах — читайте статью The ZALMAN ZM VE200 SATA hard disk caddy with DVD/HDD/FDD emulation. После следования совету по переинициализации файловой системы, (с помощью RMPrepUSB) всё заработает нормально. - Если бокс зависает при подгрузке образа или смене режима, попробуйте подключить его с зажатым в среднем положении колёсиком.
- Прошивка определяет назначение образа по имени файла:
_iso_firm_*— это прошивка
_iso_prg_*— это конфиг (настройки) прошивки - На некоторых современных (с UEFI) материнских платах в загрузочном меню вместо, допустим,
UEFI: Virtual CDRomотображается пунктUEFI: ZMVE Ext Hard Disk. Этот косметический недочёт исправлен в прошивках iodd. - Бокс имеет скрытые возможности для настройки режима энергосбережения и частоты опроса S.M.A.R.T.
- Если компьютер не видит виртуальный CD/DVD-привод, но видит подключённые образы жёстких дисков (DSK), можно создать на компьютере виртуальный жёсткий диск размером несколько гигабайт, отформатировать и сделать активным. Скопировать на него файлы установочного диска. Размонтировать виртуальный жёсткий диск, скопировать в папку
_ISO, изменив расширение с VHD на DSK, смонтировать его с помощью бокса и попытаться, загрузившись с этого образа, провести с него установку операционной системы. - Существует утилита VHD Tool, способная преобразовывать RAW-образы в формат VHD, расширять образы VHD «на лету» и дефрагментировать их. Бокс, в свою очередь, способен работать с этими образами после смены их расширения на DSK.
- Некоторые пользователи сообщают о возможности использования с файловой системой FAT32 образов, размер которых превышает 4 ГБ. Для этого образ нужно разбить на части с помощью утилиты 4G File Splitter.
Обновление прошивки
Прошивки делятся на сделанные для NTFS и для FAT32/exFAT — сначала стоит решить, что же будет использоваться и скачать прошивку (ссылки на последние версии прошивок ищите в разделе «Ссылки»).
Нужно создать на диске папку _ISO и залить туда новую прошивку. Затем выбрать этот образ прошивки через меню и подключить — она автоматически прошьётся.
Примечание №1: Перепрошивка устройства не удаляет содержимое жёсткого диска, но если диск отформатирован в непонятную устройству файловую систему — он будет виден как простой внешний жёсткий диск.
Примечание №2: При загрузке с зажатой кнопкой сброса диск тоже будет виден, как простой внешний жёсткий диск.
Перепрошивка в iodd-2511 и обратно
Бокс легко прошивается прошивкой от iodd-2511 (Zalman и корейский производитель уже давно прекратили выпуск обновлённых прошивок, но корейцы прекратили позже, поэтому их прошивка чуть свежее).
Качаем последнюю прошивку от iodd. В зависимости от формата файловой системы вашего диска, она будет называться iso_firm_iodd2501_exFAT-newer.zip или iso_firm_iodd2501_NTFS-newer.zip. Распаковываем архив.
Перетаскиваем полученный ISO-файл в окно HEX-редактора (например, HxD), находим третий по счету байт (выделен на изображении), меняем его с 01 на 02. Сохраняем файл и прошиваем обычным способом.
Возврат на «родную» прошивку: в прошивке от Zalman (см. в разделе «Ссылки») меняем третий байт с 02 на 01 и прошиваем. После этого снова прошиваем теперь уже оригинальной нетронутой залмановской прошивкой.
Ремонт и модификация
Восстановление прошивки
Если прошивка «слетела» (через USB или eSATA работает, но на дисплее нет никакой информации — только подсвечен и всё) и, соответственно, отсутствует возможность перепрошить устройство в штатном режиме, необходимо воспользоваться утилитой iODD25x1 Firmware Repair. Требования:
- 32-разрядная операционная система;
- Установленная среда исполнения Java;
- Права администратора;
- Соответствие утилиты файловой системе первого раздела (того, где располагается папка
_ISO) на устройстве: версия для FAT/версия для NTFS.
Следует, запустив предварительно утилиту с правами администратора, подключить бокс USB-кабелем к компьютеру и ввести бокс в режим firmware recovery, зажав секунд на 10 чем-то тонким кнопку «Reset» (кнопка располагается в дырочке на торце бокса). В ранее открытой утилите нажимаем кнопку «Scan USB». После того, как устройство будет найдено, нужно подождать секунд 30 и нажать кнопку «Program devices» (утилита покажет прогресс выполнения операции). После удачной прошивки отключаем бокс от компьютера и подключаем его уже обычным способом (без нажатия Reset). Поскольку теперь прошита какая-то очень древняя версия прошивки, стоит обновить её (ссылки на последние версии прошивок iodd ищите в разделе «Ссылки»).
Укрепление разъёма Mini USB
Если не жалко гарантии — пропаивайте или укрепляйте термоклеем (силиконом с помощью клеящего пистолета) разъём Mini USB, так как он имеет тенденцию к расшатыванию.
Ещё один способ снизить нагрузку на разъём — приобрести угловой переходник с Mini USB на Mini USB и пропустить кабель внутри чехла. Автор этих строк успешно использует угловой переходник с Mini USB на Micro USB и кабель Micro USB соответственно (следует помнить, что на старых системниках и ноутбуках диску может не хватать питания от одного USB-порта и понадобится Y-образный кабель).
Замена разъёма Mini USB на USB Type-C
Вариант 1
Использовался микромодуль в виде разъёма USB-C на маленькой платке, где с другой стороны 4 контакта: Vcc, D+, D-, Gnd.
Источник
Вариант 2
Надфиль, выводы конденсаторов, платка с AliExpress, клей Kafuter AB.
Источник
Замена колёсика
JOG-DIAL подходит от копеечных китайских USB-медиаплееров (те, которые с батарейкой и радио). Ещё можно покопаться в коммуникаторах-динозаврах, вроде ASUS 527, и первых смартфонах от Sony. На eBay/AliExpress колёсики ищутся по запросу SLLB510100, а рычажок защиты от записи — SPDT Switch 7 (размеры).
Замена колёсика на кнопки
4 провода напаяны на плату с одной стороны, а с другой на кнопки. Кнопки просто приклеены к экрану клеем при помощи клеевого пистолета (внутрь кнопки не помещались, использованы первые попавшиеся, использовать можно любые кнопки, в том числе и плёночные).
Замена дисплея
Дисплей полностью совместим с таковым от iodd-2531/2541.
Даташит на дисплей. Можно найти аналогичный дисплей с похожей микросхемой и приделать к порту платы виртуального дисковода (возможно придётся переделать шлейф, если распиновка не совпадёт). Если вдруг сломается плата а дисплей будет исправен, благодаря даташиту вы сможете прикрутить дисплей к какой-нибудь ардуине. Для справки, модельные номера дисплея: весь дисплей в сборе — MTC3059FB, FPC плоский шлейф — MTC3059P04, сам экран — MTC3059L02, подсветка — MTC3059B01. Производитель дисплея: Microtech Technology Co. Ltd.
Установка радиатора
С чипа нужно снять наклейку. Потом намазать тонюсеньким слоем термопасту (она лучше проводит тепло, чем термоклей). Посадить радиатор на клей или через радиаторные заушины на винты (там уже есть 2 винта, необходимо лишь подобрать новые с учётом толщины радиатора).
Радиатор изогнут чтобы ничего не замкнуть и обеспечить прижатие корпусом.
Расстояние между диском и боксом
Уменьшение расстояния способствует лучшей передаче избыточного тепла с диска на корпус бокса. Неплохим решением будет кусок терморезины (добывается у оверклокеров или на радиорынке). На диск наклеиваются прокладки из терморезины: 0,5 мм с одной стороны и боков, и 2 мм с другой. Чтобы диск в таком «упакованном» виде вошёл в корпус, сверху на терморезину наклеивается тонкий термоскотч («медный») и диск, в натяг вставляется в корпус.
Прокладку из терморезины можно наклеить и на чип, чтобы создать тепловую перемычку на корпус.
К винчестеру стоит двумя ноутбучными винтиками прикрутить пластиковый «язычок», чтобы легче было снимать и устанавливать винчестер. Такой «язычок» можно вырезать из прозрачного пластика от упаковки BOX-ового процессора. Можно использовать пластиковую «черепаху» от винчестера 3,5” — вырезать полоску и привинтить её к подошве винчестера. Остаток «язычка»» загнуть внутрь, чтобы, при необходимости, удобно было извлекать винчестер.
Доп. конденсатор в шнур питания
Подробнее…
Ещё один пример модификации бокса
- Установлен фильтр (двойная катушка на феррите) от ноутбучной материнки. Он конструктивно предусмотрен, но ввиду удешевления изделия был заменен 0-омными резисторами;
- Установлен танталовый конденсатор 47мкФ/6,3в. в цепь питания. Отлично поместился вплотную к дисплею между 1 ногой стабилизатора и корпусом USB-разъёма;
- Добавлен теплоотвод между процом и корпусом;
- Добавлено ферритовое кольцо на USB-кабель;
- При осмотре под микроскопом была выявлена плохая пайка USB и SATA разъёмов. Пропаял.
Источник
Уменьшение размера и веса бокса
Потребуются:
- SSD M.2 2242;
- короткий переходник M.2—SATA, например, такой;
- 3D-принтер;
- (опционально) угловой переходник с Mini USB на Micro USB, а также магнитный кабель Micro USB.
Ссылки и файлы
- Обзор и тестирование на Хабре
- Обзор и тестирование на iXBT
- Обсуждение VE200 на iXBT (вопросы по работе с устройством следует задавать там)
Прошивки
- ZM-VE200
- iodd-2501/2511
Дополнительные шрифты
- китайский
- японский
- корейский
Шрифты устанавливаются точно так же, как и кириллический (см. раздел «Полезные советы». При установке заменяется уже прошитый шрифт, так что одновременное использование нескольких шрифтов невозможно.
Руководство пользователя
- iodd 2501 (Quick Guide, English)
- iodd 2501 (Quick Guide, Korean)
- iodd 2501 (User Manual, English)
- iodd 2501 (User Manual, Korean)
- iodd 2501 (Brochure, English)
- iodd 2511 (Quick Guide, Korean)
- iodd 2511 (User Manual, Korean)
- Zalman ZM-VE200 (User Manual, English)
- Zalman ZM-VE200SE (User Manual, English))
- ZM-VE200 (копия оф. сайта)
- VHD Tool (User Manual, English)
- VHD Tool (User Manual, Korean)
- 4G File Splitter (User Manual, English)
- Список изменений прошивки (неполный)
Всем привет!
Сегодня я хотел поговорить о шикарном устройстве, палочки-выручалочки любого системного администратора да и просто пользователям устройство будет очень кстати. Если кто не в курсе сейчас объясню почему: — Дело в том, что это не просто портативный бокс-привод с USB 3.0 на борту для жестких дисков и SSD формата 2,5 дюйма, но и содержащий программно-аппаратный привод CD/DVD/BD-ROM.
И так, приступим к обзору.
Устройство модели Zalman ZM-VE350 2.5” USB3.0 External HDD Case представляет собой алюминиевый бокс, в который можно установить HDD или SSD диск формата 2,5 дюйма с интерфейсом SATA. Устройством поддерживаются накопители SATA-I/II/III. При подключении устройства к компьютеру не требуется установка каких-либо драйверов, причем это касается как самого диска, так и виртуального привода CD-ROM/DVD-ROM/Blu-ray. Тем самым это устройство становится незаменимым для системных администраторов, эникейщиков, и всех кто так или иначе связан с компьютерами профессионально.
Для работы виртуального привода нужно на установленном диске создать папку _iso после чего, поместить туда нужные образы формата .iso — не важно что это будет — образ Microsoft Windows 10 Professional, HP Service Pack for ProLiant (SPP) или дистрибутивы Linux Mint.
Теперь о проблемах. Так как сам владею таким устройством, и владею достаточно давно, решил написать руководство по решению проблем (если вдруг они возникнут). Идея написать данный гайд возникла после поиска в подарок данного устройства я наткнулся на отзывы, где люди хвалили снятую с производства модель Zalman ZM-VE200 и ругали на чем свет стоит продающуюся сейчас Zalman ZM-VE350. Все дело в том, что какой бы божественный VE-200 не был, приобрести его сейчас можно только на вторичном рынке. Модель снята с производства. Так что объясняю, как работать на Zalman ZM-VE350, чтобы не было глюков и устройство вас радовало каждый день.
Первое, что нужно сделать после приобретения этого устройства в магазине — установить внутрь жесткий диск или твердотельный накопитель(приобретается отдельно, в комплекте ничего не будет). Первоначально у меня был установлен старый жесткий диск от ноутбука, но учитывая тот факт, что устройство портативное, и часто ездит со мной всегда и везде я принял решение купить и установить в свой Zalman твердотельный накопитель — SSD от Kingston, как недорогое и надежное решение для переносного устройства. Предвосхищая вопросы — скажу сразу по сравнению с обычным диском формата 2,5 дюйма и скоростью вращения шпинделя 7200 об/мин. — это небо и земля. Если есть средства — сразу ставьте SSD. будет быстрее работать, практически исключены варианты потери данных и выход устройства из строя при транспортировке (т.к. нет движущихся частей), сверхмалый вес.
Вытаскиваем контроллер по направлению к себе (если он новый — то боковые фиксирующие винты не вкручены в корпус), подключаем к контроллеру накопитель. Вставляем всю эту сборку обратно в корпус, закручиваем два винтика-фиксатора отверткой из комплекта поставки. По сборке все.
Второе, и очень важное — этим все пренебрегают — нужно установить свежую прошивку на наш новенький Zalman ZM-VE350. Все дело в том, что с завода устройство идет со старой прошивкой, она не очень стабильно работает. Обновляем.
Для удобства я выкладываю последнюю версию прошивки тут у себя, или можете скачать по прямой ссылке с официального сайта Zalman.
Прошивка бокса Zalman происходит так:
1. Подключаем наше устройство Zalman к компьютеру по USB.
2. Открываем скаченный архив c прошивкой, запускаем файл ZALMAN_VE350_3637E_FWUpdater_V2.02.exe.
3. Стартует установщик, который находит наше устройство и автоматически прошивает его, по завершении вы увидите вот такое окно:
Всё, после этого сразу же можно работать с устройством.
Затем, размечаем диск. Вам нужно соблюсти следующие параметры:
— Схема разметки диска — MBR (Master Boot Record), тип — Базовый. Все это форматируется в NTFS, можно через быстрое форматирование, метка тома — по желанию — я ставлю, т.к. это помогает не запутаться в дисках при работе с нашим устройством от ZALMAN.
Какие могут быть еще проблемы? — Самая частая ошибка в устройствах Zalman ZM-VE350 и ZM-VE500 — No ISO file.
Как исправить? — Рассказываю:
-
- Проверьте, что вы сделали все вышеописанные действия в точности с моей инструкцией. Это важно и может влиять на работу виртуального привода.
- Проверьте, что каталог для файлов-образов виртуального CD/DVD/BD-ROM называется именно «_iso», а не «_ISO» (строчные буквы, а не заглавные — это важно).
- Бывают еще случаи, когда какие-то образы привод видит через меню и разрешает подключить, а какие-то просто не видит, хотя они лежат в папке «_iso», но выбрать через меню их нельзя. В этом случае, образ не виден из-за слишком длинного названия файла (я столкнулся с этим при работе с дистрибутивами оригинальных MSDN образов Windows 10) — посмотрите на скриншот:
Я просто укоротил название файла образа и теперь стало все ОК:
Все, после обновления списка файлов или простого переподключения к компьютеру наше устройство даст выбрать и подключить для установки файл ru_windows_10_business_editions_version_1903_upd_dec_2020_x64_dvd.iso. Видимо есть ограничение по количеству символов в названии образа, и это напрямую связано с linux-корнями прошивки данного устройства.
Надеюсь статья оказалась для вас полезна, и радость от работы с Zalman ZM-VE350 и ZM-VE500 не будет покидать вас еще долгое время!
Всем спасибо и пока!
Если есть вопросы — пишите в комментариях — как всегда стараюсь отвечать.
Всем привет.
Года два назад я наткнулся на видео-обзор кармана ZALMAN VE300. Для тех, кто не знает — этот карман не просто переходник SATA->USB 3.0, этот карман также умеет аппаратно эмулировать оптический привод с любым диском, образы которых можно закинуть на HDD. Ну так вот, НАКОНЕЦ-ТО я и сам получил этот карман в своё распоряжение! Правда, это не совсем ZALMAN, и совсем не по той цене, которая была года два назад. Но я думаю — оно того стоит)
Новая страница товара на али (Цена — $59 на август 2018.)
Более профессиональные обзоры и отзывы системных администраторов
Страница на сайте производителя.
Почему я не купил собственно залман? А потому, что VE300 в магазинах уже не осталось, возможно прекратили производить. Появилась более новая версия VE350, но судя по отзывам, она работает намного хуже 300-й, и даже свежие прошивки не решили все проблемы.
Отличий IODD от залмана не много — немного другая прошивка, логотипы на боксе и другой чехол. К слову, на IODD можно залить прошивку от Zalman и наоборот.
Перейдём конкретно к моей покупке.
Продавец предлагает карманы только чёрного цвета (а также продаёт карманы 2541 (аналог Zalman VE400)).
Предоставляется номер для отслеживания, рабочий.
Track
Заказан товар 29 марта, получен 3 мая.
Упаковка — картонная коробка, в которой находится уже заводская коробка с изделием.
Внутри — два слоя картонных… поддонов что-ли? В одном находятся чехол и кабель USB 3.0 (с логотипами SAMSUNG, 1 метр), в чехле же лежит пакетик с отвёрточкой (винты к ней не примагничиваются, что-либо закрутить очень сложно) и 4-мя винтами (нужно только 2) и гарантийная карточка.
Во втором «поддоне» — собственно карман в пакете.
Бумажной инструкции в комплекте нету, продавец предлагает скачать её электронную версию.
crm.iodd.co.kr/attachments/download/54/IODD_MANUAL_EN.pdf
Так-же, в комплекте отсутствует диск с утилитой Backup Utility iodd 2531, скачать её можно здесь.
Сам карман алюминиевый, верхняя часть с электроникой — пластик (акрил и поликарбонат).
Из органов управления у нас рычажок, который можно перемещать вверх/вниз и нажимать на него, и кнопка «backup». Также имеются двухстрочный монохромный дисплей и индикатор активности (мигает белым, при подключении через USB 2.0, и синим, при подключении через USB 3.0).
Сравнение размеров с внешним HDD и 2.5 HDD. Размеры 136x78x13.
Карман достаточно крупный и, к сожалению, не влезает в такой чехол.
Чехол из комплекта совершенно не похож на тот шикарный, что поставляется в комплекте с залманами. Мягкий, тряпочный и маловат (рычажок постоянно нажат).
Качество пайки:
Отверстия для винтов скрываются за резинками по бокам. Винтами соединяются вместе верхняя и нижняя части кармана. Не рекомендую пользоваться карманом, не закрутив винты — верхнюю часть вместе с жёстким диском можно вытащить просто потянув за кабель в разъёме или встряхнув карман — жёсткий диск вытолкнет верхнюю часть.
Без носителя карман демонстрирует надпись «iodd 2531». С носителем появляется доступ к меню. Текущая прошивка: R1288N. Буква N говорит о том, что карман прошит NTFS-версией прошивки. На сайте производителя доступны новые, 1555 и 1558. Перепрошивать пока не собираюсь.
Меню вызывается долгим нажатием на рычажок. Перемещение рычажком вверх/вниз, нажатие на рычажок — выбор пункта меню, «backup» — назад.
В меню Mode можно выбрать режим кармана (HDD, ODD, Dual).
В Settings — настроить яркость подсветки экрана, время, через которое экран будет темнеть и установить заводские настройки.
Information — узнать состояние HDD, его модель, серийный номер, температуру, версию прошивки кармана, режим USB и напряжение питания (показывает текущее и наименьшее).
В USB Connect можно перезагрузить карман (подгрузятся новые образы, если вы их добавили) и запустить безопасное извлечение (карман отключит жёсткий диск и на экране будет написано «Plug Out»).
В меню Advanced можно «размонтировать» жёсткий диск, включить защиту от записи на жёсткий диск. Ещё там имеется галочка «Force USB 3.0», но что она делает я могу только догадываться.
Некоторые фишки, о которых не узнаешь из инструкции
1. Если удерживать кнопку резервного копирования (BackUp) при подключении — то автоматически включится защита от записи.
2. Если удерживать левую кнопку при подключении — то автоматом защита будет снята
3. Если при работе колесико повернуть вниз и удерживать — будет произведена подготовка к безопасному отключению устройства. Тот-же эффект будет от нажатия и удерживания кнопки резервного копирования (BackUp).
4. Если при работе колесико повернуть вверх и удерживать — будет произведено сканирование директории _ISO. Удобно, после записи новых образов на HDD.
5. Если кнопка резервного копирования (BackUp) нажата в Меню, она перемещает на 1 уровень вверх.
6. Помимо Меню, кнопка резервного копирования используется для своей первоначальной
функции резервного копирования данных (если установлена и запущена программа резервного копирования).
В качестве носителя я буду использовать жёсткий диск Hitachi, вынутый из замученного сервисными центрами нетбука.
Подготавливаем диск к работе: удаляем первый скрытый раздел производителя и создаём основной раздел NTFS.
Если будете разбивать диск на разделы, учтите, что IODD ищет папку _iso только на первом разделе.
После форматирования на диске создаём папку «_iso» и заливаем в неё образы. Заявлена поддержка ISO / VHD / VMDK / DSK /RMD /IMA.
Образы я скачивал с помощью utorrent непосредственно на диск.
После обновления образы не монтировались и карман надписью «Defrag» намекал мне, что неплохо было бы запустить дефрагментацию.
После дефрагментации всё заработало.
Образ выбирается рычажком вверх/вниз, монтируется нажатием на рычажок.
Образы можно использовать любые. Операционные системы, загрузочные диски, утилиты, да хоть игры.
Несмотря на то, что кабель длинный и мягкий, карман с диском нормально работают при подключении по USB 2.0 через переднюю панель. Максимальное потребление, которое я увидел — 600mA (конечно это ещё будет зависеть от потребления самого диска).
Замеры скорости диска в кармане и без него.
Как видите, IODD вытянул из этого диска всё, что можно.
Сравним скорость диска в приводе (записан образ установочного диска Win7 HP x64) и скорость виртуального диска IODD (образ тот-же).
Максимальная скорость чтения моего привода — 16x, болванка Verbatim DVD-R 4.7Gb 16x.
Напомню, если установить в карман более шустрый хард или SSD, а не старенький Hitachi, скорости будут ещё приятнее. А с таким жёстким диском скорость чтения на одном уровне с CD-дисками (48-52х). Ну и скорость доступа намного лучше, чем у любого оптического диска.
UPD фев.2020
Т.к. получил лишний SSD для экспериментов попробовал установить его. Естественно скорость ограничилась конвертером SATA2-USB3.0.
CrystalDiskMark
И ещё раз сравнение скорости болванки DVD и IODD с установленным жёстким и твердотельным диском.
Ну что могу сказать, этот карман станет отличным помощником для тех, кто работает с компьютерами, особенно с теми, у которых нет оптического привода.
Лично мне уже надоело таскать свой привод туда сюда и подготавливать установочную флешку каждый раз, когда мне надо что-то установить.
Цена, конечно, немного кусается, но в этом виноват только курс доллара — по старому курсу этот карман (как и залман) стоил 1800-2500р.
Спасибо за внимание, надеюсь обзор был полезен, удачных покупок, всем пока!
И поздравляю с днём радио всех радиолюбителей и радиопрофессионалов)))
Кошка
 |
Сегодня на рынке можно найти большое количество внешних оснасток или корпусов/боксов для жёстких дисков. Поэтому производителям сложно выделиться среди конкурентов. Но ZALMAN это удалось: новый бокс ZM-VE300 содержит уникальную функцию — он может самостоятельно монтировать образы дисков, то есть работать ещё и в качестве оптического привода. Конечно, вы получите и традиционную 2,5″ оснастку с интерфейсом USB 3.0. Все подробности вы узнаете в нашем обзоре. |
Авторы: Дмитрий Чеканов, Егор Тальберг
Оглавление
- 1 ZALMAN ZM-VE300 | Введение
- 2 Дизайн и внешний вид
- 3 Программное обеспечение
- 4 ZALMAN ZM-VE300 | Возможности
-
- 4.0.1 Меню
- 4.1 В работе
-
- 5 ZALMAN ZM-VE300 | Тесты
- 5.1 HD Tune
- 6 ZALMAN ZM-VE300 | Заключение
ZALMAN ZM-VE300 | Введение
Сегодня на рынке можно найти большое количество внешних оснасток или корпусов/боксов для жёстких дисков. Поэтому производителям сложно выделиться среди конкурентов. Но ZALMAN это удалось: новый бокс ZM-VE300 содержит уникальную функцию — он может самостоятельно монтировать образы дисков, то есть работать ещё и в качестве оптического привода. Конечно, вы получите и традиционную 2,5″ оснастку с интерфейсом USB 3.0.
| Таблица спецификаций ZALMAN ZM-VE300 (1M1NZ21C00185909) | |
|---|---|
| Материал корпуса | Сплав алюминия, акрил, поликарбонат |
| Сайт производителя | Официальная страница ZALMAN ZM-VE300 |
| Розничная цена | Около 1,8 тыс. рублей |
| Форм-фактор | 2,5″ |
| Интерфейс | USB 3.0 (обратно совместим с USB 2.0) |
| Внутренний интерфейс | SATA |
| Поддерживаемые ОС | Windows 98, ME, XP, VISTA, 7, 8, Mac OS, Linux |
| Расцветки | Черная, серебристая |
| Габариты | 135,3×78,6×13,1 мм |
| Вес (без HDD) | 96 г |
| Комплект поставки | Руководство пользователя, кабель USB 3.0, чехол, диск с ПО, отвертка |
Дизайн и внешний вид
Дизайн ZM-VE300 очень эффектен. Корпус состоит из сплава алюминия, покрытого акрилом. Именно благодаря ему бокс довольно легок, имеет малую толщину (13 мм), а также хорошо отводит тепло от накопителя. На лицевой стороне находится небольшой ЖК-дисплей, на котором отображается состояние диска, текстовое меню настроек. Навигация по настроечному меню производится с помощью трехпозиционного джойстика (колесика), расположенного на левом торце бокса и кнопки «Backup», которая находится сверху. В комплект поставки, помимо самого бокса, входит инструкция по применению и кабель USB 3.0, чехол-мешочек для ZM-VE300. Сам накопитель (жёсткий диск или SSD) в комплект поставки не входит, его нужно приобретать отдельно.
Но основные преимущества ZALMAN ZM-VE300 кроются в дополнительных функциях, которые мы рассмотрим ниже.
Программное обеспечение
Самые дешевые внешние боксы и жёсткие диски поставляются без программного обеспечения. Поэтому чтобы выделить свои продукты, известные производители добавляют в комплект поставки полезные программы. Компания ZALMAN не стала исключением — в комплект поставки входит утилита «Backup Utility (ZM-VE300)» которая служит для резервирования данных. Утилиты и программы значительно расширяют функциональность внешних HDD. Установочный файл утилиты резервирования ZALMAN ZM-VE300 находился на CD, который входит в комплект поставки, её можно сразу же инсталлировать на компьютер.

Данная программа умеет создавать виртуальные диски (VHD), резервировать файлы из указанных каталогов (Backup) и имеет функцию безопасного извлечения «Safe Removal». Интерфейс программы очень прост, разберется в нём несложно. Жаль, что утилита не поддерживает русскоязычный интерфейс.
Ниже мы рассмотрим базовые функции утилиты.
Функция «Backup». Если нажать кнопку Backup на верхнем торце, то запускается резервное копирование каталогов, указанных в настройках.
Функция «Safe Removal». Служит для безопасного извлечения накопителя USB. Активация этой функции происходит по длительному (более трех секунд) удержанию кнопки Backup на верхнем торце. Если во время копирования файлов удерживать кнопку, то извлечение произойдет только после завершения операции копирования.
Функция «Virtual HDD» — самая интересная функция, представленная в программном пакете. О ней мы поговорим ниже.
ZALMAN ZM-VE300 | Возможности
Бокс для жестких дисков ZALMAN ZM-VE300 интересен функцией «VIRTUAL DRIVE», то есть возможностью самостоятельно подключать образы дисков, после чего с ними можно работать в системе.
Выбор режима работы осуществляется через текстовое меню на дисплее ZALMAN ZM-VE300. Там же можно выполнить некоторые действия.
Меню
Первый раздел меню «Mode Select» позволяет выбирать режимы работы ZALMAN ZM-VE300. Всего доступно три режима работы.
- Dual Mode – работа в совмещенном режиме, жесткий диск + виртуальный привод CD/DVD/Blu-ray
- ODD Mode – режим виртуального привода CD/DVD/Blu-ray
- HDD Mode – режим жесткого диска
В следующем разделе меню «Setting» приведены настройки накопителя.
- LCD Bright – регулирование подсветки экрана, возможность изменения в диапазоне от 1% до 100%
- IDLE Bright – регулировка яркости спящего режима, также представлена в диапазоне от 1% до 100%
- Standby time – регулировка времени, через которое ZALMAN ZM-VE300 уходит в спящий режим, можно совсем отключить эту функцию, диапазон времени представлен от 1 минуты до 180 минут.
- Load Default – загрузить настройки по умолчанию.
Раздел «Information» служит для получения информации о состояния жесткого диска и других параметров.
- S.M.A.R.T. – информация о температуре и состоянии жесткого диска
- HDD Model – информация о жестком диске, который вставлен в бокс.
- Firmware Ver – информация о прошивке, установленной на ZALMAN ZM-VE300.
- USB Speed – информация о скорости передачи интерфейса USB.
- USB Input Volt – информация о поступающем напряжении в бокс через USB, представлено как самое низкое напряжение, так и напряжение, которое подается на этот момент времени.
Раздел «USB Connect» позволяет перезагрузить жесткий диск (Refresh) или выполнить безопасное извлечение (Safe Removal).
В разделе «Advanced» можно размонтировать все образы (Umount VHDD), а также включить защиту от записи (Write Protect).
С описанием меню мы закончили, теперь перейдем к изучению возможностей накопителя на практике.
В работе
Главным достоинством ZALMAN ZM-VE300 является подключение образов дисков без помощи дополнительного ПО.
Для подключения образов ISO достаточно скопировать файл с расширением .iso, перевести ZALMAN ZM-VE300 в режим ODD Mode или Dual Mode, выбрать с помощью трехпозиционного джойстика ISO-файл. Он будет смонтирован на компьютере как виртуальный привод CD/DVD/Blu-ray.
Вы также можете создавать виртуальные диски самостоятельно с помощью функции «Virtual HDD». Она создает пустые файлы заданного размера (размер мы выставляем сами, кроме образа дискеты), которые затем ZALMAN ZM-VE300 будет подключать как внешние накопители. Вы можете создавать три типа виртуальных дисков: дискету на 1,44 Мбайт, фиксированный диск (.dsk) и съёмный дик (.rmd). Последние два типа по своей сути одинаковые, они различаются распознаванием типа диска под Windows.
Мы создали тестовые виртуальные диски всех трёх типов (по 1 Гбайт, дискета 1,44 Мбайт), после чего подключали их к системе Windows 7.
Образ дискеты floppy.ima виден в системе как стандартная дискета FAT на 1,44 Мбайт.
Затем мы подключили образ съёмного диска remove.rmd. Система Windows сразу же предлагает его отформатировать. После форматирования диск распознается как «съемный носитель»
Образ фиксированного жесткого диска fixed.dsk после подключения виден в системе как жесткий диск.
Отключить виртуальные диски можно командой «Unmount VHDD»
ZALMAN ZM-VE300 | Тесты
HD Tune
С помощью HD Tune мы оценили скорость работы диска при последовательном чтении и записи и с различными блоками данных. Ниже представлены скриншоты, на которых видна производительность диска.
|
|
|
SATA III
|
|
|
USB 3.0
Мы провели четыре теста чтения и записи с «родным» интерфейсом SATA и при подключении через бокс ZALMAN ZM-VE300 с интерфейсом USB 3.0.
Как можно видеть, 320-Гбайт жёсткий диск Seagate в случае прямого подключения SATA дает среднюю пропускную способность 70 Мбайт/с для чтения и 46 Мбайт/с для записи. Результат неплохой, хотя современные 2,5″ жёсткие диски работают около 100-120 Мбайт/с. При подключении через USB 3.0 средняя пропускная способность оказывается 69 Мбайт/с для чтения и 54 Мбайт/с для записи. Таким образом, производительность USB 3.0 упирается в сам жёсткий диск, а не в контроллер USB-SATA бокса ZALMAN ZM-VE300.
ZALMAN ZM-VE300 | Заключение
Компания ZALMAN представила оснастку ZM-VE300 с интерфейсом USB 3.0, которая отличается надежным и прочным алюминиевым корпусом. При подключении через интерфейс USB 3.0 вы получите производительность жёсткого диска, близкую к «родной» SATA, что говорит о хорошем контроллере SATA-USB в боксе. Также на ZM-VE300 присутствует ЖК-дисплей и несколько кнопок для расширенных функций.
Но преимущества ZM-VE300 заключаются в дополнительных возможностях. Бокс сам умеет подключать образы CD/DVD/Blu-ray на HDD или виртуальные диски. Подобная поддержка избавляет от необходимости устанавливать оптический привод в систему, а также будет полезна для современных ультрабуков и ноутбуков, которые обычно не имеют оптического привода. Виртуальные диски пригодятся для многих рабочих сценариев, и в данном отношении ZM-VE300 может стать отличным решением для энтузиастов и опытных пользователей.
Все это оправдывает цену внешнего бокса около 1,8 тыс. рублей в России.
Дополнительную информацию о возможностях ZM-VE300 вы можете получить в конференции ixbt.
Преимущества ZALMAN ZM-VE300
- Подключение образов оптических дисков и виртуальных дисков
- Качественная сборка, прочный алюминиевый корпус
- Удобное и простое ПО
- Хороший комплект поставки (чехол, отвертка)
Недостатки ZALMAN ZM-VE300
- Короткий и жесткий кабель без возможности дополнительного питания, могут возникнуть проблемы питания со старыми компьютерами
- Высокая цена