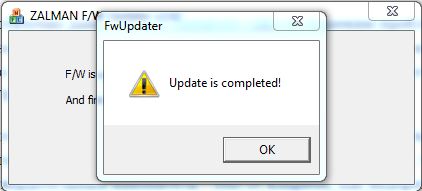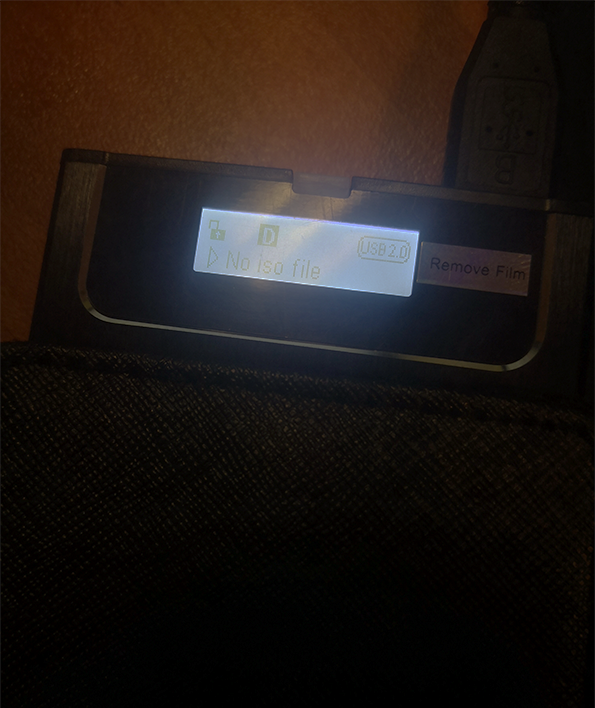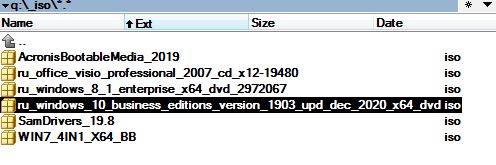На чтение 3 мин Опубликовано Обновлено
Zalman zm ve350 — это портативное устройство, позволяющее использовать внешний жесткий диск в качестве виртуальной установочной памяти. Оно предоставляет возможность загрузки и установки операционных систем и программ на компьютеры без необходимости создания физических дисков или USB-накопителей.
Использование Zalman zm ve350 очень просто. Для начала необходимо вставить 2,5-дюймовый жесткий диск в устройство. Затем подключите Zalman zm ve350 к компьютеру с помощью кабеля USB. После установки драйвера устройство будет автоматически определено и готово к использованию.
Далее необходимо загрузить образ операционной системы или программы на внешний жесткий диск, как на обычную флешку. После загрузки образа, вы можете подключить Zalman zm ve350 к любому компьютеру и запустить установку операционной системы или программы. Это очень удобно при работе с большим количеством компьютеров, так как не требуется наличие дисков или USB-накопителей на каждом из них.
Одной из особенностей Zalman zm ve350 является наличие встроенного дисплея, на котором отображается список доступных образов и позволяет выбрать нужный для установки или работы. Устройство также имеет несколько кнопок для навигации по меню, а также слот для подключения внешнего CD/DVD-ROM.
Шаг 1: Подключение устройства
Шаг 1: Подключите кабель USB к порту компьютера.
Шаг 2: Вставьте коннектор Zalman zm ve350 в порт USB вашего компьютера.
Шаг 3: Подождите, пока компьютер распознает устройство и установит необходимые драйверы.
Шаг 4: Убедитесь, что устройство включено, проверив, есть ли подсветка на нем.
Шаг 5: Теперь Zalman zm ve350 готов к использованию!
Шаг 2: Загрузка файлов
После подключения USB-накопителя Zalman zm ve350 к компьютеру, вы можете начать загружать файлы на устройство. Загрузить файлы на накопитель можно двумя способами:
- Переместить файлы с компьютера на накопитель с помощью проводника.
- Создать образ (ISO-файл) с нужными файлами и записать его на накопитель.
Первый способ — самый простой, и он подходит, если у вас уже есть нужные файлы на компьютере. Чтобы переместить файлы на накопитель, выполните следующие действия:
- Откройте проводник на компьютере.
- Выберите нужные файлы и/или папки.
- Нажмите правой кнопкой мыши на выбранные элементы и выберите пункт «Копировать».
- Откройте накопитель Zalman zm ve350 в проводнике.
- Нажмите правой кнопкой мыши внутри накопителя и выберите пункт «Вставить». Файлы будут скопированы на накопитель.
Второй способ позволяет создать образ с нужными файлами и записать его на накопитель. Для этого нужно выполнить следующие действия:
- Создайте пустую папку на компьютере.
- Поместите в эту папку все нужные файлы и папки.
- Откройте программу ZM-VE350 Virtual Media Manager на компьютере.
- Выберите вкладку «Make ISO» и укажите путь к созданной папке. Нажмите кнопку «Make ISO».
- Подключите накопитель Zalman zm ve350 к компьютеру.
- Откройте программу ZM-VE350 Virtual Media Manager и выберите вкладку «ISO Write».
- Нажмите кнопку «Open» и выберите созданный ранее ISO-файл.
- Нажмите кнопку «Burn» для записи образа на накопитель.
После выполнения любого из способов загрузки файлов на накопитель Zalman zm ve350 вы сможете использовать его для переноса данных и установки операционных систем.
12 октября 2015,
Однокрылов Владимир

Содержание
- Видеообзор Zalman ZM-VE350
- Комплектация и характеристики Zalman ZM-VE350
- Дизайн Zalman ZM-VE350
- Тестирование Zalman ZM-VE350
- Zalman ZM-VE350: выводы
- Плюсы Zalman ZM-VE350
- Минусы Zalman ZM-VE350
- Фотогалерея Zalman ZM-VE350
- Отзывы
- Рассказать о статье
- Полезные ссылки
Видеообзор Zalman ZM-VE350 #
Комплектация и характеристики Zalman ZM-VE350 #
Прибывший к нам на тестирование внешний бокс для жёстких дисков Zalman ZM-VE350 поставляется в черной коробке из плотного картона.

В комплект поставки входят:
- Сам бокс.
- Чехол.
- Кабель USB 3.0.
- Комплект из отвертки и четырёх винтов.
- Краткое руководство.

Комплектный кабель имеет длину 50 см, включая коннекторы.

Чехол весьма плотный, вынимать устройство из него легко. Можно, конечно, использовать бокс и прямо в чехле, однако мы не рекомендуем это делать, иначе вставленный накопитель может перегреться.

Технические характеристики устройства мы свели в единую таблицу.
| Интерфейс HDD | SATA, формфактор 2,5″ |
| Интерфейс устройства | USB 3.0 (обратно совместимый с USB 2.0) |
| Скорость передачи интерфейса устройства | USB 2.0: до 480 Мбит/с; USB 3.0: до 5 Гбит/с |
| Работа с ISO-образами | Виртуальный оптический привод |
| Индикатор | Горит при включении питания, мигает при обмене данными |
| Питание | Питание по USB |
| Размеры | 131x79x13 мм (Д x Ш x В) |
| Вес | 96 г (без накопителя) |
Дизайн Zalman ZM-VE350 #
Корпус Zalman ZM-VE350 по большей части выполнен из крашеного алюминия с мягкими полимерными вставками на боках. На лицевой стороне размещены ЖК-дисплей и светодиодный индикатор активности.

На верхнем торце находятся кнопка Backup и разъём USB 3.0 (тип Micro-B, также передающий питание на HDD) для подключения комплектного кабеля.

На противоположный торец наклеена техническая информация о модели.

На левом боку имеется нажимной рычажок для навигации по меню устройства, а всё остальное пространство занимает мягкая вставка.

На правом боку, кроме второй такой вставки, ничего важного нет.

Качество сборки достойное – кнопки и элементы корпуса не болтаются. В целом конструкция производит впечатление монолитной.
Тестирование Zalman ZM-VE350 #
Чтобы установить в бокс накопитель, придётся сначала извлечь модуль с ЖК-экраном, который содержит в себе, по сути, всю начинку устройства.

Для тестирования мы взяли твердотельный накопитель Intel Solid X25-M и подключили его к внутреннему порту SATA.

Для надёжности стоит зажать модуль комплектными винтами – отверстия под них скрываются под отгибаемыми краями мягких вставок.

Для этого мы воспользовались комплектной отвёрткой – благо, усилия требуются небольшие, так что миниатюрные размеры отвёртки не помеха. Стоит отметить, что винтов в комплекте в два раза больше чем нужно – четыре против требуемых двух.

После подключения к ПК дисплей нашего прибора загорелся синим и выдал несложное меню.

При этом операционная система распознала сразу два устройства: сам USB-накопитель и дополнительный оптический привод – полностью виртуальный, что и указано в его названии.
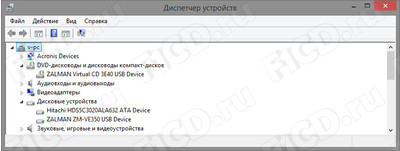
Именно в этом и заключается основная «фишка» данного кейса – вы можете монтировать любые ISO-образы, поместив их в папку «_ISO» на вставленном в кейс диске. Например, скачанный из MSDN образ Windows 7 прочитался без проблем.
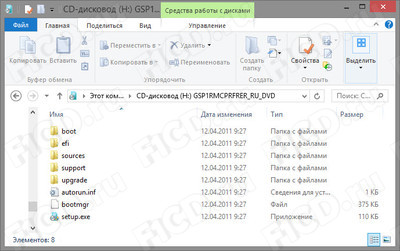
Однако наш экземпляр был изначально с ошибочной прошивкой, и для верной работы функции виртуального привода нам пришлось обновить программное обеспечение устройства до более актуальной версии. Архив с прошивкой и инструкцию по обновлению мы прикладываем ниже. ПОМНИТЕ: Данная операция проводится на ваш страх и риск, и если вы точно не уверены в том, что делаете, лучше обратитесь в техподдержку или сервисный центр.
- Инструкция по прошивке Zalman ZM-VE350 (122,7 Кбайт).
- Архив с прошивкой Zalman ZM-VE350 (579,78 Кбайт).
Впрочем, функцию привода можно и вовсе отключить – для этого достаточно лишь выбрать соответствующий режим, которых предусмотрено целых три:
- HDD Mode – режим накопителя без привода.
- VCD Mode – режим «только виртуальный привод».
- DUAL Mode – одновременная работа.

Ещё одна замечательная функция Zalman ZM-VE350 – возможность установить защиту от записи. Это позволяет работать даже в потенциально или фактически зараженной вирусами системе без опасности подхватить заразу. Всего-то нужно выбрать в меню «Enable WP». Иконка замочка замыкается на стартовом экране – и всё, никаких проблем.

Дополнительно в разделе «Information» можно посмотреть температуру носителя (сразу скажем, что для SSD она определяется неверно, не стоит пугаться), состояние S.M.A.R.T., серийный номер и версию прошивки контроллера.

Теперь проверим производительность при использовании интерфейса USB. 3.0. В HD Tune 5 график скорости имеет средний показатель скорости чтения в 161,9 Мбайт/с при времени случайного доступа в 0,169 мс. Нагрузка на ЦП составила 9,8%.
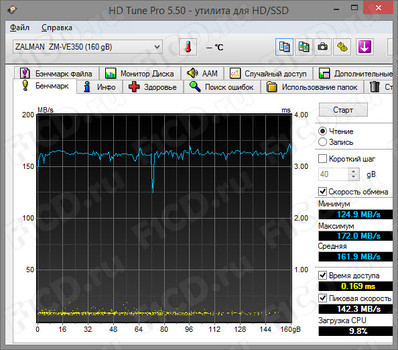
В Crystal Disk Mark 3 последовательные скорости чтения и записи показали результат в 250,3 Мбайт/с и 96,19 Мбайт/с соответственно.
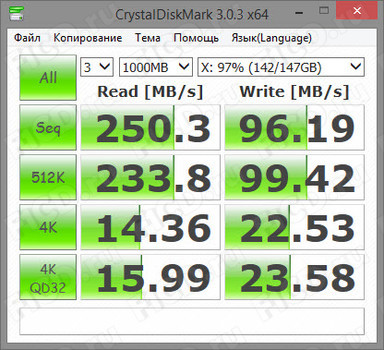
Далее мы переключились на интерфейс USB 2.0 и снова протестировали скоростные характеристики. В HD Tune 5 практически ровный график показывает, что производительность накопителя заметно превышает возможности интерфейса USB 2.0, поэтому мы имеем среднюю скорость чтения 31,7 Мбайт/с при увеличившемся времени случайного доступа – 0,408 мс. А вот нагрузка на процессор лишь чуть выше – 11,5% против 9,8% при передаче данных по USB 3.0.
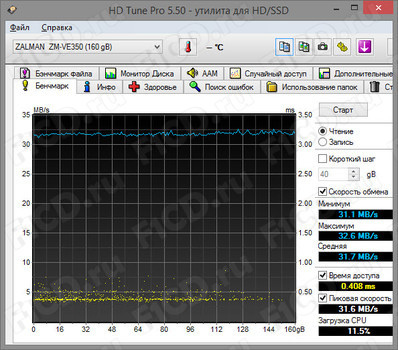
Результат в Crystal Disk Mark 3 также уперся в потолок производительности USB 2.0.
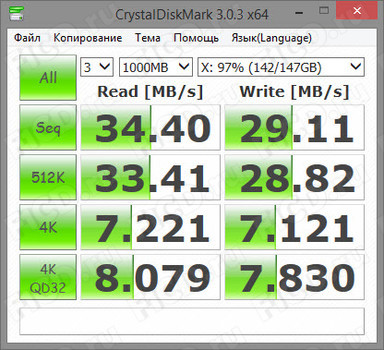
Итак, показатели соответствуют заявленным по пропускной способности даже для SSD. Так что и с обычным жестким диском коробочка справится без проблем.
Zalman ZM-VE350: выводы #
Стоимость Zalman ZM-VE350 на момент тестирования составляет примерно 4000 рублей. За эти деньги вы получаете достаточно удобный инструмент, не только работающий как переносной жесткий диск, но и позволяющий установить операционную систему с ISO-образа фактически на любом ПК, причем образы можно монтировать прямо по ходу дела. Бокс не только показывает скорость, достаточную для работы SSD, но и обратно совместим с USB 2.0. При этом для обеспечения сохранности данных предусмотрена опция защиты от записи, с помощью которой можно работать даже на зараженном компьютере без боязни потерять файлы или распространить вирус дальше.
Плюсы Zalman ZM-VE350: #
- Поддержка монтирования ISO-образов.
- Работа с USB 3.0 без снижения производительности вставленного накопителя.
- Функция защиты от записи.
- Металлический корпус неплохо отводит тепло.
Минусы Zalman ZM-VE350: #
- Существенных не обнаружено.
Фотогалерея Zalman ZM-VE350 #





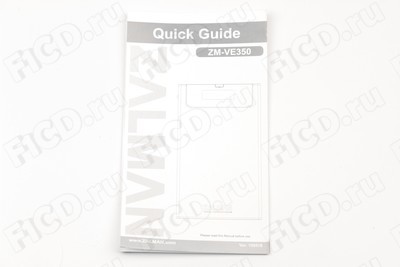


































Рекомендуем также почитать
- Статья Zalman ZM-M130C: обзор проводной мыши
- Статья Zalman ZM-M520W: обзор беспроводной мышки
- Статья Zalman CNPS90F: обзор алюминиевого «цветка»
- Статья Zalman FX100: обзор «хладного куба»
- Статья Zalman ZM-GM1: обзор игровой мыши
- Компания Zalman
- Видео:
Добрый день дорогие друзья, немного поразмыслив я решил открыть очередной статейный раздел, раздел обзоров.
Я частенько нахожу что то новое, программы, игры, приобретаю полезные и нужные устройства, как для работы так и для повседневной жизни. И я хочу поделиться ими с вами.
Например, ZALMAN VE350, это удивительный бокс для 2.5″ дисков HDD и SSD. Но что же в нем удивительного? Бокс для дисков, да бокс. А вот нет.
Данный бокс поддерживает одновременно несколько функций, перечислим их все:
1.USB 3.0
2.Поддержка резервного копирования
3.Поддержка SATA 1/2/3.
4.Алюминиевый корпус
5.Функция защиты от записи — программная
6.И самое вкусное — Функция виртуального диска
Вот самое последнее мы и рассмотрим.
Наверняка каждый более-менее продвинутый юзер сталкивался с установкой/загрузкой операционных систем, LiveCD, и остальных подобных систем, и я не удивлюсь что у вас все так же хранится куча CD/DVD дисков с установщиками.Так вот, данный бокс позволит вам избавиться от всего этого вороха дисков и флешек, и навсегда забыть об этом. Заинтересовал?
Данный Бокс позволяет нам эмулировать CD/DVD привод и даже использовать образы дисков(К сожалению пока что формат ISO). Т.е. Вы подтыкаете данный кейс с десятком образов CD/DVD дисков на нем, выбираете нужный и вуаля — вы можете работать с требуемым диском, как с обычной болванкой в приводе. Установка ОС, загрузка LiveCD, запуск всевозможных реаниматоров и АнтиВинЛокеров, все что вашей душе угодно, и все это в одной коробке.Например, у меня хранится два десятка всевозможных образов, и в дополнении еще куча программ и все это на одном диске.
А теперь давайте поподробнее рассмотрим все поподробнее и так же затронем потрашка данного устройства.
Внутренности и комплектация:
По комплектации все довольно просто — алюминиевый кейс, и блок управления(он же крышка), и пара болтов. Так же в комплекте идет usb 3.0 кабель и чехол.
По поводу функций, тут остановимся поподробнее.
Если бегло пройтись по органам управления, то у нас есть:
-Дисплей для отображения информации
-Кнопка бэкапа и остановки жд
-Индикатор записи / считывания
-Джойстик управления(3х позиционный)
Изначально, после сборки данного бокса и установки в него диска и подключении к ПК, перед вами предстанет стартовый экран.
На нем изображается(читать слева на право):
1.Индикатор защиты от записи(Замочек)
2.Индикатор эмуляции образа (Диск)
3.Индикатор режима работы бокса (D)
4.Индикатор типа подключения (USB2.0)
5.Наименование текущего образа
Для перехода в основное меню, вам потребуется нажать на джойстик управления, и тогда вы зайдете в основное меню:
1.В подменю «Mode Select» вы сможете выбрать режим работы вашего бокса-
1.1 Режим «HDD MODE» — бокс работает в виде накопителя(Флешки)
1.2 Режим «VCD MODE» — в этом режиме бокс работает в виде эмулятора дисковода(Режим накопителя будет недоступен). Данный режим позволяет загружать предварительно выбранный «образ».
1.3 Режим «DUAL MODE» режим одновременной эмуляции виртуального дисковода и накопителя.
2. Подменю «Information» — в данном подразделе вы сможете посмотреть информацию о:
2.1 Информацию о температуре вашего HDD( с SSD работает некорректно)
2.2 S.M.A.R.T. информацию о состоянии вашего диска( Износ)
2.3 Наименование вашего диска
2.4 Версию прошивки вашего кейса
3. Подменю «Set W-protection» — в данном подменю вы сможете установить защиту от записи:
3.1 «Enable W-P» — включение защиты от записи
3.2 «Disable W-P» Отключение защиты от записи
P.s. Пользуюсь данным кейсом уже в течении месяца. и уже могу с уверенностью сказать, что доволен этим девайсом. Очень удобно носить с собой пару десятков образов. реаниматоров, Live-CD и ко всему прочему киллограм программ. Данный кейс пока что не подводил, и запускался на всех пк. Но, сразу предупреждаю, что для качественной работы и использования всех фишек, лучше сразу же обновить прошивку кейса(Прошивка есть на официальном сайте).
4.5
2
голоса
Рейтинг статьи
ZM-VE350
2.5” USB3.0 External HDD Case
페이스북 공유하기
트위터 공유하기
печать
- Характеристики продукции
- Технические характеристики
- Руководство
| External Interface | USB1.1 Max. 12Mbps, USB2.0 Max. 480Mbps, USB3.0 Max. 5.0Gbps |
|---|---|
| Internal Interface | S-ATA I/II/III |
| Compatible HDD Size | 2.5″(9.5mm HDD/SSD) |
| Dimension | 135.3(L) x 78.6(W) x 13.1(H) mm |
| Material | Aluminum Alloy, Acryl, Poly Carbonate |
| Power | Input: DC 5V |
| USB Auxiliary Power Cable | Yes (included) |
| Supported OS | Windows 2000, XP, VISTA, 7, 8, 8.1 / Mac OS / Linux |
- · VE 350 manual
Download
- · VE 350 Software
Download
- DOWNLOAD

CNPS9X Optima
VS

CNPS9900 MAX
Compare with similar items
- CNPS9X Optima
- CNPS9900 MAX
Product Comparison
перейти к содержанию
ZALMAN ZM-VE350 2.5-дюймовый жесткий диск
Меры предосторожности
- Мы не несем ответственности за любой ущерб из-за неправильного использования, за исключением ошибок при установке или нормального использования.
- Дизайн и технические характеристики продукта могут быть изменены для улучшения качества и производительности.
- Не вставляйте предметы в устройство.
- Держите устройство вдали от источников тепла, прямых солнечных лучей, масла и влажной среды.
- Не допускайте намокания устройства. На это может не распространяться гарантия.
- Могут возникнуть проблемы при использовании рядом с магнитными объектами.
- На внешние повреждения во время использования гарантия не распространяется.
- Не включайте/выключайте ПК, пока устройство подключено к ПК. Это может привести к поломке или ошибке устройства.
Характеристики
| Материал корпуса | Алюминиевый сплав, акрил, поликарбонат |
| Вес | 96g |
| Габаритные размеры: | 135.3 (L) x 78.6 (W) x 13.1 (H) мм |
| Интерфейс | USB 3.0 |
Системные требования
- ЦПУ: Процессор, совместимый с Intel Pentium / 350 МГц или выше
- ОС: Windows 2000/XP/vista/7/8/8.1, Linux 2.6 или новее, Mac OS X 10.0 или новее
Компоненты
Установка 2.5-дюймового жесткого диска
Названия частей
Подключение к ПК
Подключите устройство к порту USB3.0 ПК с помощью прилагаемого кабеля USB3.0. При отключении используйте «Снятие безопасности оборудования» на панели операционной системы.
Дисплей и значок
Использование поворотного переключателя
- Чтобы использовать Virtual ODD, iso file должен находиться в папке «_iso» устройства.
- Войдите в режим меню, если переключатель Jog нажат в течение 3 секунд.
- Если вы хотите использовать программное обеспечение для резервного копирования для MS O/S, вы можете загрузить его через веб-сайт Zalman. web страница(www.zalman.com).
Главное меню
| Выбор режима | > | Настройка режима устройства |
| Информация | > | Проверьте информацию о жестком диске и информацию о прошивке |
| W-защита | > | Отключить защиту от записи / Включить защиту от записи |
| Выход | > | Меню Выход |
Выбор режима («ν» отображается в выбранном режиме)
| Dual Mode |
Распознаются как внешний HDD, так и CD-ROM | ||
| Режим VCD | Внешний компакт-диск распознается. (Полезно при установке ОС) | ||
| Режим жесткого диска |
Внешний жесткий диск распознается.
(Полезно при подключении других устройств, кроме ПК) |
Информация
| Температура жесткого диска | > | Информация SMART на жестком диске |
|
Здоровье жесткого диска |
> |
Отображение информации о состоянии жесткого диска (хорошее, плохое)
– Если отображается плохое изображение, внимательно проверьте жесткий диск после резервного копирования данных. |
| Название модели жесткого диска | > | — |
| Прошивка Ver. | > | Отображение версии прошивки устройства |
| Выход | > | Меню Выход |
www.zalman.com.
Документы / Ресурсы
Рекомендации
zalman.com
- Manuals
- Brands
- ZALMAN Manuals
- Enclosure
- ZM-VE350
- Quick manual
-
Bookmarks
Quick Links
All manuals and user guides at all-guides.com
Quick Guide
ZM-VE350
Please read this Manual before use
www.ZALMAN.com
Ver. 150518
Related Manuals for ZALMAN ZM-VE350
Summary of Contents for ZALMAN ZM-VE350
-
Page 1
All manuals and user guides at all-guides.com Quick Guide ZM-VE350 Please read this Manual before use www.ZALMAN.com Ver. 150518… -
Page 2: System Requirements
■ CPU: Intel Pentium / 350 MHz or above compatible CPU ■ OS: Windows 2000/XP/vista/7/8/8.1, Linux 2.6 or later, Mac OS X 10.0 or later 4. Components Quick Guide ZM-VE350 Pouch Quick Guide Screw Driver & Bolts 2pcs USB 3.0 Cable…
-
Page 3: Names Of Parts
All manuals and user guides at all-guides.com 5. Mounting a 2.5” HDD 6. Names of Parts Backup Button USB3.0 Port Access LED LCD Display Jog Switch Serial Number .COM…
-
Page 4
All manuals and user guides at all-guides.com 7. Connecting to PC Connect device to PC’s USB3.0 port using enclosed USB3.0 cable. When disconnecting, please use “Hardware Safety Removal” on tray of the O/S. 8. Display and Icon List display Menu display Stand by Mode NAME.ISO Mode Selesct… -
Page 5
10. Menu Description ■ Enter into menu mode if Jog switch is pressed for 3 seconds. ■ If you wants to use the backup software for MS O/S, you can download the software via Zalman web page(www.zalman.com) (1) Main Menu Mode Select >… -
Page 6
All manuals and user guides at all-guides.com…
Всем привет!
Сегодня я хотел поговорить о шикарном устройстве, палочки-выручалочки любого системного администратора да и просто пользователям устройство будет очень кстати. Если кто не в курсе сейчас объясню почему: — Дело в том, что это не просто портативный бокс-привод с USB 3.0 на борту для жестких дисков и SSD формата 2,5 дюйма, но и содержащий программно-аппаратный привод CD/DVD/BD-ROM.
И так, приступим к обзору.
Устройство модели Zalman ZM-VE350 2.5” USB3.0 External HDD Case представляет собой алюминиевый бокс, в который можно установить HDD или SSD диск формата 2,5 дюйма с интерфейсом SATA. Устройством поддерживаются накопители SATA-I/II/III. При подключении устройства к компьютеру не требуется установка каких-либо драйверов, причем это касается как самого диска, так и виртуального привода CD-ROM/DVD-ROM/Blu-ray. Тем самым это устройство становится незаменимым для системных администраторов, эникейщиков, и всех кто так или иначе связан с компьютерами профессионально.
Для работы виртуального привода нужно на установленном диске создать папку _iso после чего, поместить туда нужные образы формата .iso — не важно что это будет — образ Microsoft Windows 10 Professional, HP Service Pack for ProLiant (SPP) или дистрибутивы Linux Mint.
Теперь о проблемах. Так как сам владею таким устройством, и владею достаточно давно, решил написать руководство по решению проблем (если вдруг они возникнут). Идея написать данный гайд возникла после поиска в подарок данного устройства я наткнулся на отзывы, где люди хвалили снятую с производства модель Zalman ZM-VE200 и ругали на чем свет стоит продающуюся сейчас Zalman ZM-VE350. Все дело в том, что какой бы божественный VE-200 не был, приобрести его сейчас можно только на вторичном рынке. Модель снята с производства. Так что объясняю, как работать на Zalman ZM-VE350, чтобы не было глюков и устройство вас радовало каждый день.
Первое, что нужно сделать после приобретения этого устройства в магазине — установить внутрь жесткий диск или твердотельный накопитель(приобретается отдельно, в комплекте ничего не будет). Первоначально у меня был установлен старый жесткий диск от ноутбука, но учитывая тот факт, что устройство портативное, и часто ездит со мной всегда и везде я принял решение купить и установить в свой Zalman твердотельный накопитель — SSD от Kingston, как недорогое и надежное решение для переносного устройства. Предвосхищая вопросы — скажу сразу по сравнению с обычным диском формата 2,5 дюйма и скоростью вращения шпинделя 7200 об/мин. — это небо и земля. Если есть средства — сразу ставьте SSD. будет быстрее работать, практически исключены варианты потери данных и выход устройства из строя при транспортировке (т.к. нет движущихся частей), сверхмалый вес.
Вытаскиваем контроллер по направлению к себе (если он новый — то боковые фиксирующие винты не вкручены в корпус), подключаем к контроллеру накопитель. Вставляем всю эту сборку обратно в корпус, закручиваем два винтика-фиксатора отверткой из комплекта поставки. По сборке все.
Второе, и очень важное — этим все пренебрегают — нужно установить свежую прошивку на наш новенький Zalman ZM-VE350. Все дело в том, что с завода устройство идет со старой прошивкой, она не очень стабильно работает. Обновляем.
Для удобства я выкладываю последнюю версию прошивки тут у себя, или можете скачать по прямой ссылке с официального сайта Zalman.
Прошивка бокса Zalman происходит так:
1. Подключаем наше устройство Zalman к компьютеру по USB.
2. Открываем скаченный архив c прошивкой, запускаем файл ZALMAN_VE350_3637E_FWUpdater_V2.02.exe.
3. Стартует установщик, который находит наше устройство и автоматически прошивает его, по завершении вы увидите вот такое окно:
Всё, после этого сразу же можно работать с устройством.
Затем, размечаем диск. Вам нужно соблюсти следующие параметры:
— Схема разметки диска — MBR (Master Boot Record), тип — Базовый. Все это форматируется в NTFS, можно через быстрое форматирование, метка тома — по желанию — я ставлю, т.к. это помогает не запутаться в дисках при работе с нашим устройством от ZALMAN.
Какие могут быть еще проблемы? — Самая частая ошибка в устройствах Zalman ZM-VE350 и ZM-VE500 — No ISO file.
Как исправить? — Рассказываю:
-
- Проверьте, что вы сделали все вышеописанные действия в точности с моей инструкцией. Это важно и может влиять на работу виртуального привода.
- Проверьте, что каталог для файлов-образов виртуального CD/DVD/BD-ROM называется именно «_iso», а не «_ISO» (строчные буквы, а не заглавные — это важно).
- Бывают еще случаи, когда какие-то образы привод видит через меню и разрешает подключить, а какие-то просто не видит, хотя они лежат в папке «_iso», но выбрать через меню их нельзя. В этом случае, образ не виден из-за слишком длинного названия файла (я столкнулся с этим при работе с дистрибутивами оригинальных MSDN образов Windows 10) — посмотрите на скриншот:
Я просто укоротил название файла образа и теперь стало все ОК:
Все, после обновления списка файлов или простого переподключения к компьютеру наше устройство даст выбрать и подключить для установки файл ru_windows_10_business_editions_version_1903_upd_dec_2020_x64_dvd.iso. Видимо есть ограничение по количеству символов в названии образа, и это напрямую связано с linux-корнями прошивки данного устройства.
Надеюсь статья оказалась для вас полезна, и радость от работы с Zalman ZM-VE350 и ZM-VE500 не будет покидать вас еще долгое время!
Всем спасибо и пока!
Если есть вопросы — пишите в комментариях — как всегда стараюсь отвечать.
ZM-VE350
2.5” USB3.0 External HDD Case
Дата выхода :
| External Interface | USB1.1 Max. 12Mbps, USB2.0 Max. 480Mbps, USB3.0 Max. 5.0Gbps |
|---|---|
| Internal Interface | S-ATA I/II/III |
| Compatible HDD Size | 2.5″(9.5mm HDD/SSD) |
| Dimension | 135.3(L) x 78.6(W) x 13.1(H) mm |
| Material | Aluminum Alloy, Acryl, Poly Carbonate |
| Power | Input: DC 5V |
| USB Auxiliary Power Cable | Yes (included) |
| Supported OS | Windows 2000, XP, VISTA, 7, 8, 8.1 / Mac OS / Linux |
- · VE 350 manual
Download
- · VE 350 Software
Download
- DOWNLOAD

CNPS9X Optima
VS

CNPS9900 MAX
Добрый день дорогие друзья, немного поразмыслив я решил открыть очередной статейный раздел, раздел обзоров.
Я частенько нахожу что то новое, программы, игры, приобретаю полезные и нужные устройства, как для работы так и для повседневной жизни. И я хочу поделиться ими с вами.
Например, ZALMAN VE350, это удивительный бокс для 2.5″ дисков HDD и SSD. Но что же в нем удивительного? Бокс для дисков, да бокс. А вот нет.
Данный бокс поддерживает одновременно несколько функций, перечислим их все:
1.USB 3.0
2.Поддержка резервного копирования
3.Поддержка SATA 1/2/3.
4.Алюминиевый корпус
5.Функция защиты от записи — программная
6.И самое вкусное — Функция виртуального диска
Вот самое последнее мы и рассмотрим.
Наверняка каждый более-менее продвинутый юзер сталкивался с установкой/загрузкой операционных систем, LiveCD, и остальных подобных систем, и я не удивлюсь что у вас все так же хранится куча CD/DVD дисков с установщиками.Так вот, данный бокс позволит вам избавиться от всего этого вороха дисков и флешек, и навсегда забыть об этом. Заинтересовал?
Данный Бокс позволяет нам эмулировать CD/DVD привод и даже использовать образы дисков(К сожалению пока что формат ISO). Т.е. Вы подтыкаете данный кейс с десятком образов CD/DVD дисков на нем, выбираете нужный и вуаля — вы можете работать с требуемым диском, как с обычной болванкой в приводе. Установка ОС, загрузка LiveCD, запуск всевозможных реаниматоров и АнтиВинЛокеров, все что вашей душе угодно, и все это в одной коробке.Например, у меня хранится два десятка всевозможных образов, и в дополнении еще куча программ и все это на одном диске.
А теперь давайте поподробнее рассмотрим все поподробнее и так же затронем потрашка данного устройства.
Внутренности и комплектация:
По комплектации все довольно просто — алюминиевый кейс, и блок управления(он же крышка), и пара болтов. Так же в комплекте идет usb 3.0 кабель и чехол.
По поводу функций, тут остановимся поподробнее.
Если бегло пройтись по органам управления, то у нас есть:
-Дисплей для отображения информации
-Кнопка бэкапа и остановки жд
-Индикатор записи / считывания
-Джойстик управления(3х позиционный)
Изначально, после сборки данного бокса и установки в него диска и подключении к ПК, перед вами предстанет стартовый экран.
На нем изображается(читать слева на право):
1.Индикатор защиты от записи(Замочек)
2.Индикатор эмуляции образа (Диск)
3.Индикатор режима работы бокса (D)
4.Индикатор типа подключения (USB2.0)
5.Наименование текущего образа
Для перехода в основное меню, вам потребуется нажать на джойстик управления, и тогда вы зайдете в основное меню:
1.В подменю «Mode Select» вы сможете выбрать режим работы вашего бокса-
1.1 Режим «HDD MODE» — бокс работает в виде накопителя(Флешки)
1.2 Режим «VCD MODE» — в этом режиме бокс работает в виде эмулятора дисковода(Режим накопителя будет недоступен). Данный режим позволяет загружать предварительно выбранный «образ».
1.3 Режим «DUAL MODE» режим одновременной эмуляции виртуального дисковода и накопителя.
2. Подменю «Information» — в данном подразделе вы сможете посмотреть информацию о:
2.1 Информацию о температуре вашего HDD( с SSD работает некорректно)
2.2 S.M.A.R.T. информацию о состоянии вашего диска( Износ)
2.3 Наименование вашего диска
2.4 Версию прошивки вашего кейса
3. Подменю «Set W-protection» — в данном подменю вы сможете установить защиту от записи:
3.1 «Enable W-P» — включение защиты от записи
3.2 «Disable W-P» Отключение защиты от записи
P.s. Пользуюсь данным кейсом уже в течении месяца. и уже могу с уверенностью сказать, что доволен этим девайсом. Очень удобно носить с собой пару десятков образов. реаниматоров, Live-CD и ко всему прочему киллограм программ. Данный кейс пока что не подводил, и запускался на всех пк. Но, сразу предупреждаю, что для качественной работы и использования всех фишек, лучше сразу же обновить прошивку кейса(Прошивка есть на официальном сайте).
4.5
2
голоса
Рейтинг статьи
Zalman ZM-VE350 – это портативный жесткий диск с функцией эмуляции оптического привода. Он обладает уникальной возможностью загрузки образов операционных систем и другого программного обеспечения. В данной статье мы рассмотрим, как правильно настроить Zalman ZM-VE350, чтобы использовать его эффективно и получить максимальную пользу.
Первым шагом в настройке Zalman ZM-VE350 является подключение его к компьютеру с помощью USB-кабеля. После подключения, ваш компьютер должен автоматически распознать устройство и установить соответствующие драйверы. Если этого не происходит, вам нужно установить драйверы вручную с помощью диска, поставляемого в комплекте с устройством.
Примечание: Если вы пользуетесь MacOS, драйверы для Zalman ZM-VE350 устанавливать не нужно, так как он поддерживает устройство «из коробки».
После подключения Zalman ZM-VE350 к компьютеру, вы можете начать настройку самого устройства. Для этого вам понадобится скачать и установить официальную программу Zalman Drive Manager. С помощью этой программы вы сможете управлять функциями и настройками Zalman ZM-VE350, включая создание и удаление образов операционной системы.
Правильная настройка Zalman ZM-VE350 позволит вам использовать его как переносное хранилище данных, а также загружать и устанавливать операционные системы и другое программное обеспечение без использования оптического привода. Следуя этому пошаговому руководству, вы сможете максимально эффективно использовать возможности этого устройства.
Содержание
- Как использовать Zalman ZM-VE350:
- Подготовка к работе
- Подключение к компьютеру
- Установка операционной системы
- Создание образа ISO файла
- Загрузка с виртуального CD-диска
- Отключение от компьютера
Как использовать Zalman ZM-VE350:
2. Подключите жесткий диск или накопитель SSD к устройству, вставив его в отсек для диска на задней панели ZM-VE350. Убедитесь, что диск правильно установлен и закреплен в отсеке.
3. Нажмите кнопку питания (Power) на передней панели устройства, чтобы включить его.
4. Пользовательский интерфейс Zalman ZM-VE350 будет отображен на экране компьютера.
5. Используя навигационные кнопки на передней панели устройства, выберите нужный диск или образ диска, который вы хотите использовать.
6. Чтобы монтировать выбранный диск или образ диска, нажмите кнопку «Монтировать» (Mount) на передней панели. Устройство начнет процесс монтирования и в течение нескольких секунд отобразит содержимое диска на экране компьютера.
7. Теперь вы можете использовать выбранный диск или образ диска как обычный USB-накопитель. Вы можете копировать, удалять и перемещать файлы и папки на диск.
8. После завершения работы с диском или образом диска, нажмите кнопку «Демонтаж» (Dismount) на передней панели, чтобы отключить его от компьютера.
9. Нажмите и удерживайте кнопку питания на передней панели устройства, чтобы выключить его.
10. Отсоедините USB-кабель от компьютера.
Теперь вы знаете, как использовать Zalman ZM-VE350 для удобной работы с жесткими дисками и образами дисков. Это простое и удобное устройство обеспечивает быстрый доступ и мобильность ваших данных.
Подготовка к работе
Перед началом использования Zalman ZM-VE350 необходимо выполнить несколько шагов для правильной подготовки устройства.
- Подключите Zalman ZM-VE350 к компьютеру при помощи кабеля USB.
- Убедитесь, что устройство полностью заряжено перед использованием. Для этого подключите его к источнику питания при помощи кабеля USB и дождитесь, пока индикатор заряда не перестанет мигать.
- Проверьте, есть ли на устройстве операционная система. Если нет, необходимо установить операционную систему на устройство. Для этого можно воспользоваться инструкцией, прилагаемой к устройству или найти соответствующую информацию в Интернете.
- Подготовьте жесткий диск или флеш-накопитель с необходимыми файлами или образом операционной системы.
После выполнения этих шагов Zalman ZM-VE350 готов к работе. Теперь вы можете использовать его для установки операционной системы или работы с файлами.
Подключение к компьютеру
Чтобы настроить Zalman ZM-VE350, необходимо сначала правильно подключить его к компьютеру. Вот пошаговая инструкция:
- Подключите один конец кабеля USB типа А к любому свободному порту USB на вашем компьютере.
- Подключите другой конец кабеля USB типа B к соответствующему разъему на задней панели Zalman ZM-VE350.
- Убедитесь, что оба конца кабеля тщательно и надежно подсоединены.
После подключения кабеля USB ваш Zalman ZM-VE350 будет готов к работе с компьютером. Теперь вы можете продолжить настройку, следуя дальнейшим шагам руководства.
Установка операционной системы
После того, как вы заказали или скачали образ операционной системы, вы можете установить его на жесткий диск вашего Zalman ZM-VE350. Для этого потребуется создать раздел на жестком диске под операционную систему и загрузить образ на ваш внешний накопитель.
Вот пошаговая инструкция для установки операционной системы на Zalman ZM-VE350:
- Подключите внешний накопитель Zalman ZM-VE350 к компьютеру по USB-порту.
- Включите внешний накопитель и дождитесь, пока ваш компьютер его обнаружит.
- Откройте программу Zalman Drive Manager на вашем компьютере.
- Выберите раздел на жестком диске вашего Zalman ZM-VE350, куда вы хотите установить операционную систему.
- Нажмите кнопку Mount, чтобы смонтировать выбранный раздел.
- Откройте файловый менеджер вашего компьютера и найдите образ операционной системы.
- Перетащите образ операционной системы в раздел, который вы только что смонтировали на внешнем накопителе.
- Дождитесь завершения копирования образа операционной системы.
После того, как образ операционной системы будет успешно скопирован на ваш Zalman ZM-VE350, вы можете использовать его для установки операционной системы на другие компьютеры. Для этого вам просто потребуется подключить внешний накопитель к целевому компьютеру и выбрать его в качестве загрузочного носителя в BIOS.
Теперь, когда вы знаете, как правильно настроить Zalman ZM-VE350 для установки операционной системы, вы сможете легко и быстро устанавливать операционные системы на разные компьютеры без использования CD/DVD дисков или создания загрузочных флешек.
Создание образа ISO файла
Перед тем как начать создание образа ISO файла на Zalman ZM-VE350, убедитесь, что у вас есть доступ к компьютеру с установленной операционной системой или программой для создания образов.
Шаг 1: Подключите Zalman ZM-VE350 к компьютеру с помощью USB-кабеля.
Шаг 2: Вставьте внешнюю жесткий диск или SSD в слот Zalman ZM-VE350.
Шаг 3: Включите Zalman ZM-VE350, нажав кнопку питания.
Шаг 4: Удерживайте кнопку кнопку MENU/Power на короткое время, чтобы активировать режим меню.
Шаг 5: Используйте клавиши управления для навигации по меню и выберите «ISO» в разделе «Create» (Создать).
Шаг 6: Затем нажмите кнопку кнопку MENU/Power для подтверждения.
Шаг 7: Введите имя для нового файла ISO и нажмите кнопку кнопку MENU/Power для подтверждения.
Шаг 8: Дождитесь завершения процесса создания образа ISO файла.
Шаг 9: После завершения процесса создания образа ISO файла, вы можете отключить Zalman ZM-VE350 от компьютера и использовать его как внешний носитель.
Теперь у вас есть образ ISO файла, который можно использовать для установки операционной системы или программного обеспечения с помощью Zalman ZM-VE350.
Загрузка с виртуального CD-диска
После подключения и настройки Zalman ZM-VE350 можно приступить к загрузке с виртуального CD-диска. Это позволяет использовать образы операционной системы или другие утилиты без необходимости записывать их на физический диск.
Для загрузки с виртуального CD-диска выполните следующие шаги:
- Подключите Zalman ZM-VE350 к компьютеру с помощью USB-кабеля.
- Включите Zalman ZM-VE350, нажав кнопку питания.
- На дисплее Zalman ZM-VE350 выберите желаемый образ операционной системы, используя кнопки навигации.
- Нажмите кнопку «Enter» для подтверждения выбора.
- Подождите, пока загрузка с виртуального CD-диска не завершится. Это может занять некоторое время, в зависимости от размера образа операционной системы.
- После завершения загрузки можно начать установку операционной системы или использовать другие утилиты, как если бы вы работали с реальным CD-диском.
Если вы хотите загрузить другой образ операционной системы или утилиты, просто повторите вышеуказанные шаги.
Загрузка с виртуального CD-диска с помощью Zalman ZM-VE350 облегчает процесс установки операционной системы и использования различных утилит. Это удобно и экономит время, т.к. не требует постоянной записи образов на физический диск.
Отключение от компьютера
Для безопасного отключения Zalman ZM-VE350 от компьютера следуйте следующим шагам:
1. Убедитесь, что все процессы, связанные с использованием ZM-VE350, завершены или приостановлены. Это включает закрытие всех окон, приложений и файлов, которые могут использоваться на вашем виртуальном диске.
2. Нажмите кнопку «Безопасное извлечение устройства» в системном трее (в правом нижнем углу экрана). Откроется всплывающее окно с перечисленными подключенными устройствами.
3. Найдите в списке подключенных устройств Zalman ZM-VE350 (его имя может отличаться в зависимости от конкретной конфигурации вашего компьютера).
4. Щелкните правой кнопкой мыши на имени Zalman ZM-VE350 и выберите пункт «Извлечь».
5. Подождите, пока система полностью извлечет Zalman ZM-VE350 и выведет сообщение о его безопасном извлечении. В этот момент вы можете отключить устройство от компьютера.
Следуя этим шагам вы правильно отключите Zalman ZM-VE350 от компьютера и избежите потери данных или повреждения файлов на вашем виртуальном диске.