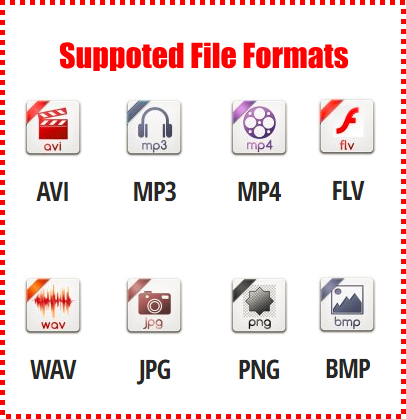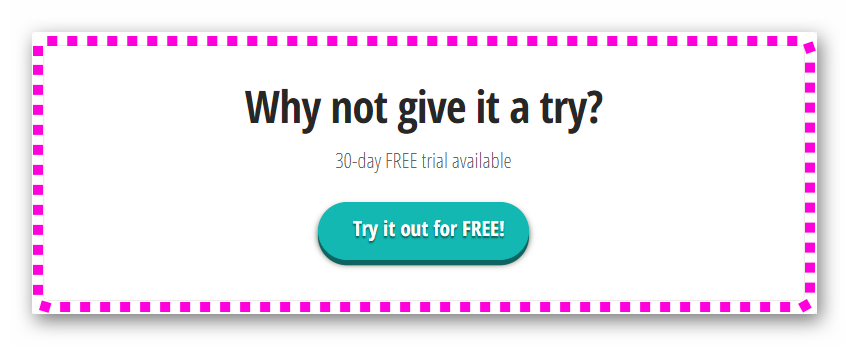Экранные рекордеры делают нашу жизнь легкой и терпимой. Это работает для учителей, студентов, сотрудников, предпринимателей, клиентов и предпринимателей. В статье представлен экранный рекордер ZD Soft и его основные функции. Кроме того, в этой статье будет рассмотрена процедура установки и использования средства записи экрана ZD Soft.
В этой статье
Часть 1: Основные характеристики ZD Soft Screen Recorder
Просмотр основных функций всегда кажется хорошей идеей, прежде чем выбрать лучшее средство записи экрана для вашего личного и профессионального использования. Именно по этой причине мы бы взяли программное обеспечение ZD Софт рекордерпо счету и детально изучив его основные особенности. Итак, начнем!
Запись игрового процесса на ПК
Большая часть игровой графики доставляет удовольствие. Фанатичные игроки хотели бы записать свои игровые навыки с графикой на YouTube. Именно тогда на помощь приходит рекордер ZD Soft, обеспечивающий качественный результат.
Видео и аудио запись
Экранный рекордер ZD Soft позволяет записывать из нескольких целевых окон. Это означает, что пользователь может записывать как с экрана, так и с веб-камеры. Кроме того, аудиозапись может быть выполнена через плагин микрофона.
Процесс редактирования видео
Программа записи экрана ZD Soft сделала процесс редактирования видео безупречным и легким. Пользователь может редактировать экран в реальном времени и видеозапись с помощью разнообразных инструментов редактирования. Он включает в себя синхронизацию звука, настройку клипа и т. д.
Универсальное программное обеспечение на помощь
Если вам нужно передать кому-то пошаговое руководство, запись экрана — лучшая идея. Путь к этому — использование рекордера ZD Soft. Программное обеспечение дает пользователю эффекты мыши для рисования пометок и аннотирования текущих операций. Кроме того, микрофон можно использовать для рассказа о том, что вы делаете в определенный момент.
Более того, ненужные части видео можно удалить без каких-либо осложнений. Пользователь может поделиться или экспортировать видео на различные платформы.
Функциональность захвата скриншотов с прямой трансляцией
Хотя запись экрана является одной из сильных сторон этого приложения, создание снимков экрана в режиме реального времени делает процесс более продуктивным. Кроме того, прямая трансляция является еще одной работоспособной функцией устройства записи экрана ZD Soft. В основном используется создателями контента, можно просматривать их экран и демонстрировать несколько операций.
Возможности автоматизации
Экранный рекордер ZD Soft представляет хорошо организованные параметры в виде элементов управления, которые помогают пользователям переходить от одного инструмента к другому. Функции автоматизации включают остановку и запуск с несколькими инструментами пометок и аннотаций.
Загрузка онлайн-видео
Еще одна рабочая функция, связанная с этим инструментом, связана с доступом к онлайн-видео в автономном режиме. Есть онлайн-видео, которые мы считаем достаточно важными для загрузки на устройство или систему. Для этого нам понадобится программа-загрузчик. Но для доступа к видео практически не нужно скачивать другую программу.
Программа записи экрана ZD Soft позволяет легко записывать видео без каких-либо сложностей. Этот процесс прост и жизнеспособен, если у вас есть проблемы с хранением.
Часть 2: Как загрузить и установить ZD Soft Screen Recorder?
Загрузка и установка программного обеспечения всегда кажутся сложным процессом, особенно если вы новичок. Тем не менее, мы в вашем распоряжении. Прежде чем узнать, как использовать программу записи экрана ZD Soft, давайте переключим наше внимание на загрузку программы записи экрана ZD Soft.
Перед установкой приложения в системе должно быть обеспечено несколько требований. Невыполнение этих требований не очень удобно для пользователя. Требования к уровню земли следующие:
-
Процессор: многоядерный процессор Intel/AMD 1.5 ГГц или более быстрый.
-
Программное обеспечение: Windows Media Player, VLC Player или PotPlayer
-
ОС: Microsoft Windows XP/Vista/7/8/8.1/10
-
Жесткий диск: 20 МБ места на жестком диске для установки программного обеспечения.
-
Оперативная память: 1 ГБ или более доступной системной оперативной памяти.
-
Графика: NVIDIA/ATI/AMD/видеокарта/чип Intel.
Шаги для бесплатной загрузки ZD Soft Screen Recorder приведены ниже:
Шаг 1: Запуск официального сайта
Для начала процедуры запустите официальный сайт программы записи экрана ZD Soft и установите файл .
Шаг 2: Загрузка файла
Файл может быть установочным файлом или ZIP-файлом. ZIP-файл также известен как переносимый файл, который можно экспортировать в другие системы для выполнения процесса установки.
Шаг 3: Процесс установки
Теперь дважды щелкните файл .exe, чтобы установить программное обеспечение.
Часть 3: Учебник по использованию ZD Soft Screen Recorder в Windows
ZD Soft Recorder обладает обширным набором функций. Есть большая вероятность, что новички могут запутаться в его работоспособности. По той же причине в этом разделе рассматривается руководство по использованию средства записи экрана ZD Soft в Windows. Внимательно следуйте пошаговому руководству, чтобы избежать каких-либо осложнений в будущем.
Шаг 1: Запуск программного обеспечения
Первый шаг прост. Дважды щелкните программное обеспечение в Windows, чтобы открыть его. В появившемся окне выберите вариант записи. Появится плавающее окно со всеми элементами управления записью экрана.
Шаг 2: изменение соответствующих настроек
Выберите соотношение сторон и нажмите «Динамик», чтобы включить / выключить его. Точный процесс идет для «Захват микрофона» и «Захват веб-камеры». Существует также курсор мыши, который вы можете выбрать, если он вам нужен в учебнике. Кроме того, если вы хотите аннотировать живое видео, включите «Режим рисования» в форме карандаша.
Шаг 3: Начало записи
«Управление» также предлагает папку «Записи», в которой сохраняются все видеозаписи. Также есть панель инструментов «Настройки». Теперь нажмите на красную точку в «Элементах управления», чтобы начать запись. До начала записи будет обратный отсчет.
Шаг 4: Использование инструментов аннотации и разметки
Таймер начинает показывать время видео. Ожидается, что пользователь запустит экран, который он хочет записать. Используйте инструмент для создания нескольких аннотаций, чтобы рисовать и стирать запись живого видео. Инструменты разметки можно изменить, изменив размер, толщину и цвет текста.
Шаг 5: Остановка записи
Остановите запись, снова нажав красную кнопку. После этого запустите «Папку записи» и воспроизведите видео, как только папка откроется. Двигаясь дальше, вы можете загрузить видео на YouTube.
Заключение
Экранные рекордеры очень популярны на рынке. Различное программное обеспечение приносит новую функцию. ZD Soft Screen Recorder — один из таких инструментов, на который можно положиться для прогрессивной записи экрана и аудиозаписи.
В статье были рассмотрены важные особенности регистратора ZD Soft, способ его установки и работоспособность. Пользователям рекомендуется протестировать программу, так как она вас не подведет.
Сегодня онлайн-трансляция онлайн становится все более популярной. Живые игры и прямые трансляции веб-камер — это самый популярный контент. Есть несколько программных инструментов, которые помогут вам захватить и транслировать ваш экран или веб-камеру на интернет-видео-сайты, такие как Twitch, YouTube и так далее. Продукт от ZD — хороший выбор среди огромного изобилия благодаря своей лёгкости, простоты в использовании и высокой эффективностью при захвате экрана. Никаких сложных настроек. Один клик, чтобы легко переместить высококачественное видео на платформу потокового видео в реальном времени. Пусть весь мир сможет увидеть вас или ваш компьютер.
Содержание
- Универсальный ЗэтДи
- Использование
- Форматы
- Горячие клавиши
- Читайте так же:
Универсальный ЗэтДи
ZD Soft Screen Recorder — многофункциональный скринрекордер, совместимый с компьютерами и ноутбуками на Windows. Помимо захвата видео с экрана, он отлично справляется с записью звука и изображения с веб-камеры. И на этом возможности программы не ограничиваются. Разберемся с ключевыми нюансами работы с ней.
Использование
Начнем, пожалуй, с процедуры установки. Инсталлятор доступен по ссылке снизу. Скачайте его, а затем запустите. В первом окне кликните по пункту «Next». Далее, нажмите на «I accept…» и «Next», чтобы принять лицензионное соглашение. На следующей странице выбирается папка для программы, лучше всего ее не менять. Нажатие на «Install» запустит копирование файлов. А «Finish» — завершит процедуру.
В приветственном окне вам предложат ознакомиться с функциями рекордера, но это не нужно. Так что отметьте «Don’t ask again» и кликните на «крестик». Изначально захват происходит всего экрана, чтобы это изменить, кликните по графе с разрешением и выделите определенную область. Нажмите красную кнопку, чтобы запустить запись. А иконка с фотоаппаратом чуть правее нее отвечает за создание скриншота.
Обратите внимание, что чуть ниже графы с разрешением имеется несколько кнопок. Первая (с динамиком) отвечает за захват звука из колонок/наушников, вторая — с микрофона, третья — запись с вебки, четвертая — отображение курсора, пятая — рисование поверх основного изображения. А клик по кнопочке с папкой откроет каталог, где хранятся все видеофайлы и скрины.
Форматы
Горячие клавиши
Скринрекордером гораздо удобнее пользоваться через горячие клавиши. Изначально нажатие F8 запускает запись, но можно выбрать и другое сочетание. Делается это так:
- Кликните по пиктограмме с серой шестеренкой в окне программы.
- Выберите опцию Configure hotkeys.
- Настройте горячие клавиши по своему усмотрению.
- Кнопка OK для подтверждения операции.
Страница загрузки ZD soft
ZD Soft Screen Recorder — это программное обеспечение, которое позволяет записывать видео с экрана компьютера. Вот пошаговая инструкция о том, как пользоваться этой программой:
Шаг 1: Загрузите и установите программу
Перейдите на официальный сайт ZD Soft Screen Recorder и загрузите программу. Запустите установку и следуйте инструкциям на экране.
Шаг 2: Запустите программу
После установки запустите программу ZD Soft Screen Recorder, щелкнув на значке на рабочем столе или в меню Пуск.
Шаг 3: Выберите режим записи
На главном экране программы вы увидите несколько опций для записи экрана. Выберите нужный режим записи в соответствии с вашими потребностями:
— Screen — запись всего экрана
— Region — запись определенной области на экране
— Window — запись выбранного окна
— Game — запись ваших игровых сессий (требуется установка дополнительного модуля)
Шаг 4: Настройте параметры записи
Щелкните на кнопке Настройки в правом верхнем углу программы, чтобы открыть окно с настройками записи. Здесь вы можете выбрать формат записи, качество видео, аудио настройки и многое другое.
Шаг 5: Начните запись
После выбора режима записи и настройки параметров щелкните на кнопке REC (красная кнопка) на главном экране программы или используйте горячую клавишу, указанную в программе (обычно это F8). Запись будет запущена.
Шаг 6: Завершите запись
По окончании записи нажмите клавишу ESC или щелкните на кнопке Stop (стоп-кнопка) на панели инструментов программы, чтобы остановить запись. Видео будет сохранено в выбранном вами формате и месте.
Вот несколько полезных советов для использования ZD Soft Screen Recorder:
— Перед началом записи проверьте настройки звука, чтобы убедиться, что звук идет с того места, откуда вы планируете записывать.
— Используйте функцию Region для записи только определенной части экрана, если вам не нужно записывать всю область.
— Убедитесь, что у вас достаточно свободного места на жестком диске, чтобы сохранить видеофайлы. Видео могут занимать много места, особенно при высоком качестве.
— Если вы планируете записывать видеоигры, убедитесь, что вы запустили программу от имени администратора, чтобы избежать возможных проблем совместимости.
— Проверьте базовые функции редактирования программы, такие как обрезка, наложение текста или аннотаций на видео, чтобы улучшить качество ваших записей.
Надеюсь, эта инструкция поможет вам использовать ZD Soft Screen Recorder для записи видео с экрана вашего компьютера. Удачи!
A powerful screen recording software tool is ZD Screen Recorder. With minimal CPU utilization and no system lag, it can record computer screens and sound into video in real time. You can use it to make how-to videos, record streaming videos, record PC games, record online meetings and classes, and more. You can also use it to live stream your computer screen on video-sharing websites. You can learn more about its applications, and you no longer do you have to spend a lot of time writing out detailed instructions before you can show someone something on a computer. Simply turn on ZD Screen Recorder, perform the actions you wish to record, and a video file containing the entire recording will be created.
System Requirements
- OS: Windows Vista, 7, 8, 8.1, 10, and 11 from Microsoft.
- Intel or AMD CPU Multi-core CPU with 1.5 GHz or above.
- RAM: 2 GB or more of system RAM is available.
- HDD: 30 MB of HDD space for installing software.
- NVIDIA, AMD, or Intel graphics processor or card.
Installation of ZD Screen Recorder
Step 1: We will download the ZD Screen Recorder.exe file in windows using the below link,
https://www.zdsoft.com/screen-recorder/download.html
Step 2: We will run the setup and click the next button.
Step 3: We will accept the license and click the next button.
Step 4: Select the installation folder and click the next button.
Step 5: The software is ready to install click the install button.
Step 6: The software installation is started now wait 5min.
Step 7: The installation is completed click the finish button.
The software is ready to use.
Whether you’re preparing for your first job interview or aiming to upskill in this ever-evolving tech landscape, GeeksforGeeks Courses are your key to success. We provide top-quality content at affordable prices, all geared towards accelerating your growth in a time-bound manner. Join the millions we’ve already empowered, and we’re here to do the same for you. Don’t miss out — check it out now!
Last Updated :
01 Feb, 2023
Like Article
Save Article
18 программ для записи рабочего стола: сводная таблица
Хотите сделать запись рабочего стола, видеопрезентации, бизнес-отчета или снять летсплей как настоящий блогер? Создать такое видео можно несколькими способами — используя стандартные встроенные средства ОС или с помощью специализированных программ. В этой статье мы приведем рейтинг из 18 различных приложений для записи видео с экрана и расскажем о плюсах и минусах каждого из них!
Описание программы Экранная Камера
Экранная Камера — невероятно простое в использовании приложение для фиксации видео с экрана, функционал которого не уступает профессиональным программам.
Основные преимущества
- Понятный интерфейс — доступна для новичков
- Функционал и возможности профессиональных программ
- Полностью на русском языке
- Низкие системные требования
Недостатки
- Доступна только на Windows — нет версии для macOS
Описание программы VSDC Free Screen Recorder
VSDC Free Screen Recorder — это бесплатный софт для записи рабочего стола со звуком, который помимо основного набора базовых функций предлагает расширенные опции для работы с видео и аудио. Если интересует более известный аналог, рекомендуем скачать Bandicam.
Основные преимущества
- Бесплатное использование
- Возможность делать скриншоты
- Возможность зафиксировать голос с микрофона
- Функция рисования во время записи ролика
- Подсветка действий с клавиатуры и кликов мыши
Недостатки
- Устаревший дизайн и интерфейс — софт давно не обновлялся
- Программа больше не поддерживается производителем
- Плохая оптимизация на современных ОС
- Нет русского языка
Описание программы OBS Studio
OBS Studio — одно из лучших бесплатных кроссплатформенных приложений, чтобы снимать рабочий стол. Софт был разработан еще в 2012 году и поддерживается разработчиками и по сей день.
Основные преимущества
- Кроссплатформенность: приложение доступно на Windows, Mac и Linux
- Открытый исходный код
- Бесплатная лицензия
- Поддержка более 40 языков интерфейса
Недостатки
- Устаревший интерфейс и топорный дизайн — плата за кроссплатформенность
- Все инструкции к программе на английском языке, а самому разобраться непросто
- Нестабильная работа приложения — возможны вылеты
Описание программы Fonelab Screen Recorder
Fonelab Screen Recorder позволяет записывать звук и видео, а также снять видео с рабочего стола компьютера. Приложение имеет гибкие пользовательские настройки и функционал для постобработки записанного материала.
Основные преимущества
- Можно выбрать формат, в котором будет сохранен файл
- Программа позволяет вносить изменения в отснятые ролики: добавлять подписи и графические элементы
- Есть версии для Windows и Mac
Недостатки
- Нет поддержки старых версий ОС ниже Windows 7
- Внушительные системные требования
- Программа забирает много системных ресурсов во время работы, из-за чего может зависать при записи длинных вебинаров, онлайн-конференций из браузера или игр
Описание программы Apeaksoft Screen Recorder
Apeaksoft Screen Recorder — профессиональная программа для записи видео с рабочего стола, с помощью который вы можете сохранять летсплеи игр, обучающие видео или изображение с вебкамеры.
Основные преимущества
- Доступна на OS Windows и Mac
- Запись с частотой 60 FPS с выбором нужного формата файла: от Flash-ролика FLV до популярных MP4 и WMV
Недостатки
- Нет русского языка: сама программа, как и все материалы к ней, доступны только на английском, что делает ее довольно сложной для новичка
- Серьезные требования к “железу” — работа приложения на старых компьютерах и ноутбуках нестабильна
- Ограничения на длительность записи в триальной версии
Описание программы Nvidia ShadowPlay
Если вы счастливый обладатель видеокарты от Nvidia, то можете воспользоваться встроенным софтом для записи игр или других активностей на экране с поддержкой аппаратного ускорения. А обладателям видеокарт от AMD советуем скачать Mirillis action!
Основные преимущества
- Бесплатно для обладателей видеокарт Nvidia: программа поставляется вместе с видеокартой или может быть скачана отдельно
- Запись с рабочего стола с частотой 60 кадров в секунду в максимальном разрешении 4K
- Есть локализация на русский язык
Недостатки
- Базовый функционал без возможности отредактировать снятый ролик
- Работает только совместно с видеокартами Nvidia GeForce
- Высокие системные требования — необходим большой объем оперативной памяти, из-за могут быть замедления в работе на старых ПК
Описание программы VideoSolo Screen Recorder
Записывайте видео в HD качестве и делайте снимки экрана с помощью VideoSolo Screen Recorder. Приложение позволяет захватывать аудиосигнал со звуковой карты и микрофона одновременно, что отлично подойдет для озвучки летсплея.
Основные преимущества
- Запись рабочего стола Windows с системными звуками, онлайн-видео с веб-камеры и аудио с микрофона
- Понятный новичку интерфейс
- Доступна на Windows и Mac
Недостатки
- Плохая локализация на русский язык — все видеоинструкции придется изучать на английском
- Многие функции недоступны на Mac
Описание программы Captura
Captura — бесплатное кроссплатформенное приложение, доступное на более чем 30 языках. Работать с программой удобно — это можно делать даже из командной строки или задав горячие клавиши на команду Rec.
Основные преимущества
- Нет встроенной рекламы
- Открытый исходный код, полностью доступный на Гитхаб
- Весь базовый функционал скрин рекордера бесплатно
Недостатки
- Отсутствие кастомных настроек качества записываемого материала — максимальная частота кадров ограничена 30 FPS
- Нет перевода на русский язык
- Программа уже давно не поддерживается производителем — как результат, устаревшие дизайн и интерфейс
Описание программы AutoScreenRecorder Pro
Если вы ищете софт с простым интерфейсом и базовыми функциями, чтобы записать рабочий стол, обратите внимание на AutoScreenRecorder Pro. Программа позволяет настроить горячие клавиши для быстрого доступа к функционалу.
Основные преимущества
- Захват видео с рабочего стола в оригинальном качестве — без сжатия и потери качества
- Интуитивно понятный интерфейс
Недостатки
- Только один формат экспорта — AVI
- Устаревший дизайн и отсутствие официальной поддержки
- Для скринкаста без потери качества нужно устанавливать специальный кодек
- Высокая цена за лицензию — больше 5 тысяч рублей
- Нет русского языка
Описание программы Ezvid
Ezvid — доступная программа, которая научит вас, как снимать видео с экрана или с веб-камеры. Можно сохранять аудио с микрофона, пользоваться функциями поворота и обрезки видео и встроенной коллекцией музыки.
Основные преимущества
- Позволяет создавать слайд-шоу
- Удобство использования, неперегруженный интерфейс и функционал
- Встроенный видеоредактор с возможностью оптимизировать видео для загрузки на YouTube
Недостатки
- Только английский язык интерфейса и презентаций функционала для пользователя
- Не поддерживает работу с файлами более высокого разрешения, чем 720p HD
- Требовательное к “железу” — для работы приложение нужно много свободного места на диске

Описание программы Screenpresso Pro
Screenpresso Pro позволяет делать захват рабочего стола и звука с вебкамеры, а затем монтировать полученный материал с помощью встроенного редактора. Но если вам нужен более продвинутый редактор — советуем скачать Camtasia Studio.
Основные преимущества
- Возможность обрабатывать ролики и выбирать участок захвата на мониторе
- Наличие бесплатной и корпоративной версий программы
Недостатки
- Английский интерфейс.
- Функционал в бесплатной версии сильно ограничен, а на выходном файле ставится водяной знак производителя
- Максимальное разрешение роликов — HD

Описание программы Rylstim Screen Recorder
Работа с Rylstim Screen Recorder не совсем проста — первоначальная настройка потребует специальных навыков. Перед началом работы советуем изучить инструкции, чтобы узнать, как снимать рабочий стол.
Основные преимущества
- Небольшой объем приложения
- Низкие требования к “железу” — будет работать даже на старых ПК
Недостатки
- Софт не русифицирован
- Только один доступный формат для сохранения роликов
- Нельзя выбрать область захвата

Описание программы ZD Soft Screen Recorder
ZD Soft Screen Recorder — это высокопроизводительная программа для записи рабочего стола без задержек и лагов. Утилита подойдет для создания обучающего видео, записи веб-курсов или встреч и стриминга игрового процесса на ПК.
Основные преимущества
- Захват экрана с частотой кадров до 120 FPS, максимальное разрешение 4K
- Низкое потребление системных ресурсов во время работы
- Длительность роликов до 24 часов
Недостатки
- Не русифицирована
- Ограниченная пробная версия — основной функционал доступен только за деньги

Описание программы TinyTake
TinyTake — это бесплатное программное обеспечение для записи видео с рабочего стола на ОС Microsoft Windows и Mac. С помощью TinyTake вы можете делать скринкасты, добавлять комментарии и делиться роликами с другими за считанные минуты.
Основные преимущества
- Можно добавлять подписи и выделять основные моменты
- Бесплатное использование
Недостатки
- Высокая нагрузка на оперативную память
- Продолжительность скринкаста ограничена 2 часами
- Для полноценного использования нужно покупать платную версию
- Нет русификации

Описание программы ScreenHunter Pro
ScreenHunter Pro 6 — это бесплатное приложение для записи рабочего стола на видео от компании Graphic Apps. Программа сочетает в себе основные функции скрин рекордера и видеоредактора. Также обратите внимание на аналог помощнее — скачайте Movavi Screen Capture.
Основные преимущества
- Сохранение скриншотов в различных форматах
- Не нужно платить за использование
- Небольшой размер установочного файла
Недостатки
- Софт уже устарел — последнее обновление было в 2012 году
- Базовый функционал — нет возможности кастомизации
- Только на английском языке
Описание программы Xbox Game Bar
Xbox Game Bar — это встроенное средство для записи рабочего стола бесплатно, доступное в операционных системах Windows 8 и старше. Если ваша система не такая новая — узнайте, как сделать запись видео с экрана Windows 7 и ниже.
Основные преимущества
- Идет в комплекте с новыми версиями ОС Windows — не нужно отдельно качать
- Простой и лаконичный интерфейс
- Бесплатная
Недостатки
- Доступна только на современных ОС семейства Windows, не поддерживается версиями ниже Windows 8
- Совсем базовый функционал и не особо впечатляющие возможности

Описание программы TeamViewer
TeamViewer — давно зарекомендовавшая себя утилита для получения удаленного доступа к своему рабочему месту или управления другими ПК. Это один из неочевидных вариантов, чем еще записать рабочий стол.
Основные преимущества
- Поддерживается разработчиком: регулярно выходят обновления и доступна техническая поддержка
- Бесплатна для некоммерческого использования
- Есть русский язык
Недостатки
- Скринкастинг не является приоритетом при разработке ПО этой компании, а идет как дополнительная опция
- Персональная версия отстает по функционалу от платной версии для предприятий

Описание программы Free Screen to Video
Free Screen to Video — это простая утилита, выполняющая функции виртуального контент-менеджера. Она сохраняет любую активность на мониторе в нескольких видеоформатах, включая AVI и SWF (Flash).
Основные преимущества
- Бесплатная
- Есть выбор форматов экспорта
Недостатки
- Только на английском
- Не поддерживается, т.к. морально и технически устарела