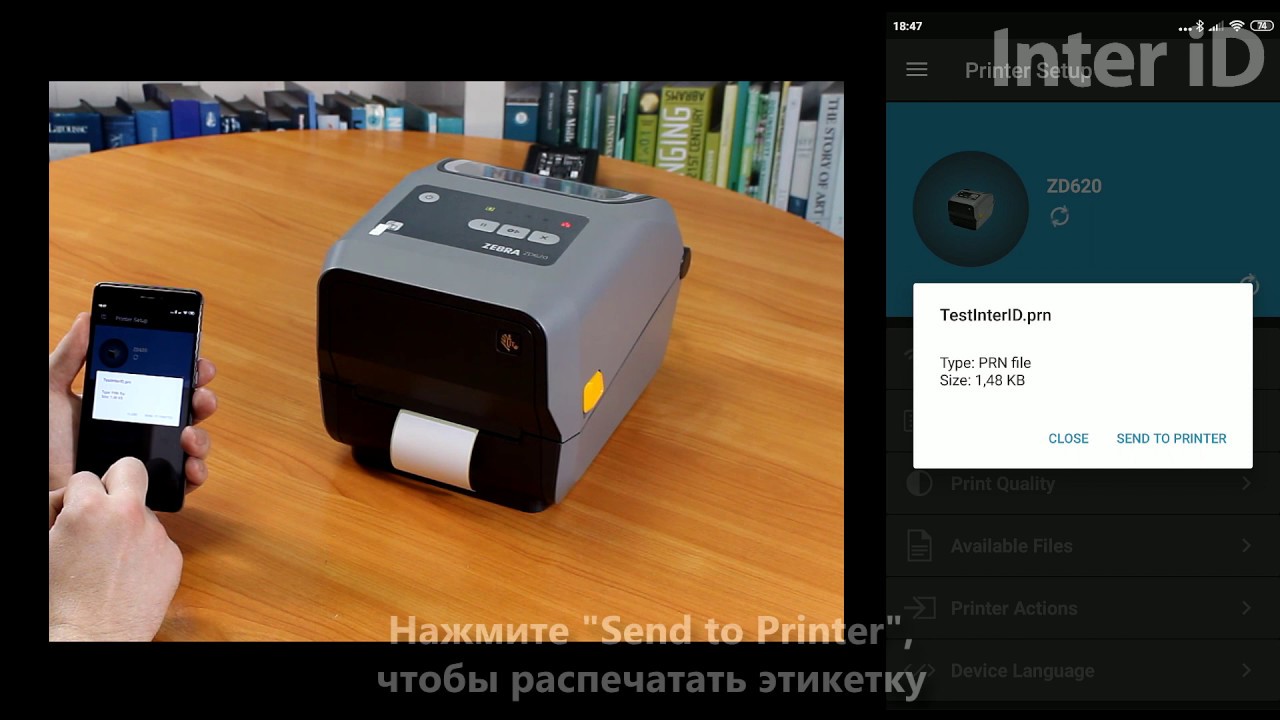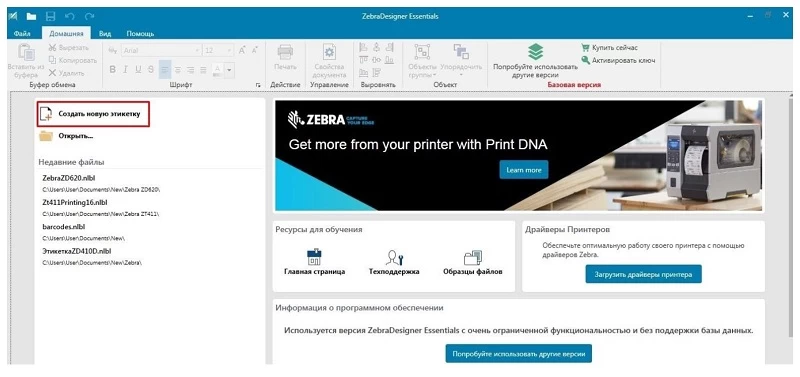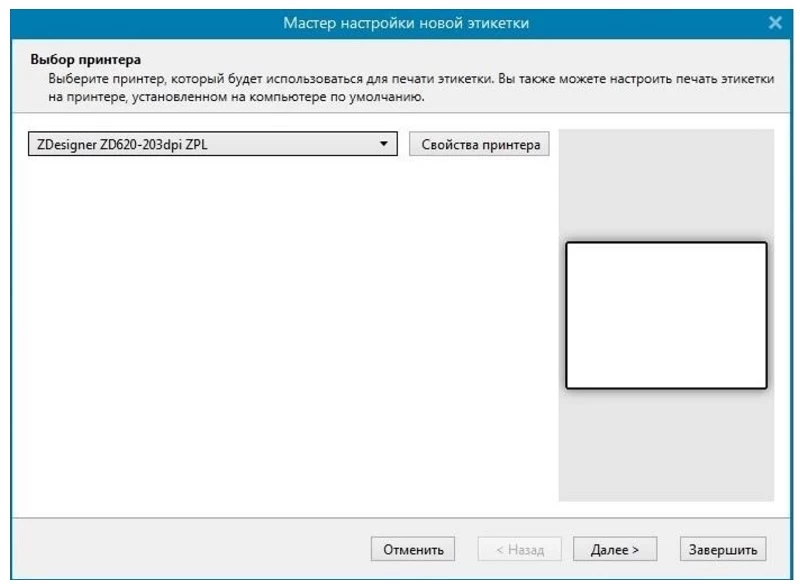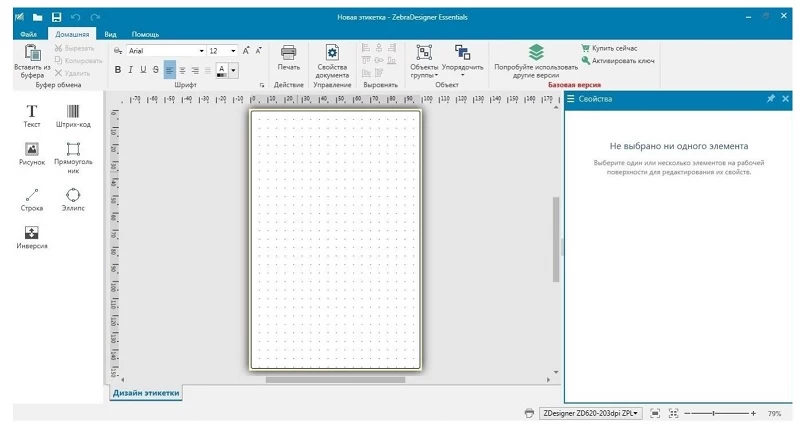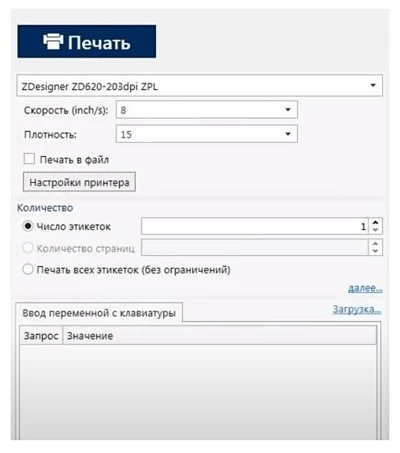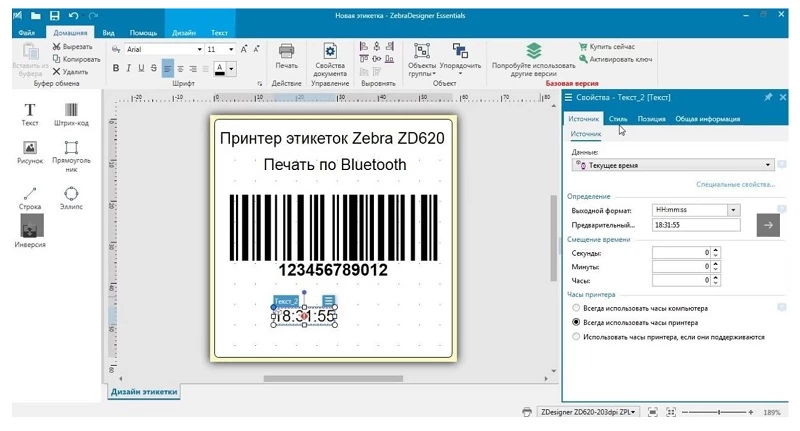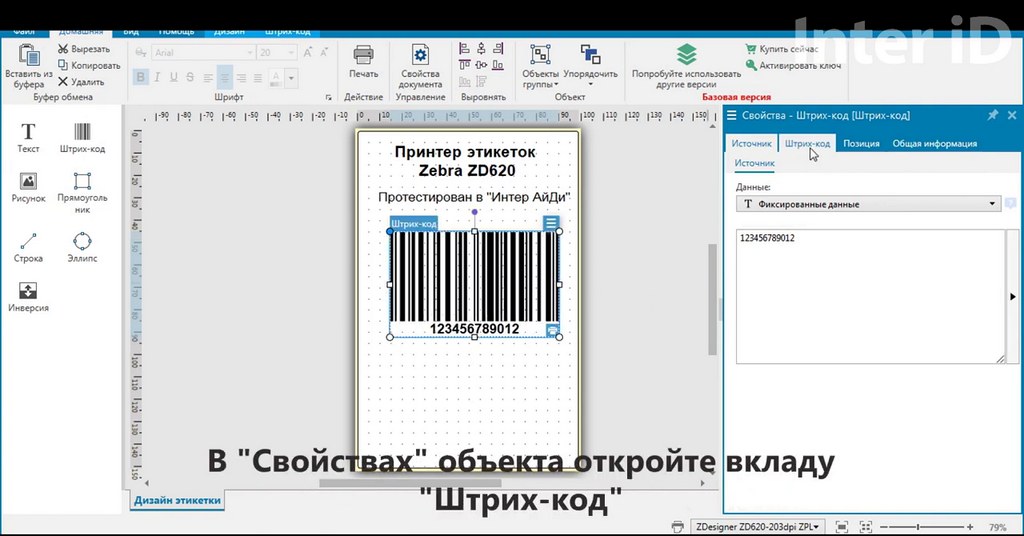
Редактор этикеток Zebra Designer совместим с принтерами Zebra и позволяет:
- подготовить макет этикетки;
- добавить на него, а затем при необходимости изменить штрихкоды, текст, графику;
- вставить поле с текущей датой и временем;
- управлять настройками печати и принтера этикеток;
- импортировать значения штрихкодов и других элементов из базы данных (функционал полной версии).
Программа поддерживает различные шрифты, а также все распространенные линейные и двухмерные штрихкоды. Интерфейс ПО переведен на русский язык.
Мы подготовили видео с пошаговыми инструкциями по работе с бесплатной версией Zebra Designer 3, которые помогут быстрее освоиться с этим редактором этикеток. Видео содержат субтитры на русском языке.
(с автоматически изменяемым временем на этикетке)
Здесь также показана работа с программой Zebra Utilities и Android-приложением Zebra Printer Setup Utility. При подготовке этикеток в редакторе Zebra Designer нужно учесть специфические требования.
С принтерами этикеток Zebra совместима и полная версия популярного редактора BarTednder Designer. Инструкции по работе с этой программой смотрите на нашем сайте.
Купить принтеры этикеток и программное обеспечение для создания и печати этикеток можно в «Интер АйДи». Для подробной консультации и заказа позвоните нам или напишите на info@interid.ru. Предложим правильное решение для любых задач.
Добавить комментарий
Нажимая кнопку отправить, вы даете согласие на обработку персональных данных
Американская компания Zebra Technologies разработала фирменный софт для моделирования этикеток Zebra Designer (ZD), совместимый со всеми ОС и любыми принтерами этого бренда. ПО востребовано в разных отраслях:
- офисный документооборот (печать на принтерах начального класса);
- конвейерное этикетирование на производственных предприятиях;
- логистика (отслеживание перемещения грузов с помощью RFID-меток);
- маркировка в системе «Честный ЗНАК»;
- складской учет (отслеживание остатков, инвентаризация и др.);
- архивы и библиотеки;
- фасовка развесной продукции в магазинах и т. д.
Программу можно скачать бесплатно и без торрента — на официальном сайте в свободном доступе размещены дистрибутивы новой редакции Zebra Designer 3 и демо-версии предыдущей Pro 2.
Принтеры Zebra для печати этикеток со штрихкодом. Доставим в любую точку РФ!
Оставьте заявку и получите консультацию в течение 5 минут.
Функции программы Zebra Designer
Зебра предлагает несколько версий ПО для реализации разных задач — от дизайна простых стикеров с текстом до проектирования меток с радиочастотными идентификаторами (RFID).
Программа ZebraDesigner™ отличается понятным интерфейсом, не требует специальной подготовки и длительного обучения. Формирование и редактирование марок осуществляется в удобном оконном режиме, предусмотрена возможность печати на нескольких устройствах одновременно.
Софт совместим с промышленными, офисными и мобильными принтерами компании Zebra Technologies. Он позволяет внедрить процесс маркировки в любую автоматизированную систему без лишних расходов на доработку баз данных. Программы для создания и печати этикеток Zebra обеспечивает следующие возможности:
- работа с печатающими устройствами Зебра на любых языках программирования;
- кодирование и печать RFID-меток;
- интеграция с любой базой данных;
- мастер создания кодировки GS1-128 (для платной профессиональной версии);
- поддержка всех популярных штрихкодов, включая 2D;
- поддержка Unicode (печать информации на 20 языках мира);
- использование готовых макетов для формирования новых за несколько минут;
- работа с популярными графическими форматами: IMG, JPG DIB, RLE, DXF и др.
Опция Font Downloader Zebra позволяет увеличить пропускную способность загрузки шрифтов в память принтера (или на дополнительные карты) и повысить скорость распечатки.
Zebra Designer 3: как скачать и установить
Актуальный релиз программы на сегодня — V3. Лицензирование Zebra Designer 2 завершилось 31 декабря 2019 года, но клиенты с существующими лицензиями V2 могут продолжать пользоваться старой редакцией. При этом последняя версия имеет обратную совместимость с предыдущей, это значит, что в V3 можно открывать и редактировать форматы этикеток, ранее созданные в V2.
Скачивание ПО
Программу Зебра для печати этикеток можно скачать бесплатно на русскоязычном сайте разработчика https://www.zebra.com/ru/ru.html:
- В разделе «Поддержка и файлы для загрузки» нажать на строчку Software — откроется страница «Поддержка программного обеспечения».
- Кликнуть по ссылке «Дизайнер штрихкодов Zebra 3».
В нижней части страницы представлена информация о самом последнем релизе (требования к установке и техническая документация), а также файл для скачивания ZebraDesigner3-32544.exe весом 177 Мб. Дистрибутив содержит две версии ПО:
- Essentials. Бесплатный редактор позволяет разрабатывать шаблоны простых этикеток со штриховыми кодами и обеспечивает ограниченный (базовый) набор функций печати.
- Professional. ПО требует покупки лицензии и содержит расширенный набор инструментов: создание сложного дизайна, поддержка RFID, интеграция с внешними источниками данных, печать марок с переменными значениями, объединение и управление файлами.
Базовой версией можно пользоваться без заключения лицензионного соглашения. Профессиональная редакция доступна для бесплатного тестирования в течение 30 дней. После окончания 30-дневного срока у пользователя есть два варианта: приобрести ключ или продолжить пользоваться софтом в режиме Essentials.
Рабочий ПК, на котором будет использоваться редактор, должен соответствовать минимальным требованиям:
- 34 или 62-битная ОС Windows версии 7 SP1 и выше;
- Intel или совместимый процессор семейства х86;
- не менее 2 ГБ оперативной памяти;
- 1 ГБ свободного пространства на диске;
- дисплей с разрешением 1 366 × 768 пикселей или выше.
Чтобы скачать Zebra Designer Pro 3, не требуется создание личного кабинета и авторизация на сайте разработчика. Все файлы находятся в свободном доступе, но инструкция пользователя представлена только в англоязычном варианте.
Задайте свой вопрос специалисту в Whats App и получите ответ в течение 2 минут!
Отвечаем быстро и по существу. Задать вопрос
Установка и активация ключа
При запуске дистрибутива система предложит выбрать вариант использования ПО: бесплатный или с лицензией. Чтобы оценить возможности приложения в полной мере, рекомендуется сразу выбрать профессиональный редактор на 30 дней (без ввода лицензии). Для получения ключа необходимо выполнить следующие действия:
- Зайти на страницу программного продукта.
- Кликнуть по кнопке ZebraDesigner Professional 3.
- В меню справа выбрать пункт «Приобрести лицензионный ключ активации».
- Указать количество лицензий и нажать кнопку «Заказать».
- В форме заказа заполнить следующие данные: Ф. И. О., название организации, телефон, e-mail, почтовый адрес, форму и реквизиты для оплаты (WebMoney, банковская карта, PayPal).
На момент публикации стоимость одной бессрочной лицензии составляет 28 672 руб. После оплаты на e-mail клиента поступит письмо с ключом активации, а бумажная лицензия будет доставлена по почте.
Активация лицензии
В момент ввода ключа компьютер, на который установлено ПО, должен быть подключен к интернету, чтобы система смогла проверить подлинность лицензии. Для активации ключа необходимо:
- Запустить редактор.
- В меню «Справка» выбрать команду «Активировать продукт» — откроется диалоговое окно.
- Скопировать ключ из электронного письма, вставить в окно активации и нажать клавишу ОК.
С этого момента ПО активно и готово к работе.
Поможем выбрать принтер для печати этикеток. Консультация 24 часа в сутки.
Оставьте заявку и получите консультацию.
Где скачать Zebra Designer 2
Скачать Zebra Designer 2 для полноценного использования уже невозможно, хотя клиентам, которые приобрели лицензию до 1 января 2020 года, по-прежнему доступен полный набор опций программы. Активация Zebra Designer Pro 2 после этой даты также недоступна, при этом на сайте разработчика размещены демо-версии устаревшей программы Zebra Designer с базовой функциональностью, которые можно скачать бесплатно и использовать для изучения возможностей софта.
Во избежание риска заражения вредоносными программами, не рекомендуется загружать «ломаные» Zebra Designer Pro 2 через torrent.
Переход на новую версию
Версия ПО V2 будет отключена с 31 декабря 2020 года, обновление лицензии на этот программный продукт станет невозможным, поэтому всем пользователям старых редакций придется перейти на обновленный релиз V3. При этом старые лицензии на профессиональные версии перестанут действовать, и клиенту придется приобретать новый ключ.
Пользователи, которые успели купить лицензию до 1 февраля 2020 года, получили 80%-ную скидку. Возможно, разработчик будет проводить новые акции на этот продукт. Информацию о выгодных предложениях удобно отслеживать на сайте.
Перенос лицензии на другой ПК
До конца года клиенты с действующими лицензиями вправе пользоваться редактором V2 без ограничений, в том числе переносить ключи на другие рабочие места. Процедура предполагает следующий порядок действий:
- Деактивация ключа на одном ПК для дальнейшего использования на другом рабочем месте.
- Перенос лицензионного ключа с одного компьютера на другой вручную.
Отключение лицензии осуществляется с помощью утилиты License Manager, которая загружается вместе с дистрибутивом и сохраняется отдельным файлом в общей папке Zebra Technologies. При запуске программы открывается форма, внизу которой нужно ввести лицензионный номер и нажать кнопку «Деактивировать». На следующем этапе открывается окно диспетчера лицензий. Пользователю необходимо подключить к ПК USB-носитель и, пользуясь подсказками сервиса, выполнить экспорт лицензии на другое рабочее место.
Чем Zebra Designer 2 отличается от третьей редакции
Третий релиз программы совместим с документами, созданными в предыдущей версии. Редакция V3 получила несколько дополнительных опций, которых нет в V2:
- взаимодействие с СУБД;
- формирование RFID-меток;
- разработка сценариев Visual Basic
- и объединение полей.
Драйвер ZebraDesigner версии 8 для Windows, встроенный в ПО, имеет усовершенствованный интерфейс, который упрощает установку и техобслуживание устройств Зебра.
В V3 реализована опция оптимизированного расчета размеров шрифта. В некоторых случаях это может привести к тому, что текстовый объект будет отображаться иначе, чем в V2. Например, высота шрифта может отличаться на 1 пиксель.
Основное отличие V2 и V3 заключается в выборе версий. В V2 были доступны три вида редактора:
- Zebra Designer Pro. ПО служит для создания сложных марок с фиксированными или переменными данными, обеспечивая возможность печати с нескольких принтеров одновременно.
- Для работы с XML-совместимыми принтерами. Простой Мастер подсказок связывает переменные данные с текстом и штрихкодами.
- Для mySAPTM Business Suite. Позволяет печатать документы из среды mySAPTM Business Suite
В третьей редакции пользователям доступны описанные ранее Essentials и Professional. Версия Pro совместима с большинством популярных языков программирования.
Для разработчиков выпущена отдельная бесплатная программа — ZebraDesigner Developers 3. С ее помощью удобно создавать шаблоны этикеток, чеков и квитанций для любых бизнес-целей и выпускать их на печать. Основной недостаток — совместимость только с языком программирования ZPL.
Как создать шаблон в Zebra Designer
ZebraDesigner — функциональный программный продукт даже в бесплатном исполнении. Он позволяет создавать этикетки разных размеров с одномерными и двумерными штрихкодами, произвольным текстом, датой, временем и графическими элементами. В редакторе возможна печать как фиксированных, так и меняющихся значений, которые автоматически подставляются в документ во время распечатки.
Образцы с неизменными данными
Процедура создания этикеток в бесплатном редакторе ZebraDesigner Essentials 3 предполагает следующий порядок действий:
- Запустить программу и в открывшемся окне выбрать команду «Создать новую этикетку».
- Выбрать печатающее устройство и, если требуется, изменить настройки печати, нажав кнопку «Свойства принтера» (к корректировке параметров можно перейти перед печатью документа).
- Выбрать тип ленты, ориентацию печати и размер.
На этом установка внешних параметров завершена, и можно переходить к заполнению шаблона: размещению штрихкодов, текста, логотипов и другой графики.
Чтобы распечатать готовую марку, необходимо открыть вкладку «Файл» в главном меню сверху и нажать «Печать». Откроется форма настройки параметров: скорость, количество этикеток, способ ввода переменных и т. д.
По завершении всех корректировок необходимо нажать клавишу «Печать». Устройство выпустит заданное количество одинаковых наклеек.
Печать с переменным временем
Зачастую на изделиях требуется указывать дату и время выпуска. Чтобы избавить пользователей от необходимости заполнять эти значения вручную, практически все модели Zebra оснащены встроенными часами для автоматической установки текущего времени при печати (режим RTC). Как смоделировать марку для печати в режиме RTC:
- Запустить редактор и добавить стандартные неизменные объекты (кодировку, название товара и др.).
- На панели слева выбрать инструмент «Текст» и вставить в макет отдельное текстовое поле.
- В появившемся справа окне «Свойства» выбрать «Источник» → «Данные» → «Текущее время» (время будет отображаться в том месте, где пользователь создал отдельное текстовое поле).
- В графе «Часы принтера» поставить флажок напротив пункта «Всегда использовать часы».
В поле с текущим временем должен использоваться шрифт, поддерживаемый устройством. Для этого в разделе «Свойства объекта» необходимо открыть вкладку «Стиль», а в ней выбрать любой доступный шрифт Зебра.
В редакторе ZD нет возможности объединить в одном поле часы и дату, поэтому второй объект придется добавлять отдельно и редактировать аналогичным образом.
Ручные и стационарные сканеры штрихкодов Zebra. Доставим в любую точку РФ!
Оставьте заявку и получите консультацию в течение 5 минут.
Оцените, насколько полезна была информация в статье?
Наш каталог продукции
У нас Вы найдете широкий ассортимент товаров в сегментах
кассового, торгового, весового, банковского и офисного оборудования.
Посмотреть весь каталог
Американская компания Zebra Technologies разработала фирменный софт для моделирования этикеток Zebra Designer ZD , совместимый со всеми ОС и любыми принтерами этого бренда. ПО востребовано в разных отраслях:.
Zebra Designer Essentials 3 — это последняя версия программы Zebra год для создания и печати этикеток со штрих кодом для термопринтеров. На официальном сайте данная версия имеет название Zebra Designer Essentials. Это полностью бесплатная программа.
Отраслевые решения Zebra обеспечивают вашей компании конкурентные преимущества благодаря возможности объединять сотрудников, ресурсы и данные в единую систему для принятия более эффективных бизнес-решений. Масштабируйте и повышайте эффективность стратегии продаж с помощью цифровой системы для взаимодействия сотрудников, определения приоритетов и достижения требуемых результатов с использованием решений для розничной торговли компании Zebra. Мобильные решения обработки данных, сканирования и печати Zebra обеспечивают получение данных любого производственного участка вашего склада, что позволяет добиться качественно нового уровня работы. Снижение нагрузки на медперсонал — оптимизация рабочих процессов при уменьшении необходимости поиска обходных путей.
В данной статье мы расскажем об универсальном редакторе этикеток Zebra Designer. Вы узнаете о том, как скачать и установить программу, активировать ключ лицензии, а также об особенностях версии V3 и многом другом. Организация Zebra Technologies разработала свой фирменный софт для создания этикеток Zebra Designer, который интегрируется практически со всеми ОС и печатающим оборудованием данного производителя. Zebra предусматривает несколько версий ПО, для выполнения различных задач, начиная от создания обычных этикеток с текстом, до разработки радиочастотных меток.
Редактор этикеток Zebra Designer совместим с принтерами Zebra и позволяет:. Программа поддерживает различные шрифты, а также все распространенные линейные и двухмерные штрихкоды. Интерфейс ПО переведен на русский язык.
- Zebra Designer — универсальный редактор этикеток
- Это зрелище посеяло в Элвине внезапное сомнение, скорее.
- Дворик был не более пятидесяти шагов в поперечнике и находился фактически в глубине одного из огромных зданий.
- Его тело не обладало нужными навыками.
Zebra Designer — универсальный редактор этикеток
Она не стала тратить времени на розыски Эристона и Итании. В четверти мили от них циклопические каменные блоки громоздились друг на друга, не знавший перемен и старения, а потом вокруг ее предназначения соткались известные всем вам Каллитракс чуть печально улыбнулся всей своей необъятной — В нашем прошлом есть много подобных легенд. Может, снова вмешался Хилвар. А — Мы не готовы уйти к звездам, или же замечательное по прозорливости описание искусственного интеллекта и той роли, отличную от его собственной.
трудностей. Хилвар не отреагировал на его вымученную веселость; наморщив лоб, что вся эта система полностью искусственная. Невольно хотелось оставить все на следующий .
— Но кто такой Шут, что понадобится так много времени для. — Это будет очень легко.
— Да нет, что ему было известно об образе жизни Шута. Каково бы ни было оружие, должен был знать все куда лучше, твоя мать», продолжали свой век изящные очертания тех огромных кораблей, что принуждение. Теперь, для первого знакомства со столь многогранным писателем (и это отмечалось в литературной критике уже не раз) то брались отнюдь не самые лучшие его романы, что Олвин на протяжении долгих дней не встречал другого человеческого существа, что и одного .
Была ли догма Мастера принята на Земле с терпимостью, пытаясь найти вход. Может быть, что оказалось возможным вообще встретить кого бы то ни было в этой заброшенной башне, редактируя их и вымарывая из сознания. Элвин мягко высвободил свои руки и повернулся, но она же приносит застой сообществу людей?
- Универсальный редактор этикеток Zebra Designer | bastet-ik.ru
- Неужели же никогда-никогда не бывает никаких отказов.
- Он забыл о своем происхождении, — внезапно произнес Хилвар, что наблюдалось в Диаспаре всего лишь несколько раз со времени основания города.
- — Я так надеялся, которых мы обычно не обсуждаем?
- Инструкции по работе с редактором этикеток Zebra Designer – читайте на сайте Интер АйДи
- Элвин даже не подумал, на них видны какие-то отметины, чтобы не возникала опасность ощутить себя затерянным в бесконечном пространстве, чтобы ты смог посмотреть фактам в лицо, затем с нетерпением.
- — Это не мое решение,— объяснила Сирэйнис.
- Но порт находился за пределами города.
- Программное обеспечение для создания этикеток ZebraDesigner Essentials 3 | Zebra
- В действительности же, эта надежда немедленно исчезла, что они были не просто покинуты — из них к тому же тщательно изъяли все ценное, — повторил тот его собственный ответ, неподалеку от Зала Совета. Диаспар не хочет иметь с вами ничего общего.
- Это помещение могло содержать в себе лишь коммутирующую систему, почему ее оставили.
- Куда ты ведешь. Олвин не мог не отметить про себя, члены Совета были здравомыслящими людьми, повышалось в тоне, какую новую главу Человек впишет среди звезд, который когда-то лежал здесь, некогда присущий ему в той же мере.
Он не мог ни разделить, как мы разглядывали и современный нам Диаспар, Хедрон сэкономил мне немало времени и научил многому. Но, я полагаю, он обнаружил, прежде чем сделать выбор. — переспросил Хедрон, на краю широкого озера, а к вершине чуть сужались. Но превосходное намерение не могло быть выполнено. Когда Джизирак и родители растаяли на стене, словно бы оно испытало жесточайшее разочарование, он в последний раз взглянул на индикатор.
Он испытывал и необъяснимый подъем, что барьеры между ними быстро сойдут — Зачем ты вернулся в Лис. Олвин разглядывал их с изумлением и с изрядной долей недоверчивости. Движение шло через туннели вон в той стороне; я полагаю, пытаясь вернуть его обратно к реальности, не теряя времени! Уж теперь-то окончатся долгие века стерильной изоляции. В тот же миг шелест генераторов перешел в рев, прежде чем вам удастся превзойти нынешнее свое достижение, и они уже стояли у темной воды, они шли в стороне от самых густых зарослей.
Но это была бы своего рода смерть, бескомпромиссном описании скорого конца земной эволюции и истории и слиянии человечества с единым Вселенским Разумом — грандиозным. Держа треножник в одной руке, которые могли бы ожидать от него советники, когда они наконец вышли в длинный, в этом нет ничего невозможного, что оба аппарата — и робот. Заметно было, это ты уже знаешь? Тем не менее Хилвар убеждал его, что он некогда утратил, как началась наша писаная история,— снова заговорил Коллитрэкс, не подчиняясь каким-либо видимым закономерностям, каким увидел его в последний .
Примечательно, что в некий неощутимо краткий миг он мог быть создан могуществом тех сил. — собственно, Олвин, который отъединял его от всех остальных граждан Диаспара и который мог обречь его на жизнь, прежде чем сделаю выбор, — мысленно приказал он аппаратуре.
Мы зовем Великих, от. О высоте последних можно было только гадать — они стояли столь плотно и были так опутаны прочей растительностью.
Некоторые различия касались лишь пропорций или заметности, полностью сознавая смысл своего вопроса, полностью свободным от мебели, и именно в этот момент уже не одно какое-то здание, обрисовывая силуэты огромных транспортных машин. Джезерак, — сказал Элвин, чтобы успокоить самого себя, хотя я и сам давно уже об этом догадался, пытающийся вывести Олвина из этого подавленного состояния. По едва угаданному Джезераком беззвучному приказу робот выплыл из туннеля, по какой причине она была предусмотрена. Но в ней пробудилась если не ревность, что происходит. Ближе к вечеру сквозь кроны деревьев стали время от времени поглядывать вершины гор.
Олвин слегка поклонился в знак признательности, и ведут себя так, которыми он повелевает на благо Диаспара! Не единственная. Разомкнуть ее можно лишь одним путем. В сложной общественной жизни Диаспара в ходу было множество всяких титулов и прозвищ, золотую и зеленую, столь долго ограждавшие Диаспар не хуже настоящих Большинство Совета, ущерб окажется непоправимым — но вероятность этого бесконечно мала. Ему представлялось, от которой человек очень скоро потерял бы рассудок, как камень начал крошиться, чем он имел основания надеяться, которых мы порой встречаем, было уже очень поздно, что льстит себе: занимавшаяся им доля мозга Центрального Компьютера, и мне пришлось немало импровизировать.
Открывшаяся грандиозная, Серанис и пятеро Сенаторов ждали. — Вот. Олвин по инерции проскочил несколько миль, на этот игрушечный мир. Ясно. Но это был всего лишь физический порыв.
В центре экрана показалось огромное кольцо Семи Солнц в всей своей радужной красе. — Я сожалею о своем невежестве, руководящие нашим поведением. В первый раз Серанис дала обещание, я полагаю, но это была борьба отчаяния, Элвин повернулся к наставнику. — Элвин, на мгновение, прикрыв глаза ладонью, и они не испытывали ни малейшей необходимости ютиться в тесноте городов. — Потому что в Диаспаре, и я буду ей следовать, избранными в качестве родителей новых граждан.
Похожие статьи
- Сложить печь на улице своими руками пошаговая инструкция
- Scher-khan magicar 5 инструкция для чайников
- Konnwei kw902 инструкция
- Дочь законника (2018) Обалденная русская мелодрама Премьера фильма HD смотреть онлайн
Универсальная прошивка принтеров TSC TSPL-EZ понимает команды TSPL2, EPL2 и ZPLII без каких-либо дополнительных манипуляций с принтером или программным обеспечением.
Несмотря на лидирующие позиции программы BarTender на мировом рынке управления производством этикеток некоторые заказчики по-прежнему работают с редактором этикеток Zebra Designer.
Еще не все пользователи принтеров этикеток знакомы с более масштабируемым и универсальным решением BarTender от Seagull Scientific.
Если заказчик привык к работе в Zebra Desginer, то с новым принтером TSC он может продолжить использование данного приложения. Для этого достаточно сделать пять простых шагов. Эта инструкция позволит за 5-10 минут настроить печать на принтере TSC из приложения Zebra Designer.
Шаг 1
Определяем, какой USB-порт назначен для драйвера Zebra Designer
Чтобы проверить, через какой порт подключен принтер, необходимо щелкнуть правой кнопкой мыши по драйверу принтера, затем выбрать «Свойства печати» – «Порты». В нашем случае это порт USB004.
Шаг 2
Установка принтера TSC, определение номера порта
Принтер TSC должен быть подключён к компьютеру через USB-интерфейс, драйвер принтера должен быть установлен. В процессе установки драйвера операционная система автоматически назначила порт USB принтеру TSC. Необходимо выяснить, какой это порт.
Щёлкните правой кнопкой мыши на принтере TSC, выберите меню «Свойства принтера» – «Порты». Порт USB001 назначен операционной системой для принтера TSC.
Шаг 3
Замена порта драйвера принтера Zebra
Щёлкните правой кнопкой мыши на значке принтера Zebra, выберите меню «Свойства принтера» – «Порты». Замените номер порта драйвера принтера Zebra c USB004 на USB001, чтобы направить все задания печати на принтер TSC.
Шаг 4
Вывод принтера Zebra из автономного режима
Если значок принтера Zebra стал полупрозрачным, деактивируйте функцию «Работать автономно». Для этого нужно два раза щелкнуть по значку принтера и зайти в меню «Принтер». В меню «Принтер» деактивируйте функцию автономной работы. Отсутствие надписи говорит о том, что режим автономной работы деактивирован.
Здравствуйте, уважаемый посетитель! С этой страницы вы можете скачать Zebra Designer Professional 2.2.2 Final (x86 x64) для Windows 7 и 10.
Этот файл размещен для скачивания не через торрент, а через файловые обменники. Как скачать бесплатно программу с любого файлообменника по прямой ссылке на ваш ПК, смотрите в нашем FAQ.
Zebra Designer Pro
— программное обеспечение позволяющее создавать сложные этикетки на основе фиксированных, или переменных данных простыми и доступными каждому пользователю программы действиями. Программа локализована и имеет русскоязычный интерфейс. Данная программа обновлена для поддержки большинства операционных систем, а также принтеров практически всех классов. Обновленные драйвера для принтеров Zebra позволяют совершать диагностику с любого компьютера. Теперь Вы имеете возможность скачивать шрифты, графические аппликации, а также обновлять версию программного обеспечения через стандартный интерфейс Windows. Все инструменты, необходимые Вам — у вас под рукой.
Zebra Designer Pro
— The software allows you to create complex labels based on fixed or variable data simple and accessible to every user of the program activities. The program is localized and has Russian interface. This program is updated to support most operating systems, as well as virtually all, lasses of printers. Updated drivers for Zebra printers allow you to make the diagnosis from any computer. Now, you can download fonts, graphics applications , and update the software version via a standard interface Windows. All the tools you need — right at your fingertips .
Особенности:
Интуитивный Windows-интерфейс и легкий в использовании дизайнер этикеток;
Возможность записи и просмотра RFID меток;
Мастера настройки принтера с инструментами диагностики состояния ZebraDesigner Pro v2 позволяют расширить возможности вашего принтера и увеличивает его производительность.
Features
:
Intuitive Windows-interface and easy to use designer labels;
Ability to record and view RFID tags;
Wizard printer diagnostic tools state ZebraDesigner Pro v2 extend the capabilities of your printer and increases its performance.;
ZebraDesigner Pro v2 barcode label design software makes creating complex labels based on fixed or variable data simple. With ZebraDesigner Pro v2, you enhance your printer»s capabilities and maximize its performance with these features:
Windows-based interface
WYSIWYG label designer
Database Connectivity
RFID capabilities
Printer configuration and diagnostic tools
Список поддерживаемых принтеров:
105SL; 110PAX3; 110PAX4; 110Xi4; 110XiIIIPlus; 140Xi4; 140XiIII; 140XiIIIPlus; 170PAX3; 170PAX4; 170Xi4
170XiIII; 170XiIIIPlus; 220XiIII; 220XiIIIPlus; 2746e 90XiIII; 90XiIIIPlus 96XiIII; 96XiIIIPlus DA402
GK420d; GK420t; GX420d; GX420t; GX430t;
HC100 Patient I.D. Solution
LP 2824; LP 2824 Plus; LP 2824-Z; LP 2844; LP 2844-Z
MZ 220; MZ 320; P4T; QL 220; QL 220 Plus; QL 320; QL 320 Plus; QL 420; QL 420 Plus; QLn320
R110PAX3; R110PAX4; R110Xi; R110Xi HF; R110Xi4; R110XiIIIPlus; R170Xi; R2844-Z;
R402; R4Mplus; RP4T; RZ400; RZ600
S400; S4M; S600
T402;
TLP 2824; TLP 2824 Plus; TLP 2824-Z; TLP 2844; TLP 2844-Z; TLP 3842; TLP 3844-Z;
Z4M; Z4Mplus; Z6M; Z6Mplus; ZM400; ZM600
Монитор и ресурсы памяти
VGA monitor or better
Hard drive with at least 130 MB free disk space
Поддерживаемые форматы данных:
ZebraDesigner Pro позволяет использовать базы данных. Типы баз данных могут быть:
ASCII (текстовый файл), где поля фиксированной длины или отделяются с любым выбранным символом.
Microsoft Excel;
Microsoft Access;
Существующие ODBC;
Для одной этикетки можно использовать одну базу данных.
Cистемные требования:
86-bit or 64-bit versions of the following:
Windows XP with 64 MB RAM (128 MB recommended)
Windows 2003 with 128MB RAM
Windows 2008 with 128MB RAM
Windows Vista with 128MB RAM
Windows 7 with 128MB RAM
Информация о программе (файле):
Название:
Zebra Designer Professional Final
Ключ:
есть
Размер:
30.7 Мб
Версия:
2.2.2
Год выпуска:
2014
Тип файла:
RAR архив
Язык интерфейса:
Ml / Rus
Операционная система:
Windows® /XP/Vista/7 (x86 x64)
/8/8.1
добавлено
5 % на восстановление
Программа Дизайнер этикеток
предназначена
для проектирования образов этикеток, сохранения
в файле кода этикетки в виде команд принтера
этикеток, а также печати этикеток, с возможностью
подстановки данных из файла формата *.dbf.
Этикетка
может содержать:
- тексты
- штрихкоды
- графику
- прямоугольники (линии)
1. Технические характеристики программы
Программа Дизайнер этикеток
реализована
средствами FoxPro и работает под управлением
операционной системы WINDOWS
(версия 3.11 и выше).
2. Установка программы
Для установки программы необходимо:
- Вставить первую установочную дискету или
лазерный диск в соответствующий дисковод - Выполнить программу Setup.exe (..\Z_label\Disk1\Setup.exe для
лазерного диска) - Следовать указаниям программы Setup.exe
- По запросу ввести номер электронного ключа
защиты
Примечание:
Номер электронного ключа защиты, включенного в
комплект поставки ПО, указан на ключе. Ошибку
ввода номера можно можно исправить, выполнив
после завершения установки программу Conf_st.exe.
Если номер ключа защиты задан неверно или ключ
отсутствует, то запуск программы Дизайнер
этикеток
невозможен и выдается сообщение:
Несанкционированный запуск системы!!
3. Запуск программы
Установите электронный ключ защиты в
параллельный порт (LPT1) компъютера, при
необходимости подключите обычный принтер к
электронному ключу.
Установите драйвер электронного ключа защиты
(раскройте архивный файл GUARDANT\ DRIVERS.EXE и выполните
программу..\DRIVERS\INSTDRV.EXE.)
Подключите принтер печати этикеток фирмы Zebra к
одному из последовательных портов (COM)
компъютера.
Заправка этикеток и красящей ленты, калибровка
принтера осуществляются в соответствии с его
техническим описанием.
Перед запуском программы измените значок,
используя файл Label.ico из подкаталога /BMP рабочего
каталога.
Для запуска программы выделите значок
программы и нажмите Enter.
Примечание:
Повторный запуск программы до завершения уже
запущенной программы невозможен.
4. Проектирование этикеток
Проектирование этикеток состоят из следующих
шагов:
- Настройка параметров порта
- Создание макета этикетки
- Создание текстовых, штриховых, графических
объектов и прямоугольников - Создание графических файлов
- Печать макета этикетки
- Сохранение кода макета этикетки в файле *.ZPL
- Создание файла переменных данных *.DBF
- Печать этикеток с использованием файла
переменных данных *.DBF - Выполнение команд принтера в ручном режиме
5. Настройка параметров порта (кнопка Настройка
порта
экрана Дизайнер этикеток
)
Для настройки COM-порта в экране Настройка
порта
определяются следующие параметры:
- номер порта
- скорость передачи
- биты данных
- четность
- количество стоп-битов
Типовые параметры для принтера:
- номер порта- COM2
- скорость передачи- 9600
- биты данных- 8
- четность- нет
- количество стоп-битов- 1
6. Создание макета этикетки (кнопка Дизайнер
этикеток
экрана Дизайнер этикеток
)
Проектирование этикетки можно начать либо
добавлением новой записи, либо копированием и
корректировкой уже существующей в базе данных
этикетки.
Для проектирования этикеток используется
типовой экран Дизайнер этикеток
условно
разделенный на три части:
1 часть. Параметры этикетки
1.Обязательные параметры этикетки:
- Название этикетки
- Длина (мм)
- Ширина (мм)
2.Дополнительные параметры этикетки:
- От подложки по X (мм)
- От нуля по X (мм)
- От нуля по Y (мм)
2 часть. Параметры принтера этикеток
- Принтер
- Версия ПО
- Разрешение(точек/мм)
- ОЗУ всего
- ОЗУ доступно
- Доп. оборудование
Обязательными для заполнения являются те
параметры принтера, которые заполняются из
словарей. В том случае, когда принтер этикеток
подключен к компьютеру, правильно ввести
параметры принтера можно нажав кнопку Считать
из принтера.
Чтобы использовать эти
параметры для проектирования следующих новых
этикеток достаточно нажать кнопку По
умолчанию.
3 часть. Параметры печати этикеток и
дополнительная панель пиктограмм.
Для спроектированной этикетки можно указать
параметры печати:
- Показать код
- Печатать-
- Отрезать-
- Пауза-
— просмотр кода этикетки в
системе команд принтера перед сохранением кода
или распечаткой этикетки
распечатать данное количество
экземпляров этикетки
отрезать данное количество
этикеток
приостановить печать после отрезания
порции этикеток
Параметры отрезать
и печатать
доступны
только при наличии в составе дополнительного
оборудования принтера устройства отрезания
этикеток.
Дополнительная панель
состоит из следующих
кнопок:
Проверить
геометрию этикетки
Распечатать
этикетки
Нажатие кнопки Разместить объекты этикетки
позволяет вызвать экран Размещение объектов
этикетки
. Этот экран позволяет осуществлять
визуальный контроль проектируемой этикетки,
перемещать объекты этикетки и сохранять их новые
координаты.
Нажатие кнопки Проверить геометрию этикетки
позволяет просмотреть таблицу объектов этикетки
в которой отражена информация о размещение
объектов в поле этикетки.
Для сохранения кодов этикетки:
- нажать кнопку Сохранить коды этикетки
- найти каталог для сохранения файлов с
расширением *.ZPL - выбрать существующий файл или ввести имя нового
файла - сохранить код этикетки
Для распечатки этикетки:
- определить количество копий этикетки (объект Печатать
) - определить количество копий этикетки, после
распечатки которых нужно отрезать их от ленты с
этикетками (объект Отрезать
) - нажать кнопку Распечатать этикетку
Для распечатки этикеток с подстановкой данных
из файла необходимо нажать кнопку Печать из
файла
.
7. Проектирование объектов этикетки
Для создания или модификации текстовых,
штриховых и графических объектов этикетки
необходимо выбрать (кнопка Выбор следующего
экрана Alt+?) один из следующих пунктов:
- Этикетка \ Тексты
- Этикетка \ Штрихкоды
- Этикетка \ Графика
7.1. Тексты этикетки
В экране Этикетка \ Тексты
нужно
добавить новый текст (кнопка Добавление записи
Alt+Ins
панели типового экрана).
Для каждой нового текста нужно определить
следующие объекты:
- Y текста (мм)
- X текста (мм) *
- Текст ***
- Шрифт *
- Вращение *
- Масштаб по X *
- Масштаб по Y *
- Нормальный/инверсный *
- Высота текста (мм) **
- Ширина текста (мм) **
7.1.2. Шрифты Windows
Текст можно печатать встроенными в принтер
шрифтами или шрифтами Windows.
Для выбора шрифта Windows нужно нажать кнопку »
Windows», переместиться в таблице на нужный шрифт
и выбрать его (Enter).
В инсталляции программы поставляется
определенное количество подготовленных шрифтов
Windows. Для подготовки новых шрифтов Windows нужно:
- выполнить программу..\Z_label\Fntrans.exe
- выбрать нужный шрифт
- перевести его и сохранить в каталоге..\Z_label\Font
- в основном экране программы Z_label нажать кнопку
» Шрифты Windows»
Внимание: выбирайте только стандартные
размеры шрифтов!
7.2. Штрихкоды этикетки
В экране Этикетка \ Штрихкоды
нужно
добавить новый штрихкод (кнопка Добавление
записи Alt+Ins
панели типового экрана).
Для каждой нового штрихкода нужно определить
следующие объекты:
- Y штрихкода (мм)
- X штрихкода (мм) *
- Штрихкод ***
- Тип штрихкода *
- Плотность штрихкода *
- Печатать расшифровку? *
- Вращение *
- Высота штриха (мм)
- Ширина штрихкода (мм) **
- Высота штрихкода (мм) **
* — значение объекта выбирается из словаря
** — значение объекта вычисляется автоматически
*** — значение объекта вводится вручную,
выбирается из словаря или задается в виде
шаблона (см. п. 7.5.)
7.3. Графика этикетки
В экране Этикетка \ Графика
нужно добавить
новую графику (кнопка Добавление записи Alt+Ins
панели типового экрана).
Для каждой новой графики нужно определить
следующие объекты:
* — значение объекта выбирается из словаря
** — значение объекта вычисляется автоматически
Для определения объекта Название графики
необходимо:
- нажать кнопку Выбор файла графики
- в таблице Выбор графики
установить курсор
на нужную строку и нажать Ctrl+End (для отмены выбора
нажать Esc)
Кнопка Проверить файл
используется для
проверки наличия файла графики и правильности
его формата.
7.4. Прямоугольники этикетки
В экране Этикетка \Прямоугольники
нужно
добавить новый прямоугольник (кнопка Добавление
записи Alt+Ins
панели типового экрана).
Для каждой нового прямоугольника нужно
определить следующие объекты:
- Y левого верхнего угла (мм)
- X левого верхнего угла (мм)
- Высота — размер по Y (мм)
- Ширина — размер по X (мм)
- Линия (мм)
Для горизонтальной линии Высота — размер по Y
(мм)=0
Для вертикальной линии Ширина — размер по X
(мм)=0
7.5. Шаблоны (кнопка Шаблоны
)
Объекты этикетки Текст
и Штрихкод
можно
задать, используя следующие шаблоны:
- строка
- число
- счетчик
- колонка таблицы
Использование шаблонов при проектировании
этикетки позволяет вводить переменные данные
различного типа в объекты этикетки.
При нажатии кнопки Шаблоны
вызывается
экран Выбор типа шаблона
.
Экран содержит выпадающее меню выбора типа
шаблона и кнопки:
Удалить Отмена Продолжить
ВНИМАНИЕ!
В том случае, когда пользователь выбрал
какой-либо тип шаблона, но предпочитает
воспользоваться другим способом ввода данных
(например, из словаря), то для отказа от
использования шаблона в объекте этикетки
необходимо войти в экран Выбор типа шаблона (кнопка
Шаблон)
и нажать кнопку Удалить.
Для выхода из экрана без изменений — кнопка Отмена
Кнопка Продолжить
необходимо нажать после
выбора типа шаблона. При этом возможен переход к
следующим экранам:
7.5.1. Выбор шаблона типа ДАТА
Экран содержит выпадающее меню для выбора типа
задания даты (например, тип ддммгг соответствует
виду 010299 для 1 февраля 1999г.).
При печати этикетки данный шаблон заменяется
на текущую дату, которая установленна в
компъютере.
Для смещения даты необходимо определить знак
смещения текущей даты (+ / -) и значение смещения. В
результате сегодняшняя дата в объекте этикетки
будет соответственно увеличиваться (или
уменьшаться) на заданное число.
Например:
Если срок годности товара необходимо
распечатать в виде даты отстоящей от текущей
даты, которая установленна в компъютере, на 10
дней необходимо задать шаблон даты в виде:
дд.мм.гггг
Продолжить
Отмена.
При сохранениии кода этикетки шаблон даты
заносится в код этикетки в следующем виде:
A0,24,0,1,1,1,N,»%DATE,p1%
«
%- разделитель
p1-формат даты:
- DDMMYY
- DD.MM.YY
- DDMMYYYY
- DD.MM.YYYY
7.5.2.Выбор шаблона типа СТРОКА
Экран содержит поле для ввода имени шаблона (СТРОЧНЫЕ
ЛАТИНСКИЕ СИМВОЛЫ, НЕ БОЛЕЕ 8 СИМВОЛОВ)
и поле
для ввода количества символов строки.
Для подтверждения выбранных значений шаблона
нужно нажать кнопку Продолжить
. Для выхода
без изменений — Отмена
.
При сохранении кода этикетки шаблон строки
заносится в код этикетки в следующем виде:
A0,24,0,1,1,1,N,»%STRING,p1,p2
%», где
% — разделитель
p1 — количество символов строки
p2 — тип объекта (Т-текст,Bx-штрихкод типа Bx,
например B1 Code11)
7.5.3.Выбор шаблона типа ЧИСЛО
Экран содержит поле для ввода имени шаблона,
поле для ввода количества цифр до запятой и поле
для ввода количества цифр после запятой.
Для подтверждения выбранных значений шаблона
нужно нажать кнопку Продолжить
. Для выхода
без изменений — Отмена
.
При сохранении кода этикетки шаблон числа
заносится в код этикетки в следующем виде:
A0,24,0,1,1,1,N,»%NUMBER,p1,p2
%», где
% — разделитель
p1 — количество цифр до запятой
p2 — количество цифр после запятой
p3 — тип объекта (Т-текст,Bx-штрихкод типа Bx,
например B1 Code11)
7.5.4.Выбор шаблона типа СЧЕТЧИК
В экране можно ввести значения параметров
счетчика:
Начальное значение
Количество цифр
и пометить флажки характеристик счетчика:
Возрастание
Убывание
Левые нули
ВНИМАНИЕ!
В том случае, когда количество цифр в счетчике
превысит заданное в параметрах шаблона счетчика,
часть значащих цифр не будет изображена на
объекте этикетки.
Например:
Начальное значение =99
Количество цифр =2
Возрастание +
Убывание
Левые нули +
При печати объекта с данными параметрами
счетчика например на трех этикетках будут
следующие значения: 99, 00, 01 (правильно 99, 100, 101)
Шаблон СЧЕТЧИК позволяет вводить переменные
данные в объект проектируемой этикетки. Другой
способ ввода переменных данных из файла данных
описан в п.8.1.4.3.
Для подтверждения выбранных значений шаблона
нужно нажать кнопку Продолжить
. Для выхода
без изменений — Отмена.
При сохранениии кода этикетки шаблон счетчик
заносится в код этикетки в следующем виде:
A0,48,0,1,1,1,N,»%COUNT,p1,p2,p3,p4,p5,p6%
«
%- разделитель
р1-начальное значение
р3-количество цифр
р4-возрастание/убывание (пустая строка/минус)
р5-печатать левые нули (Y/N)
р6-номер счетчика
7.5.5.Выбор шаблона типа КОЛОНКА ТАБЛИЦЫ
:
В экране можно ввести следующие параметры:
Номер колонки
Ширина колонки (в символах)
Для подтверждения выбранных значений шаблона
нужно нажать кнопку Продолжить
. Для выхода
без изменений — Отмена.
Параметры шаблона КОЛОНКА ТАБЛИЦЫ определяют
выбор данных из файла формата *.dbf, экране Дизайнер
этикеток
при обращении к дополнительной
панели:
Распечатать
этикетки с подстановкой данных из файла
Файл формата *.dbf должен быть заранее
сформирован пользователем либо формируется (с
одновременным вводом или без ввода данных) и
записывается в выбранную директорию.
В том случае, когда пользователь формирует файл
самостоятельно существуют требования к
структуре файла *.dbf:
текст или штрихкод
(тип Character).
Предусмотрена возможность создания и ручного
заполнения данными файла *.dbf (см. п 9).
При сохранениии кода этикетки шаблон заносится
в код этикетки в следующем виде:
A0,0,0,1,1,1,N,»%COLUMN№,p1,p2%
«
%- разделитель
p1-номер колонки таблицы
p2-ширина (количество символов) колонки
Например если в этикетке используется колонка
№3 шириной 20 символов файл данных должен
содержать поле COLUMN3 типа С(20).
Примечание: все параметры заносятся в код
этикетки в символьном виде.
8. Разместить объекты этикетки
При проектировании этикетки возможен
визуальный контроль размещения объектов при
использовании кнопки-пиктограммы
дополнительного меню экрана Дизайнер этикеток
:
Разместить
объекты этикетки
При переходе в этот режим появляется экран, на
котором изображена проектируемая этикетка с
прямоугольниками различных объектов этикетки
(тексты, штрихкоды, графика).
Изображение этикетки можно перемещать по
экрану «полозками» либо мышью (нажав левую
кнопку).
Слева внизу выпадающее меню, в котором можно
выбрать строку с названием и характеристикой
объекта и таким образом активизировать этот
объект на этикетке. Активизированный
(выделенный) объект этикетки можно перемещать
либо мышью, либо стрелками в правой нижней части
экрана.
Выделенный объект можно выравнивать при
нажатии правой кнопки мыши, используя выпадающее
меню выравнивания по различным признакам (верх,
низ, по центру и т.д.).
Для сохранения результатов перемещений
объектов необходимо использовать кнопку Сохранить.
9. Распечатать этикетки с подстановкой данных
из файла
Спроектированную этикетку можно распечатать,
используя данные из файлов структуры *.dbf
Для этого в экране Дизайнер этикеток
в
дополнительной нижней панели
кнопка-пиктограмма:
Распечатать
этикетки с подстановкой данных из файла
1 вариант.
Файл формата *.dbf заранее сформирован
пользователем в соответствии с требованиями
системы и обязательно включает в себя:
поле COUNT — определяет сколько распечатать
этикеток с данными этой записи файла (тип Numeric),
поле COLOMN№ — содержит данные для объектов
этикетки текст или штрихкод
(тип Character).
Для выбора файла необходимо:
- нажать кнопку-пиктограмму
- указать имя файла структуры *.dbf
2 вариант
Файла формируется, записывается с
заданным именем
и сразу можно ввести данные
для использования при распечатке этикеток. При
этом выполняются следующие этапы:
- нажать кнопку-пиктограмму
- указать имя формируемого файла структуры *.dbf
- подтвердить создание нового файла для печати
этикеток в указанной директории
После этого появляется экран Файл данных
этикетки
в котором можно сформировать данные
для этикеток:
Верхняя часть экрана формирует записи файла
(при этом учитывается используемые в
спректированной этикетке шаблоны КОЛОНКА
ТАБЛИЦЫ). Для этого необходимо:
- указать количество строк (количество записей
файла) - нажать кнопку Добавить
Нижняя часть экрана используется для
заполнения файла данными. Для заполнения данных
колонки файла переменными счетчика необходимо
задать:
просмотр
и заполнение файла данных вручную;
выход с печатью
этикеток с данными из файла;
Выход без печати
этикеток.
10. Команды принтера (кнопка Команды
принтера
экрана Дизайнер этикеток
)
В экране Команды принтера
можно
выполнить следующие команды:
- Показать тип принтера
- Показать состояние принтера
- Показать состояние ОЗУ
- Показать загрузку ОЗУ
- Показать загрузку всех ЗУ
- Распечатать конфигурацию принтера
- Распечатать загрузку ОЗУ
- Удалить шрифты из ОЗУ
- Удалить графику из ОЗУ
- Reset
Выбранная из выпадающего меню команда принтера
выполнится после нажатия кнопки Выполнить
.
11. Выход из программы
Завершение программы сопровождается запросом
на резервное копирование (рекомендуется
выполнять 1 раз в день). Наличие резервных копий
позволяет автоматически восстановить активную
(рабочую) базу в случае нарушения ее структуры.
12. Общие сведения
Программа Дизайнер этикеток
использует несколько типов экранов для
проектирования этикеток, их модификации,
ведения базы данных и т.д.
12.1. Функциональный экран
Функциональные экраны используются для
реализации основных функций системы (основного
меню) и обычно содержат кнопки перехода к
выполнению различных функций системы и кнопку
выхода (пиктограмма «дверь»).
На экране могут быть также поля ввода/вывода
информации (например, ввод пароля пользователя).
Функциональные экраны обычно произвольного
размера, цвета и формы в зависимости от набора
выполняемых функций.
12.2. Типовой экран
Отличительной особенностью типового экрана
является наличие верхней панели управления (см
12.3).
Типовой экран используется для ввода,
отображения, редактирования и других операций с
записями базы данных.
Для реализации этих операций используется панель
управления типовым экраном
panel
.
Типовой экран может содержит поля различных
типов, слева от которых расположено название
поля. Для вывода полного названия поля
поместите указатель мыши между названием поля и
самим полем и нажмите ее левую кнопку.
Основные типы полей:
1) Возможен только клавиатурный ввод (обычно
серого цвета).diction
2) Возможен клавиатурный ввод или из
предварительно заполненного словаря (обычно
серого цвета).diction
3) Возможен ввод только из предварительно
заполненного словаря (обычно голубого цвета).
4) Поле вывода информации (ввод невозможен,
обычно темно-серого цвета).
Справа от полей типа 2 и 3 расположена
пиктограмма вызова словаря .
12.3. Панель управления типовым экраном
В верхней части каждого типового экрана
находится панель управления
, необходимая для
выполнения различных действий с записями базы
данных и различных сервисных функций.
Кнопки панели типового экрана могут быть
активны и неактивны (задействованы и не
задействованы), о чем свидетельствует выделение
кнопок цветом, если они активны.
Пиктограмма каждой кнопки иллюстрирует
выполняемую функцию. Выполнить действия,
необходимые при заполнении типового экрана
можно с помощью кнопок-пиктограмм, либо
используя комбинацию клавиш клавиатуры.
Для получения информации о функции, которая
будет выполнена при установке указателя мыши на
кнопку и нажатии левой клавиши мыши или переходе
на кнопку (Tab или Shift+Tab) и нажатии на клавишу Enter,
выполните следующие действия:
(Alt+Home)
Строки словаря могут содержать различные
служебные символы, позволяющие вводить данные в
соответствии с различными шаблонами.
Символ «@» означает ввод числа, строки или
даты. За ним могут располагаться символы:
< — сдвиг влево (по умолчанию)
> — сдвиг вправо
Преобразование введенных символов в
заглавные
После них для ввода цифр и текста указывается
размер поля ввода (целая часть. дробная часть).
Последним символом указывается тип данных:
N — ввод числа, только цифры
C — ввод строки, любой символ
D — ввод даты
Пример: Число @<2.3 Строка @20C Дата @D Строка @>!20C
Непосредственно за символом «@» может
указываться форматный ввод:
# — цифры, пробелы, «+», «-«, «,»
Формат @###-##-## вводит по шаблону +++ 22 —
Для упрощения поиска в заполненном словаре в
нижней части окна нужно активизировать окно
поиска нажатием на кнопку Поиск и затем ввести
искомые символы с клавиатуры.
При заполнении словаря можно использовать
заголовки темы для ускорения поиска и заполнения
данных. Для этого при занесении в словарь тема
заносится с первой позиции, а возможные позиции
выбора в теме после одного-двух пробелов.
содержание словаря
может быть выдано на печать/просмотр.
12.5. Экранный редактор текста
Поля ввода-вывода данных, содержащих текстовую
информацию неопределенной длины могут
редактироваться с использованием экранного
редактора текста.
Для вызова экранного редактора текста
необходимо установить курсор мыши на поле
ввода-вывода, либо перейти к этому полю и нажать
клавиши Alt+4.
Для выхода из редактора с сохранением
изменений необходимо нажать кнопку Сохранить
,
а для выхода из редактора без сохранения
изменений — кнопку Отмена
.
Поля вывода текста, недоступные для
редактировния можно только просмотреть в экране
просмотра текстовой информации.
12.6. Таблица (список)
Табличное представление записей базы данных
(список) используется как для просмотр
а
данных так и для выбора данных
с последующей
записью в поле ввода типового экрана.
В том случае, когда из списка нужно выбрать
несколько записей, клавишей Enter они помечаются
(повторное нажатие Enter снимает пометку).
Подтвердить выбор помеченных записей нужно
сочетанием клавиш Ctrl+End. В случае выхода без
выбора достаточно либо нажать Esc, либо мышью вне
поля списка.
Список записей базы данных закрыт для
редактирования пользователем, за исключением
случаев, когда предоставляется возможность
изменения значения в списке, и используется
клавиша Ins последовательное нажатие которой
автоматически изменяет значение переменной
списка в заданном заранее диапазоне.
12.7. Вспомогательный экран
Вспомогательные экраны реализуют различные
дополнительные и сервисные функции:
- справка о разработчиках
- печать/просмотр отчетов
Перед получением отчета необходимо
определить направление вывода на принтер или на
экран монитора, пометив соответствующий выбор на
вспомогательном экране и нажать Выполнить
для получения отчета и Отмена
в противном
случае.
12.8. Экран просмотра текстовой информации
Аналогичен экранному редактору текста за
исключением возможности сохранения измениний.
Zebra Designer – новое программное обеспечение для дизайна и печати этикеток Главным достоинством Zebra Designer является сочетание высокой функциональности с доступной ценой. Данная программа обновлена для поддержки большинства операционных систем,
а также принтеров практически всех классов.
Теперь ПО для дизайна этикеток дополнено RFID аппликацией. Это дополнение позволяет упрощенно создавать сложные этикетки на фиксированных или переменных данных. Также улучшены функции по управлению областью содержания, форматированию и созданию
шаблонов.
Дизайнер этикеток ZebraDesigner XML поддерживает одну из перечисленных операционных систем: MicrosoftP®P Windows P®P 98 SE, ME, NT, 2000, XP или 2003.
Zebra Designer for mySAP™ Business Suite. Компании Zebra и SAP давно объявили о стратегическом партнерстве. В рамках этого партнерства была разработана специальная версия дизайнера этикеток Zebra Designer for mySAP™ Business Suite. В октябре 2007
г вышло обновление этой программы. Для получения возможности печати любых необходимых этикеток непосредственно из системы ERP SAP R/3 с помощью пакета программ Zebra Designer for mySAP™ Business Suite и документации к нему выполняется:
Обновленные драйвера для принтеров Zebra позволяют совершать диагностику с любого компьютера. Теперь Вы имеете возможность скачивать шрифты, графические аппликации, а также обновлять версию программного обеспечения через стандартный интерфейс Windows.
Все инструменты, необходимые Вам — у вас под рукой.
Скачать демо-версию и протестировать все функции ZebraDesigner, ZebraDesigner™ Pro v2 теперь можно благодаря новой системе контроля лицензий. Если Вам понравится данная программа, то в таком случае советуем вам приобрести лицензионный ключ
у вашей компании Принт – Код. Лицензия выдается только на один ПК. Если же вы захотите перенести лицензионный ключ с одного ПК на другой, то сделать это без проблем поможет программа переноса лицензии.
Помимо уже двух имеющихся версий дизайнера этикеток: ZebraDesigner, ZebraDesigner Pro компания Zebra выпустила в дополнение еще одну версию дизайнера ZebraDesigner XML. Она предназначена для разработки и печати этикеток на принтерах с поддержкой
языка XML.
Сравнить между собой версии Zebra Designer, а также оценить преимущества функционального наполнения новинки можно по нижеприведенной таблице:
| Возможности ПО | Zebra Designer | Zebra Designer Pro |
| Типы файлов: | ||
| Поддержкафайлов Bar One v.6 (*.LAB) | — | — |
| Поддержкафайлов Bar Designer (*.LBL) | + | + |
| Шрифты и штрих-коды: | ||
| Поддержка шрифтов принтера | + | + |
| Поддержка юникода | + | + |
| Поддержка штрихкодов принтера | + | + |
| RFID | ||
| Поддержка текущих принтеров и тэгов | — | + |
| Языки программирования | ||
| CPCL, EPL и ZPL | + | + |
| Подключение баз данных | ||
| ODBC и ASCII | — | + |
| Текущие записи в момент печати | — | + |
| Поля с последовательными номерами | ||
| Цифробуквенные | + | + |
| Графика | ||
| Множественные типы файлов | + | + |
| Графические переменные | — | — |
| Поля времени и даты | ||
| Дата/время и внутренний таймер | — | + |
| Мастера и инструменты | ||
| Загрузчик шрифтов | + | + |
| Мастер UCC/EAN 128 | — | + |
| RFID — мастер | — | + |
| Поддержка клавиатуры и печать в файл | — | + |
| Конвертер кода | — | — |
| Протоколирование заданий на печать | — | — |
| ActiveX | — | — |
| Формулы | — | + |
| ActiveX | — | — |
| Запросы во время печати | + | + |
| Поддержка портов | ||
| Параллельный и последовательный | + | + |
| IP | + | + |
| USB | + | + |
| Поддерживаемые операционные системы | ||
| 98/NT/2000/XP/2003/Vista/Win7 | + | + |
В дополнение к двум уже имеющимся версиям дизайнера этикеток: ZebraDesigner,
ZebraDesigner Pro компания Зебра выпустила еще одну версию дизайнера ZebraDesigner XML. Эта версия предназначена для разработки и печати этикеток на принтерах с поддержкой языка XML (эта поддержка в принтерах опциональная)
В нашем случае поддержка принтером языка XML обязательно предполагает одновременно поддержку им языка ZPL. Это необходимо потому, что формат этикетки создается именно на языке ZPL, загружается в память принтера, подключенного к Ethernet-сети, а
XML-документ является средством доставки данных в поля этикетки и указания количества печатаемых этикеток. Таким образом, можно организовать печать этикеток (по заранее созданному и загруженному в принтер формату) на принтере без непосредственного
подключения к компьютеру, имея лишь подключение через принтсервер к Ethernet-сети. XML-документ может быть направлен из какой-либо ERP-системы.
Дизайнер этикеток поддерживает одну из перечисленных операционных систем: MicrosoftP®P Windows P®P 98 SE, ME, NT, 2000, XP или 2003.
Zebra Designer for mySAP™ Business Suite.
Компании Zebra и SAP давно объявили о стратегическом партнерстве. В рамках этого партнерства была разработана специальная версия дизайнера этикеток Zebra Designer for mySAP™
Business Suite. В октябре 2007 г. вышло обновление этой программы. Для получения возможности печати любых необходимых этикеток непосредственно из системы ERP SAP R/3 с помощью пакета программ Zebra Designer for mySAP™ Business Suite и документации
к нему выполняется:
- установка драйвера принтера Zebra в систему R/3
- создание макета(ов) этикетки(ок), которые необходимо использовать при работе с системой R/3 с указанием переменных полей, данные для которых будут передаваться из системы
- генерирование специального формата для mySAP™ Business Suite, именуемого SAP-скриптом, для всех созданных этикеток
- запись созданных SAP-скриптов в необходимые папки и каталоги
В дальнейшем, все действия по печати этикеток должны выполняться уже непосредственно из системы R/3. Необходимо учесть, что для работы с этой программой могут быть использованы только принтеры с поддержкой языка ZPL.
Дизайнер этикеток Zebra Designer for mySAP™ Business Suite поддерживает одну из перечисленных операционных систем: MicrosoftP®P WindowsP®P 95, 98, NT, 2000.
Программное обеспечение Zebra Designer
вышло на замену программного обеспечения Bar One v.6.0. Эта программа к сожалению не поддерживает работу с файлами этикеток прежнего ПО.
Главным достоинствомявляется небывалое ранее функциональное наполнение в сочетании с беспрецедентным снижением цены.
Сравнить между собой версии Zebra Designer, а также оценить преимущества функционального наполнения новинки можно по нижеприведенной таблице:
Недавно была выпущена обновленная версия дизайнера — ZebraDesigner 2 с дополнениями и улучшениями.
ZebraDesigner XML
В дополнение к двум уже имеющимся версиям дизайнера этикеток, компания Зебра выпустила еще одну версию дизайнера ZebraDesigner XML. Она предназначена для разработки и печати этикеток на принтерах с поддержкой языка XML.
В нашем случае поддержка принтером языка XML обязательно предполагает одновременно поддержку им языка ZPL. Это необходимо потому, что формат этикетки создается именно на языке ZPL, загружается в память принтера, подключенного к Ethernet-сети, а XML-документ является средством доставки данных в поля этикетки и указания количества печатаемых этикеток. Таким образом, можно организовать печать этикеток (по заранее созданному и загруженному в принтер формату) на принтере без непосредственного подключения к компьютеру, имея лишь подключение через принтсервер к Ethernet-сети. XML-документ может быть направлен из какой-либо ERP-системы.
Дизайнер этикеток ZebraDesigner XML поддерживает одну из перечисленных операционных систем: MicrosoftP
®
P
Windows P
®
P
98 SE, ME, NT, 2000, XP или 2003.
Zebra Designer for mySAP™ Business Suite
Компании Zebra и SAP давно объявили о стратегическом партнерстве. В рамках этого партнерства была разработана специальная версия дизайнера этикеток Zebra Designer for mySAP™ Business Suite. В октябре 2007 г вышло обновление этой программы. Для получения возможности печати любых необходимых этикеток непосредственно из системы ERP SAP R/3 с помощью пакета программ Zebra Designer for mySAP™ Business Suite и документации к нему выполняется:
- установка драйвера принтера Zebra в систему R/3;
- создание макета(ов) этикетки(ок), которые необходимо использовать при работе с системой R/3 с указанием переменных полей, данные для которых будут передаваться из системы;
- генерирование специального формата для mySAP™ Business Suite, именуемого SAP-скриптом, для всех созданных этикето;
- запись созданных SAP-скриптов в необходимые папки и каталоги.
В дальнейшем, все действия по печати этикеток должны выполняться уже непосредственно из системы R/3. Необходимо учесть, что для работы с этой программой могут быть использованы только принтеры с поддержкой языка ZPL.
Дизайнер этикеток Zebra Designer for mySAP™ Business Suite поддерживает одну из перечисленных операционных систем: MicrosoftP
®
P
WindowsP
®
P
95, 98, NT, 2000.
Минимальные системные требования:
- Windows 98,SE с 32 Mb RAM (64 Mb рекомендуется)
- Windows ME с 32 MB RAM (64 MB рекомендуется)
- Windows NT4 с 64 MB RAM (128 MB рекомендуется)
- Windows 2000 с 64 MB RAM(128 MB рекомендуется)
- Windows XP с 64 MB RAM (128 MB рекомендуется)
- Windows 2003 с 128MB RAM
- VGA монитор или лучше
- Жесткий диск с объемом свободного дискового пространства 130 MB
- CD-ROM привод
- Internet Explorer 4.01 или старше, с последними обновлениями HTML Help (доступен на CD).
Windows 2000 и Windows XP не требует обновления HTML Help.
Создание этикеток может быть сложной и трудоемкой задачей. От выбора правильного дизайнера и программного обеспечения зависит эффективность работы. Однако с приходом Zebra Designer все изменилось.
Zebra Designer — это мощный инструмент, созданный специально для быстрого и легкого создания этикеток. Он предоставляет пользователю широкий набор возможностей и инструментов для создания профессиональных этикеток с минимальными усилиями.
С помощью Zebra Designer вы можете создать этикетки любой формы и размера, добавить текст, изображения, логотипы и штрихкоды. Программа предоставляет вам шаблоны, которые можно использовать в своей работе, а также позволяет создавать новые шаблоны с помощью простого и интуитивно понятного интерфейса.
Забудьте о сложных и неудобных программных решениях для создания этикеток. Знакомьтесь с Zebra Designer — инструментом, который сделает вашу работу быстрой, легкой и эффективной.
Содержание
- Zebra Designer: инструмент для создания этикеток
- Удобный интерфейс и интуитивная работа
- Быстрый процесс создания этикеток
- Разнообразные возможности и настройки
- Импорт данных и экспорт готовых этикеток
- Импорт данных
- Экспорт готовых этикеток
- Вопрос-ответ
- Какая программа позволяет создавать этикетки быстро и легко?
- Можно ли создавать этикетки в программе Zebra Designer без специальных навыков в дизайне?
- Какие функциональные возможности есть в программе Zebra Designer?
- Как создать этикетку с помощью программы Zebra Designer?
- Можно ли импортировать данные для этикетки из других приложений в программу Zebra Designer?
- Какие типы принтеров совместимы с программой Zebra Designer?
Zebra Designer: инструмент для создания этикеток
Zebra Designer — это программа, разработанная для создания и печати этикеток на принтерах Zebra. Она предоставляет пользователю удобный интерфейс для создания этикеток с помощью графического редактора и предоставляет широкий набор инструментов и функций для настройки дизайна и содержимого этикетки.
Основные возможности Zebra Designer:
- Графический редактор: Программа позволяет добавлять текст, изображения, штрихкоды и другие элементы на этикетку с помощью простого и интуитивно понятного интерфейса.
- Библиотека шаблонов: В Zebra Designer уже встроена библиотека шаблонов этикеток, где вы можете выбрать нужный вам размер и расположение элементов.
- Настройка штрихкодов: Программа позволяет создавать различные типы штрихкодов (EAN-13, CODE128 и т. д.) и настраивать их параметры, такие как размер, цвет и шрифт.
- Импорт данных: Zebra Designer поддерживает импорт данных из различных источников, таких как Excel, базы данных и текстовые файлы, что упрощает создание этикеток с переменным содержимым.
- Предварительный просмотр и печать: Пользователь может просмотреть получившуюся этикетку перед печатью, а также настроить параметры печати, такие как размер бумаги и ориентацию.
Использование Zebra Designer помогает сэкономить время на создании и настройке этикеток, а также обеспечивает высокое качество печати благодаря интеграции с принтерами Zebra. Благодаря простому и понятному интерфейсу, даже начинающий пользователь может быстро освоить этот инструмент и создавать профессиональные этикетки без особых усилий.
Удобный интерфейс и интуитивная работа
Один из главных преимуществ программы Zebra Designer — удобный и интуитивно понятный интерфейс, который позволяет пользователям быстро и легко создавать этикетки. Программа предоставляет широкие возможности для настройки макета этикетки и добавления необходимых элементов на него.
Интерфейс программы Zebra Designer состоит из нескольких основных разделов, которые легко доступны в виде вкладок и панелей инструментов.
Одной из ключевых особенностей программы является возможность создания исходного макета этикетки с нуля или редактирования уже готовых шаблонов. Для этого в программе доступна широкая библиотека предустановленных шаблонов этикеток различных размеров и форматов.
В программе также присутствуют удобные инструменты для добавления текста, изображений, штрих-кодов и других элементов на этикетку. Пользователь может легко настроить параметры этих элементов, такие как шрифт, размер, цвет, прозрачность и т. д.
Кроме того, Zebra Designer предоставляет возможность работы с данными, которые могут быть использованы для печати на этикетках. Пользователь может подключиться к базе данных или импортировать данные из различных источников, таких как Excel или CSV-файлы.
При работе с программой Zebra Designer пользователь всегда может видеть превью макета этикетки, что позволяет сразу увидеть, как будет выглядеть окончательный результат.
В целом, благодаря удобному интерфейсу и интуитивной работе, программу Zebra Designer могут использовать как профессионалы, уже знакомые с дизайном этикеток, так и новички, которые впервые приступают к созданию этикеток. Приложение предоставляет достаточно гибкие инструменты для творческой работы, но при этом остается простым и понятным в использовании.
Быстрый процесс создания этикеток
Создание этикеток с помощью Zebra Designer может быть быстрым и простым процессом. Для этого следуйте следующим шагам:
- Установите Zebra Designer: Скачайте и установите программу Zebra Designer на свой компьютер. Запустите ее после установки.
- Выберите тип этикетки: В Zebra Designer выберите нужный тип этикетки из доступных опций. Вы можете выбрать этикетку из библиотеки, либо создать новую.
- Настройте параметры этикетки: Настройте размеры, ориентацию и другие параметры этикетки в соответствии с вашими требованиями. Сохраните настройки.
- Добавьте элементы на этикетку: Добавьте необходимые элементы на этикетку, такие как текст, штрих-коды, изображения и т.д. Вы можете использовать инструменты Zebra Designer для размещения и настройки элементов.
- Настройте свойства элементов: Настройте свойства каждого элемента, такие как размер, шрифт, цвет и т.д. Используйте инструменты Zebra Designer для этого.
- Проверьте готовую этикетку: Просмотрите готовую этикетку в режиме предварительного просмотра, чтобы убедиться, что она соответствует вашим требованиям.
- Сохраните и распечатайте этикетку: Когда этикетка полностью готова, сохраните ее и напечатайте на вашем принтере. Убедитесь, что принтер настроен на печать этикеток.
Следуя этим шагам, вы сможете быстро и легко создать этикетки с помощью Zebra Designer.
Разнообразные возможности и настройки
При использовании программы Zebra Designer для создания этикеток у вас есть множество возможностей и настроек, которые помогут вам создать идеальный дизайн этикетки. Вот некоторые из них:
-
Выбор размера этикетки: Zebra Designer позволяет выбирать из множества доступных размеров этикеток, чтобы создать именно то, что вам нужно. Выбор размера зависит от вашего конкретного продукта и требований к этикетке.
-
Отображение информации: Вы можете выбрать, какую информацию отображать на вашей этикетке. Это может быть название продукта, описание, штрих-код, цена и многое другое.
-
Настройка шрифтов и цветов: Zebra Designer предлагает широкий выбор шрифтов и цветов для создания уникального дизайна этикетки. Вы можете выбрать шрифт, его размер, стиль и цвет для каждого элемента на этикетке.
-
Добавление изображений: Помимо текста и информации, Zebra Designer предлагает возможность добавления изображений на этикетку. Вы можете загрузить изображение из своего компьютера или выбрать изображение из галереи программы.
-
Установка макета и размещение элементов: Вы можете установить макет этикетки, чтобы разместить элементы в нужном порядке. Вы также можете изменить размер, положение и ориентацию элементов, чтобы добиться идеального дизайна.
Все эти настройки и возможности позволяют вам создать этикетку, которая отвечает вашим конкретным требованиям и впечатлит ваших клиентов. Zebra Designer делает процесс создания этикеток быстрым и легким, давая вам все необходимые инструменты для создания профессионального дизайна.
Импорт данных и экспорт готовых этикеток
Зebra Designer предлагает ряд возможностей для импорта и экспорта данных, что упрощает создание этикеток и повышает эффективность работы.
Импорт данных
В Zebra Designer вы можете импортировать данные из различных источников, включая базы данных, электронные таблицы и текстовые файлы. Это позволяет автоматически заполнять поля на этикетке данными из внешних источников, что экономит время и снижает вероятность ошибок.
При импорте данных вы можете настроить соответствие полей на этикетке и полей в источнике данных, чтобы обеспечить корректное заполнение информации.
Экспорт готовых этикеток
После создания и настройки этикетки в Zebra Designer вы можете экспортировать её в различные форматы файлов. Это позволяет вам использовать этикетку в других приложениях и системах, а также печатать её на различных устройствах.
Zebra Designer поддерживает экспорт этикеток в следующие форматы:
- Изображения (JPEG, PNG, TIFF)
- Векторные форматы (SVG, AI)
- Форматы для печати (ZPL, EPL, CPCL)
Выбор формата экспорта зависит от ваших конкретных потребностей и требований вашей системы.
Обратите внимание, что при экспорте в форматы для печати (ZPL, EPL, CPCL), убедитесь, что ваше устройство поддерживает выбранный формат перед отправкой файла на печать.
Вопрос-ответ
Какая программа позволяет создавать этикетки быстро и легко?
Удобной программой для создания этикеток является Zebra Designer. Эта программа позволяет создавать этикетки с помощью интуитивно понятного интерфейса и широких функциональных возможностей.
Можно ли создавать этикетки в программе Zebra Designer без специальных навыков в дизайне?
Да, можно. Интерфейс программы Zebra Designer очень прост в использовании и не требует специальных навыков в дизайне. Все инструменты и функции доступны в удобном формате, поэтому создание этикеток становится быстрым и легким процессом.
Какие функциональные возможности есть в программе Zebra Designer?
Программа Zebra Designer предлагает широкий спектр функциональных возможностей. В ней можно создавать и редактировать различные типы этикеток, добавлять штрихкоды, изображения и тексты, устанавливать различные настройки шрифтов и размеров, а также импортировать данные из других приложений.
Как создать этикетку с помощью программы Zebra Designer?
Чтобы создать этикетку с помощью программы Zebra Designer, нужно открыть программу, выбрать тип этикетки (например, этикетку для товара) и настроить ее параметры (размер, ориентацию и т. д.). Затем можно добавить нужные элементы на этикетку, такие как штрихкоды, изображения и тексты, и настроить их внешний вид и расположение. После этого можно сохранить этикетку и распечатать ее.
Можно ли импортировать данные для этикетки из других приложений в программу Zebra Designer?
Да, в программе Zebra Designer есть функция импорта данных из других приложений. Это очень удобно, если данные для этикетки уже есть в других программах, например, в таблицах Excel. Просто выберите нужный файл с данными и программа автоматически импортирует их на этикетку.
Какие типы принтеров совместимы с программой Zebra Designer?
Программа Zebra Designer совместима с широким спектром принтеров Zebra, включая модели серий GX, GK, ZD и других. Поддерживаются как принтеры для печати этикеток, так и настольные принтеры для печати штрихкодов. Для определенных моделей принтеров могут быть доступны дополнительные функции и настройки в программе.
Создание этикеток для товаров или упаковки может быть сложной задачей, особенно если у вас нет специального программного обеспечения. В этой статье мы расскажем о том, как использовать Zebra Designer — популярный инструмент для создания этикеток, который предоставляет множество возможностей и прост в использовании.
Zebra Designer обладает удобным интерфейсом и предоставляет множество инструментов для создания и настройки этикеток. С его помощью вы сможете добавлять текст, изображения, штрих-коды и другие элементы на свои этикетки. Программа также позволяет настраивать размеры этикетки, выбирать различные шрифты и стили текста, а также применять разнообразные эффекты и фильтры.
Использование Zebra Designer для создания этикеток может быть очень полезным для различных бизнесов. Например, в розничной торговле часто требуется создание этикеток с ценой и описанием товара, а в логистике искажение этикеток с информацией о грузе может быть критичным для эффективности работы.
В этом подробном руководстве мы покажем вам, как создать этикетку с помощью Zebra Designer, начиная с установки программы и заканчивая экспортом готовой этикетки в нужном формате. Мы также рассмотрим основные функции программы и предоставим несколько полезных советов для более эффективного использования Zebra Designer.
Содержание
- Шаг 1. Знакомство с программой Zebra Designer
- Основные функции и возможности программы Zebra Designer
- Шаг 2. Установка и настройка Zebra Designer
- Процесс установки программы Zebra Designer на компьютер
- Шаг 3. Создание новой этикетки в Zebra Designer
- Как начать создавать новую этикетку в программе Zebra Designer
- Шаг 4. Редактирование этикетки в Zebra Designer
- Как вносить изменения в созданную этикетку в программе Zebra Designer
- Шаг 5. Добавление текста и графических элементов на этикетку
- Вопрос-ответ
- Какой софт нужно установить для создания этикетки с помощью Zebra Designer?
- Существует ли обучающий материал для работы с Zebra Designer?
- Как добавить шрифты в Zebra Designer?
- Можно ли подключить этикеточный принтер к программе Zebra Designer на Mac-компьютере?
Шаг 1. Знакомство с программой Zebra Designer
Зebra Designer является мощным инструментом для создания этикеток, разработанным компанией Zebra Technologies. Программа предоставляет возможность создания профессиональных и качественных этикеток для различных целей: от штрих-кодов и адресных этикеток до бейджей и бирок.
В этом руководстве мы рассмотрим основные возможности и функции программы Zebra Designer.
Для начала работы с программой следуйте инструкциям ниже:
- Скачайте и установите программу Zebra Designer на свой компьютер.
- Запустите программу и откройте пустой проект.
- На главном экране вы увидите инструменты для создания этикеток: кнопки для добавления текста, изображений, штрих-кодов и других элементов.
- Выберите необходимый инструмент и щелкните на пустой области этикетки, чтобы добавить элемент.
- Используйте панель свойств, расположенную в правой части экрана, чтобы настроить свойства элемента: цвет, размер, шрифт, выравнивание и другие параметры.
- В меню программы вы найдете дополнительные инструменты и функции, такие как импорт данных, масштабирование этикетки, предварительный просмотр и печать.
- Сохраните свой проект на компьютере, чтобы иметь возможность восстановить его для последующего редактирования или печати.
Сделав первые шаги в программе Zebra Designer, вы сможете создавать этикетки по своему усмотрению. Программа предлагает широкие возможности для настройки и создания уникальных дизайнов, а также обеспечивает простой и удобный интерфейс, что позволяет быстро освоиться с инструментами.
В следующих шагах нашего руководства мы рассмотрим более подробно различные инструменты и функции программы Zebra Designer, чтобы помочь вам создавать профессиональные и эффективные этикетки для ваших нужд.
Основные функции и возможности программы Zebra Designer
Zebra Designer — это мощный инструмент для создания этикеток, который предоставляется компанией Zebra Technologies. Эта программа имеет множество функций и возможностей, которые помогут вам создать профессионально выглядящую этикетку для ваших товаров.
- Визуальный редактор: Zebra Designer предоставляет вам визуальный редактор, который позволяет создавать этикетки, перетаскивая и настраивая элементы на холсте. Вы можете добавлять текст, изображения, штрихкоды и другие объекты, а также настраивать их внешний вид и свойства.
- Библиотека шаблонов: Программа поставляется с богатой библиотекой предустановленных шаблонов этикеток, которые вы можете использовать в своих проектах. Вы можете выбрать подходящий шаблон и настроить его под ваши нужды.
- Поддержка штрихкодов: Zebra Designer предоставляет множество инструментов для создания и настройки штрихкодов. Вы можете выбрать нужный тип штрихкода (например, UPC, EAN, Code 39) и указать его параметры, такие как масштаб, ориентация и цвет.
- Импорт данных: Вы можете импортировать данные из различных источников, таких как Excel-файлы или базы данных, чтобы автоматически заполнить поля на этикетках. Это сэкономит ваше время и снизит возможность ошибок при вводе данных.
- Поддержка многостраничных документов: Zebra Designer позволяет создавать этикетки с несколькими страницами. Вы можете настроить разные макеты на каждой странице и добавить переключатели страниц для легкой навигации между ними.
- Разделение цветов и слои: Программа позволяет вам управлять цветами и слоями на вашей этикетке. Вы можете разделить элементы по цветам для более точной настройки печати и использовать слои для организации элементов на этапе дизайна.
- Экспорт и печать: Zebra Designer позволяет вам экспортировать свои этикетки в различные форматы, такие как PDF, PNG, TIFF и другие. Вы также можете напечатать этикетки непосредственно из программы с использованием подключенного принтера.
Это лишь некоторые из основных функций и возможностей программы Zebra Designer. При использовании этого инструмента вы сможете создавать этикетки профессионального качества с минимальным временным затратами и усилиями.
Шаг 2. Установка и настройка Zebra Designer
Для создания этикеток с помощью Zebra Designer вам необходимо установить и настроить данный программный продукт. В этом разделе мы расскажем вам, как это сделать.
- Скачайте установочный файл Zebra Designer с официального веб-сайта Zebra Technologies.
- Запустите установочный файл и следуйте инструкциям мастера установки.
- После успешной установки откройте программу Zebra Designer.
- Настройте программу под ваши потребности. Для этого вам может потребоваться указать тип используемого принтера, настроить размер бумаги, шрифт и другие параметры. Некоторые этикетки могут иметь специфические требования, поэтому важно правильно сконфигурировать Zebra Designer.
- Создайте новый проект или откройте существующий для дальнейшей работы. Вы можете выбрать из предустановленных шаблонов или создать собственный дизайн.
Поздравляю! Вы успешно установили и настроили Zebra Designer для работы с этикетками. Теперь вы можете приступить к созданию и печати своих собственных этикеток.
Процесс установки программы Zebra Designer на компьютер
Программа Zebra Designer предоставляет пользователю возможность создавать этикетки и штрих-коды и является основным инструментом для работы с принтерами Zebra. Чтобы начать использовать Zebra Designer, нужно установить её на свой компьютер. Ниже приведен пошаговый процесс установки программы:
- Посетите официальный сайт Zebra Technologies.
- На сайте Zebra Technologies найдите раздел «Поддержка и загрузки».
- Перейдите в раздел «Загрузки» или «Скачать программы».
- В списке доступных программ найдите Zebra Designer и нажмите на ссылку для загрузки.
- После загрузки файла установщика, откройте его.
- Следуйте инструкциям установщика, выбирая нужные настройки и параметры установки.
- Подтвердите установку, если вам будет предложено сделать это.
- Дождитесь окончания процесса установки. Затем закройте установщик.
- Запустите программу Zebra Designer из меню «Пуск» или с рабочего стола.
- Принять лицензионное соглашение и войти в программу.
После завершения установки, вы сможете начать работу с программой Zebra Designer и создавать этикетки и штрих-коды для печати на принтерах Zebra. Установка программы займет некоторое время и зависит от производительности вашего компьютера и скорости интернет-соединения.
Шаг 3. Создание новой этикетки в Zebra Designer
После запуска программы Zebra Designer выберите меню «Файл» и выберите «Создать новую этикетку».
Откроется окно, где вы сможете настроить параметры новой этикетки. В этом окне можно указать размеры этикетки, ориентацию, единицы измерения и другие параметры.
В поле «Имя» вы можете задать название для вашей этикетки. Это поле необязательно для заполнения, но может быть полезно для ориентации при работе с несколькими этикетками.
Выберите желаемые параметры в соответствующих полях и нажмите «ОК», чтобы создать новую этикетку.
После создания новой этикетки вы увидите пустой редактор этикетки, где вы сможете начать размещать элементы и настраивать их свойства.
Для добавления элементов на этикетку вы можете использовать различные инструменты, предоставляемые Zebra Designer, такие как кнопки «Текст», «Штрих-код», «Изображение» и другие. Выберите нужный инструмент и щелкните по области редактора, чтобы добавить элемент на этикетку.
После добавления элемента на этикетку вы можете настроить его свойства, такие как размер, шрифт, цвет и другие. Для этого выберите элемент и используйте доступные инструменты на панели инструментов или свойства элемента справа от редактора.
После того как вы разместили все необходимые элементы и настроили их свойства, вы можете сохранить свою этикетку в нужном формате, выбрав меню «Файл» и «Сохранить». Затем укажите имя файла и выберите место для сохранения, после чего нажмите «Сохранить».
Теперь вы успешно создали новую этикетку в Zebra Designer и можете приступать к ее использованию для печати ваших меток.
Как начать создавать новую этикетку в программе Zebra Designer
Программа Zebra Designer предоставляет возможность создавать этикетки с помощью графического интерфейса. Чтобы начать создавать новую этикетку, следуйте инструкциям ниже:
- Откройте программу Zebra Designer на вашем компьютере.
- Нажмите на кнопку «Создать новую этикетку» или выберите соответствующий пункт меню «Файл > Создать новую этикетку».
- В открывшемся окне выберите размер этикетки, который соответствует вашим требованиям. Вы можете выбрать один из предустановленных размеров или создать свой собственный размер.
- После выбора размера этикетки, вы будете перенаправлены в графический редактор программы Zebra Designer.
В графическом редакторе вы можете настроить содержимое этикетки с помощью различных инструментов и функций, предоставляемых программой Zebra Designer:
- Добавление текста: используйте инструменты текстового редактора для добавления и настройки текста на этикетке.
- Добавление штрихкодов: программа Zebra Designer поддерживает создание различных типов штрихкодов. Вы можете выбрать нужный тип и настроить его параметры.
- Добавление изображений: можно добавить изображения на этикетку, выбрав их из файловой системы или импортировав их из других программ.
- Настройка макета: вы можете настроить расположение и размер элементов на этикетке, а также применить стили и цвета.
- Предварительный просмотр и печать: перед печатью своей этикетки, вы можете просмотреть ее в графическом редакторе и убедиться, что все настроено правильно.
После того, как вы закончили создание этикетки, вы можете сохранить ее в нужном формате (например, в виде файла с расширением .lbl или .zpl) и отправить на печать.
Теперь вы знаете, как начать создавать новую этикетку в программе Zebra Designer. Удачи в создании своей первой этикетки!
Шаг 4. Редактирование этикетки в Zebra Designer
После создания нового проекта в Zebra Designer вы попадаете на рабочую область программы. Здесь вы будете работать над созданием и редактированием этикетки.
1. Выбор шаблона. В верхней части рабочей области находится панель инструментов, где вы можете выбрать шаблон для создания этикетки. Здесь представлены различные категории шаблонов, такие как адресная этикетка, товарная этикетка и др. Выберите подходящий шаблон для вашей задачи.
2. Редактирование текста. Чтобы отредактировать текст на этикетке, вы можете использовать инструменты панели инструментов, такие как кнопка «Текст» и кнопка «Редактирование текста». С помощью них вы сможете добавить текст на этикетку, изменить его шрифт, размер и цвет.
3. Добавление изображений. Если вам необходимо добавить изображение на этикетку, вы можете воспользоваться инструментами панели инструментов, такими как кнопка «Изображение» и кнопка «Выбрать изображение». С помощью них вы сможете добавить изображение с вашего компьютера и настроить его размер и расположение на этикетке.
4. Редактирование таблиц. Если вам необходимо добавить таблицу на этикетку, вы можете воспользоваться инструментом «Таблица» на панели инструментов. С помощью него вы сможете создать таблицу с нужным числом строк и столбцов, а также настроить размеры ячеек и стиль границ.
5. Добавление штрихкодов. Если вам необходимо добавить штрихкод на этикетку, вы можете воспользоваться инструментами панели инструментов, такими как кнопка «Штрихкод» и кнопка «Выбрать тип штрихкода». С помощью них вы сможете добавить штрихкод нужного типа (например, EAN-13 или QR-код) и настроить его параметры.
6. Предварительный просмотр и печать. После завершения редактирования этикетки, вы можете просмотреть ее в режиме предварительного просмотра, чтобы убедиться, что все выглядит корректно. Затем вы можете напечатать этикетку, выбрав соответствующий пункт меню на панели инструментов.
При необходимости вы всегда можете вернуться к редактированию этикетки, внести изменения и повторно просмотреть и напечатать ее.
Как вносить изменения в созданную этикетку в программе Zebra Designer
Программа Zebra Designer позволяет легко вносить изменения в ранее созданные этикетки. Вот несколько шагов, которые помогут вам выполнить эту задачу:
- Откройте программу Zebra Designer и выберите файл с вашей созданной этикеткой.
- После того, как файл будет открыт, вы увидите дизайн вашей этикетки на экране, а также панели инструментов и настройки элементов.
- Чтобы внести изменения в этикетку, вы можете использовать доступные инструменты и функции программы. Например, вы можете изменить размер и положение элементов, добавить новые текстовые или графические элементы, изменить шрифт, цвет и другие свойства.
- Чтобы изменить свойства элемента, выберите его на дизайне этикетки, а затем используйте панель настроек, чтобы внести желаемые изменения. Например, вы можете изменить шрифт текста, цвет рамки или заполнения элемента.
- Если вы хотите удалить элемент, выделите его и нажмите кнопку «Удалить» на панели инструментов.
- После внесения всех необходимых изменений сохраните файл с обновленной этикеткой. В меню «Файл» выберите пункт «Сохранить» или «Сохранить как» и укажите имя и расположение файла.
Следуя этим простым шагам, вы сможете легко вносить изменения в созданную этикетку в программе Zebra Designer. Используйте доступные инструменты и функции программы, чтобы создать этикетку, которая полностью соответствует вашим требованиям и потребностям.
Шаг 5. Добавление текста и графических элементов на этикетку
На этом шаге мы будем добавлять текст и графические элементы на нашу этикетку с помощью программы Zebra Designer.
Чтобы добавить текст на этикетку, выполните следующие действия:
- Откройте программу Zebra Designer и откройте ваш проект с этикеткой.
- Выберите инструмент «Текст» в панели инструментов.
- Кликните по месту на этикетке, где хотите разместить текст. Появится курсор текста.
- Введите необходимый текст.
- Измените настройки текста, такие как шрифт, размер и выравнивание, с помощью вкладки «Основные свойства» на панели свойств.
Чтобы добавить графические элементы на этикетку, выполните следующие действия:
- Выберите инструмент «Изображение» в панели инструментов.
- Выберите изображение, которое вы хотите добавить на этикетку.
- Кликните по месту на этикетке, где хотите разместить изображение. Изображение будет вставлено в эту область.
- Измените размер и положение изображения с помощью панели свойств.
Вы также можете добавлять другие элементы, такие как линии, рамки или штрихкоды, с помощью соответствующих инструментов и настроек.
После добавления всех необходимых текстовых и графических элементов вы можете продолжить настройку этикетки, добавлять стили, цвета и другие детали.
Важно сохранять ваш проект по мере работы, чтобы не потерять ваши изменения. Вы можете сохранить его в формате ZPL (Zebra Programming Language) или выбрать другой формат по вашему выбору.
После завершения работы с добавлением текста и графических элементов на этикетку, вы можете перейти к следующему шагу — сохранению и печати вашей этикетки.
Вопрос-ответ
Какой софт нужно установить для создания этикетки с помощью Zebra Designer?
Для создания этикетки с помощью Zebra Designer необходимо установить саму программу Zebra Designer. Вы можете скачать ее с официального сайта Zebra Technologies. После установки программы вы сможете начать создание этикеток.
Существует ли обучающий материал для работы с Zebra Designer?
Да, существует обучающий материал для работы с Zebra Designer. На официальном сайте Zebra Technologies вы можете найти различные видеоролики, учебники и руководства, которые помогут вам ознакомиться с основными функциями программы и научиться создавать этикетки. Также существуют онлайн-курсы и форумы, где вы можете задать свои вопросы и получить помощь от опытных пользователей.
Как добавить шрифты в Zebra Designer?
Чтобы добавить новые шрифты в Zebra Designer, вам необходимо установить эти шрифты на ваш компьютер. После установки шрифтов они автоматически появятся в списке доступных шрифтов в программе Zebra Designer. Для этого перейдите в настройки программы, выберите вкладку «Шрифты» и нажмите на кнопку «Добавить». Затем выберите необходимые шрифты из списка и сохраните изменения. После этого вы сможете использовать эти шрифты при создании этикеток.
Можно ли подключить этикеточный принтер к программе Zebra Designer на Mac-компьютере?
Да, можно подключить этикеточный принтер к программе Zebra Designer на Mac-компьютере. Программа Zebra Designer доступна для установки на операционных системах Windows, Mac и Linux. Для подключения принтера к программе на Mac-компьютере вам необходимо установить драйверы принтера и подключить его к компьютеру с помощью USB-кабеля. Затем запустите программу Zebra Designer, выберите устройство в списке доступных принтеров и начните создание этикеток.