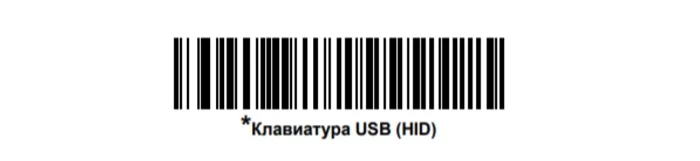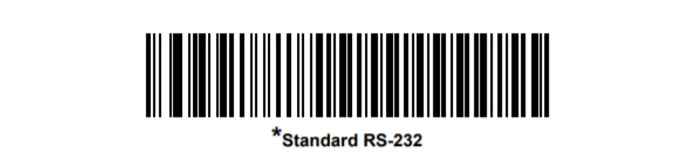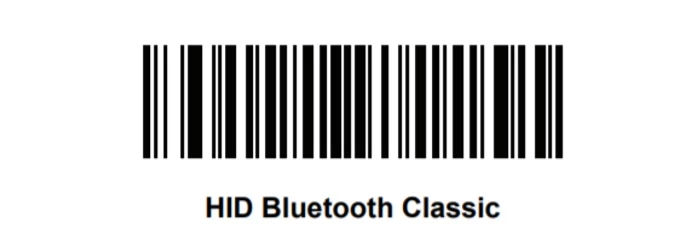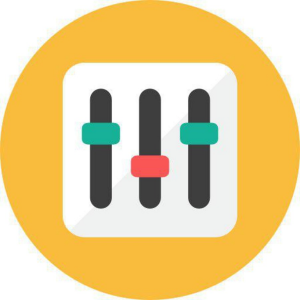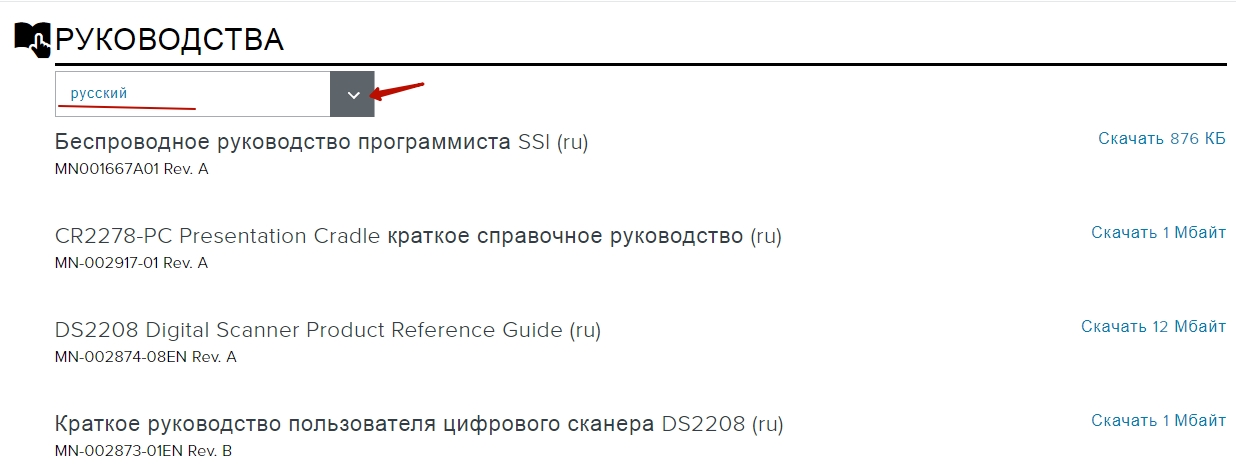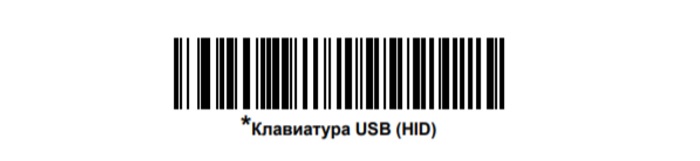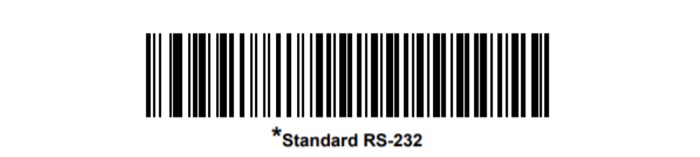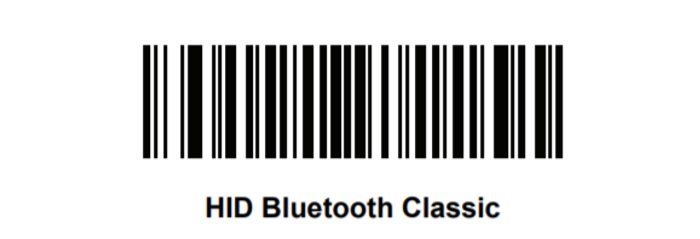DS2278
MN-002916-04RU
Цифровой сканер
Краткое руководство по эксплуатации
2 Краткое руководство по эксплуатации цифрового сканера DS2278
Ни одна часть настоящей публикации не может быть воспроизведена или использована в любой форме, или с помощью каких бы то ни было электрических или механических средств, без письменного разрешения компании Zebra. Сюда включаются электронные или механические средства, выполняющие фотокопирование или запись, а также устройства хранения информации и поисковые системы. Материал, содержащийся в настоящем руководстве, может быть изменен без предварительного уведомления.
Программное обеспечение предоставляется исключительно на условиях «как есть». Все виды программного обеспечения, включая микропрограммы, поставляются пользователю на условиях, изложенных в соответствующих лицензионных соглашениях. Компания Zebra передает пользователю лицензию на использование каждой программы или микропрограммы (лицензированная программа) на условиях, изложенных ниже и не предусматривающих передачу прав владения или предоставления исключительных прав. За исключением условий, изложенных ниже, на данную лицензию не распространяется переуступка прав, сублицензирование или иная форма передачи прав со стороны пользователя без предварительного письменного разрешения со стороны компании Zebra. Лицензированная программа в целом и никакая ее часть не подлежит копированию, кроме случаев, предусмотренных законом об авторских правах.
Пользователь не имеет права изменять, объединять или группировать любую форму или часть лицензированной программы с другим программным материалом, создавать производные работы на основе лицензированной программы или использовать лицензированную программу в вычислительной сети без письменного разрешения компании Zebra. Пользователь обязуется сохранять уведомление об авторских правах компании Zebra на лицензированных программах, предоставленных согласно условиям настоящего соглашения, а также включать данное уведомление во все авторизованные копии, как полные, так и частичные. Пользователю запрещается декомпилировать, дизассемблировать, декодировать и подвергать инженерному анализу какую бы то ни было лицензированную программу, предоставленную в распоряжение пользователя, или любую ее часть.
Компания Zebra оставляет за собой право вносить изменения в любое программное обеспечение или изделие с целью повышения их надежности, расширения функциональных возможностей или улучшения конструкции.
Компания Zebra не несет ответственности, прямо или косвенно связанной с использованием любого изделия, схемы или приложения, описанного в настоящем документе.
Пользователю не предоставляются никакие лицензии, прямые подразумеваемые, по процессуальному отводу или иным образом, на основании прав на интеллектуальную собственность Zebra Technologies
Corporation. Подразумеваемая лицензия действует только в отношении оборудования, схем и подсистем, содержащихся в изделиях компании Zebra.
Гарантия
С полным текстом гарантийного обязательства на оборудование Zebra можно ознакомиться по адресу: http://www.zebra.com/warranty .
For Australia Only
For Australia Only. This warranty is given by Zebra Technologies Asia Pacific Pte. Ltd., 71 Robinson Road,
#05-02/03, Singapore 068895, Singapore. Our goods come with guarantees that cannot be excluded under the
Australia Consumer Law. You are entitled to a replacement or refund for a major failure and compensation for any other reasonably foreseeable loss or damage. You are also entitled to have the goods repaired or replaced if the goods fail to be of acceptable quality and the failure does not amount to a major failure.
Zebra Technologies Corporation Australia’s limited warranty above is in addition to any rights and remedies you may have under the Australian Consumer Law. If you have any queries, please call Zebra Technologies
Corporation at +65 6858 0722. You may also visit our website: http://www.zebra.com
for the most updated warranty terms.
Информация по обслуживанию
При возникновении проблем с использованием оборудования обратитесь в службу технической или системной поддержки вашего предприятия. При возникновении неполадок оборудования специалисты этих служб обратятся в глобальный центр поддержки клиентов Zebra по адресу: http://www.zebra.com/support .
Последнюю версию настоящего руководства см. на веб-сайте: http://www.zebra.com/support .
Краткое руководство по эксплуатации цифрового сканера DS2278 3
Характеристики сканера
Окно сканирования
Пусковая кнопка сканирования
Светодиоды сканера
Динамик
Подключение кабеля базовой станции
Порт главного устройства
4 Краткое руководство по эксплуатации цифрового сканера DS2278
Установка сканера в базовую станцию
Извлечение аккумулятора
П
РИМЕЧАНИЕ
.
Рекомендуется полностью зарядить аккумулятор перед использованием.
1
2
Краткое руководство по эксплуатации цифрового сканера DS2278 5
Установка аккумулятора
1
2
3
Подключение кабеля Micro USB
П
РИМЕЧАНИЕ
.
Кабель Micro USB можно использовать для зарядки цифрового сканера.
Преобразование Micro USB HID
При зарядке сканера с помощью кабеля Micro USB вместо презентационной базовой станции сканер определяется через USB как устройство CDC. Если на главном устройстве не установлен драйвер для устройств CDC, то после подключения сканера к главному устройству процесс зарядки начинается с некоторой задержкой. Для предотвращения задержки отсканируйте код преобразования устройства HID ниже, чтобы устройство определялось как устройство HID. Это позволяет ускорить начало процесса зарядки.
Преобразование устройства HID
6 Краткое руководство по эксплуатации цифрового сканера DS2278
Интерфейсы подключения главного устройства
П
РИМЕЧАНИЕ
.
Кабели могут отличаться в зависимости от конфигурации.
USB
Отсканируйте
ОДИН
из штрихкодов, представленных ниже. Интерфейсный кабель автоматически определяет тип интерфейса главного устройства и использует настройку по умолчанию. Если настройка по умолчанию (*) не соответствует вашим требованиям, отсканируйте другой штрихкод главного устройства, представленный ниже.
*
Клавиатура USB (HID)
Ручное USB-устройство IBM
OPOS
(Ручное устройство IBM с полным отключением)
Symbol Native API (SNAPI) с интерфейсом обработки изображений
RS-232
Краткое руководство по эксплуатации цифрового сканера DS2278 7
Отсканируйте
ОДИН
из штрихкодов, представленных ниже. Интерфейсный кабель автоматически определяет тип интерфейса главного устройства и использует настройку по умолчанию. Если настройка по умолчанию (*) не соответствует вашим требованиям, отсканируйте другой штрихкод главного устройства, представленный ниже.
*
Стандартный RS-232
ICL RS-232
Wincor-Nixdorf RS-232 Mode A
Wincor-Nixdorf RS-232 Mode B
OPOS/JPOS
Fujitsu RS-232
8 Краткое руководство по эксплуатации цифрового сканера DS2278
Keyboard Wedge
Отсканируйте штрихкод, представленный ниже. Кабель автоматически определяет тип интерфейса главного устройства и использует настройку по умолчанию. Если настройка по умолчанию (*) не соответствует вашим требованиям, отсканируйте штрихкод «
Совместимость с IBM PC/AT и IBM PC
«, представленный ниже.
Совместимость с IBM PC/AT и IBM PC
*
IBM AT Notebook
IBM 46XX
Краткое руководство по эксплуатации цифрового сканера DS2278 9
Отсканируйте
ОДИН
из штрихкодов, представленных ниже. Кабель автоматически определяет тип интерфейса главного устройства, однако настройка по умолчанию отсутствует. Отсканируйте один из штрихкодов ниже, чтобы выбрать соответствующий порт.
Эмуляция ручного сканера (порт 9B)
Эмуляция сканеров не-IBM (порт 5B)
Эмуляция настольного сканера (порт 17)
10 Краткое руководство по эксплуатации цифрового сканера DS2278
Полезные штрихкоды
Установка значений по умолчанию
Восстановление заводских настроек
Добавление кода клавиши Tab
Для добавления кода клавиши Tab после отсканированных данных отсканируйте штрихкод, представленный ниже.
Клавиша Tab
Добавление кода клавиши Enter
Для добавления кода клавиши Enter после отсканированных данных отсканируйте штрихкод, представленный ниже.
Добавление кода клавиши Enter (возврат каретки/перевод строки)
Приоритет клавиши Caps Lock USB
С приоритетом клавиши Caps Lock USB
(Включить)
*
Без приоритета клавиши Caps Lock USB
(Отключить)
Краткое руководство по эксплуатации цифрового сканера DS2278 11
Сопряжение
Чтобы выполнить сопряжение непосредственно с ПК, планшетом или телефоном, отсканируйте штрихкод
HID Bluetooth Classic ниже. Затем необходимо обнаружить устройство и подключиться к сканеру со своего устройства.
HID Bluetooth Classic
Для достижения оптимальных результатов работы с устройствами под управлением ОС Windows и ОС
Android™ скачайте приложение или утилиту, приведенные ниже:
•
Windows: перейдите на www.zebra.com/support ; выполните поиск по Scan-To-Connect; выберите ссылку Scan-To-Connect; выберите ссылку «Загрузка и поддержка Scan-To-Connect для Windows».
•
Android: перейдите в магазин Google Play по ссылке play.google.com/store и скачайте утилиту Zebra
Scan-To-Connect (STC).
Пользовательская индикация (по умолчанию)
Сканер
Табл. 1
Звуковые сигналы сканера
Индикация
Включение питания
Штрихкод декодирован
Ошибка передачи, данные проигнорированы
Параметры успешно установлены
Выполнена правильная последовательность программирования
Неправильная последовательность программирования, или отсканирован штрихкод
отмены
Индикация низкого заряда аккумулятора (при отпускании пусковой кнопки)
Последовательность звуковых сигналов
Низкий/средний/высокий сигнал
Средний сигнал
4 долгих низких сигнала
Высокий/низкий/высокий/низкий сигнал
Высокий/низкий сигнал
Долгий низкий/долгий высокий сигнал
4 коротких высоких сигнала
12 Краткое руководство по эксплуатации цифрового сканера DS2278
Табл. 2
Светодиодные индикаторы сканера
Индикация
Ручное сканирование
Цифровой сканер включен и готов к работе, или отсутствует питание сканера
Штрихкод успешно декодирован
Ошибка при передаче
Стационарное (презентационное) сканирование
На сканер не подается питание
Модуль сканера находится в базовой станции
Цифровой сканер готов к сканированию
Штрихкод успешно декодирован
Ошибка при передаче
Зарядка с помощью подключения Micro USB
Цифровой сканер заряжается
Цифровой сканер полностью заряжен
Исходное подключение
Ошибка зарядки
Не горит
Светодиодный индикатор
Мигает зеленым
Красный
Не горит
Мигает зеленым один раз
Зеленый
Кратковременное выключение
Красный
Быстро постоянно мигает зеленым
Постоянно горит зеленым
Мигает зеленым один раз
Постоянно горит красным
Базовая станция
Табл. 3
Светодиодные индикаторы сканера
Индикация
Стандартное использование
Включение питания
Индикаторы радиосвязи
Соединение Bluetooth установлено
Индикация состояния аккумулятора
Зарядка
Полностью заряжен
Неполадка при зарядке
Постоянно горит зеленым
Зеленый (не горит, затем загорается)
Мигает желтым
Светодиодный индикатор
Постоянно горит зеленым
Быстро мигает желтым
Краткое руководство по эксплуатации цифрового сканера DS2278 13
123Scan
123Scan — простая в использовании программная утилита для ПК, которая позволяет быстро и легко выполнить персональную настройку сканера с использованием штрихкода или USB-кабеля. Для получения дополнительной информации посетите веб-сайт: http://www.zebra.com/123Scan .
Функции утилиты
•
Конфигурация устройств
•
Электронное программирование (USB-кабель)
•
Штрихкоды программирования
•
Просмотр данных (отображение отсканированных данных штрихкода)
•
Доступ к учетной информации
•
Обновление микропрограммы и просмотр примечаний к версии
•
Дистанционное управление (формирование пакета SMS).
Поиск и устранение неисправностей
Табл. 4
Возможные решения проблем и неисправностей
Проблема Возможное решение
Цифровой сканер не работает
На сканер не подается питание
Цифровой сканер отключен
Проверьте питание системы; убедитесь, что аккумулятор заряжен
Убедитесь, что используется соответствующий интерфейсный кабель
Цифровой сканер декодирует штрихкод, но данные не передаются на главное устройство
Интерфейс главного устройства не настроен должным образом
Выполните сканирование штрихкодов соответствующих параметров главного устройства
Интерфейсный кабель подключен неплотно Проверьте надежность всех кабельных соединений
Некорректное правило ADF Запрограммируйте корректные правила ADF
Цифровой сканер не сопряжен с базовой станцией
Цифровой сканер не декодирует штрихкод
Отсканируйте штрихкод сопряжения базовой станции
Цифровой сканер не запрограммирован для работы с данным типом штрихкода
Невозможно считать штрихкод
Убедитесь, что сканер запрограммирован для считывания сканируемого типа штрихкода
Убедитесь, что штрих-код не поврежден; попробуйте выполнить сканирование другого штрихкода того же типа
Поднесите сканер ближе к штрихкоду или дальше от него Неверное расстояние между сканером и штрихкодом
Отсканированные данные некорректно отображаются на главном устройстве
Интерфейс главного устройства не настроен должным образом
Регион настроен некорректно
Выполните сканирование штрихкодов соответствующих параметров главного устройства
Выберите надлежащую схему кодирования страны и языка
14 Краткое руководство по эксплуатации цифрового сканера DS2278
РЕКОМЕНДАЦИИ ПО ПРИМЕНЕНИЮ —
ОПТИМАЛЬНОЕ ПОЛОЖЕНИЕ
Избегайте сильных изгибов запястья
Не работайте в наклонном положении
AVOID BENDING
В НАКЛОННОМ
ПОЛОЖЕНИИ
WRIST ANGLES
ЗАПЯСТЬЯ
Не вытягивайте руку
AVOID REACHING
РУКУ
Рекомендации по охране здоровья и безопасности
Рекомендации по эргономике
Внимание!
В целях предотвращения и минимизации риска повреждений и травм вследствие использования оборудования следуйте рекомендациям, приведенным ниже. Во избежание производственных травм обратитесь к руководителю службы техники безопасности вашего предприятия и убедитесь в том, что вы соблюдаете соответствующие правила техники безопасности.
•
Сократите или полностью исключите повторяющиеся движения.
•
Сохраняйте естественное положение тела.
•
Сократите или полностью исключите применение излишних физических усилий.
•
Обеспечьте удобный доступ к часто используемым предметам.
•
Выполняйте рабочие задания на соответствующей высоте.
•
Сократите или полностью исключите вибрацию.
•
Сократите или полностью исключите механическое давление.
•
Обеспечьте возможность регулирования рабочего места.
•
Обеспечьте наличие достаточного свободного пространства для работы.
•
Обеспечьте надлежащие рабочие условия.
•
Оптимизируйте производственные операции.
Краткое руководство по эксплуатации цифрового сканера DS2278 15
Нормативная информация
Данное устройство одобрено для выпуска под товарным знаком Zebra Technologies Corporation.
Данное руководство относится к номеру модели DS2278.
Все устройства Zebra соответствуют нормам и стандартам, принятым в странах, где они продаются, и имеют соответствующую маркировку.
Документы, переведенные на другие языки, доступны по адресу: www.zebra.com/support.
Любые изменения или модификации оборудования Zebra, не одобренные непосредственно компанией
Zebra, могут привести к лишению прав на эксплуатацию данного оборудования.
В
НИМАНИЕ
!
Используйте только одобренные компанией Zebra и сертифицированными лабораторией UL аксессуары, аккумуляторы и зарядные устройства.
ЗАПРЕЩАЕТСЯ заряжать мобильные компьютеры и аккумуляторы, в которые попала влага. При подключении к внешнему источнику питания все компоненты должны быть сухими.
Заявленная максимальная рабочая температура: 50°C
Технология беспроводной связи Bluetooth
®
Данное изделие является одобренным устройством с поддержкой Bluetooth
®
. Для получения дополнительной информации и просмотра перечня готовых продуктов перейдите по адресу https://www.bluetooth.org/tpg/listings.cfm
.
Разрешения на использование беспроводных устройств в отдельных странах
На устройства наносится специальная маркировка, являющаяся предметом сертификации и означающая, что данные радиоустройства одобрены к применению в следующих странах и континентах: США, Канада,
Япония, Китай, Южная Корея, Австралия и страны Европы.
Для получения подробной информации о маркировке других стран см. Декларацию о соответствии стандартам (DoC). Этот документ доступен по адресу: http://www.zebra.com/doc .
Примечание
. К странам Европы относятся Австрия, Бельгия, Болгария, Великобритания, Венгрия,
Германия, Греция, Дания, Ирландия, Исландия, Испания, Италия, Кипр, Латвия, Литва, Лихтенштейн,
Люксембург, Мальта, Нидерланды, Норвегия, Польша, Португалия, Румыния, Словацкая Республика,
Словения, Финляндия, Франция, Хорватия, Чешская Республика, Швейцария, Швеция, Эстония.
В
НИМАНИЕ
!
Использование устройств, не соответствующих нормативным требованиям, является незаконным.
Меры предосторожности при использовании беспроводных устройств
В
НИМАНИЕ
!
Учитывайте все предупреждения относительно использования беспроводных устройств.
16 Краткое руководство по эксплуатации цифрового сканера DS2278
Безопасность при использовании в медицинских учреждениях
Беспроводные устройства излучают электромагнитные волны в радиодиапазоне и могут негативно повлиять на работу медицинского электронного оборудования.
При первом же требовании следует отключать беспроводные устройства в больницах, поликлиниках или других учреждениях здравоохранения. Эти требования направлены на предотвращение возможных помех в работе чувствительного медицинского оборудования.
Кардиостимуляторы
Во избежание помех в работе кардиостимуляторов производители рекомендуют держать ручные беспроводные устройства на расстоянии не менее 15 см (6 дюймов) от кардиостимуляторов. Данные рекомендации согласуются с независимым исследованием и рекомендациями Wireless Technology
Research.
Лицам, использующим кардиостимулятор, необходимо соблюдать следующие рекомендации.
• ВСЕГДА держите ВКЛЮЧЕННОЕ устройство на расстоянии не менее 15 см (6 дюймов) от кардиостимулятора.
• Не носите устройство в нагрудном кармане.
• Прикладывайте устройство к уху с противоположной стороны от кардиостимулятора, чтобы свести к минимуму потенциальные помехи.
• Если имеются основания предполагать наличие помех, ОТКЛЮЧИТЕ устройство.
Другие медицинские устройства
Узнайте у врача или производителя медицинского устройства, существует ли вероятность негативного воздействия беспроводного устройства на конкретное медицинское оборудование.
Указания по воздействию радиочастотного излучения
Информация по технике безопасности
•
Снижение воздействия радиочастотного излучения: правильное применение
Используйте устройство только в соответствии с прилагаемыми инструкциями.
• Международные стандарты
Данное устройство соответствует международным стандартам, касающимся воздействия на человека электромагнитных полей радиоустройств. Информацию по международным стандартам, касающимся воздействия на человека электромагнитных полей, см. в Декларации о соответствии стандартам (DoC)
Zebra по адресу: http://www.zebra.com/doc .
Дополнительную информацию о мерах безопасности по радиоизлучению от беспроводных устройств см. на веб-сайте https://www.zebra.com/us/en/about-zebra/company-information/corporate-responsibility.html
в разделе Corporate Responsibility (Корпоративная ответственность).
•
Европа
• Ручные устройства
Для соответствия требованиям ЕС по воздействию радиочастотного излучения данное устройство следует использовать, держа его в руке на расстоянии от 0 см и более от тела. Следует избегать других способов применения.
• США и Канада
• Заявление о совместной работе
Для соответствия требованиям Федеральной комиссии по связи США (FCC) по воздействию радиочастотного излучения антенны, применяемые для данного передатчика, не должны находиться вблизи или работать совместно с любой другой антенной или передатчиком, за исключением утвержденных в этом документе.
Краткое руководство по эксплуатации цифрового сканера DS2278 17
• Ручные устройства
Настоящее устройство одобрено к применению как ручное или носимое на теле оборудование. Используйте только приспособления для крепления на ремне, чехлы и подобные аксессуары, протестированные и одобренные компанией Zebra и соответствующие требованиям FCC. Следует избегать использования приспособлений для крепления на ремне, приспособлений для ношения и подобных аксессуаров производства сторонних компаний, которые могут не отвечать требованиям FCC по воздействию радиочастотного излучения на организм человека.
В соответствии с требованиями США и Канады по воздействию радиочастотного излучения передающее устройство должно применяться на расстоянии не менее 0 см от тела человека.
Pour satisfaire aux exigences Américaines et Canadiennes d’exposition aux radio fréquences, un dispositif de transmission doit fonctionner avec une distance de séparation minimale de XX cm ou plus de corps d’une personne.
Светодиодные устройства
Для светодиодных устройств, классифицированных согласно стандарту IEC 62471 и соответствующих классификации «группа без риска», маркировка не требуется. Тем не менее, для соответствия международным стандартам и стандартам США требуется выполнение следующих положений.
Положение о соответствии для светодиодов
Классифицируются как «ГРУППА БЕЗ РИСКА» в соответствии со стандартами IEC 62471:2006 и EN
62471:2008.
Время пульсации: 9 мс.
Аккумуляторы
Утилизация (Тайвань)
В соответствии со статьей 15 Закона об утилизации отходов Управление по охране окружающей среды
(EPA) требует от производителей и фирм-импортеров сухих элементов питания наносить на аккумуляторы, используемые для продажи, в качестве подарков, а также в рекламных целях, метки об утилизации. С целью правильной утилизации аккумулятора обращайтесь в специализированные тайваньские фирмы по утилизации отходов.
Информация об аккумуляторе
В
НИМАНИЕ
!
При установке аккумулятора несоответствующего типа возникает риск взрыва.
Утилизацию аккумуляторов следует производить в соответствии с инструкциями.
Используйте только аккумуляторы, одобренные компанией Zebra. Аксессуары, которые могут быть использованы для зарядки аккумуляторов, одобрены для использования со следующими моделями аккумуляторов:
Номер по каталогу BT-000317-01 (4,2 В пост. тока, 2400 мАч).
Одобренные компанией Zebra аккумуляторы разработаны и изготовлены в соответствии с самыми высокими отраслевыми стандартами.
Однако существуют ограничения по срокам эксплуатации и хранения аккумуляторов. На срок эксплуатации аккумулятора влияют многочисленные факторы, например жара, холод, тяжелые эксплуатационные условия или сильные удары.
18 Краткое руководство по эксплуатации цифрового сканера DS2278
При хранении аккумулятора более шести месяцев может произойти необратимое ухудшение общего качества аккумулятора. Храните аккумуляторы в полузаряженном состоянии в сухом прохладном месте для предотвращения потери мощности, коррозии металлических элементов и утечки электролита. Если аккумуляторы хранятся в течение одного года или больше, необходимо проверять уровень заряда не реже одного раза в год и заряжать их до половины уровня полного заряда.
При обнаружении заметного сокращения времени работы устройства замените аккумулятор.
Стандартный гарантийный срок для всех аккумуляторов Zebra составляет один год независимо от того, был ли аккумулятор приобретен отдельно или поставлен вместе с мобильным компьютером или сканером штрихкодов. Для получения дополнительной информации об аккумуляторах Zebra ознакомьтесь с документом http://www.zebra.com/batterybasics.
Техника безопасности при использовании аккумуляторов
В помещении, где выполняется зарядка устройств, не должно быть мусора, горючих материалов и химических веществ. Зарядка устройства вне помещений коммерческого класса требует особой аккуратности.
• Соблюдайте приведенные в руководстве пользователя инструкции по эксплуатации, хранению и зарядке аккумулятора.
• Неправильная эксплуатация аккумулятора может привести к возгоранию, взрыву или другому опасному инциденту.
• При зарядке аккумулятора мобильного устройства температура аккумулятора и зарядного устройства должна находиться в пределах от 0 до +40ºC (от +32 до +104ºF).
• Не используйте несовместимые аккумуляторы и зарядные устройства. Использование несовместимого аккумулятора или зарядного устройства может вызвать возгорание, взрыв, утечку электролита или другую опасную ситуацию. При возникновении вопросов относительно совместимости аккумулятора или зарядного устройства обратитесь в службу поддержки Zebra.
• Устройства, использующие USB-порт в качестве источника зарядки, можно подключать к изделиям с логотипом
USB-IF или к изделиям, соответствующим программе совместимости USB-IF.
• Не пытайтесь разобрать, вскрыть, разбить, изогнуть, деформировать, проткнуть или разломать аккумулятор.
• Сильный удар в результате падения устройства с питанием от аккумулятора на твердую поверхность может вызвать перегрев аккумулятора.
• Не допускайте короткого замыкания, не подносите к клеммам аккумулятора металлические или проводящие ток предметы.
• Не изменяйте, не разбирайте и не пытайтесь вставить посторонние предметы в корпус аккумулятора, не допускайте контакта с водой, огнем или другими источниками опасности.
• Не оставляйте и не храните оборудование в местах с повышенной температурой, в том числе в припаркованном транспортном средстве, рядом с обогревателем или другим источником тепла. Не помещайте аккумулятор в микроволновую печь или сушильную машину.
• Не допускайте использование аккумулятора детьми без присмотра.
• Следуйте требованиям местного законодательства для срочной утилизации использованных аккумуляторов.
• Запрещается сжигать аккумуляторы.
• Если аккумулятор был проглочен, немедленно обратитесь к врачу.
• Если аккумулятор протек, не допускайте попадания веществ на кожу или в глаза. В случае попадания на кожу или слизистую промойте пострадавшую область большим количеством воды и обратитесь к врачу.
• При возникновении подозрений о повреждении оборудования или аккумулятора обратитесь в службу поддержки
Zebra, чтобы договориться о проведении проверки.
Краткое руководство по эксплуатации цифрового сканера DS2278 19
Требования Федеральной комиссии по связи США (FCC) в отношении радиочастотных помех
̶͕͉͔͕͔͇͗͌͗͌
͕͕͙͉͙͙͉͌͘͘͏͌
͙͈͕͉͇͔͗͌͏͓ͦ
͙͇͔͇͙͇͋͗͘)&&
̵̴̵̧̫̲̫̳̬̪̯̲̯͆̿
̵̸̴̵̵̸̶̵̵̴̧̻̯̪̯̲̮̩̯̓͆
Примечание. Данное оборудование проверено и признано соответствующим требованиям, предъявляемым к цифровым устройствам класса B, согласно части 15 Правил FCC. Данные ограничения предназначены для обеспечения надлежащей защиты от вредных помех при установке в жилых зонах.
Данное изделие генерирует, использует и может излучать электромагнитные волны в радиодиапазоне, и, если оно установлено и используется с отклонением от требований инструкций, может стать источником вредных помех для радиосвязи. Однако отсутствие помех в каждой конкретной установке не гарантируется.
Если оборудование вызывает помехи теле- и радиоприема, наличие которых определяется путем включения и выключения оборудования, пользователь может попытаться уменьшить влияние помех, выполнив следующие действия.
•
Изменить направление или местоположение принимающей антенны.
•
Увеличить расстояние между оборудованием и приемником.
•
Подключить оборудование к электросети, контур которой отличается от контура подключения приемника.
•
Обратиться за помощью к дилеру или опытному техническому специалисту по радио и телевидению.
Радиопередатчики (часть 15)
Данное устройство соответствует требованиям части 15 Правил FCC. Работа устройства регламентируется следующими двумя условиями: (1) данное устройство не должно создавать вредных помех; и (2) данное устройство должно принимать любые помехи, включая помехи, которые могут вызывать сбои в работе.
Требования в отношении радиочастотных помех в Канаде
CAN ICES-3 (B)/NMB-3(B)
Радиопередатчики
Данное устройство соответствует стандарту освобождения от лицензирования RSS Министерства промышленности Канады. Работа устройства регламентируется следующими двумя условиями: (1) данное устройство не должно создавать помех; и (2) данное устройство должно принимать любые помехи, включая помехи, которые могут вызывать сбои в работе.
Le présent appareil est conforme aux CNR d’Industrie Canada applicables aux appareils radio exempts de licence.
L’exploitation est autorisée aux deux conditions suivantes: (1) l’appareil ne doit pas produire de brouillage, et (2) l’utilisateur de l’appareil doit accepter tout brouillage radio électrique subi même si le brouillage est susceptible d’en compromettre le fonctionnement.
Маркировка и Европейское экономическое пространство (ЕЭП)
•
Использование технологии беспроводной связи Bluetooth® на территории ЕЭП связано со следующими ограничениями.
Максимальная излучаемая мощность передачи EIRP (ЭИИМ) 100 мВт в частотном диапазоне 2,400–2,4835 ГГц.
20 Краткое руководство по эксплуатации цифрового сканера DS2278
Положение о соответствии стандартам
Zebra настоящим заявляет, что данное устройство соответствует требованиям директив 2011/65/EU и
1999/5/EC или 2014/53/EU (с 13 июня 2017 г. директива 1999/5/EC будет замещена директивой 2014/53/EU).
С полным текстом декларации о соответствии стандартам ЕС можно ознакомиться по адресу: http://www.zebra.com/doc .
Добровольный контрольный совет по помехам (VCCI) (Япония)
Информационное оборудование класса B
VCCI — B
Предупреждающее сообщение для информационного оборудования класса B (Корея)
Другие страны
Бразилия (НЕЖЕЛАТЕЛЬНЫЕ ИЗЛУЧЕНИЯ — ВСЕ ПРОДУКТЫ)
Declarações Regulamentares para DS2278 — Brazil
Nota: A marca de certificação se aplica ao Transceptor, modelo DS2278. Este equipamento opera em caráter secundário, isto é, não tem direito a proteção contra interferência prejudicial, mesmo de estações do mesmo tipo, e não pode causar interferência a sistemas operando em caráter primário.
Para maiores informações sobre ANATEL consulte o site: www.anatel.gov.br
.
Чили
Este equipo cumple con la Resolución No 403 de 2008, de la Subsecretaria de telecomunicaciones, relativa a radiaciones electromagnéticas.
Китай
http://www.zebra.com/contact
锂电池安全警示语 :
警告:请勿拆装,短路,撞击,挤压或者投入火中及水中;
注意:如果电池被不正确型号替换,或出现鼓胀,会存在爆炸及其他危险
请按说明处置使用过的电池
电池浸水后严禁使用
Краткое руководство по эксплуатации цифрового сканера DS2278 21
合格证:
Евразийский Таможенный Союз
Евразийский Таможенный Союз
Данный продукт соответствует требованиям знака EAC .
Мексика
Диапазон частот ограничен в пределах 2,450–2,4835 ГГц
La operación de este equipo está sujeta a las siguientes dos condiciones: (1) es posible que este equipo o dispositivo no cause interferencia perjudicial y (2) este equipo o dispositivo debe aceptar cualquier interferencia, incluyendo la que pueda causar su operación no deseada.
Южная Корея
Для радиооборудования, работающего на частоте 2400–2483,5 МГц или 5725–5825 МГц, необходимо указать два следующих положения.
해당 무선설비는 운용 중 전파혼신 가능성이 있음
해당 무선설비는 전파혼신 가능성이 있으므로 인명안전과 관련된 서비스는 할 수 없습니다
Тайвань
臺灣
低功率電波輻射性電機管理辦法
第十二條
經型式認證合格之低功率射頻電機,非經許可,公司、商號或使用者均不得擅自變更頻率、加大功率或變更原設計之特性及
功能。
第十四條
低功率射頻電機之使用不得影響飛航安全及干擾合法通信;經發現有干擾現象時,應立即停用,並改善至無干擾時方得繼續
使用。
前項合法通信,指依電信規定作業之無線電通信。
低功率射頻電機須忍受合法通信或工業、科學及醫療用電波輻射性電機設備之干擾。
Украина
Дане обладнання відповідає вимогам технічного регламенту №1057, № 2008 на обмеження щодо використання деяких небезпечних речовин в електричних та електронних пристроях.
22 Краткое руководство по эксплуатации цифрового сканера DS2278
Таиланд
เครื่ องโทรคมนาคมและอุ ปกรณ นี้ มี ความสอดคล องตามข อกําหนดของ กทช .
Положение о соответствии WEEE (ТУРЦИЯ)
EEE Yönetmeliğine Uygundur
Методы обеспечения соответствия стандартам (Китай)
Данная таблица была сформирована в соответствии с требованиями RoHS, применимыми в Китае.
ᴿᇩ⢟䍞
25
(Parts) (Pb) (Hg) (Cd)
(Cr (VI))
X O O O
(Metal Parts)
X
(Circuit Modules)
O
(Cables and Cable Assemblies)
O
(Plastic and Polymeric Parts)
(Optics and Optical Components)
X
O
(Batteries)
O
O
O
O
O
O
O
O
O
O
O
O
O
O
O
(PBB)
O
O
O
O
O
O
(PBDE)
O
O
O
O
O
O ᵢ㺞Ṳדᦤ6-7Ⲻ㿺ᇐ㕌Ⱦ
2 㺞⽰䈛ᴿᇩ⢟䍞൞䈛䜞Ԭᡶᴿൽ䍞ᶆᯏѣⲺ䠅ൽ൞6-7㿺ᇐ
Ⲻ䲆䠅㾷≸ԛсȾ
; 㺞⽰䈛ᴿᇩ⢟䍞㠩ቇ൞䈛䜞ԬⲺḆжൽ䍞ᶆᯏѣⲺ䠅䎻࠰6-7
㿺ᇐⲺ䲆䠅㾷≸ȾԷѐਥ൞↚༺θṯᦤᇔ䱻߫ሯр㺞ѣᢉćhĈⲺᢶᵥ
ഖ䘑㺂䘑ж↛䈪᱄Ⱦε
Утилизация электрического и электронного оборудования (WEEE)
English:
For EU Customers: All products at the end of their life must be returned to Zebra for recycling. For information on how to return product, please go to: http://www.zebra.com/weee.
Français :
clients de l’Union Européenne : tous les produits en fin de cycle de vie doivent être retournés à Zebra pour recyclage. Pour de plus amples informations sur le retour de produits, consultez : http://www.zebra.com/weee.
Español:
Para clientes en la Unión Europea: todos los productos deberán entregarse a Zebra al final de su ciclo de vida para que sean reciclados. Si desea más información sobre cómo devolver un producto, visite: http://www.zebra.com/weee.
Български:
За клиенти от ЕС: След края на полезния им живот всички продукти трябва да се връщат на Zebra за рециклиране. За информация относно връщането на продукти, моля отидете на адрес: http://www.zebra.com/weee.
Deutsch:
Für Kunden innerhalb der EU: Alle Produkte müssen am Ende ihrer Lebensdauer zum Recycling an Zebra zurückgesandt werden. Informationen zur Rücksendung von Produkten finden Sie unter http://www.zebra.com/weee.
Italiano:
per i clienti dell’UE: tutti i prodotti che sono giunti al termine del rispettivo ciclo di vita devono essere restituiti a Zebra al fine di consentirne il riciclaggio. Per informazioni sulle modalità di restituzione, visitare il seguente sito Web: http://www.zebra.com/weee.
Português:
Para clientes da UE: todos os produtos no fim de vida devem ser devolvidos à Zebra para reciclagem. Para obter informações sobre como devolver o produto, visite: http://www.zebra.com/weee.
Nederlands:
Voor klanten in de EU: alle producten dienen aan het einde van hun levensduur naar Zebra te worden teruggezonden voor recycling. Raadpleeg http://www.zebra.com/weee voor meer informatie over het terugzenden van producten.
Краткое руководство по эксплуатации цифрового сканера DS2278 23
Polski:
Klienci z obszaru Unii Europejskiej: Produkty wycofane z eksploatacji naleźy zwrócić do firmy Zebra w celu ich utylizacji. Informacje na temat zwrotu produktów znajdują się na stronie internetowej http://www.zebra.com/weee.
Čeština:
Pro zákazníky z EU: Všechny produkty je nutné po skonèení jejich životnosti vrátit spoleènosti Zebra k recyklaci.
Informace o zpùsobu vrácení produktu najdete na webové stránce: http://www.zebra.com/weee.
Eesti:
EL klientidele: kõik tooted tuleb nende eluea lõppedes tagastada taaskasutamise eesmärgil Zebra’ile. Lisainformatsiooni saamiseks toote tagastamise kohta külastage palun aadressi: http://www.zebra.com/weee.
Magyar:
Az EU-ban vásárlóknak: Minden tönkrement terméket a Zebra vállalathoz kell eljuttatni újrahasznosítás céljából.
A termék visszajuttatásának módjával kapcsolatos tudnivalókért látogasson el a http://www.zebra.com/weee weboldalra.
Svenska:
För kunder inom EU: Alla produkter som uppnått sin livslängd måste returneras till Zebra för återvinning. Information om hur du returnerar produkten finns på http://www.zebra.com/weee.
Suomi:
Asiakkaat Euroopan unionin alueella: Kaikki tuotteet on palautettava kierrätettäväksi Zebra-yhtiöön, kun tuotetta ei enää käytetä. Lisätietoja tuotteen palauttamisesta on osoitteessa http://www.zebra.com/weee.
Dansk:
Til kunder i EU: Alle produkter skal returneres til Zebra til recirkulering, når de er udtjent. Læs oplysningerne om returnering af produkter på: http://www.zebra.com/weee.
Ελληνικά:
Για πελάτες στην Ε.Ε.: Όλα τα προϊόντα, στο τέλος της διάρκειας ζωής τους, πρέπει να επιστρέφονται στην Zebra για
ανακύκλωση. Για περισσότερες πληροφορίες σχετικά με την επιστροφή ενός προϊόντος, επισκεφθείτε τη διεύθυνση http://www.zebra.com/weee στο Διαδίκτυο.
Malti:
Għal klijenti fl-UE: il-prodotti kollha li jkunu waslu fl-aħħar tal-ħajja ta’ l-użu tagħhom, iridu jiġu rritornati għand Zebra għar-riċiklaġġ. Għal aktar tagħrif dwar kif għandek tirritorna l-prodott, jekk jogħġbok żur: http://www.zebra.com/weee.
Românesc:
Pentru clienţii din UE: Toate produsele, la sfârşitul duratei lor de funcţionare, trebuie returnate la Zebra pentru reciclare. Pentru informaţii despre returnarea produsului, accesaţi: http://www.zebra.com/weee.
Slovenski:
Za kupce v EU: vsi izdelki se morajo po poteku življenjske dobe vrniti podjetju Zebra za reciklažo. Za informacije o vračilu izdelka obiščite: http://www.zebra.com/weee.
Slovenčina:
Pre zákazníkov z krajín EU: Všetky výrobky musia byť po uplynutí doby ich životnosti vrátené spoločnosti Zebra na recykláciu. Bližšie informácie o vrátení výrobkov nájdete na: http://www.zebra.com/weee.
Lietuvių:
ES vartotojams: visi gaminiai, pasibaigus jų eksploatacijos laikui, turi būti grąžinti utilizuoti į kompaniją „Zebra“.
Daugiau informacijos, kaip grąžinti gaminį, rasite: http://www.zebra.com/weee.
Latviešu:
ES klientiem: visi produkti pēc to kalpošanas mūža beigām ir jānogādā atpakaļ Zebra otrreizējai pārstrādei. Lai iegūtu informāciju par produktu nogādāšanu Zebra, lūdzu, skatiet: http://www.zebra.com/weee.
Türkçe:
AB Müşterileri için: Kullanım süresi dolan tüm ürünler geri dönüştürme için Zebra’ya iade edilmelidir. Ürünlerin nasıl iade edileceği hakkında bilgi için lütfen şu adresi ziyaret edin: http://www.zebra.com/weee.
Hrvatski:
Za kupce u Europskoj uniji: Svi se proizvodi po isteku vijeka trajanja moraju vratiti tvrtki Zebra na recikliranje.
Informacije o načinu vraćanja proizvoda potražite na web-stranici: http://www.zebra.com/weee.
Zebra Technologies Corporation, Inc.
Lincolnshire, IL 60069, U.S.A.
http://www.zebra.com
© 2018 ZIH Corp. и/или филиалы компании. Все права защищены. ZEBRA и стилизованное изображение головы зебры являются товарными знаками ZIH Corp., зарегистрированными во многих юрисдикциях по всему миру. Все прочие товарные знаки являются собственностью соответствующих владельцев.
MN-002916-04RU, ред. A, июль 2018 г.
Нанесение двумерных штрихкодов используется повсеместно — начиная от подакцизных товаров и заканчивая лотерейными билетами, все чаще применяется в торговле в связи с развитием системы обязательной маркировки товаров. Эффективная и быстрая работа предприятий не обходится без применения устройств, выполняющих любые задачи сканирования.
Zebra DS2278 — имиджевый считыватель с возможностью автономной работы, прост в управлении, сканирует не только двумерные, но и линейные штрихкоды, благодаря чему используется:
- магазинами, супермаркетами, торговыми ларьками и киосками — при продаже товаров, сканировании дисконтных карт;
- аптеками — при отпуске фармацевтической продукции;
- предприятиями легкой промышленности — для учета продукции;
- в сфере гостиничного бизнеса — для регистрации гостей;
- организациями, оказывающими услуги — при активации купонов, сертификатов;
- заведениями общественного питания — для учета продукции на складе;
- аэропортами, вокзалами — при проверке билетов.
Сканеры для маркировки и работы с подакцизными товарами! Доставка в любой регион РФ.
Оставьте заявку и получите консультацию в течение 5 минут.
Характеристики и функциональные возможности
Основная функция аппарата — считывание всех видов одномерных и двумерных штрихкодов, в том числе QR-кодов и формата DataMatrix. В оборудовании реализована имиджевая технология сканирования, которая предполагает считывание средств идентификации не только с бумажных этикеток, но и с экранов смартфонов, планшетов и компьютеров.
Мгновенное распознавание средств маркировки обеспечивается интеллектуальной технологией обработки изображений PRZM, разработанной компанией-производителем Zebra Technologies. Среди преимуществ технологии — распознавание низкокачественных и поврежденных штрихкодов.
Модель имеет широкий диапазон считывания — от 1,23 до 36,8 см и оснащена функцией всенаправленного сканирования, благодаря чему не требуется точное нацеливание, и процесс декодирования происходит быстрее. Рабочие характеристики аппарата представлены в таблице.
| Скорость считывания (в стационарном режиме) | до 76,2 см в секунду |
| Источник света прицела | линейный светодиодный индикатор 624 нм |
| Поле обзора | 32,8° (Г) × 24,8° (В); номинальное |
| Датчик сканера | 640 × 480 пикселей |
| Минимальный контраст штрихкода | 25 % минимальная разница отражения |
| Отклонение | боковой наклон +/– 65°; по вертикали +/– 65°; по горизонтали 0–360° |
| Минимальная плотность штрихкода | Code 39 — 4,0 mil; Code 128 — 4,0 mil;
Data Matrix — 6,0 mil; QR-код — 6,7 mil |
Связь Zebra DS2278 с внешними устройствами обеспечивается посредством:
- порта USB;
- эмуляции COM-порта;
- модуля беспроводной связи Bluetooth.
Особенность модели — возможность работы в автономном режиме благодаря литий-ионной батарее емкостью 2400 мАч. Полный заряд аккумулятора обеспечивает до 84 часов работы без подзарядки. Такого объема хватает на 110 тысяч считываний (60 скан/м) или 50 тысяч считываний (10 скан/м).
Условия эксплуатации
Пользоваться сканером можно при температуре от 0 до 50 °C. Температура работы док-станции составляет от 0 до 40 °C. Уровень допустимой влажности — от 5 до 95 % без образования конденсата.
Хранить оборудование нужно при температуре от –40 до 70 °C. Аппарат устойчив к падениям на бетон с высоты до полутора метров.
Базовая комплектация Zebra DS2278
Стандартный комплект поставки состоит из следующих элементов:
- сканер с установленной аккумуляторной батареей;
- инструкция по быстрой настройке Zebra DS2278 digital scanner quick start guide;
- подставка (док-станция CR2278).
Драйверы и необходимое ПО доступно для скачивания с веб-сайта производителя. Кабель микро-USB и запасной аккумулятор приобретаются отдельно.
Мы готовы помочь!
Задайте свой вопрос специалисту в конце статьи. Отвечаем быстро и по существу. К комментариям
Внешний вид и удобство эксплуатации
Модель имеет компактные габариты — 17,5 (В) × 6,6 (Ш) × 9,0 (Г) см — и небольшой вес (214 г), что удобно при длительной работе с устройством на весу.
Корпус представлен в двух цветах (черном или белом) и имеет класс защиты от влаги и пыли IP52 (допустимо попадание внутрь капель жидкости и пыли в небольшом количестве без нарушения работы устройства).
Считыватель может работать в двух режимах: ручном или стационарном без использования рук. В последнем случае он помещается на подставку, с помощью которой также можно заряжать устройство.
Работа осуществляется через окно сканирования, под которым находится кнопка для начала считывания. На нижней панели находятся:
- разъем для подключения к подставке;
- крышка отсека для аккумулятора, зафиксированная винтом;
- порт micro-USB.
Для оповещения пользователя о состоянии рабочих процессов предусмотрены звуковые сигналы и светодиодные индикаторы.
Пользователю доступно управление сканером через ПК, смартфон или планшет. Таким образом можно отображать отсканированный штрихкод на экране гаджета, управлять состоянием индикаторов, звуками и пр.
Инструкция, драйверы и настройка Zebra DS2278
На официальном сайте изготовителя находится вся необходимая документация на английском языке: руководство пользователя, краткое руководство по быстрому запуску, инструкция по программированию и другие полезные файлы. Инструкцию по началу работы со сканером Zebra DS2278 на русском языке можно скачать с веб-сайтов представителей производителя Зебра.
В бесплатном доступе на ресурсе разработчика также представлено необходимое ПО для настройки подключения сканера Zebra DS2278 к ПК посредством разных интерфейсов.
Как настроить Zebra DS2278
Для общей настройки сканера подойдет утилита 123SCAN. Программа интуитивно понятная даже для неопытных пользователей и позволяет совершать следующие действия: обновлять микропрограмму сканера, готовить устройство к работе, отображать штрихкоды на экране ПК, формировать отчеты и прочее. Для настройки работы интерфейсов потребуется установка драйверов и считывание штрихкодов из руководства по быстрому запуску.
При подключении через USB-порт ПК распознает сканер как клавиатуру. В таком режиме его можно использовать для быстрого ввода данных о товаре в товароучетные программы. Для этих целей скачивать драйвер не нужно, достаточно считать штрихкод из краткого руководства, чтобы перевести устройство в клавиатурный режим:
Для интеграции Zebra DS2278 c POS-системой и кассовыми программами (например, для подключения к «1С»), нужно скачать драйвер эмуляции СОМ-порта (доступны две версии: 32-bit driver и 64-bit driver); для стандартных настроек интерфейса RS-232 нужно считать штрихкод COM-port emulation:
Активировать функцию Bluetooth-связи проще всего с помощью драйвера Scan-to-connect для ОС Windows или Android. Применить стандартные параметры можно с помощью следующего штрихкода:
Для отмены всех настроек предусмотрен штрихкод:
Подберем 2D-сканер Zebra для вашего бизнеса за 5 минут. Доставка по всей России!
Оставьте заявку и получите консультацию.
Отзывы о Zebra DS2278
Пользователи, которые приобрели Zebra DS2278, отмечают высокие эксплуатационные способности сканера и простоту его настройки. Модель быстро распознает и считывает 1D- и 2D-штрихкоды, благодаря чему популярна среди владельцев предприятий, торгующих подакцизными и подлежащими маркировке кодами DataMatrix товарами. Судя по отзывам клиентов, наибольшее преимущество модели — наличие аккумулятора, обеспечивающего до 84 часов автономной работы.
Стоимость Zebra DS2278
В соотношении по цене и качеству модель значительно выигрывает в сравнении с конкурентами. За свою относительно невысокую стоимость устройство оснащается различными интерфейсами подключения и мощной аккумуляторной батареей. Модели черного и белого цвета имеют одинаковую стоимость, что позволяет выбрать ту, что наиболее подходит под интерьер.
Итог
Zebra DS2278 — производительный сканер с возможностью работы в ручном и стационарном режиме. Аккумуляторная батарея повышенной емкости и встроенный Bluetooth-модуль обеспечивают удобную и длительную работу на значительном удалении от ПК или POS-системы. Сканер универсален в применении благодаря возможности считывания всех видов одномерных и двумерных штрихкодов.
Подберем 2D-сканер для работы с маркировкой. Доставим в любую точку РФ!
Оставьте заявку и получите консультацию в течение 5 минут.
Оцените, насколько полезна была информация в статье?
Наш каталог продукции
У нас Вы найдете широкий ассортимент товаров в сегментах
кассового, торгового, весового, банковского и офисного оборудования.
Посмотреть весь каталог
Code 39 — 4,0 mil; Code 128 — 4,0 mil;
Data Matrix — 6,0 mil; QR-код — 6,7 mil
Связь Zebra DS2278 с внешними устройствами обеспечивается посредством:
- порта USB;
- эмуляции COM-порта;
- модуля беспроводной связи Bluetooth.
Особенность модели — возможность работы в автономном режиме благодаря литий-ионной батарее емкостью 2400 мАч. Полный заряд аккумулятора обеспечивает до 84 часов работы без подзарядки. Такого объема хватает на 110 тысяч считываний (60 скан/м) или 50 тысяч считываний (10 скан/м).
Условия эксплуатации
Пользоваться сканером можно при температуре от 0 до 50 °C. Температура работы док-станции составляет от 0 до 40 °C. Уровень допустимой влажности — от 5 до 95 % без образования конденсата.
Хранить оборудование нужно при температуре от –40 до 70 °C. Аппарат устойчив к падениям на бетон с высоты до полутора метров.
Источник
Обзор сканера Zebra DS2208: характеристика, настройка, драйверы
Zebra DS2208 — функциональный и удобный проводной сканер одномерных и двумерных штрихкодов, настройку которого пользователь может выполнить самостоятельно. Сочетает в себе низкую цену и отличное качество: выдерживает падения с высоты, защищен от пыли и воды, распознает идентификаторы под любым наклоном.
Подходит для сканирования данных для федеральной системы ЕГАИС. Устройство предназначено для организаций малого и среднего бизнеса: торговых точек, отелей, кафе, транспортных и авиакомпаний, магазинов по продаже алкоголя, логистических организаций, производства.
В статье мы подробнее расскажем об особенностях, комплектации, возможностях, настройке Zebra DS22.
Характеристики и функциональные возможности
В Zebra DS2208 использована технология имидж-сканирования, которая позволяет устройству распознавать коды:
- 1D — Industrial, Matrix;
- композитные — PDF417, GS1 DataBar;
- 2D — QR, MaxiCode, DataMatrix.
Аппарат относится к мартичным сканерам, способен считывать идентификаторы в любом положении и с любых поверхностей: мобильных гаджетов, бумажной тары. То есть пользователю не нужно точно направлять сканер на штрихкод, что ускоряет процесс обслуживания клиентов и облегчает работу кассира. Распознает поврежденные или размещенные под вакуумной упаковкой штрихкоды.
Внутри сканера нет устройства для развертки считывающего луча или других подвижных элементов — при ударе о твердую поверхность нечему разбиваться или смещаться. Корпус выполнен из качественного ударопрочного материала. Поэтому аппарат работает после падения с высоты 1–1,4 м.
Некоторые характеристики Zebra DS2208 приведены в таблице.
| Параметр | Значение |
| Режим сканирования | Многоплоскостной |
| Вид подключения к рабочей машине | Проводное |
| Контрастность считываемой информации (%) | Не ниже 25 |
| Тип защиты от внешних воздействий IP42 | |
| Рабочая влажность воздуха (%) | 5–85 |
| Рабочая температура воздуха (℃) | 0–45 |
У модели широкий угол захвата и хорошая дальность считывания информации — 368 мм.
Для подключения Zebra DS2208 к рабочей машине или системе используют эмуляцию COM-порта, USB-разъем или интерфейс RS-232.
Аппарат снабжен аккумулятором емкостью 2 400 мАч. Он обеспечивает до 14 часов беспрерывной работы. Такой показатель гарантирован только при полной зарядке литий-ионной батареи от блока питания, выпущенного компанией-производителем или одобренного ею. Блок питания должен иметь характеристики:
- выходное напряжение 5,2 В постоянного тока;
- минимум 1,1 А;
- максимальная рабочая температура окружающей среды не менее 50 ℃.
Другие зарядные устройства могут испортить аккумулятор, снизить время автономной работы сканера.
1С Zebra DS2208
Zebra DS2208
Подключение сканера штрих-кода
Базовая комплектация Zebra DS2208
В базовую комплектацию модели входит краткая инструкция пользователя, USB-кабель для подключения Zebra DS2208 к персональному компьютеру или POS-системе.
К стандартному комплекту можно добавить специальную подставку для сканера. Она позволяет удобно зафиксировать аппарат на рабочем месте и использовать его стационарно.
Дополнительно заказывают кабели:
- для разъема RS-232;
- Keyboard Wedge для подключения к интерфейсу IBM PC/AT и IBM PC;
- IBM 46XX для подключения к порту 17, 9В или 5В.
1. Задай вопрос нашему специалисту в конце статьи.
2. Получи подробную консультацию и полное описание нюансов!
3. Или найди уже готовый ответ в комментариях наших читателей.
Внешний вид и удобство эксплуатации
Zebra DS2208 — компактный (габариты 165 × 66 × 99 мм) и легкий (вес 1600 г) ручной сканер. Такие характеристики позволяют использовать его ежедневно, не дают сильных нагрузок на руку, спину кассира или другого ответственного сотрудника.
Устройство автоматически распознает интерфейсы, к которым его подключают, быстро сканирует информацию и передает ее на компьютер, в специальную программу учета товаров. Поэтому персонал может сразу приступать к работе со считывателем — дополнительное обучение не требуется.
Корпус выполнен из прочного пластика черного или белого цвета. Покупатель может выбрать тот, который ему подходит.
Ручка сканера удобно располагается в руке пользователя. Сверху на внутренней стороне расположена кнопка сканирования, которую легко нажать указательным пальцем.
Сверху на корпусе размещен индикатор работы устройства. Он и звуковые сигналы помогают сотруднику понять состояние сканера и процесса распознавания штрихкода. В таблице приведены значения индикации при ручном сканировании (без подставки).
| Значение | Индикатор |
| Сканер включен и готов к работе, или отсутствует питание сканера | Не горит |
| Код распознан | Зеленый |
| Ошибка передачи данных | Красный |
Область сканирования подсвечивается, что помогает сотруднику легко и быстро отпускать товары, обслуживать клиентов.
В нижней части устройства есть крышка, закрывающая отсек для аккумулятора, и разъем для подключения кабеля.
Инструкция, прошивки, драйверы Zebra DS2208
На официальном сайте zebra.com в разделе «Поддержка и загрузки» размещен полный набор необходимых программ и инструкций для серии DS2200:
- краткая и полная инструкции пользователя;
- руководства для программиста;
- драйверы Zebra DS2208;
- полезные статьи;
- программы для обновления прошивки;
- утилиты для настройки работы сканера.
Все материалы на английском языке. Чтобы получить инструкции на русском, необходимо в подразделе «Руководства» в активном окне выбора языка установить «русский».
Далее нажать на слово «Скачать» напротив нужного материала. Также краткое руководство пользователя на русском языке доступно по ссылке.
Настройка DS2208
Для настройки Zebra DS22 08 используют программное обеспечение 123Scan. Для установки и работы с ПО не нужно дополнительно обучаться. Утилита проста и понятна, позволяет:
- автоматически найти подключенный к рабочей машине считыватель;
- настроить работу устройства — интерфейс подключения, параметры и прочее;
- обновить прошивку считывателя;
- отобразить на компьютере или другом аппарате распознанные коды;
- создать отчеты — кассовые, движения товаров и другие.
Программа бесплатная, подходит для операционной системы Windows 32bit, Windows 64bit. Скачайте 123Scan здесь.
Источник
Настройка Zebra DS2208
Цифровой сканер Zebra DS2208 — это крайне популярное устройство в коммерческих сферах, однако некоторые пользователи могут столкнуться с небольшими трудностями во время первичной настройки аппарата. Данная статья призвана помочь в такой ситуации и разобраться с некоторыми тонкостями устройства.
Для начала следует подключить сканер к основному оборудованию, а именно к компьютеру или ноутбуку. Происходит данная операция с помощью кабеля, который поставляется в комплекте с основным устройством. Один конец необходимо подключить в сам сканер, а второй в USB-порт компьютера, после чего начнется процесс определения устройства и установка драйвера.
Важно отметить, что современные версии Windows автоматически определяют устройство, однако у некоторых пользователей (особенно владельцев старых компьютеров) могут возникнут некоторые сложности с подключением. В таком случае необходимо вручную установить драйвер, скачав его с интернета.
После определения аппарата компьютером его следует запрограммировать. Производится данная процедура помощью сканирования специальных штрихкодов найти которые можно в руководстве пользователя. В данной брошюре следует открыть раздел «Подключение интерфейса главного устройства» и обратить внимание на несколько кодов, которые расположены в нижней части страницы. В случае если пользователю необходимо эмулировать клавиатуру — то следует просканировать штрихкод под названием «*Клавиатура USB (HID)» так как именно эта настройка является наиболее популярной. Однако если необходимо использовать устройство с другими параметрами — то сделать это можно в любой момент просканировав другой штрихкод. Также отдельного упоминания заслуживает функция «Установка заводских значений по умолчанию», которой следует воспользоваться в случае появления каких-то ошибок или сбоев в работу.
После проделанных манипуляций можно начинать пользоваться устройством. Однако в завершении стоит отметить, что в будущем следует установить презентационный держатель, на который устанавливается аппарат. С его помощью можно намного быстрее сканировать большие объемы товаров без необходимости держать сканер в руке.
Настройка сканера Zebra ds2208
Сканер Zebra DS2208 представляет собой модель, которая предназначена для считывания штрих-кодов. Его основная особенность состоит в том, что им можно пользоваться сразу после распаковки. Встроенное программное обеспечение PRZM Intelligent Imaging позволяет распознавать даже штрих-коды с низким качеством.
Для настройки цифровой сканер необходимо подключить к компьютеру, ноутбуку или планшету с помощью USB-кабеля, который находится в комплекте с устройством. После этого необходимо нажать на пусковую кнопку сканирования, отсканировав один из штрих-кодов, которые представлены в инструкции.
Наведение на код должно быть произведено правильно, строго посередине кода. В таком режиме выполняется стандартное ручное или презентационное сканирование.
Если все выполнено правильно, то сканер сам в автоматическом режиме произведет определение типа интерфейса главного устройства и выполнит настройку по умолчанию.
После успешной декодировки штрих-кода и успешно установленных параметров должен последовать короткий высокий сигнал. Светодиодный индикатор должен быть зеленого цвета. В случае ошибки индикатор меняет цвет на красный.
Данная модель сканера имеет простую в использовании программную утилиту для компьютеров «123Scan», с помощью которой персональная настройка сканера выполняется быстро и легко. Программа позволяет просмотреть отсканированные данные штрих-кодов, получить доступ к информации по отслеживанию активов, обновить микропрограмму и получить функцию дистанционного управления с помощью смс.
Настройка Zebra ds22
После покупки цифрового сканера Zebra DS22 у пользователя могут возникнуть сложности с установкой и настройкой аппарата. Данная статья позволит решить эту проблему и раскрыть некоторые особенности для будущей эксплуатации.
Во-первых, необходимо зарядить устройство. Для этого используется базовая станция, в которой располагается сканер для подзарядки. Передача электроэнергии происходит за счет кабеля, один конец которого необходимо подключить в порт базовой станции, находящийся на обратной стороне устройства, а другой установить в сеть. После этого цифровой сканер следует подключить для подзарядки. Нельзя не отметить, что производитель рекомендует начать пользоваться устройством только после полной зарядки аккумулятора.
Также есть возможность заряжать цифровой сканер через кабель Micro USB, который поставляется в комплекте с основным оборудованием. Он подключается напрямую к компьютеру и позволяет заряжать устройство через него. Однако следует отметить, что возможна некоторая задержка, которая убирается только установкой драйвера на основное устройство (ПК или ноутбук).
В случае если цифровой сканер не определяется персональным компьютером, необходимо воспользоваться диском, который идет в комплекте. С его помощью можно самостоятельно установить драйвер после чего ПК сможет его определить. Однако важно помнить о том, что установка производится только с подключенным устройством.
После того как цифровой сканер зарядился можно начинать процесс определения настроек. Для этого необходимо в руководстве по эксплуатации найти раздел «Интерфейсы подключения главного устройства» и просканировать нужный штрихкод, в зависимости от того с какими устройствами будет работать сканер. Например, если пользователю необходимо работать с клавиатурой-то нужно просканировать штрихкод с названием «Клавиатура USB (HID)».
Также в руководстве по эксплуатации можно найти и другие штрихкоды, которые позволят как восстановить заводские настройки, так и расширить функционал устройства. Например, для подключения цифрового сканера через Bluetooth, необходимо просканировать «HID Bluetooth Classic».
После всех проделанных манипуляций устройство должно заработать и начать радовать своего покупателя. Однако, чтобы избежать неприятных инцидентов доверить настройку и установку сканера-штрих-кодов Zebra DS22 лучше квалифицированным специалистам.
Обзор сканера Zebra DS2208: характеристика, настройка, драйверы
Zebra DS2208 — функциональный и удобный проводной сканер одномерных и двумерных штрихкодов, настройку которого пользователь может выполнить самостоятельно. Сочетает в себе низкую цену и отличное качество: выдерживает падения с высоты, защищен от пыли и воды, распознает идентификаторы под любым наклоном.
Подходит для сканирования данных для федеральной системы ЕГАИС. Устройство предназначено для организаций малого и среднего бизнеса: торговых точек, отелей, кафе, транспортных и авиакомпаний, магазинов по продаже алкоголя, логистических организаций, производства.
В статье мы подробнее расскажем об особенностях, комплектации, возможностях, настройке Zebra DS22.
Характеристики и функциональные возможности
В Zebra DS2208 использована технология имидж-сканирования, которая позволяет устройству распознавать коды:
- 1D — Industrial, Matrix;
- композитные — PDF417, GS1 DataBar;
- 2D — QR, MaxiCode, DataMatrix.
Аппарат относится к мартичным сканерам, способен считывать идентификаторы в любом положении и с любых поверхностей: мобильных гаджетов, бумажной тары. То есть пользователю не нужно точно направлять сканер на штрихкод, что ускоряет процесс обслуживания клиентов и облегчает работу кассира. Распознает поврежденные или размещенные под вакуумной упаковкой штрихкоды.
Внутри сканера нет устройства для развертки считывающего луча или других подвижных элементов — при ударе о твердую поверхность нечему разбиваться или смещаться. Корпус выполнен из качественного ударопрочного материала. Поэтому аппарат работает после падения с высоты 1-1,4 м.
Некоторые характеристики Zebra DS2208 приведены в таблице.
| Параметр | Значение |
| Режим сканирования | Многоплоскостной |
| Вид подключения к рабочей машине | Проводное |
| Контрастность считываемой информации (%) | Не ниже 25 |
| Тип защиты от внешних воздействий IP42 | |
| Рабочая влажность воздуха (%) | 5-85 |
| Рабочая температура воздуха (℃) | 0-45 |
У модели широкий угол захвата и хорошая дальность считывания информации — 368 мм.
Для подключения Zebra DS2208 к рабочей машине или системе используют эмуляцию порта, USB-разъем или интерфейс RS-232.
Аппарат снабжен аккумулятором емкостью 2 400 мАч. Он обеспечивает до 14 часов беспрерывной работы. Такой показатель гарантирован только при полной зарядке литий-ионной батареи от блока питания, выпущенного компанией-производителем или одобренного ею. Блок питания должен иметь характеристики:
- выходное напряжение 5,2 В постоянного тока;
- минимум 1,1 А;
- максимальная рабочая температура окружающей среды не менее 50 ℃.
Другие зарядные устройства могут испортить аккумулятор, снизить время автономной работы сканера.
ПРОШИВКА СКАНЕРА ZEBRA С ПОМОЩЬЮ УТИЛИТЫ 123SCAN И ПОДКЛЮЧЕНИЕ К 1С В РЕЖИМЕ ЭМУЛЯЦИИ COM НА ПРИМЕРЕ СКАНЕРА DS4308-HD
Прошивка сканера — дело хоть и необязательное, но рекомендуемое. В простых ситуациях, когда сканер используется исключительно как USB HID клавиатура, о прошивке можно даже не задумываться, но в некоторых случаях, требующих особых условий работы, лучше обновить устройство. Причиной тому — выявляемые время от времени производителем и конечными пользователями ошибки, их исправления и добавление функционала.
Ниже список изменений в прошивке DS4308, включенных в последние релизы:
* Firmware Version : CAACES00-002-R02 — June 2016
1) Fixes DS4308-HC issue when used in Intellistand
* Firmware Version : CAACES00-002-R01 — May 2016
1) Fixes DS4308-HC motor issue
* Firmware Version : CAACES00-002-R00 — March 2016
1) Upd imagekit, which includes :
a) Added code type decoding for Mailmark, GS1 Datamatrix and GS1 QR
b) Fixes for misdecode for Code 39
c) Performance improvements, especially on poorly ed barcodes
d) PDF prioritization
2) Added support for DS4308-XD model, which includes :
a) Reading of etched DPM bar codes for XD models
b) motor support for XD model
C) Green LED is off by default in presenation mode on XD models
d) Note that there is no picklist supported on the XD model
e) Illumination brighness is reduced on XD models in presentation mode
3) Changed Motion Tolerance default to 0
4) Upd Driver’s License Parsing Library to support newer Ohio licenses
5) Added support for DS4308-TT models for Toshiba Tec support
6) Added 2 second hold off for transitioning from triggered to presentation mode on Pedestal model
7) Added option Picklist Always to picklist mode, to support Picklist in presentation mode

9) Fixes issue with Verifone terminal
10) Fixes issues with the Thai (kedmanee) keyboard
11) Increased ADF buffer sizes to allow for longer and more rules
12) Fixes issue when Write to Custom Defaults is embedded in a 2D parameter barcode
13) Fixes issue with non-able characters on USB HID Keyboard when Quick Emulation and Emulate Keypad were enabled
Для начала 123Scan необходимо скачать по ссылке. Устанавливать программу лучше от имени Администратора. Сам процесс установки достаточно простой и не требует тонкой настройки. Везде нажимаем «Next» и ждем окончания установки.
По окончанию установки запускаем 123Scan и подключаем сканер. Иногда 123Scan просит скачать обновление — соглашаемся:
Важно! Перед подключением к хосту сканер должен находиться в соответствующем режиме. Лучше перевести сканер в режим эмуляции клавиатуры. Или, если настройки сканера не важны, то вернуть сканер к заводским параметрам.
После запуска выбираем Up scanner firmware и жмем up firmware. Попутно можно выбрать одну из трех опций:
1 — загрузить прошивку и оставить текущие настройки
2 — загрузить прошивку и вернуть к заводским настройкам
3 — загрузить прошивку и ввести новые настройки
Выбирайте по своим требованиям.
Процесс занимает немного времени, важно не отключать сканер во время прошивки.
По завершению прошивки появится соответствующее окно с сообщением о возможности отключить сканер.
Обновление прошивки завершено.
ПОДКЛЮЧЕНИЕ СКАНЕРА В РЕЖИМЕ ЭМУЛЯЦИИ COM-ПОРТА И НАСТРОЙКА В 1С
Во многих случаях сканеры используются в режиме простой эмуляции клавиатуры, то есть выполняют роль USB HID устройства. Для таких случаев особой настройки не требуется, достаточно просто подключить сканер к компьютеру и устройство определится самостоятельно.
Но иногда сканер используется с устройствами, для которых режим ввода клавиатуры неудобен и необходимо перевести сканер в режим эмуляции порта, к примеру, при работе с 1С, кассовыми устройствами, WMS-системами.
Для того, чтобы перевести сканер в режим эмуляции порта для начала необходимо установить драйвер CDC, скачать его можно по этой ссылке.
По окончанию установки драйвера необходимо считать штрихкод из руководства, который переведет сканер в режим CDC:
После этого в диспетчере появится устройство на виртуальном порту.
Проверить работу сканера можно через любой SSH Telnet клиент, к примеру, Putty.
Для настройки сканера в 1С необходимо перейти в форму настройки оборудования:
Выбрать кнопку «Создать», в качестве драйвера оборудования можно выбрать 1C:Сканеры штрихкодов (или другой драйвер, у каждого есть свои нюансы).
Выбрать «Записать и Закрыть» и перейти в «Настройка» и в открывшейся форме указать порт подключения (посмотреть можно в диспетчере устройств). Остальные параметры (бит данных, стоп-бит, скорость) можно оставить без изменения, они по умолчанию совпадают с параметрами на сканере.
Далее, можно провести «Тест устройства», нажав на соответствующую кнопку. Просканируем любой штрихкод, в поле появистя считываемая информация.
Важное добавление! По умолчанию у сканера не настроен суффикс, поэтому для того, чтобы при передаче данных не возникало ошибок необходимо сканировать штрихкод, добавляющий соответствующий суффикс после данных, чтобы общая конфигурация выглядела как . При сканировании кода сканер автоматически добавит (клавиша Enter), которая и указана в настройках драйвера 1С.
На этом настройка сканера под 1С закончена.
Источник
Adblock
detector
Нанесение двумерных штрихкодов используется повсеместно — начиная от подакцизных товаров и заканчивая лотерейными билетами, все чаще применяется в торговле в связи с развитием системы обязательной маркировки товаров. Эффективная и быстрая работа предприятий не обходится без применения устройств, выполняющих любые задачи сканирования.
Zebra DS2278 — имиджевый считыватель с возможностью автономной работы, прост в управлении, сканирует не только двумерные, но и линейные штрихкоды, благодаря чему используется:
- магазинами, супермаркетами, торговыми ларьками и киосками — при продаже товаров, сканировании дисконтных карт;
- аптеками — при отпуске фармацевтической продукции;
- предприятиями легкой промышленности — для учета продукции;
- в сфере гостиничного бизнеса — для регистрации гостей;
- организациями, оказывающими услуги — при активации купонов, сертификатов;
- заведениями общественного питания — для учета продукции на складе;
- аэропортами, вокзалами — при проверке билетов.
Сканеры для маркировки и работы с подакцизными товарами! Доставка в любой регион РФ.
Оставьте заявку и получите консультацию в течение 5 минут.
Характеристики и функциональные возможности
Основная функция аппарата — считывание всех видов одномерных и двумерных штрихкодов, в том числе QR-кодов и формата DataMatrix. В оборудовании реализована имиджевая технология сканирования, которая предполагает считывание средств идентификации не только с бумажных этикеток, но и с экранов смартфонов, планшетов и компьютеров.
Мгновенное распознавание средств маркировки обеспечивается интеллектуальной технологией обработки изображений PRZM, разработанной компанией-производителем Zebra Technologies. Среди преимуществ технологии — распознавание низкокачественных и поврежденных штрихкодов.
Модель имеет широкий диапазон считывания — от 1,23 до 36,8 см и оснащена функцией всенаправленного сканирования, благодаря чему не требуется точное нацеливание, и процесс декодирования происходит быстрее. Рабочие характеристики аппарата представлены в таблице.
| Скорость считывания (в стационарном режиме) | до 76,2 см в секунду |
| Источник света прицела | линейный светодиодный индикатор 624 нм |
| Поле обзора | 32,8° (Г) × 24,8° (В); номинальное |
| Датчик сканера | 640 × 480 пикселей |
| Минимальный контраст штрихкода | 25 % минимальная разница отражения |
| Отклонение | боковой наклон +/– 65°; по вертикали +/– 65°; по горизонтали 0–360° |
| Минимальная плотность штрихкода | Code 39 — 4,0 mil; Code 128 — 4,0 mil;
Data Matrix — 6,0 mil; QR-код — 6,7 mil |
Связь Zebra DS2278 с внешними устройствами обеспечивается посредством:
- порта USB;
- эмуляции COM-порта;
- модуля беспроводной связи Bluetooth.
Особенность модели — возможность работы в автономном режиме благодаря литий-ионной батарее емкостью 2400 мАч. Полный заряд аккумулятора обеспечивает до 84 часов работы без подзарядки. Такого объема хватает на 110 тысяч считываний (60 скан/м) или 50 тысяч считываний (10 скан/м).
Условия эксплуатации
Пользоваться сканером можно при температуре от 0 до 50 °C. Температура работы док-станции составляет от 0 до 40 °C. Уровень допустимой влажности — от 5 до 95 % без образования конденсата.
Хранить оборудование нужно при температуре от –40 до 70 °C. Аппарат устойчив к падениям на бетон с высоты до полутора метров.
Базовая комплектация Zebra DS2278
Стандартный комплект поставки состоит из следующих элементов:
- сканер с установленной аккумуляторной батареей;
- инструкция по быстрой настройке Zebra DS2278 digital scanner quick start guide;
- подставка (док-станция CR2278).
Драйверы и необходимое ПО доступно для скачивания с веб-сайта производителя. Кабель микро-USB и запасной аккумулятор приобретаются отдельно.
Мы готовы помочь!
Задайте свой вопрос специалисту в конце статьи. Отвечаем быстро и по существу. К комментариям
Внешний вид и удобство эксплуатации
Модель имеет компактные габариты — 17,5 (В) × 6,6 (Ш) × 9,0 (Г) см — и небольшой вес (214 г), что удобно при длительной работе с устройством на весу.
Корпус представлен в двух цветах (черном или белом) и имеет класс защиты от влаги и пыли IP52 (допустимо попадание внутрь капель жидкости и пыли в небольшом количестве без нарушения работы устройства).
Считыватель может работать в двух режимах: ручном или стационарном без использования рук. В последнем случае он помещается на подставку, с помощью которой также можно заряжать устройство.
Работа осуществляется через окно сканирования, под которым находится кнопка для начала считывания. На нижней панели находятся:
- разъем для подключения к подставке;
- крышка отсека для аккумулятора, зафиксированная винтом;
- порт micro-USB.
Для оповещения пользователя о состоянии рабочих процессов предусмотрены звуковые сигналы и светодиодные индикаторы.
Пользователю доступно управление сканером через ПК, смартфон или планшет. Таким образом можно отображать отсканированный штрихкод на экране гаджета, управлять состоянием индикаторов, звуками и пр.
Инструкция, драйверы и настройка Zebra DS2278
На официальном сайте изготовителя находится вся необходимая документация на английском языке: руководство пользователя, краткое руководство по быстрому запуску, инструкция по программированию и другие полезные файлы. Инструкцию по началу работы со сканером Zebra DS2278 на русском языке можно скачать с веб-сайтов представителей производителя Зебра.
В бесплатном доступе на ресурсе разработчика также представлено необходимое ПО для настройки подключения сканера Zebra DS2278 к ПК посредством разных интерфейсов.
Как настроить Zebra DS2278
Для общей настройки сканера подойдет утилита 123SCAN. Программа интуитивно понятная даже для неопытных пользователей и позволяет совершать следующие действия: обновлять микропрограмму сканера, готовить устройство к работе, отображать штрихкоды на экране ПК, формировать отчеты и прочее. Для настройки работы интерфейсов потребуется установка драйверов и считывание штрихкодов из руководства по быстрому запуску.
При подключении через USB-порт ПК распознает сканер как клавиатуру. В таком режиме его можно использовать для быстрого ввода данных о товаре в товароучетные программы. Для этих целей скачивать драйвер не нужно, достаточно считать штрихкод из краткого руководства, чтобы перевести устройство в клавиатурный режим:
Для интеграции Zebra DS2278 c POS-системой и кассовыми программами (например, для подключения к «1С»), нужно скачать драйвер эмуляции СОМ-порта (доступны две версии: 32-bit driver и 64-bit driver); для стандартных настроек интерфейса RS-232 нужно считать штрихкод COM-port emulation:
Активировать функцию Bluetooth-связи проще всего с помощью драйвера Scan-to-connect для ОС Windows или Android. Применить стандартные параметры можно с помощью следующего штрихкода:
Для отмены всех настроек предусмотрен штрихкод:
Подберем 2D-сканер Zebra для вашего бизнеса за 5 минут. Доставка по всей России!
Оставьте заявку и получите консультацию.
Отзывы о Zebra DS2278
Пользователи, которые приобрели Zebra DS2278, отмечают высокие эксплуатационные способности сканера и простоту его настройки. Модель быстро распознает и считывает 1D- и 2D-штрихкоды, благодаря чему популярна среди владельцев предприятий, торгующих подакцизными и подлежащими маркировке кодами DataMatrix товарами. Судя по отзывам клиентов, наибольшее преимущество модели — наличие аккумулятора, обеспечивающего до 84 часов автономной работы.
Стоимость Zebra DS2278
В соотношении по цене и качеству модель значительно выигрывает в сравнении с конкурентами. За свою относительно невысокую стоимость устройство оснащается различными интерфейсами подключения и мощной аккумуляторной батареей. Модели черного и белого цвета имеют одинаковую стоимость, что позволяет выбрать ту, что наиболее подходит под интерьер.
Итог
Zebra DS2278 — производительный сканер с возможностью работы в ручном и стационарном режиме. Аккумуляторная батарея повышенной емкости и встроенный Bluetooth-модуль обеспечивают удобную и длительную работу на значительном удалении от ПК или POS-системы. Сканер универсален в применении благодаря возможности считывания всех видов одномерных и двумерных штрихкодов.
Подберем 2D-сканер для работы с маркировкой. Доставим в любую точку РФ!
Оставьте заявку и получите консультацию в течение 5 минут.
Оцените, насколько полезна была информация в статье?
Наш каталог продукции
У нас Вы найдете широкий ассортимент товаров в сегментах
кассового, торгового, весового, банковского и офисного оборудования.
Посмотреть весь каталог
Подзаголовок 1: Проверьте наличие необходимого оборудования
Перед тем как начать подключение, убедитесь, что у вас есть все необходимые компоненты: сканер Zebra DS22, USB-кабель и ноутбук с свободным USB-портом.
Подзаголовок 2: Подключите USB-кабель
Возьмите USB-кабель и подключите его один конец к сканеру, а другой – к USB-порту ноутбука. Убедитесь, что оба конца кабеля плотно и надежно вставлены в соответствующие разъемы.
Подзаголовок 3: Установите драйверы (необходимо только в первый раз)
Если вы подключаете сканер Zebra DS22 впервые, необходимо установить драйверы. Скачайте последнюю версию драйверов с официального сайта Zebra и установите их на ноутбук.
Подзаголовок 4: Проверьте наличие сигнала
Проверьте, что сканер подключен правильно, и на ноутбуке есть сигнал. Возможно, понадобится дополнительная настройка порта.
Подзаголовок 5: Используйте сканер
Теперь ваш сканер Zebra DS22 готов к использованию. Запустите приложение, которое вы планируете использовать для сканирования товаров или документов, и начинайте работу.
Дополнительные советы: перед подключением сканера проверьте его наличие в списке устройств на ноутбуке; при возникновении технических проблем обращайтесь к техподдержке Zebra; храните USB-кабель в надежном и безопасном месте, чтобы избежать его повреждения.
Для подключения сканера Zebra DS22 к ноутбуку необходимо выполнить следующие шаги:
1. Убедитесь, что ноутбук имеет свободный USB-порт для подключения сканера.
2. Приобретите кабель USB типа A/B, который позволит подключить сканер к ноутбуку.
3. Включите сканер, используя кнопку питания на задней панели устройства.
4. Подсоедините один конец USB-кабеля к сканеру, а другой конец — к свободному порту USB на ноутбуке.
5. Драйверы сканера должны автоматически установиться в операционной системе ноутбука.
6. Если драйверы не установятся автоматически, загрузите их с сайта производителя сканера и выполните установку.
7. После подключения сканера к ноутбуку можно начать работу со сканированием штрих-кодов или QR-кодов.
Важно понимать, что для правильного функционирования сканера DS22 необходимы актуальные драйверы и программное обеспечение. Их можно загрузить с официального сайта производителя. Также стоит иметь в виду, что в разных операционных системах устройство может работать по-разному, поэтому при возникновении проблем рекомендуется обратиться в службу технической поддержки производителя.
Сканеры штрих-кода являются важным инструментом для многих бизнесов. Они помогают упростить и ускорить процесс считывания информации с товаров и устройств, повышая эффективность работы. Один из популярных сканеров штрих-кода на рынке — это Zebra DS22.
Если у вас есть приобретенный или арендованный сканер Zebra DS22, и вы хотите настроить его для использования в своем бизнесе, то мы предлагаем вам пошаговую инструкцию.
Шаг 1: Подготовка сканера
Перед началом настройки необходимо проверить, что сканер Zebra DS22 включен и заряжен. Убедитесь, что у вас есть все необходимые кабели и документация, поставляемая вместе со сканером. Также проверьте, что сканер подключен к компьютеру или кассовому аппарату.
Шаг 2: Установка драйверов и программного обеспечения
В большинстве случаев, для использования сканера Zebra DS22 требуется установка драйверов и программного обеспечения. Получите последнюю версию драйвера с официального сайта производителя и установите его на компьютер. После установки драйвера, установите программное обеспечение, если оно было предоставлено с устройством.
Шаг 3: Настройка сканера
После установки необходимого драйвера и программного обеспечения, перейдите к настройке самого сканера. Заупустите программу настройки и следуйте инструкциям с экрана для настройки различных параметров сканера, таких как типы штрих-кодов, частота сканирования и другие.
Шаг 4: Проверка настроек
После завершения настройки, рекомендуется провести небольшой тест для проверки правильности настроек. Для этого просто отсканируйте несколько штрих-кодов и убедитесь, что сканер правильно считывает информацию.
Шаг 5: Обучение персонала
Когда сканер Zebra DS22 полностью настроен и проверен, обучите свой персонал использованию устройства. Объясните им, как правильно сканировать штрих-коды, какие функции сканера доступны и как применять его в работе. Проведите несколько тренировочных сессий с сотрудниками, чтобы убедиться, что они полностью освоили работу со сканером.
Следуя этой пошаговой инструкции, вы сможете успешно настроить и использовать сканер Zebra DS22 в своем бизнесе. Не забывайте обновлять драйвера и программное обеспечение устройства регулярно, чтобы быть в курсе последних обновлений и улучшений.
Содержание
- Подготовка к настройке сканера Zebra DS22
- Установка необходимого программного обеспечения
- Подключение сканера Zebra DS22 к компьютеру
- Настройка базовых параметров сканера
- Настройка дополнительных функций сканера
- Советы по эффективному использованию сканера Zebra DS22
Подготовка к настройке сканера Zebra DS22
Перед началом настройки сканера Zebra DS22 важно выполнить несколько предварительных шагов, чтобы гарантировать его правильное функционирование. В этом разделе мы рассмотрим основные этапы подготовки к настройке сканера Zebra DS22.
1. Убедитесь в наличии всех необходимых компонентов. Перед началом настройки проверьте, что у вас есть сканер Zebra DS22, его кабель для подключения к компьютеру или POS-терминалу, а также блок питания, если требуется.
2. Подготовьте рабочее место. Обеспечьте чистоту и порядок на рабочей поверхности. При необходимости удалите все препятствия, которые могут помешать свободному доступу к сканеру и его кабелю.
3. Установите необходимые драйверы. Проверьте, что на вашем компьютере или POS-терминале установлены все необходимые драйверы для работы с сканером Zebra DS22. В случае их отсутствия загрузите их с официального сайта производителя.
4. Подключите сканер к компьютеру или POS-терминалу. Осуществите подключение сканера Zebra DS22 к нужному устройству с помощью кабеля. Удостоверьтесь, что соединение прочное и надежное.
5. Проверьте работоспособность сканера. После подключения сканера к компьютеру или POS-терминалу убедитесь, что сканер включается и реагирует на сканирование штрих-кодов. Если возникают проблемы, убедитесь, что все компоненты были правильно установлены и настроены.
После завершения этих предварительных шагов вы будете готовы к настройке сканера Zebra DS22. Следующие разделы этой статьи помогут вам разобраться со всеми важными параметрами и параметрами настройки, чтобы максимально эффективно использовать свой сканер.
Установка необходимого программного обеспечения
Для начала работы со сканером Zebra DS22 необходимо установить соответствующее программное обеспечение на ваш компьютер. Следуйте этим простым шагам, чтобы настроить сканер:
1. Подготовьте компьютер и установочный USB-порт. Убедитесь, что ваш компьютер удовлетворяет системным требованиям для установки программного обеспечения. Подключите USB-кабель сканера к свободному порту на вашем компьютере.
2. Загрузите драйверы на официальном сайте Zebra. Перейдите на официальный сайт Zebra и найдите раздел «Поддержка» или «Драйверы и загрузки». Введите модель сканера DS22 и выберите операционную систему вашего компьютера.
3. Скачайте и установите драйверы. Найдите соответствующий драйвер для своей операционной системы и нажмите на кнопку «Скачать». Запустите загруженный файл и следуйте инструкциям мастера установки, чтобы установить драйверы на ваш компьютер.
4. Подключите сканер к компьютеру. После установки драйверов, подключите сканер к компьютеру с помощью USB-кабеля. Он должен быть автоматически распознан вашей операционной системой.
5. Проверьте работу сканера. Откройте программу, которую вы планируете использовать с вашим сканером, и убедитесь, что он работает корректно. Протестируйте сканер, отсканировав штрих-код и проверив, что полученные данные отображаются правильно в вашей программе.
Теперь вы готовы использовать свой сканер Zebra DS22! Убедитесь, что ваш компьютер всегда подключен к питанию, чтобы избежать неожиданной потери связи со сканером.
Подключение сканера Zebra DS22 к компьютеру
- Вставьте один конец USB-кабеля в порт сканера Zebra DS22, а другой конец — в доступный USB-порт вашего компьютера. Обратите внимание на то, что кабель должен быть в хорошем состоянии, без повреждений.
- Включите свой компьютер и сканер Zebra DS22, убедившись, что оба устройства полностью загружены.
- На вашем компьютере найдите и запустите программу Zebra Scanner SDK (Software Development Kit), которая предоставляет доступ к функциям сканера.
- В программе Zebra Scanner SDK выберите опцию «Connect Scanner» для настройки соединения. Следуйте инструкциям в приложении, чтобы установить связь между компьютером и сканером Zebra DS22.
- После установки соединения вы можете начать работу со сканером. Проверьте его работоспособность, просканировав штрих-код на предмете или документе. Убедитесь, что информация успешно считывается и отображается на экране вашего компьютера.
С помощью этой простой инструкции вы сможете быстро и легко подключить сканер Zebra DS22 к вашему компьютеру и начать использовать его для сканирования штрих-кодов с высокой точностью и эффективностью.
Настройка базовых параметров сканера
Перед началом использования сканера Zebra DS22 необходимо настроить базовые параметры, чтобы обеспечить оптимальную работу устройства.
1. Подключите сканер к компьютеру с помощью USB-кабеля. Убедитесь, что устройство включено.
2. Откройте приложение «Zebra Scanner Control» на компьютере или загрузите его с официального сайта Zebra.
3. В приложении найдите и выберите свой сканер из списка доступных устройств.
4. Перейдите в раздел «Базовые параметры» или «Basic Settings».
5. Настройте следующие параметры в соответствии с вашими потребностями:
- Режим сканирования: выберите режим работы сканера, например, автоматическое сканирование или сканирование по кнопке.
- Типы штрих-кодов: установите, какие типы штрих-кодов будет сканировать сканер. Можно выбрать один или несколько типов.
- Громкость сигнала сканирования: установите громкость звукового сигнала сканирования.
6. После настройки сохраните изменения и перезагрузите сканер.
Теперь ваш сканер Zebra DS22 готов к использованию в соответствии с выбранными параметрами. Настройки можно изменять в любое время, используя приложение «Zebra Scanner Control».
Настройка дополнительных функций сканера
Помимо базовых функций, сканер Zebra DS22 предлагает возможность настройки дополнительных функций, которые позволяют адаптировать его под особенности вашего бизнеса.
1. Настройка межсимвольного интервала
Межсимвольный интервал — это время, в течение которого сканер ожидает следующего символа после сканирования. Вы можете отрегулировать этот параметр при необходимости. Для изменения межсимвольного интервала следует использовать команды, приведенные в документации к сканеру.
2. Настройка префикса и суффикса
Префикс и суффикс — это символы, которые добавляются перед и после отсканированного значения. Это может быть полезно для автоматизации процесса обработки данных. Чтобы настроить префикс и суффикс, необходимо воспользоваться соответствующими командами.
3. Настройка режима работы
Сканер Zebra DS22 предлагает несколько режимов работы, которые позволяют оптимизировать его функциональность под конкретные задачи. Для выбора режима работы необходимо использовать соответствующую команду, указав нужный режим.
4. Настройка звуковых сигналов
Вы также можете настроить звуковые сигналы сканера, чтобы получать аудиоуведомления о выполненных операциях. Настройка звуковых сигналов осуществляется с помощью специальных команд, предоставленных производителем.
5. Настройка подсветки
Сканер Zebra DS22 оснащен светодиодной подсветкой, которая помогает пользователю при сканировании в условиях недостаточной освещенности. Вы можете настроить параметры подсветки, чтобы лучше соответствовать вашим требованиям.
Важно помнить, что настройка дополнительных функций сканера Zebra DS22 требует определенных знаний и навыков. Поэтому перед проведением настроек рекомендуется ознакомиться с документацией и обратиться за помощью к специалистам.
Советы по эффективному использованию сканера Zebra DS22
Правильное использование сканера Zebra DS22 поможет вам повысить эффективность работы и сократить время, затрачиваемое на сканирование кодов. Вот несколько полезных советов, которые помогут вам максимально эффективно использовать свой сканер Zebra DS22:
- Выберите подходящий режим сканирования в зависимости от ваших нужд. Сканер Zebra DS22 поддерживает несколько режимов сканирования, включая одиночное сканирование, множественное сканирование и автоматическое сканирование. Выберите подходящий режим для оптимального использования сканера.
- Настройте сканер на подходящую частоту сканирования. Сканер Zebra DS22 имеет возможность настройки частоты сканирования, что позволяет вам сканировать штрих-коды с различной скоростью. Установите наиболее оптимальную частоту сканирования в зависимости от условий вашей работы.
- Правильно держите сканер в руках. Для достижения наилучших результатов сканирования, держите сканер прямо и неподвижно над штрих-кодом. Определите оптимальный угол сканирования для вашего сканера и придерживайтесь его.
- Протестируйте сканер перед использованием. Для того чтобы быть уверенным в эффективной работе сканера, протестируйте его на различных типах штрих-кодов. Это поможет вам предотвратить возможные проблемы при реальном использовании.
- Регулярно чистите сканер. Чистота сканера играет важную роль в его работе. После каждого использования протирайте сканер мягкой сухой тканью, чтобы убрать пыль и грязь. Регулярно очищайте сканер специальными средствами для чистки оптических устройств.
- Обновляйте программное обеспечение сканера. Регулярно проверяйте наличие обновлений программного обеспечения для своего сканера Zebra DS22. Обновления могут содержать исправления ошибок и улучшения производительности сканера.
Следуя этим советам, вы сможете максимально эффективно использовать сканер Zebra DS22 и повысить производительность своей работы.
Современные технологии не перестают нас удивлять и делают нашу жизнь проще и удобнее. Одним из таких устройств является сканер штрих-кодов Zebra DS22. Это мощное и надежное устройство позволяет вам быстро и точно считывать штрих-коды с любых поверхностей. В этой статье мы расскажем, как подключить его к вашему телефону через блютуз.
Шаг 1: Подготовка устройств. В первую очередь, убедитесь, что ваш телефон и сканер полностью заряжены. Затем, включите блютуз на обоих устройствах. В большинстве случаев, вы можете сделать это, открыв панель управления и тапнув на соответствующую иконку.
Шаг 2: Поиск сканера. Перейдите на вашем телефоне в раздел настроек блютуз и активируйте поиск устройств. Затем, включите сканер, нажав и удерживая кнопку питания на несколько секунд, пока не загорится индикатор состояния. Теперь ваш телефон должен обнаружить устройство и отобразить его в списке доступных устройств.
Шаг 3: Пара сканера и телефона. Выберите ваш сканер в списке доступных устройств на телефоне и тапните на него, чтобы подключиться. Во многих случаях, телефон будет запросить вас ввести пароль для установки соединения. Пароль обычно указан в руководстве пользователя сканера или на самом устройстве. Введите пароль и подтвердите свой выбор.
Шаг 4: Проверка соединения. После успешного подключения, ваш телефон должен отобразить статус «Подключено» или что-то подобное рядом с именем сканера. Чтобы убедиться, что соединение работает правильно, попробуйте отсканировать штрих-код с любого предмета. Результат должен быть отображен на экране вашего телефона.
Теперь вы знаете, как подключить сканер Zebra DS22 к вашему телефону через блютуз. Наслаждайтесь удобством и функциональностью этого замечательного устройства!
Содержание
- Как подключить сканер Zebra DS22 к телефону через блютуз: инструкция
- Выбор совместимых устройств
- Подготовка к подключению
- Парное соединение устройств
- Тестирование и использование
Для подключения сканера Zebra DS22 к телефону через блютуз, выполните следующие шаги:
1. Установите приложение Zebra Scanner SDK на свой телефон из Google Play или App Store.
2. Включите блютуз на своем телефоне и на сканере Zebra DS22.
3. Откройте на своем телефоне установленное ранее приложение Zebra Scanner SDK.
4. В меню приложения выберите опцию «Pair a New Scanner» (Сопряжение нового сканера).
5. Приложение начнет поиск доступных устройств блютуз.
6. В списке найденных устройств выберите сканер Zebra DS22 и нажмите на него.
7. Следуйте инструкциям на экране телефона для завершения процесса сопряжения.
8. После завершения сопряжения, сканер Zebra DS22 будет подключен к вашему телефону через блютуз.
Теперь вы можете использовать сканер Zebra DS22 для считывания штрих-кодов и других кодов на вашем телефоне.
Выбор совместимых устройств
Перед подключением сканера Zebra DS22 к телефону по блютуз, необходимо убедиться в совместимости устройств. Ваш телефон должен поддерживать функцию блютуз и иметь операционную систему, совместимую со сканером.
Проверить совместимость устройств можно посредством описания в инструкции к телефону или на сайте производителя. В случае отсутствия информации, можно обратиться в службу поддержки телефона или к продавцу для получения подробной информации.
Основные критерии совместимости:
- Операционная система: Телефон должен быть оснащен операционной системой, которая совместима со сканером.
- Версия блютуз: Телефон должен поддерживать версию блютуз, совместимую со сканером. Обычно эта информация указана в описании телефона.
- Протоколы: Телефон и сканер должны поддерживать одинаковые блютуз протоколы для обмена данными. Наиболее распространенные протоколы — HID (Human Interface Device) и SPP (Serial Port Profile).
Важно помнить, что несовместимость устройств может привести к неполадкам и невозможности их подключения.
Подготовка к подключению
Перед тем, как подключить сканер Zebra DS22 к телефону через блютуз, необходимо выполнить несколько предварительных действий:
- Убедитесь, что у вас есть активный блютуз на телефоне и он поддерживает профиль HID (Human Interface Device).
- Убедитесь, что сканер полностью заряжен. Для этого подключите его к компьютеру с помощью USB-кабеля и дождитесь, пока индикатор зарядки не перестанет мигать.
- Если вы уже ранее использовали сканер с другим устройством, рекомендуется его сбросить. Для этого найдите кнопку сброса на устройстве и удерживайте ее нажатой до появления индикатора сброса.
После выполнения указанных действий вы будете готовы к подключению сканера Zebra DS22 к телефону через блютуз. Далее мы рассмотрим пошаговую процедуру подключения.
Парное соединение устройств
Для того чтобы подключить сканер Zebra DS22 к телефону через блютуз, необходимо сначала выполнить процедуру парного соединения устройств. Следуйте этим шагам:
- Включите блютуз на обоих устройствах: на сканере Zebra DS22 и на вашем телефоне. Обычно в настройках устройства есть соответствующая опция для включения и отключения блютуза.
- На телефоне откройте меню настроек блютуза и найдите раздел для парного соединения новых устройств. Обычно этот раздел называется «Поиск новых устройств» или «Добавить новое устройство».
- Включите сканер Zebra DS22 и убедитесь, что он находится в режиме парного соединения. Обычно для активации этого режима нужно удерживать определенную кнопку на сканере некоторое время.
- На телефоне запустите процесс поиска новых устройств. Передвигайтесь по списку найденных устройств и найдите сканер Zebra DS22.
- Выберите сканер Zebra DS22 в списке найденных устройств и следуйте инструкциям на экране телефона для завершения процесса парного соединения.
- После успешного парного соединения сканер Zebra DS22 будет отображаться в списке подключенных устройств на вашем телефоне.
Теперь ваш сканер Zebra DS22 и телефон успешно соединены по блютузу. Вы можете использовать сканер для считывания штрих-кодов и передачи данных на ваш телефон.
Тестирование и использование
После успешного подключения сканера DS22 к телефону через блютуз, рекомендуется провести тестирование и ознакомиться с основными функциями сканера перед его использованием.
- Установите приложение Zebra DS22 на свой телефон из официального магазина приложений.
- Откройте приложение и пройдите быструю настройку, следуя инструкциям на экране.
- Убедитесь, что сканер и телефон находятся в пределах действия блютуз и включены.
- Выберите опцию «Сканировать» в приложении для активации режима сканирования.
- Направьте лазерный луч сканера на штрих-код или QR-код, который вы хотите отсканировать.
- После успешного сканирования, информация будет отображена на экране вашего телефона.
- Вы можете сохранять отсканированные данные или отправлять их по электронной почте или через мессенджеры.
Не забывайте, что перед использованием сканера DS22 через блютуз, вы также должны убедиться, что ваш телефон поддерживает данную функцию и что соответствующее приложение установлено.
Сканеры штрих-кода являются неотъемлемой частью работы многих компаний и предприятий. Они позволяют быстро и точно считывать информацию о товарах и отслеживать их движение в системе учета. Среди популярных моделей сканеров штрих-кода отличительное место занимает Zebra DS22.
Настройка сканера Zebra DS22 является важным шагом перед началом его использования. Это позволит максимально эффективно и удобно работать с устройством. В этой подробной инструкции вы найдете все необходимые шаги, чтобы без проблем настроить ваш сканер Zebra DS22 и начать его использование.
Шаг 1: Подключите сканер Zebra DS22 к компьютеру или кассовому аппарату с помощью USB-кабеля. Убедитесь, что кабель подключен к соответствующему порту.
Шаг 2: Проверьте, что у вас установлены все необходимые драйверы для работы со сканером Zebra DS22. Если драйвер не установлен, загрузите его с официального сайта производителя и установите на компьютер.
Шаг 3: После установки драйвера настройте сканер Zebra DS22 с помощью специального программного обеспечения. Откройте программу и следуйте инструкциям по настройке сканера. Вы можете изменить параметры сканирования, настроить звуковые и световые сигналы и т. д.
Примечание: перед использованием сканера Zebra DS22 рекомендуется ознакомиться со всеми функциями и возможностями устройства, описанными в руководстве пользователя.
Шаг 4: После завершения настройки сканера Zebra DS22 проверьте его работоспособность. Поднесите штрих-код к лазерному лучу сканера и убедитесь, что информация считывается корректно и отображается на компьютере или кассовом аппарате.
Перед началом работы со сканером Zebra DS22 рекомендуется провести тестовое сканирование нескольких штрих-кодов, чтобы удостовериться, что все настройки сканера работают правильно. Если возникают проблемы с настройкой или работой сканера, обратитесь к руководству пользователя или к специалистам технической поддержки.
Содержание
- Настройка сканера Zebra DS22
- Выбор места расположения
- Установка программного обеспечения
- 1. Скачайте драйверы
- 2. Установите драйверы
- 3. Установите дополнительное программное обеспечение
- 4. Проверьте работу сканера
- Подключение сканера к компьютеру
- Настройка параметров сканирования
- Проверка работоспособности
- Работа с дополнительными функциями
- Сохранение настроек и резервное копирование
Настройка сканера Zebra DS22
Шаг 1: При первом включении сканера убедитесь, что он полностью заряжен. Для этого подключите его к компьютеру или зарядному устройству с помощью кабеля USB и дождитесь полного заряда.
Шаг 2: После полной зарядки сканер можно использовать без подключения к компьютеру. Он будет автономно сохранять данные сканирования и передавать их на компьютер, когда будет включен и подключен через USB.
Шаг 3: Для подключения сканера к компьютеру или другому устройству используйте кабель USB, входящий в комплект поставки. Вставьте один конец кабеля в разъем штекера сканера, а другой конец — в разъем USB компьютера.
Шаг 4: При подключении кабеля сканер автоматически определит тип подключения. Если устройство поддерживает USB Host, сканер будет работать в режиме USB HID Keyboard и передавать данные сканирования в активное окно приложения.
Шаг 5: Если требуется использование специфических настроек сканера, его можно настроить с помощью программного обеспечения Zebra 123Scan. Скачайте и установите программу на компьютер, затем подключите сканер и откройте 123Scan для настройки различных параметров, таких как формат вывода данных сканирования, префиксы и суффиксы, межсимвольные паузы и т. д.
Шаг 6: После настройки сканера сохраните настройки и отключите его от компьютера. Теперь он готов к использованию.
Вот и все! Теперь вы знаете, как настроить сканер Zebra DS22.
Выбор места расположения
Место расположения сканера имеет важное значение для его эффективной работы. Правильное выбранное место поможет улучшить производительность и точность считывания штрихкодов. При выборе места следует учитывать несколько факторов:
- Расстояние от сканера до объекта: При установке сканера необходимо учесть предельное расстояние, с которого будет производиться считывание штрихкодов. Если расстояние слишком большое, то работа сканера может быть неэффективной, а если расстояние слишком маленькое, то сканер может плохо фокусироваться или повреждаться.
- Освещение: Чтобы сканер мог правильно считывать штрихкоды, необходимо сохранять определенные уровни освещенности. Избегайте установки сканера на прямом солнечном свету или в очень ярком освещении, а также в темных помещениях. Лучшим вариантом будет существенное дневное освещение без прямых солнечных лучей.
- Поддержка окружения: Сканеры требуют особых условий окружения для работы. Избегайте установки сканера рядом с металлическими или электрическими устройствами, которые могут помешать считыванию штрихкодов. Также следует избегать влажных или пыльных помещений, так как это может повлиять на качество работы сканера.
При выборе места для установки сканера Zebra DS22 рекомендуется учесть указанные факторы. Это поможет обеспечить эффективное и точное считывание штрихкодов, что является важным условием при использовании сканера Zebra DS22 в коммерческих или производственных целях.
Установка программного обеспечения
Для работы сканера Zebra DS22 необходимо установить соответствующее программное обеспечение на компьютер. В этом разделе мы расскажем, как установить необходимые драйвера и приложения.
1. Скачайте драйверы
Перейдите на официальный сайт производителя сканера Zebra DS22 и найдите раздел «Поддержка» или «Драйверы и загрузки». В этом разделе вы сможете найти актуальные версии драйверов для вашей операционной системы. Скачайте их на ваш компьютер.
2. Установите драйверы
Запустите установочный файл, который вы скачали в предыдущем шаге. Следуйте инструкциям мастера установки, чтобы установить драйверы на ваш компьютер. В процессе установки может потребоваться подключение сканера к компьютеру с помощью USB-кабеля.
3. Установите дополнительное программное обеспечение
Кроме драйверов, вам может понадобиться установить дополнительное программное обеспечение для полноценной работы со сканером Zebra DS22. Это может быть специальное приложение для настройки или управления сканером, а также драйверы для подключения к различным программам.
Снова перейдите на официальный сайт производителя сканера и найдите раздел «Приложения» или «Программное обеспечение». В этом разделе вы сможете найти необходимые приложения и драйверы для вашей операционной системы. Скачайте их на ваш компьютер и запустите установочные файлы, следуя инструкциям мастера установки.
4. Проверьте работу сканера
После установки драйверов и программного обеспечения подключите сканер Zebra DS22 к компьютеру с помощью USB-кабеля. Дождитесь, пока операционная система распознает подключенное устройство и установит все необходимые драйверы.
Затем откройте установленное приложение для работы со сканером и проверьте его работу. Убедитесь, что сканер распознает штрих-коды и передает информацию на ваш компьютер.
Если сканер не работает, проверьте правильность установки драйверов и программного обеспечения. Также убедитесь, что сканер правильно подключен к компьютеру и не возникли проблемы с USB-портом.
Подключение сканера к компьютеру
Для работы со сканером Zebra DS22 необходимо выполнить подключение к компьютеру. Для этого следуйте инструкции:
- Включите компьютер и дождитесь его полной загрузки.
- Убедитесь, что у вас есть USB-порт на компьютере, к которому вы будете подключать сканер.
- Возьмите специальный USB-кабель, поставляемый в комплекте со сканером Zebra DS22.
- Подключите один конец USB-кабеля к сканеру, а другой конец — к свободному USB-порту на вашем компьютере.
- Дождитесь, пока компьютер распознает сканер и установит необходимые драйверы.
- После установки драйверов сканер будет готов к работе.
Обратите внимание, что настройка особенностей работы сканера, таких как частота сканирования, типы штрих-кодов и другие настройки, может потребоваться провести дополнительно. В этом случае ознакомьтесь с руководством пользователя, которое также поставляется в комплекте со сканером.
Настройка параметров сканирования
Сканер Zebra DS22 имеет множество параметров, которые можно настроить в соответствии с вашими потребностями. Вот некоторые из них:
- Режим сканирования — вы можете выбрать между автоматическим и ручным режимами сканирования. Автоматический режим позволяет сканеру самостоятельно определять и сканировать штрих-коды, а ручной режим дает вам возможность самостоятельно контролировать сканирование.
- Типы штрих-кодов — вы можете настроить сканер на определенные типы штрих-кодов, которые он будет сканировать. Например, вы можете указать, что сканер должен сканировать только штрих-коды EAN-13.
- Префикс и суффикс — вы можете добавить определенные символы перед или после сканируемого штрих-кода. Например, вы можете настроить сканер на добавление символа «$» перед каждым отсканированным штрих-кодом.
- Громкость — вы можете определить уровень громкости для звукового сигнала, который издает сканер при успешном сканировании. Вы можете выбрать настройку, которая наиболее подходит для вашей среды работы.
- Интерфейсы — вы можете настроить сканер на работу с определенными интерфейсами, такими как USB или Bluetooth. Проверьте совместимость сканера с вашими устройствами и выберите подходящий интерфейс.
Чтобы настроить параметры сканирования на сканере Zebra DS22, выполните следующие шаги:
- Соедините сканер с компьютером или устройством, с которым вы хотите использовать сканер.
- Запустите настройки сканера, используя программное обеспечение, предоставленное производителем или доступное для скачивания с официального сайта.
- Выберите нужные параметры сканирования, следуя инструкциям программного обеспечения.
- Сохраните настройки и перезагрузите сканер, чтобы применить изменения.
После выполнения этих шагов ваш сканер будет настроен в соответствии с выбранными параметрами сканирования. Убедитесь, что проверили все настройки перед использованием сканера, чтобы гарантировать правильность и эффективность работы.
Проверка работоспособности
После настройки сканера Zebra DS22 необходимо проверить его работоспособность перед началом использования. Вот несколько шагов, которые помогут вам проверить, что сканер работает корректно:
- Убедитесь, что сканер полностью заряжен или подключен к источнику питания. Если сканер работает от аккумулятора, удостоверьтесь, что он полностью заряжен.
- Установите сканер в прямую видимость с штрих-кодом или QR-кодом, который вы хотите отсканировать.
- Нажмите кнопку на сканере, чтобы активировать его.
- Наведите сканер на штрих-код или QR-код и подержите его на расстоянии около 15-20 см от кода.
- Дождитесь, пока сканер не распознает код, и запишите результат.
Если сканер успешно считывает штрих-код или QR-код и отображает результат на своем экране или передает его на подключенное устройство, то это свидетельствует о его работоспособности.
В случае, если сканер не считывает код, проверьте следующие моменты:
- Убедитесь, что сканер настроен на правильный тип кода (штрих-код или QR-код).
- Удостоверьтесь, что сканер настроен на правильный режим работы (например, ручной режим или автоматический режим).
- Проверьте, нет ли преград между сканером и кодом (например, пленка, пыль или царапины на коде).
- Проверьте, что сканер настроен на достаточное расстояние для считывания кода.
- Удостоверьтесь, что светодиодный индикатор на сканере работает и не требует замены или ремонта.
Если после проверки этих моментов сканер все еще не работает, рекомендуется обратиться к руководству пользователя или связаться с технической поддержкой Zebra для получения дальнейшей помощи.
Работа с дополнительными функциями
Сканер Zebra DS22 обладает рядом дополнительных функций, которые помогут вам оптимизировать работу и повысить эффективность сканирования. Ниже приведены основные дополнительные функции:
- Выбор типа сканируемого штрихкода — сканер позволяет выбирать типы штрихкодов, которые вы хотите сканировать. Это особенно полезно, когда необходимо сканировать конкретный тип штрихкода и исключить остальные. Для выбора типа штрихкода вы можете воспользоваться специальными кодами, предоставляемыми производителем.
- Программирование специальных функций — сканер дает возможность программировать дополнительные функции, которые можно запускать с помощью определенных комбинаций кнопок на сканере. Таким образом, вы можете настроить сканер под ваши индивидуальные нужды.
- Режимы работы сканера — сканер поддерживает различные режимы работы, такие как автоматическое сканирование при считывании штрихкода, ручное сканирование с помощью кнопки или сканирование в режиме инвентаризации, когда сканер автоматически записывает все считанные штрихкоды.
- Настройка звуковых и световых сигналов — вы можете настроить сканер таким образом, чтобы он издавал звуковой или световой сигнал при успешном или неудачном сканировании. Это поможет вам более эффективно работать с сканером.
- Настройка интерфейсов подключения — сканер поддерживает различные интерфейсы подключения, такие как USB, Bluetooth, RS-232 и др. Вы можете настроить интерфейс подключения в соответствии с требованиями вашей системы.
Чтобы воспользоваться данными дополнительными функциями, вам необходимо ознакомиться с документацией, предоставляемой производителем сканера Zebra DS22. В документации содержатся подробные инструкции по настройке и использованию каждой из функций. Также вы можете обратиться к специалистам технической поддержки, которые окажут вам помощь в настройке сканера и ответят на все ваши вопросы.
Сохранение настроек и резервное копирование
Как только вы закончили настраивать сканер Zebra DS22 и все параметры соответствуют вашим требованиям, рекомендуется сохранить эти настройки и создать резервную копию. Это позволит вам восстановить настройки в случае сбоя или если вы решите изменить конфигурацию в будущем.
Чтобы сохранить текущие настройки сканера, выполните следующие шаги:
- Подключите сканер Zebra DS22 к компьютеру с помощью USB-кабеля.
- Откройте программу настройки сканера, которую вы использовали для конфигурации сканера.
- В программе настройки сканера найдите опцию «Сохранить настройки» или подобную ей.
- Выберите место на вашем компьютере, где вы хотите сохранить файл с настройками, и укажите имя файла.
- Нажмите кнопку «Сохранить» или подобную ей, чтобы сохранить настройки в выбранном файле.
Теперь у вас есть файл с настройками вашего сканера Zebra DS22. Если вы хотите восстановить эти настройки, вам просто нужно импортировать этот файл в программу настройки сканера и применить настройки к сканеру.
Резервное копирование файлов с настройками является также важной практикой для обеспечения безопасности настройки вашего сканера. Для создания резервной копии файлов с настройками, выполните следующие действия:
- Скопируйте файл с настройками на внешний носитель информации, такой как флэш-накопитель или облачное хранилище.
- Убедитесь, что файл с настройками сохранен в надежном и защищенном месте, чтобы предотвратить потерю или несанкционированный доступ к нему.
Создание резервной копии файлов с настройками поможет вам быстрее восстановить свой сканер в случае потери настроек или необходимости переустановки программы настройки сканера.
Code 39 — 4,0 mil; Code 128 — 4,0 mil;
Data Matrix — 6,0 mil; QR-код — 6,7 mil
Связь Zebra DS2278 с внешними устройствами обеспечивается посредством:
- порта USB;
- эмуляции COM-порта;
- модуля беспроводной связи Bluetooth.
Особенность модели — возможность работы в автономном режиме благодаря литий-ионной батарее емкостью 2400 мАч. Полный заряд аккумулятора обеспечивает до 84 часов работы без подзарядки. Такого объема хватает на 110 тысяч считываний (60 скан/м) или 50 тысяч считываний (10 скан/м).
Условия эксплуатации
Пользоваться сканером можно при температуре от 0 до 50 °C. Температура работы док-станции составляет от 0 до 40 °C. Уровень допустимой влажности — от 5 до 95 % без образования конденсата.
Хранить оборудование нужно при температуре от –40 до 70 °C. Аппарат устойчив к падениям на бетон с высоты до полутора метров.
Источник
Обзор сканера Zebra DS2208: характеристика, настройка, драйверы
Zebra DS2208 — функциональный и удобный проводной сканер одномерных и двумерных штрихкодов, настройку которого пользователь может выполнить самостоятельно. Сочетает в себе низкую цену и отличное качество: выдерживает падения с высоты, защищен от пыли и воды, распознает идентификаторы под любым наклоном.
Подходит для сканирования данных для федеральной системы ЕГАИС. Устройство предназначено для организаций малого и среднего бизнеса: торговых точек, отелей, кафе, транспортных и авиакомпаний, магазинов по продаже алкоголя, логистических организаций, производства.
В статье мы подробнее расскажем об особенностях, комплектации, возможностях, настройке Zebra DS22.
Характеристики и функциональные возможности
В Zebra DS2208 использована технология имидж-сканирования, которая позволяет устройству распознавать коды:
- 1D — Industrial, Matrix;
- композитные — PDF417, GS1 DataBar;
- 2D — QR, MaxiCode, DataMatrix.
Аппарат относится к мартичным сканерам, способен считывать идентификаторы в любом положении и с любых поверхностей: мобильных гаджетов, бумажной тары. То есть пользователю не нужно точно направлять сканер на штрихкод, что ускоряет процесс обслуживания клиентов и облегчает работу кассира. Распознает поврежденные или размещенные под вакуумной упаковкой штрихкоды.
Внутри сканера нет устройства для развертки считывающего луча или других подвижных элементов — при ударе о твердую поверхность нечему разбиваться или смещаться. Корпус выполнен из качественного ударопрочного материала. Поэтому аппарат работает после падения с высоты 1–1,4 м.
Некоторые характеристики Zebra DS2208 приведены в таблице.
| Параметр | Значение |
| Режим сканирования | Многоплоскостной |
| Вид подключения к рабочей машине | Проводное |
| Контрастность считываемой информации (%) | Не ниже 25 |
| Тип защиты от внешних воздействий IP42 | |
| Рабочая влажность воздуха (%) | 5–85 |
| Рабочая температура воздуха (℃) | 0–45 |
У модели широкий угол захвата и хорошая дальность считывания информации — 368 мм.
Для подключения Zebra DS2208 к рабочей машине или системе используют эмуляцию COM-порта, USB-разъем или интерфейс RS-232.
Аппарат снабжен аккумулятором емкостью 2 400 мАч. Он обеспечивает до 14 часов беспрерывной работы. Такой показатель гарантирован только при полной зарядке литий-ионной батареи от блока питания, выпущенного компанией-производителем или одобренного ею. Блок питания должен иметь характеристики:
- выходное напряжение 5,2 В постоянного тока;
- минимум 1,1 А;
- максимальная рабочая температура окружающей среды не менее 50 ℃.
Другие зарядные устройства могут испортить аккумулятор, снизить время автономной работы сканера.
1С Zebra DS2208
Zebra DS2208
Подключение сканера штрих-кода
Базовая комплектация Zebra DS2208
В базовую комплектацию модели входит краткая инструкция пользователя, USB-кабель для подключения Zebra DS2208 к персональному компьютеру или POS-системе.
К стандартному комплекту можно добавить специальную подставку для сканера. Она позволяет удобно зафиксировать аппарат на рабочем месте и использовать его стационарно.
Дополнительно заказывают кабели:
- для разъема RS-232;
- Keyboard Wedge для подключения к интерфейсу IBM PC/AT и IBM PC;
- IBM 46XX для подключения к порту 17, 9В или 5В.
1. Задай вопрос нашему специалисту в конце статьи.
2. Получи подробную консультацию и полное описание нюансов!
3. Или найди уже готовый ответ в комментариях наших читателей.
Внешний вид и удобство эксплуатации
Zebra DS2208 — компактный (габариты 165 × 66 × 99 мм) и легкий (вес 1600 г) ручной сканер. Такие характеристики позволяют использовать его ежедневно, не дают сильных нагрузок на руку, спину кассира или другого ответственного сотрудника.
Устройство автоматически распознает интерфейсы, к которым его подключают, быстро сканирует информацию и передает ее на компьютер, в специальную программу учета товаров. Поэтому персонал может сразу приступать к работе со считывателем — дополнительное обучение не требуется.
Корпус выполнен из прочного пластика черного или белого цвета. Покупатель может выбрать тот, который ему подходит.
Ручка сканера удобно располагается в руке пользователя. Сверху на внутренней стороне расположена кнопка сканирования, которую легко нажать указательным пальцем.
Сверху на корпусе размещен индикатор работы устройства. Он и звуковые сигналы помогают сотруднику понять состояние сканера и процесса распознавания штрихкода. В таблице приведены значения индикации при ручном сканировании (без подставки).
| Значение | Индикатор |
| Сканер включен и готов к работе, или отсутствует питание сканера | Не горит |
| Код распознан | Зеленый |
| Ошибка передачи данных | Красный |
Область сканирования подсвечивается, что помогает сотруднику легко и быстро отпускать товары, обслуживать клиентов.
В нижней части устройства есть крышка, закрывающая отсек для аккумулятора, и разъем для подключения кабеля.
Инструкция, прошивки, драйверы Zebra DS2208
На официальном сайте zebra.com в разделе «Поддержка и загрузки» размещен полный набор необходимых программ и инструкций для серии DS2200:
- краткая и полная инструкции пользователя;
- руководства для программиста;
- драйверы Zebra DS2208;
- полезные статьи;
- программы для обновления прошивки;
- утилиты для настройки работы сканера.
Все материалы на английском языке. Чтобы получить инструкции на русском, необходимо в подразделе «Руководства» в активном окне выбора языка установить «русский».
Далее нажать на слово «Скачать» напротив нужного материала. Также краткое руководство пользователя на русском языке доступно по ссылке.
Настройка DS2208
Для настройки Zebra DS22 08 используют программное обеспечение 123Scan. Для установки и работы с ПО не нужно дополнительно обучаться. Утилита проста и понятна, позволяет:
- автоматически найти подключенный к рабочей машине считыватель;
- настроить работу устройства — интерфейс подключения, параметры и прочее;
- обновить прошивку считывателя;
- отобразить на компьютере или другом аппарате распознанные коды;
- создать отчеты — кассовые, движения товаров и другие.
Программа бесплатная, подходит для операционной системы Windows 32bit, Windows 64bit. Скачайте 123Scan здесь.
Источник
Сканер zebra ds22 как настроить
Настройка Zebra DS2208
Цифровой сканер Zebra DS2208 — это крайне популярное устройство в коммерческих сферах, однако некоторые пользователи могут столкнуться с небольшими трудностями во время первичной настройки аппарата. Данная статья призвана помочь в такой ситуации и разобраться с некоторыми тонкостями устройства.
Для начала следует подключить сканер к основному оборудованию, а именно к компьютеру или ноутбуку. Происходит данная операция с помощью кабеля, который поставляется в комплекте с основным устройством. Один конец необходимо подключить в сам сканер, а второй в USB-порт компьютера, после чего начнется процесс определения устройства и установка драйвера.
Важно отметить, что современные версии Windows автоматически определяют устройство, однако у некоторых пользователей (особенно владельцев старых компьютеров) могут возникнут некоторые сложности с подключением. В таком случае необходимо вручную установить драйвер, скачав его с интернета.
После определения аппарата компьютером его следует запрограммировать. Производится данная процедура помощью сканирования специальных штрихкодов найти которые можно в руководстве пользователя. В данной брошюре следует открыть раздел «Подключение интерфейса главного устройства» и обратить внимание на несколько кодов, которые расположены в нижней части страницы. В случае если пользователю необходимо эмулировать клавиатуру — то следует просканировать штрихкод под названием «*Клавиатура USB (HID)» так как именно эта настройка является наиболее популярной. Однако если необходимо использовать устройство с другими параметрами — то сделать это можно в любой момент просканировав другой штрихкод. Также отдельного упоминания заслуживает функция «Установка заводских значений по умолчанию», которой следует воспользоваться в случае появления каких-то ошибок или сбоев в работу.
После проделанных манипуляций можно начинать пользоваться устройством. Однако в завершении стоит отметить, что в будущем следует установить презентационный держатель, на который устанавливается аппарат. С его помощью можно намного быстрее сканировать большие объемы товаров без необходимости держать сканер в руке.
Настройка сканера Zebra ds2208
Сканер Zebra DS2208 представляет собой модель, которая предназначена для считывания штрих-кодов. Его основная особенность состоит в том, что им можно пользоваться сразу после распаковки. Встроенное программное обеспечение PRZM Intelligent Imaging позволяет распознавать даже штрих-коды с низким качеством.
Для настройки цифровой сканер необходимо подключить к компьютеру, ноутбуку или планшету с помощью USB-кабеля, который находится в комплекте с устройством. После этого необходимо нажать на пусковую кнопку сканирования, отсканировав один из штрих-кодов, которые представлены в инструкции.
Наведение на код должно быть произведено правильно, строго посередине кода. В таком режиме выполняется стандартное ручное или презентационное сканирование.
Если все выполнено правильно, то сканер сам в автоматическом режиме произведет определение типа интерфейса главного устройства и выполнит настройку по умолчанию.
После успешной декодировки штрих-кода и успешно установленных параметров должен последовать короткий высокий сигнал. Светодиодный индикатор должен быть зеленого цвета. В случае ошибки индикатор меняет цвет на красный.
Данная модель сканера имеет простую в использовании программную утилиту для компьютеров «123Scan», с помощью которой персональная настройка сканера выполняется быстро и легко. Программа позволяет просмотреть отсканированные данные штрих-кодов, получить доступ к информации по отслеживанию активов, обновить микропрограмму и получить функцию дистанционного управления с помощью смс.
Настройка Zebra ds22
После покупки цифрового сканера Zebra DS22 у пользователя могут возникнуть сложности с установкой и настройкой аппарата. Данная статья позволит решить эту проблему и раскрыть некоторые особенности для будущей эксплуатации.
Во-первых, необходимо зарядить устройство. Для этого используется базовая станция, в которой располагается сканер для подзарядки. Передача электроэнергии происходит за счет кабеля, один конец которого необходимо подключить в порт базовой станции, находящийся на обратной стороне устройства, а другой установить в сеть. После этого цифровой сканер следует подключить для подзарядки. Нельзя не отметить, что производитель рекомендует начать пользоваться устройством только после полной зарядки аккумулятора.
Также есть возможность заряжать цифровой сканер через кабель Micro USB, который поставляется в комплекте с основным оборудованием. Он подключается напрямую к компьютеру и позволяет заряжать устройство через него. Однако следует отметить, что возможна некоторая задержка, которая убирается только установкой драйвера на основное устройство (ПК или ноутбук).
В случае если цифровой сканер не определяется персональным компьютером, необходимо воспользоваться диском, который идет в комплекте. С его помощью можно самостоятельно установить драйвер после чего ПК сможет его определить. Однако важно помнить о том, что установка производится только с подключенным устройством.
После того как цифровой сканер зарядился можно начинать процесс определения настроек. Для этого необходимо в руководстве по эксплуатации найти раздел «Интерфейсы подключения главного устройства» и просканировать нужный штрихкод, в зависимости от того с какими устройствами будет работать сканер. Например, если пользователю необходимо работать с клавиатурой-то нужно просканировать штрихкод с названием «Клавиатура USB (HID)».
Также в руководстве по эксплуатации можно найти и другие штрихкоды, которые позволят как восстановить заводские настройки, так и расширить функционал устройства. Например, для подключения цифрового сканера через Bluetooth, необходимо просканировать «HID Bluetooth Classic».
После всех проделанных манипуляций устройство должно заработать и начать радовать своего покупателя. Однако, чтобы избежать неприятных инцидентов доверить настройку и установку сканера-штрих-кодов Zebra DS22 лучше квалифицированным специалистам.
Обзор сканера Zebra DS2208: характеристика, настройка, драйверы
Zebra DS2208 — функциональный и удобный проводной сканер одномерных и двумерных штрихкодов, настройку которого пользователь может выполнить самостоятельно. Сочетает в себе низкую цену и отличное качество: выдерживает падения с высоты, защищен от пыли и воды, распознает идентификаторы под любым наклоном.
Подходит для сканирования данных для федеральной системы ЕГАИС. Устройство предназначено для организаций малого и среднего бизнеса: торговых точек, отелей, кафе, транспортных и авиакомпаний, магазинов по продаже алкоголя, логистических организаций, производства.
В статье мы подробнее расскажем об особенностях, комплектации, возможностях, настройке Zebra DS22.
Характеристики и функциональные возможности
В Zebra DS2208 использована технология имидж-сканирования, которая позволяет устройству распознавать коды:
- 1D — Industrial, Matrix;
- композитные — PDF417, GS1 DataBar;
- 2D — QR, MaxiCode, DataMatrix.
Аппарат относится к мартичным сканерам, способен считывать идентификаторы в любом положении и с любых поверхностей: мобильных гаджетов, бумажной тары. То есть пользователю не нужно точно направлять сканер на штрихкод, что ускоряет процесс обслуживания клиентов и облегчает работу кассира. Распознает поврежденные или размещенные под вакуумной упаковкой штрихкоды.
Внутри сканера нет устройства для развертки считывающего луча или других подвижных элементов — при ударе о твердую поверхность нечему разбиваться или смещаться. Корпус выполнен из качественного ударопрочного материала. Поэтому аппарат работает после падения с высоты 1-1,4 м.
Некоторые характеристики Zebra DS2208 приведены в таблице.
| Параметр | Значение |
| Режим сканирования | Многоплоскостной |
| Вид подключения к рабочей машине | Проводное |
| Контрастность считываемой информации (%) | Не ниже 25 |
| Тип защиты от внешних воздействий IP42 | |
| Рабочая влажность воздуха (%) | 5-85 |
| Рабочая температура воздуха (℃) | 0-45 |
У модели широкий угол захвата и хорошая дальность считывания информации — 368 мм.
Для подключения Zebra DS2208 к рабочей машине или системе используют эмуляцию порта, USB-разъем или интерфейс RS-232.
Аппарат снабжен аккумулятором емкостью 2 400 мАч. Он обеспечивает до 14 часов беспрерывной работы. Такой показатель гарантирован только при полной зарядке литий-ионной батареи от блока питания, выпущенного компанией-производителем или одобренного ею. Блок питания должен иметь характеристики:
- выходное напряжение 5,2 В постоянного тока;
- минимум 1,1 А;
- максимальная рабочая температура окружающей среды не менее 50 ℃.
Другие зарядные устройства могут испортить аккумулятор, снизить время автономной работы сканера.
ПРОШИВКА СКАНЕРА ZEBRA С ПОМОЩЬЮ УТИЛИТЫ 123SCAN И ПОДКЛЮЧЕНИЕ К 1С В РЕЖИМЕ ЭМУЛЯЦИИ COM НА ПРИМЕРЕ СКАНЕРА DS4308-HD
Прошивка сканера — дело хоть и необязательное, но рекомендуемое. В простых ситуациях, когда сканер используется исключительно как USB HID клавиатура, о прошивке можно даже не задумываться, но в некоторых случаях, требующих особых условий работы, лучше обновить устройство. Причиной тому — выявляемые время от времени производителем и конечными пользователями ошибки, их исправления и добавление функционала.
Ниже список изменений в прошивке DS4308, включенных в последние релизы:
* Firmware Version : CAACES00-002-R02 — June 2016
1) Fixes DS4308-HC issue when used in Intellistand
* Firmware Version : CAACES00-002-R01 — May 2016
1) Fixes DS4308-HC motor issue
* Firmware Version : CAACES00-002-R00 — March 2016
1) Upd imagekit, which includes :
a) Added code type decoding for Mailmark, GS1 Datamatrix and GS1 QR
b) Fixes for misdecode for Code 39
c) Performance improvements, especially on poorly ed barcodes
d) PDF prioritization
2) Added support for DS4308-XD model, which includes :
a) Reading of etched DPM bar codes for XD models
b) motor support for XD model
C) Green LED is off by default in presenation mode on XD models
d) Note that there is no picklist supported on the XD model
e) Illumination brighness is reduced on XD models in presentation mode
3) Changed Motion Tolerance default to 0
4) Upd Driver’s License Parsing Library to support newer Ohio licenses
5) Added support for DS4308-TT models for Toshiba Tec support
6) Added 2 second hold off for transitioning from triggered to presentation mode on Pedestal model
7) Added option Picklist Always to picklist mode, to support Picklist in presentation mode

9) Fixes issue with Verifone terminal
10) Fixes issues with the Thai (kedmanee) keyboard
11) Increased ADF buffer sizes to allow for longer and more rules
12) Fixes issue when Write to Custom Defaults is embedded in a 2D parameter barcode
13) Fixes issue with non-able characters on USB HID Keyboard when Quick Emulation and Emulate Keypad were enabled
Для начала 123Scan необходимо скачать по ссылке. Устанавливать программу лучше от имени Администратора. Сам процесс установки достаточно простой и не требует тонкой настройки. Везде нажимаем «Next» и ждем окончания установки.
По окончанию установки запускаем 123Scan и подключаем сканер. Иногда 123Scan просит скачать обновление — соглашаемся:
Важно! Перед подключением к хосту сканер должен находиться в соответствующем режиме. Лучше перевести сканер в режим эмуляции клавиатуры. Или, если настройки сканера не важны, то вернуть сканер к заводским параметрам.
После запуска выбираем Up scanner firmware и жмем up firmware. Попутно можно выбрать одну из трех опций:
1 — загрузить прошивку и оставить текущие настройки
2 — загрузить прошивку и вернуть к заводским настройкам
3 — загрузить прошивку и ввести новые настройки
Выбирайте по своим требованиям.
Процесс занимает немного времени, важно не отключать сканер во время прошивки.
По завершению прошивки появится соответствующее окно с сообщением о возможности отключить сканер.
Обновление прошивки завершено.
ПОДКЛЮЧЕНИЕ СКАНЕРА В РЕЖИМЕ ЭМУЛЯЦИИ COM-ПОРТА И НАСТРОЙКА В 1С
Во многих случаях сканеры используются в режиме простой эмуляции клавиатуры, то есть выполняют роль USB HID устройства. Для таких случаев особой настройки не требуется, достаточно просто подключить сканер к компьютеру и устройство определится самостоятельно.
Но иногда сканер используется с устройствами, для которых режим ввода клавиатуры неудобен и необходимо перевести сканер в режим эмуляции порта, к примеру, при работе с 1С, кассовыми устройствами, WMS-системами.
Для того, чтобы перевести сканер в режим эмуляции порта для начала необходимо установить драйвер CDC, скачать его можно по этой ссылке.
По окончанию установки драйвера необходимо считать штрихкод из руководства, который переведет сканер в режим CDC:
После этого в диспетчере появится устройство на виртуальном порту.
Проверить работу сканера можно через любой SSH Telnet клиент, к примеру, Putty.
Для настройки сканера в 1С необходимо перейти в форму настройки оборудования:
Выбрать кнопку «Создать», в качестве драйвера оборудования можно выбрать 1C:Сканеры штрихкодов (или другой драйвер, у каждого есть свои нюансы).
Выбрать «Записать и Закрыть» и перейти в «Настройка» и в открывшейся форме указать порт подключения (посмотреть можно в диспетчере устройств). Остальные параметры (бит данных, стоп-бит, скорость) можно оставить без изменения, они по умолчанию совпадают с параметрами на сканере.
Далее, можно провести «Тест устройства», нажав на соответствующую кнопку. Просканируем любой штрихкод, в поле появистя считываемая информация.
Важное добавление! По умолчанию у сканера не настроен суффикс, поэтому для того, чтобы при передаче данных не возникало ошибок необходимо сканировать штрихкод, добавляющий соответствующий суффикс после данных, чтобы общая конфигурация выглядела как . При сканировании кода сканер автоматически добавит (клавиша Enter), которая и указана в настройках драйвера 1С.
На этом настройка сканера под 1С закончена.
Источник
Adblock
detector
Нанесение двумерных штрихкодов используется повсеместно — начиная от подакцизных товаров и заканчивая лотерейными билетами, все чаще применяется в торговле в связи с развитием системы обязательной маркировки товаров. Эффективная и быстрая работа предприятий не обходится без применения устройств, выполняющих любые задачи сканирования.
Zebra DS2278 — имиджевый считыватель с возможностью автономной работы, прост в управлении, сканирует не только двумерные, но и линейные штрихкоды, благодаря чему используется:
- магазинами, супермаркетами, торговыми ларьками и киосками — при продаже товаров, сканировании дисконтных карт;
- аптеками — при отпуске фармацевтической продукции;
- предприятиями легкой промышленности — для учета продукции;
- в сфере гостиничного бизнеса — для регистрации гостей;
- организациями, оказывающими услуги — при активации купонов, сертификатов;
- заведениями общественного питания — для учета продукции на складе;
- аэропортами, вокзалами — при проверке билетов.
Сканеры для маркировки и работы с подакцизными товарами! Доставка в любой регион РФ.
Оставьте заявку и получите консультацию в течение 5 минут.
Характеристики и функциональные возможности
Основная функция аппарата — считывание всех видов одномерных и двумерных штрихкодов, в том числе QR-кодов и формата DataMatrix. В оборудовании реализована имиджевая технология сканирования, которая предполагает считывание средств идентификации не только с бумажных этикеток, но и с экранов смартфонов, планшетов и компьютеров.
Мгновенное распознавание средств маркировки обеспечивается интеллектуальной технологией обработки изображений PRZM, разработанной компанией-производителем Zebra Technologies. Среди преимуществ технологии — распознавание низкокачественных и поврежденных штрихкодов.
Модель имеет широкий диапазон считывания — от 1,23 до 36,8 см и оснащена функцией всенаправленного сканирования, благодаря чему не требуется точное нацеливание, и процесс декодирования происходит быстрее. Рабочие характеристики аппарата представлены в таблице.
| Скорость считывания (в стационарном режиме) | до 76,2 см в секунду |
| Источник света прицела | линейный светодиодный индикатор 624 нм |
| Поле обзора | 32,8° (Г) × 24,8° (В); номинальное |
| Датчик сканера | 640 × 480 пикселей |
| Минимальный контраст штрихкода | 25 % минимальная разница отражения |
| Отклонение | боковой наклон +/– 65°; по вертикали +/– 65°; по горизонтали 0–360° |
| Минимальная плотность штрихкода | Code 39 — 4,0 mil; Code 128 — 4,0 mil;
Data Matrix — 6,0 mil; QR-код — 6,7 mil |
Связь Zebra DS2278 с внешними устройствами обеспечивается посредством:
- порта USB;
- эмуляции COM-порта;
- модуля беспроводной связи Bluetooth.
Особенность модели — возможность работы в автономном режиме благодаря литий-ионной батарее емкостью 2400 мАч. Полный заряд аккумулятора обеспечивает до 84 часов работы без подзарядки. Такого объема хватает на 110 тысяч считываний (60 скан/м) или 50 тысяч считываний (10 скан/м).
Условия эксплуатации
Пользоваться сканером можно при температуре от 0 до 50 °C. Температура работы док-станции составляет от 0 до 40 °C. Уровень допустимой влажности — от 5 до 95 % без образования конденсата.
Хранить оборудование нужно при температуре от –40 до 70 °C. Аппарат устойчив к падениям на бетон с высоты до полутора метров.
Базовая комплектация Zebra DS2278
Стандартный комплект поставки состоит из следующих элементов:
- сканер с установленной аккумуляторной батареей;
- инструкция по быстрой настройке Zebra DS2278 digital scanner quick start guide;
- подставка (док-станция CR2278).
Драйверы и необходимое ПО доступно для скачивания с веб-сайта производителя. Кабель микро-USB и запасной аккумулятор приобретаются отдельно.
Мы готовы помочь!
Задайте свой вопрос специалисту в конце статьи. Отвечаем быстро и по существу. К комментариям
Внешний вид и удобство эксплуатации
Модель имеет компактные габариты — 17,5 (В) × 6,6 (Ш) × 9,0 (Г) см — и небольшой вес (214 г), что удобно при длительной работе с устройством на весу.
Корпус представлен в двух цветах (черном или белом) и имеет класс защиты от влаги и пыли IP52 (допустимо попадание внутрь капель жидкости и пыли в небольшом количестве без нарушения работы устройства).
Считыватель может работать в двух режимах: ручном или стационарном без использования рук. В последнем случае он помещается на подставку, с помощью которой также можно заряжать устройство.
Работа осуществляется через окно сканирования, под которым находится кнопка для начала считывания. На нижней панели находятся:
- разъем для подключения к подставке;
- крышка отсека для аккумулятора, зафиксированная винтом;
- порт micro-USB.
Для оповещения пользователя о состоянии рабочих процессов предусмотрены звуковые сигналы и светодиодные индикаторы.
Пользователю доступно управление сканером через ПК, смартфон или планшет. Таким образом можно отображать отсканированный штрихкод на экране гаджета, управлять состоянием индикаторов, звуками и пр.
Инструкция, драйверы и настройка Zebra DS2278
На официальном сайте изготовителя находится вся необходимая документация на английском языке: руководство пользователя, краткое руководство по быстрому запуску, инструкция по программированию и другие полезные файлы. Инструкцию по началу работы со сканером Zebra DS2278 на русском языке можно скачать с веб-сайтов представителей производителя Зебра.
В бесплатном доступе на ресурсе разработчика также представлено необходимое ПО для настройки подключения сканера Zebra DS2278 к ПК посредством разных интерфейсов.
Как настроить Zebra DS2278
Для общей настройки сканера подойдет утилита 123SCAN. Программа интуитивно понятная даже для неопытных пользователей и позволяет совершать следующие действия: обновлять микропрограмму сканера, готовить устройство к работе, отображать штрихкоды на экране ПК, формировать отчеты и прочее. Для настройки работы интерфейсов потребуется установка драйверов и считывание штрихкодов из руководства по быстрому запуску.
При подключении через USB-порт ПК распознает сканер как клавиатуру. В таком режиме его можно использовать для быстрого ввода данных о товаре в товароучетные программы. Для этих целей скачивать драйвер не нужно, достаточно считать штрихкод из краткого руководства, чтобы перевести устройство в клавиатурный режим:
Для интеграции Zebra DS2278 c POS-системой и кассовыми программами (например, для подключения к «1С»), нужно скачать драйвер эмуляции СОМ-порта (доступны две версии: 32-bit driver и 64-bit driver); для стандартных настроек интерфейса RS-232 нужно считать штрихкод COM-port emulation:
Активировать функцию Bluetooth-связи проще всего с помощью драйвера Scan-to-connect для ОС Windows или Android. Применить стандартные параметры можно с помощью следующего штрихкода:
Для отмены всех настроек предусмотрен штрихкод:
Подберем 2D-сканер Zebra для вашего бизнеса за 5 минут. Доставка по всей России!
Оставьте заявку и получите консультацию.
Отзывы о Zebra DS2278
Пользователи, которые приобрели Zebra DS2278, отмечают высокие эксплуатационные способности сканера и простоту его настройки. Модель быстро распознает и считывает 1D- и 2D-штрихкоды, благодаря чему популярна среди владельцев предприятий, торгующих подакцизными и подлежащими маркировке кодами DataMatrix товарами. Судя по отзывам клиентов, наибольшее преимущество модели — наличие аккумулятора, обеспечивающего до 84 часов автономной работы.
Стоимость Zebra DS2278
В соотношении по цене и качеству модель значительно выигрывает в сравнении с конкурентами. За свою относительно невысокую стоимость устройство оснащается различными интерфейсами подключения и мощной аккумуляторной батареей. Модели черного и белого цвета имеют одинаковую стоимость, что позволяет выбрать ту, что наиболее подходит под интерьер.
Итог
Zebra DS2278 — производительный сканер с возможностью работы в ручном и стационарном режиме. Аккумуляторная батарея повышенной емкости и встроенный Bluetooth-модуль обеспечивают удобную и длительную работу на значительном удалении от ПК или POS-системы. Сканер универсален в применении благодаря возможности считывания всех видов одномерных и двумерных штрихкодов.
Подберем 2D-сканер для работы с маркировкой. Доставим в любую точку РФ!
Оставьте заявку и получите консультацию в течение 5 минут.
Оцените, насколько полезна была информация в статье?
Наш каталог продукции
У нас Вы найдете широкий ассортимент товаров в сегментах
кассового, торгового, весового, банковского и офисного оборудования.
Посмотреть весь каталог