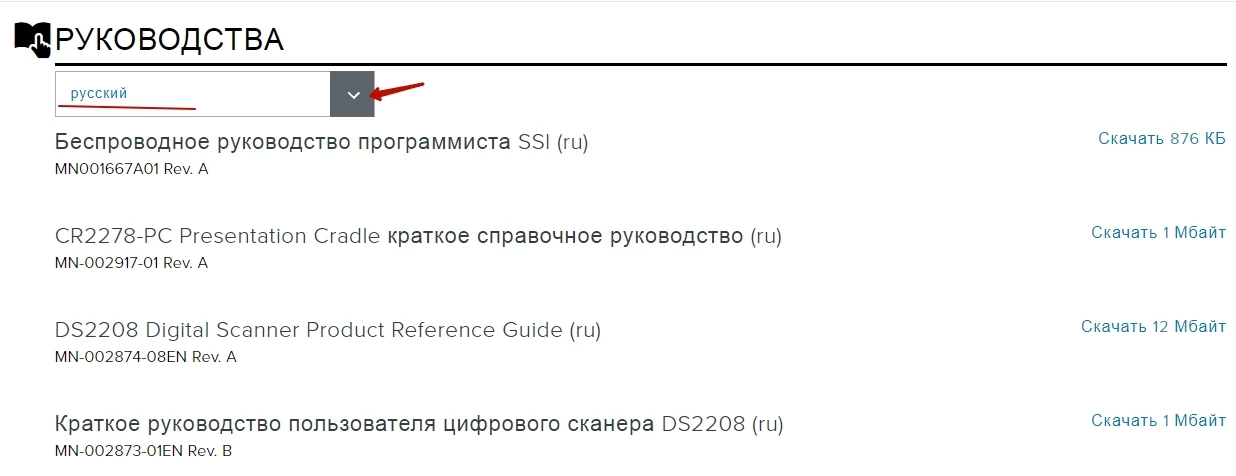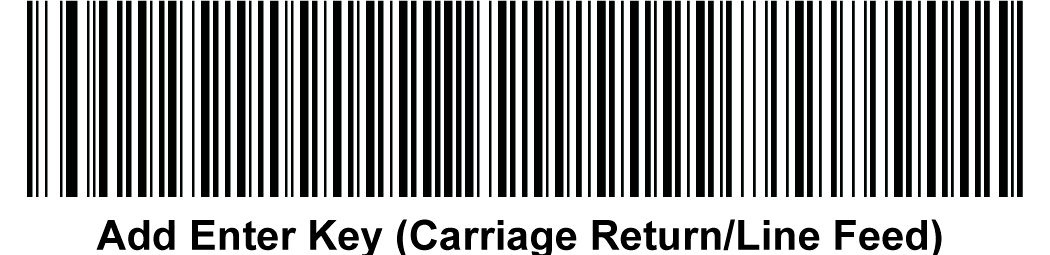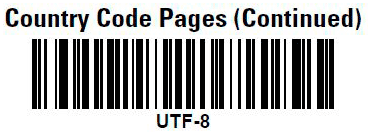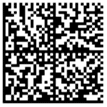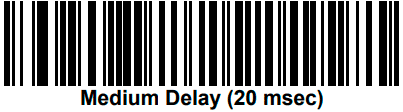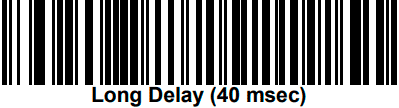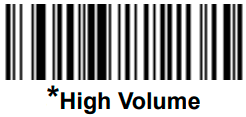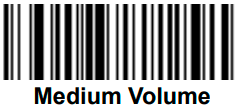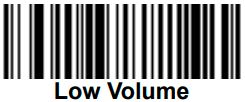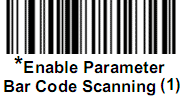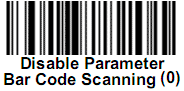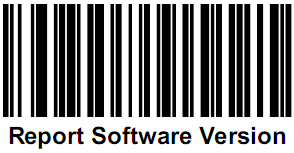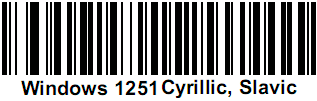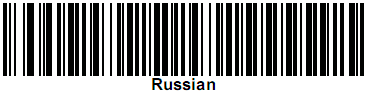Не готовы сразу приобрести банковский терминал?
Банковский терминал в аренду
Аренда
- 4032visibility
share
Руководство пользователя cканера Zebra DS2208
Это может быть интересно
more_vert
121000Тг
star_borderstar_borderstar_borderstar_borderstar_border
подробнее
more_vert
127500Тг
star_borderstar_borderstar_borderstar_borderstar_border
подробнее
more_vert
38500Тг
star_borderstar_borderstar_borderstar_borderstar_border
подробнее
more_vert
123750Тг
star_borderstar_borderstar_borderstar_borderstar_border
подробнее
more_vert
109275Тг
star_borderstar_borderstar_borderstar_borderstar_border
подробнее
Сканер штрихкода Zebra DS7708 2D USB черныйclose
Стационарный сканер штрихкода Zebra DS7708 2D USB
Этот устанавливаемый на прилавок сканер двухмерных штрихкодов обеспечивает широкий набор функций и лучшие в классе производительность, прос..
more_vert
72483Тг
star_borderstar_borderstar_borderstar_borderstar_border
подробнее
Сканер штрихкода Zebra DS9208 2D USB черныйclose
Сканер Zebra DS9208 с поддержкой сканирования без использования рук
Устройство Zebra DS9208 позволяет сканировать штрихкоды как с бумажных этикеток, так и с экранов мобильных телефонов. Это..
Преимущества сервиса Port
Авторизованный сервисный центр для 22 производителей
Услуги по монтажу, настройке, ремонту всего спектра оборудования
Аккредитованные специалисты
Доставка оборудования в сервисный центр
БОЛЬШЕ О СЕРВИСНОМ ЦЕНТРЕ
Обязательная гарантия на услуги
Наша компания является авторизованным сервисным центром, поэтому мы всегда следим за качеством своего обслуживания.Воспользовавшись нашими услугами вы получаете:
Штат специалистов, готовый ответить на вопросы
Бесплатный выезд специалиста
Актуальную документацию по обслуживанию оборудования
БОЛЬШЕ О СЕРВИСНОМ ЦЕНТРЕ
Вам могут быть интересны:
Zebra DS2208 — функциональный и удобный проводной сканер одномерных и двумерных штрихкодов, настройку которого пользователь может выполнить самостоятельно. Сочетает в себе низкую цену и отличное качество: выдерживает падения с высоты, защищен от пыли и воды, распознает идентификаторы под любым наклоном.
Подходит для сканирования данных для федеральной системы ЕГАИС. Устройство предназначено для организаций малого и среднего бизнеса: торговых точек, отелей, кафе, транспортных и авиакомпаний, магазинов по продаже алкоголя, логистических организаций, производства.
В статье мы подробнее расскажем об особенностях, комплектации, возможностях, настройке Zebra DS22.
Сканеры Zebra для работы в ЕГАИС, установим и настроим за 1 час.
Оставьте заявку и получите консультацию.
Характеристики и функциональные возможности
В Zebra DS2208 использована технология имидж-сканирования, которая позволяет устройству распознавать коды:
- 1D — Industrial, Matrix;
- композитные — PDF417, GS1 DataBar;
- 2D — QR, MaxiCode, DataMatrix.
Аппарат относится к мартичным сканерам, способен считывать идентификаторы в любом положении и с любых поверхностей: мобильных гаджетов, бумажной тары. То есть пользователю не нужно точно направлять сканер на штрихкод, что ускоряет процесс обслуживания клиентов и облегчает работу кассира. Распознает поврежденные или размещенные под вакуумной упаковкой штрихкоды.
Внутри сканера нет устройства для развертки считывающего луча или других подвижных элементов — при ударе о твердую поверхность нечему разбиваться или смещаться. Корпус выполнен из качественного ударопрочного материала. Поэтому аппарат работает после падения с высоты 1–1,4 м.
Некоторые характеристики Zebra DS2208 приведены в таблице.
| Параметр | Значение |
| Режим сканирования | Многоплоскостной |
| Вид подключения к рабочей машине | Проводное |
| Контрастность считываемой информации (%) | Не ниже 25 |
| Тип защиты от внешних воздействий IP42 | |
| Рабочая влажность воздуха (%) | 5–85 |
| Рабочая температура воздуха (℃) | 0–45 |
У модели широкий угол захвата и хорошая дальность считывания информации — 368 мм.
Для подключения Zebra DS2208 к рабочей машине или системе используют эмуляцию COM-порта, USB-разъем или интерфейс RS-232.
Аппарат снабжен аккумулятором емкостью 2 400 мАч. Он обеспечивает до 14 часов беспрерывной работы. Такой показатель гарантирован только при полной зарядке литий-ионной батареи от блока питания, выпущенного компанией-производителем или одобренного ею. Блок питания должен иметь характеристики:
- выходное напряжение 5,2 В постоянного тока;
- минимум 1,1 А;
- максимальная рабочая температура окружающей среды не менее 50 ℃.
Другие зарядные устройства могут испортить аккумулятор, снизить время автономной работы сканера.
Базовая комплектация Zebra DS2208
В базовую комплектацию модели входит краткая инструкция пользователя, USB-кабель для подключения Zebra DS2208 к персональному компьютеру или POS-системе.
К стандартному комплекту можно добавить специальную подставку для сканера. Она позволяет удобно зафиксировать аппарат на рабочем месте и использовать его стационарно.
Дополнительно заказывают кабели:
- для разъема RS-232;
- Keyboard Wedge для подключения к интерфейсу IBM PC/AT и IBM PC;
- IBM 46XX для подключения к порту 17, 9В или 5В.
Задайте свой вопрос специалисту в Whats App и получите ответ в течение 2 минут!
Отвечаем быстро и по существу. Задать вопрос
Внешний вид и удобство эксплуатации
Zebra DS2208 — компактный (габариты 165 × 66 × 99 мм) и легкий (вес 1600 г) ручной сканер. Такие характеристики позволяют использовать его ежедневно, не дают сильных нагрузок на руку, спину кассира или другого ответственного сотрудника.
Устройство автоматически распознает интерфейсы, к которым его подключают, быстро сканирует информацию и передает ее на компьютер, в специальную программу учета товаров. Поэтому персонал может сразу приступать к работе со считывателем — дополнительное обучение не требуется.
Корпус выполнен из прочного пластика черного или белого цвета. Покупатель может выбрать тот, который ему подходит.
Ручка сканера удобно располагается в руке пользователя. Сверху на внутренней стороне расположена кнопка сканирования, которую легко нажать указательным пальцем.
Сверху на корпусе размещен индикатор работы устройства. Он и звуковые сигналы помогают сотруднику понять состояние сканера и процесса распознавания штрихкода. В таблице приведены значения индикации при ручном сканировании (без подставки).
| Значение | Индикатор |
| Сканер включен и готов к работе, или отсутствует питание сканера | Не горит |
| Код распознан | Зеленый |
| Ошибка передачи данных | Красный |
Область сканирования подсвечивается, что помогает сотруднику легко и быстро отпускать товары, обслуживать клиентов.
В нижней части устройства есть крышка, закрывающая отсек для аккумулятора, и разъем для подключения кабеля.
2D-сканер Zebra для работы с маркировкой. Доставим в любую точку РФ!
Оставьте заявку и получите консультацию в течение 5 минут.
Инструкция, прошивки, драйверы Zebra DS2208
На официальном сайте zebra.com в разделе «Поддержка и загрузки» размещен полный набор необходимых программ и инструкций для серии DS2200:
- краткая и полная инструкции пользователя;
- руководства для программиста;
- драйверы Zebra DS2208;
- полезные статьи;
- программы для обновления прошивки;
- утилиты для настройки работы сканера.
Все материалы на английском языке. Чтобы получить инструкции на русском, необходимо в подразделе «Руководства» в активном окне выбора языка установить «русский».
Далее нажать на слово «Скачать» напротив нужного материала.
Настройка DS2208
Для настройки Zebra DS22 08 используют программное обеспечение 123Scan. Для установки и работы с ПО не нужно дополнительно обучаться. Утилита проста и понятна, позволяет:
- автоматически найти подключенный к рабочей машине считыватель;
- настроить работу устройства — интерфейс подключения, параметры и прочее;
- обновить прошивку считывателя;
- отобразить на компьютере или другом аппарате распознанные коды;
- создать отчеты — кассовые, движения товаров и другие.
Zebra DS2208 подключение к «1С»
При подключении Zebra DS2208 к рабочей машине с установленной товароучетной системой «1С» через USB-разъем не нужно устанавливать дополнительные драйверы. ПК определит считыватель, как клавиатуру. Такой тип подключения позволяет быстро распознавать штрихкоды и передавать информацию в систему учета товаров.
На четвертой странице краткого руководства размещен код, который автоматически переводит сканер в режим клавиатуры — называется *Клавиатура USB (HID).
При интеграции сканера с онлайн-кассой или POS-системой используют разъем RS-232. В этом случае для подключения модели DS2208 к «1С» нужна эмуляция COM-порта. Для настройки эмуляции COM-порта для Zebra DS2208:
- Отсканируйте штрихкод с третьей страницы документа.
- Скачайте на официальном ресурсе компании-изготовителя и установите драйвер для Windows XP, 64-bit или 32-bit.
- Завершите эмуляцию по инструкции.
Отзывы о Zebra DS2208
Аппараты Zebra DS2208 хорошо зарекомендовали себя на отечественном рынке. Они популярны среди владельцев малого, среднего бизнеса. Сканеры часто используют в крупных супермаркетах, на логистических и производственных складах для учета продукции. Среди положительных свойств устройства:
- высокое качество при средней стоимости;
- современный дизайн;
- удобство эксплуатации;
- высокая скорость распознавания информации;
- отсутствие необходимости постоянно искать правильный угол для считывания кода;
- высокий уровень защищенности от воздействия влаги, температур;
- ударопрочность и надежность.
Из отрицательных моментов пользователи упоминают наличие в базовом комплекте только USB-шнура. Но кабели для других интерфейсов, например, RS-232, можно приобрести, стоят они недорого.
Стоимость Zebra DS2208
В аппарате использованы передовые технологии имидж-сканирования, качественные материалы для корпуса и деталей, что позволяет эксплуатировать считыватель при высокой влажности и запыленности. Несмотря на это, цена остается ниже, чем у аналогов, произведенных компаниями-конкурентами. Средняя стоимость Zebra DS2208 может повышаться на 2–3 тысячи , если пользователь захочет укомплектовать его подставкой.
Итоги
- Zebra DS2208 — матричный имидж-сканер. Работает как ручное устройство или в стационарном режиме (при наличии подставки). Распознает одномерные и двумерные идентификаторы, совместим с ЕГАИС и «1С».
- Подходит для средних, малых предприятий, занятых в торговле, производстве, обслуживании, гостиничном и транспортном бизнесе.
- Прост в эксплуатации, обеспечивает высокую скорость сканирования.
Сканеры Zebra для любых видов бизнеса. Доставка по всей России.
Оставьте заявку и получите консультацию в течение 5 минут.
Оцените, насколько полезна была информация в статье?
Наш каталог продукции
У нас Вы найдете широкий ассортимент товаров в сегментах
кассового, торгового, весового, банковского и офисного оборудования.
Посмотреть весь каталог
Краткая инструкция. Настройка сканеров ds2208, ds9208, ds4308 Zebra
Проверено. Сканер хорошо считывает новые акцизные марки на крепком алкоголе и штрих-кода честный знак GTIN на обуви, DataMatrix на пачках сигарет. Хорошо считывает qr-коды с экрана мобильных устройств.
1. Добавить суффикс возврат каретки
Если штрих-код не сканируется, откройте картинку в новой вкладке. Если штрих-код не вмещается, отдалите луч сканера на расстоянии 30-40 см.
2. Презентационный режим. Режим с подставкой
Развернуть
3. Сканер выводит иероглифы вместо английских букв
Решение:
4. Режим USB COM
Развернуть
5. Режим USBHID + суффикс CR
Иногда попадаются сканеры настроенные суффиксами CR и LF. При настройке в 1с, нужно удалить суффикс LF. Отсканируйте пункт 5 или 6, чтобы оставить только один суффикс CR.
6. Режим USBCOM + суффикс CR
Сброс на заводские настройки — Развернуть
Сканер zebra ds2208 настройка 1с, если не сканирует в 1с.
Пишите в support@kasselect.ru,
WhatsApp +7(987)-268-84-37
7. Сканер неправильно сканирует в программах
Задержка нажатия клавиши USB может быть установлена на среднюю задержку 20 (мс) или длительную задержку 40 (мс).
Эти настройки замедляют передачу данных и дают стороннему программному обеспечению больше времени для обработки входящих передаваемых данных, предотвращая неправильные коды.
8. Состояние индикаторов и их значение
Низкий/средний/высокий сигнал — Включение питания.
Короткий высокий сигнал — Штрих-код успешно декодирован.
4 долгих низких сигнала — Ошибка при передаче.
Высокий/низкий/высокий/низкий сигнал — Параметры успешно установлены.
Высокий/низкий сигнал — Выполнена правильная последовательность.
Низкий/высокий сигнал — Выполнена неправильная последовательность программирования или отсканирован штрих-код отмены.
Не горит — Сканер включен и готов к работе, или отсутствует питание сканера.
Зеленый — Штрих-код успешно декодирован.
Красный — Ошибка при передаче (возможно не правильно настроен интерфейс сканера).
9. Регулировка громкости сигнала
Высокая громкость
Средняя громкость
Низкая громкость
10. Не сканирует шк настроек
Включает сканирование шк настроек
Отключает сканирование шк настроек
11. Версия прошивки сканера
12. Некорректно сканирует QR code
Некорректно сканирует QR код, где зашифровано латинские, русские буквы и цифры.
Полезные заметки:
Маркировка
Проверьте сканер
Вопросы и ответы
Не сканируется маркированная молочная продукция.
Настройка для ЕГАИС
Не сканирует штрих кода настроек — нужно включить считывание шк настроек.
Не считывает qr код — возможно отключена в настройках.
zebra ds2208 лишние символы при чтение марки обуви — попробуйте сбросить на заводские настройки.
zebra ds2208 как убрать префикс cr — сброс на заводские настройки.
ds2208. Настроить сканер для маркировки в 1с
Как подключить сканер к компьютеру через usb.
Пишите в support@kasselect.ru,
WhatsApp +7(987)-268-84-37
Автор: Нуруллин И.Н. Дата: 2019-03-03
Добрый день! Сканер Zebra ds2208. При сканировании data-matix кодов лекарственных средств в 1с УАС, происходит очень медленная передача данных. примерно 1 код в 5 сек. Подскажите, как увечить скорость передачи данных?
(увеличение скорости в 1с не помогает)
отличные специалисты молодцы, процветанья вам и вашей компании
- ЕГАИС
- Маркировка
При работе в кассе на ОС Windows, после сканирования акцизной марки приходится нажимать клавишу «ENTER». Этого можно избежать, предварительно настроив сканер. Считайте сканером штрихкод для настройки, расположенный ниже:
Для корректной работы с маркированными товарами отсканируйте последовательно следующие штрихкоды:
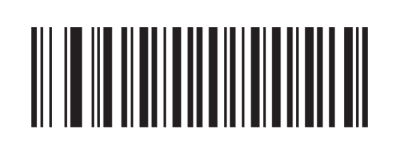
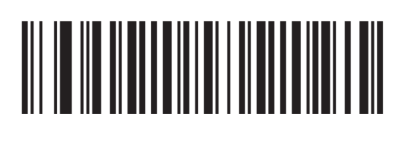
Сброс к заводским настройкам
Для возврата к заводским настройкам считайте сканером штрихкод, расположенный ниже:
💡 Штрихкоды можно считать прямо с экрана монитора. Если считать настроечные штрихкоды не удается, то распечатайте эту страницу на принтере и отсканируйте штрихкод с печатной копии.
В современном бизнесе эффективность работы играет решающую роль. Автоматизация процессов и использование специализированного оборудования помогает упростить и ускорить рабочий процесс, а, следовательно, повысить производительность. Среди такого оборудования особое место занимают сканеры штрих-кодов. Они значительно упрощают процесс учета и контроля товаров, а также помогают избавиться от ошибок, связанных с ручным вводом данных. В данной статье мы рассмотрим, как настроить сканер Zebra DS2208 для работы с программой 1С:Предприятие.
Сканеры штрих-кодов Zebra DS2208 широко используются в различных отраслях, таких как розничная торговля, логистика, производство и другие. Они отличаются высокой скоростью сканирования, надежностью и простотой в использовании. Чтобы начать работу со сканером, необходимо его настроить для совместной работы с программой 1С:Предприятие.
В настоящей статье представлена пошаговая инструкция по настройке сканера Zebra DS2208 для программы 1С:Предприятие. Вам потребуются исходные данные вашего сканера, такие как марка и модель, а также доступ к компьютеру, на котором установлена программа 1С. Следуя данной инструкции, вы сможете быстро и легко настроить сканер для использования с 1С и начать эффективно использовать его в своей работе.
Содержание
- Инструкция по настройке сканера Zebra DS2208 для 1С
- Шаг 1: Распаковка и подключение сканера
- Шаг 2: Установка драйверов и программного обеспечения
- Шаг 3: Настройка соединения сканера с компьютером
- Шаг 4: Конфигурирование сканера в соответствии с требованиями 1С
- Шаг 5: Проведение тестового сканирования
- Шаг 6: Оптимизация скорости работы сканера
- Шаг 7: Поддержка и обслуживание сканера Zebra DS2208
Инструкция по настройке сканера Zebra DS2208 для 1С
Для эффективного использования 1С и сканера Zebra DS2208 необходимо правильно настроить сканер. В этой инструкции представлены пошаговые действия, которые помогут вам настроить сканер для работы с программой 1С.
1. Подключите сканер Zebra DS2208 к компьютеру с помощью USB-кабеля. Установите драйверы, если это необходимо.
2. Откройте программу 1С и перейдите в настройки сканера. Обычно это можно сделать в разделе «Настройки» или «Параметры».
3. В разделе настроек найдите опцию «Настройки сканера» или подобную. Откройте эту опцию.
4. В настройках сканера найдите опцию «Режим эмуляции клавиатуры» или «Клавиша эмуляции клавиатуры». Выберите опцию, которая будет эмулировать нажатие клавиши Enter после каждого считывания штрих-кода.
5. Другие настройки сканера, такие как скорость сканирования, можно оставить по умолчанию или настроить в соответствии с вашими предпочтениями.
6. Сохраните настройки сканера и закройте программу 1С.
7. Перезапустите компьютер, чтобы изменения в настройках сканера вступили в силу.
Теперь ваш сканер Zebra DS2208 настроен для работы с программой 1С. Вы можете проверить его работоспособность, открыв программу 1С и попробовав считать штрих-коды с помощью сканера.
Шаг 1: Распаковка и подключение сканера
Шаг 1: Распакуйте сканер из упаковки, проверьте комплектацию и наличие всех необходимых компонентов.
Шаг 2: Возьмите USB-кабель, поставляемый в комплекте, и подключите его к сканеру.
Шаг 3: Подключите другую сторону USB-кабеля к компьютеру или кассовому аппарату, с которым будете использовать сканер.
Шаг 4: Дождитесь, пока компьютер или кассовый аппарат обнаружит сканер и установит необходимые драйверы. Возможно, потребуется подключение к интернету для загрузки драйверов.
Шаг 5: После успешного подключения и установки драйверов сканер готов к использованию.
Обратите внимание, что процедура подключения может варьироваться в зависимости от операционной системы и типа компьютера или кассового аппарата. Рекомендуется ознакомиться с инструкцией пользователя, прилагаемой к устройству, для получения подробной информации.
Шаг 2: Установка драйверов и программного обеспечения
Перед началом работы со сканером Zebra DS2208 необходимо установить соответствующие драйверы и программное обеспечение.
1. Скачайте драйвера с официального сайта производителя Zebra. Обычно они представлены в виде исполняемого файла.
2. Подключите сканер к компьютеру с помощью USB-кабеля. Драйверы должны быть установлены автоматически, если вы работаете на операционной системе Windows. Если этого не произошло, найдите скачанный файл с драйверами и запустите его.
3. После установки драйверов перезагрузите компьютер, чтобы изменения вступили в силу.
4. Установите программное обеспечение, которое позволит взаимодействовать со сканером. Обычно это специальная программа для работы со штрих-кодами, либо дополнение к уже установленному программному обеспечению (например, 1С:Предприятие).
5. Запустите программу и убедитесь, что сканер корректно распознается. Для этого просканируйте любой штрих-код и убедитесь, что данные отображаются в программе.
Теперь ваш сканер Zebra DS2208 готов к использованию с программным обеспечением 1С. Вы можете переходить к следующему шагу настройки.
Шаг 3: Настройка соединения сканера с компьютером
Перед тем как начать работу с сканером Zebra DS2208, необходимо настроить соединение с компьютером. Для этого выполните следующие шаги:
- Убедитесь, что сканер и компьютер находятся в рабочем состоянии и подключены к электропитанию.
- Возьмите USB-кабель, поставляемый в комплекте со сканером, и подключите один его конец к разъему на задней панели сканера.
- Подключите другой конец USB-кабеля к доступному порту USB на компьютере.
- Дождитесь, пока операционная система компьютера распознает сканер и установит необходимые драйверы. Это может занять некоторое время.
- После установки драйверов сканер готов к использованию. Убедитесь, что индикатор сканера загорелся зеленым цветом, что свидетельствует о готовности к работе.
Теперь сканер Zebra DS2208 успешно подключен к компьютеру и готов к настройке для работы с программой 1С. В следующем шаге мы рассмотрим настройку сканера в программе.
Шаг 4: Конфигурирование сканера в соответствии с требованиями 1С
После установки драйверов и настройки базовых параметров сканера Zebra DS2208, необходимо провести конфигурацию устройства для совместной работы с 1С.
1. Включите сканер и подключите его к компьютеру с помощью USB-кабеля.
2. Откройте любое приложение, в котором можно редактировать текст (например, блокнот).
3. Наведите курсор на активное окно редактора текста и нажмите на поле ввода.
4. Нажмите левую кнопку сканера и просканируйте следующий штрих-код: <prefix><suffix><enable_code128>.
5. После сканирования штрих-кода вы услышите звуковой сигнал, и параметры сканера будут изменены в соответствии с требованиями 1С.
6. Повторите этот шаг для каждого из следующих штрих-кодов: <prefix><suffix><enable_code39>, <prefix><suffix><enable_datamatrix>, <prefix><suffix><enable_upca>.
Теперь ваш сканер Zebra DS2208 настроен для работы с программой 1С. Вы можете приступить к использованию сканера для сканирования штрих-кодов в 1С и упростить процесс работы с товарами и документами.
Шаг 5: Проведение тестового сканирования
После успешного настройки сканера Zebra DS2208 для работы с программой 1С, необходимо провести тестовое сканирование, чтобы убедиться в его правильной работе.
Для этого выполните следующие действия:
- Откройте любую форму в программе 1С, где требуется вводить штрих-коды.
- Поднесите сканер к штрих-коду, который нужно просканировать, убедившись, что он находится в фокусе внимания.
- Следите за тем, чтобы курсор автоматически переместился в поле ввода и отобразил считанный штрих-код.
- Убедитесь, что считанный штрих-код соответствует ожидаемому значению.
- Повторите процесс сканирования несколько раз с разными штрих-кодами для проверки стабильности работы сканера.
- При возникновении проблем считывания, удостоверьтесь, что сканер настроен правильно и повторите процесс настройки.
Если тестовое сканирование прошло успешно и сканер правильно передает данные в программу 1С, вы можете быть уверены в его готовности к работе.
Шаг 6: Оптимизация скорости работы сканера
Для наилучшей производительности и оптимизации работы сканера Zebra DS2208 вам следует установить определенные настройки скорости сканирования. Для этого вам потребуется использовать программное обеспечение 1С.
- Откройте программу 1С и перейдите в настройки сканера.
- Войдите в настройки сканирования и найдите настройку скорости сканирования.
- Установите оптимальную скорость сканирования, исходя из требований вашего бизнеса.
- Сохраните изменения и закройте настройки сканера.
После установки оптимальной скорости сканирования вы заметите значительное повышение производительности работы сканера Zebra DS2208. Теперь сканер будет справляться с большим объемом сканирования более эффективно и быстро.
Обратите внимание, что оптимальная скорость сканирования может отличаться в зависимости от вашей специфической ситуации и требований. Поэтому стоит провести некоторые эксперименты и выбрать наилучшую скорость сканирования для вашего бизнеса.
Шаг 7: Поддержка и обслуживание сканера Zebra DS2208
После настройки сканера Zebra DS2208 для работы с 1С, необходимо поддерживать и обслуживать устройство, чтобы гарантировать его надежную работу. В этом разделе мы рассмотрим несколько важных аспектов поддержки сканера.
1. Техническая поддержка: Если у вас возникли проблемы или вопросы о работе сканера Zebra DS2208, обращайтесь в службу технической поддержки Zebra. Они предоставят вам все необходимые решения и ответы на ваши вопросы.
2. Обновление прошивки: Регулярно проверяйте наличие обновлений прошивки для сканера Zebra DS2208 на официальном сайте Zebra. Обновление прошивки может улучшить производительность и добавить новые функции в устройство.
3. Чистка сканера: Регулярно очищайте сканер Zebra DS2208 с использованием специальных средств для чистки. Следуйте инструкциям по очистке, предоставленным производителем, чтобы избежать повреждения устройства.
4. Проверка работы: Периодически проверяйте работу сканера, сканируя различные типы штрих-кодов и убеждаясь в том, что сканер корректно считывает информацию.
Теперь вы готовы поддерживать и обслуживать свой сканер Zebra DS2208. Следуйте этой инструкции, чтобы обеспечить надежную работу устройства и максимальную эффективность в использовании в сочетании с 1С.