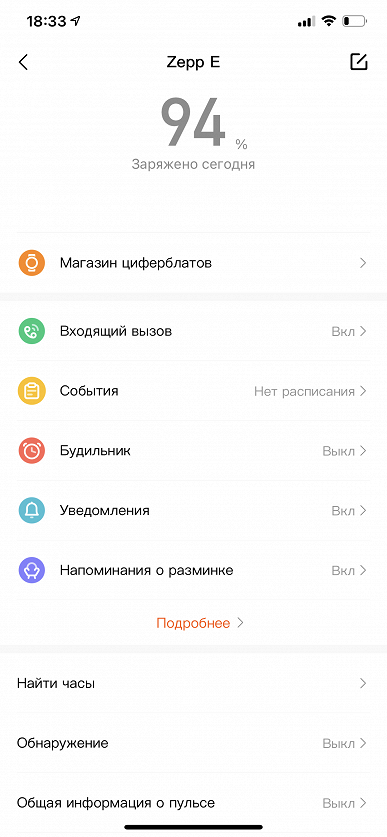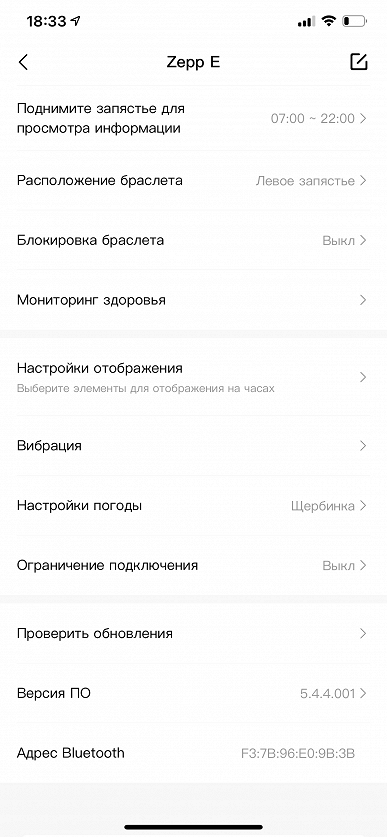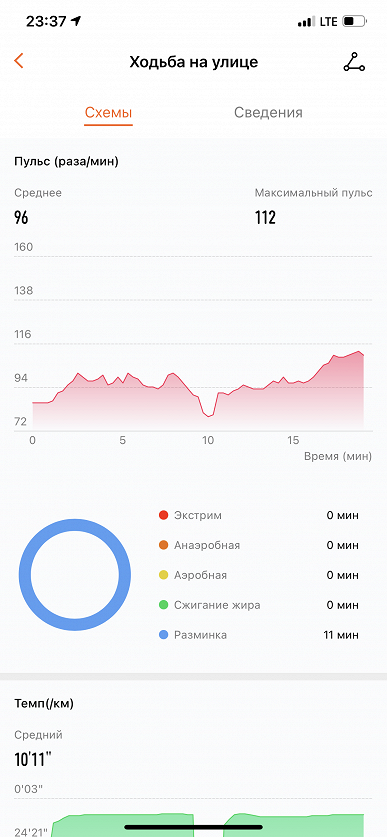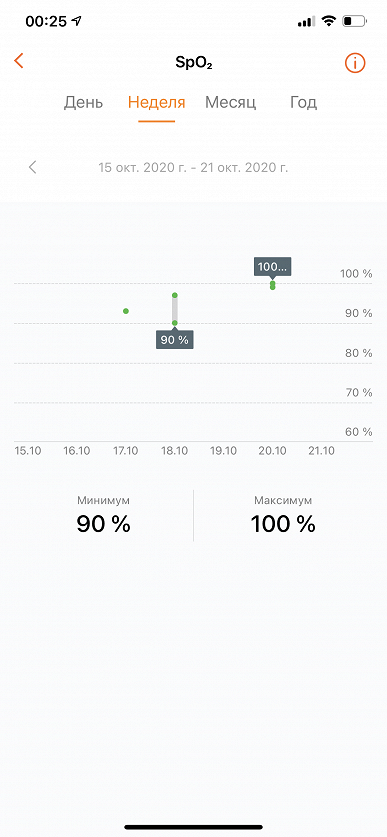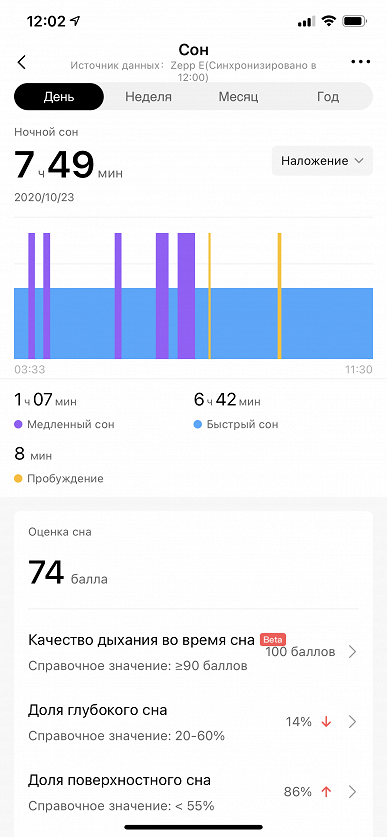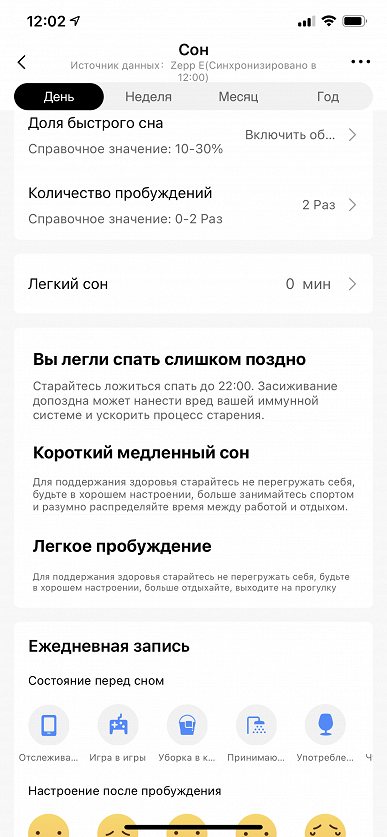Купить новые часы – это всегда приятно. Они не только позволяют следить за временем, но и обладают рядом дополнительных функций, которые могут значительно облегчить нашу повседневную жизнь. Но в первые минуты после покупки могут возникнуть некоторые сложности с подключением часов к телефону. Не беспокойтесь! В этой статье мы расскажем вам, как подключить часы Zepp всего за несколько простых шагов.
Первым делом, убедитесь, что ваш телефон удовлетворяет минимальным требованиям для подключения Zepp. В большинстве случаев, вам понадобится смартфон на базе операционной системы Android или iOS версии не ниже определенной. Также, убедитесь, что ваше устройство имеет поддержку Bluetooth.
Следующий шаг – установка приложения Zepp на ваш телефон. Откройте магазин приложений на вашем устройстве и найдите приложение Zepp. Загрузите его и установите на ваш смартфон. После успешной установки, запустите приложение Zepp и создайте аккаунт, если у вас его еще нет. Затем следуйте инструкциям на экране, чтобы завершить настройку приложения.
Теперь, когда приложение Zepp установлено и настроено, пришло время подключить вашы часы к телефону. Включите Bluetooth на вашем смартфоне и откройте приложение Zepp. Нажмите на кнопку «Добавить новое устройство» и выберите модель часов Zepp, которые вы хотите подключить. Следуйте инструкциям на экране и введите необходимую информацию, пока часы не будут успешно подключены.
Содержание
- Подключение часов Zepp: простая инструкция для начинающих
- Шаг 1: Загрузите приложение Zepp на ваше устройство
- Шаг 2: Создайте учетную запись Zepp
- Шаг 3: Подключите часы Zepp к приложению
- Шаг 4: Начните использовать часы Zepp
- Шаг 1: Скачайте приложение Zepp на свое устройство
- Шаг 2: Создайте учетную запись в приложении Zepp
- Шаг 3: Подключите часы Zepp к своему устройству
Подключение часов Zepp: простая инструкция для начинающих
Подключение часов Zepp к вашему устройству может показаться сложной задачей, но на самом деле это простой процесс, который не займет много времени. В этой инструкции мы расскажем вам, как подключить часы Zepp и начать пользоваться всеми их функциями.
Шаг 1: Загрузите приложение Zepp на ваше устройство
Первым шагом для подключения часов Zepp является загрузка и установка приложения Zepp на ваше устройство. Вы можете найти это приложение в соответствующем магазине приложений для вашей операционной системы (App Store для iOS или Google Play для Android).
Шаг 2: Создайте учетную запись Zepp
После установки приложения Zepp вам потребуется создать учетную запись Zepp, если у вас еще нет. Просто следуйте инструкциям в приложении для создания новой учетной записи.
Шаг 3: Подключите часы Zepp к приложению
Теперь, когда у вас есть учетная запись Zepp, вы можете подключить свои часы к приложению. Включите часы Zepp и следуйте инструкциям в приложении для настройки подключения. Разрешите доступ к Bluetooth и убедитесь, что часы и ваше устройство находятся на достаточном расстоянии друг от друга.
Шаг 4: Начните использовать часы Zepp
После успешного подключения часов Zepp к приложению, вы можете начать использовать все их функции. Приложение Zepp позволяет вам отслеживать свою активность, сон, сердечный ритм и многое другое. Исследуйте все возможности, которые предлагают вам часы Zepp, и настройте их под ваши предпочтения.
Теперь вы знаете, как подключить часы Zepp и начать пользоваться ими. Пользуйтесь вашими новыми часами с удовольствием!
Шаг 1: Скачайте приложение Zepp на свое устройство
Чтобы скачать приложение Zepp, выполните следующие действия:
- Откройте App Store на устройстве iPhone или Google Play Store на устройстве Android.
- В поисковой строке введите «Zepp» и нажмите на кнопку поиска.
- В списке результатов найдите приложение Zepp со значком часов.
- Нажмите на кнопку «Установить» и подождите, пока загрузка и установка приложения завершатся.
После успешной установки приложение Zepp будет доступно на вашем устройстве. Теперь вы можете переходить ко второму шагу по подключению часов Zepp.
Шаг 2: Создайте учетную запись в приложении Zepp
Прежде чем начать использовать часы Zepp, вам понадобится учетная запись в приложении Zepp. Данная учетная запись позволит вам настроить и управлять вашими часами, а также отслеживать данные о вашей активности и здоровье.
Чтобы создать учетную запись в приложении Zepp, выполните следующие шаги:
- Загрузите приложение Zepp на свой смартфон из App Store (для iPhone) или Google Play (для Android).
- Откройте приложение Zepp и тапните на кнопку «Создать учетную запись».
- Введите свой адрес электронной почты и создайте пароль для учетной записи.
- Пройдите процесс верификации по электронной почте, следуя инструкциям в письме от Zepp.
- После успешной верификации, вы сможете войти в свою учетную запись в приложении Zepp, используя свой адрес электронной почты и пароль.
Теперь у вас есть учетная запись в приложении Zepp, и вы готовы приступить к подключению ваших часов Zepp к устройству.
Шаг 3: Подключите часы Zepp к своему устройству
После успешной настройки приложения Zepp на вашем смартфоне или планшете, необходимо подключить часы Zepp к своему устройству. Вот простая инструкция, которая поможет вам выполнить это действие:
- Включите Bluetooth на вашем устройстве.
- Откройте приложение Zepp на вашем устройстве.
- Нажмите на иконку «Устройства» в нижней части экрана.
- Выберите «Добавить устройство», а затем «Часы».
- Включите часы Zepp и удерживайте кнопку питания или прикоснитесь к экрану, чтобы включить часы.
- Выберите часы Zepp из списка доступных устройств на экране приложения.
- Дождитесь, пока процесс подключения завершится. Это может занять несколько секунд.
- Поздравляю! Теперь ваше устройство успешно подключено к часам Zepp.
После успешного подключения вы сможете настроить и синхронизировать часы Zepp с вашим устройством, а также получать уведомления о входящих звонках, сообщениях и других событиях прямо на своих часах.
Обратите внимание, что для подключения часов Zepp к вашему устройству по Bluetooth, оно должно быть совместимо с операционной системой Android 5.0 или iOS 10.0 и выше.
Важно: Если у вас возникли проблемы с подключением часов Zepp, убедитесь, что они находятся на достаточном расстоянии от вашего устройства, и повторите процесс подключения снова. Если проблема не устранена, проверьте наличие обновлений приложения Zepp и Bluetooth-драйверов на вашем устройстве.
Zepp — это приложение для установки и настройки устройств для здоровья и фитнеса, таких как часы, весы, браслеты, умные трекеры и беговые дорожки. Это удобный и простой в использовании инструмент, созданный для помощи в улучшении здоровья и фитнеса. Давайте рассмотрим основные шаги по использованию приложения Zepp.
- Как настроить план тренировок
- Как подключить часы к телефону через приложение Zepp
- Как подключить часы к телефону через Zepp
- Как настроить Zepp
- Какие устройства можно подключить к Zepp
- Полезные советы
- Выводы
Как настроить план тренировок
- Откройте приложение Zepp.
- Перейдите на главную страницу, чтобы найти карточку «Тренер Zepp».
- Нажмите «Настроить план».
- Заполните данные о состоянии тренировок за последние 1-2 месяца.
- Выберите дни отдыха и дату начала, чтобы начать план.
Как подключить часы к телефону через приложение Zepp
- Нажмите и удерживайте правую кнопку, чтобы включить часы.
- Включите Bluetooth на телефоне.
- Установите и откройте приложение Zepp на своем телефоне.
- Выберите часы с QR-кодом для сопряжения.
- И телефон, и часы получат сообщение о сопряжении.
Как подключить часы к телефону через Zepp
- Откройте приложение Zepp.
- Выберите «Профиль > Добавить устройство > Часы > Часы с QR-кодом».
- Отсканируйте QR-код на часах с помощью сканера телефона, чтобы выполнить сопряжение телефона с часами.
- После завершения сопряжения обновите часы.
Как настроить Zepp
- Откройте приложение Zepp.
- Выберите «Профиль» в правом нижнем углу.
- Выберите «Мои устройства > Amazfit Bip U».
- Выберите «Уведомления и напоминания > Оповещения от приложений», чтобы разрешить приложению Zepp доступ к уведомлениям.
- Включите оповещения от приложений.
Какие устройства можно подключить к Zepp
Zepp поддерживает большое количество устройств, таких как:
- Smart watch и браслеты: Xiaomi, POCO Watch, Redmi и Amazfit;
- Весы;
- Умные трекеры;
- Наушники;
- Беговые дорожки.
Полезные советы
- Перед использованием программы Zepp убедитесь, что у вас есть соответствующие устройства и они совместимы с приложением.
- Всегда следуйте инструкциям производителя при подключении устройств.
- Чтобы максимально использовать все функции Zepp, регулярно обновляйте приложение.
- Если есть проблемы с подключением устройств, перезагрузите их и попробуйте снова.
Выводы
Zepp — это удобный и простой в использовании инструмент для настройки и установки устройств для здоровья и фитнеса. С помощью Zepp можно не только настроить план тренировок, но и связать различные устройства для получения более точной и полной информации о состоянии здоровья и физической форме. Использование программы Zepp поможет контролировать свои достижения, улучшить здоровье и повысить физическую форму.
Как синхронизировать MI Fitness с Zepp Life
Для синхронизации приложения MI Fitness с Zepp Life необходимо выполнить следующие действия. Пользователям Android следует установить приложение Google Fit и приложение Zepp Life (ранее MiFit). Затем необходимо в разделе Профиль приложения Zepp Life выбрать Добавить аккаунты и настроить связь с Google Fit. В приложении Welltory следует перейти в раздел Данные и подключить Google Fit. После этого данные из MI Fitness будут автоматически синхронизироваться с Zepp Life, а затем с Google Fit, что позволит пользователю видеть данные о своей физической активности в сторонних приложениях и сохранять всю информацию в одном месте. Решение этой задачи позволяет более точно контролировать свои физические показатели и эффективно использовать свои фитнес-трекеры.
Как подключить ми бенд 7 к самсунгу
Для того, чтобы подключить Mi Band 7 к смартфону Samsung, необходимо выполнить несколько простых действий. Сначала подключите браслет к зарядному устройству и дождитесь его запуска. Затем выберите нужный язык на экране и отсканируйте появившийся QR-код. Далее на смартфоне необходимо открыть приложение и перейти в раздел «Профиль». Здесь выберите пункт «Добавить устройство» и найдите в списке «Браслет». Выберите модель Mi Band 7 и следуйте инструкциям на экране. После завершения настройки вы сможете использовать все функции браслета, такие как отслеживание физической активности, мониторинг сердечного ритма и др. Этот процесс прост и не должен занять много времени.
Как подключить Mi Band 7 Pro к телефону
Для того чтобы подключить Mi Band 7 Pro к телефону необходимо выполнить несколько простых действий. Сначала нужно подключить гаджет к зарядке и дождаться его запуска. Затем выберите нужный вам язык и на дисплее появится QR-код. С помощью мобильного приложения на смартфоне следует перейти на вкладку «Профиль» и нажать на пункт «Добавить устройство». В появившемся списке следует выбрать «Браслет» и следовать инструкциям на экране. Процедура сопряжения не займет много времени, после чего Mi Band 7 Pro будет готов к использованию и будет автоматически синхронизироваться с вашим телефоном. Таким образом, связывание и использование этого трекера фитнеса в качестве дополнительного инструмента для облегчения контроля над вашими ежедневными физическими показателями станет еще проще.
Почему часы ми бенд 5 не подключается к телефону
Часы Mi Smart Band 5 могут не подключаться к телефону по нескольким причинам. Одной из главных причин может быть отключенный модуль GPS на телефоне. Для подключения часов Mi Smart Band 5 к телефону необходимо включить модуль GPS на телефоне. Если же это не помогает, то причиной может быть некорректная работа приложения Mi Fit. В этом случае, рекомендуется удалить приложение Mi Fit со смартфона и переустановить его снова. После этого необходимо попробовать подключить часы к телефону еще раз. Если все правильно сделано, то часы Mi Smart Band 5 успешно подключатся к вашему телефону и будут готовы к использованию.
Производитель умных часов Huami, продукция которого известна под брендом Amazfit, недавно анонсировал премиальную линейку Zepp. И первая модель в этом ряду — Zepp E, выпущенная сразу в двух вариантах: с круглым и с прямоугольным дисплеем. У нас был прямоугольный вариант, о нем мы и расскажем.

С моделями, выходившими под брендом Amazfit, мы хорошо знакомы, однако они были ориентированы в большей степени на спортивное использование. Здесь же хоть и сохраняются фитнес-возможности, главный фокус все же на стиль, внешний вид.
Давайте сравним характеристики новинки с часами Amazfit GTS, обладающими во многом близкими характеристиками, и Apple Watch SE — главным конкурентом со вполне сопоставимой ценой.
| Amazfit Zepp E | Amazfit GTS | Apple Watch SE | |
|---|---|---|---|
| Экран | прямоугольный, плоский, AMOLED, 1,65″, 348×442 | прямоугольный, плоский, AMOLED, 1,65″, 348×442 | прямоугольный, плоский, AMOLED, 1,57″, 324×394 (325 ppi) / 1,78″, 368×448 (326 ppi) |
| Защита корпуса | от воды (5 атм) | от воды (5 атм) | от воды (5 атм) |
| Ремешок | съемный, кожаный / силиконовый | съемный, силиконовый | съемный, силиконовый / кожаный / металлический / нейлоновый |
| SoC (CPU) | нет данных | нет данных | Apple S5, 2 ядра |
| Связь | Bluetooth 5.0, GPS/Глонасс | Bluetooth 5.0, GPS/Глонасс | Wi-Fi, Bluetooth 5.0, GPS, Galileo, QZSS, LTE через eSIM (опционально, недоступно в России) |
| Датчики | акселерометр, гироскоп, датчик сердечной активности, датчик освещенности, датчик измерения кислорода в крови | барометр, акселерометр, магнитометр, датчик сердечной активности, датчик внешней освещенности | барометрический высотомер, акселерометр, гироскоп, электрический датчик сердечной активности, оптический датчик сердечного ритма, датчик внешней освещенности, компас |
| Материал корпуса | сталь | алюминий и пластик | переработанный алюминий |
| Совместимость | устройства на Android 5.0 и новее / iOS 10.0 и новее | устройства на Android 5.0 и новее / iOS 10.0 и новее | iPhone не старше версии 6S с операционной системой iOS 14 |
| Операционная система | собственная, не позволяющая устанавливать сторонние приложения | собственная, не позволяющая устанавливать сторонние приложения | watchOS 7.0, позволяющая устанавливать сторонние приложения |
| Емкость батареи (мА·ч) | 188 | 220 | не сообщается |
| Габариты (мм) | 43×36×9 | 43×36×9 | 40×34×11 / 44×38×11 |
| Масса (г) | 36 (без ремешка) | 25 (без ремешка) | 40 / 48 |
Хорошо видно, что экран у новинки такой же, как у Amazfit GTS. Однако корпус тяжелее, поскольку он почти полностью стальной, а не алюминиево-пластиковый. Кроме того, появилось измерение количества кислорода в крови и кожаный ремешок, а вот емкость аккумулятора стала меньше. Если же сравнивать с Apple Watch SE, то у «яблочных» часов больше датчиков, но нет опции измерения кислорода в крови (она доступна только во флагманской модели Watch Series 6), корпус же только из алюминия (точнее, вариант со стальным корпусом существует, но в России не продается), зато выбор ремешков существенно шире. А вот совместимость со смартфонами — куда хуже: только с новейшей iOS.
Упаковка и комплектация
Упаковка часов выглядит строго и стильно. Черный вытянутый бокс с минималистичным изображением часов сразу настраивает на то, что мы получим действительно красивое устройство, а не дешевую поделку.

Часы закреплены в специальной прорези в картоне, что должно обеспечить их сохранность даже при падении коробки.

Комплектация стандартная: помимо самого устройства мы обнаружили зарядный кабель, толстый буклет-руководство пользователя необычного формата (см. фото ниже) и дополнительную половинку ремешка для руки большего размера.

Зарядный кабель присоединяется к паре контактов на «спинке» часов, а на другом конце провода — стандартный USB-A.

Сетевого зарядного устройства в комплекте нет, но учитывая нынешние тенденции, не стоит этому удивляться.
Дизайн
Облик самих часов оставляет очень приятное впечатление. Это действительно стильная модель, довольно компактная для устройств подобного класса.

Главный ее плюс — стальной корпус обтекаемой формы. Здесь сильно скругленные грани и края экрана — то, что называется 2,5D, но часто делается формально, для галочки. В данном же случае мало того, что скругление сильное, так оно еще и гармонично «перетекает» на сам корпус.

Часы оснащены единственной кнопкой, тоже стальной, и выглядит это очень стильно.

На тыльной стороне расположены датчики и контакты для подсоединения зарядного кабеля.

На фотографии выше видно и крепление половинок ремешка к корпусу. Они держатся за стальные петли и легко отсоединяются с помощью рычажков.

Что касается ремешка, он выполнен из довольно мягкой кожи и производит приятное впечатление. Не то чтобы это был самый красивый кожаный ремешок из тех, что мы видели, но он достаточно удобный, хорошо ложится по руке и вполне гармонирует с корпусом часов.
Если прибавить к вышесказанному полноценную влагозащиту, довольно компактные габариты и хорошее соотношение площади экрана и площади всей лицевой поверхности, то получим действительно очень достойный стильный дизайн умных часов. Правда, если заниматься в часах плаванием, лучше обзавестись другим ремешком, силиконовым.
Экран
Экран у часов прямоугольный, с разрешением 348×442, что дает плотность точек около 341 пикселей на дюйм. В этом экране используется AMOLED-матрица — активная матрица на органических светодиодах. Дисплей прикрыт 2.5D-стеклом, то есть стекло чуть выпуклое и имеет покатые края. Диагональ составляет 1,65″ — весьма прилично. Есть функция Always On с постоянным отображением одного из двух вариантов циферблатов (цифровой или аналоговый).
У AMOLED-экрана, помимо функции Always On, присутствуют и остальные присущие ему положительные качества. Черный цвет остается черным под любыми углами, равномерность белого поля также не вызывает претензий. Экран характеризуется отличными углами обзора с гораздо меньшим падением яркости при взгляде на экран под углом в сравнении с экранами на ЖК-матрицах. Цветовой баланс хороший. Есть даже автоматическая регулировка яркости. В целом качество экрана можно считать очень высоким.
Впрочем, поскольку здесь невозможно использование сторонних приложений, полноценно оценить (равно как и протестировать) этот экран проблематично.
Подсоединение к смартфону и функциональность
Для работы с часами требуется установить приложение Zepp, совместимое со смартфонами на iOS и Android. Проблема в том, что поначалу найти его не так-то просто. При первом запуске на часах отображается QR-код, ссылка с которого ведет на нерабочую страницу сайта Huami. Вспомнив, что приложение для часов этого производителя называлось Amazfit, мы ищем его вручную в App Store, но не находим. И лишь усердное гугление помогает нам узнать, что теперь искать надо приложение Zepp (кстати, для часов под брендом Amazfit это тоже справедливо).
Но интересно, что по сравнению с приложением Amazfit оно не особо-то и изменилось. Даже интерфейс выглядит так же. Фактически, программу просто переименовали.
Одна из главных особенностей новинки — возможность измерения количества кислорода в крови. В отличие от Apple Watch Series 6, оно производится не автоматически. Пользователь должен вручную выбрать соответствующую опцию в меню часов и подождать некоторое время, сидя неподвижно. Плюс в том, что если на Apple Watch многие измерения вручную оказывались неудачными, на Zepp E таких проблем не было: сколько раз измерили, плотно надев часы и сев неподвижно, столько раз получили результат. Проблема, однако, была в другом: в результатах.
На правом скриншоте выше видно, что 17 октября было первое измерение, которое показало результат 93%. Это маловато. Если учесть, что норма для здорового человека — 95%-98%, здесь надо было бы уже бить тревогу. На следующий день мы провели еще одно измерение, и оно показало еще меньше — 90%. То есть автор в этот момент уже должен был валяться в отключке 
Очевидно, что на такие результаты пока полагаться нельзя. И уж тем более нельзя ориентироваться на них в случае плохого самочувствия. Иное дело — измерение сна и пульса. Здесь как раз у нас нет никаких претензий к часам.
Добавим, что во время сна часы также могут анализировать качество дыхания. Впрочем, насколько этот показатель надежный — сказать сложно. Например, на скриншоте выше видно, что у нас они намерили 100 баллов. Значит ли это, что дыхание автора прямо-таки идеально?
Добавим, однако, что за использование этой функции придется заплатить продолжительностью работы часов от одной зарядки. Аналогичное предупреждение появляется и при попытке включить измерение давления («Круглосуточный мониторинг давления») — возможности, которая заявлена в новой прошивке. Но по факту эта опция не работает, и производитель утверждает, что нигде не обещал ее наличия в часах. Проще говоря, в прошивке она реализована «про запас».
А вот что есть, так это измерение уровня стресса. Оно производится прежде всего за счет измерения пульса в состоянии покоя, и результаты оказываются вполне отражающими реальное положение дел.
Последнее, что отметим — чуть скорректированный по сравнению с Amazfit GTS набор тренировок. Вместо 12 их теперь 11, нет плавания в открытой воде и силовой тренировки, но есть свободная тренировка.
Автономная работа
Производитель обещает 7 дней работы при «стандартном режиме использования». На практике, однако, получается поменьше. При среднем количестве уведомлений, включенном анализе дыхания и автоматическом измерении пульса, но выключенной функции Always On Display можно рассчитывать дней на пять. Это если без тренировок. Если с тренировками, то меньше, в зависимости от их количества.
С другой стороны, надо признать, что заряжаются часы тоже довольно быстро. Полтора часа им хватает, чтобы зарядиться полностью, с 0 до 100%. Но если времени мало, достаточно подержать их на зарядке минут 30, чтобы потом спокойно использовать весь день.
Выводы
Zepp E с прямоугольным дисплеем — модель для тех пользователей, которым достаточно функциональности фитнес-браслета, но хочется крупный AMOLED-дисплей и стильный корпус в форм-факторе прямоугольных часов. Внешний вид — действительно один из главных плюсов Zepp E. Но есть и минусы. Главный из них связан с измерением количества кислорода в крови. Формально оно есть (и это как раз плюс), но разброс результатов таков, что доверять им сложно. Некоторое сомнение вызывает и анализ дыхания — еще одна очень интересная опция. Не совсем понятно, как проверить ее работу.
Тем не менее, все традиционные возможности — измерение пульса, уведомления со смартфона, отслеживание сна — реализованы качественно, продолжительность автономной работы — вполне приличная, интерфейс самих часов — удобный. Ну и кожаный ремешок в комплекте — плюс, конечно, особенно если вы не планируете плавать в часах. Так что модель наверняка найдет своего покупателя.
Zepp — это мобильное приложение, которое позволяет пользователям отслеживать свои тренировки, здоровье и физическое состояние в целом. В этой статье мы рассмотрим, как использовать Zepp и подключить к ней различные типы устройств.
- Как подключить часы к телефону через приложение Zepp
- Как подключить часы к программе Zepp
- Как настроить Zepp
- Как настроить план тренировок
- Какие устройства можно добавить в Zepp
- Полезные советы
- Выводы
Как подключить часы к телефону через приложение Zepp
Если вы хотите подключить свои часы к телефону через приложение Zepp, следуйте этим простым шагам:
- Откройте приложение Zepp на своем телефоне.
- Выберите «Профиль».
- Выберите «Добавить устройство».
- Выберите «Часы».
- Выберите «Часы с QR-кодом».
- Отсканируйте QR-код на часах с помощью сканера.
- Если сопряжение прошло успешно, обновите свои часы.
Эти шаги подходят для большинства видов часов. Если у вас возникли сложности с подключением, обратитесь к инструкции по вашим часам.
Как подключить часы к программе Zepp
Как правило, сопряжение часов с программой Zepp происходит автоматически. Если вы хотите проверить, правильно ли связаны часы и Zepp, выполните следующие шаги:
- Нажмите и удерживайте правую кнопку на часах, чтобы их включить.
- Включите Bluetooth на своем телефоне.
- Установите и откройте приложение Zepp на телефоне.
- Выберите часы для сопряжения.
- Телефон и часы получат сообщение о сопряжении.
Как настроить Zepp
Прежде чем начать использовать приложение Zepp, необходимо разрешить ему доступ к уведомлениям. Следуйте этим простым шагам:
- Откройте приложение Zepp на своем телефоне.
- Выберите «Профиль» в правом нижнем углу.
- Выберите «Мои устройства > [название вашего устройства]».
- Выберите «Уведомления и напоминания > Оповещения от приложений».
- Разрешите Zepp доступ к уведомлениям.
- Включите оповещения от приложений.
Как настроить план тренировок
Как только вы входите в приложение Zepp, вы можете найти карточку «Тренер Zepp». Нажмите «Настроить план», чтобы заполнить данные о тренировках за последние 1–2 месяца в соответствии с инструкциями, выбрать дни отдыха и дату начала плана.
Какие устройства можно добавить в Zepp
Zepp совместима с различными устройствами, включая умные трекеры Xiaomi, POCO Watch, Redmi и Amazfit, наушники и беговые дорожки. Если у вас есть другое устройство, вы можете проверить его совместимость с Zepp у производителя устройства.
Полезные советы
- Если у вас возникли проблемы с подключением часов к Zepp, попробуйте выключить Bluetooth на телефоне и затем повторно включить его.
- При настройке плана тренировок заполните все данные максимально точно, чтобы Zepp могла предложить вам наиболее эффективный план.
- Не забудьте обновлять свои устройства и приложение Zepp для получения наилучшего опыта использования.
Выводы
Zepp — это практичный и многофункциональный способ отслеживать свое физическое состояние и здоровье. Мы рассмотрели основные шаги по использованию Zepp, включая подключение часов и устройств, настройку приложения и плана тренировок. Следуйте этим рекомендациям, чтобы получить максимальную пользу от использования Zepp и достичь своих физических целей.
Как добавить тренировку в Zepp
Для добавления тренировки в приложении Zepp следует открыть главную страницу и найти карточку «Тренер Zepp». Далее нужно выбрать опцию «Настроить план» и заполнить данные о состоянии тренировок за последние 1-2 месяца в соответствии с инструкциями. Необходимо выбрать дни отдыха и установить дату начала плана. После этого можно начать тренировки в соответствии с рекомендуемым планом, который будет создан на основе введенных данных. Приложение Zepp предоставляет большой выбор тренировок для разных видов спорта и уровней подготовки. Также в приложении можно получать отчеты о выполненных тренировках и прогрессе в достижении целей. Это удобный инструмент для тех, кто заботится о своей физической форме и хочет следить за своими результатами.
Как настроить Zepp в фоновом режиме
Для того чтобы настроить приложение Zepp на работу в фоновом режиме, вам следует следовать нескольким простым шагам. Сначала откройте приложение Zepp на своем устройстве и перейдите в раздел «Профиль». Затем выберите пункт «Мои устройства» в меню профиля. После этого найдите в списке устройств свою модель Amazfit Bip U и выберите ее. В открывшемся меню вы увидите опцию «Запустить в фоновом режиме». Нажмите на нее, чтобы активировать эту функцию. Теперь вы можете проверить настройки и убедиться, что приложение Zepp работает в фоновом режиме. Это позволит вам получать уведомления и данные трекера даже при закрытом приложении.
Как синхронизировать MI Fitness с Zepp Life
MI Fitness и Zepp Life являются популярными приложениями для отслеживания физической активности и здоровья. Если вы хотите синхронизировать данные из MI Fitness с приложением Zepp Life, существует несколько простых шагов.
Для пользователей Android вам потребуется установить два приложения: Google Fit и Zepp Life (ранее известное как Mi Fit). После установки обоих приложений следуйте следующим инструкциям.
- Откройте приложение Zepp Life и перейдите в раздел «Профиль».
- Далее выберите «Добавить аккаунты» и найдите опцию Google Fit.
- Нажмите на Google Fit и выполните настройки синхронизации.
- Затем перейдите в приложение Google Fit и найдите раздел «Данные».
- Подключите приложение Zepp Life, следуя инструкциям.
После завершения этих шагов ваши данные физической активности и здоровья из MI Fitness будут автоматически синхронизироваться с приложением Zepp Life. Это обеспечит вам более удобный способ отслеживать и анализировать свои показатели и достижения в области здоровья и фитнеса.
Как в ZEPP Life поставить свои обои
Чтобы установить свои собственные обои на циферблат ZEPP Life, вам потребуется открыть приложение Zepp Циферблаты. После этого прокрутите вниз, чтобы найти опцию «загрузить изображение», и нажмите на нее. После этого вам будет предложено выбрать источник для изображения — вы можете либо сделать снимок прямо в приложении, либо выбрать изображение из фотоальбома вашего устройства. После выбора изображения нажмите на кнопку «выбрать». Загруженное вами изображение будет автоматически установлено в качестве обоев на циферблате вашего ZEPP Life. Теперь у вас будет уникальный и персонализированный циферблат, который отражает вашу индивидуальность и стиль. Наслаждайтесь новыми обоями и наслаждайтесь использованием вашего умного часа ZEPP Life!
Zepp life — это всестороннее и инновационное устройство для мониторинга активности и контроля здоровья. Использование этого смарт-браслета включает в себя настройку различных функций, в том числе и установку правильного времени. Правильная настройка времени поможет вам использовать Zepp life с оптимальной точностью и эффективностью.
В этой статье предоставляется подробная инструкция о том, как настроить время в Zepp life.
Шаг 1: Установите приложение Zepp life на ваш смартфон. Это приложение позволяет синхронизировать данные между смарт-браслетом и вашим устройством. Приложение доступно на платформе iOS и Android и может быть загружено из соответствующего магазина приложений. После установки войдите в аккаунт или создайте новый, если у вас его еще нет.
Шаг 2: Сопряжение Zepp life с вашим смартфоном. Убедитесь, что у вас включен Bluetooth на вашем устройстве и откройте приложение Zepp life. Нажмите на кнопку сопряжения и следуйте указаниям на экране для установки связи между смарт-браслетом и вашим устройством. Процесс сопряжения может занять несколько минут, будьте терпеливы.
Шаг 3: Настройка времени. После успешного сопряжения смарт-браслета с вашим смартфоном, откройте приложение Zepp life и найдите раздел «Настройки». В этом разделе вы сможете выбрать режим настройки времени. Если у вас есть точное время по сети, выберите этот вариант и автоматический режим установит правильное время на вашем смарт-браслете. Если вы предпочитаете настраивать время вручную, выберите ручной режим и введите соответствующие значения часов и минут.
Содержание
- Начало работы с Zepp life: подробная инструкция
- Установка и первоначальная настройка приложения
- Подключение Zepp life к устройству
- Настройка времени на Zepp life
Начало работы с Zepp life: подробная инструкция
1. Установите приложение
Первым шагом является установка приложения Zepp life на ваш смартфон. Приложение доступно для скачивания в Google Play и App Store. Найдите приложение в магазине и установите его на свое устройство.
2. Зарегистрируйтесь
После установки приложения Zepp life откройте его и нажмите на кнопку «Зарегистрироваться». Заполните все необходимые поля, включая ваше имя, электронную почту и пароль. После заполнения нажмите на кнопку «Зарегистрироваться» для создания аккаунта.
3. Подключите ваше устройство
После успешной регистрации вам потребуется подключить ваше устройство к приложению Zepp life. Следуйте инструкциям, чтобы установить соединение между вашим устройством и смартфоном. Как только подключение будет установлено, вы сможете начать использовать функции Zepp life.
4. Установите личные настройки
Перед началом использования Zepp life, вам рекомендуется настроить свои личные предпочтения. В настройках приложения вы можете указать ваш рост, вес, пол и другие параметры, которые помогут приложению более точно отслеживать вашу активность и сон.
5. Исследуйте функции Zepp life
Теперь вы готовы начать использовать все функции Zepp life! Приложение предлагает множество полезных функций, таких как отслеживание активности, сна, сердечного ритма и многое другое. Исследуйте различные разделы приложения, чтобы получить максимальную пользу от Zepp life.
Не стесняйтесь экспериментировать и настраивать приложение под ваши индивидуальные потребности. Zepp life поможет вам улучшить ваш образ жизни и достичь ваших здоровых целей!
Установка и первоначальная настройка приложения
Чтобы начать использовать приложение Zepp life, следуйте простой инструкции по его установке и первоначальной настройке.
Шаг 1: Перейдите в вашем мобильном устройстве в App Store (для пользователей iOS) или Google Play Store (для пользователей Android) и найдите приложение Zepp life.
Шаг 2: Установите приложение, нажав кнопку «Установить».
Шаг 3: Откройте приложение Zepp life на вашем мобильном устройстве.
 |
| Рис. 1: Открытие приложения Zepp life |
Шаг 4: Создайте новую учетную запись, нажав на соответствующую кнопку. Если у вас уже есть учетная запись, нажмите на кнопку «Вход» и введите свои данные для входа.
Шаг 5: Следуйте инструкциям по настройке вашего устройства Zepp, чтобы установить соединение между устройством и приложением.
Шаг 6: Выберите внешний вид вашего приложения Zepp life, настроив параметры отображения, например, тему и цветовую схему.
Поздравляю! Вы успешно установили и настроили приложение Zepp life. Теперь вы готовы начать использовать все его функции и возможности для отслеживания и улучшения вашего здоровья и фитнеса.
Подключение Zepp life к устройству
Чтобы настроить время в Zepp life, необходимо сначала подключить ваше устройство к приложению Zepp life на смартфоне или планшете. Для этого выполните следующие шаги:
Шаг 1: Скачайте и установите приложение Zepp life из App Store или Google Play на вашем устройстве.
Шаг 2: Запустите приложение Zepp life и создайте аккаунт, если у вас еще нет его.
Шаг 3: Войдите в свой аккаунт Zepp life.
Шаг 4: Нажмите на кнопку «Добавить устройство» внизу экрана.
Шаг 5: Выберите свое устройство из списка и следуйте инструкциям на экране, чтобы завершить процесс подключения.
После подключения устройства к приложению Zepp life вы сможете настроить время и другие параметры, чтобы они отображались правильно на вашем устройстве.
Настройка времени на Zepp life
Шаг 1: Откройте приложение Zepp life на вашем устройстве.
Шаг 2: В верхнем левом углу экрана нажмите на иконку меню (обычно это три горизонтальные линии).
Шаг 3: В открывшемся меню выберите пункт «Настройки».
Шаг 4: Прокрутите вниз и найдите раздел «Время и дата».
Шаг 5: Нажмите на пункт «Настройки времени».
Шаг 6: Выберите формат времени (12-часовой или 24-часовой) с помощью переключателя.
Шаг 7: Нажмите на пункт «Настройки даты».
Шаг 8: Выберите формат даты (например, ДД-ММ-ГГГГ или ММ-ДД-ГГГГ) с помощью переключателя.
Шаг 9: Введите желаемые значения времени и даты в соответствующие поля.
Шаг 10: Нажмите на кнопку «Сохранить» или «Применить», чтобы применить настройки времени и даты.
Теперь вы успешно настроили время и дату в приложении Zepp life! Убедитесь, что установленное время и дата соответствуют вашему текущему местоположению и временной зоне, чтобы получать корректную информацию о своей активности и здоровье.
Умные часы ZEPP 01-Onyx E Round Smartwatch Black Onyx Black
Комплект поставки
О часах
Примечание: Если часы выключены и не включаются при нажатии и удерживании кнопки питания, возможно, батарея разряжена. Пожалуйста, зарядите часы и попробуйте еще раз.
Установка приложения
Часы работают с приложением. Приложение поможет вам управлять своими умными часами и всеми их функциями.
- Нажмите и удерживайте кнопку питания, чтобы включить часы.
- Отсканируйте QR-код в инструкции по эксплуатации своим мобильным телефоном, чтобы загрузить приложение на свой мобильный телефон. Вы также можете загрузить последнюю версию приложения из Google Play Store или Apple App store.
Примечание:
- Для удобства пользователей используйте самую последнюю версию приложения.
- Операционная система должна быть Android 5.0, iOS 10.0 или выше.
Сопряжение часов
Откройте приложение на своем мобильном телефоне и создайте учетную запись. Пожалуйста, войдите, если у вас уже есть учетная запись.
В списке устройств выберите часы, с которыми хотите установить сопряжение. Завершите сопряжение, следуя инструкциям в приложении.
После завершения сопряжения часы будут отображать правильное время. При необходимости вы можете настроить другие функции часов.
Примечание:
Не подключайте часы напрямую через Bluetooth вашего мобильного телефона. Следуйте инструкциям в приложении, чтобы правильно подключить часы.
Зарядка часов
Для зарядки часов используйте только оригинальное зарядное устройство. Зарядные пластины на задней стороне часов должны быть выровнены с пластинами зарядного устройства. Как только часы начнут заряжаться, на экране появится индикатор зарядки.
Примечание: Для зарядки часов используйте только оригинальную зарядную базу, входящую в комплект продукта. Также следите за тем, чтобы зарядная база всегда оставалась сухой.
Разборка и сборка ремешка для часов
- Ремешок можно отрегулировать по размеру вашего запястья.
- См. Иллюстрации, чтобы разобрать или собрать ремешок для часов.
Примечание:
- Когда ремешок собран, правильно потяните за ремешок, чтобы убедиться, что он установлен правильно.
- Избегайте контакта с жидкостью, так как кожаный ремешок не является водонепроницаемым. Замените ремешок на фторкаучук, если вы не можете избежать такого контакта, напримерampле, при плавании.
Параметры модели на фото:
- Наденьте ремешок так, чтобы он оставался свободным, чтобы кожа могла дышать, а датчик работал.
- При измерении насыщения крови кислородом не надевайте часы на запястье, держите руку ровно, поддерживайте удобное (соответственно плотное) прилегание между часами и кожей запястья и держите руку неподвижной на протяжении всего процесса измерения. Под воздействием внешних факторов (провисание руки, раскачивание руки, волосы на руке, татуировка и т. Д.) Результат измерения может быть неточным или измерение может быть неточным из-за отсутствия вывода.
- Вы можете затянуть ремешок часов во время тренировки, а затем ослабить его.
Нормативное уведомление
Это устройство соответствует требованиям части 15 правил FCC. Эксплуатация возможна при соблюдении следующих двух условий:
- Это устройство не должно вызывать вредных помех, и
- Это устройство должно принимать любые помехи, включая помехи, которые могут вызвать сбои в работе.
Идентификатор FCC: 2AC8UA1936 Любые изменения или модификации, которые прямо не одобрены стороной, ответственной за соответствие, могут лишить пользователя права на эксплуатацию устройства.
Примечание:
Это устройство было протестировано и признано соответствующим ограничениям для цифровых устройств класса B в соответствии с частью 15 правил FCC. Эти ограничения разработаны для обеспечения разумной защиты от вредных помех при установке в жилых помещениях. Это устройство генерирует, использует и может излучать радиочастотную энергию и, если оно установлено и используется не в соответствии с инструкциями, может создавать вредные помехи для радиосвязи. Однако нет гарантии, что помехи не возникнут при конкретной установке. Если этот продукт действительно создает недопустимые помехи для приема радио или телевидения, что можно определить путем включения и выключения устройства, пользователю рекомендуется попытаться устранить помехи одним или несколькими из следующих способов:
- Изменить ориентацию или местоположение приемной антенны.
- Увеличьте расстояние между устройством и приемником.
- Подключить устройство к розетке в цепи, отличной от той, к которой подключен приемник.
- Обратитесь за помощью к дилеру или опытному радио / телевизионному технику.
Устройство было проверено на соответствие общим требованиям к воздействию радиочастотного излучения. Устройство можно использовать в условиях переносной экспозиции без ограничений.
Это устройство соответствует стандартам RSS Министерства промышленности Канады, не требующим лицензирования. Эксплуатация возможна при соблюдении следующих двух условий:
- Это устройство не должно вызывать помех, и
- Это устройство должно принимать любые помехи, включая помехи, которые могут вызвать сбои в работе устройства.
IC: 21806-A1936 МОЖЕТ ICES-3 (B) / NMB-3 (B)
В соответствии с правилами Министерства промышленности Канады этот радиопередатчик может работать только с антенной того типа и с максимальным (или меньшим) усилением, которые одобрены для передатчика Министерством промышленности Канады. Чтобы снизить вероятность радиопомех для других пользователей, тип антенны и ее усиление должны быть выбраны таким образом, чтобы эквивалентная изотопно излучаемая мощность (э.и.и.м.) не превышала необходимой для успешной связи.
Информация об утилизации и переработке
Следующий символ означает, что по окончании срока службы это устройство необходимо утилизировать отдельно от обычных бытовых отходов. Пожалуйста, имейте в виду, что вы несете ответственность за утилизацию электронного устройства в центрах утилизации, чтобы помочь сохранить природные ресурсы.
Сертификаты и сертификаты безопасности
Настоящим компания Anhui Huami Information Technology Co., Ltd. заявляет, что радиоустройство типа A1936 соответствует Директиве 2014/53 / EU. Полный текст декларации соответствия ЕС доступен по следующему адресу в Интернете: https://support.zepp.com/en/
Для получения дополнительной нормативной информации и логотипов сертификации продуктов / соответствия, связанных с Zepp E, перейдите в раздел Нормативно-правовые акты на вашем Zepp E.
инструкция по технике безопасности
- Устройство водонепроницаемо с сертифицированным рейтингом 5ATM. Это означает, что устройство устойчиво к дождю и его можно носить во время душа. Его также можно использовать при занятиях на мелководье, например, плавании в бассейне.
- Однако часы не следует использовать при подводном плавании с аквалангом, купании, посещении сауны или при других действиях, связанных с быстрым течением воды или погружением на небольшую глубину.
- Пожалуйста, не используйте часы под водой. После погружения вытрите его сухой тканью перед использованием или зарядкой.
- Часы не защищены от химических реагентов, кислотных или щелочных растворов и т. Д. Гарантия не распространяется на дефекты, вызванные повреждениями, вызванными жидкостью.
Основные параметры
Модель продукта: A1936
Беспроводное соединение: БТ 5.0, БЛЭ
Рабочая Температура: 0 ° C до 45 ° C
Входной сигнал: 5 В постоянного тока 500 мА
Максимальная частота: 2402–2480 МГц Макс.
Вывод: 0 дБм
Требования к устройству: Устройства, на которых установлены ОС Android 5.0 или iOS 10.0 или более поздних версий View информацию о сертификации продукта на странице «Настройки»> «Система»> «Регулировка».
Словесный знак и логотипы Bluetooth® являются зарегистрированными товарными знаками, принадлежащими Bluetooth SIG, Inc., и любое использование этих знаков компанией Anhui Huami Information Technology Co., Ltd. осуществляется по лицензии. Другие товарные знаки и торговые наименования принадлежат их соответствующим владельцам.
Политика гарантирования и возврата
Ограниченная гарантия Zepp распространяется на продукты Zepp от производственных дефектов, начиная с даты первоначальной покупки. Гарантийный срок составляет 12 месяцев или другой период, как того требуют применимые законы о защите прав потребителей в стране покупателя. Наша гарантия действует в дополнение к правам, предусмотренным применимым законодательством о защите прав потребителей.
официальный webсайт: www.zepp.com
Клиентская поддержка: support.zepp.com