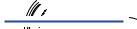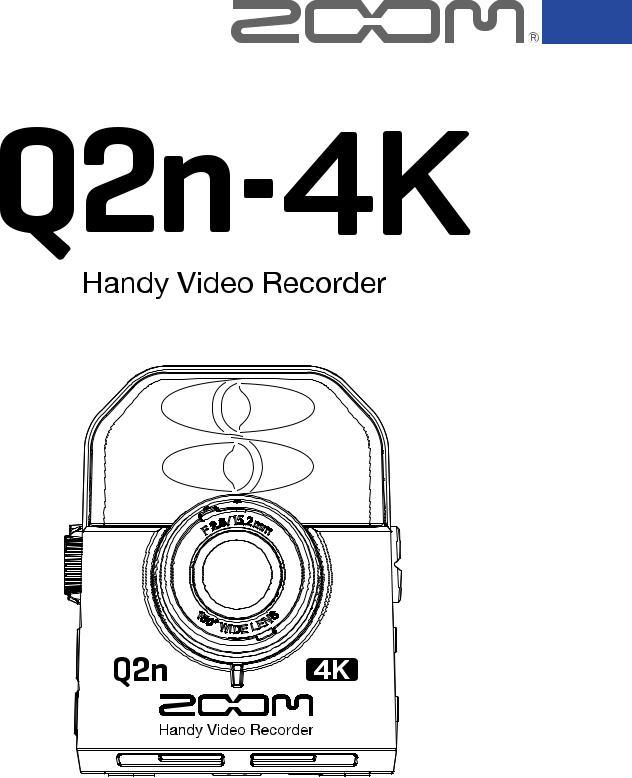
Operation Manual
You must read the Usage and Safety Precautions before use.
This document cannot be displayed properly on black-and-white displays.
© 2018 ZOOM CORPORATION
Copying or reprinting this manual in part or in whole without permission is prohibited.

Operation Manual overview
You might need this manual in the future. Always keep it in a place where you can access it easily. The contents of this document and the specifications of the product could be changed without notice.
•iOS is a trademark or registered trademark of Cisco Systems, Inc. (USA).
•HDMI (High-Definition Multimedia Interface) is a trademark of HDMI Licensing, LLC.
•Other product names, registered trademarks and company names in this document are the property of their respective companies.
Note: All trademarks and registered trademarks in this document are for identification purposes only and are not intended to infringe on the copyrights of their respective owners.
Recording from copyrighted sources, including CDs, records, tapes, live performances, video works and broadcasts, without permission of the copyright holder for any purpose other than personal use is prohibited by law. Zoom Corporation will not assume any responsibility related to infringements of copyrights.
2
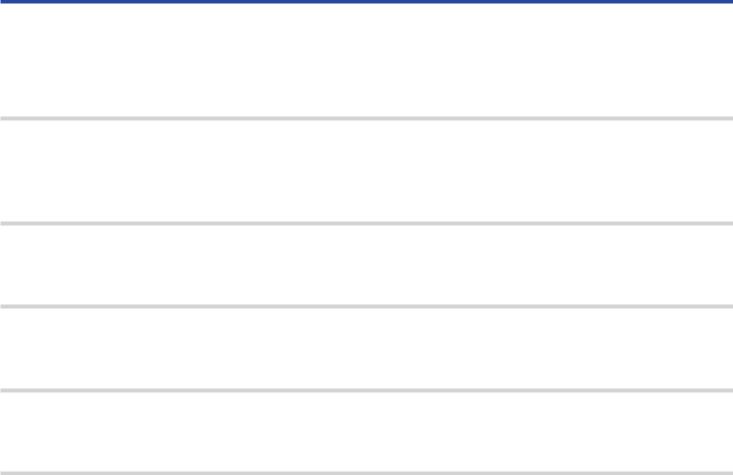
Introduction
Thank you very much for purchasing a ZOOM 


Capture the immediacy of live performances in both audio and video
Using the wide angle lens, you can record video even when close to the subject. With the XY format condenser mic that has excellent sound pressure resistance, you can record even clearer stereo images at high resolutions up to 24-bit/96 kHz.
Record fine video details
By recording with 4K resolution, you can capture images that are four times as detailed as full HD. With ultra-high-resolution technology, clarity is not lost even when changing viewing angles.
Capture extreme lighting changes beautifully
Incorporating high dynamic range (HDR) technologies enables video recording of live performances with extreme lighting changes that avoids undersaturation and oversaturation.
Scene settings for a wide range of filming conditions
Along with settings good for recording live performances, monochrome and sepia special effect settings as well as a flat setting ideal for color matching have been added.
Easy live streaming
Connect to a computer and use the web camera function to easily set up a live streaming system with high audio and video quality.
3

Contents |
|
|
Introduction ……………………………………………………………………………………………………………………………….. |
3 |
|
Contents …………………………………………………………………………………………………………………………………….. |
4 |
|
Names of parts …………………………………………………………………………………………………………………………… |
6 |
|
Preparations……………………………………………………………………………………………………………………………… |
10 |
|
Supplying power…………………………………………………………………………………………………………………… |
10 |
|
Using batteries …………………………………………………………………………………………………………………… |
10 |
|
Using an AC adapter ……………………………………………………………………………………………………………. |
11 |
|
Inserting microSD cards ………………………………………………………………………………………………………… |
12 |
|
Turning the power on/off……………………………………………………………………………………………………….. |
13 |
|
Turning the power on …………………………………………………………………………………………………………. |
13 |
|
Setting up when first turned on……………………………………………………………………………………………… |
14 |
|
Setting the language shown………………………………………………………………………………………………… |
14 |
|
Setting the date and time ……………………………………………………………………………………………………. |
15 |
|
Recording …………………………………………………………………………………………………………………………………. |
16 |
|
Recording Screen overview …………………………………………………………………………………………………… |
16 |
|
Making video recording settings ……………………………………………………………………………………………. |
17 |
|
Setting the video quality……………………………………………………………………………………………………… |
17 |
|
Setting the field of view………………………………………………………………………………………………………. |
18 |
|
Setting the scene type…………………………………………………………………………………………………………. |
19 |
|
Setting low-frequency noise reduction ……………………………………………………………………………….. |
20 |
|
Setting the audio quality……………………………………………………………………………………………………… |
20 |
|
Adjusting recording levels …………………………………………………………………………………………………….. |
21 |
|
Adjusting levels manually …………………………………………………………………………………………………… |
21 |
|
Using automatic level adjustment……………………………………………………………………………………….. |
22 |
|
Recording……………………………………………………………………………………………………………………………… |
23 |
|
Connecting external input devices …………………………………………………………………………………………. |
24 |
|
Playing recordings …………………………………………………………………………………………………………………….. |
25 |
|
Playback Screen overview……………………………………………………………………………………………………… |
25 |
|
Playing recordings ………………………………………………………………………………………………………………… |
26 |
|
Playback operations ……………………………………………………………………………………………………………. |
27 |
|
Adjusting the output volume………………………………………………………………………………………………. |
28 |
|
Headphone/line output………………………………………………………………………………………………………….. |
29 |
|
Viewing on an HDMI-compatibleTV……………………………………………………………………………………….. |
30 |
|
Managing files ………………………………………………………………………………………………………………………….. |
31 |
|
Checking file information ………………………………………………………………………………………………………. |
31 |
|
Deleting files…………………………………………………………………………………………………………………………. |
32 |
|
Using USB functions…………………………………………………………………………………………………………………. |
34 |
|
Connecting to computers and iOS devices …………………………………………………………………………….. |
34 |
|
Turning the power on when connected to a computer…………………………………………………………….. |
37 |
4
|
Using as a web camera …………………………………………………………………………………………………………. |
38 |
|
Compensating for lags between video and audio…………………………………………………………………. |
38 |
|
Using as a card reader…………………………………………………………………………………………………………… |
39 |
|
Using as a USB mic ………………………………………………………………………………………………………………. |
40 |
|
Enabling direct monitoring………………………………………………………………………………………………….. |
40 |
|
Battery settings ………………………………………………………………………………………………………………………… |
41 |
|
Setting the type of battery used……………………………………………………………………………………………… |
41 |
|
Enabling energy saving…………………………………………………………………………………………………………. |
43 |
|
Setting the display backlight time………………………………………………………………………………………… |
43 |
|
Setting the Auto Power Off function…………………………………………………………………………………….. |
45 |
|
Setting the date and time………………………………………………………………………………………………………….. |
47 |
|
Setting the volume of the operation sound………………………………………………………………………………… |
48 |
|
Enabling continuous playback …………………………………………………………………………………………………… |
49 |
|
Using mics that support plug-in power ……………………………………………………………………………………… |
50 |
|
Setting the standard frame rate…………………………………………………………………………………………………. |
51 |
|
Setting the language shown ……………………………………………………………………………………………………… |
52 |
|
Formatting microSD cards…………………………………………………………………………………………………………. |
53 |
|
Restoring factory default settings………………………………………………………………………………………………. |
54 |
|
Updating the firmware………………………………………………………………………………………………………………. |
56 |
|
Responding to warning messages……………………………………………………………………………………………… |
58 |
|
Troubleshooting………………………………………………………………………………………………………………………… |
59 |
|
Recording/playback trouble…………………………………………………………………………………………………. |
59 |
|
Specifications……………………………………………………………………………………………………………………………. |
60 |
5
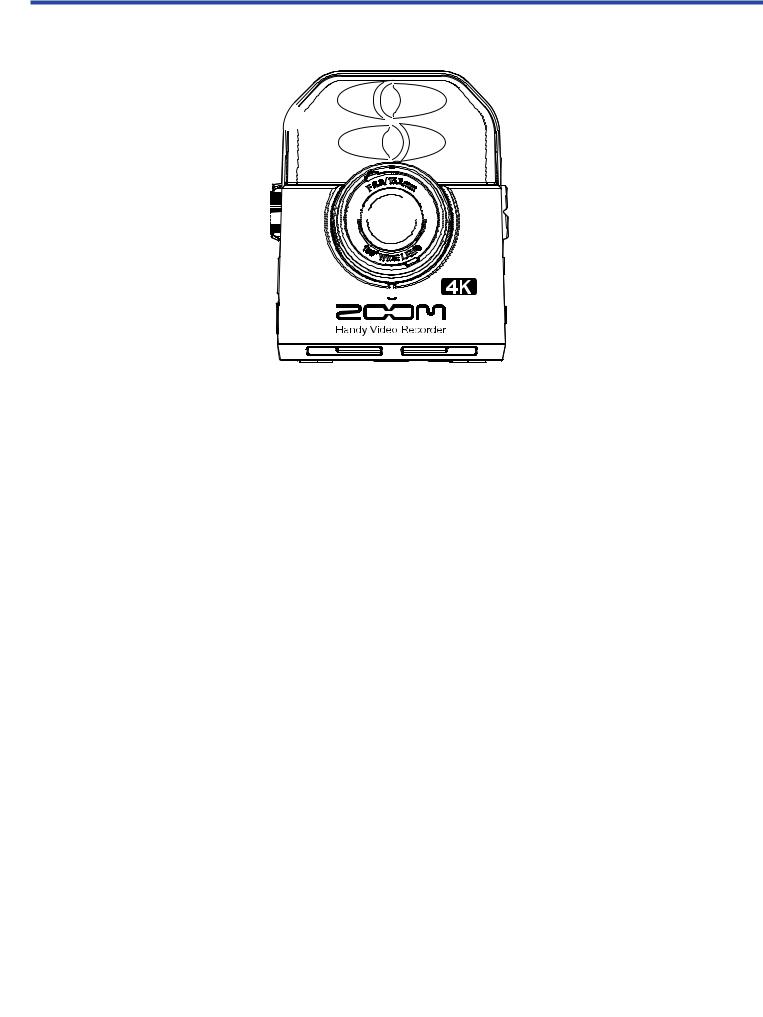
Names of parts





The two crossing directional mics can record a three-dimensional sound with natural depth and width.

This lens has an F2.8 brightness and 150° wide angle.

This LED shows the recording status. It lights red during recording.
6
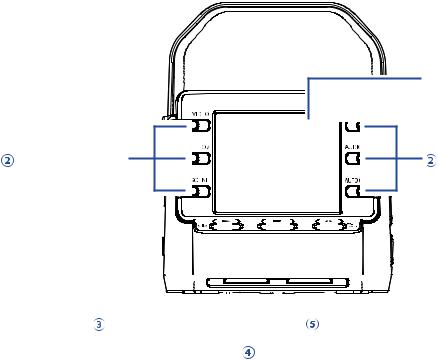


|
Function buttons |
Function buttons |
|
POWER/PLAY button |
SETTING/EXIT button |
||||||||||||||||||||||||||||
|
button |
|||||||||||||||||||||||||||||
|
REC |

This shows the video and various types of information.

Use these to operate the functions shown on the display.

Use this to turn the power ON/OFF and to start video playback.

Use this to start and stop recording. Use this to confirm on setting and confirmation screens.

Use this to open and close the Setting Screen. Use this to cancel on setting and confirmation screens.
7
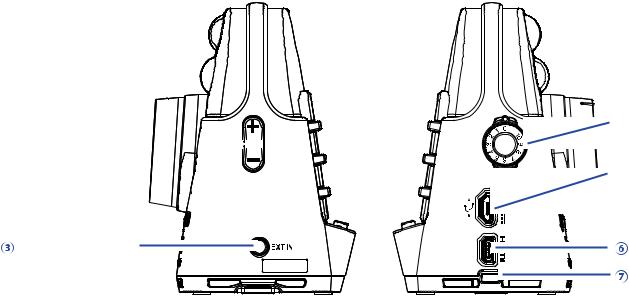





|
External input jack |
Micro HDMI |
|
connector |
|
|
Strap hole |

Use to adjust the output volume.

This outputs sound to headphones or a connected device.

Use this to input sound from a connected device.

Use to adjust the recording level.

Connect this to a computer or iOS device to use as a web camera, card reader or USB mic. The dedicated AC adapter (ZOOM AD-17) can also be connected here to use AC power.

This can output video and audio to an HDMI-compatibleTV or other device.

A strap can be attached to help prevent dropping.
Attaching the included lens cap to a strap could help prevent loss.
8

9
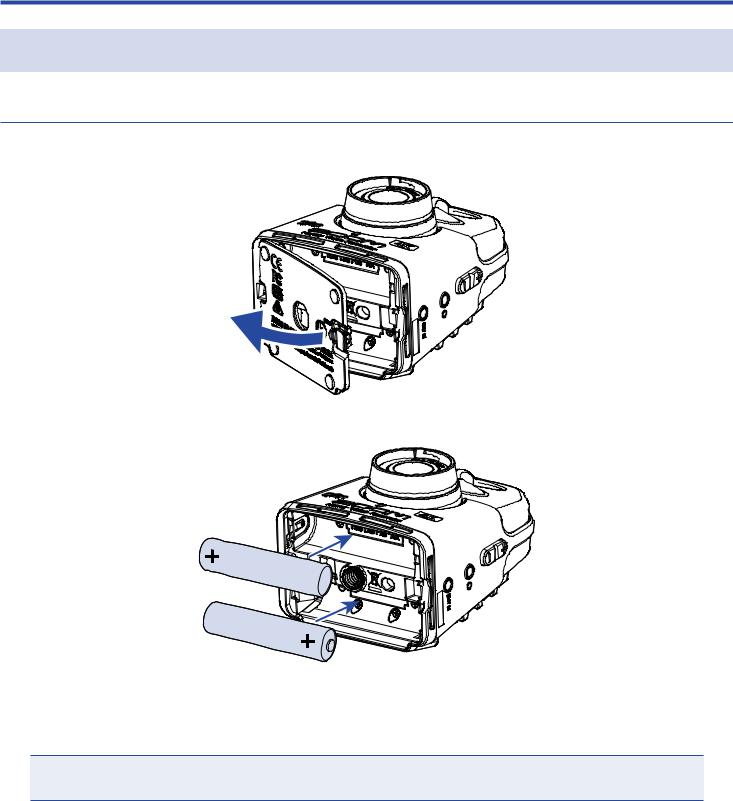
Preparations
Supplying power
Using batteries
1. Open the battery/card compartment cover.
2. Install the batteries.
AAbatteries
3.Close the battery/card compartment cover.
NOTE
After installing batteries, set the correct battery type. (
10
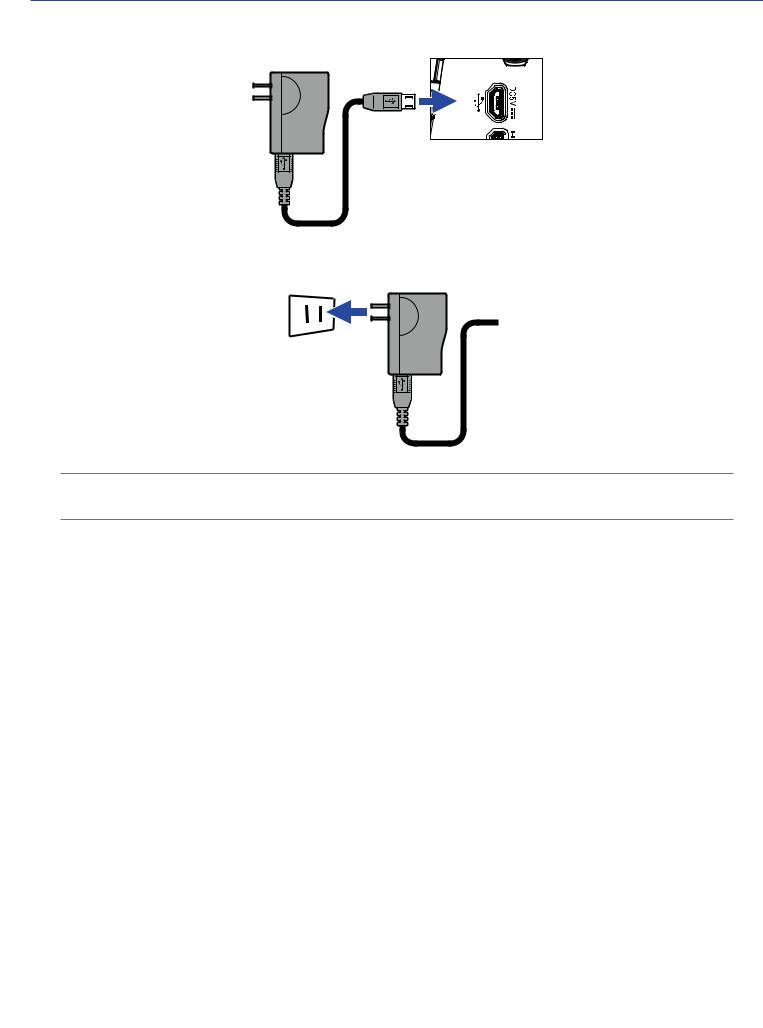
Using an AC adapter
Connect the cable of an AD-17 AC adapter to the USB port.
Plug the AC adapter into an outlet.
HINT
When connected to a computer, power can be supplied by USB.
11
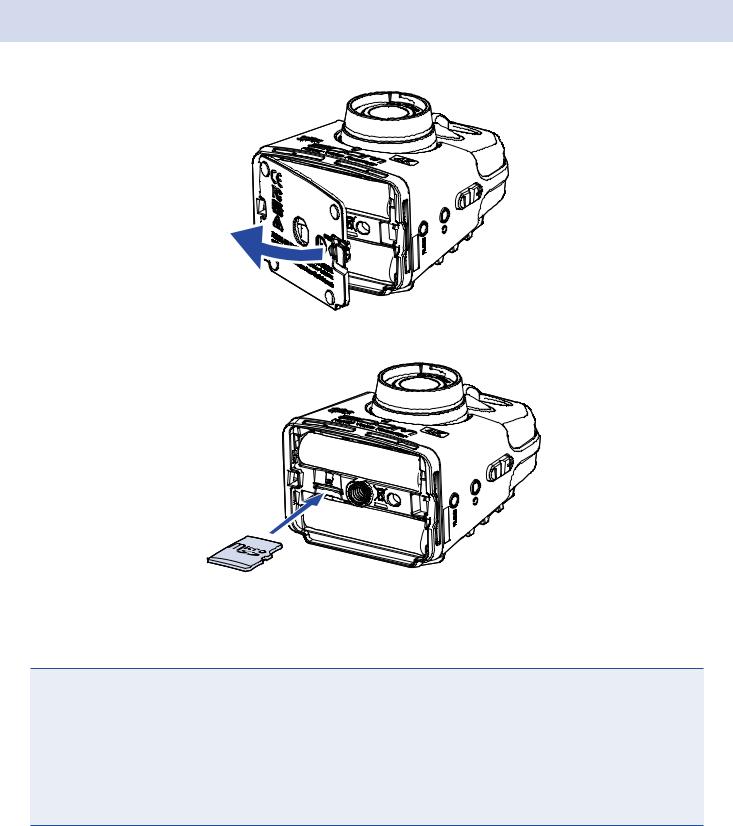
Inserting microSD cards
Open the battery/card compartment cover.
Insert the microSD card into the card slot.
microSD card
To remove a microSD card, push it further into the slot and then pull it out.
3. Close the battery/card compartment cover.
NOTE
•Always make certain that the power is off when inserting or removing a microSD card. Inserting or removing a card while the power is on could result in data loss.
•When inserting a microSD card, be sure to insert the correct end with the top side up as shown.
•After purchasing a new microSD card, always format it using the 
•Use a microSD card that is Class 10 or higher.
When recording at 4K resolution, use as microSD card that is UHS Speed Class 3 or higher.
12
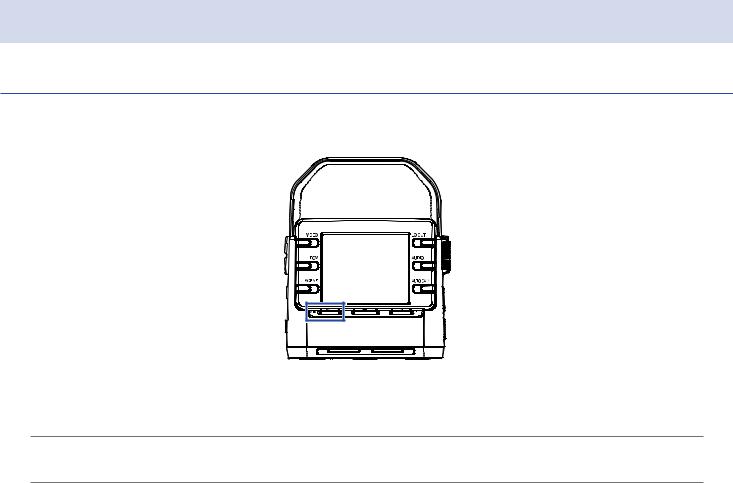
Turning the power on/off
Turning the power on
1. Press and hold 
After startup completes, the REC LED on the front will light green and the Recording Screen will appear on the display.
HINT
To turn the power off, keep pressing 
13
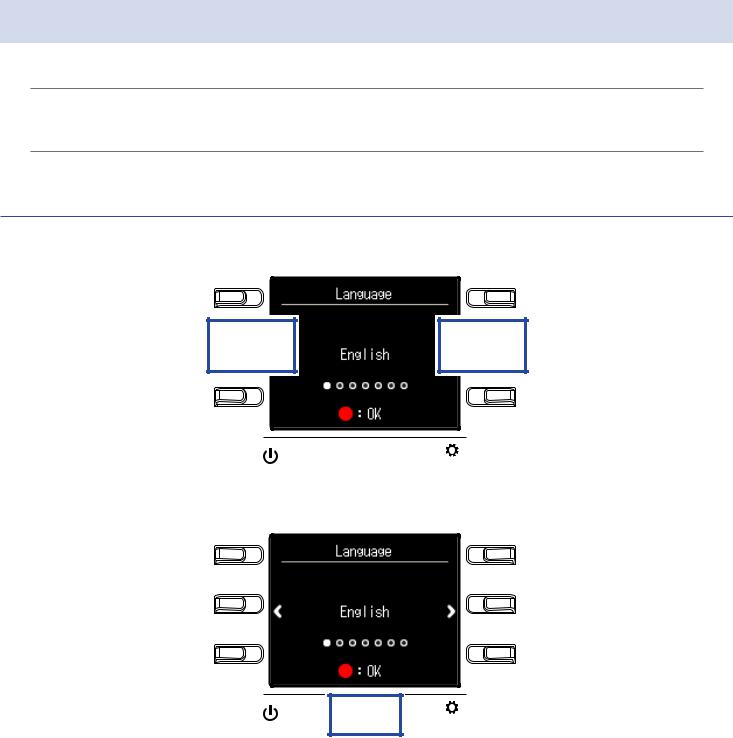
Setting up when first turned on
The first time the 
HINT
Language display and date and time settings can be changed later on the Setting Screen. (
Setting the language shown
|
1. |
Use < and > to select the language displayed. |
|
|
VIDEO |
LO CUT |
|
|
FOV |
AUDIO |
|
|
SCENE |
AUTO GAIN |

2. Press 
|
VIDEO |
LO CUT |
|
FOV |
AUDIO |
|
SCENE |
AUTO GAIN |

14
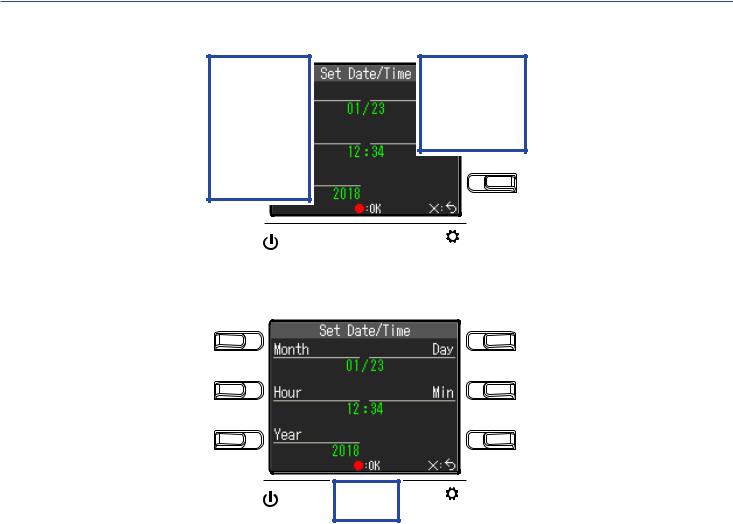
Setting the date and time
|
1. |
Press the button for the item to be set. |
|
|
VIDEO |
LO CUT |
|
|
FOV |
AUDIO |
|
|
SCENE |
AUTO GAIN |

2. Press 
|
VIDEO |
LO CUT |
|
FOV |
AUDIO |
|
SCENE |
AUTO GAIN |

15

Recording
Recording Screen overview
The Recording Screen opens when the power is turned on.
When recording: recording time
In recording standby: available recording time
|
VIDEO setting |
Remaining battery charge |
|||||||||||||||
|
LO CUT setting |
||||||||||||||||
|
FOV setting |
AUDIO setting |
|||||||||||||||
|
SCENE setting |
AUTO GAIN setting |
|||||||||||||||
|
Level meters |
Peak indicators |
HINT
If the power is turned on when connected to a computer, the USB function selection screen will open. (
16

Making video recording settings
Use the buttons on both sides
|
Video quality |
Low-frequency noise |
|
reduction |
|
|
Field of view |
Audio quality |
|
Scene |
Setting the video quality
The video quality (resolution) and frame rate per second can be set.
|
1. |
Press VIDEO |
on the Recording Screen to set the video quality. |
|
|
VIDEO |
LO CUT |
||
|
FOV |
AUDIO |
||
|
SCENE |
AUTO GAIN |
|
EXIT |
|||||
|
Setting |
Resolution |
Frames/ |
Explanation |
File size |
|
|
second |
|||||
|
4K·30 |
3840×2160 |
30 |
Record 4K video quality. |
Large |
|
|
VIDEO |
Use when video quality is the top recording priority. |
||||
|
4K·24 |
Record 4K video quality. |
||||
|
3840×2160 |
24 |
Record with the frame rate used for filming movies. |
|||
|
CINEMA |
|||||
|
This is good for recording movies and music videos. |
|||||
|
1080·60 |
1920×1080 |
60 |
Use when you want to record subjects that move |
||
|
SMOOTH |
quickly. |
||||
|
1080·30 |
1920×1080 |
30 |
This is suitable for all kinds of video recording. |
||
|
VIDEO |
|||||
|
1080·24 |
1920×1080 |
24 |
Record with the frame rate used for filming movies. |
||
|
CINEMA |
This is good for recording movies and music videos. |
||||
|
720·30 |
1280×720 |
30 |
This is good when you want to balance recording |
||
|
VIDEO |
time with video quality. |
||||
|
CAMERA OFF |
− |
− |
Use this to only record audio. |
Small |
|
HINT
The standard frame rate can also be set for the regional video format. (
17
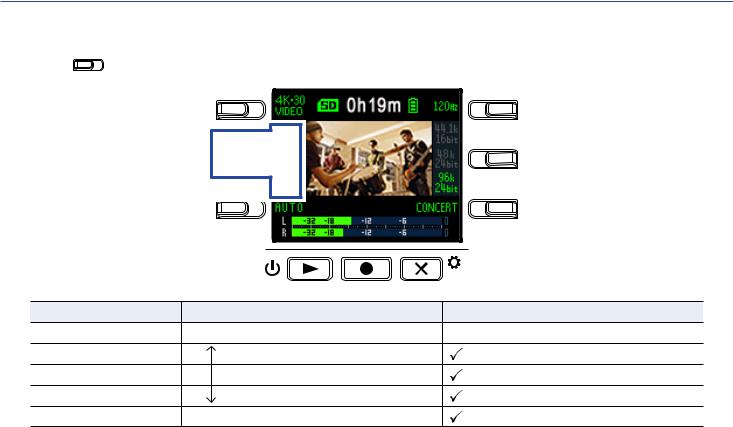
Setting the field of view
This sets the field of view (FOV) for videos.
|
1. |
Press |
FOV on the Recording Screen to set the field of view. |
|
|
VIDEO |
LO CUT |
||
|
FOV |
AUDIO |
||
|
SCENE |
AUTO GAIN |
|
EXIT |
||
|
Setting |
Explanation |
Distortion correction |
|
WIDE |
This widens the field of view. |
— |
|
· |
||
|
0 |
||
|
· |
||
|
TELE |
This narrows the field of view. |
18
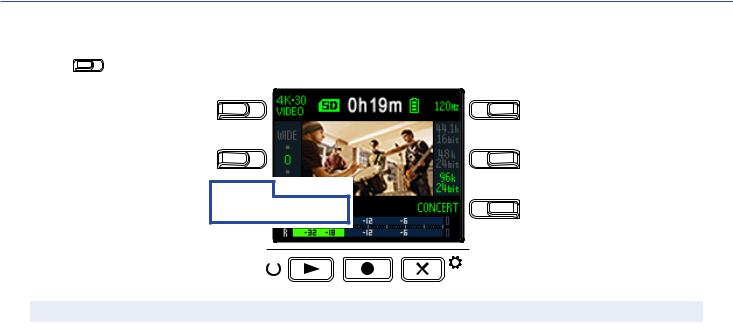
Setting the scene type
This sets the camera settings for the recording conditions (scene). 1. Press 
|
EXIT |
|||
|
Setting |
Explanation |
||
|
AUTO |
Settings change according to the recording conditions. |
||
|
OUTDOOR |
Settings are optimized for outdoor recording. |
||
|
SUNSET |
Settings are optimized for sunset scenes. |
||
|
NIGHT |
Adjustments are made for night and other dark situations. |
||
|
CONCERT LIGHT |
Settings are suitable for concert lighting that is bright and changes drastically. |
||
|
JAZZ CLUB |
Settings are suitable for jazz clubs and similar venues. |
||
|
DANCE CLUB |
Settings are suitable for dance clubs and venues where lighting changes drasti- |
||
|
cally. |
|||
|
MONOCHROME |
Recording is processed to be like black and white film. |
||
|
SEPIA |
Recording is processed with a sepia tone. |
||
|
FILM |
Recording is processed to be like film. |
||
|
X-PROCESS |
A cross-processing effect is applied. |
||
|
FLAT |
This is suitable for color matching with other cameras in post-processing. |
||
19
- Безопасные способы оплаты
- Официальная гарантия
Наличие в магазинах
Интернет-магазин —
в наличии
Санкт-Петербург —
отсутствует
Москва —
отсутствует
Доставка на дом и в ПВЗ03 — 05 декабря
Самовывоз из магазинов 03 — 05 декабря
Мобильный видео-рекордер Zoom Q2n-4K позволяет быстро осуществлять запись HD-видео в разрешении до 4K и аудио высокого качества. Встроенные X/Y микрофоны захватывают полноценную стерео картину происходящего и записывают любой звук. 150-градусный широкоугольный объектив прекрасно справляется со своими задачами при любом уровне освещения, за счет него камера всегда ловит нужный ракурс. Запись видео в формате Ultra HD 4K доступна нажатием одной кнопки.
Встроенная технология расширенного динамического диапазона (HDR) позволяет автоматически настраивать экспозицию. Теперь ни один кадр не будет засвеченным, ничто не испортит съемку. Камера оснащена 12 предустановленными пресетами сцены. Это различные режимы, включая автоматический, за счет которого возможна авто подстройка баланса под необходимое освещение.
Q2n-4K — уникальный видео-рекордер, с помощью которого можно транслировать записи на Facebook, YouTube и т.д. Кроме того, есть возможность вывода звука на iOS-устройство (необходим адаптер Apple iPad Camera Connection Kit) для подкастов или трансляций. А с помощью HDMI-выхода можно воспроизводить записанные материалы на телевизоре. Запись осуществляется в формате MPEG-4 (MOV). Используя режим “Camera Off”, аудиофайлы сохраняются отдельно в формате WAV (качество до 24 бит/96 кГц).
Основные особенности:
- 150-градусный объектив с диафрагмой F2.8/15,2 мм;
- 12 предустановленных пресетов сцены и автоматическая настройка камеры;
- встроенные микрофоны X/Y;
- камеру можно использовать в качестве аудиорекордера (запись звука в формате WAV качеством до 24-бит/96 кГц);
- запись на карты памяти формата microSD, microSDHC, microSDXC объемом памяти до 256 Гб;
- три HD-режима: 720p, 1080p и 4K;
- цветной LCD-дисплей;
- битрейт видео повышенного качества до 76 Mbps;
- HDMI выход для коммутации с HD-телевизорами;
- режим Auto Gain для автоматического контроля выходного уровня аудио;
- USB-интерфейс;
- совместим с OBS (Open Broadcaster Software), Skype и прочими программами для онлайн-трансляций;
- разъем для наушников для мониторинга аудио;
- питание от двух батарей AA;
- имеется крепление для установки на стандартный штатив.
- Zoom
- Студия Zoom
- Рекордеры, портостудии Zoom
Файлы для скачивания
- Инструкция Zoom Q2n-4K (PDF 3 Мб 787 Кб)
Технические характеристики Zoom Q2n-4K:
- матрица: 1/2.3″ 16 M-flexible CMOS-сенсор;
- объектив: F2.8, угол обзора 150 градусов;
- видеозапись: MPEG-4 AVC/H.264 (MOV);
- разрешение видео: 4K: 30 p, 25 p, 24 p, 1080: 60 p, 50 p, 30 p, 25 p, 24 p, 720: 30 p, 25 p;
- разрешение аудио: WAV: 96 кГц/24-бит, 48 кГц/24-бит, 44.1 кГц/16-бит;
- дисплей: 1.77″;
- динамик: монофонический, 300 мВт, 8 Ом;
- micro USB;
- питание: 2 батареи AA, адаптер Zoom AD-17 DC 5 В/1 A;
- качество аудио: 48 кГц/24-бит;
- габариты: 58,7 x 68,5 x 83 мм;
- вес: 124 г.
Микрофонный вход:
- стереомикрофон X/Y с углом 120°;
- максимальный уровень звукового давления (SPL): 120 дБ;
- входное усиление: −∞ дБ – +39 дБ.
Линейный вход:
- разъем: стерео мини-джек (с поддержкой Plug-in Power);
- входное усиление: −∞ дБ – +39 дБ;
- импеданс: 2 кОм.
Выход:
- совмещенный линейный стерео мини-джек/выход для наушников;
- HDMI micro тип D.
В комплекте:
- видеорекордер Q2n-4K;
- бленда;
- крышка для объектива;
- 2 батарейки AA;
- руководство пользователя.
© 2018 ZOOM CORPORATIONЧастичное или полное копирование или воспроизведение данного руководства запрещено.
Перед использованием устройства ознакомьтесь с мерами предосторожности.
Руководство может некорректно отображаться на монохромных мониторах.
Руководство пользователя
Портативный видеорекордер
О руководстве пользователя
Храните руководство в доступном месте, чтобы при необходимости иметь возможность быстро к нему обратиться. Содержание документа и спецификации устройства могут быть изменены без предварительного уведомления.
• iOS является зарегистрированной торговой маркой корпорации Cisco Systems (США).• HDMI (High-Definition Multimedia Interface) является торговой маркой HDMI Licensing.• Все прочие торговые марки, названия брендов и компаний, упоминающиеся в данной инструкции,
являются собственностью их владельцев. Все торговые марки и зарегистрированные торговые марки упоминаются здесь в справочных целях, без цели нарушить авторские права законных владельцев.
Несанкционированное копирование объектов авторского права, в том числе компакт-дисков, записей, пленок, видео и трансляций разрешено исключительно для личного пользования. Zoom Corporation не несет ответственности за последствия нарушения закона об авторском праве.
2
Введение
Благодарим вас за приобретение портативного видеорекордера Q2n-4K (далее − «Q2n-4K»). Ниже перечислены основные характеристики устройства.
Сохраняйте непосредственность живых выступлений на аудио и видеоС помощью широкоугольного объектива вы можете записывать видео, даже находясь близко к объекту съемки. Конденсаторный микрофон конфигурации XY с оптимальной чувствительностью позволяет записывать стереозвук в высоком качестве, вплоть до 24 бит/96 кГц.
Записывайте видео в мельчайших подробностяхФормат 4К позволяет записывать видео с детализацией в четыре раза выше, чем в формате Full HD. С использованием технологии сверхвысокого разрешения четкость картинки не ухудшается даже при изменении угла обзора.
Запечатлейте динамику резкой смены освещенияТехнология расширенного динамического диапазона (HDR) позволяет снимать качественное видео без недо- и переэкспонированных кадров даже при резкой смене концертного освещения.
Используйте разные настройки сцены для различных условий съемкиПомимо режима концертной съемки доступны монохромный режим, сепия, а также автоматический режим, в котором параметры съемки подстраиваются под текущее освещение.
Транслируйте видео с легкостьюПодключите устройство к компьютеру и используйте функцию веб-камеры, чтобы начать трансляцию с высоким качеством звука и видео.
3
Введение ……………………………………………………………………………………………………………………………………………
Оглавление …………………………………………………………………………………………………………………………. …………..
Элементы интерфейса …………………………………………………………………………………………………………………….
Подготовка к использованию ……………………………………………………………………………………………………….Питание устройства ……………………………………………………………………………………………………………………..
Использование батарей ……………………………………………………………………………………………………………Использование сетевого адаптера ……………………………………………………………………………………………
Установка карты памяти ………………………………………………………………………………………………………………Включение и выключение ……………………………………………………………………………………………………………
Включение устройства ……………………………………………………………………………………………………………..Настройка при первом запуске ……………………………………………………………………………………………………..
Установка языка ………………………………………………………………………………………………………………………….Установка времени и даты ………………………………………………………………………………………………………..
Запись ……………………………………………………………………………………………………………………………………………Экран записи ………………………………………………………………………………………………………………………………..Настройки видеозаписи ………………………………………………………………………………………………………………..
Качество записи ………………………………………………………………………………………………………………………..Угол обзора ………………………………………………………………………………………………………………………………Выбор сцены …………………………………………………………………………………………………………………………………Шумоподавление ……………………………………………………………………………………………………………………..Настройка качества аудио ………………………………………………………………………………………………………..
Настройка уровня сигнала …………………………………………………………………………………………………………..Ручная настройка ……………………………………………………………………………………………………………………Автоматическая настройка ……………………………………………………………………………………………………….
Запись ………………………………………………………………………………………………………………………………………..Подключение внешних записывающих устройств …………………………………………………………………………
Воспроизведение ………………………………………………………………………………………………………………………….Экран воспроизведения ………………………………………………………………………………………………………………Воспроизведение ……………………………………………………………………………………………………………………….
Функции воспроизведения ……………………………………………………………………………………………………….. Регулировка громкости ……………………………………………………………………………………………………………..
Линейный выход / выход на наушники ………………………………………………………………………………………..Воспроизведение видео на телевизоре ………………………………………………………………………………………
Операции с файлами ……………………………………………………………………………………………………………………Просмотр информации ………………………………………………………………………………………………………………Удаление файлов ………………………………………………………………………………………………………………………
Функции USB ……………………………………………………………………………………………………………………………….Подключение к компьютеру или устройству iOS …………………………………………………………………………..Включение устройства при подключении к компьютеру …………………………………………………………………
Оглавление
4
3
4
6
10101011121313141415
16161717181920202121222324
25252627282930
313132
343437
Функция веб-камеры ………………………………………………………………………………………………………………………Компенсация задержки между аудио и видео ……………………………………………………………………………….
Функция кард-ридера ……………………………………………………………………………………………………………………..Функция USB-микрофона ……………………………………………………………………………………………………………….
Прямой мониторинг ……………………………………………………………………………………………………………………
Использование батарей …………………………………………………………………………………………………………………..Установка типа батарей ………………………………………………………………………………………………………………..Экономия энергии ………………………………………………………………………………………………………………………….
Время подсветки дисплея …………………………………………………………………………………………………………..Функция автоотключения …………………………………………………………………………………………………………….
Установка времени и даты ………………………………………………………………………………………………………………
Настройка громкости ………………………………………………………………………………………………………………………
Непрерывное воспроизведение ………………………………………………………………………………………………………
Использование микрофона с фантомным питанием …………………………………………………………………….
Установка частоты кадров ……………………………………………………………………………………………………………..
Установка языка ……………………………………………………………………………………………………………………………..
Форматирование карты памяти ………………………………………………………………………………………………………
Сброс настроек ……………………………………………………………………………………………………………………………….
Обновление прошивки …………………………………………………………………………………………………………………….
Сообщения на дисплее …………………………………………………………………………………………………………………..
Устранение неисправностей …………………………………………………………………………………………………………….Проблемы во время записи / воспроизведения …………………………………………………………………………….
Технические характеристики ……………………………………………………………………………………………………………
5
3838394040
4141434345
47
48
49
50
51
52
53
54
56
58
5959
60
ʕʣʝʤʝʥʪʳ ʠʥʪʝʨʬʝʡʩʘ
Передняя панель
Встроенный микрофон XY
Встроенный микрофон XYДва микрофонных капсюля в конфигурации XY позволяют записывать объемный, естественный звук.
ОбъективОбъектив с диафрагмой F2.8 и углом обзора 150°.
Индикатор записи Индикатор горит красным во время записи.
6
Объектив
Индикаторзаписи
Задняя панель
ЖК-дисплей
Кнопки функций Кнопки функций
Кнопка POWER/PLAY Кнопка SETTING/EXIT
Кнопка REC
ЖК-дисплейНа дисплее отображается видео и различная информация.
Кнопки функцийИспользуйте эти кнопки для управления функциями, указанными на дисплее.
Кнопка POWER/PLAY Эта кнопка включает/выключает устройство, а также запускает воспроизведение видео.
Кнопка REC Эта кнопка начинает и останавливает запись, а также используется для подтверждения действий.
Кнопка SETTING/EXIT Эта кнопка открывает и закрывает экран настроек.
7
Боковые панели
ГромкостьУровень сигнала
Разъем для наушников
Крепление для ремешка
Вход (джек) Разъеммикро-HDMI
USB-порт
ГромкостьИспользуйте эти кнопки для регулировки громкости исходящего сигнала.
Разъем для наушниковИспользуйте этот разъем, чтобы вывести звук на наушники или внешнее устройство.
Вход (джек)Используйте этот вход, чтобы воспроизводить звук с внешнего устройства.
Уровень входящего сигналаИспользуйте колесико, чтобы отрегулировать уровень входящего сигнала.
USB-портИспользуйте этот порт для подключения к компьютеру или устройству iOS. Также сюда можно подключить фирменный адаптер (ZOOM AD-17) для питания от сети.
Порт микро-HDMI Используйте этот порт для вывода аудио и видео на телевизор или другое совместимое устройство.
Крепление для ремешка Используйте ремешок как страховку от падения устройства. Также вы можете прикрепить к ремешку крышку от объектива, чтобы не потерять ее.
8
Нижняя панель
Отсек для батарей/карты памяти
Крепление штатива
Отсек для батарей/карты памятиПеред установкой батарей и карты памяти снимите крышку отсека.
Крепление штативаК этому отверстию прикрепляется штатив (не входит в комплект).
9
Подготовка к использованию
Питание устройства
Использование батарей
1. Откройте крышку отсека для батарей.
2. Установите батареи, соблюдая полярность.
Батареи AA
3. Закройте крышку отсека для батарей.
ПРИМЕЧАНИЕПосле установки батарей выберите тип батарей в меню. ( “Установка типа батарей” стр. 41)
10
Использование сетевого адаптера
1. Подключите сетевой адаптер ZOOM AD-17 к порту USB.
2. Подключите адаптер к сети.
ПОДСКАЗКАПри подключении к компьютеру питание устройства идет через USB-шину.
11
Установка карты памяти
1. Откройте отсек для батарей/карты памяти.
2. Вставьте карту памяти в слот, отмеченный соответствующей пиктограммой.
Карта microSD
Чтобы извлечь карту памяти, нажмите на нее и вытяните из слота.
3. Закройте крышку отсека.
ПРИМЕЧАНИЕ• Перед установкой или извлечением карты памяти убедитесь, что устройство выключено, в противномслучае вы рискуете потерять данные.
• При установке карты памяти вставляйте ее так, как показано на рисунке.• Перед установкой новой карты памяти отформатируйте ее для использования в Q2n-4K.
Подробнее об этом см. в разделе “Форматирование карты памяти” на стр. 53.• Используйте карту памяти microSD класса 10 или выше.При записи с разрешением 4K используйте карту памяти класса UHS Speed Class 3 или выше.
12
Включение и выключение
Включение устройства
1. Нажмите и удерживайте .
После запуска индикатор записи на передней панели загорится зеленым, а на дисплее отобразится экран записи.
ПОДСКАЗКАЧтобы выключить устройство, удерживайте , пока на дисплее не появится «Goodbye See You!”.
13
Настройка при первом запускеВо время первого запуска Q2n-4K необходимо установить дату и время, а также выбрать язык интерфейса.
ПОДСКАЗКАВы также можете установить язык, дату и время в меню настроек. (“Установка языка” стр. 52, “Установка времени и даты” стр. 47)
Установка языка
1. С помощью кнопок < и > выберите язык интерфейса.
LO CUTVIDEO
AUDIOFOV
AUTO GAINSCENE
EXIT
2. Нажмите для подтверждения.
LO CUTVIDEO
AUDIOFOV
AUTO GAINSCENE
EXIT
14
Установка времени и даты
1. Нажмите кнопку параметра, который нужно изменить.
LO CUTVIDEO
AUDIOFOV
AUTO GAINSCENE
EXIT
2. Нажмите для подтверждения.
LO CUTVIDEO
AUDIOFOV
AUTO GAINSCENE
EXIT
15
Запись
Экран записиЭкран записи открывается при запуске устройства.
Индикаторы уровня Индикаторы пиков
Во время записи: прошедшее время записиВ режиме ожидания: оставшееся время записи
Оставшийся заряд батарей
Параметры видео
Поле обзора
Сцена
Параметры фильтра ВЧ
Параметры аудио
Режим автогейна
ПОДСКАЗКАЕсли вы включите устройство при подключении к компьютеру, то на дисплее отобразится экран выбора функции USB. ( “Включение устройства при подключении к компьютеру” стр. 37)
16
Настройки видеозаписиИспользуйте кнопки по бокам дисплея, чтобы отрегулировать параметры видео.
Качество видео
Поле обзора
Сцена
Фильтр ВЧ
Качество аудио
Качество записи видеоВы можете установить качество видео (разрешение) и частоту кадров в секунду.
1. НажмитеVIDEO
в экране записи, чтобы настроить качество видео.
LO CUTVIDEO
AUDIOFOV
AUTO GAINSCENE
EXIT
Режим Разрешение Кадров всекунду Пояснение Размер
файла4K·30 VIDEO
3840×2160 30 Запись видео в качестве 4K.Максимальное качество видео.
Большой
4K·24CINEMA
3840×2160 24Запись видео в качестве 4K.Частота кадров как в фильмах. Подходит для записи видеороликов и музыкальных видео.
1080·60SMOOTH
1920×1080 60 Используйте этот режим для записи быстродвижущихся объектов.
1080·30VIDEO
1920×1080 30 Режим подходит для различных условий съемки.
1080·24CINEMA
1920×1080 24 Частота кадров как в фильмах. Подходит для записи видеороликов и музыкальных видео.
720·30VIDEO
1280×720 30 Используйте этот режим, если нужно соблюсти баланс между размером файла и качеством видео.
CAMERA OFF − − Режим для записи звука без видео. Маленький
ПОДСКАЗКАВы можете задать стандартную частоту кадров. (“Установка частоты кадров” стр. 51)
17
Угол обзораВы можете настроить угол обзора (FOV) для записи видео.
1. НажмитеFOV
в экране записи, чтобы установить угол обзора.
LO CUTVIDEO
AUDIOFOV
AUTO GAINSCENE
EXIT
Параметр Пояснение Коррекция искаженийWIDE Более широкий угол обзора —·
0
·
TELE Более узкий угол обзора
18
Выбор сценыВы можете задать режим съемки (сцену), оптимальный для текущих условий съемки.
1. НажмитеSCENE
в экране записи, чтобы установить сцену.
LO CUTVIDEO
AUDIOFOV
AUTO GAINSCENE
EXIT
Сцена ПояснениеAUTO Настройки сцены автоматически изменяются в зависимости от текущих условий.OUTDOOR Режим съемки «на улице».SUNSET Режим съемки «на закате».NIGHT Режим ночной съемки, подходит для съемки при низком уровне освещения.CONCERT LIGHT Режим концертной съемки, подходит для съемки при резкой смене освещения. JAZZ CLUB Режим съемки «джаз-клуб».
DANCE CLUBРежим съемки «танцплощадка», подходит для съемки при резкой смене освещения.
MONOCHROME Запись видео в черно-белом формате.SEPIA Запись видео в формате сепии.FILM Эффект записи «на пленку».X-PROCESS Эффект кросс-обработки.FLAT Режим съемки для последующей цветокоррекции видео.
19
ШумоподавлениеФильтр высоких частот позволяет избавиться от шума ветра, вокальных щелчков и прочих шумов.
1. НажмитеLO CUT
в экране записи, чтобы настроить фильтр высоких частот.
LO CUTVIDEO
AUDIOFOV
AUTO GAINSCENE
EXIT
Значение ПояснениеOFF Фильтр высоких частот отключен.80 Гц
Настройка частоты среза.120 Гц160 Гц
ПРИМЕЧАНИЕЧем выше частота среза, тем сильнее будет эффект шумоподавления. Тем не менее, это также может повлиять на другие низкочастотные звуки (не шумы), поэтому, прежде чем использовать эту настройку, убедитесь, что качество звука вас устраивает.
Настройка качества аудиоВы можете установить частоту дискретизации (кГц) и разрядность.
1. Нажмите AUDIO
в экране записи, чтобы настроить качество аудио.
LO CUTVIDEO
AUDIOFOV
AUTO GAINSCENE
EXIT
Значение Пояснение Качество Размер 44,1 кГц/16 бит
Чем выше частота дискретизации (кГц) и разрядность, тем выше качество аудио.
Низкое Маленький48 кГц/24 бит96 кГц/24 бит Высокое Большой
20
Настройка уровня сигнала
Ручная настройка
1. Вращайте , чтобы отрегулировать уровень входящего сигнала.
ВышеНиже
При настройке следите, чтобы уровень самых громких звуков не превышал −12 дБ.
Индикаторы пиковИндикаторы уровня
ПРИМЕЧАНИЕ• При поступлении громких звуков загорятся индикаторы пиков, а индикаторы записи замигают.• Запись при горящих индикаторах пиков может привести к искажению сигнала.
Чтобы этого не произошло, понизьте уровень входящего сигнала.• Если звук искажается даже после снижения уровня сигнала, попробуйте изменить расположениемикрофона, а также понизить громкость подключенных устройств.
ПОДСКАЗКАЧтобы сбросить значения индикаторов пиков, нажмите .
21
Автоматическая настройкаУровень записи может регулироваться автоматически в зависимости от текущих условий.
1. НажмитеAUTO GAIN
в экране записи, чтобы включить автоматическую настройку уровня записи.
LO CUTVIDEO
AUDIOFOV
AUTO GAINSCENE
EXIT
Значение ПояснениеOFF Функция автоуровня отключена. Настройте уровень записи вручную.
CONCERT Этот режим подходит для записи концертов, живых выступлений и прочих мероприятий с громким звуком.
SOLO Этот режим подходит для записи сольных выступлений и негромких концертов.MEETING Этот режим подходит для записи переговоров или записи в полевых условиях.
ПРИМЕЧАНИЕЕсли включена функция автоуровня, вы не сможете отрегулировать уровень вручную с помощью .
22
ЗаписьЗапись видео
1. Нажмите .
LO CUTVIDEO
AUDIOFOV
AUTO GAINSCENE
EXIT
Начнется запись видео.
2. Нажмите еще раз, чтобы остановить запись.
ПРИМЕЧАНИЕ• Если включен режим экономии энергии, дисплей погаснет на время записи. (“Время подсветки
дисплея» стр. 43)• Во время записи индикатор записи горит красным.• Если Q2n-4K начнет перегреваться во время записи, на дисплее появится предупреждение, и
устройство отключится автоматически. Подождите, пока оно остынет, прежде чем возобновлять запись.• Подключив к разъему HDMI телевизор или другое устройство вывода, вы можете мониторить видео и
аудио во время записи. (“Воспроизведение видео на телевизоре” стр. 30)• Максимальное разрешение видео, передаваемого через HDMI во время записи, составляет 1920×1080.• Если при записи видео отсоединить кабель HDMI, запись будет остановлена.
ПОДСКАЗКАПри записи больших видеороликов на карту microSD максимальный размер файла составляет 4 Гб, после чего запись начнется в новом файле. При записи на карту microSDXC размер файла не ограничен.
23
Подключение внешних записывающих устройствВы можете подключить внешний микрофон или устройство для записи видео или аудио.
1. Подключите внешний микрофон или устройство ко входу EXT IN.
EXT IN
ПРИМЕЧАНИЕВстроенные микрофоны не будут работать при подключенном внешнем микрофоне или устройстве.
ПОДСКАЗКА• Внешний микрофон может питаться от Q2n-4K. (“Использование микрофонов с питанием от
устройства” стр. 50)
24
Воспроизведение
Экран воспроизведенияВ экране записи нажмите , чтобы открыть экран воспроизведения.
Оставшийся заряд батарей
Индикаторы пиков
Временная шкала (текущая позиция воспроизведения)
Оставшееся время воспроизведения
Индикатор статуса Воспр. : Пауза :
Остановка :
Текущий файл/число файлов Имя файла
Индикаторы уровня
25
Воспроизведение
1. Нажмите в экране записи.
LO CUTVIDEO
AUDIOFOV
AUTO GAINSCENE
EXIT
Начнется воспроизведение последнего открытого файла.
ПРИМЕЧАНИЕ• Q2n-4K может воспроизводить только те файлы, которые были записаны с его помощью.
2. Нажмите , чтобы остановить воспроизведение и открыть экран записи.
26
Функции воспроизведенияВо время воспроизведения доступны следующие операции:
Управление воспроизведениемПауза/возобновление Нажмите
Перемотка вперед Нажмите и удерживайтеПеремотка назад Нажмите и удерживайте
Выбор файлов
Перейти к следующему файлу Нажмите
Перейти к предыдущему файлу Нажмите
Воспроизведение файлов без остановкиВы можете включить режим воспроизведения файлов без остановки: как только завершится воспроизведение одного файла, начнется воспроизведение следующего. (“Воспроизведение файлов без остановки” стр. 49)
27
Регулировка громкости
1. С помощью отрегулируйте громкость.
LO CUTVIDEO
AUDIOFOV
AUTO GAINSCENE
EXIT
ПОДСКАЗКА• Вы можете отдельно настроить громкость для наушников и динамиков.• Громкость можно настроить в диапазоне от 0 до 30.
28
Линейный выход / Выход на наушникиВы можете прослушивать аудио с помощью наушников или динамиков.
1. Подключите наушники или аудиооборудование к линейному выходу (разъем стерео мини-джек).
ПОДСКАЗКАВ экране записи вы можете мониторить входящий сигнал через наушники или динамики.
29
Воспроизведение видео на телевизореС помощью HDMI-кабеля вы можете подключить Q2n-4K к телевизору и просматривать на нем видео.
1. Подключите HDMI-кабель (не входит в комплект) к порту микро-HDMI.
2. Нажмите , чтобы начать воспроизведение.
LO CUTVIDEO
AUDIOFOV
AUTO GAINSCENE
EXIT
Дисплей Q2n-4K погаснет, и видео начнет воспроизводиться на экране телевизора.
ПОДСКАЗКАВы можете управлять воспроизведением видео с рекордера. (“Функции воспроизведения” стр. 27)
ПРИМЕЧАНИЕ• Во время воспроизведения на ТВ вы не можете просматривать информацию о файлах или удалять их.• Некоторые телевизоры не поддерживают определенные форматы аудио.
30
Операции с файлами
Просмотр информации Вы можете просматривать различную информацию о воспроизводящемся файле.
1. Нажмите в экране воспроизведения.
LO CUTVIDEO
AUDIOFOV
AUTO GAINSCENE
EXIT
На дисплее отобразится информация о текущем файле, а именно сведения
о длительности, размере, дате и времени записи, формате аудио и видео.
2. Нажмите .
Снова откроется экран воспроизведения.
31
Удаление файловВы можете удалять с устройства ненужные файлы..
1. НажмитеLO CUT
в экране воспроизведения.
AUDIOFOV
AUTO GAINSCENE
EXIT
Откроется экран удаления файлов.
2. Нажмите , чтобы выбрать файл.LO CUTVIDEO
AUDIOFOV
AUTO GAINSCENE
EXIT
В верхнем левом углу появится галочка, означающая, что файл выбран для удаления.
ПОДСКАЗКАИспользуйте кнопки < и > для перемещения между файлами. Вы можете выбрать сразу несколько файлов.
3. Нажмите .
LO CUTVIDEO
AUDIOFOV
AUTO GAINSCENE
EXIT
На дисплее отобразится запрос на подтверждение удаления.
32
VIDEO
4. Нажмите , чтобы выбрать Yes .
LO CUTVIDEO
AUDIOFOV
AUTO GAINSCENE
EXIT
Выбранные файлы будут удалены.
Для отмены удаления нажмите .
33
Функции USB
Подключение к компьютеру или устройству iOSС помощью USB-кабеля можно подключить Q2n-4K к компьютеру или устройству iOS и использовать его
в качестве веб-камеры, кард-ридера или USB-микрофона.
1. Нажмите в экране записи.
LO CUTVIDEO
AUDIOFOV
AUTO GAINSCENE
EXIT
Откроется экран настроек.
2. Нажмите .
LO CUTVIDEO
AUDIOFOV
AUTO GAINSCENE
EXIT
Откроется экран настроек USB-подключения.
34
3. Нажмите кнопку, соответствующую функции, которую вы хотите использовать.
LO CUTVIDEO
AUDIOFOV
AUTO GAINSCENE
EXIT
Функция ПояснениеWEB Camera Функция веб-камеры при подключении к компьютеру (“Функция веб-камеры” стр. 38)Card Reader Функция кард-ридера при подключении к компьютеру (“Функция кард-ридера” стр. 39)Card reader for iOS Функция кард-ридера при подключении к устройству iOS (“Функция кард-ридера” стр. 39)
USB Mic Функция USB-микрофона при подключении к компьютеру (“Функция USB-микрофона” стр. 40)USB Mic for iOS Функция USB-микрофона при подключении к устройству iOS (“Функция USB-микрофона” стр. 40)
4. Нажмите в экране подтверждения, чтобы выбрать Yes .
LO CUTVIDEO
AUDIOFOV
AUTO GAINSCENE
EXIT
Выбранная функция будет активирована.
5. С помощью USB-кабеля подключите Q2n-4K к компьютеру или устройству iOS.
35
6. Для выхода из режима USB нажмите .
7. Нажмите на экране подтверждения, чтобы выбрать Yes .Откроется экран записи.
ПРИМЕЧАНИЕ• При подключении к компьютеру устройство может питаться через USB-шину.• При подключении к устройству iOS используйте батареи.• Список совместимых устройств iOS можно посмотреть на официальном сайте ZOOM (www.zoom.co.jp).• Для подключения к устройству iOS необходим адаптер iPad Camera Connection Kit или Lightning (не
входит в комплект).
36
Включение устройства при подключении к компьютеруЕсли при подключении к компьютеру включить Q2n-4K, на дисплее появится экран выбора функции USB.
1. С помощью кнопок < и > выберите функцию USB.
LO CUTVIDEO
AUDIOFOV
AUTO GAINSCENE
EXIT
2. Нажмите для подтверждения.
LO CUTVIDEO
AUDIOFOV
AUTO GAINSCENE
EXIT
3. Нажмите в экране подтверждения, чтобы выбрать Yes .Выбранный режим будет активирован.
Нажмите , чтобы открыть экран записи.
37
Функция веб-камерыВы можете использовать Q2n-4K в качестве веб-камеры для вывода видео и аудио на компьютер.
1. Подключите Q2n-4K к компьютеру.
(“Подключение к компьютеру или устройству iOS” стр. 34)
ПРИМЕЧАНИЕФункция веб-камеры недоступна при подключении к устройству iOS.
2. Запустите приложение для трансляции на компьютере и выберите Q2n-4K в качестве веб-камеры.
ПРИМЕЧАНИЕ• Q2n-4K может одновременно транслировать видео с разрешением 720 p HD и аудио с качеством 48
кГц/16 бит.• На Q2n-4K нельзя выводить сигнал с компьютера.
ПОДСКАЗКАЧтобы узнать, как выбрать Q2n-4K в качестве веб-камеры, смотрите инструкцию к программе, которую используете.
3. Прежде чем отсоединить устройство от компьютера, выполните его безопасное отключение.
Компенсация задержки между аудио и видеоЕсли во время использования рекордера в качестве веб-камеры возникает задержка между аудио- и видеосигналом, вы можете отрегулировать время задержки аудио, чтобы синхронизовать его с видео.
1. Во время использования веб-камеры нажмите DELAY.
LO CUTVIDEO
AUDIOFOV
AUTO GAINSCENE
EXIT
Нажмите DELAY несколько раз, чтобы увеличить время задержки.
Значение Пояснение0.0 F
Время задержки можно установить с шагом в 0,5 F. (1 F = 33 мс.) Максимальное время задержки составляет10,0 F (330 мс.).
10.0 F
38
Функция кард-ридераQ2n-4K можно использовать для просмотра данных и их переноса с компьютера или устройства iOS.
1. Подключите Q2n-4K к компьютеру или устройству iOS.
(“Подключение к компьютеру или устройству iOS” стр. 34)
2. На компьютере или устройстве iOS в проводнике файлов выберите карту памяти Q2n-4K.
3. Произведите необходимые операции с файлами.
4. Прежде чем отсоединить устройство от компьютера, выполните его безопасное извлечение.
ПОДСКАЗКАИнформацию об операциях с файлами смотрите в инструкции к операционной системе компьютера или устройства iOS.
5. Нажмите .
6. Нажмите в экране подтверждения, чтобы выбрать Yes .Откроется экран записи.
39
Функция USB-микрофонаQ2n-4K можно использовать в качестве USB-микрофона при подключении к компьютеру или устройству iOS.
1.
2. Запустите приложение, использующее микрофон, и выберите в качестве микрофона Q2n-4K.
ПОДСКАЗКАЧтобы узнать, как выбрать Q2n-4K в качестве микрофона, смотрите инструкцию к программе, которую используете.
3. Прежде чем отсоединить устройство от компьютера, выполните его безопасное извлечение.
Прямой мониторингВы можете мониторить входящий сигнал во время использования устройства в режиме USB-микрофона.
1. В режиме USB-микрофона нажмите DIRECT MNTR.
LO CUTVIDEO
AUDIOFOV
AUTO GAINSCENE
EXIT
Функция прямого мониторинга включится или выключится.
40
Подключите Q2n-4K к компьютеру или устройству iOS.
(“Подключение к компьютеру или устройству iOS” стр. 34)
Использование батарей
Установка типа батарейДля корректного отображения оставшегося заряда батарей необходимо установить их тип.
1. Нажмите в экране записи.
LO CUTVIDEO
AUDIOFOV
AUTO GAINSCENE
EXIT
Откроется экран настроек.
2. Нажмите три раза, чтобы открыть нужный экран.
LO CUTVIDEO
AUDIOFOV
AUTO GAINSCENE
EXIT
41
3. Нажмите Battery Type для установки типа батарей.
LO CUTVIDEO
AUDIOFOV
AUTO GAINSCENE
EXIT
Вы можете выбрать щелочные (Alkaline), никель-метал-гидридные (Ni-MH) или литиевые (Lithium).
4. Нажмите .
Откроется экран записи.
42
Экономия энергии
Время подсветки дисплеяВы можете снизить энергопотребление, уменьшив время подсветки дисплея.
1. Нажмите в экране записи.
LO CUTVIDEO
AUDIOFOV
AUTO GAINSCENE
EXIT
Откроется экран настроек.
2. Нажмите три раза, чтобы открыть нужный экран.
LO CUTVIDEO
AUDIOFOV
AUTO GAINSCENE
EXIT
43
3. Нажмите Power Save и выберите время работы подсветки.
LO CUTVIDEO
AUDIOFOV
AUTO GAINSCENE
EXIT
Значение ПояснениеOff Подсветка всегда включена.1 min Подсветка гаснет после одной минуты простоя.3 min Подсветка гаснет после трех минут простоя.5 min Подсветка гаснет после пяти минут простоя.
4. Нажмите .
Откроется экран записи.
44
Функция автоотключенияПри работе от батарей используйте функцию автоотключения, чтобы сэкономить энергию.
ПРИМЕЧАНИЕФункция автоотключения не работает во время записи или воспроизведения, а также при питании устройства через USB-шину.
1. Нажмите в экране записи.
LO CUTVIDEO
AUDIOFOV
AUTO GAINSCENE
EXIT
Откроется экран настроек.
2. Нажмите три раза, чтобы перейти в нужный экран.
LO CUTVIDEO
AUDIOFOV
AUTO GAINSCENE
EXIT
45
3. Нажмите Auto Power Off и установите время, через которое устройство будет отключаться.
LO CUTVIDEO
AUDIOFOV
AUTO GAINSCENE
EXIT
Значение ПояснениеOff Функция автоотключения выключена.1 min Устройство отключается после одной минуты простоя.3 min Устройство отключается после трех минут простоя.5 min Устройство отключается после пяти минут простоя.
4. Нажмите .
Откроется экран записи.
46
Установка времени и даты
Установите время и дату, чтобы эти данные правильно отображались в информации о файлах.
1. Нажмите в экране записи.
LO CUTVIDEO
AUDIOFOV
AUTO GAINSCENE
EXIT
Откроется экран настроек.
2. Нажмите два раза, чтобы перейти в нужный экран.
LO CUTVIDEO
AUDIOFOV
AUTO GAINSCENE
EXIT
Откроется экран настройки времени и даты.
3. Нажмите кнопку параметра, который хотите настроить.
LO CUTVIDEO
AUDIOFOV
AUTO GAINSCENE
EXIT
4. Нажмите .
Откроется экран записи.
47
Настройка громкости
Вы можете настроить громкость сигнала нажатия кнопок Q2n-4K.
1. Нажмите в экране записи.
LO CUTVIDEO
AUDIOFOV
AUTO GAINSCENE
EXIT
Откроется экран настроек.
2. Нажмите Beep и установите уровень громкости.
LO CUTVIDEO
AUDIOFOV
AUTO GAINSCENE
EXIT
Значение ПояснениеСигнал нажатия кнопок отключен.
Низкая громкость сигнала.
Высокая громкость сигнала.
3. Нажмите .
Откроется экран записи.
48
Непрерывное воспроизведение
Режим непрерывного воспроизведения позволяет воспроизводить файлы без остановки.
1. Нажмите в экране записи.
LO CUTVIDEO
AUDIOFOV
AUTO GAINSCENE
EXIT
Откроется экран настроек.
2. Нажмите Play Mode и выберите режим воспроизведения.
LO CUTVIDEO
AUDIOFOV
AUTO GAINSCENE
EXIT
Значение ПояснениеPlay One Воспроизведение одного файла.
Play AllПосле завершения воспроизведения файла начинается воспроизведение следующего в том порядке, в каком они были записаны. Воспроизведение остановится, когда будет воспроизведен последний записанный файл.
3. Нажмите .
Откроется экран записи.
49
Использование микрофона с фантомным питанием
Вы можете подключить внешний конденсаторный микрофон и запитать его от Q2n-4K.
1. Нажмите в экране записи.
LO CUTVIDEO
AUDIOFOV
AUTO GAINSCENE
EXIT
Откроется экран настроек.
2. Нажмите Plug-in Power и активируйте функцию (On).
LO CUTVIDEO
AUDIOFOV
AUTO GAINSCENE
EXIT
3. Нажмите .
Откроется экран записи.
50
Установка частоты кадров
Вы можете задать стандартную частоту кадров, в зависимости от вашего регионального стандарта видео.
1. Нажмите в экране записи.
LO CUTVIDEO
AUDIOFOV
AUTO GAINSCENE
EXIT
Откроется экран настроек.
2. Нажмите NTSC/PAL, чтобы установить частоту кадров.
LO CUTVIDEO
AUDIOFOV
AUTO GAINSCENE
EXIT
Значение ПояснениеNTSC (30 FPS) Стандартная частота кадров для формата NTSC.
PAL (25 FPS)Стандартная частота кадров для формата PAL.Доступные форматы видео: 4K·25 VIDEO, 1080·50 SMOOTH, 1080·25 VIDEO и 720·25 VIDEO.
3. Нажмите .
Откроется экран записи.
51
Установка языка
Установите язык интерфейса Q2n-4K.
1. Нажмите в экране записи.
LO CUTVIDEO
AUDIOFOV
AUTO GAINSCENE
EXIT
Откроется экран настроек.
2. Нажмите три раза, чтобы перейти в нужный экран.
LO CUTVIDEO
AUDIOFOV
AUTO GAINSCENE
EXIT
3. Нажмите Language.
LO CUTVIDEO
AUDIOFOV
AUTO GAINSCENE
EXIT
Установите язык интерфейса.
4. Нажмите .
Откроется экран записи.
52
Форматирование карты памяти
Перед использованием карты памяти с Q2n-4K ее необходимо отформатировать.
1. Нажмите в экране записи.
LO CUTVIDEO
AUDIOFOV
AUTO GAINSCENE
EXIT
Откроется экран настроек.
2. Нажмите SD Format.
LO CUTVIDEO
AUDIOFOV
AUTO GAINSCENE
EXIT
Откроется экран форматирования.
3. Нажмите , чтобы выбрать Yes .Начнется форматирование карты памяти.
Когда форматирование завершится, на дисплее появится сообщение “Done».
Примечание• Перед использованием новой карты памяти обязательно отформатируйте. • При форматировании все данные с карты памяти будут удалены.
53
Сброс настроек
Вы можете вернуть все настройки Q2n-4K к значениям по умолчанию.
1. Нажмите в экране записи.
LO CUTVIDEO
AUDIOFOV
AUTO GAINSCENE
EXIT
Откроется экран настроек.
2. Нажмите три раза, чтобы перейти в нужный экран.
LO CUTVIDEO
AUDIOFOV
AUTO GAINSCENE
EXIT
3. Нажмите Setting Reset.
LO CUTVIDEO
AUDIOFOV
AUTO GAINSCENE
EXIT
Откроется экран подтверждения.
54
4. Нажмите , чтобы выбрать Yes .
LO CUTVIDEO
AUDIOFOV
AUTO GAINSCENE
EXIT
Начнется восстановление настроек по умолчанию.
Как только процесс завершится, устройство автоматически отключится.
55
Обновление прошивки
Вы можете обновить прошивку Q2n-4K до последней версии.
1. Установите в Q2n-4K новые батареи или подключите устройство к сети.
ПРИМЕЧАНИЕОбновление прошивки невозможно при низком заряде батарей.
2. Скопируйте файл обновления прошивки в корневую директорию карты памяти.
Последнюю версию прошивки можно скачать на официальном сайте ZOOM (www.zoom.co.jp).
3. Вставьте карту памяти в слот.
4. Удерживая , нажмите , чтобы включить устройство.
LO CUTVIDEO
AUDIOFOV
AUTO GAINSCENE
EXIT
Откроется экран обновления прошивки.
5. Нажмите , чтобы выбрать Yes .
LO CUTVIDEO
AUDIOFOV
AUTO GAINSCENE
EXIT
Откроется экран подтверждения.
56
6. Нажмите , чтобы выбрать Yes .
Когда обновление прошивки завершится, на дисплее появится уведомление.
ПРИМЕЧАНИЕНе выключайте устройство, пока не завершится обновление прошивки.
7. Нажмите и удерживайте , чтобы выключить устройство.
57
Сообщения на дисплее
При появлении этих сообщений следуйте приведенным ниже инструкциям.
Во время запуска устройстваСообщение Пояснение
Настройки времени и даты были сброшены. Переустановите время и дату. (“Установка времени и даты” стр. 15)
Возникла ошибка записи. Попытка восстановить данные была безуспешной.
При использовании батарейСообщение Пояснение
Низкий заряд батарей. Замените батареи.
В экране записиСообщение Пояснение
Карта памяти не установлена. Установите карту памяти.
Запись остановлена, т.к. скорость записи на карту памяти слишком низкая. Убедитесь, что ваша карта памяти была отформатирована для использования с Q2n-4K. Список совместимых карт памяти доступен на сайте ZOOM (www.zoom.co.jp).
Карта памяти заполнена. Удалите ненужные файлы или установите новую карту памяти.
Устройство сейчас выключится из-за перегрева. Подождите, пока оно остынет, прежде чем запускать его снова.
В экране воспроизведенияСообщение Пояснение
Недопустимый формат файла. Это означает, что файл либо не был создан с помощью Q2n-4K, либо во время записи файла произошла ошибка.
Превышено число файлов, выбранных для удаления (999). Снимите галочки с нескольких файлов, чтобы не превышать это число.
Файл не может быть удален, так как на нем стоит защита. Проверьте информацию о файле на компьютере.
58
Устранение неисправностей
При возникновении неисправностей воспользуйтесь следующими рекомендациями.
Проблемы во время записи / воспроизведения
Устройство перегревается• Во время записи устройство может сильно нагреваться, но это нормально.
Нет звука или звук слишком тихий• Проверьте настройки громкости подключенных устройств вывода.• Проверьте громкость на выходе.
Звук на записи слишком тихий или отсутствует• Проверьте настройки уровня сигнала (“Настройка уровня сигнала” стр. 21).• Если ко входу Q2n-4K подключено другое устройство, проверьте его уровень громкости.
Запись аудио / видео невозможна• Проверьте доступное время записи в экране записи (“Экран записи” стр. 16).
На дисплее сообщение “Low Speed Card!”/ Остановка записи производится слишком медленно
• Скорость карты памяти может со временем снижаться из-за частого использования.• Форматирование карты памяти может решить эту проблему (“Форматирование карты памяти” стр. 53).• Если форматирование не помогает, рекомендуется заменить карту памяти. Список совместимых карт
памяти можно найти на сайте ZOOM (www.zoom.co.jp).
ПРИМЕЧАНИЕНаличие карты памяти в списке не гарантирует, что при использовании конкретной карты памяти не возникнет проблем.Список приведен лишь в информационных целях.
59
Технические характеристикиМатрица 1/2,3″, 16 Мп, датчик CMOS Объектив F 2.8, угол обзора 150° Формат видео MPEG-4 AVC/H.264 (MOV)
Разрешение видео 4K: 30 p, 25 p, 24 p1080: 60 p, 50 p, 30 p, 25 p, 24 p720: 30 p, 25 p
Форматы аудио WAV: 96 кГц/24 бит, 48 кГц/24 бит, 44,1 кГц/16 битФункции аудио · Фильтр ВЧ: Выкл., 80 Гц, 120 Гц, 160 Гц
· Автогейн: Выкл., CONCERT, SOLO, MEETING· Задержка: 0.0 F, 0.5 F–10.0 F (в режиме веб-камеры)· Прямой мониторинг: Вкл./Выкл. (в режиме USB-микрофона)
Функции видео · Угол обзора: WIDE · 0 · TELE (5 шагов)· Режимы сцены: AUTO, OUTDOOR, SUNSET, NIGHT, CONCERT LIGHT, JAZZ CLUB,DANCE CLUB, MONOCHROME, SEPIA, FILM, X-PROCESS, FLAT
Дисплей 1,77″ полноцветный ЖК (160 × 128)Аудиовходы Микрофонный Стереомикрофон XY с фиксированным углом 120°
Макс. уровень звукового давления: 120 дБ SPL Входное усиление: −∞ дБ – +39 дБ
Линейный Входной разъем: стерео мини-джек Входное усиление: −∞ дБ – +39 дБСопротивление: 2 кОм и выше Поддержка питания plug-in (2,5 В)
Выходы Совмещенный линейный стерео мини-джек / выход на наушники Микро-HDMI тип D
Встроенный динамик Монофонический, 300 мВт, 8 Ом Карты памяти microSD / microSDHC / microSDXC (макс. 256 Гб)USB микро-USB
Веб-камераКласс: UVC 1.0 + UAC 1.0 Форматы: видео 720 p WVGA
аудио 48 кГц/16 бит Кард-ридерКласс: USB Mass StorageUSB-микрофонКласс: UAC 1.0Формат: 44,1 кГц/16 битПримечание: режим веб-камеры недоступен для устройств iOS
Питание 2 батареи AA : щелочные LR6 (1,5 В), никель-метал-гидридные HR6 (1,2 В) или литиевые FR6 (1,5 В); сетевой адаптер (ZOOM AD-17): DC 5 В/1 АПримечание: поддерживается питание по USB
Расчетная продолжительность записи при работе от батарей
Разрешение видео Щелочные LR6 (1,5 В) Ник-Мет-Г HR6 (1,2 В) Литиевые FR6 (1,5 В)720/30 p 2 часа 3 часа 6 часов1080/30 p 1,2 часа 2 часа 4 часа4K/30 p 0,5 часа 1 час 2 часаКачество аудио: 48 кГц/24 бит • Продолжительность записи указана приблизительно.• Примерное время работы батареи было определено испытаниями в помещении.
Конечные результаты могут различаться в зависимости от условий использования.Габариты 58,7 мм (д) × 68,5 мм (ш) × 83 мм (в)Вес 124 г
60
ZOOM CORPORATION4-4-3 Kanda-surugadai, Chiyoda-ku, Tokyo 101-0062 Japan
www.zoom.co.jpZ2I-3402-01
-
Page 1
Operation Manual You must read the Usage and Safety Precautions before use. This document cannot be displayed properly on black-and-white displays. © 2018 ZOOM CORPORATION Copying or reprinting this manual in part or in whole without permission is prohibited. -
Page 2
Recording from copyrighted sources, including CDs, records, tapes, live performances, video works and broadcasts, without permission of the copyright holder for any purpose other than personal use is prohib- ited by law. Zoom Corporation will not assume any responsibility related to infringements of copyrights. -
Page 3: Introduction
Introduction Thank you very much for purchasing a ZOOM Handy Video Recorder (hereafter, “ ”). has the following features. Capture the immediacy of live performances in both audio and video Using the wide angle lens, you can record video even when close to the subject. With the XY format con- denser mic that has excellent sound pressure resistance, you can record even clearer stereo images at high resolutions up to 24-bit/96 kHz.
-
Page 4: Table Of Contents
Contents Introduction …………………………3 Contents ………………………….. 4 Names of parts ……………………….. 6 Preparations …………………………10 Supplying power ………………………. 10 Using batteries ………………………. 10 Using an AC adapter ……………………..11 Inserting microSD cards ……………………12 Turning the power on/off ……………………13 Turning the power on ……………………. 13 Setting up when first turned on ………………….
-
Page 5
Using as a web camera ……………………. 38 Compensating for lags between video and audio …………….38 Using as a card reader ……………………… 39 Using as a USB mic ……………………..40 Enabling direct monitoring ……………………. 40 Battery settings ……………………….41 Setting the type of battery used ………………….41 Enabling energy saving ……………………. -
Page 6: Names Of Parts
Names of parts Front Built-in XY mic Lens REC LED Built-in XY mic The two crossing directional mics can record a three-dimensional sound with natural depth and width. Lens This lens has an F2.8 brightness and 150° wide angle. REC LED This LED shows the recording status.
-
Page 7
Back Display (LCD) Function buttons Function buttons POWER/PLAY button SETTING/EXIT button REC button Display (LCD) This shows the video and various types of information. Function buttons Use these to operate the functions shown on the display. POWER/PLAY button Use this to turn the power ON/OFF and to start video playback. REC button Use this to start and stop recording. -
Page 8
USB port Connect this to a computer or iOS device to use as a web camera, card reader or USB mic. The dedicated AC adapter (ZOOM AD-17) can also be connected here to use AC power. Micro HDMI connector This can output video and audio to an HDMI-compatible TV or other device. -
Page 9
Bottom Battery/SD card compartment cover Tripod mounting threads Battery/SD card compartment cover Remove when installing batteries and microSD cards. Tripod mounting threads Use these screw threads to attach a tripod (not included). -
Page 10: Preparations
Preparations Supplying power Using batteries Open the battery/card compartment cover. Install the batteries. AA batteries Close the battery/card compartment cover. NOTE After installing batteries, set the correct battery type. ( “Setting the type of battery used” on page…
-
Page 11: Using An Ac Adapter
Using an AC adapter Connect the cable of an AD-17 AC adapter to the USB port. Plug the AC adapter into an outlet. HINT When connected to a computer, power can be supplied by USB.
-
Page 12: Inserting Microsd Cards
Inserting microSD cards Open the battery/card compartment cover. Insert the microSD card into the card slot. microSD card To remove a microSD card, push it further into the slot and then pull it out. Close the battery/card compartment cover. NOTE •…
-
Page 13: Turning The Power On/Off
Turning the power on/off Turning the power on Press and hold After startup completes, the REC LED on the front will light green and the Recording Screen will ap- pear on the display. HINT To turn the power off, keep pressing until «Goodbye See You!”…
-
Page 14: Setting Up When First Turned On
Setting up when first turned on The first time the is turned on, the display language and the date and time must be set. HINT Language display and date and time settings can be changed later on the Setting Screen. ( “Setting the language shown”…
-
Page 15: Setting The Date And Time
Setting the date and time Press the button for the item to be set. VIDEO LO CUT AUDIO SCENE AUTO GAIN EXIT Press to confirm. VIDEO LO CUT AUDIO SCENE AUTO GAIN EXIT…
-
Page 16: Recording
Recording Recording Screen overview The Recording Screen opens when the power is turned on. When recording: recording time In recording standby: available recording time Remaining battery charge VIDEO setting LO CUT setting AUDIO setting FOV setting SCENE setting AUTO GAIN setting Level meters Peak indicators HINT…
-
Page 17: Making Video Recording Settings
Making video recording settings Use the buttons on both sides of the display to change settings. Video quality Low-frequency noise reduction Field of view Audio quality Scene Setting the video quality The video quality (resolution) and frame rate per second can be set. VIDEO Press on the Recording Screen to set the video quality.
-
Page 18: Setting The Field Of View
Setting the field of view This sets the field of view (FOV) for videos. Press on the Recording Screen to set the field of view. VIDEO LO CUT AUDIO SCENE AUTO GAIN EXIT Setting Explanation Distortion correction WIDE This widens the field of view. —…
-
Page 19: Setting The Scene Type
Setting the scene type This sets the camera settings for the recording conditions (scene). SCENE Press on the Recording Screen to set the scene type. VIDEO LO CUT AUDIO SCENE AUTO GAIN EXIT Setting Explanation AUTO Settings change according to the recording conditions. OUTDOOR Settings are optimized for outdoor recording.
-
Page 20: Setting Low-Frequency Noise Reduction
Setting low-frequency noise reduction The low-cut filter can be set to reduce the sound of wind, vocal pops and other noise. LO CUT Press on the Recording Screen to set the low-frequency noise reduction. VIDEO LO CUT AUDIO SCENE AUTO GAIN EXIT Setting Explanation…
-
Page 21: Adjusting Recording Levels
Adjusting recording levels Adjusting levels manually Turn to adjust the recording level. High Adjust so that the level meters are around −12 dB with the loudest sounds. Level meters Peak indicators NOTE • The peak indicators light and the REC LED on the front blinks when loud sounds are input. •…
-
Page 22: Using Automatic Level Adjustment
Using automatic level adjustment The recording level can be adjusted automatically according to the use conditions. AUTO GAIN Press on the Recording Screen to set the automatic gain adjustment. VIDEO LO CUT AUDIO SCENE AUTO GAIN EXIT Setting Explanation This disables automatic level adjustment. Adjust the recording level manually. This is suitable for recording band performances, concerts and other loud situa- CONCERT tions.
-
Page 23: Recording
Recording Recording video Press VIDEO LO CUT AUDIO SCENE AUTO GAIN EXIT This starts video recording. Press again to stop video recording. NOTE • The energy saving function will make the screen dim during recording. ( “Setting the display back- light time”…
-
Page 24: Connecting External Input Devices
Connecting external input devices You can capture audio with an external mic or audio device when recording video or audio. Connect the external mic or audio device to the external input jack. EXT IN NOTE The built-in mics are disabled when an external device is connected to the external input jack. HINT •…
-
Page 25: Playing Recordings
Playing recordings Playback Screen overview From the Recording Screen, press to open the Playback Screen. Status indicator Playing : Remaining playback time Paused : Stopped : Remaining battery charge Current file/total File name number of files Level meters Peak indicators Progress bar (shows playback position)
-
Page 26: Playing Recordings
Playing recordings Press on the Recording Screen. VIDEO LO CUT AUDIO SCENE AUTO GAIN EXIT Playback of the last recorded file or the most recently played file will start. NOTE • The can only play videos that it recorded. Press to stop playback and reopen the Recording Screen.
-
Page 27: Playback Operations
Playback operations The following operations are possible during playback. Changing the playback position Pause/resume Press Search forward Press and hold Search backward Press and hold Selecting files Move to next file Press Move to previous file Press Playing files continuously Playback can be set so that after playback of one file completes the next file can be played back without stopping.
-
Page 28: Adjusting The Output Volume
Adjusting the output volume to adjust the volume. VIDEO LO CUT AUDIO SCENE AUTO GAIN EXIT HINT • The volume can be adjusted separately for the speaker and headphones. • The volume can be set from 0 to 30.
-
Page 29: Headphone/Line Output
Headphone/line output You can listen to the audio with headphones or an external audio amplifier. Connect headphones or audio equipment to the headphone jack using a stereo mini plug cable. HINT When the Recording Screen is open, you can monitor the input sound.
-
Page 30: Viewing On An Hdmi-Compatible Tv
Viewing on an HDMI-compatible TV Use an HDMI cable to connect with an HDMI-compatible TV to view video recordings on it. Connect an HDMI cable (not included) to the Micro HDMI connector. Press to play the video and audio. VIDEO LO CUT AUDIO SCENE…
-
Page 31: Managing Files
Managing files Checking file information You can view a variety of information about the current playback file. Press on the Playback Screen. VIDEO LO CUT AUDIO SCENE AUTO GAIN EXIT This shows information about the current playback file. Information about the duration, size, date, time, video and audio can be checked. Press This reopens the Playback Screen.
-
Page 32: Deleting Files
Deleting files You can delete files that you do not need. Press on the Playback Screen. VIDEO LO CUT AUDIO SCENE AUTO GAIN EXIT The deletion screen will open. Press to select a file. VIDEO LO CUT AUDIO SCENE AUTO GAIN EXIT A check will appear in the box at the top left of the file image.
-
Page 33
Press to select Yes VIDEO LO CUT AUDIO SCENE AUTO GAIN EXIT The checked files will be deleted. To cancel deletion, press to select No ×. -
Page 34: Using Usb Functions
Using USB functions Connecting to computers and iOS devices Use a USB cable to connect to a computer or iOS device and use the recorder as a web camera, card reader or USB mic. Press on the Recording Screen. VIDEO LO CUT AUDIO SCENE…
-
Page 35
Press the button for the function to be used. VIDEO LO CUT AUDIO SCENE AUTO GAIN EXIT Function Explanation Use as a web camera with a computer ( “Using as a web camera” on page WEB Camera Card Reader Use as an SD card reader with a computer ( “Using as a card reader”… -
Page 36
• When connected to a computer, power can be supplied by USB. • When connected to an iOS device, use batteries because power cannot be supplied by USB. • A list of iOS devices that have been confirmed to work with this unit can be checked at www.zoom. co.jp. -
Page 37: Turning The Power On When Connected To A Computer
Turning the power on when connected to a computer If the power is turned on when connected to a computer, the USB function selection screen will open. Use < and > to select the function to use. VIDEO LO CUT AUDIO SCENE AUTO GAIN…
-
Page 38: Using As A Web Camera
Using as a web camera can be used as a web camera to input audio and video to a computer. Connect the with a computer. “Connecting to computers and iOS devices” on page NOTE Web camera use is not possible with an iOS device. Launch an application that uses a camera on the computer, and select the NOTE •…
-
Page 39: Using As A Card Reader
Using as a card reader can be used as a card reader to read and write data from computers and iOS devices. Connect the to a computer or iOS device. “Connecting to computers and iOS devices” on page Open a file management screen on the computer or iOS device and show the contents of the mi- croSD card in the Work with the files on the microSD card.
-
Page 40: Using As A Usb Mic
Using as a USB mic can be used as a USB mic to input audio to a computer or iOS device. Connect the to a computer or iOS device. “Connecting to computers and iOS devices” on page Launch an application that uses a mic on the computer or iOS device, and select the HINT Refer to the manual for the application that you are using for the procedures to select the To end the connection, conduct the necessary disconnection procedures on the computer or iOS de-…
-
Page 41: Battery Settings
Battery settings Setting the type of battery used Set the type of battery used so that the amount of remaining battery charge can be accurately displayed. Press on the Recording Screen. VIDEO LO CUT AUDIO SCENE AUTO GAIN EXIT This opens the Setting Screen. Press three times to change the Setting Screen.
-
Page 42
Press Battery Type to set the type of battery used. VIDEO LO CUT AUDIO SCENE AUTO GAIN EXIT The options are Alkaline, Ni-MH and Lithium. Press This reopens the Recording Screen. -
Page 43: Enabling Energy Saving
Enabling energy saving Setting the display backlight time Power can be saved by shortening the amount of time that the backlight stays lit. Press on the Recording Screen. VIDEO LO CUT AUDIO SCENE AUTO GAIN EXIT This opens the Setting Screen. Press three times to change the Setting Screen.
-
Page 44
Press Power Save, and set the time until the backlight dims. VIDEO LO CUT AUDIO SCENE AUTO GAIN EXIT Setting Explanation The backlight always stays bright. The backlight dims if no operation occurs for 1 minute. 1 min 3 min The backlight dims if no operation occurs for 3 minutes. -
Page 45: Setting The Auto Power Off Function
Setting the Auto Power Off function Set to turn off automatically if not used at all for a set amount of time when running on battery power. NOTE This function is disabled during recording and playback as well as when it is powered through its USB port.
-
Page 46
Press Auto Power Off, and set the time until the power turns off. VIDEO LO CUT AUDIO SCENE AUTO GAIN EXIT Setting Explanation The Auto Power Off function is disabled. The power will turn off automatically 1 minute after the last operation. 1 min 3 min The power will turn off automatically 3 minutes after the last operation. -
Page 47: Setting The Date And Time
Setting the date and time If the date and time are set, the recorder can add the recording date and time to files. Press on the Recording Screen. VIDEO LO CUT AUDIO SCENE AUTO GAIN EXIT This opens the Setting Screen. Press two times to change the Setting Screen.
-
Page 48: Setting The Volume Of The Operation Sound
Setting the volume of the operation sound Set the volume of the operation sound. Press on the Recording Screen. VIDEO LO CUT AUDIO SCENE AUTO GAIN EXIT This opens the Setting Screen. Press Beep, and set the volume. VIDEO LO CUT AUDIO SCENE AUTO GAIN…
-
Page 49: Enabling Continuous Playback
Enabling continuous playback Playback can be set so that after playback of one file completes the next file can be played back without stopping. Press on the Recording Screen. VIDEO LO CUT AUDIO SCENE AUTO GAIN EXIT This opens the Setting Screen. Press Play Mode, and set whether continuous playback is enabled.
-
Page 50: Using Mics That Support Plug-In Power
Using mics that support plug-in power Enable plug-in power from the for mics that support it. Press on the Recording Screen. VIDEO LO CUT AUDIO SCENE AUTO GAIN EXIT This opens the Setting Screen. Press Plug-in Power and set it to On. VIDEO LO CUT AUDIO…
-
Page 51: Setting The Standard Frame Rate
Setting the standard frame rate This sets the standard recording frame rate used according to the regional video format. Press on the Recording Screen. VIDEO LO CUT AUDIO SCENE AUTO GAIN EXIT This opens the Setting Screen. Press NTSC/PAL to set the standard frame rate. VIDEO LO CUT AUDIO…
-
Page 52: Setting The Language Shown
Setting the language shown Set the language shown on the display. Press on the Recording Screen. VIDEO LO CUT AUDIO SCENE AUTO GAIN EXIT This opens the Setting Screen. Press three times to change the Setting Screen. VIDEO LO CUT AUDIO SCENE AUTO GAIN…
-
Page 53: Formatting Microsd Cards
Formatting microSD cards To maximize the performance of a microSD card, use the to format it. Press on the Recording Screen. VIDEO LO CUT AUDIO SCENE AUTO GAIN EXIT This opens the Setting Screen. Press SD Format. VIDEO LO CUT AUDIO SCENE AUTO GAIN…
-
Page 54: Restoring Factory Default Settings
Restoring factory default settings You can restore all settings to their factory defaults. Press on the Recording Screen. VIDEO LO CUT AUDIO SCENE AUTO GAIN EXIT This opens the Setting Screen. Press three times to change the Setting Screen. VIDEO LO CUT AUDIO SCENE…
-
Page 55
Press to select Yes VIDEO LO CUT AUDIO SCENE AUTO GAIN EXIT This starts resetting the After resetting completes, the power will automatically turn off. -
Page 56: Updating The Firmware
Executing a firmware update is not possible if the remaining battery power is low. Copy the firmware update file to the root directory on a microSD card. The latest firmware update file can be downloaded from www.zoom.co.jp. Insert the microSD card into the microSD card slot.
-
Page 57
Press to select Yes After updating completes, a notification screen appears. NOTE Do not turn the power off during a firmware update. Press and hold to turn the power off. -
Page 58: Responding To Warning Messages
Use a microSD card that has been formatted by the and con- firmed to work with it. Please check the list of cards that have been confirmed to work on the ZOOM website (www.zoom.co.jp). The microSD became full. Delete unneeded data or replace it with a new microSD card.
-
Page 59: Troubleshooting
“Formatting microSD cards” on page • If formatting a microSD card does not improve this, we recommend replacing the card. Please check the list of cards that have been confirmed to work on the ZOOM website (www.zoom.co.jp). NOTE This is not a guarantee of specific microSD card recording performance for microSD cards that have been confirmed to work.
-
Page 60: Specifications
Note: card reader and USB mic functions support iOS devices Power 2 AA batteries : alkaline LR6 (1.5 V), nickel metal hydride HR6 (1.2 V) or lithium FR6 (1.5 V) AC adapter (ZOOM AD-17): DC 5 V/1 A Note: USB bus power supported Estimated continuous recording time using Video resolution Alkaline LR6 (1.5 V) Ni-MH HR6 (1.2 V) Lithium FR6 (1.5 V)
-
Page 61
ZOOM CORPORATION 4-4-3 Kanda-surugadai, Chiyoda-ku, Tokyo 101-0062 Japan www.zoom.co.jp Z2I-3402-01…