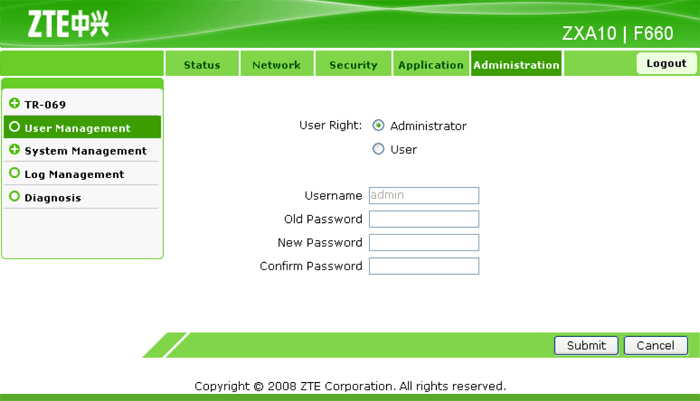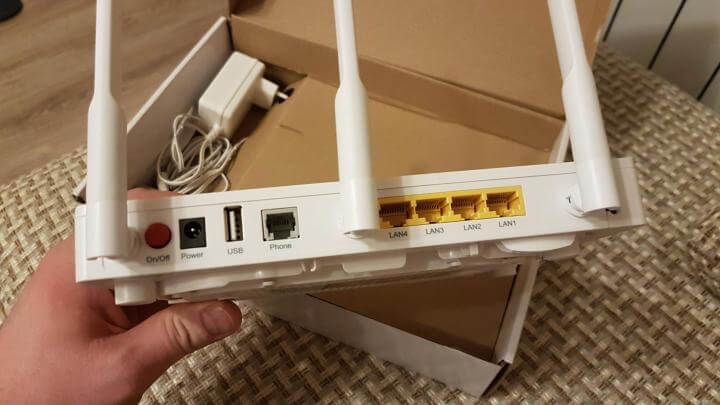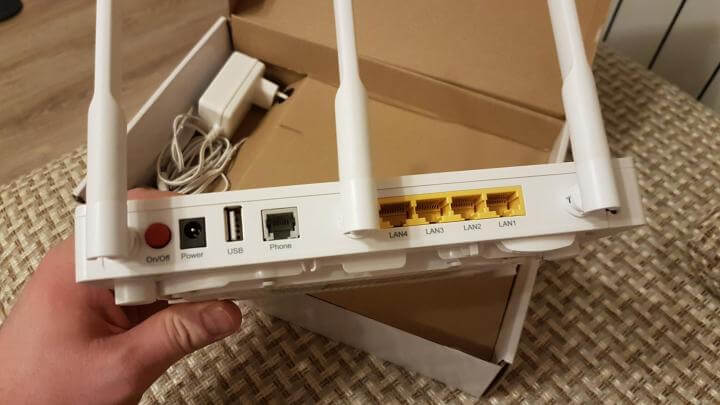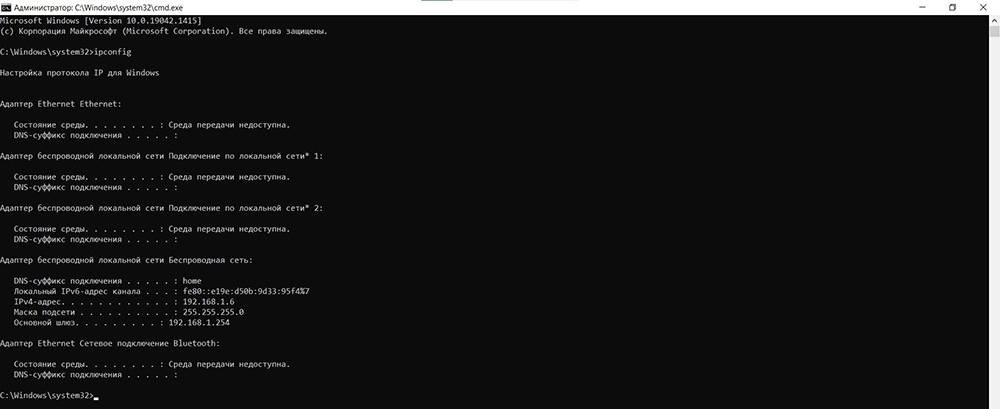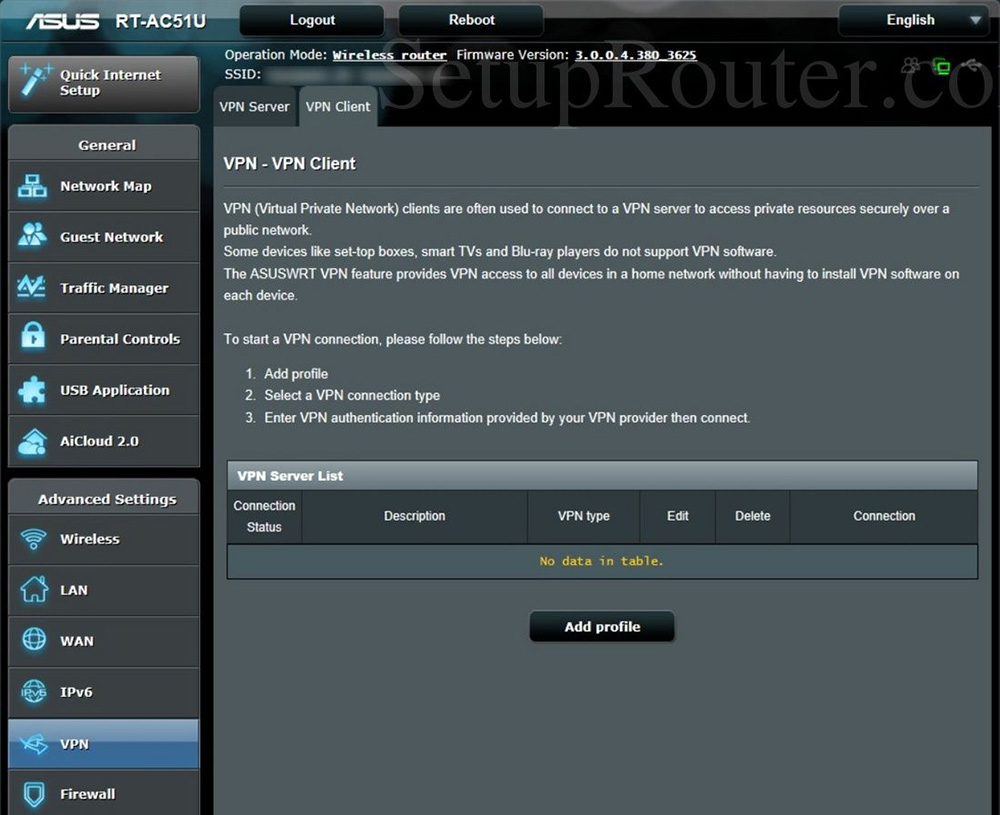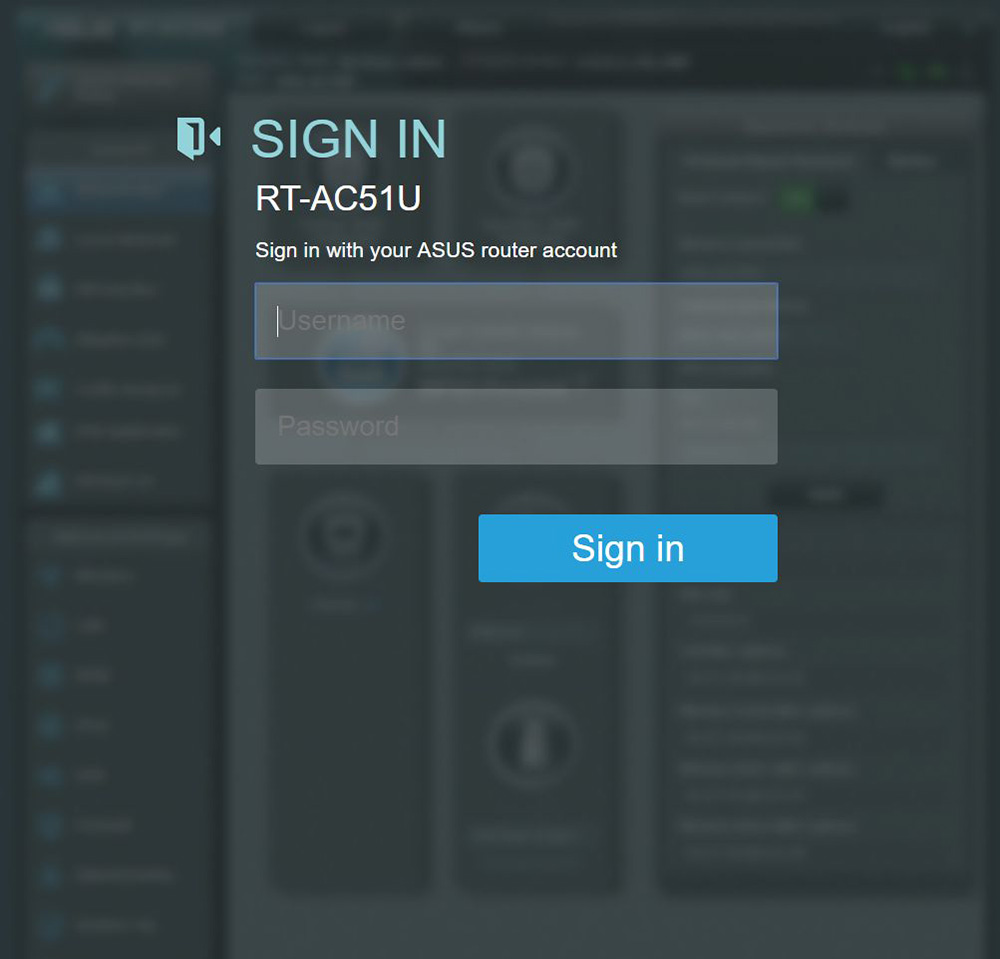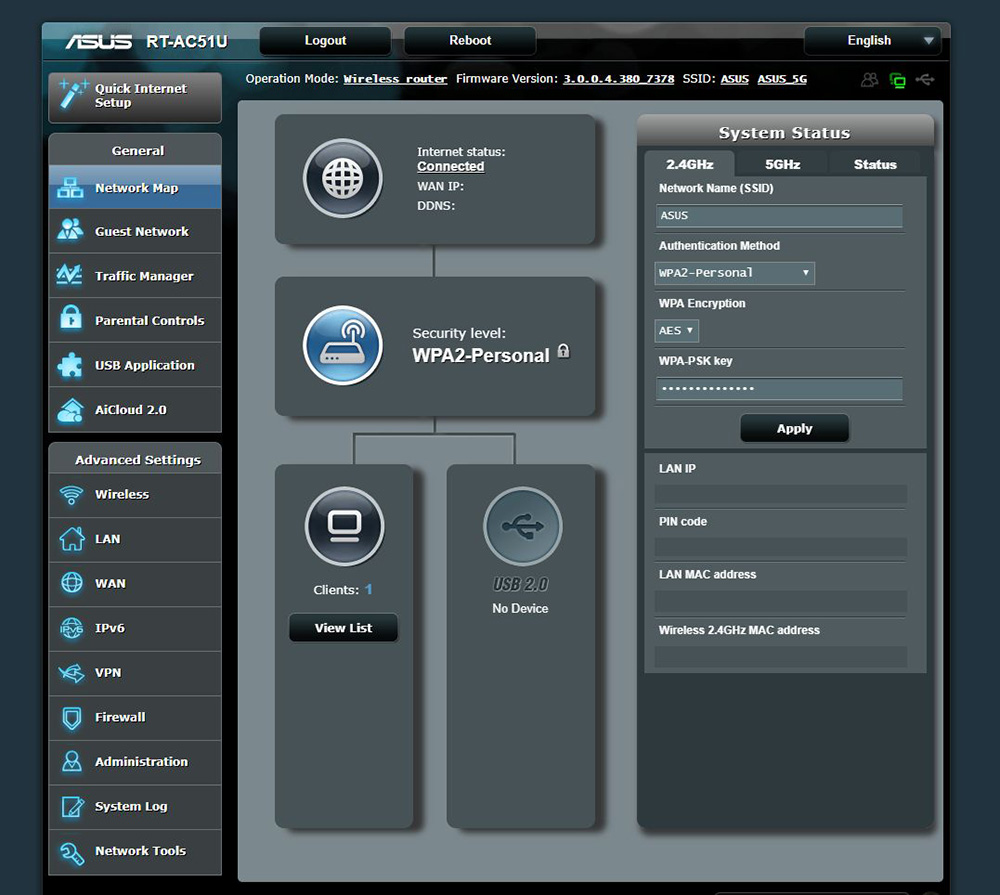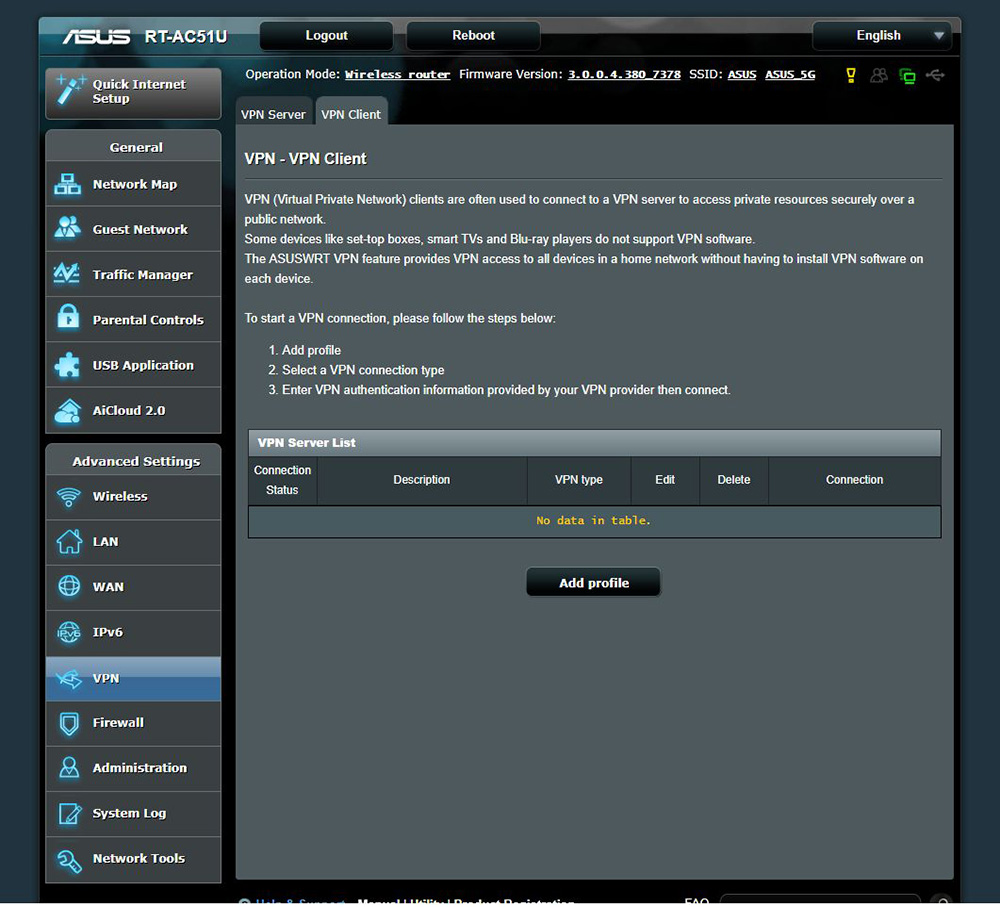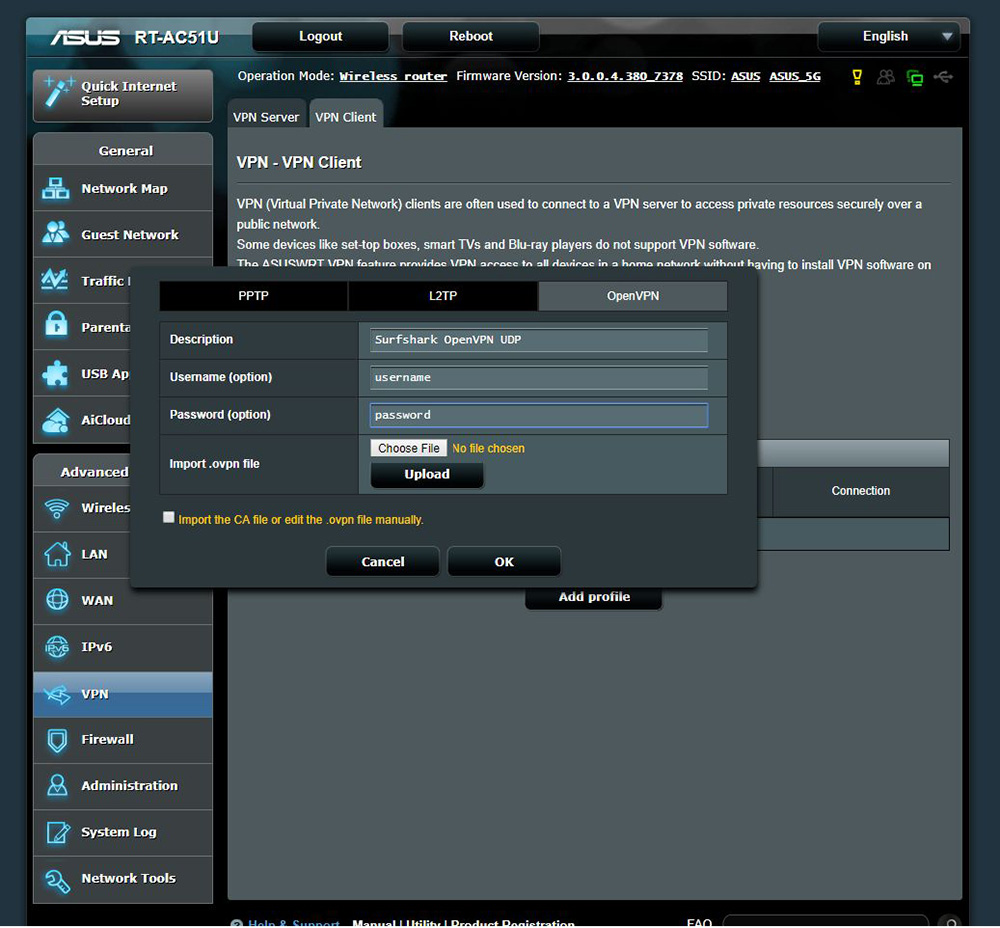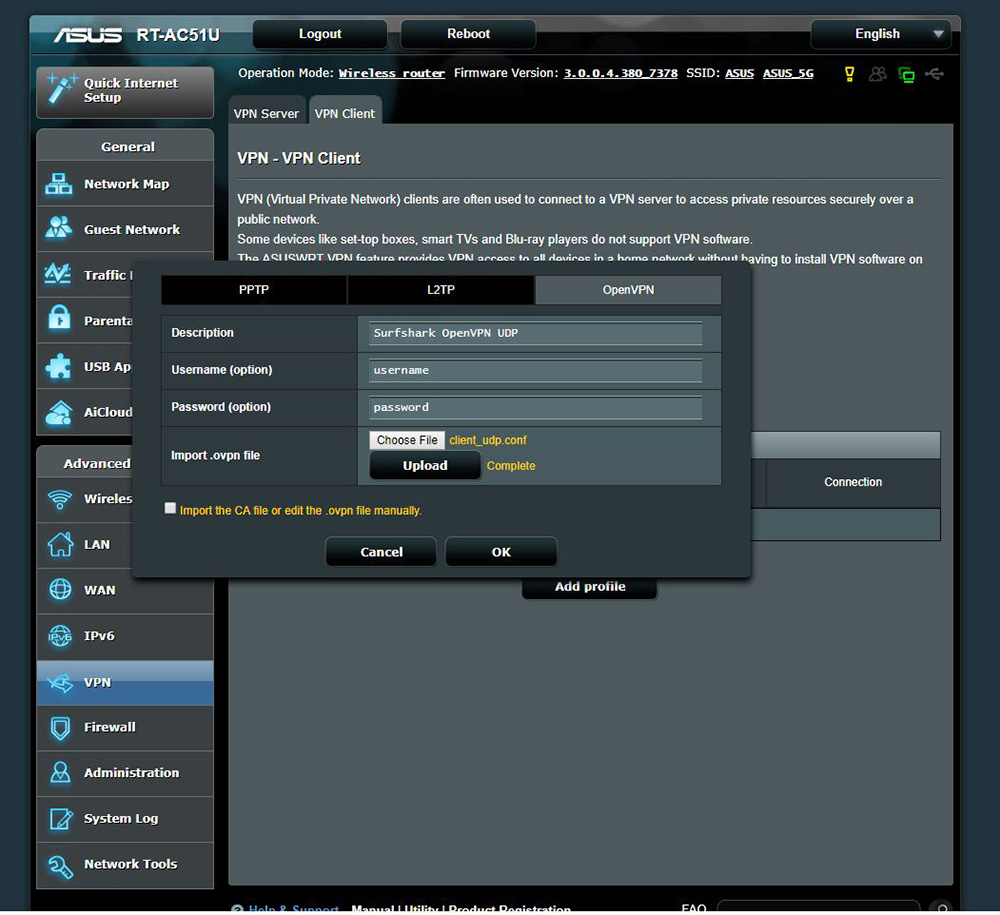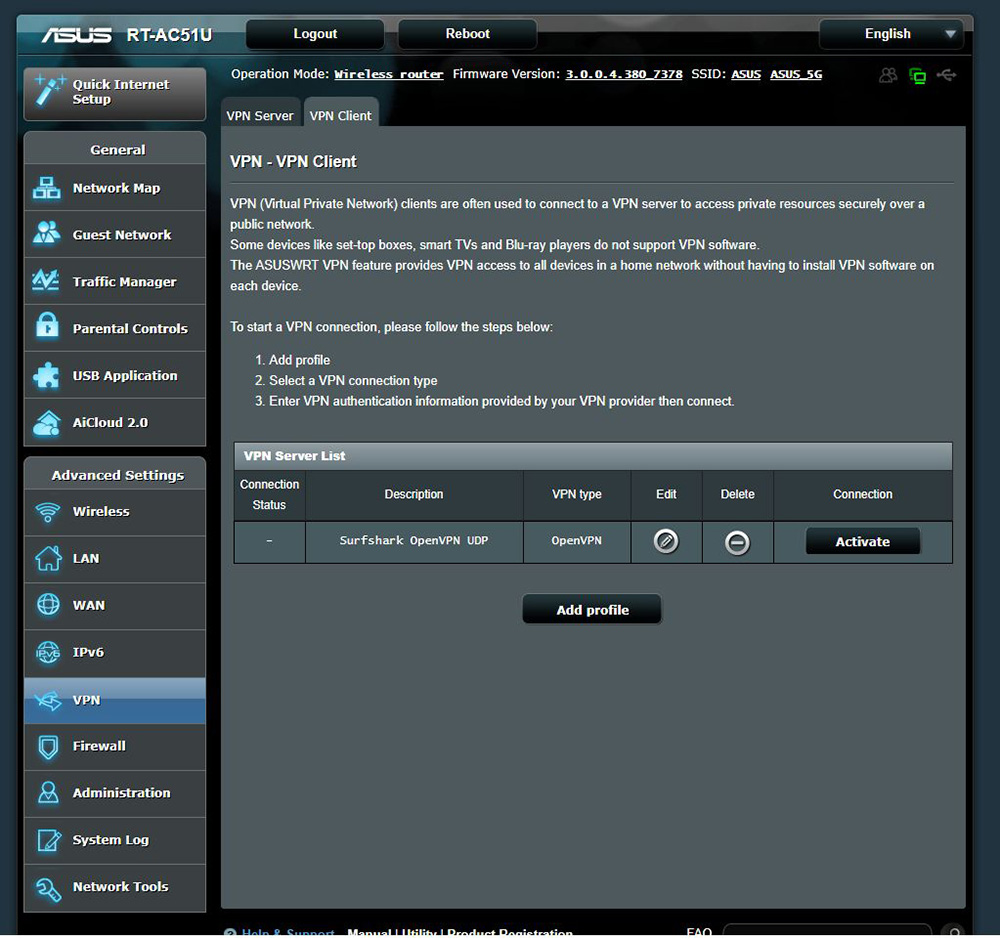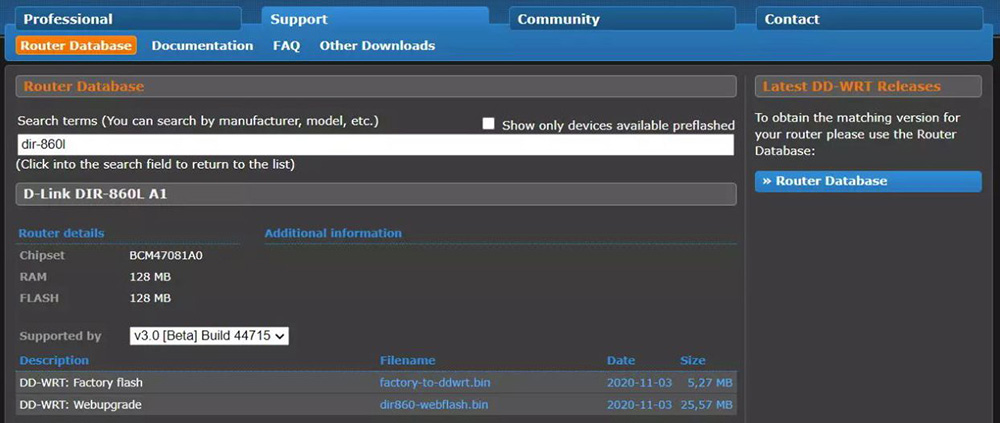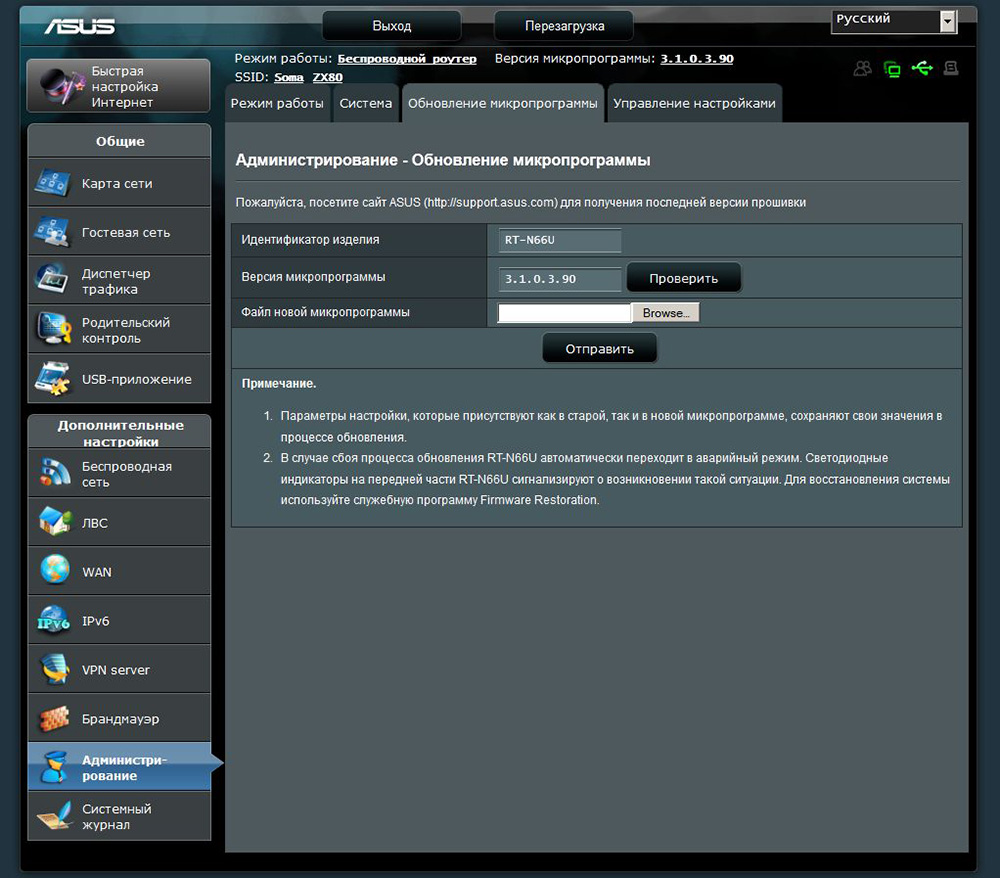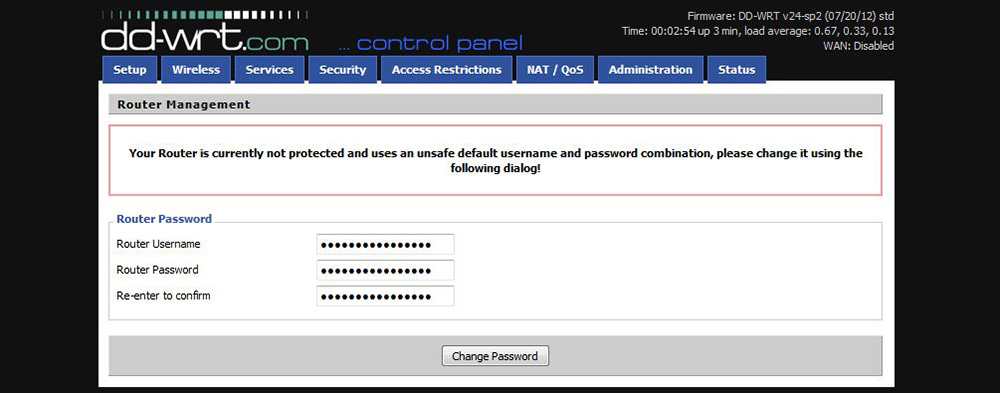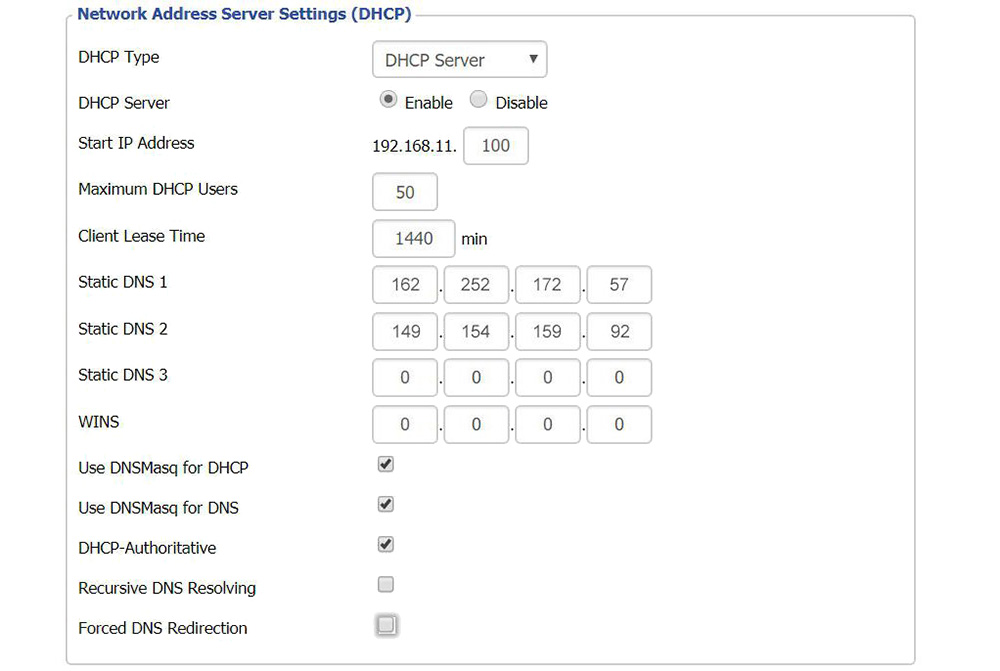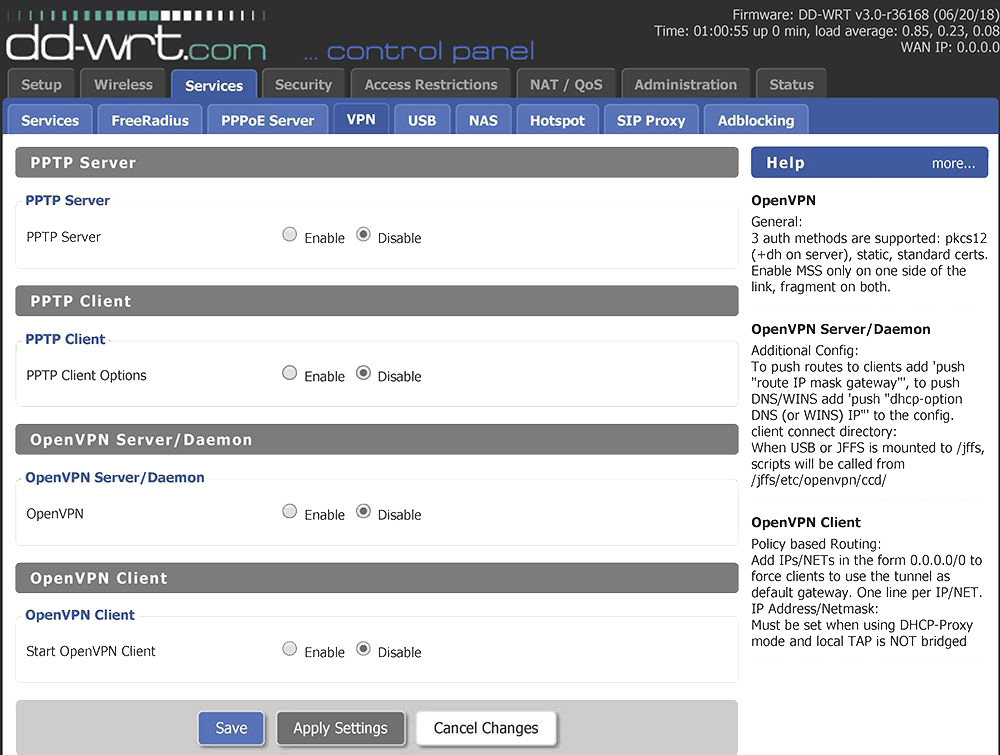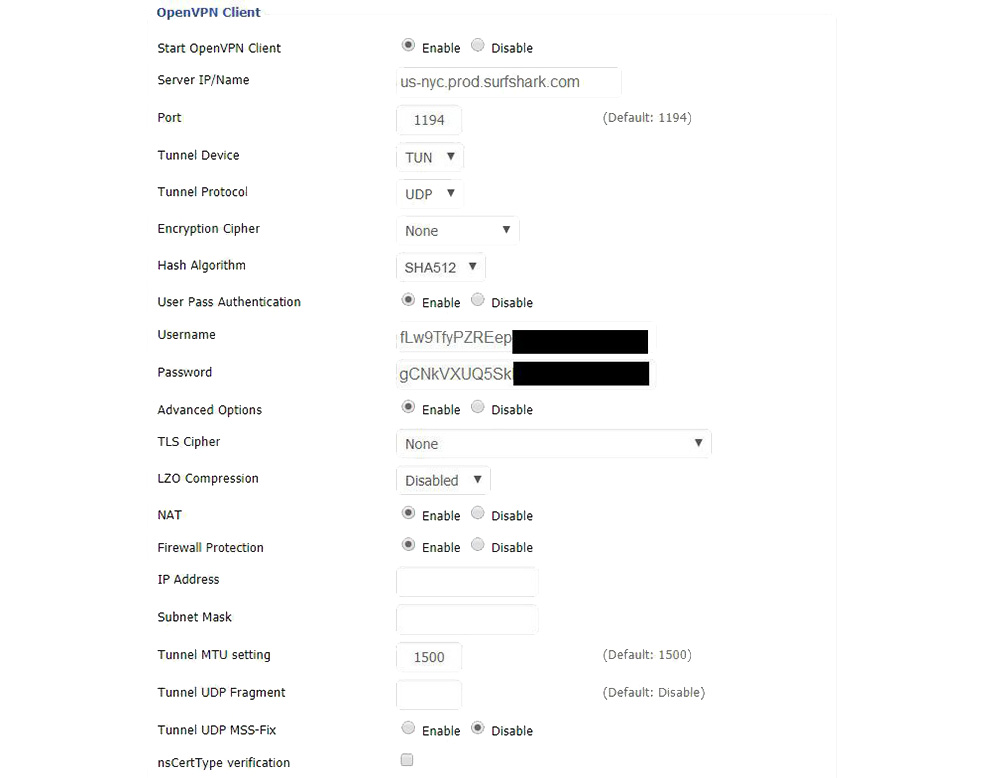МГТС на сегодня является крупнейшим в Москве и области провайдером услуг цифрового телевидения, IP-телефонии, доступа к интернет и др. Подключение абонентов осуществляется с применением технологий ADSL, FTTB и современной GPON, использующей волоконно-оптические линии связи до оборудования клиента.
Последняя требует установки ONT (optical network terminal) – оптического модема (роутера), например, ONT ZTE F 660, ONT ZTE F 670, ONT ZTE F 680. МГТС предоставляет все оборудование (кроме морально устаревшего ZTE F 660) предоставляет на условиях бесплатной аренды.
Подробнее про роутер
Оптические терминалы ONT ZTE используются для маршрутизации трафика между локальной сетью клиента (LAN) и оптоволоконной сетью провайдера (WAN). При этом маршрутизатор позволяет предоставлять все услуги – широкополосный доступ, цифровое телевидение, телефония, видеонаблюдение и охранная сигнализация и др. с передачей данных по одной оптической линии без взаимного влияния (ослабления, создания помех) сигналов. Соответственно, оборудование выполняет следующие функции:
- ONT – оптического модема и маршрутизатора для подключения оборудования (локальной сети) клиента к оптическим линиям провайдера;
- Точки доступа Wi-Fi с организацией нескольких беспроводных сетей в диапазонах 2.4 и 5 ГГц, возможностью гостевого доступа;
- Коммутатора для кабельного подключения устройств клиента по Ethernet;
- Шлюза VoIP, с подключением до 2-х аналоговых телефонов к цифровым линиям;
- При подключении внешнего устройства по USB – сетевого хранилища данных, принт-сервера, файлового сервера для локальной сети.
Устройства используются для подключения в «высокоскоростных» тарифах от 200 Мбит/с до 1 Гбит/с.
Настройка маршрутизатора осуществляется через веб-интерфейс устройства. Доступны расширенные возможности настройки при подключении через telnet c использованием встроенной системы команд.
Вход в настройки — логин и пароль
Чтобы зайти в роутер МГТС ZTE, клиенту необходимы IP-адрес устройства, логин и пароль учетной записи. При поставке оборудования провайдер предоставляет необходимые сведения на упаковке, в инструкции по эксплуатации, входящей в комплект.
Если абонент самостоятельно приобретает оборудование, необходимую для настройки информацию он найдет на шильдике в нижней части роутера.
Для входа в настройки пользователь:
- Подключает ПК (стационарный или ноутбук) кабелем к одному из Ethernet-портов LAN. Необходимо быть внимательным – МГТС, как правило, использует 4-й порт для цифрового телевидения, его конфигурация не позволит произвести настройку роутера. Если планируется выполнять настройку с мобильного устройства обязательно убедиться, что маршрутизатор обеспечивает подключение к беспроводной сети.
- Входит в веб-интерфейс, указывая IP-адрес роутера в локальной сети. По умолчанию провайдер устанавливает для ONT ZTE адрес 192.168.1.1. Если абонент подключил услугу «Статический IP адрес», настройку маршрутизатора можно провести из внешней сети (интернет), подключившись к веб-интерфейсу по выделенному провайдером адресу.
- В появившейся форме вводит логин и пароль от роутера ZTE МГТС. Инструкция по эксплуатации, предоставляемая провайдером, содержит данные учетных записей для различных моделей маршрутизаторов:
- Для ZTE F 660 вход осуществляется при вводе пары логин/пароль admin/admin;
- Для ZTE F680 (F670) МГТС логин и пароль – user/user.
Указанные выше данные относятся к максимально ограниченной учетной записи, в которой конечному пользователю доступен только необходимый сет настроек.
Больше полномочий можно получить, если войти в роутер МГТС ZTE с учетной записью mgts / mtsoao (логин/пароль), предназначенной для специалистов технической поддержки провайдера и настройки роутеров через личный кабинет. Абонентам, у которых установлен ZTE F680, следует помнить, что войти с этой учетной записью можно только после отключения оптической линии и перезагрузки устройства.
Опытных пользователей, желающих получить максимальный доступ, заинтересует вариант, в котором для ZTE роутера МГТС настройка производится через telnet — логин root, пароль Zte521 для F670 или серийный номер устройства (все символы заглавные) для F680.
- После удачного входа в веб-интерфейс становится доступным основное меню настроек устройства.
Изменение логина и пароля
Изменить логин и пароль на роутер ZTE МГТС пользователь может:
- В пункте «Администрирование» главного меню маршрутизатора;
- Через личный кабинет МГТС в меню «Моя сеть»;
- Обратившись в службу поддержки провайдера.
Следует понимать, что параметры пользовательской учетной записи (user/user) можно и нужно поменять из соображений безопасности. Что касается учетки mgts/mtsoao, ее трогать не рекомендуется. В противном случае возможны проблемы с доступом к роутеру в личном кабинете и для специалистов службы поддержки
Подключение
Для настройки роутер МГТС GPON ZTE подключают:
- К сети провайдера через коннектор оптической линии (не обязательно если настройка ведется из локальной сети, на доступные параметры не влияет):
- В локальную сеть клиента — как минимум, обеспечить соединение с одним из устройств кабелем или работу беспроводной сети. Если ведется настройка маршрутизации (NAT), фильтрации по MAC и аналогичных функций, следует позаботиться, чтобы соответствующее оборудование было в сети, а нужные сетевые программы и сервисы запущены.
- Для настройки телефонии следует подключить аппарат к порту POTS.
Настройка
После подключения маршрутизатора и входа в меню настроек пользователь получает возможности настраивать:
- Параметры локальной сети (пункт LAN). Здесь для сетей задаются IP-адрес и маска подсети, настройки DHCP, DNS-адреса (первичный и вторичный) и т.д.
- Беспроводные сети.
- Маршрутизацию и проброс портов (пункт Routing)
Настройка WiFi
Для настройки беспроводной сети следует (на примере ZTE F670):
- Перейти в окне настроек к пункту меню WLAN;
- Включить беспроводной RF, выбрать режим (для сети 2.4 ГГц, котора поддерживает 802.11 b/g/n и смешанные), задать ширину полосы для канала, номер канала, мощность сигнала (пункт Основные);
- Задать идентификатор сети (SSID), ее видимость, максимальное количество подключений (пункт SSID);
- Произвести настройку безопасности – выбрать технологию аутентификации, ключ (пароль Wi-Fi), тип шифрования.
Настройки проводятся для каждой из сетей 2.4ГГц и 5 ГГц. После завершения настроек в каждом пункте меню обязательно их сохранение.
Чтобы изменения вступили в силу, рекомендуется после окончания настройки перезагрузить маршрутизатор.
Технические характеристики роутера ZTE F660 и других моделей МГТС
Абоненты МГТС могут использовать при подключении по технологии GPON следующие модели роутеров ZTE – ZTE F660, ZTE F670, ZTE F680. F660 считается морально устаревшей моделью и больше не поставляется провайдером.
Технические характеристики двух других маршрутизаторов достаточно близки:
- Для соединения с оптической сетью провайдера используется порт SFF (соединение с WAN), с коннектором SC/APC для одномодового оптоволокна. Скорость обмена до 2.48Гбитс на прием и до 1.24 Гбит/с на передачу.
- LAN (Ethernet) – коммутатор на 4 гигабитных порта 10/100/1000 Base-T, коннекторы RJ-45.
- Wi-Fi – 2-диапазонный. В диапазоне 2.4ГГц (802.11b/g/n с возможностью использования смешанных режимов), скорость до 300 Мбит/с для F670, до 450 Мбит/с для F680. Для 802.11ac (5ГГц) – скорость для роутера F670 составляет до 866 Мбит/с, для F670- до 1.300 Мбит/с.. Используется 3 антенны – 2 на 2.4ГГц, 1 на 5 ГГц, внешние, .
- Телефония-2 порта POTS FXS с коннекторами RJ-11.
- Питание от адаптера 12В, 12.5Вт. Адаптер 240В/12В, 2А поставляется с устройством.
- Допускается эксплуатация в диапазоне температур окружающей среды от 5 до +40 градусов при влажности 5-90%.
О применяемой GPON технологии
GPON, которую использует МГТС при подключении абонентов, относится к наиболее современным технологиям широкополосного мультисервисного доступа. Аббревиатура расшифровывается как Gigabit Passive Optical Network (Гигабитная Пассивная Оптическая Сеть). Подразумевает установку у клиента оптического терминала ONT (модема, роутера) и прокладку до него (читай – до квартиры или дома абонента) сети с использованием оптоволокна. Скорость обмена в оптоволоконной линии и ширина канала обеспечивают одновременное подключение:
- Интернет на скорости свыше 200 Мбит/с до 1 Гбит/с;
- Цифрового телевидения;
- IP-телефонии;
- Видеонаблюдения;
- Охранной сигнализации и других услуг.
При этом даже при одновременной работе всех программ и сервисов и пиковой загрузке исключены потери скорости и взаимные помехи.
FAQ
Наиболее часто в службу поддержки провайдера поступает несколко обзиъ вопросов от абонентов, использующих роутеры МГТС ZTE.
В. Можно ли настроить маршрутизатор в режим моста для использования дополнительного роутера?
О. С использующимся в настоящий момент BRASS ZTE 670 и 680 в режиме bridge не работают. Пользователям следует обратиться в службу поддержки компании для консультаций и поиска альтернативного варианта.
В. Почему скорость интернет через мобильные устройства ниже заявленной в тарифе.?
О. Провайдер гарантирует заявленную скорость на участке от клиентского роутера до внешней сети. Падение скорости в беспроводной сети абонента может быть вызвано низким уровнем сигнала, загруженностью диапазона (особенно 2.4ГГц). Проблему можно попытаться исправить, изменив настройки роутера или установив дополнительный усилитель сигнала (Wi-Fi роутер).
В. Почему доступны не все параметры настройки?
О. При входе на роутер с указанной провайдером учетной записью, пользователь получает возможность изменит все настройки, необходимые для обеспечения доступа в интернет и других услуг. Закрыты от него только критически важные для нормальной работы сети и оборудования настройки.
Вывод
Маршрутизаторы ZTE – оборудование, служащее для подключения абонентов к оптической сети провайдера МГТС по технологии GPON. Позволяет оказывать все телекоммуникационные услуги без потери скорости и взаимного ослабления сигналов. Клиент может самостоятельно настроить все необходимые параметры.
МГТС на сегодня является крупнейшим в Москве и области провайдером услуг цифрового телевидения, IP-телефонии, доступа к интернет и др. Подключение абонентов осуществляется с применением технологий ADSL, FTTB и современной GPON, использующей волоконно-оптические линии связи до оборудования клиента.
Последняя требует установки ONT (optical network terminal) – оптического модема (роутера), например, ONT ZTE F 660, ONT ZTE F 670, ONT ZTE F 680. МГТС предоставляет все оборудование (кроме морально устаревшего ZTE F 660) предоставляет на условиях бесплатной аренды.
Подробнее про роутер
Оптические терминалы ONT ZTE используются для маршрутизации трафика между локальной сетью клиента (LAN) и оптоволоконной сетью провайдера (WAN). При этом маршрутизатор позволяет предоставлять все услуги – широкополосный доступ, цифровое телевидение, телефония, видеонаблюдение и охранная сигнализация и др. с передачей данных по одной оптической линии без взаимного влияния (ослабления, создания помех) сигналов. Соответственно, оборудование выполняет следующие функции:
- ONT
– оптического модема и маршрутизатора для подключения оборудования (локальной сети) клиента к оптическим линиям провайдера; - Точки доступа Wi-Fi
с организацией нескольких беспроводных сетей в диапазонах 2.4 и 5 ГГц, возможностью гостевого доступа; - Коммутатора для кабельного подключения устройств
клиента по Ethernet; - Шлюза VoIP
, с подключением до 2-х аналоговых телефонов к цифровым линиям; - При подключении внешнего устройства по USB
– сетевого хранилища данных, принт-сервера, файлового сервера для локальной сети.
Устройства используются для подключения в «высокоскоростных» тарифах от 200 Мбит/с до 1 Гбит/с.
Настройка в режиме Br >Если вам нужно настроить соединение в режиме моста, сделайте вот что:
- Перейдите в пункт Network, а дальше в WAN Connection.
- В первом меню укажите значение Create WAN. Во втором меню оставьте PVC0.
- В VPI/VCI поставьте числа 0/33.
Создайте новый WAN Connection с помощью первого меню
Отметьте галочками три пункта
- В разделе Network кликаем по второму пункту WLAN. Переходим в SS >
Напишите название для своей сети
Придумайте сложный пароль на Wi-Fi
Настройка маршрутизатора осуществляется через веб-интерфейс устройства. Доступны расширенные возможности настройки при подключении через telnet c использованием встроенной системы команд.
Вход в настройки — логин и пароль
Чтобы зайти в роутер МГТС ZTE, клиенту необходимы IP-адрес устройства, логин и пароль учетной записи. При поставке оборудования провайдер предоставляет необходимые сведения на упаковке, в инструкции по эксплуатации, входящей в комплект.
Если абонент самостоятельно приобретает оборудование, необходимую для настройки информацию он найдет на шильдике в нижней части роутера.
Для входа в настройки пользователь:
- Подключает ПК (стационарный или ноутбук) кабелем к одному из Ethernet-портов LAN. Необходимо быть внимательным – МГТС, как правило, использует 4-й порт для цифрового телевидения, его конфигурация не позволит произвести настройку роутера. Если планируется выполнять настройку с мобильного устройства обязательно убедиться, что маршрутизатор обеспечивает подключение к беспроводной сети.
- Входит в веб-интерфейс, указывая IP-адрес роутера в локальной сети. По умолчанию провайдер устанавливает для ONT ZTE адрес 192.168.1.1. Если абонент подключил , настройку маршрутизатора можно провести из внешней сети (интернет), подключившись к веб-интерфейсу по выделенному провайдером адресу.
- В появившейся форме вводит логин и пароль от роутера ZTE МГТС. Инструкция по эксплуатации, предоставляемая провайдером, содержит данные учетных записей для различных моделей маршрутизаторов:
- Для ZTE F 660 вход осуществляется при вводе пары логин/пароль admin/admin;
- Для ZTE F680 (F670) МГТС логин и пароль – user/user.
Указанные выше данные относятся к максимально ограниченной учетной записи, в которой конечному пользователю доступен только необходимый сет настроек.
Больше полномочий можно получить, если войти в роутер МГТС ZTE с учетной записью mgts / mtsoao (логин/пароль), предназначенной для специалистов технической поддержки провайдера и настройки роутеров через личный кабинет. Абонентам, у которых установлен ZTE F680, следует помнить, что войти с этой учетной записью можно только после отключения оптической линии и перезагрузки устройства.
Опытных пользователей, желающих получить максимальный доступ, заинтересует вариант, в котором для ZTE роутера МГТС настройка производится через telnet — логин root, пароль Zte521 для F670 или серийный номер устройства (все символы заглавные) для F680.
- После удачного входа в веб-интерфейс становится доступным основное меню настроек устройства.
Изменение логина и пароля
Изменить логин и пароль на роутер ZTE МГТС пользователь может:
- В пункте «Администрирование» главного меню маршрутизатора;
- Через личный кабинет МГТС в меню «Моя сеть»;
- Обратившись в службу поддержки провайдера.
Следует понимать, что параметры пользовательской учетной записи (user/user) можно и нужно поменять из соображений безопасности. Что касается учетки mgts/mtsoao, ее трогать не рекомендуется. В противном случае возможны проблемы с доступом к роутеру в личном кабинете и для специалистов службы поддержки
Подключение
Для настройки роутер МГТС GPON ZTE подключают:
- К сети провайдера через коннектор оптической линии (не обязательно если настройка ведется из локальной сети, на доступные параметры не влияет):
- В локальную сеть клиента — как минимум, обеспечить соединение с одним из устройств кабелем или работу беспроводной сети. Если ведется настройка маршрутизации (NAT), фильтрации по MAC и аналогичных функций, следует позаботиться, чтобы соответствующее оборудование было в сети, а нужные сетевые программы и сервисы запущены.
- Для настройки телефонии следует подключить аппарат к порту POTS.
Настройка
После подключения маршрутизатора и входа в меню настроек пользователь получает возможности настраивать:
- Параметры локальной сети (пункт LAN). Здесь для сетей задаются IP-адрес и маска подсети, настройки DHCP, DNS-адреса (первичный и вторичный) и т.д.
- Беспроводные сети.
- Маршрутизацию и проброс портов (пункт Routing)
Настройка WiFi
Для настройки беспроводной сети следует (на примере ZTE F670):
- Перейти в окне настроек к пункту меню WLAN;
- Включить беспроводной RF, выбрать режим (для сети 2.4 ГГц, котора поддерживает 802.11 b/g/n и смешанные), задать ширину полосы для канала, номер канала, мощность сигнала (пункт Основные);
- Задать идентификатор сети (SSID), ее видимость, максимальное количество подключений (пункт SSID);
- Произвести настройку безопасности – выбрать технологию аутентификации, ключ (пароль Wi-Fi), тип шифрования.
Настройки проводятся для каждой из сетей 2.4ГГц и 5 ГГц. После завершения настроек в каждом пункте меню обязательно их сохранение.
Чтобы изменения вступили в силу, рекомендуется после окончания настройки перезагрузить маршрутизатор.
Подключение модема к линии провайдера и подготовка сетевой карты ПК
Кабель, который идёт у вас от сплиттера (небольшая коробочка, которая разъединяет сигнал для телефона и интернета), подключите к серому выходу DSL (крайний слева). Жёлтым проводом из комплекта соедините модем с компьютером. Один конец вставляем в один из первых трёх жёлтых портов — номер 4 предназначен для IPTV, а второй — в порт сетевой карты на ПК (он будет такой же формы, как и гнёзда на модеме).
Подключите также модем к электрической сети с помощью крайнего правого круглого выхода
В порт DSL вставьте кабель провайдера
Теперь приступим к настройке сетевой карты компьютера на «Виндовс»:
- Нажмите на «Виндовс» и R. В строчку введите ncpa.cpl и кликните по ОК.
- Выберите сетевое подключение по локальной сети либо Ethernet правой клавишей мышки — щёлкните по «Свойства».
- Перейдите в новом окне в свойства протокола IPv4.
- Задайте автоматическое получение данных от модема. Сохраните изменения.
Укажите автоматическое получение IP и DNS в настройках протокола
Технические характеристики роутера ZTE F660 и других моделей МГТС
Абоненты МГТС могут использовать при подключении по технологии GPON следующие модели роутеров ZTE – ZTE F660, ZTE F670, ZTE F680. F660 считается морально устаревшей моделью и больше не поставляется провайдером.
Технические характеристики двух других маршрутизаторов достаточно близки:
- Для соединения с оптической сетью провайдера используется порт SFF (соединение с WAN), с коннектором SC/APC для одномодового оптоволокна. Скорость обмена до 2.48Гбитс на прием и до 1.24 Гбит/с на передачу.
- LAN (Ethernet) – коммутатор на 4 гигабитных порта 10/100/1000 Base-T, коннекторы RJ-45.
- Wi-Fi – 2-диапазонный. В диапазоне 2.4ГГц (802.11b/g/n с возможностью использования смешанных режимов), скорость до 300 Мбит/с для F670, до 450 Мбит/с для F680. Для 802.11ac (5ГГц) – скорость для роутера F670 составляет до 866 Мбит/с, для F670- до 1.300 Мбит/с.. Используется 3 антенны – 2 на 2.4ГГц, 1 на 5 ГГц, внешние, .
- Телефония-2 порта POTS FXS с коннекторами RJ-11.
- Питание от адаптера 12В, 12.5Вт. Адаптер 240В/12В, 2А поставляется с устройством.
- Допускается эксплуатация в диапазоне температур окружающей среды от 5 до +40 градусов при влажности 5-90%.
Способ 1. Название сети Wi-Fi и пароль (ключ) находятся на оборотной стороне модема (терминала).
Шаг 1
Шаг 2
Вариант 1. Если на оборотной стороне модема есть надпись «SSID1» и «WPA-PSK», то «SSID1» — это название беспроводной сети Wi-Fi, а «WPA-PSK» — это пароль (ключ) для подключения к ней.
Вариант 2. Если есть надпись «SSID1» и нет надписи «WPA-PSK», то ищем надпись «SN». «SSID1» — это название беспроводной сети Wi-Fi, а «SN» — это пароль (ключ) для подключения к ней.
Обратите внимание на то, что здесь могут быть написаны заглавные буквы!
О применяемой GPON технологии
GPON, которую использует МГТС при подключении абонентов, относится к наиболее современным технологиям широкополосного мультисервисного доступа. Аббревиатура расшифровывается как Gigabit Passive Optical Network (Гигабитная Пассивная Оптическая Сеть). Подразумевает установку у клиента оптического терминала ONT (модема, роутера) и прокладку до него (читай – до квартиры или дома абонента) сети с использованием оптоволокна. Скорость обмена в оптоволоконной линии и ширина канала обеспечивают одновременное подключение:
- Интернет на скорости свыше 200 Мбит/с до 1 Гбит/с;
- Цифрового телевидения;
- IP-телефонии;
- Видеонаблюдения;
- Охранной сигнализации и других услуг.
При этом даже при одновременной работе всех программ и сервисов и пиковой загрузке исключены потери скорости и взаимные помехи.
Как настроить VPN на роутере Ростелеком
VPN-сервер, предлагаемый Ростелеком, не работает без тщательной настройки виртуальной сети. Ее можно проделать самостоятельно, либо обратиться к специалистам компании-оператора. На удаленном сервере, который основан на операционных системах Windows и Linux (в том числе Ubuntu и другие модификации), происходит настройка параметров.
На базе самой операционной системы можно сделать сеть (PPPoE, L2TP или PPTP), в которой помечается адрес VPN-сервера (в нашем случае – VidVPN) и/или скачивается вспомогательное программное обеспечение. После завершения работ с сервером необходимо подключить к новой появившейся сети каждый компьютер из рабочей группы. Варианты подключения опираются на применяемую операционную систему – Windows, MacOS или Linux.
L2TP (PPTP)
Создание L2TP-соединения для последующей работы ВПН на роутере Ростелеком осуществляется в несколько этапов:
- Во вкладке подключений необходимо выбрать пункт «Подключение к рабочему месту».
- В открывшейся вкладке перейдите на пункт с VPN.
- Далее вбейте интернет-адрес ВПН-сервера, к которому хотите подключиться.
- Имя пользователя и пароль вы узнаете после регистрации на сайте VidVPN и выбора подходящего тарифа. Поставьте галочку, чтобы запомнить пароль, и нажмите «Подключить».
- После завершения настройки закройте вкладки.
- Теперь необходимо перейти в сетевые подключения в раздел «Свойства».
- Уберите флажок в разделе «Параметры», как показано на скриншоте.
- Теперь перейдите во вкладку «Безопасность» и введите нужные значения (их можно узнать у ВПН-провайдера).
- Остается подключиться к новому соединению.
PPPoE
Для создания соединения PPPoE также необходимо выполнить определенный перечень действий:
- В окошке «Установка подключения или сети» потребуется нажать на пункт «Подключение к интернету».
- Далее выбирайте пункт «Все равно создать подключение».
- В открывшейся вкладке нажмите на кнопку «Высокоскоростное (с PPPoE)».
- Как и в случае с настройкой соединения L2TP, потребуется ввести имя пользователя и пароль, запомнить данные.
- Дальнейшие действия аналогичны, как с вариантом L2TP: пропустить, закрыть, перейти в сетевые подключения и настроить параметры там.
FAQ
Наиболее часто в службу поддержки провайдера поступает несколко обзиъ вопросов от абонентов, использующих роутеры МГТС ZTE.
В. Можно ли настроить маршрутизатор в режим моста для использования дополнительного роутера?
О. С использующимся в настоящий момент BRASS ZTE 670 и 680 в режиме bridge не работают. Пользователям следует обратиться в службу поддержки компании для консультаций и поиска альтернативного варианта.
В. Почему скорость интернет через мобильные устройства ниже заявленной в тарифе.?
О. Провайдер гарантирует заявленную скорость на участке от клиентского роутера до внешней сети. Падение скорости в беспроводной сети абонента может быть вызвано низким уровнем сигнала, загруженностью диапазона (особенно 2.4ГГц). Проблему можно попытаться исправить, изменив настройки роутера или установив дополнительный усилитель сигнала (Wi-Fi роутер).
В. Почему доступны не все параметры настройки?
О. При входе на роутер с указанной провайдером учетной записью, пользователь получает возможность изменит все настройки, необходимые для обеспечения доступа в интернет и других услуг. Закрыты от него только критически важные для нормальной работы сети и оборудования настройки.
В каких случаях это необходимо
Следует отметить, что на ONT-роутерах или другом абонентском оборудовании МГТС блокирует только некоторые порты, причем на доступ извне (для доступа из LAN абонента к внешним ресурсам открыты все порты по всем протоколам).
На сайте провайдера приводится список заблокированных портов:
- tcp – 21, 23, 25, 69, 80, 135-139, 161, 254, 255, 445, 7547, 8080, 9090, 58000;
- udp – 69, 135-139, 161. ,
Реально открытие портов МГТС роутеров может потребоваться в случаях:
- развертывания на оборудовании пользователя серверов, в том числе, игровых, WEB, ftp, прокси и пр.;
- использования торрент-клиентов (для раздачи), софта файлообменной сети emule и аналогичных приложений;
- эксплуатации или тестировании программ, использующих механизм сокетов для обмена с другими хостами в сети, в том числе, внешней;
- необходимости удаленного доступа к компьютерам пользователя (например, при использовании удаленного рабочего стола или удаленного помощника, Windows, удаленного рабочего стола Chrome, программ AeroAdmin, AnyDesk, Radmin, TeamViewer и аналогичных).
- реже, при использовании роутеров МГТС в качестве мостов для другого оборудования клиента.
Процесс изменения пароля
Изменить пароль на wifi-роутере zte достаточно просто, для этого не придется вызывать компьютерного мастера или обращаться к провайдеру. Активное интернет-соединение при этом необязательно, вы можете не подключаться к сети, но при этом все провода должны быть установлены в необходимые гнезда в маршрутизаторе.
Чтобы изменить пароль беспроводной сети, необходимо войти в web-интерфейс, это можно сделать с любого компьютера или ноутбука, подключенного к роутеру. Для этого необходимо открыть любой имеющийся браузер и ввести в адресной строке «192.168.1.1», после чего нажать клавишу «Enter». Введенные цифры — это IP-адрес маршрутизатора в локальной сети, он установлен по умолчанию для всех роутеров zte. Если страница запросит логин и пароль, в обоих полях необходимо ввести «admin», если вы пользуетесь интернет-соединением от провайдера МГТС, логин может быть «mgts», а пароль «mtsoao».
После этого вы попадете на стартовую страницу интерфейса, выполненную в бело-зеленом цвете, все пункты на ней будут обозначены словами на английском языке, но пугаться этого не стоит. Если вы еще никогда не заходили в настройки роутера, можно параллельно изменить некоторые параметры для улучшения качества соединения и установления дополнительной защиты от недобросовестных соседей.
Для этого необходимо в верхней панели выбрать пункт, обозначенный словом «Network», в открывшемся слева списке перейти на строчку «WLAN» и в подраздел «Basic», где устанавливаются основные параметры маршрутизатора. В пункте «Mode» желательно сменить значение на смешанный тип соединения (802.11b+802.11g+802.11n), в строке «Country/Region» установить Russia, а в пункте «Channel» выбрать Auto. Затем можно установить мощность сигнала (Transmitting Power), она исчисляется в процентах. Если у вас большая квартира, и вы планируете пользоваться интернетом в разных ее точках, лучше выставить максимальное значение. Если же вы будете подключаться к беспроводной сети на разных устройствах, находясь в одной комнате, можно установить меньшее значение, чтобы сигнал не передавался в квартиры ваших соседей. Выполнив все настройки, необходимо нажать клавишу «Submit» в нижней правой части страницы, чтобы они вступили в силу.
Некоторые wifi-роутеры zte способны создавать несколько сетей одновременно, что также может снижать безопасность доступа и общую скорость соединения. Чтобы, поменяв пароль, вы снова не задумались о причинах низкой скорости, необходимо установить единственную сеть. Для этого в разделе «WLAN» нужно перейти в подраздел «Multi-SSID Settings», в строке «Choose SSID» выбрать «SSID 1» поставить галочку в пункте «Enable SSID» и назвать сеть в строке «SSID Name».
Изменение пароля производится в том же разделе «WLAN», но в подразделе «Security». Как и в предыдущем меню, в строке «Choose SSID» нужно выбрать «SSID 1», тип шифрования (Authentication Type)лучше выбрать «WPA2-PSK» или «WPA/WPA2-PSK». Наконец, в поле «WPA Passphrase» необходимо ввести любую фразу из цифр и латинских букв, которую вам будет удобно запомнить, а посторонним невозможно подобрать. После того, как вы изменили защитный ключ, необходимо нажать клавишу «Submit», чтобы он вступил в силу.
Так как изменить пароль на роутере zte очень просто, это желательно делать часто, чтобы избежать посторонних подключений.
Распространённые проблемы
Экономя время читателей, заботливый админ поставил плагин, рисующий удобную навигацию согласно сформированному древу подзаголовков. Поэтому каждой проблеме посвятим отдельный небольшой раздел. ZTE преимущественно выпускает мобильные модемы, иногда дополняя интерфейсом оптоволоконной линии GPON.
Не включается
Первым делом вспоминаем, осуществлялась ли перепрошивка. Неудачно проведённая вручную – операция убирает доступ к роутеру напрочь. Примечательно, что внешний вид устройства (индикация, подсветка интерфейса Ethernet) прежний. Однако подключить к роутеру ПК, оборудование невозможно. Браузер пишет: Unable to connect.
Аппаратный кнопкой Reset сброс бессилен решить проблему. Следует обновить прошивку. Благонадёжные производители поставляют специализированные утилиты, помогающие подкованному техническому персоналу решить проблему. Однако китайский производитель пока помалкивает. Хакеры выпустили утилиту ZTE Unlocker, однако интерфейс занимается исключительно вопросом разблокировки (отвязка от конкретного провайдера). ПО активно эксплуатирует спецификацию диагностического порта.
Работоспособное устройство понимает язык терминала, включая командную строку Windows. Операционная система выделяет устройству виртуальный каталог, внутри которого исполняются хранимые памятью маршрутизатора команды. Например, adb shell. Однако стандартные пути управления откажутся помочь восстановить на роутере прошивку. Энтузиасты предлагают следующий вариант.
Иногда желание разблокировать вызвано другим. Например, разработчик убрал поддержку моделью H108N протокола FTTB. Все пользователи интерфейса были вынуждены немедля делать откат. Только вот… производитель выложил одну утилиту, – производящую апгрейд. Билет в один конец.
Восстановление утилитой
Часто сломанный ZTE-модем определяется диагностическим интерфейсом. Официальный сайт (ztedevice) предоставляет владельцам MF30 (Билайн) исключительно утилиту обновления. Прочие модели отсутствуют вовсе! Сайт 3ginfo.ru предлагает желающим скачать: “Комплект восстановления ZTE MF30”.
Мы отказываемся нести ответственность, рекомендуя данное программное обеспечение. Однако читатели вольны испробовать действенность предложенных мер самостоятельно. Приводим алгоритм действий согласно рекомендациям упомянутого ресурса рунета.
- Установите драйвер ZTE Diagnostic Interface.
- Распакуйте скачанный комплект восстановления (образ прошивки).
- Поставьте драйвер загрузки файловой системы модема QPST последней версии (2.7.323).
- Запустите диалоговое окно конфигурации. Кликните кнопку Add new port интерфейса QPST. Выберите предложенный операционной системой диагностический (см. выше).
- Если утилита бессильна обнаружить требуемое, вручную откройте Диспетчер устройств (Windows), посмотрите номер COM-порта, содержащего диагностический интерфейс. Пропишите соответствующие настройки утилите.
- Запустите QPST Software Download. Укажите программе главные сведения:
- Порт прошивки.
- Multi-image: расположение распакованного файла образа.
- Boot System: Multi Img 1.0.
- Advanced: если автоопределение отказало, пометьте галочками файлы прошивки.
- Trusted mode: поставить галочку.
- Запустите процесс кнопкой Start.
- Устройство затем самостоятельно перезагрузится, Windows примется ставить драйверы.
Теперь папка, содержавшая ранее распакованный образ прошивки нуждается в коррекции. ПО прочитало память устройства, скорректировав содержимое внутреннего каталога. Однако утилита бессильна вписать IMEI. Поэтому самостоятельно отредактируйте файл Channel1.nvm. Введите правильный IMEI.
Запустите теперь любую утилиту перепрошивки (например, 3ginfo.ru/downloads127.html). Скормите программе файлы, включая отредактированный Channel1.nvm. Теперь роутер окончательно восстановлен.
Аналогичная последовательность действий помогает реанимировать некоторые другие мобильные точки доступа (например, MF90).
Многим убитым устройствам помогает вернуть жизнь. Кратко опишем суть. В 80-х годах ХХ века стандарты коммутации интегральных схем были лишены отладочного интерфейса. Поэтому в 1985 году создали специальную группу JTAG, чтобы решить проблему. Промышленный стандарт стал коммерческим (IEEE 1149.1-1990) в 1990 году. Интел немедля снабдили поколение процессоров 486 отладочным интерфейсом.
Ныне стандарт используется производителями электроники повсеместно. Первоначально интерфейс принадлежал исключительно целям тестирования. Затем возможность заинтересовала отладчиков, включая уровень машинных кодов. Позже изготовители догадались эксплуатировать JTAG, обновляя прошивку микросхем флэш-памяти. Реальные платы используют число пинов:
Последние варианты чаще применяются при наличии множества параллельно подключённых микросхем. Первый вариант сопутствует топологии «звезда». Следовательно, проблема ограничивается вычислением расположения пинов JTAG-порта. Современные интерфейсы зачастую содержат 10 и более контактов, поэтому потрудитесь найти техническую документацию, раскрывающую смысл контактных площадок. Сами контакты круглой, либо прямоугольной формы, расположены чаще по края, иногда двумя рядами.
Распиновку найти сложно, поскольку сабжект составляет хлеб ремонтных мастерских. Попробуйте озадачить тематические форумы (например, gsmforum.ru). Понадобится также полный дамп памяти, возьмите, например, здесь 4pda.ru/forum/index.php?showtopic=255231&st=3040#entry36468746. Текущий дамп памяти (про запас) сливается утилитой H-JTAG. Понадобится переходной разъем (тип целиком определяется используемой для восстановления утилитой). Умельцы обычно приспосабливают ныне устаревший LPT. Спаяйте переходник с шунтирующими резисторами, достаньте специализированное программное обеспечение (например, Z_Flasher Reanimator используют при восстановлении сотовых USB-модемов).
Дамп памяти утилитой Giveio помогает выяснить тип процессора. Это позже понадобится при перепрошивке. Итак, для работы нужны:
- Утилита резервного копирования текущего дампа памяти.
- Совместимая версия прошивки модема. Попробуйте зайти на byfly. FTP-сервер предоставляет определённый выбор: H208N, ZXHN H208L, H201L, W300. Кстати, белорусы потрудились в общей папке сервера (ftp.byfly.by/byfly/firmware_modem/ZTE/) выложить набор начинающего реаниматора, включающий инструкции.
- Утилита перепрошивки через интерфейс JTAG.
- Коннектор, собранный своими руками. Подробные требования к переходнику предъявляет утилита. Выше был приведён пример использования LPT.
Какой логин и пароль на роутере ZTE? Зайдите в настройки модема.
В адресной строке перейдите по ip-адресу 192.168.100.1. Откроется окно авторизации. Введите логин admin, пароль admin и нажмите на кнопку Login.
Для этого необходимо открыть любой имеющийся браузер и ввести в адресной строке «192.168.1.1», после чего нажать клавишу «Enter». Введенные цифры — это IP-адрес маршрутизатора в локальной сети, он установлен по умолчанию для всех роутеров ZTE. Если страница запросит логин и пароль, в обоих полях необходимо ввести «admin», если вы пользуетесь интернет-соединением от провайдера МГТС, логин может быть «mgts», а пароль «mtsoao».
- Для входа в настройки роутера ZTE от МГТС нужно перейти по адресу 192.168.100.1 и ввести логин admin и пароль admin.
- При использовании интернет-соединения от МГТС, логин и пароль могут быть mgts и mtsoao соответственно.
- Для модели ZTE F670 логин и пароль по умолчанию — user.
- Пароль администратора для модели ZTE MF79u указан на коробке или может быть admin.
- Имя пользователя и пароль по умолчанию для входа в роутер — admin.
- Информация о логине и пароле может быть указана на наклейке снизу роутера.
- Настройки роутера можно открыть через любой браузер, введя в адресной строке IP-адрес маршрутизатора (обычно 192.168.0.1 или 192.168.1.1).
- Чтобы узнать пароль Wi-Fi, нужно открыть раздел Параметры сети и Интернет, выбрать беспроводное соединение и перейти в раздел Безопасность.
- IP-адрес роутера может быть указан на нижней панели устройства или в документации к нему.
- Как зайти в настройки роутера Мгтс ZTE
- Какой пароль от роутера Мгтс
- Какой пароль у роутера ZTE
- Какой логин и пароль на роутере
- Где на модеме логин и пароль
- Как узнать логин и пароль от роутера мтс
- Как попасть на настройку роутера
- Как попасть настройки роутера
- Как узнать логин и пароль от МГТС
- Как узнать свой пароль от роутера
- Как узнать пароль в настройках роутера
- Где указан пароль на модеме ZTE
- Какие стандартные пароли на роутерах
- Что если забыл пароль роутера
- Как зайти в личный кабинет роутера ZTE
- Как установить логин и пароль на роутере
- Как поменять логин и пароль на роутере
- Как поменять пароль на Wi-Fi МГТС
- Как управлять роутером МГТС
- Как сменить пароль от роутера МГТС
- Какой пароль у роутера мтс
- Как зайти в свой роутер мтс
- Какой роутер у МГТС
- Где указан пароль на роутере
- Какой пароль на роутере
Как зайти в настройки роутера Мгтс ZTE
Для модели ZTE F670 в браузер забивают адрес 192.168.1.1. В поле для логина и пароля нужно ввести слово «user». Это стандартное значение, прописанное в заводских настройках маршрутизатора. Выполнив эти действия, вы получите доступ к настройкам устройства.
Какой пароль от роутера Мгтс
Как Зайти в Настройки Роутера МГТС через Личный Кабинет 192.168.1.254, Логин и Пароль Admin-Admin.
Какой пароль у роутера ZTE
Для входа нужно ввести пароль администратора. Как правило для модели ZTE MF79u данный пароль указывается на коробке, которая идет в комплекте. В отдельных случаях это может быть слово admin. Введите пароль в соответствующее поле и нажмите кнопку Login.
Какой логин и пароль на роутере
Имя пользователя и пароль для входа в роутер
Как я уже писал выше, чаще всего в качестве заводских данных используется следующая комбинация: Имя пользователя — admin. Пароль — admin. В большинстве случаев эту информацию можно посмотреть на наклейке, которая находится снизу роутера.
Где на модеме логин и пароль
Практически на всех роутерах и модемах, заводская информация прописана на корпусе самого устройства. Чаще всего, это наклейка с информацией снизу роутера. Обратите внимание, что в зависимости от производителя и модели устройства, некоторая информация может отсутствовать.
Как узнать логин и пароль от роутера мтс
Wi-Fi: пароль и настройки:
- Открыть раздел Параметры сети и Интернет.
- Перейти в Центр управления сетями и общим доступом.
- Выбрать беспроводное соединение с именем своего Wi-Fi-роутера.
- Нажать на Свойства беспроводной сети.
- Перейти в раздел Безопасность и посмотреть пароль.
Как попасть на настройку роутера
Войдите в настройки роутера
Откройте любой браузер. Введите 192.168.1.1 или 192.168.0.1 и нажмите Enter. Один из этих IP‑адресов должен вести к меню настроек маршрутизатора. Если оба варианта не срабатывают, поищите нужный адрес на нижней панели роутера или в документации к нему.
Как попасть настройки роутера
Откройте браузер (Google Chrome, Safari, IE, Mozilla, Opera) и введите в адресной строке IP‑адрес маршрутизатора (по умолчанию это 192.168.0.1 или 192.168.1.1), после чего нажмите клавишу Enter.
Как узнать логин и пароль от МГТС
Получить пароль для доступа в Личный кабинет можно по телефону Единого контактного центра МГТС 8 (495) 636-0-636 или в любом Центре продаж и обслуживания. В случае утери пароля необходимо заполнить специальную форму или позвонить по этим же номерам.
Как узнать свой пароль от роутера
Посмотрите стандартный пароль на роутере
У большинства современных роутеров есть уникальное имя сети и пароль, присваиваемые по умолчанию. Обычно они печатаются на этикетке с серийным номером и прочей сервисной информацией или на специальной наклейке.
Как узнать пароль в настройках роутера
Откройте любой браузер, введите 192.168.0.1 и нажмите Enter. После этого укажите запрошенные логин и пароль, чтобы попасть в настройки роутера. Аппарат должен быть включён и подключён к компьютеру. Для смены пароля администратора щёлкните «Расширенные настройки» и в разделе «Система» выберите «Пароль администратора».
Где указан пароль на модеме ZTE
Пароль от WEB интерфейса находится на второй наклейке под крышкой модема, рядом с SIM слотом. Старые версии модемов, пароль от админки можно посмотреть на коробке модема, где указан штрих код, ниже указан passord admin.
Какие стандартные пароли на роутерах
Наиболее часто используемые пароли для этого типа ключей безопасности выглядят так:
- « 12345678»
- «poiuytre»
- «qwertyui»
- «1qaz2wsx»
- «11223344»
- «13243546»
- «10293847»
- «qpwoeiru»
Что если забыл пароль роутера
Как можно узнать забытый пароль от своего Wi-Fi:
- Посмотреть пароль в настройках компьютера, если вы уже подключались (или подключены) к сети, пароль от которой нам нужно узнать.
- Посмотреть пароль в настройках Wi-Fi роутера.
- Сделать сброс настроек роутера, настроить его заново и задать новый пароль.
Как зайти в личный кабинет роутера ZTE
Зайдите в настройки модема:
- Откройте любой браузер. В адресной строке перейдите по ip-адресу 192.168.100.1.
- Откроется окно авторизации. Введите логин admin, пароль admin и нажмите на кнопку Login.
Как установить логин и пароль на роутере
Подключаемся к роутеру (по кабелю, или по Wi-Fi), запускаем любой браузер и открываем адрес 192.168.1.1, или 192.168.0.1 (адрес для вашего роутера, а так же стандартные имя пользователя и пароль указаны на наклейке снизу самого устройства). Укажите имя пользователя и пароль. По умолчанию, это admin и admin.
Как поменять логин и пароль на роутере
Сделать это можно в веб-конфигураторе роутера на странице «Домашняя сеть» в разделе «Беспроводная сеть Wi-Fi». В поле «Имя сети (SSID)» укажите новое имя вашей беспроводной сети Wi-Fi. В поле «Пароль» впишите новый пароль для доступа к сети Wi-Fi. Новый пароль может быть длиной от 8 до 63 символов.
Как поменять пароль на Wi-Fi МГТС
Чтобы установить пароль, необходимо:
- в настройках роутера выбрать вкладку «Сеть»;
- выбрать WLAN 5G и имя своего роутера;
- указать тип аутентификации (WPA2-PSK)
- ввести пароль для входа в сеть;
- указать алгоритм шифрования (TKIP+AES);
- кликнуть на кнопку «Подтвердить».
Как управлять роутером МГТС
Для того, чтобы зайти в настройки роутера МГТС данной модели, требуется запустить браузер Edge или его схожий аналог и в строке для ввода ссылок для перехода на сайт ввести «192.168.1.1». После чего следует ввести логин и пароль: user, user. После выполнения всех операций интерфейс будет открыт.
Как сменить пароль от роутера МГТС
Как сменить пароль на вай-фай роутере МГТС GPON?:
- Откройте любой браузер, установленный на компьютере.
- В адресной строке введите стандартную комбинацию 191.168.1.254.
- На следующей странице в соответствующих полях запишите логин и пароль.
Какой пароль у роутера мтс
Запустите установленный браузер и в URL-строке введите IP-адрес 192.168.1.1. В качестве штатных login и password используется admin и mts.
Как зайти в свой роутер мтс
Теперь зайдите в программный интерфейс роутера — откройте в браузере страницу 192.168.1.1. — при запросе авторизации введите имя пользователя (username) — admin, а в качестве пароля (password) укажите mts. После этого вы сможете зайти на сервер с настройками маршрутизатора.
Какой роутер у МГТС
Провайдер использует для подключения два типа оптических модемов, которые поддерживают стандарт 802.11АС:
- ONT SERCOM RV6699.
- ONT ZTE ZXHN 670.
Где указан пароль на роутере
Все данные для входа должны быть указаны на наклейке на днище роутера. Если вы их не меняли, то это будут admin/admin. Оказавшись в меню роутера, найдите настройки безопасности беспроводной сети. Именно там и будет в открытом виде находится пароль сети.
Какой пароль на роутере
Заводское имя пользователя — admin, пароль — admin, пустой или же password. Однако многие люди меняют их после установки маршрутизатора, поэтому может понадобиться сброс настроек. Если стоит стандартный код и имя пользователя, они должны быть напечатаны в документации роутера или на нем.
Оставить отзыв (1)
- Где находится пароль на роутере ZTE
- Где указан пароль на модеме ZTE
- Как зайти в настройки роутера МГТС ZTE
- Как узнать логин и пароль МГТС
- Как узнать логин и пароль от роутера МГТС
- Как узнать логин и пароль роутера ZTE
- Какой логин и пароль на роутере ZTE
Отобразится форма входа, в которой нужно вписать имя пользователя и пароль. По умолчанию каждое имеет значение admin, поэтому нужно лишь указать его в обеих строках и нажать на «Login», чтобы авторизоваться в веб-интерфейсе. Маршрутизаторы от компании ZTE предлагают многие провайдеры в разных странах, соответственно, у покупателей таких устройств возникает необходимость их настройки для обеспечения корректного соединения с интернетом. Помимо стандартных четырех портов PJ-45 и возможности подключения клиентов по Wi-Fi, у аппарата имеется возможность подключения электронных носителей USB стандарта 2.
Как изменить пароль соединения на wifi-роутере zte
МГТС на сегодня является крупнейшим в Москве и области провайдером услуг цифрового телевидения, IP-телефонии, доступа к интернет и др. Подключение абонентов осуществляется с применением технологий ADSL, FTTB и современной GPON, использующей волоконно-оптические линии связи до оборудования клиента.
- ONT
– оптического модема и маршрутизатора для подключения оборудования (локальной сети) клиента к оптическим линиям провайдера; - Точки доступа Wi-Fi
с организацией нескольких беспроводных сетей в диапазонах 2.4 и 5 ГГц, возможностью гостевого доступа; - Коммутатора для кабельного подключения устройств
клиента по Ethernet; - Шлюза VoIP
, с подключением до 2-х аналоговых телефонов к цифровым линиям; - При подключении внешнего устройства по USB
– сетевого хранилища данных, принт-сервера, файлового сервера для локальной сети.
Устройства используются для подключения в «высокоскоростных» тарифах от 200 Мбит/с до 1 Гбит/с.
Восстановление паролей к GPON ZTE ZXA10 F660.
Также перед началом эксплуатации роутера zte f660 рекомендуется отключить функцию WPS. Для этого нажмите соответствующую кнопку на тыльной стороне девайса.
Мнение эксперта
Логинов Александр Евгеньевич, специалист по вопросам мобильной связи и интернета
Если у вас что-то не получается освоить самостоятельно, задавайте вопросы мне!
Задать вопрос эксперту
Падение скорости в беспроводной сети абонента может быть вызвано низким уровнем сигнала, загруженностью диапазона особенно 2. Если вам нужна дополнительная консультация, пишите мне!
- Параметры локальной сети (пункт LAN). Здесь для сетей задаются IP-адрес и маска подсети, настройки DHCP, DNS-адреса (первичный и вторичный) и т.д.
- Беспроводные сети.
- Маршрутизацию и проброс портов (пункт Routing)
Настройка роутера ZTE МГТС
Настройка маршрутизатора осуществляется через веб-интерфейс устройства. Доступны расширенные возможности настройки при подключении через telnet c использованием встроенной системы команд.
Вход в настройки — логин и пароль
Чтобы зайти в роутер МГТС ZTE, клиенту необходимы IP-адрес устройства, логин и пароль учетной записи. При поставке оборудования провайдер предоставляет необходимые сведения на упаковке, в инструкции по эксплуатации, входящей в комплект.
Если абонент самостоятельно приобретает оборудование, необходимую для настройки информацию он найдет на шильдике в нижней части роутера.
- Подключает ПК (стационарный или ноутбук) кабелем к одному из Ethernet-портов LAN. Необходимо быть внимательным – МГТС, как правило, использует 4-й порт для цифрового телевидения, его конфигурация не позволит произвести настройку роутера. Если планируется выполнять настройку с мобильного устройства обязательно убедиться, что маршрутизатор обеспечивает подключение к беспроводной сети.
- Входит в веб-интерфейс, указывая IP-адрес роутера в локальной сети. По умолчанию провайдер устанавливает для ONT ZTE адрес 192.168.1.1. Если абонент подключил , настройку маршрутизатора можно провести из внешней сети (интернет), подключившись к веб-интерфейсу по выделенному провайдером адресу.
- В появившейся форме вводит логин и пароль от роутера ZTE МГТС. Инструкция по эксплуатации, предоставляемая провайдером, содержит данные учетных записей для различных моделей маршрутизаторов:
- Для ZTE F 660 вход осуществляется при вводе пары логин/пароль admin/admin;
- Для ZTE F680 (F670) МГТС логин и пароль – user/user.
Указанные выше данные относятся к максимально ограниченной учетной записи, в которой конечному пользователю доступен только необходимый сет настроек.
Больше полномочий можно получить, если войти в роутер МГТС ZTE с учетной записью mgts / mtsoao (логин/пароль), предназначенной для специалистов технической поддержки провайдера и настройки роутеров через личный кабинет. Абонентам, у которых установлен ZTE F680, следует помнить, что войти с этой учетной записью можно только после отключения оптической линии и перезагрузки устройства.
Опытных пользователей, желающих получить максимальный доступ, заинтересует вариант, в котором для ZTE роутера МГТС настройка производится через telnet — логин root, пароль Zte521 для F670 или серийный номер устройства (все символы заглавные) для F680.
Изменить логин и пароль на роутер ZTE МГТС пользователь может:
Следует понимать, что параметры пользовательской учетной записи (user/user) можно и нужно поменять из соображений безопасности. Что касается учетки mgts/mtsoao, ее трогать не рекомендуется. В противном случае возможны проблемы с доступом к роутеру в личном кабинете и для специалистов службы поддержки
Для этого Вам потребуется зайти в WEB интерфейс роутера. Подключитесь к сети, откройте любой браузер и в адресной строке наберите 192.168.1.1 (или 192.168.0.1)_Enter. Здесь нужно заполнить поля Choose SSID SSID 1, выбрав пункт Enable SSID , и в SSID Name вписать придуманное самостоятельно имя сети. Необходимо быть внимательным МГТС, как правило, использует 4-й порт для цифрового телевидения, его конфигурация не позволит произвести настройку роутера.
Характеристики и особенности устройства
- Частота работы – 2,4 ГГц
- Передача данных по Wi-Fi работает со скоростью 300 Мбит/сек
- Реализована техническая поддержка 4 SSID с единовременным подключением 128 пользователей к каждой из сетей
- Поддержка режима WPS для увеличения покрытияWi-Fi других коммутаторов.
- Кнопки управления функциями WLAN и WPS
- Один порт для подключения USB-устройств
- POTS разъёмы (2 шт.)
- Порты для подключения LAN (4 шт.)
- Для сброса настроек оптического модема ONT ZTE ZXHN F660 до заводских, на задней стороне имеется кнопка RESET, расположенная в углублении корпуса.
- Разъем для блока питания от сети устройства.
- Кнопка для включения и выключения
Мнение эксперта
Логинов Александр Евгеньевич, специалист по вопросам мобильной связи и интернета
Если у вас что-то не получается освоить самостоятельно, задавайте вопросы мне!
Задать вопрос эксперту
Вилку адаптера питания подключить в обычную электрическую розетку 220 В, а другой его конец воткнуть в гнездо Power на роутере. Если вам нужна дополнительная консультация, пишите мне!
Твой Сетевичок
- Подключить оптоволоконный кабель к розетке и к гнезду маршрутизатора.
- Подключить LAN-кабель к сетевой карте компьютера или ноутбука. Второй конец кабеля подключить к любому LAN-разъему роутера маршрутизатора.
- Проверьте, что индикатор активности LAN горит.
Пошаговая настройка роутера МГТС GPON ZTE F660
Если все указанные действия выполнены правильно, и устройство находится в рабочем состоянии, можно подключать различные девайсы к Wi-Fi доступу.
Если вы решите вернуть свой маршрутизатор к заводским настройкам, нужно выполнить сброс пользовательских настроек следующим образом:
- При включенном маршрутизаторе необходимо удерживать нажатой кнопку сброса настроек «Reset» в течение 30 секунд
- Продолжая удерживать кнопку, отключите питание от сети, и удерживайте кнопку еще 30 секунд.
- Снова подключите устройство к сети, и продержите кнопку зажатой еще 30 секунд.
Если все выполнено верно, маршрутизатор должен вернуться к заводским настройкам.
Содержание статьи:
- 1 Как изменить пароль соединения на wifi-роутере zte
- 1.1 Роутер ZTE — настройка подключения, характеристики и прошивка
- 1.2 Настройка роутера ZTE МГТС
- 1.3 Характеристики и особенности устройства
- 1.4 Твой Сетевичок
- 1.5 Пошаговая настройка роутера МГТС GPON ZTE F660
Чтобы прокомментировать или ответить, прокрутите страницу вниз ⤓
Оцените, пожалуйста, публикацию:
Загрузка…
ZTE ZXHN F680 — это роутер, который обеспечивает стабильное и быстрое подключение к интернету. Он предлагает различные функции и настройки, которые позволяют настроить сеть по своим потребностям.
Данная инструкция поможет вам настроить роутер ZTE ZXHN F680 для оптимальной работы вашей сети. Вам потребуется знать IP-адрес вашего роутера, который можно найти в документации или на его корпусе. Также вам потребуется компьютер или ноутбук.
Шаг 1: Сначала подключите провод от интернет-провайдера к WAN-порту роутера. Подключите компьютер к одному из LAN-портов роутера с помощью Ethernet-кабеля.
Примечание: Если вы хотите использовать беспроводное подключение, убедитесь, что Wi-Fi на вашем компьютере включен.
Шаг 2: Запустите веб-браузер на компьютере и введите IP-адрес вашего роутера в адресной строке. Нажмите Enter, чтобы открыть страницу настройки роутера.
Шаг 3: Введите имя пользователя и пароль для доступа к настройкам. Обычно это admin/admin, но вы можете проверить документацию или задать свои учетные данные.
Шаг 4: В меню настроек роутера найдите раздел «WAN» или «Интернет». Здесь вам потребуется ввести данные, предоставленные интернет-провайдером, например, тип подключения (PPPoE, Dynamic IP, Static IP) и учетные данные.
Шаг 5: Проверьте настройки Wi-Fi, чтобы убедиться, что сеть защищена паролем и имеет надежное имя.
Следуя этим простым шагам, вы сможете настроить роутер ZTE ZXHN F680 для оптимальной работы вашей сети.
Содержание
- Подключение и включение роутера
- Первоначальные настройки и подключение к сети
- Настройка параметров безопасности
Подключение и включение роутера
1. Убедитесь, что у вас имеется доступ к интернет-провайдеру и все кабели и провода в порядке.
2. Подключите сетевой кабель от интернет-провайдера к порту WAN на задней панели роутера. Убедитесь, что кабель плотно вставлен в порт WAN.
3. Подключите сетевой кабель от компьютера к порту LAN1 на задней панели роутера. Если планируется подключение большого количества устройств, можно использовать другие порты LAN.
4. Подключите кабель питания к роутеру и вставьте его в розетку.
5. Нажмите на кнопку питания на задней панели роутера. Дождитесь, пока индикаторы на передней панели начнут мигать, что означает успешное включение роутера.
6. Когда роутер полностью включится, перейдите к следующим шагам для настройки.
Первоначальные настройки и подключение к сети
Перед началом настройки роутера ZTE ZXHN F680 важно убедиться, что у вас имеется следующая информация:
- IP-адрес роутера: обычно это 192.168.0.1 или 192.168.1.1, однако может отличаться в зависимости от провайдера.
- Логин и пароль: для доступа к настройкам роутера требуется логин и пароль. Эту информацию можно получить у вашего провайдера.
- Тип подключения: определите, какой тип подключения используется у вас — PPPoE, DHCP или статический IP.
- Имя сети (SSID) и пароль: при необходимости настройте имя и пароль для вашей беспроводной сети.
Далее следуйте инструкциям, чтобы выполнить первоначальные настройки и подключить роутер к сети:
- Подключите кабель: подключите один конец кабеля Ethernet к гнезду WAN на задней панели роутера, а другой конец — к модему или интернет-розетке.
- Включите роутер: включите роутер в розетку и дождитесь, пока индикаторы на передней панели роутера загорятся.
- Подключитесь к роутеру: на вашем компьютере откройте браузер и введите IP-адрес роутера в адресной строке. Нажмите Enter, чтобы открыть страницу входа в роутер.
- Войдите в настройки роутера: введите свой логин и пароль, предоставленные вам провайдером, и нажмите кнопку Войти.
- Перейдите в раздел настроек подключения к Интернету: найдите раздел, отвечающий за настройку подключения к Интернету. В этом разделе вы сможете выбрать тип подключения и ввести необходимую информацию.
- Настройте беспроводную сеть: перейдите в раздел настройки беспроводной сети и задайте имя сети (SSID) и пароль для вашей Wi-Fi сети.
- Сохраните настройки: после завершения всех необходимых настроек нажмите кнопку Сохранить или применить, чтобы применить изменения.
После того как вы завершили эти шаги, ваш роутер ZTE ZXHN F680 будет настроен и готов к использованию. Теперь вы можете подключить свои устройства к созданной Wi-Fi сети и наслаждаться высокоскоростным интернетом.
Настройка параметров безопасности
При настройке роутера ZTE ZXHN F680 важно обеспечить высокий уровень безопасности вашей сети. Для этого вам потребуется настроить следующие параметры:
1. Смена пароля
Первым шагом для обеспечения безопасности вашей сети является смена пароля от административной панели роутера. Используйте сложный пароль, который состоит из букв в разных регистрах, цифр и специальных символов.
2. Ограничение доступа к административной панели
Установите ограничения на доступ к административной панели роутера только для авторизованных пользователей. Это поможет предотвратить несанкционированный доступ к настройкам роутера.
3. Включение брандмауэра
Необходимо включить брандмауэр на роутере, чтобы защитить вашу сеть от внешних атак. Брандмауэр будет блокировать подозрительные и вредоносные соединения с вашей сетью.
4. Фильтрация MAC-адресов
Одним из методов обеспечения безопасности вашей сети является фильтрация MAC-адресов. Вы можете указать, какие устройства имеют доступ к вашей сети, блокируя все остальные устройства.
5. Обновление прошивки
Регулярно обновляйте прошивку вашего роутера до последней версии. Обновления могут содержать исправления уязвимостей и улучшения безопасности, которые помогут защитить вашу сеть.
Следуя этим рекомендациям, вы сможете обеспечить безопасность вашей сети и минимизировать возможность несанкционированного доступа к вашему роутеру.
ROUTER HOMESTATION ZTE ZXHN F680 — это универсальное устройство, которое позволяет подключиться к интернету и настроить домашнюю сеть. Он предназначен для использования в домашних условиях, а также для подключения небольшой сети в офисе.
Настройка роутера ONT ZTE ZXHN F680 является достаточно простым процессом, который можно выполнить самостоятельно. Для начала подключите роутер к источнику питания и кабелю Ethernet от вашего интернет-провайдера. Затем подключитесь к роутеру через Wi-Fi или с помощью сетевого кабеля.
После подключения вы сможете войти в интерфейс управления роутером, введя IP-адрес роутера в адресной строке браузера. Вам нужно будет ввести логин и пароль, который по умолчанию задан настройками роутера. Обычно логином является «admin», а пароль — «admin» или «password».
После входа вы сможете настроить различные параметры роутера, такие как имя Wi-Fi сети (SSID), пароль для подключения, настройки безопасности и т.д. Вы также можете настроить порты для перенаправления трафика, создать гостевую сеть или настроить родительский контроль.
Содержание
- Настройка роутера ONT ZTE ZXHN F680
- Подготовка к настройке
- Подключение к сети
- Вход в интерфейс управления
- Настройка базовых параметров
- Настройка Wi-Fi
- Настройка безопасности
- Дополнительные настройки
Настройка роутера ONT ZTE ZXHN F680
Роутер ONT ZTE ZXHN F680 представляет собой устройство, которое обеспечивает подключение к интернету и предоставляет функции Wi-Fi-роутера. Настройка данного роутера позволяет обеспечить безопасность сети, настроить порты и фильтры, а также установить пароль на Wi-Fi.
Для начала настройки роутера ONT ZTE ZXHN F680 необходимо подключиться к нему через браузер. Для этого введите в адресной строке браузера IP-адрес роутера. По умолчанию IP-адрес составляет 192.168.1.1.
После того, как вы подключились к роутеру, вам потребуется ввести логин и пароль. По умолчанию логин составляет admin, а пароль admin или password (в зависимости от версии прошивки).
После ввода логина и пароля откроется главное меню роутера. В нем вы увидите различные вкладки и настройки, которые можно изменить для более удобной и безопасной работы с роутером.
Настройка Wi-Fi:
Перейдите на вкладку «Wireless» или «Беспроводная сеть». В этой вкладке вы сможете изменить имя сети (SSID) и установить пароль для доступа к Wi-Fi. Рекомендуется установить сложный пароль для обеспечения безопасности вашей сети.
Настройка безопасности:
Перейдите на вкладку «Security» или «Безопасность». Здесь вы сможете настроить защиту сети, установив различные фильтры и ограничения. Также вы можете изменить логин и пароль для доступа к настройкам роутера.
Настройка портов:
Перейдите на вкладку «Port Forwarding» или «Перенаправление портов». В этой вкладке вы сможете настроить перенаправление портов для определенных приложений или устройств. Это может быть полезно, если вы хотите, например, запустить свой собственный сервер.
После того, как вы завершили настройку роутера ONT ZTE ZXHN F680, рекомендуется сохранить все изменения. Для этого нажмите кнопку «Save» или «Сохранить». После этого роутер будет перезагружен с новыми настройками.
Теперь вы можете использовать роутер ONT ZTE ZXHN F680 для подключения к интернету и обеспечения безопасности вашей сети. Удачной настройки!
Подготовка к настройке
Перед началом настройки роутера ONT ZTE ZXHN F680 необходимо выполнить несколько подготовительных шагов:
- Убедитесь, что у вас есть все необходимые материалы и документы. Вам потребуется сам роутер ONT ZTE ZXHN F680, сетевой кабель, а также логин и пароль от вашего интернет-провайдера.
- Расположите роутер в удобном для вас месте. Он должен быть установлен вблизи источника питания, а также доступен для подключения кабелей.
- Убедитесь, что ваш компьютер или другое устройство, с помощью которого вы будете настраивать роутер, подключено к нему через сетевой кабель или Wi-Fi.
- Перед подключением к роутеру ONT ZTE ZXHN F680, отключите все другие сетевые устройства (например, другие компьютеры, маршрутизаторы), чтобы избежать конфликтов сетевых настроек.
После выполнения этих подготовительных шагов вы будете готовы приступить к настройке роутера ONT ZTE ZXHN F680 и подключению к интернету. Необходимо следовать инструкциям, предоставленным вашим интернет-провайдером для правильной настройки роутера.
Подключение к сети
Для подключения к сети интернет необходимо выполнить следующие шаги:
- Соедините роутер с источником интернет-соединения с помощью провода Ethernet. Вставьте один конец провода в WAN-порт роутера, а другой – в розетку свича или модема.
- Подключите компьютер к роутеру через провод Ethernet. Подключите один конец провода в порт компьютера, а другой – в один из LAN-портов роутера.
- Включите роутер в сеть электропитания.
После выполнения указанных шагов роутер автоматически установит соединение с сетью интернет.
| Светодиод | Статус |
|---|---|
| Power | Должен загореться зеленым цветом, указывает на подачу питания на роутер. |
| Internet | Когда светодиод мигает зеленым цветом, соединение с интернетом установлено. Если светодиод не мигает или мигает красным цветом, значит соединение не установлено. |
| LAN 1-4 | При успешном подключении компьютера к роутеру, соответствующий светодиод должен загореться зеленым цветом. |
После успешного подключения к сети интернет вы сможете настроить дополнительные параметры роутера, включая Wi-Fi, безопасность и многое другое.
Вход в интерфейс управления
Для настройки роутера ONT ZTE ZXHN F680 необходимо осуществить вход в его интерфейс управления. Для этого выполните следующие шаги:
- Откройте веб-браузер на своем компьютере и введите в адресной строке IP-адрес роутера. По умолчанию IP-адрес ONT ZTE ZXHN F680 равен 192.168.1.1.
- Нажмите клавишу «Enter» или кликните по ссылке, чтобы перейти на страницу входа в интерфейс управления.
- В появившемся окне авторизации введите логин и пароль. Если вы не меняли их ранее, то по умолчанию логин и пароль равны «admin».
- Нажмите кнопку «Вход» или «ОК», чтобы осуществить вход в интерфейс управления.
После успешной авторизации вы попадете на главную страницу интерфейса управления роутером ONT ZTE ZXHN F680, где сможете настроить различные параметры и функции роутера в соответствии с вашими потребностями.
Настройка базовых параметров
Перейдите в веб-интерфейс роутера, введя IP-адрес веб-интерфейса (обычно 192.168.1.1) в адресной строке браузера и нажав клавишу Enter.
В появившемся окне введите имя пользователя и пароль для доступа к веб-интерфейсу ONT ZTE ZXHN F680 и нажмите кнопку «Войти».
Настройте язык и часовой пояс роутера, выбрав соответствующие параметры в меню «Настройки».
Настройте безопасность роутера, задав новый пароль для доступа к веб-интерфейсу и установив уровень защиты Wi-Fi.
Примечание:
Для обеспечения безопасности рекомендуется задать сложный пароль, состоящий из букв и цифр, а также включить фильтрацию MAC-адресов и скрытие имени Wi-Fi сети.
Настройте подключение к Интернету, выбрав тип подключения и вводя соответствующие настройки, предоставленные провайдером.
Сохраните изменения, щелкнув соответствующую кнопку в веб-интерфейсе.
Настройка Wi-Fi
- Войдите в веб-интерфейс роутера, введя его IP-адрес в адресную строку браузера и авторизуясь с помощью логина и пароля.
- На главной странице интерфейса найдите раздел «Настройка Wi-Fi» и перейдите в него.
- В разделе настройки Wi-Fi вы сможете изменить имя (SSID) и пароль для вашей сети.
- Для изменения имени сети введите новое значение в поле «SSID».
- Для изменения пароля сети введите новое значение в поле «Пароль».
- Подтвердите ввод нового пароля, повторив его в поле «Подтверждение пароля».
- Нажмите кнопку «Применить» для сохранения изменений.
После применения настроек роутер перезагрузится и изменения вступят в силу. Теперь вы можете подключаться к вашей Wi-Fi сети с использованием нового имени и пароля.
Обязательно запомните новый пароль, чтобы иметь доступ к вашей Wi-Fi сети.
Настройка безопасности
Настройка безопасности роутера ONT ZTE ZXHN F680 поможет обеспечить защиту вашей домашней сети от несанкционированного доступа и вредоносных атак.
Вот некоторые рекомендации по настройке безопасности вашего роутера:
- Измените пароль администратора: По умолчанию пароль администратора роутера на ONT ZTE ZXHN F680 является стандартным и может быть известен злоумышленникам. Измените пароль на уникальный и сложный, чтобы обеспечить более надежную защиту.
- Включите фаервол: Фаервол поможет блокировать нежелательные входящие соединения и защитит вашу сеть от нападений извне.
- Обновляйте прошивку роутера: Регулярно проверяйте наличие обновлений прошивки для вашего роутера и устанавливайте их, чтобы исправлять уязвимости и обеспечивать безопасность.
- Отключите WPS: Если вы не пользуетесь функцией Wi-Fi Protected Setup (WPS), рекомендуется отключить ее, так как она может представлять потенциальную угрозу безопасности.
- Установите сильный пароль Wi-Fi: Используйте надежный пароль для своей Wi-Fi сети, который состоит из различных символов, букв и цифр. Это уменьшит риск несанкционированного доступа к вашей сети.
- Включите гостевую сеть: Если у вас есть гости, рекомендуется создать отдельную гостевую сеть с отдельным паролем, чтобы предотвратить доступ к вашей основной Wi-Fi сети.
Запомните, что безопасность вашей домашней сети зависит от ваших действий. Примите эти рекомендации и сделайте свою сеть более защищенной.
Дополнительные настройки
Помимо основных настроек, роутер ONT ZTE ZXHN F680 предлагает ряд дополнительных функций, которые можно настроить с помощью интерфейса управления. Ниже приведены некоторые из них:
1. Фильтрация MAC-адресов
Вы можете ограничить доступ к вашей сети, разрешив только определенным устройствам подключаться к роутеру. Для этого вам потребуется знать MAC-адрес каждого устройства, которое вы хотите разрешить или запретить.
2. Блокировка сайтов
С помощью функции блокировки сайтов вы можете запретить доступ к определенным веб-сайтам или категориям веб-сайтов. Это может быть полезно, если вы хотите ограничить доступ к нежелательному или вредоносному контенту для определенных пользователей.
3. Создание гостевой сети
Если вы хотите предоставить гостям доступ к вашей сети, но не хотите раскрывать пароль от основной Wi-Fi сети, вы можете настроить отдельную гостевую сеть. Это позволит гостям быстро и безопасно подключаться к интернету, необходимым ими.
4. Настройка портов
Если у вас есть устройство, которое требует открытия определенных портов для правильной работы (например, для игр или просмотра видео с IP-камер), вы можете настроить перенаправление портов на роутере ONT ZTE ZXHN F680.
5. Настройка VPN
При использовании VPN (виртуальная частная сеть) вы можете обеспечить безопасное и зашифрованное подключение к интернету. У роутера ONT ZTE ZXHN F680 есть функция настройки VPN, которая позволяет настроить соединение с VPN-сервером.
Ont ZTE ZXHN F680 — это современный и многофункциональный сетевой терминал, предназначенный для использования в домашних и офисных сетях. Он обеспечивает стабильное и быстрое подключение к интернету, а также предоставляет широкий спектр возможностей для настройки и управления сетью.
Одной из ключевых особенностей Ont ZTE ZXHN F680 является его высокая скорость передачи данных, которая позволяет пользователям наслаждаться быстрым и стабильным интернет-соединением. Также он обладает улучшенными функциональными возможностями, такими как поддержка VoIP-телефонии, IPTV и возможность создания домашней сети с высоким уровнем безопасности.
Настройка Ont ZTE ZXHN F680 не представляет больших сложностей и может быть выполнена при помощи удобного и интуитивно понятного пользовательского интерфейса. Пользователи могут просто следовать инструкциям, предоставленным в руководстве пользователя, чтобы настроить устройство в соответствии с их индивидуальными требованиями и предпочтениями.
Ont ZTE ZXHN F680 — надежное и эффективное решение для создания высокоскоростной домашней сети или для использования в рамках малого офиса. Он сочетает в себе высокую производительность, простоту использования и широкие возможности настройки, что делает его идеальным выбором для современных пользователей, нуждающихся в надежном и быстром интернет-подключении.
Содержание
- Ont ZTE ZXHN F680
- Особенности
- Настройка
- Руководство пользователя
Ont ZTE ZXHN F680
Ont ZTE ZXHN F680 — это модель оборудования для доступа к интернету, разработанная и произведенная компанией ZTE. Оно предлагает возможность подключения к высокоскоростной сети и обеспечивает стабильную и надежную работу в домашних условиях.
Особенности Ont ZTE ZXHN F680:
- Высокоскоростное подключение к интернету
- Поддержка стандарта Gigabit Ethernet
- Встроенный беспроводной маршрутизатор
- Поддержка голосовых услуг (VoIP)
- Возможность подключения к IPTV и VoD
- Удобная настройка и использование
Начало использования Ont ZTE ZXHN F680:
- Подключите Ont ZTE ZXHN F680 к источнику питания.
- Подключите кабель Ethernet от вашего провайдера к WAN-порту Ont ZTE ZXHN F680.
- Подключите домашние устройства к LAN-портам Ont ZTE ZXHN F680 для доступа к интернету.
- Запустите веб-браузер на одном из подключенных устройств и введите IP-адрес (обычно 192.168.1.1) для доступа к веб-интерфейсу Ont ZTE ZXHN F680.
- Войдите в систему, используя заданные учетные данные.
- Следуйте инструкциям на экране для завершения процесса настройки.
Руководство пользователя Ont ZTE ZXHN F680:
Подробная информация о настройке и использовании Ont ZTE ZXHN F680 доступна в руководстве пользователя. Вы можете найти его на сайте производителя или обратиться к вашему интернет-провайдеру для получения подробной информации по настройке и эксплуатации этого устройства.
| Функция | Описание |
|---|---|
| Интерфейс веб-конфигурации | Позволяет настраивать и управлять параметрами Ont ZTE ZXHN F680 через веб-интерфейс. |
| Беспроводной маршрутизатор | Обеспечивает беспроводной доступ к интернету для подключенных устройств. |
| Голосовые услуги (VoIP) | Позволяют осуществлять голосовые звонки через интернет. |
| Подключение к IPTV и VoD | Обеспечивает потоковое воспроизведение видео- и аудиофайлов из интернета. |
Ont ZTE ZXHN F680 — это надежное и удобное устройство, которое позволяет вам наслаждаться высокоскоростным доступом к интернету и множеством других функций. Следуйте инструкциям и настройте его так, чтобы удовлетворить ваши потребности в сетевом подключении.
Особенности
Маршрутизатор ZTE ZXHN F680 обладает рядом особенностей, которые делают его удобным и функциональным устройством для домашней или офисной сети.
- Высокая скорость передачи данных: Модель ZXHN F680 поддерживает технологию Gigabit Ethernet, что позволяет обеспечить высокую скорость передачи данных по сети. Это особенно полезно при использовании интернета высокой скорости и потокового видео.
- Поддержка стандарта Wi-Fi: ZXHN F680 поддерживает стандарты Wi-Fi 802.11ac и 802.11n, что обеспечивает стабильное и быстрое беспроводное соединение с устройствами в сети. Это позволяет использовать все преимущества беспроводного интернета во всех уголках дома или офиса.
- Большое количество портов: Модель ZXHN F680 оснащена четырьмя гигабитными Ethernet-портами, что позволяет подключить к ней несколько устройств с проводным интернет-соединением, такими как компьютеры, игровые приставки или сетевые хранилища.
- Возможность настройки: С помощью веб-интерфейса устройство ZXHN F680 позволяет настраивать различные параметры сети, такие как пароли для беспроводного соединения, фильтрацию контента, настройки безопасности и многое другое.
- Расширенные функциональные возможности: ZTE ZXHN F680 поддерживает такие функции, как виртуальная частная сеть (VPN), динамическая DNS (DDNS), USB-порт для подключения внешних устройств и многое другое.
Настройка
Настройка роутера ZTE ZXHN F680 — это простой и понятный процесс, который позволяет оптимально использовать все функции и возможности устройства.
Для начала настройки необходимо подключиться к роутеру через браузер. Для этого выполните следующие шаги:
- Установите соединение между компьютером и роутером через LAN порт. Обычно это делается с помощью Ethernet кабеля.
- Откройте браузер и введите адрес роутера в адресную строку. По умолчанию адрес — 192.168.1.1.
- Нажмите Enter, чтобы открыть страницу входа в административный интерфейс роутера.
- Введите логин и пароль администратора роутера. По умолчанию логин — admin, пароль — admin.
- Нажмите на кнопку «Войти», чтобы осуществить вход в настройки роутера.
После успешного входа в настройки роутера вы сможете настроить следующие параметры:
- Настройка Wi-Fi — вы сможете изменить название и пароль для вашей Wi-Fi сети, а также выбрать подходящие настройки безопасности.
- Настройка подключения к интернету — вы сможете выбрать тип подключения (ADSL, Ethernet, PPTP, L2TP) и ввести необходимые настройки, предоставленные вашим интернет-провайдером.
- Настройка сетевых портов и протокола — вы сможете настроить перенаправление портов, активировать или деактивировать порты, а также настроить работу протокола IP.
- Настройка защиты и безопасности — вы сможете активировать и настроить брандмауэр, настроить доступ к устройствам сети, настроить фильтрацию MAC-адресов и настроить VPN.
После завершения настройки необходимо сохранить изменения и перезагрузить роутер для применения изменений. Теперь ваш роутер ZTE ZXHN F680 готов к использованию.
Руководство пользователя
Основные сведения
Ont ZTE ZXHN F680 — это сетевое устройство, которое используется для подключения к сети Интернет и предоставления доступа к ней пользователям. Оно обладает широкими функциональными возможностями и удобным интерфейсом для настройки.
Подключение и настройка
Для начала работы с устройством необходимо выполнить его подключение к компьютеру или роутеру. Подключите кабель LAN из порта Ont в порт вашего компьютера или роутера. Затем, вы можете открыть веб-браузер и ввести IP-адрес онтологии в адресной строке:
- Откройте веб-браузер
- Введите IP-адрес Ont в адресной строке
- Нажмите Enter
Основное меню
После успешного входа в систему, вы попадете в основное меню устройства. Оно содержит различные опции и настройки.
- Network Settings — настройки сети
- Wireless Settings — настройки беспроводной сети
- Security Settings — настройки безопасности
- Management Settings — настройки управления
- System Tools — системные инструменты
Настройка сети
В разделе Network Settings вы можете настроить параметры сетевого соединения. Здесь можно изменить IP-адрес устройства, настроить DHCP-сервер и многое другое.
Настройка беспроводной сети
В разделе Wireless Settings вы можете настроить параметры беспроводной сети. Вы можете изменить имя и пароль Wi-Fi, выбрать тип защиты и конфигурировать другие настройки, связанные с передачей данных по беспроводным каналам.
Настройка безопасности
Раздел Security Settings позволяет настроить различные параметры безопасности. Здесь можно изменить пароль администратора, настроить фильтрацию MAC-адресов и управлять другими функциями защиты.
Настройка управления
Раздел Management Settings позволяет настроить параметры управления устройством. Здесь можно изменить язык интерфейса, настроить автоматическое обновление и управлять другими параметрами устройства.
Системные инструменты
В разделе System Tools вы найдете различные инструменты для диагностики и управления устройством. Здесь можно выполнить проверку подключения, настроить часовой пояс и многое другое.
По завершении настройки и выборе всех необходимых параметров, не забудьте сохранить изменения и перезагрузить устройство для применения новых настроек.
Заключение
Ont ZTE ZXHN F680 позволяет настроить подключение к сети Интернет и обеспечить стабильную работу вашей домашней или офисной сети. Следуйте указанным в руководстве шагам, чтобы настроить устройство и наслаждаться высококачественным подключением к сети Интернет.
Настройка vpn на zte f680. Узнайте, как поставить впн на роутере ростелеком.
Что такое VPN
Если говорить простым языком, VPN — это посредник, который обеспечивает обмен информацией между вами и адресатом, принимая на себя удар злоумышленников. Благодаря этому пытающийся отследить вашу активность злоумышленник наткнется не на ваш ПК, а на гораздо более серьезно защищенный VPN-сервер.
Но дело не только в злоумышленниках. VPN виртуально переместит ваш компьютер практически в любую точку мира, дав возможность получить доступ к информации, доступной только жителям какого-то региона или недоступной конкретно в вашей стране. Это может быть специфический сервис, заблокированный по любым причинам сайт или любой другой ресурс.
Но VPN делает больше, чем просто анонимизируют ваш сеанс. Технология шифрует ваш трафик. Для этого используются разные методы, но наиболее распространенные среди них — 128- или 256-разрядное шифрование AES. Объедините это с анонимизацией, и у вас получится сценарий, при котором ваше местоположение скрыто, а ваш трафик зашифрован, вливаясь в тысячи ничем не отличимых потоков интернет-трафика VPN-сервера.
Зачем нужен VPN на роутере
Настроить VPN на компьютере или смартфоне можно буквально в несколько кликов. Но какой в этом смысл? Мы уже говорили, что в каждом доме есть немало техники с выходом в интернет, и в этом случае вам придется по отдельности настраивать каждый гаджет.
Гораздо проще и удобнее настроить VPN непосредственно на роутере, тем самым обеспечив надежную защиту всего проходящего через него трафика.
Впрочем, совсем откидывать эту возможность не стоит. В первую очередь, из-за портативных устройств, которым нужно обеспечить безопасность не только внутри дома, в зоне покрытия Wi-Fi, но и на улице. Это могут быть всевозможные смартфоны, планшеты или ноутбуки. В общем, все те гаджеты, с которыми вы работаете вне дома.
Конечно, даже в этом случае вы можете обойтись настройкой VPN на одном единственном устройстве — смартфоне. Он всегда с собой и легко может использоваться в качестве портативной точки доступа, раздающей интернет всем доверенным устройствам. Тем более, что многие ноутбуки и некоторые планшеты не имеют возможности самостоятельного выхода в интернет, и без такого помощника им просто не обойтись, а использовать публичный Wi-Fi — занятие весьма небезопасное.
Преимущества и недостатки решения
Зашифрованное Интернет-соединение сегодня предлагает массу возможностей как с точки зрения доступа к веб-ресурсам, которые не работают в конкретной стране, так и с точки зрения конфиденциальности и безопасности в глобальной сети.
Но есть и недостатки. VPN может снизить скорость сетевого соединения. Иногда замедление почти незаметно, но бывает и по-другому, особенно если используются серверы, расположенные в странах, далеких от того места, где физически находится пользователь. Во-вторых, в отличие от браузерных расширений и десктопных программ, включать и выключать VPN на роутере и менять серверы не так просто. А если роутер изначально не поддерживает зашифрованное соединение, понадобится специальная прошивка, которую следует установить на устройство – причем не все модели это позволяют.
Как узнать адрес роутера
Необходимо выполнить несколько действий:
- Вызвать диалоговое окно «Выполнить» (Win + R), вписать команду cmd и кликнуть по «Ок».
- В открывшееся командное окно добавить команду ipconfig и нажать Enter
- Обратить внимание на строку «Основной шлюз» – это и есть IP-адрес.
Как настроить VPN
Для начала следует открыть панель конфигурации маршрутизатора, введя его IP-адрес в браузере точно так же, как адрес веб-сайта. Обычно это 192.168.2.1, 192.168.1.1 или 192.168.0.1.
Далее нужно найти вкладку VPN-клиент. В зависимости от модели и марки этот раздел может располагаться в дополнительных настройках или другом месте.
Если не получилось найти вкладку, значит, маршрутизатор не совместим с VPN. Но в этой ситуации есть выход – большинство устройств можно сделать «совместимыми» благодаря специальной прошивке (об этом ниже).
Теперь остается только следовать инструкциям клиента. При этом необходимо иметь активную подписку на выбранный сервис VPN. Для подключения потребуются учетные данные, а также скачанный файл конфигурации выбранного сервера (локации).
На совместимом роутере
Рассмотрим настройку на примере роутера Asus с прошивкой AsusWRT:
- Начнем с подключения к панели управления – нужно ввести адрес шлюза по умолчанию в адресную строку браузера. В большинстве случаев это 192.168.1.1.
- На экране отобразится запрос на вход. Если логин с паролем никогда не менялся, он должен быть admin/admin или admin без пароля. Также можно проверить учетные данные на задней панели устройства.
- После входа в настройки найти раздел VPN на левой боковой панели.
- Перейти на вкладку VPN-клиент – внизу должна быть кнопка «Добавить профиль», кликнуть по ней.
- Выбрать вкладку OpenVPN и ввести описание (любое), имя пользователя и пароль от учетной записи VPN-сервиса. Теперь добавить файл конфигурации сервера, к которому хочется подключиться, щелкнув по кнопке «Выбрать файл».
- После выбора файла конфигурации нажать «Загрузить», и появится уведомление «Завершено», если процесс прошел успешно. Параметр «Импортировать файл CA или отредактировать файл ovpn вручную» оставить неотмеченным. В конце кликнуть по «Ок».
- На экране отобразится установленное новое соединение. Нажать кнопку «Активировать», чтобы подключить маршрутизатор к виртуальной частной сети. Можно создать только одно подключение за раз. Если нужно настроить другое соединение, следует добавить еще один профиль.
- После успешного подключения в столбце «Состояние подключения» должна появиться синяя галочка.
Всегда рекомендуется проверять успешность подключения после первой настройки. Это можно легко сделать, выполнив тесты на утечку IP и DNS, которые должны быть доступны на сайте оплаченного сервиса.
На несовместимом роутере
Неправильно выполненная замена прошивки может привести к повреждению устройства и прекращению его работы. Если пользователь решил выполнить перепрошивку, он делает это на свой страх и риск.
Вот как это сделать:
- В первую очередь проверить, поддерживается ли маршрутизатор, зайдя на веб-сайт DD-WRT. Стоит воспользоваться поиском, чтобы найти свою модель.
- Скачать прошивку (файл bin) для конкретного роутера. Этот шаг очень важен, поскольку перепрошивка может привести к аннулированию гарантии или даже к выходу из строя устройства.
- Выполнить полную перезагрузку роутера, чтобы восстановить заводские настройки.
- Войти в панель управления описанным выше способом. Найти страницу установки прошивки. В большинстве моделей она находится на вкладке «Администрирование».
- Загрузить файл bin, скачанный с веб-сайта DD-WRT. Прежде чем сделать это, рекомендуем дважды проверить, что это правильный файл.
После завершения установки стоит проверить интерфейс, установлена ли новая прошивка (IP-адрес по умолчанию для DD-WRT – 192.168.1.1). Если не получается, стоит перезагрузить устройство отключением/включением питания. После установки может потребоваться повторный ввод логина и пароля администратора, затем отобразится новый интерфейс.
Теперь нужно настроить виртуальную сеть (на примере Surfshark) на маршрутизаторе с установленным программным обеспечением DD-WRT. Прежде всего, следует настроить DNS-серверы:
- Во вкладке «Setup» – «Basic Setup» перейти к подразделу DHCP и вручную ввести настройки оплаченного сервиса.
- Отметить галочками пункты «Use DNSMasq for DHCP», «Use DNSMasq for DNS», «DHCP-Authoritative».
- Статический DNS 3 оставить по умолчанию (0.0.0.0).
- В DNS 1 вписать 162.252.172.57, а DNS 2 – 149.154.159.92.
- Сохранить и применить настройки («Save» и «Apply»).
- Перейти на вкладку «Services» – «VPN» и найти пункт «OpenVPN Client». Отметить его значением «Enable».
- Вписать данные, полученные от оплаченного сервиса.
- В пункте «Advanced Options» включить («Enable») дополнительные параметры. Выбрать «TLS Cipher» – «None», «LZO Compression» – «Disabled», «NAT» – «Enable». Какие-либо другие поля менять не нужно.
- Убедиться, что все введено правильно, и кликнуть по «Save».
Нажав на кнопку «Apply» после настройки клиента OpenVPN, маршрутизатор автоматически подключится к виртуальной сети.
Настройте VPN на ZTE F680:
- Во-первых, вам нужно войти в маршрутизатор, проверьте, как открыть страницу администратора.
- Теперь перейдите на вкладку « Дополнительно ».
- Из списка выберите VPN Server и PPTP VPN.
- Здесь вы можете изменить IP-адрес клиента, имя пользователя и пароль.
- Если все верно, поставьте галочку рядом с Enable VPN Server.
- Наконец, нажмите на кнопку Сохранить .
- Идеально! Вы успешно настроили VPN на своем ZTE F680.
Подробнее про роутер
Оптические терминалы ONT ZTE используются для маршрутизации трафика между локальной сетью клиента (LAN) и оптоволоконной сетью провайдера (WAN). При этом маршрутизатор позволяет предоставлять все услуги – широкополосный доступ, цифровое телевидение, телефония, видеонаблюдение и охранная сигнализация и др. с передачей данных по одной оптической линии без взаимного влияния (ослабления, создания помех) сигналов. Соответственно, оборудование выполняет следующие функции:
- ONT
– оптического модема и маршрутизатора для подключения оборудования (локальной сети) клиента к оптическим линиям провайдера; - Точки доступа Wi-Fi
с организацией нескольких беспроводных сетей в диапазонах 2.4 и 5 ГГц, возможностью гостевого доступа; - Коммутатора для кабельного подключения устройств
клиента по Ethernet; - Шлюза VoIP
, с подключением до 2-х аналоговых телефонов к цифровым линиям; - При подключении внешнего устройства по USB
– сетевого хранилища данных, принт-сервера, файлового сервера для локальной сети.
Устройства используются для подключения в «высокоскоростных» тарифах от 200 Мбит/с до 1 Гбит/с.
Настройка в режиме Br >Если вам нужно настроить соединение в режиме моста, сделайте вот что:
- Перейдите в пункт Network, а дальше в WAN Connection.
- В первом меню укажите значение Create WAN. Во втором меню оставьте PVC0.
- В VPI/VCI поставьте числа 0/33.
Создайте новый WAN Connection с помощью первого меню
Отметьте галочками три пункта
- В разделе Network кликаем по второму пункту WLAN. Переходим в SS >
Напишите название для своей сети
Придумайте сложный пароль на Wi-Fi
Настройка роутера ZTE МГТС
Настройка маршрутизатора осуществляется через веб-интерфейс устройства. Доступны расширенные возможности настройки при подключении через telnet c использованием встроенной системы команд.
Вход в настройки — логин и пароль
Чтобы зайти в роутер МГТС ZTE, клиенту необходимы IP-адрес устройства, логин и пароль учетной записи. При поставке оборудования провайдер предоставляет необходимые сведения на упаковке, в инструкции по эксплуатации, входящей в комплект.
Если абонент самостоятельно приобретает оборудование, необходимую для настройки информацию он найдет на шильдике в нижней части роутера.
Для входа в настройки пользователь:
- Подключает ПК (стационарный или ноутбук) кабелем к одному из Ethernet-портов LAN. Необходимо быть внимательным – МГТС, как правило, использует 4-й порт для цифрового телевидения, его конфигурация не позволит произвести настройку роутера. Если планируется выполнять настройку с мобильного устройства обязательно убедиться, что маршрутизатор обеспечивает подключение к беспроводной сети.
- Входит в веб-интерфейс, указывая IP-адрес роутера в локальной сети. По умолчанию провайдер устанавливает для ONT ZTE адрес 192.168.1.1. Если абонент подключил , настройку маршрутизатора можно провести из внешней сети (интернет), подключившись к веб-интерфейсу по выделенному провайдером адресу.
- В появившейся форме вводит логин и пароль от роутера ZTE МГТС. Инструкция по эксплуатации, предоставляемая провайдером, содержит данные учетных записей для различных моделей маршрутизаторов:
- Для ZTE F 660 вход осуществляется при вводе пары логин/пароль admin/admin;
- Для ZTE F680 (F670) МГТС логин и пароль – user/user.
Указанные выше данные относятся к максимально ограниченной учетной записи, в которой конечному пользователю доступен только необходимый сет настроек.
Больше полномочий можно получить, если войти в роутер МГТС ZTE с учетной записью mgts / mtsoao (логин/пароль), предназначенной для специалистов технической поддержки провайдера и настройки роутеров через личный кабинет. Абонентам, у которых установлен ZTE F680, следует помнить, что войти с этой учетной записью можно только после отключения оптической линии и перезагрузки устройства.
Опытных пользователей, желающих получить максимальный доступ, заинтересует вариант, в котором для ZTE роутера МГТС настройка производится через telnet — логин root, пароль Zte521 для F670 или серийный номер устройства (все символы заглавные) для F680.
- После удачного входа в веб-интерфейс становится доступным основное меню настроек устройства.
Изменение логина и пароля
Изменить логин и пароль на роутер ZTE МГТС пользователь может:
- В пункте «Администрирование» главного меню маршрутизатора;
- Через личный кабинет МГТС в меню «Моя сеть»;
- Обратившись в службу поддержки провайдера.
Следует понимать, что параметры пользовательской учетной записи (user/user) можно и нужно поменять из соображений безопасности. Что касается учетки mgts/mtsoao, ее трогать не рекомендуется. В противном случае возможны проблемы с доступом к роутеру в личном кабинете и для специалистов службы поддержки.
Подключение
Для настройки роутер МГТС GPON ZTE подключают:
- К сети провайдера через коннектор оптической линии (не обязательно если настройка ведется из локальной сети, на доступные параметры не влияет):
- В локальную сеть клиента — как минимум, обеспечить соединение с одним из устройств кабелем или работу беспроводной сети. Если ведется настройка маршрутизации (NAT), фильтрации по MAC и аналогичных функций, следует позаботиться, чтобы соответствующее оборудование было в сети, а нужные сетевые программы и сервисы запущены.
- Для настройки телефонии следует подключить аппарат к порту POTS.
Настройка
После подключения маршрутизатора и входа в меню настроек пользователь получает возможности настраивать:
- Параметры локальной сети (пункт LAN). Здесь для сетей задаются IP-адрес и маска подсети, настройки DHCP, DNS-адреса (первичный и вторичный) и т.д.
- Беспроводные сети.
- Маршрутизацию и проброс портов (пункт Routing)
Настройка WiFi
Для настройки беспроводной сети следует (на примере ZTE F670):
- Перейти в окне настроек к пункту меню WLAN;
- Включить беспроводной RF, выбрать режим (для сети 2.4 ГГц, котора поддерживает 802.11 b/g/n и смешанные), задать ширину полосы для канала, номер канала, мощность сигнала (пункт Основные);
- Задать идентификатор сети (SSID), ее видимость, максимальное количество подключений (пункт SSID);
- Произвести настройку безопасности – выбрать технологию аутентификации, ключ (пароль Wi-Fi), тип шифрования.
Настройки проводятся для каждой из сетей 2.4ГГц и 5 ГГц. После завершения настроек в каждом пункте меню обязательно их сохранение.
Чтобы изменения вступили в силу, рекомендуется после окончания настройки перезагрузить маршрутизатор.
Подключение модема к линии провайдера и подготовка сетевой карты ПК
Кабель, который идёт у вас от сплиттера (небольшая коробочка, которая разъединяет сигнал для телефона и интернета), подключите к серому выходу DSL (крайний слева). Жёлтым проводом из комплекта соедините модем с компьютером. Один конец вставляем в один из первых трёх жёлтых портов — номер 4 предназначен для IPTV, а второй — в порт сетевой карты на ПК (он будет такой же формы, как и гнёзда на модеме).
Подключите также модем к электрической сети с помощью крайнего правого круглого выхода
В порт DSL вставьте кабель провайдера
Теперь приступим к настройке сетевой карты компьютера на «Виндовс»:
- Нажмите на «Виндовс» и R. В строчку введите ncpa.cpl и кликните по ОК.
- Выберите сетевое подключение по локальной сети либо Ethernet правой клавишей мышки — щёлкните по «Свойства».
- Перейдите в новом окне в свойства протокола IPv4.
- Задайте автоматическое получение данных от модема. Сохраните изменения.
Укажите автоматическое получение IP и DNS в настройках протокола
Технические характеристики роутера ZTE F660 и других моделей МГТС
Абоненты МГТС могут использовать при подключении по технологии GPON следующие модели роутеров ZTE – ZTE F660, ZTE F670, ZTE F680. F660 считается морально устаревшей моделью и больше не поставляется провайдером.
Технические характеристики двух других маршрутизаторов достаточно близки:
- Для соединения с оптической сетью провайдера используется порт SFF (соединение с WAN), с коннектором SC/APC для одномодового оптоволокна. Скорость обмена до 2.48Гбитс на прием и до 1.24 Гбит/с на передачу.
- LAN (Ethernet) – коммутатор на 4 гигабитных порта 10/100/1000 Base-T, коннекторы RJ-45.
- Wi-Fi – 2-диапазонный. В диапазоне 2.4ГГц (802.11b/g/n с возможностью использования смешанных режимов), скорость до 300 Мбит/с для F670, до 450 Мбит/с для F680. Для 802.11ac (5ГГц) – скорость для роутера F670 составляет до 866 Мбит/с, для F670- до 1.300 Мбит/с.. Используется 3 антенны – 2 на 2.4ГГц, 1 на 5 ГГц, внешние, .
- Телефония-2 порта POTS FXS с коннекторами RJ-11.
- Питание от адаптера 12В, 12.5Вт. Адаптер 240В/12В, 2А поставляется с устройством.
- Допускается эксплуатация в диапазоне температур окружающей среды от 5 до +40 градусов при влажности 5-90%.
Способ 1. Название сети Wi-Fi и пароль (ключ) находятся на оборотной стороне модема (терминала).
Шаг 1
Шаг 2
Вариант 1. Если на оборотной стороне модема есть надпись «SSID1» и «WPA-PSK», то «SSID1» — это название беспроводной сети Wi-Fi, а «WPA-PSK» — это пароль (ключ) для подключения к ней.
Вариант 2. Если есть надпись «SSID1» и нет надписи «WPA-PSK», то ищем надпись «SN». «SSID1» — это название беспроводной сети Wi-Fi, а «SN» — это пароль (ключ) для подключения к ней.
Обратите внимание на то, что здесь могут быть написаны заглавные буквы!
О применяемой GPON технологии
GPON, которую использует МГТС при подключении абонентов, относится к наиболее современным технологиям широкополосного мультисервисного доступа. Аббревиатура расшифровывается как Gigabit Passive Optical Network (Гигабитная Пассивная Оптическая Сеть). Подразумевает установку у клиента оптического терминала ONT (модема, роутера) и прокладку до него (читай – до квартиры или дома абонента) сети с использованием оптоволокна. Скорость обмена в оптоволоконной линии и ширина канала обеспечивают одновременное подключение:
- Интернет на скорости свыше 200 Мбит/с до 1 Гбит/с;
- Цифрового телевидения;
- IP-телефонии;
- Видеонаблюдения;
- Охранной сигнализации и других услуг.
При этом даже при одновременной работе всех программ и сервисов и пиковой загрузке исключены потери скорости и взаимные помехи.
Как настроить VPN на роутере Ростелеком
VPN-сервер, предлагаемый Ростелеком, не работает без тщательной настройки виртуальной сети. Ее можно проделать самостоятельно, либо обратиться к специалистам компании-оператора. На удаленном сервере, который основан на операционных системах Windows и Linux (в том числе Ubuntu и другие модификации), происходит настройка параметров.
На базе самой операционной системы можно сделать сеть (PPPoE, L2TP или PPTP), в которой помечается адрес VPN-сервера (в нашем случае – VidVPN) и/или скачивается вспомогательное программное обеспечение. После завершения работ с сервером необходимо подключить к новой появившейся сети каждый компьютер из рабочей группы. Варианты подключения опираются на применяемую операционную систему – Windows, MacOS или Linux.
L2TP (PPTP)
Создание L2TP-соединения для последующей работы ВПН на роутере Ростелеком осуществляется в несколько этапов:
- Во вкладке подключений необходимо выбрать пункт «Подключение к рабочему месту».
- В открывшейся вкладке перейдите на пункт с VPN.
- Далее вбейте интернет-адрес ВПН-сервера, к которому хотите подключиться.
- Имя пользователя и пароль вы узнаете после регистрации на сайте VidVPN и выбора подходящего тарифа. Поставьте галочку, чтобы запомнить пароль, и нажмите «Подключить».
- После завершения настройки закройте вкладки.
- Теперь необходимо перейти в сетевые подключения в раздел «Свойства».
- Уберите флажок в разделе «Параметры», как показано на скриншоте.
- Теперь перейдите во вкладку «Безопасность» и введите нужные значения (их можно узнать у ВПН-провайдера).
- Остается подключиться к новому соединению.
PPPoE
Для создания соединения PPPoE также необходимо выполнить определенный перечень действий:
- В окошке «Установка подключения или сети» потребуется нажать на пункт «Подключение к интернету».
- Далее выбирайте пункт «Все равно создать подключение».
- В открывшейся вкладке нажмите на кнопку «Высокоскоростное (с PPPoE)».
- Как и в случае с настройкой соединения L2TP, потребуется ввести имя пользователя и пароль, запомнить данные.
- Дальнейшие действия аналогичны, как с вариантом L2TP: пропустить, закрыть, перейти в сетевые подключения и настроить параметры там.
В каких случаях это необходимо
Следует отметить, что на ONT-роутерах или другом абонентском оборудовании МГТС блокирует только некоторые порты, причем на доступ извне (для доступа из LAN абонента к внешним ресурсам открыты все порты по всем протоколам).
На сайте провайдера приводится список заблокированных портов:
- tcp – 21, 23, 25, 69, 80, 135-139, 161, 254, 255, 445, 7547, 8080, 9090, 58000;
- udp – 69, 135-139, 161. ,
Реально открытие портов МГТС роутеров может потребоваться в случаях:
- развертывания на оборудовании пользователя серверов, в том числе, игровых, WEB, ftp, прокси и пр.;
- использования торрент-клиентов (для раздачи), софта файлообменной сети emule и аналогичных приложений;
- эксплуатации или тестировании программ, использующих механизм сокетов для обмена с другими хостами в сети, в том числе, внешней;
- необходимости удаленного доступа к компьютерам пользователя (например, при использовании удаленного рабочего стола или удаленного помощника, Windows, удаленного рабочего стола Chrome, программ AeroAdmin, AnyDesk, Radmin, TeamViewer и аналогичных).
- реже, при использовании роутеров МГТС в качестве мостов для другого оборудования клиента.
Процесс изменения пароля
Изменить пароль на wifi-роутере zte достаточно просто, для этого не придется вызывать компьютерного мастера или обращаться к провайдеру. Активное интернет-соединение при этом необязательно, вы можете не подключаться к сети, но при этом все провода должны быть установлены в необходимые гнезда в маршрутизаторе.
Чтобы изменить пароль беспроводной сети, необходимо войти в web-интерфейс, это можно сделать с любого компьютера или ноутбука, подключенного к роутеру. Для этого необходимо открыть любой имеющийся браузер и ввести в адресной строке «192.168.1.1», после чего нажать клавишу «Enter». Введенные цифры — это IP-адрес маршрутизатора в локальной сети, он установлен по умолчанию для всех роутеров zte. Если страница запросит логин и пароль, в обоих полях необходимо ввести «admin», если вы пользуетесь интернет-соединением от провайдера МГТС, логин может быть «mgts», а пароль «mtsoao».
После этого вы попадете на стартовую страницу интерфейса, выполненную в бело-зеленом цвете, все пункты на ней будут обозначены словами на английском языке, но пугаться этого не стоит. Если вы еще никогда не заходили в настройки роутера, можно параллельно изменить некоторые параметры для улучшения качества соединения и установления дополнительной защиты от недобросовестных соседей.
Для этого необходимо в верхней панели выбрать пункт, обозначенный словом «Network», в открывшемся слева списке перейти на строчку «WLAN» и в подраздел «Basic», где устанавливаются основные параметры маршрутизатора. В пункте «Mode» желательно сменить значение на смешанный тип соединения (802.11b+802.11g+802.11n), в строке «Country/Region» установить Russia, а в пункте «Channel» выбрать Auto. Затем можно установить мощность сигнала (Transmitting Power), она исчисляется в процентах. Если у вас большая квартира, и вы планируете пользоваться интернетом в разных ее точках, лучше выставить максимальное значение. Если же вы будете подключаться к беспроводной сети на разных устройствах, находясь в одной комнате, можно установить меньшее значение, чтобы сигнал не передавался в квартиры ваших соседей. Выполнив все настройки, необходимо нажать клавишу «Submit» в нижней правой части страницы, чтобы они вступили в силу.
Некоторые wifi-роутеры zte способны создавать несколько сетей одновременно, что также может снижать безопасность доступа и общую скорость соединения. Чтобы, поменяв пароль, вы снова не задумались о причинах низкой скорости, необходимо установить единственную сеть. Для этого в разделе «WLAN» нужно перейти в подраздел «Multi-SSID Settings», в строке «Choose SSID» выбрать «SSID 1» поставить галочку в пункте «Enable SSID» и назвать сеть в строке «SSID Name».
Изменение пароля производится в том же разделе «WLAN», но в подразделе «Security». Как и в предыдущем меню, в строке «Choose SSID» нужно выбрать «SSID 1», тип шифрования (Authentication Type)лучше выбрать «WPA2-PSK» или «WPA/WPA2-PSK». Наконец, в поле «WPA Passphrase» необходимо ввести любую фразу из цифр и латинских букв, которую вам будет удобно запомнить, а посторонним невозможно подобрать. После того, как вы изменили защитный ключ, необходимо нажать клавишу «Submit», чтобы он вступил в силу.
Так как изменить пароль на роутере zte очень просто, это желательно делать часто, чтобы избежать посторонних подключений.
Распространённые проблемы
Экономя время читателей, заботливый админ поставил плагин, рисующий удобную навигацию согласно сформированному древу подзаголовков. Поэтому каждой проблеме посвятим отдельный небольшой раздел. ZTE преимущественно выпускает мобильные модемы, иногда дополняя интерфейсом оптоволоконной линии GPON.
Не включается
Первым делом вспоминаем, осуществлялась ли перепрошивка. Неудачно проведённая вручную – операция убирает доступ к роутеру напрочь. Примечательно, что внешний вид устройства (индикация, подсветка интерфейса Ethernet) прежний. Однако подключить к роутеру ПК, оборудование невозможно. Браузер пишет: Unable to connect.
Аппаратный кнопкой Reset сброс бессилен решить проблему. Следует обновить прошивку. Благонадёжные производители поставляют специализированные утилиты, помогающие подкованному техническому персоналу решить проблему. Однако китайский производитель пока помалкивает. Хакеры выпустили утилиту ZTE Unlocker, однако интерфейс занимается исключительно вопросом разблокировки (отвязка от конкретного провайдера). ПО активно эксплуатирует спецификацию диагностического порта.
Работоспособное устройство понимает язык терминала, включая командную строку Windows. Операционная система выделяет устройству виртуальный каталог, внутри которого исполняются хранимые памятью маршрутизатора команды. Например, adb shell. Однако стандартные пути управления откажутся помочь восстановить на роутере прошивку. Энтузиасты предлагают следующий вариант.
Иногда желание разблокировать вызвано другим. Например, разработчик убрал поддержку моделью H108N протокола FTTB. Все пользователи интерфейса были вынуждены немедля делать откат. Только вот… производитель выложил одну утилиту, – производящую апгрейд. Билет в один конец.
Восстановление утилитой
Часто сломанный ZTE-модем определяется диагностическим интерфейсом. Официальный сайт (ztedevice) предоставляет владельцам MF30 (Билайн) исключительно утилиту обновления. Прочие модели отсутствуют вовсе!
Мы отказываемся нести ответственность, рекомендуя данное программное обеспечение. Однако читатели вольны испробовать действенность предложенных мер самостоятельно. Приводим алгоритм действий согласно рекомендациям упомянутого ресурса рунета.
- Установите драйвер ZTE Diagnostic Interface.
- Распакуйте скачанный комплект восстановления (образ прошивки).
- Поставьте драйвер загрузки файловой системы модема QPST последней версии (2.7.323).
- Запустите диалоговое окно конфигурации. Кликните кнопку Add new port интерфейса QPST. Выберите предложенный операционной системой диагностический (см. выше).
- Если утилита бессильна обнаружить требуемое, вручную откройте Диспетчер устройств (Windows), посмотрите номер COM-порта, содержащего диагностический интерфейс. Пропишите соответствующие настройки утилите.
- Запустите QPST Software Download. Укажите программе главные сведения:
- Порт прошивки.
- Multi-image: расположение распакованного файла образа.
- Boot System: Multi Img 1.0.
- Advanced: если автоопределение отказало, пометьте галочками файлы прошивки.
- Trusted mode: поставить галочку.
- Запустите процесс кнопкой Start.
- Устройство затем самостоятельно перезагрузится, Windows примется ставить драйверы.
Теперь папка, содержавшая ранее распакованный образ прошивки нуждается в коррекции. ПО прочитало память устройства, скорректировав содержимое внутреннего каталога. Однако утилита бессильна вписать IMEI. Поэтому самостоятельно отредактируйте файл Channel1.nvm. Введите правильный IMEI.
Запустите теперь любую утилиту перепрошивки (например, 3ginfo.ru/downloads127.html). Скормите программе файлы, включая отредактированный Channel1.nvm. Теперь роутер окончательно восстановлен.
Аналогичная последовательность действий помогает реанимировать некоторые другие мобильные точки доступа (например, MF90).
Многим убитым устройствам помогает вернуть жизнь. Кратко опишем суть. В 80-х годах ХХ века стандарты коммутации интегральных схем были лишены отладочного интерфейса. Поэтому в 1985 году создали специальную группу JTAG, чтобы решить проблему. Промышленный стандарт стал коммерческим (IEEE 1149.1-1990) в 1990 году. Интел немедля снабдили поколение процессоров 486 отладочным интерфейсом.
Ныне стандарт используется производителями электроники повсеместно. Первоначально интерфейс принадлежал исключительно целям тестирования. Затем возможность заинтересовала отладчиков, включая уровень машинных кодов. Позже изготовители догадались эксплуатировать JTAG, обновляя прошивку микросхем флэш-памяти. Реальные платы используют число пинов:
Последние варианты чаще применяются при наличии множества параллельно подключённых микросхем. Первый вариант сопутствует топологии «звезда». Следовательно, проблема ограничивается вычислением расположения пинов JTAG-порта. Современные интерфейсы зачастую содержат 10 и более контактов, поэтому потрудитесь найти техническую документацию, раскрывающую смысл контактных площадок. Сами контакты круглой, либо прямоугольной формы, расположены чаще по края, иногда двумя рядами.
Распиновку найти сложно, поскольку сабжект составляет хлеб ремонтных мастерских. Попробуйте озадачить тематические форумы (например, gsmforum.ru). Понадобится также полный дамп памяти, возьмите, например, здесь 4pda.ru/forum/index.phpshowtopic=255231&st=3040#entry36468746. Текущий дамп памяти (про запас) сливается утилитой H-JTAG. Понадобится переходной разъем (тип целиком определяется используемой для восстановления утилитой). Умельцы обычно приспосабливают ныне устаревший LPT. Спаяйте переходник с шунтирующими резисторами, достаньте специализированное программное обеспечение (например, Z_Flasher Reanimator используют при восстановлении сотовых USB-модемов).
Дамп памяти утилитой Giveio помогает выяснить тип процессора. Это позже понадобится при перепрошивке. Итак, для работы нужны:
- Утилита резервного копирования текущего дампа памяти.
- Совместимая версия прошивки модема. Попробуйте зайти на byfly. FTP-сервер предоставляет определённый выбор: H208N, ZXHN H208L, H201L, W300. Кстати, белорусы потрудились в общей папке сервера (ftp.byfly.by/byfly/firmware_modem/ZTE/) выложить набор начинающего реаниматора, включающий инструкции.
- Утилита перепрошивки через интерфейс JTAG.
- Коннектор, собранный своими руками. Подробные требования к переходнику предъявляет утилита. Выше был приведён пример использования LPT.
Ответы на популярные вопросы
Можно ли настроить ВПН (VPN) на роутере? Да, можно. Принцип подключения аналогичен тому, который используется для подключения компьютера или телефона.
Нужно:
- купить доступы (IP адрес, логин, пароль);
- ввести их в соответствующие поля в настройках роутера;
- сохранить всё и начать пользоваться интернетом. Теперь все гаджеты, подключённые к этой сети, будут работать через ВПН.
Настроить VPN можно на любом устройстве? Нет. Оно должно поддерживать такую функцию или входить в список устройств, которые можно перепрошить.
Можно ли перепрошить любой роутер? Нет. Есть большой риск, что в итоге роутер вообще перестанет работать. Поэтому есть 2 выхода:
- купить ещё один, дополнительный роутер (поддерживающий функцию, например, Asus RT-AC68U);
- отнести устройство в сервисный центр. Там мастер сможет определить, возможно ли перепрошить его. И, если это возможно, проведёт эту процедуру.
Что делать со старым роутером, если купили новый, с ВПН? Старый тоже можно использовать. Например, для посещения заблокированных сайтов можно подключаться через роутер с ВПН. Для посещения других — обычный.
Есть ли аналогичное решение с подменой местоположения, но более простое в реализации? Да. Способы настройки ВПН в смартфоне, на компьютере и в браузере мы ранее описывали в блоге. Эти варианты проще, они однозначно сработают. И вы не зависите от модели роутера, компьютера и провайдера.
Что нельзя делать через ВПН? Не рекомендуется использовать бесплатный VPN при совершении интернет-платежей. Неизвестно, кто может получить доступ к трафику, узнать данные карты. Опасность есть всегда, но при использовании обычного интернет-соединения или платного ВПН риск утечки данных меньше.
Где взять ВПН для маршрутизатора
Важно: подключить это соединение (на любом устройстве) можно, только если пользователь знает специальные данные. Это «доступы» (IP Address, логин, пароль). Но где взять доступы? Для этого нужно воспользоваться услугами ВПН-провайдера. Это компании, которые предоставляют все необходимые данные бесплатно или платно. Сейчас перечислим некоторые из них.
Netmap VPN
Компания предлагает готовое решение: предоставляет нужные доступы и настройки, актуальные для вашего роутера. Перед покупкой рекомендуем убедиться, что данный ВПН будет работать на вашем маршрутизаторе. Сделать это можно на сайте компании Netmap VPN. Если вы не нашли свою модель в списке, можно написать в чат для получения более точной информации.
Достоинства:
- по одной подписке можно подключить 3 роутера;
- все запросы зашифрованы, нет возможности отследить, какие сайты вы посещаете;
- после настройки на маршрутизаторе, не нужно дополнительно устанавливать что-то на каждый девайс.
На сайте Netmap VPN подробно описано как купить, подключить и настроить ВПН. Кроме этого компания предлагает ВПН для браузеров (Chrome или Firefox). Это специальное расширение, которое можно установить в свой браузер и включать по необходимости. Есть бесплатная версия. В неё включена одна локация. Получить доступ ко всем возможным локациям (например, не устраивает скорость текущей, или часть сайтов заблокирована) можно платно.
ExpressVPN
Ещё один пример платного провайдера. В этом случае также предварительно нужно ознакомиться с моделями, которые совместимы с ExpressVPN. Цена за месяц использования ВПН — от 6 долларов.
Достоинства:
- по подписке можно подключить до 5 роутеров одновременно;
- собственная разработка — протокол Lightway. Благодаря этому подключение более быстрое, чем при использовании других сервисов;
- простой интерфейс;
- есть функция экстренного отключения Network Lock. Если внезапно ВПН-подключение обрывается, интернет-трафик блокируется до восстановления защищённого подключения. Это значит, что если кто-то попытается взломать вашу сеть и на время выключить ВПН соединение, перехватить данные он не сможет.
Компания утверждает, что есть даже роутеры со встроенным приложением ExpressVPN. Достаточно включить такой маршрутизатор и не придётся настраивать его дополнительно. Но это необязательно. Пользоваться ExpressVPN можно и на своём устройстве, если оно подходит. Список рекомендованных указан на их сайте.
ExpressVPN предлагает широкий выбор локаций — без труда можно выбрать самый быстрый и удобный сервер.
Как настроить VPN (ВПН) сервер на домашнем роутере
Важно: не все роутеры поддерживают такое подключение. Например: есть старые модели, где это вообще не предусмотрено, гаджеты с устаревшими прошивками и т. д. Что с ними делать — расскажем дальше.
Проверять, работает ли данная функция, нужно одновременно с выбором VPN-провайдера. На сайтах, которые мы привели в пример выше, есть перечень моделей, поддерживающих настройку. Это облегчает работу.
Ещё один плюс таких компаний — они сами предоставляют инструкцию по настройке для конкретных моделей. Это верный шаг. Почему? Всё дело в том, что роутеры различаются по интерфейсу. Нет универсальной инструкции по подключению, которая актуальна для всех.
Например, сейчас покажем, как настроить ВПН на MERCUSYS AC12.
- Шаг первый — зайти в настройки маршрутизатора.
- Открыть вкладку «Дополнительно».
- Из открывшегося списка выбрать VPN Server и PPTP VPN.
- Вписать нужный (полученный от провайдера) IP-адрес клиента, имя пользователя и пароль.
- Поставить галочку рядом с Enable VPN Server.
- Нажать «Сохранить».
MERCUSYS AC12 — небольшой и быстрый роутер для дома. Настроить VPN на роутере TP-link, D-link, ASUS точно так же не получится (из-за различного интерфейса). Более того — интерфейс у одного производителя в разных моделей может отличаться. Отличаются названия вкладок, их расположение и т. д. Поэтому универсальной настройки мы дать не можем. Её можно получить у провайдера, который продал доступы.
Если выбранный вами провайдер инструкцию не предоставил, или вы хотите заранее проверить, возможно ли такое подключение, можете воспользоваться следующей инструкцией.
Как выбрать роутер для работы с ВПН
Если вы планируете купить новое устройство, лучше сразу обратить внимание на модели, которые поддерживают такое безопасное подключение.
Asus RT-AC68U
Многофункциональный маршрутизатор с простым и понятным интерфейсом. Высокую производительность обеспечивает двухъядерный процессор. Полезная функция — ASUS AiRadar. Такая технология позволяет гаджету увеличивать радиус покрытия беспроводной сети и находить устройства, подключённые к ней.
Например, единственный телефон, подключённый к сети, находится в дальней комнате. В результате сигнал слабый. Технология позволяет преобразовать его и сделать однонаправленным. В итоге у данного устройства увеличивается скорость передачи данных. Модель подойдёт для обслуживания 4–7 устройств.
Asus RT-AC68U — стильный и мощный маршрутизатор.
Linksys WRT3200ACM
У гаджета стильный и необычный корпус из прочного пластика. Linksys WRT3200ACM рассчитан на подключение 10–15 устройств. Подходит для большого дома или офиса. У маршрутизатора двухъядерный процессор, который отвечает за быстродействие.
Главные достоинства: поддержка OpenVPN, удобное мобильное приложение, отсоединяемые антенны (количество влияет на скорость).
Характеристики и внешний вид
Роутер поставляется в трёх аппаратных версиях: v2, v3 и v4 Premium. Первые две имеют незначительные отличия по Wi-Fi и голосовой телефонии. Premium поддерживает MU-MIMO. Внешний вид отличается цветом и формой корпуса.
И расположением портов на задней панели.
Sercomm RV6699 бывает с прошивкой МГТС и Ростелеком. Функционально они одинаковы, различаются логотипом.
Роутер работает в двух диапазонах. Поддерживаются стандарты Wi-Fi 802.11a, 802.11b, 802.11g, 802.11n, 802.11ac. Скорость передачи данных на частоте 2,4 ГГц 300 Мбит/сек, на частоте 5 ГГц 866 Мбит/сек. Антенны встроенные, в версиях 2 и 3 две антенны предназначены для диапазона 2,4 ГГц и три для 5 ГГц. В четвёртой версии для частоты 5 ГГц используются 4 антенны.
Роутер оснащён четырьмя гигабитными сетевыми портами, USB-портом 2.0 Type A и гнездом RJ-11 для подключения телефона. USB-порт не поддерживает подключение 3G/4G модемов. В качестве WAN используется оптический порт SFP для кабеля диаметром 2 мм. Максимальная скорость передачи данных 1,24 Гбит/сек.
На передней панели расположены десять светодиодных индикаторов.
- Индикатор питания сообщает о том, что роутер подключен к электросети.
- Индикатор GPON мигает во время установки подключения, горит, если подключение установлено, и выключен при его отсутствии.
- Индикатор Статус быстро мигает во время загрузки, медленно мигает при обновлении программного обеспечения, горит постоянно, когда соединение с интернетом установлено.
- Индикатор с телефоном горит, когда телефон подключен к сети. Не горит — телефон не подключен. Мигает, когда телефонная линия используется.
- Индикаторы Wi-Fi 2,4 и 5 ГГц не горят, если вещание отключено, горят или мигают зелёным, когда сеть активна. Медленно мигающий синий информирует о том, что идёт подключение устройства по WPS. Горит синий — подключение по WPS выполнено успешно. Синий быстро мигает — ошибка подключения по WPS.
- LAN горит или мигает, когда по кабелю подключено хотя бы одно устройство. Не горит, если нет подключенных устройств.
- Аналогично работает индикатор USB-порта.
- Индикатор Интернет горит или мигает, когда интернет подключен. Не горит — интернет отсутствует.
- Если на роутере горит красным лампочка LOS, это значит что оптический кабель не подключен.
Подключение
Подсоедините оптический кабель к порту GPON. Он расположен в нижней части устройства.
Не забудьте соединить компьютер с роутером. Для этого вставьте в желтый порт LAN маршрутизатора кабель витой пары и другой стороной соедините с разъемом сетевого порта компьютера.
Подключите адаптер питания к разъёму и включите роутер в электросеть. Нажмите кнопку включения питания. Должны загореться индикаторы питания, GPON, статус, Wi-Fi и интернет. Если подключение к интернету не настроено, последний индикатор гореть не будет. В этом случае воспользуйтесь нашей инструкцией по настройке роутера от МГТС Sercomm RV6699.
Вход в веб-интерфейс
Роутеры МГТС поставляются уже готовыми к использованию и не требуют настройки. Но если у вас роутер заглючил, вы сбросили параметры устройства или хотите использовать его в другой сети, вам потребуется настроить его заново. Делается это, как обычно, через веб-интерфейс.
Чтобы зайти в настройки роутера МГТС GPON rv6699, используйте IP-адрес 192.168.1.254, логин и пароль admin. Для ростелекомовской прошивки IP 192.168.0.1, логин admin пароль admin1 или иногда наоборот.
Ведите адрес в строке браузера, затем логин и пароль. Вы попадёте в окно начальной конфигурации. Здесь нужно выбрать часовой пояс и задать новый пароль для доступа в интерфейс устройства.
После ввода данных нажмите ОК.
Настройка интернета
Если для подключения к интернету используется динамический IP-адрес, никаких специальных настроек не требуется. Достаточно подключить роутер и подождать 2-3 минуты. Когда загорятся индикаторы, можно пользоваться интернетом.
Для провайдера «Ростелеком» потребуется настроить подключение PPPoE. После выполнения начальной конфигурации вы попадёте в следующее окно. Здесь выберите вариант «Настроить устройство вручную».
Потребуется ввести новый пароль, который вы придумали в начале.
Когда вы попадёте на главную страницу веб-интерфейса, в меню сверху кликните пункт «Настройка».
Здесь нужно создать подключение WAN с параметрами, которые вам предоставил провайдер. Для этого под табличкой профилей нажмите кнопку «Добавить».
Здесь задаём произвольное имя для подключения. Например, PPPoE, чтобы потом не путаться Остальные параметры выставляем как на скриншоте. Режим IP установите PPPoE. Ниже вводим в поле «Учётная запись» ваш логин, а ниже пароль для подключения. Если у вас этих данных нет, уточните их в службе поддержки провайдера.
Когда выставите все параметры, нажмите кнопку «Сохранить».
После этого перейдите в раздел «Маршрутизация», кликнув соответствующий пункт в меню слева. В строке «Маршрут по умолчанию» из выпадающего списка выберите имя только что созданного подключения. В нашем случае это PPPoE.
Снова нажмите кнопку «Сохранить». После этого на главной странице веб-интерфейса в верхней строке кликните «Применить».
Wi-Fi
Чтобы настроить Wi-Fi на роутере Sercomm RV6699 2,4 и 5ГГц, перейдите в раздел «Беспроводная сеть» на вкладке «Настройка». Откройте пункт «Основные параметры» в меню слева.
Для каждой частоты нужно выполнить настройки отдельно. Задайте имя (SSID) сети. Режим работы и другие параметры можно оставить без изменения. Меняйте их только в случае необходимости и когда понимаете, что делаете. Жмите кнопку «Сохранить».
Теперь перейдите в раздел «Безопасность».
Здесь нужно задать пароль в поле внизу. Аутентификацию выберите WPA2-PSK. Остальные параметры оставьте так, как на скриншоте. Сохраните изменения.
После этого нажмите «Применить» вверху страницы. Это нужно делать всегда после смены параметров, чтобы изменения вступили в силу.
IPTV
Для настройки IPTV снова нужно перейти в раздел WAN. Здесь нажимаем кнопку «Добавить», чтобы создать новый профиль.
В поле «Имя подключения» пишем IPTV. В принципе, можно назвать его как угодно, но так будет понятней. Тип подключения ставим Bridge. Остальные параметры вписываем так, как указано в договоре с провайдером. Отмечаем галочками порты LAN 3 и LAN 4. Их мы будем использовать для подключения приставки. Сохраняем настройки и жмём «Применить» в верхней строке.
Сброс до заводских настроек
Для сброса параметров роутера на задней панели предусмотрена специальная кнопка. Она утоплена в корпусе, чтобы её нельзя было случайно нажать. Используйте разогнутую скрепку или зубочистку. Зажмите кнопку и удерживайте в течение 10 секунд или более. Индикаторы на роутере погаснут и снова загорятся. Роутер загрузится с заводскими параметрами.
Обновление прошивки
В случае с Sercomm RV6699 с обновлением прошивки не всё так просто. В некоторых филиалах «Ростелекома» прошивка обновляется автоматически. И даже если вы прошьёте ваш роутер на другую версию, она всё равно будет заменена на ту, которую ставит провайдер. Если вы не покупаете роутер, а провайдеры передают вам его в пользование, вмешательство в программное обеспечение устройства может привести к отказу предоставления услуг. Учитывайте эти моменты, если всё-таки решите перепрошиться.
Для обновления нужно скачать файл прошивки на компьютер. Обновление онлайн не поддерживается. Можно взять прошивку с сайта производителя или альтернативную.
Войдите в интерфейс роутера и перейдите во вкладку «Обслуживание». В меню слева кликните пункт «Обновление ПО».
Нажмите кнопку «Выберите файл» и через проводник укажите путь к скачанной прошивке на вашем компьютере. После этого нажмите «Выполнить обновление» внизу экрана.
После обновления ваши настройки подключения, сети Wi-Fi и другие параметры должны сохраниться. Но бывает, что роутер сбрасывается до заводского состояния. Чтобы потом не восстанавливать заново работоспособность устройства, сделайте резервную копию настроек в разделе «Файл конфигурации».
Возможные проблемы и решения
Проблема, с которой сталкиваются пользователи Sercomm RV6699 — невозможность войти в веб-интерфейс устройства.
Если окно ввода логина и пароля не появляется, а вместо этого вы видите информацию, что браузер не может отобразить страницу, вероятно, вы вводите неверный IP-адрес. Когда стандартный для МГТС 192.168.1.254 не работает, попробуйте ввести 192.168.0.1.
Если ни один адрес не подходит, откройте свойства вашего сетевого подключения. Нажмите «Сведения» и найдите адрес основного шлюза в открывшемся окне.
Это и есть IP-адрес вашего роутера.
Если компьютер не подключается к роутеру, проверьте, отмечена ли в настройках вашего сетевого подключения опция «Получать IP-адрес автоматически».
Пароли по умолчанию не подходят. Для входа в роутер «Ростелеком» rv6699 могут быть варианты: admin, adm1n, admin1. Попробуйте разные варианты. У МГТС, кроме стандартной пары admin/admin, используются логин mgts и пароль mtsoao.
Если не работает ни один из вариантов и роутер не заходит в веб-интерфейс, сбросьте настройки и попробуйте снова войти со стандартным паролем.
«Как открыть порты на роутере МГТС»
Нередко у абонентов МГТС, как, впрочем, и многих других провайдеров телекоммуникационных услуг, возникают проблемы, связанные с доступом к ПК абонента или поднятым на нем сервисам из внешней сети. Связано это с тем, что при настройке клиентских роутеров (прежде всего, GPON) МГТС закрывает некоторые порты.
В каких случаях это необходимо
Следует отметить, что на ONT-роутерах или другом абонентском оборудовании МГТС блокирует только некоторые порты, причем на доступ извне (для доступа из LAN абонента к внешним ресурсам открыты все порты по всем протоколам).
На сайте провайдера приводится список заблокированных портов:
- tcp – 21, 23, 25, 69, 80, 135-139, 161, 254, 255, 445, 7547, 8080, 9090, 58000;
- udp – 69, 135-139, 161. ,
Реально открытие портов МГТС роутеров может потребоваться в случаях:
- развертывания на оборудовании пользователя серверов, в том числе, игровых, WEB, ftp, прокси и пр.;
- использования торрент-клиентов (для раздачи), софта файлообменной сети emule и аналогичных приложений;
- эксплуатации или тестировании программ, использующих механизм сокетов для обмена с другими хостами в сети, в том числе, внешней;
- необходимости удаленного доступа к компьютерам пользователя (например, при использовании удаленного рабочего стола или удаленного помощника, Windows, удаленного рабочего стола Chrome, программ AeroAdmin, AnyDesk, Radmin, TeamViewer и аналогичных).
- реже, при использовании роутеров МГТС в качестве мостов для другого оборудования клиента.
Как открыть порты на роутере МГТС
Если абонент столкнулся с необходимостью открыть порт МГТС на GPON роутере, он может попытаться сделать это самостоятельно.
Ответ на вопрос, как открыть порты на роутере МГТС GPON, зависит от используемой модели маршрутизатора. В общем случае открытие портов для приложений осуществляется в разделе настроек NAT роутера.
ONT SERCOMM RV6699
Для открытия портов необходимо:
- Войти в меню роутера используя ВЕБ-интерфейс (по IP-адресу устройства) или непосредственное подключение маршрутизатора к компьютеру по USB.
- Авторизоваться с использованием пары логин/пароль (предоставляется МГТС при поставке настроенного оборудования).
- Перейти в пункт NAT в меню настроек (левом меню интерфейса).
- Для программ, использующих технологию UPnP выбрать соответствующий пункт в подменю NAT,
- Убедиться, что включены UPnP IGD, режим «Настраиваемый» и NAT Traversal.
- Показать таблицу маршрутов NAT Traversal.
- В таблицу внести изменения вручную, включив необходимые порты (диапазоны портов).
- Для приложений, требующих ручного проброса портов выбрать в подменю NAT пункт Port Mapping.
- Выбрать приложения, для которых производится настройка из списка или указать другое («Задать сервис пользователя»), выбрать адрес LAN для сервиса.
- В таблице для каждого приложения включить проброс портов, задать описание и диапазон портов для входящих и исходящих соединений.
- При необходимости сделать настройки в Port Triggering (для обхода файерволов), DMZ (работы в защищенной зоне), ALG (шлюзов приложений).
- Сохранить настройки и перезагрузить роутер.
GPON ZTE F670
Открытие портов на ZTE F670 производится практически аналогично Для настройки в меню роутера следует выбрать пункт «System Management»-«Usеr configuration Mangement». Затем выбрать UPnP или Port Forwarding, выбрать приложения из списка или внести в него новые и прописать порты входящих и исходящих соединений. После сохранения настроек перезагрузить маршрутизатор.
Аналогичные действия следует проделать на других моделях оборудования (если они еще не заменены на описанные выше).
Что для этого потребуется
Возможна ситуация, когда на роутерах МГТС проброс портов не работает совсем или доступ для приложений остается открытым ограниченное время.
Основная причина – серый динамический IP , который получает оборудование в локальной сети пользователя. Порты остаются закрыты провайдером, а после изменения адреса настройки port mapping оказываются неактуальны.
Чтобы однозначно решить проблему абоненту потребуется «белый» IP-адрес, получить который можно заказав в МГТС статический IP.
Возможные проблемы и нюансы
При открытии портов на роутерах МГТС абонент может столкнуться с некоторыми проблемами. Самые распространенные из них:
- После настройки порты не открываются. Проверить правильность выполненных действий можно, посетив после настройки сайт 2ip.ru и проконтролировав открытые порты для запущенных приложений. Если необходимые порты остались закрытыми следует проверить сделанные настройки или все же обратиться в провайдеру для покупки белого IP.
- Не сохраняются настройки роутера. Некоторые модели «страдают такой болезнью», особенно при попытке прописать порты диапазоном. В этом случае вопрос может решить перепрошивка маршрутизатора (выполнять только опытным пользователям или обратиться в поддержку провайдера).
Бороться с ней он должен самостоятельно, используя для этой цели антивирусные программы, брандмауэры и файерволы и другой софт.
Как открыть порты на модеме ZTE?
ZTE ZXHN H108N: характеристики, настройка интернета и Wi-Fi, проброс портов модем-роутера от Ростелекома
Всем привет! Сегодня поговорим про настройку модема-роутера ZTE H108N. Проблема в том, что у компании ZTE есть несколько аппаратных версий этого аппарата, а также прошивок. Из-за чего в интернете можно встретить абсолютно разные инструкции. Поэтому я описал два возможных варианта в этой статье. Если у вас возникнут какие-то трудности или вопросы, то пишите в х. Также есть две версии: aDSL и обычное WAN подключение, но они отличаются только типом входного интерфейса.
Подключение
Для начала давайте ознакомимся с портами, кнопками и подключим его:
- ON/OFF – кнопка включения и выключения. Если он у вас зависнет, то просто два раза нажмите на неё.
- Reset – кнопка для сброса до заводских настроек. Если вы получили его не от работников компании, то зажмите её на 10 секунд, чтобы сбросить конфигурацию до заводской.
- WLAN – кнопка активации Wi-Fi. По умолчанию беспроводная сеть уже включена.
- WPS – быстрое подключение к WiFi.
- POWER – сюда подключаем блок питания.
- LAN1-4 – порты для подключения локальных устройств: компьютера, ноутбука, телевизора и т.д. Я сюда подключил свой ноут. Для первичной настройки лучше все делать по кабелю
- DSL или WAN – сюда подключаем кабель, который вам прокинул провайдер. Если у вас aDSL версия, то подключаем телефонный провод.
Как только вы подключите его к электросети и включите, вам нужно подключиться к его локальной сети. Это можно сделать с помощью кабеля, воткнув его в один из LAN входов. Или подключиться с помощью вай-фай – имя сети и пароль вы можете найти на этикетке аппарата.
После того как вы подключитесь к сети вам нужно открыть любой браузер и ввести в адресную строку один из представленных адресов:
Ели вас попросят ввести логин и пароль, то пробуем комбинации:
- admin-admin
- admin-*Пустая строка*
Если ни одна из комбинаций не подходит, то смотрим на ту же самую бумажку. Если там ничего не указано, то значит в вашей спецификации нет пароля. Вам нужно сбросить маршрутизатор до заводских настроек, нажав на кнопку «Reset» ровно на 10 сек.
ВНИМАНИЕ! Теперь очень важный момент. Оказывается, у роутера ZTE ZXHN H108N есть две аппаратные спецификации и две разные прошивки. Поэтому смотрим свою главу, ориентируясь на скриншоты, которые и предоставил. Обязательно держите лист с настройками от провайдера под рукой.
Быстрая настройка
- Вас попросят ввести пароль от этого интерфейса. Обязательно запомните это значение, а также выберите часовой пояс.
- Нажимаем на кнопку «Начать работу мастера». Также вы можете ознакомиться с примерной схемой подключения модема.
- Берем лист, который вам выдал провайдер и вписываем логин и пароль.
- Вводим имя Wi-Fi сети (Идентификатор SSID) и пароль от нее.
- Далее ждем пока настройки примутся, а модем перезагрузится.
Ручная настройка
Вы можете производить ручную настройку, и менять некоторые значения напрямую, не запуская «Мастера».
Интернет
Переходим во вкладку «Интернет», слева выбираем «WAN». В подразделе «Новый элемент» указываем нужные данные. Для разных регионов вам нужно будет менять значения «VPI/VCI».
IPTV
Для IP-TV нужно будет просто указать номер порта, в который вы подключили приставку.
Wi-Fi
Для изменения ключа и имени сети, нужно зайти в «Локальную сеть» – «Беспроводное соединение». Также вы можете менять более детальные настройки.
Проброс портов
Переходим в раздел «Интернет» и далее кликаем по блоку «Переадресация портов». Далее нужно создать новый элемент.
А теперь более подробно по каждому из пунктов:
- Название – пишем любое понятное наименование.
- Протокол – указываем протокол. Если вам нужно открыть порт для двух протоколов, то нужно создавать два правила.
- Соединение интернет – указывает то подключение, которое вы создавали при первичной настройке.
- IP адрес WAN-хоста – можно указать тот IP, с которого вы сможете иметь доступ к вашему роутеру. Например, компьютер на работе. Если же вы будете обращаться с разных устройств, то указываем: 0.0.0.0 – 0.0.0.0. Обязательно нужно указать все нули, а не пустые строки.
- LAN-хост – локальный адрес устройства, на которое будет перекинут трафик по данным портам.
- WAN-порт – указываем интернет порт.
- Порт LAN-хоста – указываем локальный порт.
Обычно указываются одинаковые порты для WAN и LAN. В конце нажмите «Подтвердить».
Старая прошивка
- Вводим старый пароль от этой админки и два раза новый.
- Если вылезло вот такое окошко, то указываем «Тип WAN» как «DSL».
- Теперь самое главное, нужно указать тип соединения, который использует ваш провайдер. Это можно подсмотреть в договоре или позвонить по телефону технической поддержки. Если в договоре указаны логин и пароль, то это скорее всего «PPPoE». Если указаны IP, маска, то «Static». Если ничего не сказано, то «DHCP». У Ростелекома используется «PPPoE».
- Если вы ранее указали тип подключения как «PPPoE», то вводим тут логин и пароль.
- Далее идет настройка вайфай. Указываем только имя сети и пароль.
- Если вам нужно настроить ещё IPTV, то указываем на очередном круге «Bridge».
Характеристики
| Порты | aDSL и LAN |
| Скорость локальных портов | 10-100 Мбит в секунду |
| Wi-Fi | 802.11b/g/n |
| Максимальная скорость по вай-фай | 300 Мбит в секунду |
| Частота | 2.4 Гц |
| Схема WiFi | 2х2 |
| USB | 2.0 только на новых моделях |
| Габариты | 108мм×52мм×105мм |
| Вес | 146г |
Как открыть порты на роутере от Ростелекома?
Один из самых популярных провайдеров в России имеет несколько моделей собственных роутеров. Точнее их производством занимается другая компания, однако они разрабатываются именно для клиентов этого оператора. Довольно часто пользователи задаются вопросом о том, как можно открыть порты на таком оборудовании. Целей у этой процедуры может быть много, но алгоритм всегда один. Предлагаем подробно разобрать эту тему.
Что означают порты на роутере Ростелеком
Порт роутера – это так называемый модуль, куда поступают данные из сети Интернет. Довольно часто можно столкнуться с ситуацией, когда необходимо “пробросить” или открыть его. Это необходимо для того, чтобы подключить какую-либо программу со специальными требованиями (например, торрент-клиент), создать собственный сервер, куда смогут подключаться другие пользователи сети, выводить изображение с IP-камеры и многое другое.
Требуется это далеко не всегда. Но каждый пользователь может столкнуться с ситуацией, когда появится сообщение о необходимости открыть порт. Или же, например, не получится передавать данные в интернет через какую-то видеоигру. Соответствующая ошибка при этом не появится, но решение будет именно таким.
Как определить необходимый порт
Если появилась необходимость открыть порт на роутере Ростелеком, первым делом нужно опередить, какой именно. Ведь каждая программа использует собственный вход на роутер. И при невнимательности есть вероятность открыть не тот, который требуется. Для проверки нужного порта большинство пользователей использует самую эффективную и безопасную утилиту, которая предоставляется бесплатно разработчиками Microsoft.
Речь о программе TCPView. Скачать ее можно на безвозмездной обнове с официального сайта корпорации Microsoft по адресу https://docs.microsoft.com/en-us/sysinternals/downloads/tcpview. Вес приложения составляет всего 285 Килобайт.
Стоит отметить, что на данном этапе вы уже должны знать, для какого приложения планируете открыть порт, и запустить его. Придерживайтесь следующего алгоритма:
- Откройте архив, скачанный с официального сайта Майкрософт.
- Найдите исполняемый файл под названием “TCPView” и запустите его.
- Разрешите приложению вносить изменения на устройстве, если появился такой запрос.
- Примите условия пользовательского соглашения с помощью кнопки “Agree”;
- На следующем этапе откроется таблица со всеми активными приложениями. Найдите нужное и посмотрите вход, который написан в колонке “Remote Port”.
Теперь вы знаете, какой из входов необходимо пробросить. Можно переходить непосредственно к процедуре.
Как изменить настройки роутера
Сегодня все современные роутеры, которые производятся компаний Ростелеком для клиентов, имеют примерно одинаковый интерфейс. Однако между моделями все-таки могут быть незначительные различия. Если в вашем случае интерфейс несколько отличается, то все равно придерживайтесь алгоритма, он будет одинаковый во всех случаях. Выполните следующие действия:
- Откройте любой браузер и зайдите в настройки роутера. Для этого в адресной строке введите IP “192.168.0.1“. Важно отметить, что этот адрес может отличаться (192.168.1.1, 192.168.1.254 и др.). Поэтому лучше всего посмотреть нужную комбинацию на наклейке в задней части устройства.
- Далее необходимо авторизоваться. Чаще всего используется комбинация логина и пароля admin/admin. Опять же, она может быть другой. Это написано на той же наклейке сзади оборудования.
- Войдя в интерфейс управления, перейдите в раздел “Приложение” и откройте меню “Список приложений”.
- Здесь необходимо добавить новое приложение с помощью ссылки “Нажмите здесь для добавления приложения”.
- На следующем этапе вводим параметры для нового приложения:
- Имя может быть любым по желанию.
- В качестве протокола выбираем TCP and UCP, поскольку так можно охватить больший диапазон портов.
- Во всех следующих пунктах вводим соответствующий порт, который необходимо открыть.
- Сверните браузер и нажмите сочетание клавиш Win + R.
- В появившемся окне введите комбинацию “cmd” и нажмите “ОК”.
- Появится командная строка Windows. Здесь необходимо отправить команду “ipconfig”.
- После этого появится много текста. Среди него необходимо найти строчки, где описывается DNS-сервер, IP-адреса, маска подсети и так далее.
На этом все. Осталось лишь проверить, правильно ли все сделано. Для этого стоит воспользоваться специальными сервисами или программами. К счастью, в интернете существует огромное количество таких инструментов на любой вкус. Как платных, так и бесплатных.
Как проверить порт
Рассмотрим наиболее популярный и простой инструмент, позволяющий проверить, открыт ли тот или иной порт на роутере. Для этого используется известный сервис 2ip. Выполните следующие действия:
- Зайдите на официальный сайт по адресу https://2ip.ru/.
- Выберите раздел “Проверка порта” в меню тестов.
- Введите номер проверяемого входа и нажмите на “Проверить”.
В течение нескольких секунд система отправит соответствующие запросы и выявит доступность порта.
Сервисы для проверки открытых портов
Существуют и другие инструменты для проверки открытых портов. Выделим список наиболее популярных из них:
- https://portscaner.ru/;
- https://hidemy.name/ru/port-scanner/;
- https://ivit.pro/services/avail-services/;
- https://free.proxy-sale.com/skaner-portov/;
- https://pentest-tools.com/network-vulnerability-scanning/tcp-port-scanner-online-nmap.
Все они одинаково эффективны и могут использоваться в случае, если основной способ недоступен.
«Как открыть порты на роутере МГТС»
Нередко у абонентов МГТС, как, впрочем, и многих других провайдеров телекоммуникационных услуг, возникают проблемы, связанные с доступом к ПК абонента или поднятым на нем сервисам из внешней сети. Связано это с тем, что при настройке клиентских роутеров (прежде всего, GPON) МГТС закрывает некоторые порты.
Для решения проблемы пользователю необходимо открыть их самостоятельно или обратиться в службу технической поддержки компании.
В каких случаях это необходимо
Следует отметить, что на ONT-роутерах или другом абонентском оборудовании МГТС блокирует только некоторые порты, причем на доступ извне (для доступа из LAN абонента к внешним ресурсам открыты все порты по всем протоколам).
На сайте провайдера приводится список заблокированных портов:
- tcp – 21, 23, 25, 69, 80, 135-139, 161, 254, 255, 445, 7547, 8080, 9090, 58000;
- udp – 69, 135-139, 161. ,
Реально открытие портов МГТС роутеров может потребоваться в случаях:
- развертывания на оборудовании пользователя серверов, в том числе, игровых, WEB, ftp, прокси и пр.;
- использования торрент-клиентов (для раздачи), софта файлообменной сети emule и аналогичных приложений;
- эксплуатации или тестировании программ, использующих механизм сокетов для обмена с другими хостами в сети, в том числе, внешней;
- необходимости удаленного доступа к компьютерам пользователя (например, при использовании удаленного рабочего стола или удаленного помощника, Windows, удаленного рабочего стола Chrome, программ AeroAdmin, AnyDesk, Radmin, TeamViewer и аналогичных).
- реже, при использовании роутеров МГТС в качестве мостов для другого оборудования клиента.
Для большинства перечисленных случаев подходит универсальный алгоритм действий пользователя при открытии портов.
Как открыть порты на роутере МГТС
Если абонент столкнулся с необходимостью открыть порт МГТС на GPON роутере, он может попытаться сделать это самостоятельно.
Ответ на вопрос, как открыть порты на роутере МГТС GPON, зависит от используемой модели маршрутизатора. В общем случае открытие портов для приложений осуществляется в разделе настроек NAT роутера.
ONT SERCOMM RV6699
Для открытия портов необходимо:
- Войти в меню роутера используя ВЕБ-интерфейс (по IP-адресу устройства) или непосредственное подключение маршрутизатора к компьютеру по USB.
- Авторизоваться с использованием пары логин/пароль (предоставляется МГТС при поставке настроенного оборудования).
- Перейти в пункт NAT в меню настроек (левом меню интерфейса).
- Для программ, использующих технологию UPnP выбрать соответствующий пункт в подменю NAT,
- Убедиться, что включены UPnP IGD, режим «Настраиваемый» и NAT Traversal.
- Показать таблицу маршрутов NAT Traversal.
- В таблицу внести изменения вручную, включив необходимые порты (диапазоны портов).
- Для приложений, требующих ручного проброса портов выбрать в подменю NAT пункт Port Mapping.
- Выбрать приложения, для которых производится настройка из списка или указать другое («Задать сервис пользователя»), выбрать адрес LAN для сервиса.
- В таблице для каждого приложения включить проброс портов, задать описание и диапазон портов для входящих и исходящих соединений.
- При необходимости сделать настройки в Port Triggering (для обхода файерволов), DMZ (работы в защищенной зоне), ALG (шлюзов приложений).
- Сохранить настройки и перезагрузить роутер.
GPON ZTE F670
Открытие портов на ZTE F670 производится практически аналогично Для настройки в меню роутера следует выбрать пункт «System Management»-«Usеr configuration Mangement». Затем выбрать UPnP или Port Forwarding, выбрать приложения из списка или внести в него новые и прописать порты входящих и исходящих соединений. После сохранения настроек перезагрузить маршрутизатор.
Аналогичные действия следует проделать на других моделях оборудования (если они еще не заменены на описанные выше).
Что для этого потребуется
Возможна ситуация, когда на роутерах МГТС проброс портов не работает совсем или доступ для приложений остается открытым ограниченное время.
Основная причина – серый динамический IP, который получает оборудование в локальной сети пользователя. Порты остаются закрыты провайдером, а после изменения адреса настройки port mapping оказываются неактуальны.
Чтобы однозначно решить проблему абоненту потребуется «белый» IP-адрес, получить который можно заказав в МГТС статический IP.
Следует отметить, что в этом случае большинство проблем с портами решаются автоматически без дополнительной настройки маршрутизаторов.
Возможные проблемы и нюансы
При открытии портов на роутерах МГТС абонент может столкнуться с некоторыми проблемами. Самые распространенные из них:
- После настройки порты не открываются. Проверить правильность выполненных действий можно, посетив после настройки сайт 2ip.ru и проконтролировав открытые порты для запущенных приложений. Если необходимые порты остались закрытыми следует проверить сделанные настройки или все же обратиться в провайдеру для покупки белого IP.
- Не сохраняются настройки роутера. Некоторые модели «страдают такой болезнью», особенно при попытке прописать порты диапазоном. В этом случае вопрос может решить перепрошивка маршрутизатора (выполнять только опытным пользователям или обратиться в поддержку провайдера).
проблема открытых портов – снижение безопасности в локальной сети абонента.
Бороться с ней он должен самостоятельно, используя для этой цели антивирусные программы, брандмауэры и файерволы и другой софт.
Настройка MT-PON-AT-4, zte ZXA10 F660 Gpon wi fi, роутер
настройка модема MT-PON-AT-4 ( zte ZXA10 F660 Gpon ) wi fi , режим роутер.
Подключить сетевой кабель к компьютеру или ноутбуку и в 3 порт модема-роутера. Сетевую карту настроить так — IP адрес 192.168.100.2 маска 255.255.255.0 .
вход в настройки роутера MT-PON-AT-4 ( zte ZXA10 F660 Gpon ) клик по http://192.168.100.1 byfly или http://192.168.1.1 МГТС
в окне ввести логин, пароль Username — admin , Password — admin
Изменить пароль на вход — Administration — User Management — Administrator , User
Сохранить настройки роутера MT-PON-AT-4, zte ZXA10 F660 Gpon, сделать резервную копию — Administration — System Management — System Management — User и Default Configuration Management
скачать прошивку f660v2-v2.20.20p4t5s
скачать прошивку f660v3-v2.30.20p6t5
Настройку MT-PON-AT-4 ( zte ZXA10 F660 Gpon ) в режим роутер производит провайдер интернет, привязка серийного номера модема к порту, поэтому необходимо сделать следующее:
настройка MT-PON-AT-4 ( zte ZXA10 F660 Gpon) в режим роутер
зайти в вкладку Network — Wan — WAN Connection
выбрать Type — PPPOE
Connection Name — CreateWAN Connection
Service List — tr069_voip_internet
vlan id найти можно в Status — Network Interface — VLAN ID
в поля Username и Password вписать данные из договора, нажать Create
Позвонить в службу поддержки byfly и попросить настроить
MT-PON-AT-4 ( zte ZXA10 F660 Gpon ) в режим роутера. Если в режиме бридж при запуске PPPOE соединения выдает ошибку — обратится к провайдеру.
После настройки в роутер модема MT-PON-AT-4 ( zte ZXA10 F660 Gpon ) в WAN Connection появится следующее соединение omci1_pppoe
в Network — Routing — Default Gateway необходимо выбрать omci1_pppoe
в Static Routing — omci2_dhcp
Application — VoIP — WAN Connection — omci2_dhcp
Далее следует в Multi-SSID Settings, поставить галку на Enable ssid , указать SSID Name имя точки доступа wi fi
Maximum Clients — ограничение подключенных пользователей по wi fi
Отключать, включать точку доступа wi fi можно по таймеру — Network — WLAN — WiFi Restrictions
Network — VLAN Settings , выбрать ssid 1 , поставить галку на Down Tag Strip Enable и Up add Enable , Vlan value вписать Ваш VLAN ID , нажать Sumbit
настройки DHCP Server, ip адреса , маску сети , шлюз и днс на устройствах сети прописывал вручную!
Правильная настройка dhcp сервера MT-PON-AT-4, zte ZXA10 F660 Gpon
ip адрес модема 192.168.100.1 (шлюз)
маска сети 255.255.255.0 (длина префикса сети 24)
включить dhcp server, динамические ip адреса настроить следующим образом:
Start IP 192.168.100.20
End 192.168.100.40
assign isp dns — поставить галку
lease Time — максимум
dns провайдера согласно Вашего региона или от гугл 8.8.8.8, 8.8.4.4 , dns от Яндекс 77.88.8.7, 77.88.8.3 для ограничения контента для взрослых в интернет (родительский контроль).
Вручную статические ip адреса лучше прописать телевизору, компьютеру, NAS, ресиверу — 192.168.100.2-19 , 192.168.100.41-254. Девайсы с включенным dhcp будут получать сетевые настройки автоматически.
запретить доступ к определенным сайтам на роутере можно в Security — URL Filter
настройки модема-роутера MT-PON-AT-4 ( zte ZXA10 F660 Gpon ) аналогичны промсвязь H201L , H208L
подключить маршрутизатор к модему
ограничить скорость интернет на модеме MT-PON-AT-4 ( zte ZXA10 F660 Gpon ) по ip адресу, сделать настоящий родительский контроль, увеличить радиус приема wi fi можно маршрутизатором N TP-Link TL-WR841ND , TP-Link TL-WR941ND 2.4 ггц. ASUS RT-N53, RT-N66U , TP-Link TL-WDR3500, 3600, 4300 2.4 + 5 Ггц
настройка MT-PON-AT-4 ( zte ZXA10 F660 Gpon ) точки доступа беспроводной сети wi fi
в Network — VLAN Settings — Security
выбрать ssid 1, Authentication Type — wpa2-psk ,
WPA Passphrase — сложный пароль для беспроводного соединения wi fi ,
WPA Encryption Algorithm — AES или TKIP + AES
настройка MT-PON-AT-4 ( zte ZXA10 F660 Gpon ) точки доступа беспроводной сети wi fi
wlan — basic :Wireless RF Mode — Enabled,
Mode — выбор стандарта wi fi 802.11 b + g + N , Channel — канал 1 6 11, Auto
Transmitting Power — выбор мощности, уровня сигнала wi fi роутера MT-PON-AT-4 ( zte ZXA10 F660 Gpon ).
Я поставил 60 % , так как уровня сигнала хватает для всей квартиры, модем расположен на стенке на расстоянии полтора метра над полом!
Модем MT-PON-AT-4 ( zte ZXA10 F660 Gpon ) работает на прошивке V2.20.20P5T9S в режиме роутер для нескольких устройств wi fi !
не все страны, выбор канала, шифрование в настройках модема одинаково полезны — решение проблем с подключением wi fi
постоянную буферизацию, загрузку, торможение онлайн фильмов, iptv на телевизоре, подключенному к модему MT-PON-AT-4 ( zte ZXA10 F660 Gpon ) можно исправить чисткой памяти, обновлением прошивки телевизора, включением на модеме IGMP snooping(поддержка потокового видео и онлайн-игр) в Application — IGMP — Basic — IGMP Mode , отключить Application — UPnP , в настройках wi fi Network — WLAN — Basic — QoS Type — Disabled .
проблемы с подключением по wi fi могут возникнуть из-за настроек фаервола MT-PON-AT-4 ( zte ZXA10 F660 Gpon )
«Enable Anti-Hacking Protection» — НЕ ВКЛЮЧАТЬ
Security — Firewall — Firewall Level ставим low
если компьютеры сети в LAN не видят устройства подключенные по wi fi — отключить Application — LAN&WIFI Isolation
после настройки перезагрузите модем !
Проброс портов на роутере ZTE H108N и H118N
К беспроводным роутерам ZTE отношение у специалистов техподдержки двоякое. Одни ругают за нестабильную работу, другие хвалят за высокую скорость.
У меня на тесте две модели, выдаваемые абонентам — универсальный роутер H108N, который на новой прошивке превратили чисто в ADSL-модем, и FTTB-маршрутизатор H118N. Оба показали отличную скорость работы и при этом вели себя стабильно. Так что у меня нареканий к ним нет.
В этой статье я хочу рассказать каким образом можно открыть порт на роутере ZTE. Обе модели позволяют сделать это тремя способами. Универсальный — через uPnP, обычный через проброс портов и кардинальный — через DMZ. Давайте рассмотрим каждый из них подробнее.
Самый простой вариант — это воспользоваться универсальным автоматическим механизмом настройки uPnP — Universal Plug and Play. Для этого находим одноимённый пункт в разделе «Приложения» основного меню устройства.
Ставим галочку «Включить», проверить чтобы было правильно выставлено WAN-подключение и применяем изменения.
Второй способ — это раздел «Проброс портов», который так же есть в меню и у ZTE H118N и у H108N. Это классика жанра.
Здесь необходимо поставить галочку «Включить».
Затем ниже указываем название для правила и протокол. Протокол оптимальнее выставлять универсально — «TCP и UDP».
Смотрим, чтобы в списке «WAN-соединение» было выбрано подключение к Интернет.
В поле «Начальный порт WAN» вносим порт, открыть который нам необходимо. И его же надо прописать ниже, в поле «Начальный порт LAN». Если необходимо сделать проброс для диапазона портов, то указывать надо начальный и конечный номера в диапазоне для LAN и WAN.
Остаётся только указать IP-адрес компьютера для которого мы всё это делаем и нажать кнопку «Добавить». Правило появится ниже, в таблице.
Ну и третий способ — это демилитаризованная зона DMZ. Это кардинальный способ, который можно использовать в том случае, когда предыдущие варианты не сработали. в Меню находим и открываем подраздел «DMZ хост».
Ставим галочку «Включено», выбираем используемое внешнее соединение с Интернет и указываем IP-адрес ПК, который хотим вывести в зону. Нажимаем на кнопку «Применить». Теперь компьютер из внешней сети будет виден полностью со всеми его доступными сервисами. Можно проверять.
Примечание: На некоторых версиях прошивки (особенно у роутера H108N) локализация интерфейса на русский язык оставляет желать лучшего. Здесь проброс настраивается в разделе «Перенаправление портов»:
Тут почти всё идентично тому, что я описывал выше, за исключением того, что в поля начального и конечного IP-адреса хоста LAN надо прописывать порт, открыть который мы хотим на маршрутизаторе.
P.S.: В тех случаях, когда открыть порт на роутере ZTE не получается ни по одному из способов — ищите причину на самом компьютере. Скорее всего доступ к сервису блокируется системой безопасности компьютера — фаерволом или антивирусной программой.
Wi-Fi роутер ZTE F680 – это надежное и функциональное устройство, которое позволяет использовать интернет с высокой скоростью и обеспечивает стабильный сигнал во всем помещении. Однако, для того чтобы настроить Wi-Fi соединение и установить оптимальные параметры для своего домашнего сетевого подключения, необходимо провести некоторые настройки.
В этой статье будет представлена подробная инструкция по настройке Wi-Fi роутера ZTE F680. Мы рассмотрим все этапы, начиная от подключения и установки роутера до настройки параметров сети и защиты от несанкционированного доступа.
Настройка Wi-Fi роутера ZTE F680 не займет много времени, если вы будете следовать данной инструкции. Безопасность вашей домашней сети и стабильное подключение к интернету – это гарантия комфортного использования для всех устройств в вашем доме. Приступим к настройке Wi-Fi роутера ZTE F680?
Содержание
- Оценка Wi-Fi роутера ZTE F680: характеристики и функции
- Шаг 1: Подключение роутера к компьютеру и настройка сети
- Шаг 2: Вход в интерфейс роутера и изменение пароля
- Шаг 3: Настройка Wi-Fi соединения и установка безопасности
- Шаг 4: Настройка гостевой сети Wi-Fi
Wi-Fi роутер ZTE F680 представляет собой мощное устройство, обладающее рядом полезных функций и высокой производительностью. Он предназначен для создания стабильной и безопасной сети, позволяющей подключаться к Интернету в любом уголке дома или офиса.
Одной из наиболее важных характеристик роутера ZTE F680 является его поддержка стандарта Wi-Fi 802.11ac, который существенно повышает скорость передачи данных. Благодаря этому стандарту, пользователи могут наслаждаться высокой скоростью передачи данных и беззамедлительным доступом к Интернету. Кроме того, роутер обеспечивает стабильное и надежное соединение даже при большом количестве подключенных устройств.
Одной из главных функций роутера ZTE F680 является возможность создавать гостевую сеть. Это позволяет предоставить временный доступ к Wi-Fi для гостей без предоставления доступа к основной сети. Такой режим работы повышает безопасность вашей Wi-Fi сети и защищает ваши данные от несанкционированного доступа.
Кроме того, роутер оснащен функцией управления доступом к интернету. Вы можете определить различные уровни доступа для разных пользователей, ограничивая или разрешая им доступ к определенным сайтам и приложениям. Это особенно полезно для родителей, которые хотят контролировать использование интернета своими детьми.
Также стоит отметить наличие двух USB-портов, что позволяет подключать к роутеру различные устройства для общего доступа к файлам и печати. Это удобно, если вы хотите сделать общую сетевую печать или обмениваться файлами с другими пользователями.
В заключение можно сказать, что роутер ZTE F680 — это надежное и удобное устройство, которое обладает высокой производительностью и множеством полезных функций. Он идеально подходит для использования как в домашних условиях, так и в офисе, обеспечивая стабильное и безопасное подключение к Интернету.
Шаг 1: Подключение роутера к компьютеру и настройка сети
1. Сначала убедитесь, что у вас есть Wi-Fi роутер ZTE F680 и необходимые кабели.
2. Возьмите кабель Ethernet и подключите его одним концом к сетевому порту на задней панели роутера.
3. Подсоедините другой конец к порту Ethernet на вашем компьютере. Убедитесь, что подключение стабильно и надежно.
4. Включите роутер в электрическую розетку и нажмите кнопку питания на задней панели для включения роутера.
5. Подождите, пока индикаторы на роутере не перейдут в рабочий режим. Обычно это занимает несколько минут.
6. Откройте веб-браузер на вашем компьютере и введите IP-адрес роутера в адресной строке. По умолчанию IP-адрес роутера ZTE F680 — 192.168.1.1.
7. Нажмите клавишу Enter, чтобы получить доступ к панели управления роутером.
8. Введите имя пользователя и пароль администратора. По умолчанию имя пользователя и пароль — admin. Если вы изменяли эти данные ранее, введите свои новые данные.
9. После успешной аутентификации вы попадете на главную страницу панели управления роутера.
10. Настройте параметры сети, такие как имя Wi-Fi сети (SSID) и пароль.
11. Сохраните настройки и перезагрузите роутер.
Теперь ваш Wi-Fi роутер ZTE F680 подключен к компьютеру и сеть настроена. Вы можете подключиться к Wi-Fi сети с помощью устройств, поддерживающих Wi-Fi и ввести пароль для доступа к Интернету.
Шаг 2: Вход в интерфейс роутера и изменение пароля
После установки и подключения роутера ZTE F680 к вашей локальной сети, вам потребуется войти в его интерфейс для настройки и изменения пароля.
Для доступа к интерфейсу роутера вам понадобится знать его IP-адрес. Вы можете обратиться к документации или инструкции по установке роутера, чтобы узнать IP-адрес по умолчанию. Обычно это 192.168.1.1 или 192.168.0.1.
1. Откройте веб-браузер на своем компьютере и введите IP-адрес роутера в адресной строке.
2. Нажмите клавишу Enter или перейдите по указанному адресу, чтобы перейти к странице входа в интерфейс роутера.
3. Введите имя пользователя и пароль для входа в интерфейс роутера. Если вы не знаете эти данные, обратитесь к документации или инструкции по установке роутера.
4. После успешного входа в интерфейс роутера найдите раздел «Настройки Wi-Fi» или «Wireless Settings».
5. В этом разделе вы сможете изменить пароль для вашей Wi-Fi сети. Введите новый пароль в соответствующее поле.
6. Подтвердите изменения и сохраните настройки.
Теперь вы успешно вошли в интерфейс роутера ZTE F680 и изменили пароль для вашей Wi-Fi сети. Убедитесь, что вы запомнили новый пароль, чтобы обеспечить безопасность вашей сети.
Шаг 3: Настройка Wi-Fi соединения и установка безопасности
После успешной настройки параметров устройства и интернет-соединения, рекомендуется настроить Wi-Fi соединение и установить дополнительные меры безопасности.
1. Войдите в веб-интерфейс роутера, введя IP-адрес роутера в адресной строке браузера.
2. Введите логин и пароль администратора роутера, чтобы получить доступ к настройкам.
3. Найдите раздел «Wi-Fi» или «Беспроводная сеть» в меню настроек роутера.
4. Включите функцию Wi-Fi и выберите имя сети (SSID). Рекомендуется использовать уникальное имя, чтобы другие пользователи не могли случайно подключиться к вашей сети.
5. Установите режим безопасности для своей Wi-Fi сети. Настройте WPA2-PSK (наиболее безопасный) или WPA-PSK с паролем, состоящим из комбинации букв, цифр и символов. Это защитит вашу сеть от несанкционированного доступа.
6. Сохраните изменения, нажав на кнопку «Применить» или аналогичную кнопку.
7. После сохранения настроек, подключите к Wi-Fi сети устройства, которые вы хотите использовать для доступа в Интернет.
Теперь ваш роутер ZTE F680 настроен на Wi-Fi соединение и обеспечен дополнительный уровень безопасности. Не забудьте сохранить пароль от своей Wi-Fi сети в надежном месте.
Шаг 4: Настройка гостевой сети Wi-Fi
Гостевая сеть Wi-Fi позволяет создавать отдельную сеть для гостей, отделенную от основной сети, чтобы предоставить им доступ в интернет, не раскрывая информацию о вашей основной сети.
Для настройки гостевой сети Wi-Fi выполните следующие шаги:
- Войдите в настройки Wi-Fi роутера, открыв страницу администрирования. Для этого введите IP-адрес роутера в адресную строку браузера и нажмите Enter.
- Во вкладке «Настройки Wi-Fi» найдите раздел «Гостевая сеть».
- Включите гостевую сеть, активируя опцию «Включить гостевую сеть».
- Задайте имя (SSID) гостевой сети. Вы можете выбрать любое удобное вам имя.
- Задайте пароль для гостевой сети. Пароль должен быть надежным и сложным, чтобы обеспечить безопасность подключения.
- Нажмите «Сохранить» или «Применить», чтобы сохранить настройки гостевой сети.
После настройки гостевой сети Wi-Fi, вы сможете предоставить гостям отдельный сетевой доступ, который будет изолирован от вашей основной сети.