- Manuals
- Brands
- Zte Manuals
- Wireless Router
- MF283U
- Getting started
-
Contents
-
Table of Contents
-
Troubleshooting
-
Bookmarks
Quick Links
MF283U
Let’s go
Getting started with your device.
ZTE CORPORATION
NO. 55, Hi-tech Road South, Shenzhen, P.R.China
Postcode: 518057
Confidential and Proprietary Information of ZTE CORPORATION 1
Related Manuals for Zte MF283U
Summary of Contents for Zte MF283U
-
Page 1
MF283U Let’s go Getting started with your device. ZTE CORPORATION NO. 55, Hi-tech Road South, Shenzhen, P.R.China Postcode: 518057 Confidential and Proprietary Information of ZTE CORPORATION 1… -
Page 2
ZTE Corporation. Notice ZTE Corporation reserves the right to make modifications on print errors or update specifications in this guide without prior notice. Images and screenshots used in this guide may differ from the actual product. Content in this guide may differ from the actual product or software. -
Page 3: Connecting Your Device
Connecting Your Device Follow the number to connect your device. If you select a different operation mode, the connection of the LAN port will be different. Please refer to the chapter “Accessing the Internet”. If you want to use the mobile network to connect to the Internet or use your home phone, you need to insert your (U)SIM card first.
-
Page 4: Configuring Your Pc
Indicator State Description The device is turned on but not registered to the mobile network. The device is connected to the LTE Blue blinking network and data is being transferred. The device is registered to the LTE Blue solid 3G/4G network.
-
Page 5: Accessing The Internet
Accessing the Internet Before accessing the Internet, please make sure that the following operations are finished. Your device is connected via a network cable or Wi-Fi. Your PC is configured. To access the Internet: 1. Launch the Internet browser and enter http://192.168.0.1 in the address bar. The login page appears.
-
Page 6: Voice Function
Cable Broadband Mode: You need to connect the WAN to the LAN1/ WAN port via a network cable and get the WAN information from your service provider. Wireless Broadband Mode: Your device will use the (U)SIM card to access the Internet. You need to insert the (U)SIM card first, and then you can set connection mode to Automatic or Manual.
-
Page 7: Answering A Call
Answering a Call When the phone rings, pick up the handset to answer it. If the telephone has hands-free function you also can answer the call by pressing the Hands-free button. Press the Hands-free button again to end the call. WPS Function Your device supports WPS function.
-
Page 8: Troubleshooting
NOTE: You can view the label on your device to get the default Wi-Fi SSID and password 5. Wait until the client device is connected to your device successfully. Troubleshooting Voice Related Problems Symptoms Possible Problems/ Solutions There is no dial tone. Please wait for 1~2 minutes after the router is turned …
-
Page 9: Warning And Notice
Do not use your router in dangerous environments such as oil terminals or chemical factories where there are explosive gases or explosive products being processed. Please use original accessories or accessories that are authorized by ZTE. Unauthorized accessories may affect the router performance, damage the router or cause danger to you. …
-
Page 10: Cleaning And Maintaining
Product. iv. Modifications or repairs not made by ZTE or a ZTE-certified individual. v. Power failures, surges, fire, flood, accidents, actions of third parties or other events outside ZTE’s reasonable control. vi. Usage of third-party products, or usage in conjunction with third-party products provided that such defects are due to the combined usage.
-
Page 11: Limitation Of Liability
ZTE shall not be liable for any loss of profits or indirect, special, incidental or consequential damages resulting from or arising out of or in connection with using of this product, whether or not ZTE had been advised, knew or should have known of the possibility of such damages, including, but not limited to lost profits, interruption of business, cost of capital, cost of substitute facilities or product, or any downtime cost.
инструкцияZTE MF283U

Let’s go
Getting started with your device.
EN 1
RO 23
BG 47
Посмотреть инструкция для ZTE MF283U бесплатно. Руководство относится к категории без категории, 1 человек(а) дали ему среднюю оценку 7.5. Руководство доступно на следующих языках: английский. У вас есть вопрос о ZTE MF283U или вам нужна помощь? Задайте свой вопрос здесь
Главная
| ZTE | |
| MF283U | MF283U | |
| без категории | |
| 6902176052767 | |
| английский | |
| Руководство пользователя (PDF) |
WAN подключение
| Ethernet WAN | Да |
| DSL WAN | — |
| Слот для SIM-карты | Да |
| Совместимость с 3G / 4G USB модемом | Да |
Характеристики беспроводной LAN
| Wi-Fi диапазоны | Однодиапазонный (2,4Ггц) |
| Основной стандарт Wi-Fi | Wi-Fi 4 (802.11n) |
| Скорость передачи данных WLAN (макс) | 300 Мбит/с |
| Wi-Fi стандартов | 802.11b, 802.11g, Wi-Fi 4 (802.11n) |
Сеть
| Тип LAN Ethernet интерфейса | Ethernet |
| Подключение Ethernet | Да |
| Количество гостевых сетей (2,4 ГГц) | 32 |
| Скорость передачи данных Ethernet LAN | 300 Мбит/с |
Мобильная сеть
| 3G | Да |
| Поколение сети мобильной связи | 4G |
| 4G | Да |
| Стандарты 2G | EDGE, GPRS, GSM |
| Стандарт 4G | LTE-TDD & LTE-FDD |
| Стандарты 3G | DC-HSPA+, HSPA, UMTS |
| 5G | Нет |
Порты и интерфейсы
| Количество портов Ethernet LAN ( RJ-45) | 4 |
| USB порт | Да |
| Количество портов USB 2.0 | 1 |
| Количество портов RJ-11 | 2 |
| Гнездо входа постоянного тока (DC) | Да |
Характеристики управления
| Кнопка сброса установок | Да |
| WPS кнопки | Да |
| MIMO | Да |
| Количество потоков данных | 2×2 |
Безопасность
Дизайн
| Тип продукта | Настольный маршрутизатор |
| Цвет товара | Белый |
| Световой индикатор | Да |
| Светодиодные индикаторы | Activity, LTE, Power, Status, WAN |
| Вкл/Выкл переключатель | Да |
Антена
| Конструкция антенны | Внутренний и внешний |
| Тип разъема антенны | SMA |
Энергопитание
| Тип источника питания | Кабель переменного тока |
Вес и размеры
| Ширина | 190 mm |
| Высота | 150 mm |
| Глубина | 56 mm |
Системные требования
| Поддерживаемые операционные системы Windows | Windows 10, Windows 7, Windows 8, Windows Vista, Windows XP |
| Поддерживаемые операционные системы Mac | MacOS |
показать больше
Не можете найти ответ на свой вопрос в руководстве? Вы можете найти ответ на свой вопрос ниже, в разделе часто задаваемых вопросов о ZTE MF283U.
Какая толщина ZTE MF283U?
Инструкция ZTE MF283U доступно в русский?
Не нашли свой вопрос? Задайте свой вопрос здесь
ZTE MF283 [HW: 1.0.0] универсальный двухдиапазонный WI-FI роутер, с 4-мя 100 мб/с LAN портами. Поддержка SIP телефонии, имеет 2 FXS для подключения аналоговых аппаратов. Встроенная поддержка 3/4G, LTE модемов. Довольно мощный процессор и приличный объём памяти. Является двойником роутера MTS 834F, который производился для провайдера МТС.
Имеет SMA-разъёмы для подключения внешней антенны.
Технические характеристики
Рекомендованное оборудование РТ ДА
Устаревшее оборудование РТ НЕТ
Подключение по технологии – FTTB
Порты – 1 WAN, 4 LAN, 2 FXS, USB
Скорость LAN – Fast Ethernet 10/100BASE-T
Wi-Fi – 2,4 (802.11 b/g/n) и 5 ГГц (802.11 n/ac)
IP телефония – Протоколы H.248, SIP, 2 FXS
Основной чипсет – QCA8337-AL3C
WiFi 2 GHz – RTL8192ES
WiFi 5 GHz –
FXS чипсет –
Объем ПЗУ – 512 МБ
ОЗУ — 256 МБ
Актуальная прошивкаИстория изменений прошивкиФото
BD_MF283V1.0.0B17
ПрошивкаBD_MF283V1.0.0B17 + патчи
Чтобы обновить через weUI необходимо сначала обновить на “Промежуточная_webUI_ZTE_MF283V_B11-B11N” а затем на “real_webUi_ZTE_MF283V_B11N-B12″
Так как все прошивки являются по сути патчами, обновление необходимо делать последовательно. ” Перепрыгивать ” через версию НЕЛЬЗЯ
Нет истории
Настройка
IP адресЛогин/ПарольИнструкцииСсылки
IP-адрес WEB интерфейса: 192.168.0.1
альтернативный адрес: http://rt
Логин admin, пароль admin.
Примечания
—

Точка доступа ZTE MF283 Краткое руководство
|
Оглавление |
||
|
1. |
Правовая информация……………………………………………………………. |
3 |
|
2. |
Знакомство с устройством……………………………………………………….. |
5 |
|
3. |
Устройство точки доступа ZTE MF283………………………………………. |
6 |
|
4. |
Выбор сценария применения и настройка подключения………….. |
|
|
5. |
Декларация соответствия RoHS…………………………………………….. |
6 |
|
6. |
Правила и условия хранения, перевозки, реализации и |
|
|
утилизации …………………………………………………………………………… |
7 |
|
|
7. |
Правила и условия безопасной эксплуатации…………………………. |
9 |
|
8. |
Характеристики и параметры…………………………………………………. |
33 |
|
9. |
Адаптер питания……………………………………………………………………. |
36 |
|
10. |
Информация о мерах, которые следует предпринять |
|
|
при обнаружении неисправности технического средства…………. |
38 |
1. Правовая информация
Copyright © 2016 Корпорация ZTE.
Все права защищены.
Ни одна из частей настоящей публикации не может быть извлечена, воспроизведена, переведена или использована в какой-либо форме, электронной или механической, включая фотокопирование, без предварительного письменного разрешения Корпорации ZTE.
Корпорация ZTE сохраняет за собой право внесения изменений в это руководство, относительно опечаток или доработок технических характеристик, без предварительного уведомления.
Ограничение ответственности
Корпорация ZTE не несет никакой ответственности за неполадки и повреждения, вызванные несанкционированными изменениями программного обеспечения.
Содержание этого руководства, а также изображения и снимки, использованные в этом руководстве, могут отличаться от реального устройства или программного обеспечения.
3

Назначение устройства
Точка доступа ZTE MF283 предназначена для приема/передачи данных, приема/передачи данных по сетям Wi-Fi, доступа в сеть Интернет.
Торговые марки
Названия и логотипы ZTE являются зарегистрированными товарными знаками Корпорации ZTE.
Версия №: R1.0
Дата изготовления указана на упаковке Изготовитель: Корпорация ЗТИ, 518057, КНР, г. Шэньчжэн, район
Наньшань, Кейджи роад саут, Хай-тэк Индастриал Парк.
Импортер: ООО «Ормар», 125373, Москва, проезд Походный, д. 3А, П1.
2. Знакомство с устройством
Точка доступаTE ZTE MF283 позволяет пользователям получить мобильный широкополосный доступ к Интернет в любом месте. После установки соединения пользователи могут передавать файлы, потоковые медиа-данные и отправлять SMS-сообщения. Установите SIM-карту и организуйте общий доступ к Интернет-соединению 3G/4G через защищенную беспроводную сеть или воспользовавшись любым из портов Ethernet 10/100 Мбит/с.
Высокоскоростное мобильное подключение
ZTE MF283 обеспечивает высокоскоростное мобильное подключение 3G/4G со скоростью приема данных до 100 Мбит/с и скоростью передачи данных до 50 Мбит/с, что позволяет осуществлять просмотр Web-страниц, передачу потокового видео и музыки через Интернет на компьютеры или мобильные устройства.
Простота настройки и использования
Точку доступа ZTE MF283 можно быстро и легко установить почти в любом месте. Данное устройство идеально подходит для применения в случаях, когда необходимо быстро настроить беспроводную сеть в местах, где доступ отсутствует.
.
5

3. Устройство точки доступа ZTE MF283
1.Разъемы для установки антенн беспроводной сети Wi-Fi.
2.Телефонная линия «Телефон» Аналоговый телефонный порт для подключения обычного
аналогового телефона или факса к оператору цифровой телефонии.
6
3.Сетевые порты «1 … 4»
Четыре порта Ethernet для подключения домашних устройств и интернет-кабеля.
По умолчанию порты «2 … 4» предназначены для домашних устройств, а порт «1» — для Интернета.
4.Выключатель и разъем «Питание» Выключатель устройства и разъем для адаптера питания из комплекта поставки.
7
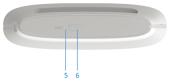
5.Кнопка «Reset» (Сброс пользовательских настроек) Используйте эту кнопку, если хотите настроить маршрутизатор заново или если пароль доступа к нему был утерян. Для
восстановления заводских настроек нажмите кнопку заостренным предметом и удерживайте ее нажатой примерно 10 секунд. Маршрутизатор перезагрузится с установками по умолчанию.
6.Кнопка (Управление беспроводной сетью Wi-Fi)
•Однократное короткое нажатие — настройка подключения нового беспроводного устройства.
Можно использовать для подключения устройств с операционной системой Microsoft Windows или Android, а также других,
совместимых со стандартом WPS.
•Удержание более трех секунд — выключение или включение сети
Wi-Fi.
.
8
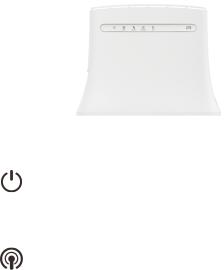
|
Индикатор |
Статус |
Описание |
|
|
Горит |
Маршрутизатор включен и |
||
|
функционирует нормально. |
|||
|
Питание |
Маршрутизатор выключен или |
||
|
Не горит |
проблемы с источником питания |
||
|
устройства. |
|||
|
Горит синим |
Сеть Wi-Fi включена. |
||
|
Мигает синим |
Идет передача данных по |
||
|
Wi-Fi |
беспроводной сети |
||
|
Не горит |
Сеть Wi-Fi выключена. |
||
9

|
Учетная запись авторизована в |
||
|
Горит синим |
системе оператора цифровой |
|
|
телефонии. Можно звонить и |
||
|
принимать звонки |
||
|
Телефонная |
Мигает синим |
Поступил входящий звонок, или снята |
|
линия |
трубка на телефоне. |
|
|
Не горит |
Телефонная линия отключена или не |
|
|
настроена |
||
|
Горит синим |
Роутер находится в зоне уверенного |
|
|
приема сети. |
||
|
Мобильная |
Мигает синим |
Роутер находится в зоне слабого |
|
приема сети. |
||
|
сеть |
Не горит |
Отсутствует сигнал сотовой сети |
|
оператора. |
||
0

|
Горит |
Маршрутизатор включен но не |
||
|
зарегистрирован в сети оператора |
|||
|
красным |
|||
|
связи. |
|||
|
Зарегистрирован в сети LTE и |
|||
|
Мигает синим |
подключен к Интернету. Идет |
||
|
передача данных. |
|||
|
3G/4G |
Горит синим |
Зарегистрирован в сети LTE. |
|
|
Мигает |
Зарегистрирован в сети 3G и |
||
|
подключен к Интернету. Идет |
|||
|
зеленым |
|||
|
передача данных. |
|||
|
Горит |
Зарегистрирован в сети 3G. |
||
|
зеленым |
|||
|
Горит |
Сетевое соединение установлено. |
||
|
зеленым |
|||
|
Проводное |
|||
|
Мигает |
Сетевое соединение установлено / |
||
|
подключение |
|||
|
зеленым |
идет передача данных. |
||
|
(LAN/WAN) |
|||
|
Не горит |
Нет соединения на соответствующем |
||
|
порту. |
|||
|
. |
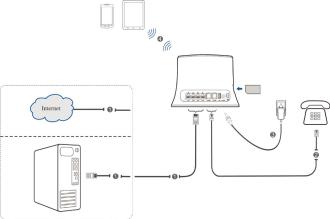
4. Выбор сценария применения и настройка подключения
Смартфон или планшетный ПК
ZTE
MF283 SIM Телефон или факс
ПК или ноутбук

Настройка точки доступа на ПК
1.Включите точку доствупа в электросеть через адаптер питания из комплекта поставки и подождите, пока индикатор загорится.
2.Подключите компьютер к точке доступа.
3.Откройте «Панель управления» ->»Сеть и Интернет»->»Центр управления сетями и общим доступом» -> «Изменение параметров адаптера».
4.Кликните на «Подключение по локальной сети» правой клавишей мыши и выберите пункт «Свойства». В появившемся окне будет список с галочками. Найдите строку «Протокол Интернета версии 4 (TCP/IPv4)», выделите её и нажмите рядом кнопку «Свойства».
3
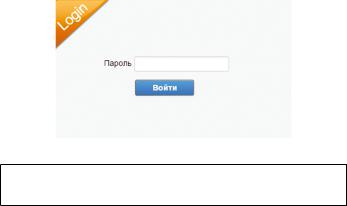
5.Выберите «Получить IP-адрес автоматически» и «Получить адрес DNS-сервера автоматически». Нажмите «ОК» и сохраните сделанный настройки.
6.Откройте веб-конфигуратор по адресу http://192.168.0.1/ Появится окно авторизации.
Введите пароль и нажмите «Login» / «Войти»
ПРИМЕЧАНИЕ!
Пароль по умолчанию: admin

You can only view or download manuals with
Sign Up and get 5 for free
Upload your files to the site. You get 1 for each file you add
Get 1 for every time someone downloads your manual
Buy as many as you need
Содержание
- Настройка plc адаптера zte h512a
- Plc адаптер мгтс настройка
- По какому принципу действует сеть и какие адаптеры существуют
- Плюсы и минусы технологии
- Скорость и безопасность каналов
- Выбор plc адаптера
- Настройка plc адаптера
- Конфигурация двух и более PLC устройств
- Возможные проблемы в работе plc адаптеров и их решения
- Немного о технологии
- Где можно купить?
- Как подключить и настроить?
- Настройка plc адаптера zte h512a
- Настройка plc адаптера zte h512a
- Пошаговая инструкция по подключению
- Обозначения индикаторов
- Технические характеристики
- Требование к подключению
- Схема подключения дополнительных адаптеров
- Подключение к существующей PLC сети
- Plc адаптер zte h512a инструкция
- Выбор plc адаптера
- Настройка plc адаптера
- Конфигурация двух и более PLC устройств
- Возможные проблемы в работе plc адаптеров и их решения
- Дубликаты не найдены
- Настройка plc адаптера zte h512a
- PLC-адаптеры МТС
- Модели PLC-адаптеров МТС
- Внешний вид и индикаторы
- Powerline PLC-адаптер Qtech QPLA-200 v.2
- Помогло? Посоветуйте друзьям!
- Powerline PLC-адаптер Qtech QPLA-200 v.2 : 15 комментариев
- Настройка plc адаптера zte h512a
- PLC адаптеры ZTE H512A 3 штуки с проводами, 1 600 руб
- PLC адаптер ZTE H512A
- ZTE H512A PLC адаптеры
- Патч панель
- Промышленный коммутатор Eltex MES3508P
- HPE Apollo 2000 4xXL170r G9 8xE5-2637v3 512GB
- KVM-переключатель Aten KL9108M
- Новые Сервера 12 ядер 24 потока ; 32Gb-96Gb
- Сервер r730 xd dell 128gb 256gb 512gb 768gb
- PLC адаптер ZTE H512, QTECH, МТС
- ZTE H512A — обзор
- В среднем, кратко
Без минусов также не обошлось. Первый недостаток системы заключается в том, что адаптер может создавать помехи для радиоволн. Поскольку интернет связь передается тем же способом, что и информация для радиоприемников, их сопряжение приводит к помехам радиоприемников.
Plc адаптер мгтс настройка
Интернет играет значительную роль в жизни любого человека, а подключиться к нему возможно несколькими способами. Помимо привычных локальных сетей и оптоволоконного соединения набирает популярность обмен данными с помощью электрической проводки с адаптерами. Метод изобретен давно, но так и не нашел широкого применения до настоящего момента. Все больше людей интересуются передачей данных по домашним проводам. Решение эффективно тогда, когда проложить сетевой кабель к помещению не представляется возможным, а качество беспроводного соединения оставляет желать лучшего. Сегодня мы рассмотрим, что такое plc адаптер МГТС, обсудив преимущества и недостатки возможности, а также принцип ее действия.
По какому принципу действует сеть и какие адаптеры существуют
Говоря об особенностях сетей типа plc важно отметить, что сам принцип их действия мало чем отличается от соединения по кабелю оптоволокна. Разница в том, что рассматриваемая нами сеть может передавать данные по привычной домашней проводке с высокой скоростью. При этом нет необходимости подключать специальный интернет-кабель или ловить сигнал по сети Wi-Fi.
Чтобы система функционировала, необходимо приобрести комплект адаптеров из двух устройств. Один предназначен для соединения с электронным гаджетом или маршрутизатором, второй – для подключения к роутеру. Оба устройства подсоединяются к электрической сети (розетке).
Принцип действия заключается в том, что plc адаптер МГТС преобразовывает электронные данные в сигналы высокой частоты, после чего передает их вместе с напряжением тока. В обратном порядке переменный ток преобразуется в электронную информацию, отображая ее на компьютере. Частота передачи электрических импульсов по проводам — 50 гигагерц.
- Оснащенные разъемом Ethernet. С их помощью электрические импульсы преобразуются в информацию, которая передается на компьютер по привычному сетевому кабелю интернет. Оснащенные модулем Wlan, передающим данные по беспроводной системе. Устройства, с которых планируется принимать информацию, должны поддерживать технологию Wlan – это обязательное условие. С гнездом для соединения со спутниковой антенной. Актуально для тех, кто планирует транслировать данные со спутника на компьютер.
Необходимость того или иного приемника определяется запросами и техническими возможностями в каждом индивидуальном случае.
Плюсы и минусы технологии
Если вы обдумываете целесообразность приобретения комплекта аппаратуры plc, обратите внимание на преимущества данного вида подключения:
- Компактность и мобильность. Plc адаптер МГТС станет отличным решением для людей, негативно относящихся ко всевозможным проводам. Кто-то просто раздражается от одного их вида по квартире, другие – беспокоятся о том, что кабель будет погрызан домашним питомцем или задет ребенком. Plc сети работают от розетки, в которую вставляется штекер адаптера, прокладывать провода по квартире не нужно. Хотите изменить диапазон действия сигнала? Переподключите устройство в другую розетку и продолжайте пользоваться сетью. Возможность увеличения покрытия, попадающего под действие сигнала. Любой гаджет в доме подключается к сети с помощью дополнительной установки еще одного или нескольких адаптеров. Специалисты рекомендуют не устанавливать более 15 адаптеров в одном жилище, поскольку большое количество подключенных устройств снижает скорость соединения. Данная возможность привлекает тем, что новое подключение можно произвести мгновенно. Установленный адаптер не передает сигнал интернета в соседнюю комнату? Позаботьтесь об оснащении интернетом каждого помещения и пользуйтесь сетью без ограничений. Если интернет передается с помощью технологии Wlan, диапазон действия у сети довольно высок, особенно если помещение не оборудовано большим количеством перегородок и прочих препятствий для сигнала.
Согласитесь, очень удобно пользоваться услугой, имея возможность самостоятельно корректировать ее работу. Принцип действия сети Power line communication рассчитан именно на это.
Без минусов также не обошлось. Первый недостаток системы заключается в том, что адаптер может создавать помехи для радиоволн. Поскольку интернет связь передается тем же способом, что и информация для радиоприемников, их сопряжение приводит к помехам радиоприемников.
Также влияние на качество интернета оказывают электрические приспособления, используемые в быту. Сигнал может ослабевать при включении микроволновки, чайника или стиральной машинки, однако напряжение приходит в норму, как только дополнительный прибор прекращает потреблять электроэнергию.
Скорость и безопасность каналов
Если рассматривать технологию с точки зрения скорости передачи данных, можно отметить четыре существующих стандарта связи: Home Plug 1.0./1.01 turbo/ AV DS 2200 и IEEE P1901.
Заявленная скорость первого типа передачи данных — 14 мегабит в секунду, однако фактически адаптер работает в пределах 4-5 мегабит/секунду. Достаточно для минимальных манипуляций во всемирной паутине или пользования социальными сетями. Второй тип работает быстрее – при заявленных 80-ти мегабитах пользоваться можно 30-ю. Третий же стандарт считается самым высокоскоростным – фактические 70-75 мегабит при теоретических 200 мбит/сек. Большинство современных адаптеров работают именно на этой скорости. Что касается IEEE P1901 – разработка довольна новая, но обещает взаимодействовать со скоростью 500 мбит/сек.. Как на самом деле, ответить пока сложно.
С точки зрения безопасности данных – здесь создателям придется еще поработать. Несмотря на высокий уровень шифрования, к сети может подключиться сосед, знающий пароль (пароли адаптеров по умолчанию одинаковы). Имейте это ввиду и измените настройки сразу после активации разработки.
Мы рассмотрели технологию plc. Как видите, преимуществ у нее много. Смело приобретайте комплект оборудования и подключайте к сети компьютеры и телевизоры, стоимость его довольно бюджетная – 3000 рублей.
Посмотрите видео на тему — интернет по электрической сети PLS.
Автор: admin · Опубликовано Март 7, 2018 · Обновлено Август 11, 2018
PLC адаптер – Power Line Communication, что означает передача данных (интернета) через электрические сети. Например: включаем первый Plc адаптер в розетку, рядом с роутером и подключаем plc адаптер к нашему роутеру, второй plc адаптер включаем в любой интересующей комнате. Далее к второму адаптеру подключаем Lan кабелем любое устройство, будь то пк, ноутбук, или телевизор.
Технология PLC появилась еще в далеком 1920 году. Первый PLC адаптер поддерживал скорость до 14 Мбит/с, современные plc адаптеры поддерживают скорость до 500 Мбит/с. Сейчас plc адаптеры выпускает практически каждая фирма которая производит сетевое оборудование.
+ Главной причиной установки plc является, когда проблемно проложить кабель по помещению
Выбор plc адаптера
Выбирать нужно под ваши цели, стоит обратить внимание на поддерживаемую скорость передачи данных и конечно же на цену. Это два основных параметра, затем смотрите количество LAN портов, т. е. под один или более пк, тв и т. д. Не стоит забывать про эстетическую часть.
Настройка plc адаптера
Подключите Plc адаптер к роутеру посредством lan кабеля и включите plc в сеть 220 V Подключите второй plc адаптер в сеть 220 V На первом plc нужно нажать и держать кнопку “Security” либо если такой нет кнопку “Config” в течении 15 сек. Повторить тоже самое с вторым plc Мы сбросили настройки адаптеров Затем нажать и держать повторно кнопку Security/config на первом plc в течении 4 сек. (Мы сгенерировали новый код сети) Повторить пункт 6 со вторым plc
* Не включайте адаптер через сетевой фильтр, только в розетку!
После этих манипуляций должны гореть все три индикатора, Питание, сеть, передача данных. Подключаем компьютер проверяем работу интернета или тв.
Конфигурация двух и более PLC устройств
Данный пункт описывает настройку адаптеров, не находящихся в одной PLC сети. Чтобы
Организовать одну PLC сеть для двух и более устройств нужно выполнить следующие действия:
1. Вставьте в розетку PLC адаптер. На передней панели должен загореться индикатор Power
(PWR).
2. Нажмите на кнопку «SECURITY» на боковой панели устройства и удерживайте ее в
Течение 10-15 секунд, пока все три индикатора не мигнут, после чего отпустите кнопку.
Выполните эти действия на обоих PLC устройствах по очереди.
3. Сбросив настройки PLC сети на всех устройствах, вставьте первый PLC адаптер в розетку
И удерживайте кнопку «SECURITY» на боковой панели устройства в течение 4-6 секунд,
После чего отпустите кнопку. Индикатор Power (PWR) должен начать мигать.
4. Вставьте второй PLC адаптер и удерживайте кнопку «SECURITY» на боковой панели
Устройства в течение 3-5 секунд, после чего отпустите кнопку. Все три индикатора должны
Загореться.
Если у Вас уже есть одна PLC сеть, состоящая из двух устройств и Вам необходимо подключить
Третье, то нужно сделать следующее:
1. Оба устройства подключены и на обоих горят три индикатора;
2. Нажмите на кнопку «SECURITY» на боковой панели основного PLC адаптера* и
Удерживайте ее в течение 4-6 секунд, после чего отпустите кнопку. Индикатор Power
(PWR) должен начать мигать;
3. Вставьте третий PLC адаптер и удерживайте кнопку «SECURITY» на боковой панели
Устройства в течение 3-5 секунд, после чего отпустите кнопку. Все три индикатора должны
Загореться;
4. Если у вас четыре и более PLC адаптеров, которые нужно объединить в одну PLC сеть, то
Проделайте пункты 2 и 3.
Важно: не вытаскивайте основной PLC адаптер из сети при создании единой PLC сети.
* – Основной PLC адаптер – это адаптер, на котором завязаны все остальные PLC устройства. Этот адаптер
Не переходит в состояние режима сохранения энергии. Если у Вас имеются два PLC адаптера, которые
Заранее имеют одну PLC сеть, то основным PLC адаптером считается тот, который был первым подключен
К розетке.
Возможные проблемы в работе plc адаптеров и их решения
1. Не работает доступ к сети Интернет или услуга IPTV.
Возможная проблема в том, что устройство перешло в режим сохранения энергии. Проверьте, что
На всех PLC адаптерах горят все три индикатора.
Возможная проблема в том, что устройства не создали PLC сеть между собой. Проверьте, что на
PLC адаптерах горит индикатор PLC соединения (PLC/ACT). Если индикатор PLC соединения
(PLC/ACT) не горит, то перейдите к пункту Конфигурация двух и более PLC устройств.
Если Интернет или услуга IPTV не работает, но все три индикатора горят зеленым, то обратитесь
В службу технической поддержки вашего провайдера.
2. Проблема со скоростью Интернет соединения.
Возможная проблема в том, что вы подключили один или оба PLC адаптеров не в обычную
Розетку, а в сетевой фильтр. Для хорошего или отличного соединения подключите PLC адаптер в
Розетку или обычный удлинитель.
3. Скорость передачи данных не симметричны.
PLC соединение по сути своей не семерично, а потому трансляция из точки A в B и наоборот дает
Разные результаты. Это может быть вызвано тем, что с одной стороны присутствует более
Сильный шум, чем на другой стороне.
4. При включении в розетку красным цветом горит индикатор Power (PWR).
Если по какой-то причине Ваш PLC адаптер перестал работать, но при включении в сеть на нем
Горит красным индикатор Power (PWR), это означает, что на данном PLC адаптере отсутствует
Прошивка. Для того чтобы загрузить прошивку на PLC адаптер, подключите его к вашему ПК,
Запустите Программное обеспечение и перейдите к пункту 4.4 Обновление программного
Обеспечения на PLC адаптере (Upgrade Firmware)
К нам на портал в последнее время приходит много писем от постоянных читателей с вопросами о PLC-адаптере – как им пользоваться, что это такое и где это можно купить. Для начала попробуем ответить на вопрос – что такое PLC адаптер. PLC — это сокращённое название от полного наименования Power Line Communication, что дословно можно перевести как «Мощная Линия Связи». Принцип технологии в передачи пакетов цифровой информации по электрической сети.
Да, вы не ослышались, оказывается по электрической сети, которая питает все наши устройства можно передавать интернет или связывать несколько сетевых устройств. Первые прототипы были не такие медленные и способны были передавать информацию на скорости до 10 Мбит в секунду. Да мой первый интернет был на скорости 256 Кбит в секунду. Сейчас же современные модули могут передавать данные со скоростью – свыше 450 Мбит в секунду.
Немного о технологии
Принцип передачи происходит аналоговым путём. При чем стандартное электричество всё также остаётся в неизменном виде. Стандартный переменный ток с частотой в 50 и 50 Гц, просто накладывается на аналоговый сигнал. Есть два вида:
Broadband over Power Lines – широкополосная передача. Её и используют для передачи интернета, так как скорость при этом в разы выше Narrowband over Power Lines – скорость очень низкая – всего пару мегабит в секунду.
Как это работает? Сигнал как уже было сказано ранее передается аналоговым путём, то есть с помощью волны. Поток данных, для увеличения скорости разбивается на несколько потоков. Каждый поток расходится на свою частоту и одновременно передаётся конечному приёмнику. Используется диапазон от 2 до 34 МГц.
Задача PLC адаптера принимать и отправлять волны, кодировать и декодировать сигнал для всех сетевых устройств. Данную технологию широко пользуются там, где проблематично провести кабель или настроить беспроводную сеть из повторителей.
Вот вам пример. В одном доме проведен интернет. Подключение идёт к роутеру. От одного из LAN портов идёт провод, который подключен к подобному адаптеру. Адаптер подключен к электрической сети. Во втором доме, к второму PLC — адаптеру можно подключать любые сетевые устройства. Например, можно подключить коммутатора или роутер в режиме «Точки доступа».
Где можно купить?
Подобные сетевые устройства не такие популярные, но их становится всё больше. Самые популярные Powerline устройства от фирм «Ростелеком», «МГТС», «TP-Link». Они примерно одинаковые, поэтому сравнивать их нет смыла. Они даже подключаются одинокого. Купить их можно почти в любом интернет-магазине или напрямую обратиться в данные компании. Стоимость варьируется от 1500 до 3000 рублей.
Как подключить и настроить?
Один комплект PLC – состоит из двух адаптеров, двух сетевых кабелей, для подключения и инструкции. Подключать адаптер нужно напрямую в розетку, без всяких переходников.
Итак сначала втыкаем рядом с основным модемом или роутером эту нехитрую коробочку. Как вы видите сам роутер можно питать от неё же. Не забываем подключить сетевой кабель к порту адаптера (Ethernet соединение). Теперь втыкаем второй модуль – там, где вы хотите, чтобы был интернет. Идём к первой коробочке и зажимаем кнопку «Security» на секунд 14. Она может называться по-другому, смотрите в инструкции. Тоже самое делаем на втором устройстве. Настройки сбросились. Теперь проделываем пунктик 4, но зажимаем по 5 секунд на каждой коробочке. Теперь интернет должен работать. Ничего сложного нет.
Для того чтобы подключить ещё один или более адаптеров, то делаем так. Идём к тому модулю, который стоит рядом с роутером и зажимаем кнопку на 5 секунд. Далее идём к каждому новому модулю и также зажимаем туже кнопку на 5 секунд. Подключения достаточно простое не запутаетесь.
При нормальной работе все три индикатора должны гореть. Первый обозначает – питание. Второе – PLC подключение (уровень сигнала). И последний — это передача данных по сети.
К электросети можно подключить несколько устройств, но одновременно использовать кнопку Pair/Reset можно только на двух устройствах.
Создание электросети с помощью кнопки Pair/Reset
Шаг 1. Нажмите кнопку Pair/Reset электрического сетевого адаптера А и удерживайте ее нажатой в течение 1-3 секунд. Индикатор питания начнет мигать.
Шаг 2. Нажмите кнопку Pair/Reset электрического сетевого адаптера В и удерживайте ее нажатой в течение 1-3 секунд. Индикатор питания начнет мигать.
Это необходимо сделать в течение двух минут после нажатия кнопки Pair/Reset на адаптере A.
Шаг 3. Подождите приблизительно 60 секунд, пока электрические сетевые адаптеры A и B не соединятся друг с другом. После установления соединения индикаторы питания обоих адаптеров перестанут мигать и будут гореть непрерывно.
Настройка plc адаптера zte h512a
Пошаговая инструкция по подключению
1. Подключаем адаптер к LAN-порту роутера витой парой. Адаптер фактически не занимает электрическую розетку и в него уже можно включать удлинитель. Кроме порта и розетки — никаких иных разъемов у него нет.
2. Подключаем PLC-адаптер в розетку 220 вольт.
3. После этого надо нажать и подержать более 15 секунд кнопку Pair/Reset. Будет сгенерирован новый ключ.
4. После этого снова зажимаем Pair/Reset, но теперь уже 3-4 секунды и отпускаем.
5. Сразу же берем второй адаптер и включаем его в электрическую сеть в необходимом месте.
6. На нем тоже нажимаем кнопку Pair/Reset на 15 секунд для сброса существующего ключа и генерации нового, после чего жмем кнопку 3-4 секунды и отпускаем.
Проделать всё это надо не позднее 3 минут с момента нажатия кнопки на первом адаптере.
Ждём пока устройства соединятся и проверяем работу.
Индикатор PWR должен гореть/мигать зелёным, PLC должен гореть/мигать любым цветом, ETH должен гореть зелёным.
Обозначения индикаторов
QTECH PLC RT 500-2 Комплект сетевых PLC адаптеров (2шт.) Оборудование от ПАО «Ростелеком» в рамках услуги «Интерактивное ТВ»
QTECH PLC RT 500-1 Дополнительный сетевой PLC-адаптер (1шт.) Может использоваться как дополнительный адаптер к уже имеющемуся комплекту.
Технические характеристики
Интерфейсы
1x 10/100 Ethernet Base-T
Проходная розетка
Кнопка Security/Reset
Типы подключения
Bridge (мост)
Тип модуляции
1024/256/64/16/8—QAM, QPSK, BPSK, ROBO
Диапазон частот от 1.8 МГц до 67.5 МГц
Сетевые протоколы
IPv4/IPv6
IGMP Snooping, IGMP v1/2/3
IP multicast, QoS
DSCP, VLAN
Безопасность
128-bit AES шифрование
Управление
Утилита настройки и мониторинга PLC сети
Физические параметры
Питание: 100-240В, 50/60 Гц
Проходная розетка: 250В/16А
Относительная влажность: 10-90%
Рабочая температура: 0°- 40°C
Размеры (мм): 100(д) x 55(ш) x 80(г)
Вес (г): 166
Требование к подключению
Используйте адаптер согласно рисунку. Для обеспечения оптимального функционирования PLC адаптера и существенного улучшения качества работы сети мы рекомендуем использовать следующую процедуру подключения. Подключите PLC адаптер непосредственно к настенной электрической розетке (без удлинителя).
Адаптер следует использовать только в том направлении, как показано на рисунке ниже.
Типовая схема подключения адаптеров в домашних условиях
Не подключайте PLC адаптер к удлинителю, разветвителю, переноске или устройству защиты от перенапряжений, так как это может ухудшить производительность сети.
Для эффективного применения функции фильтрации PLC адаптера и повышения качества передачи данных в сети всегда подключайте удлинитель к встроенной розетке электрического сетевого адаптера.
Схема подключения дополнительных адаптеров
К электросети можно подключить несколько устройств, но одновременно использовать кнопку Pair/Reset можно только на двух устройствах.
Создание электросети с помощью кнопки Pair/Reset
Шаг 1. Нажмите кнопку Pair/Reset электрического сетевого адаптера А и удерживайте ее нажатой в течение 1-3 секунд. Индикатор питания начнет мигать.
Шаг 2. Нажмите кнопку Pair/Reset электрического сетевого адаптера В и удерживайте ее нажатой в течение 1-3 секунд. Индикатор питания начнет мигать.
Это необходимо сделать в течение двух минут после нажатия кнопки Pair/Reset на адаптере A.
Шаг 3. Подождите приблизительно 60 секунд, пока электрические сетевые адаптеры A и B не соединятся друг с другом. После установления соединения индикаторы питания обоих адаптеров перестанут мигать и будут гореть непрерывно.
Подключение к существующей PLC сети
PLC адаптеры A и B сформировали сеть HomeplugAV. Необходимо подключить PLC адаптер C к этой сети.
Шаг 1. Нажмите кнопку Pair/Reset электрического сетевого адаптера С и удерживайте ее нажатой в течение 1-3 секунд.
Шаг 2. Нажмите кнопку Pair/Reset электрического сетевого адаптера А или В и удерживайте ее нажатой в течение 1-3 секунд.
Шаг 3. Подождите приблизительно 60 секунд, пока электрические сетевые адаптеры не соединятся друг с другом. После установления соединения индикаторы питания электрических сетевых адаптеров A, B и C перестанут мигать и будут гореть непрерывно.
Последовательность выполнения шагов 1 и 2 можно менять.
Выход из существующей PLC сети
Пользователь хочет удалить одно устройство (адаптер C) из этой сети.
Шаг 1. Нажмите кнопку Pair/Reset электрического сетевого адаптера С и удерживайте ее нажатой в течение 5-8 с. Электрический сетевой адаптер C будет сброшен и перезапущен. (Во время сброса индикатор питания электрического сетевого адаптера C погаснет, во время перезапуска он будет мигать, а затем начнет непрерывно гореть).
Шаг 2. Дождитесь завершения сброса
* Не включайте адаптер через сетевой фильтр, только в розетку!
Plc адаптер zte h512a инструкция
Данный пункт описывает настройку адаптеров, не находящихся в
Одной PLC сети.
Чтобы устройство не перешло в режим сохранения энергии,
Подключите его к вашему персональному компьютеру или STB приставке
При помощи кабеля входящего в комплект оборудования.
1. Вставьте в розетку PLC адаптер. На передней панели должен
2. Нажмите на кнопку «SECURITY» на боковой панели устройства и
Удерживайте ее в течение 10-15 секунд, пока все три индикатора не
Мигнут, после чего отпустите кнопку. Выполните эти действия для
Всех PLC устройств по очереди.
3. Сбросив настройки PLC сети на всех устройствах, вставьте первый
PLC адаптер в розетку и удерживайте кнопку «SECURITY» на
Боковой панели устройства в течение 4-6 секунд, после чего отпустите
Кнопку. Индикатор Power должен начать мигать.
4. Вставьте второй PLC адаптер и удерживайте кнопку «SECURITY» на
Боковой панели устройства в течение 4-6 секунд, после чего отпустите
Кнопку. Все три индикатора должны загореться.
5. Если у вас три и более PLC адаптеров, которые нужно объединить в
Первый PLC адаптер из сети, просто последовательно вставляйте и
Вытаскивайте второй, третий и т. д. адаптеры, которые хотите
Объединить в одну сеть, чтобы они синхронизировались с первым
Адаптером в одну PLC сеть.
Автор: admin · Опубликовано 7 марта, 2018 · Обновлено 11 августа, 2018
PLC адаптер – Power Line Communication, что означает передача данных (интернета) через электрические сети. Например: включаем первый Plc адаптер в розетку, рядом с роутером и подключаем plc адаптер к нашему роутеру, второй plc адаптер включаем в любой интересующей комнате. Далее к второму адаптеру подключаем Lan кабелем любое устройство, будь то пк, ноутбук, или телевизор.
Технология PLC появилась еще в далеком 1920 году. Первый PLC адаптер поддерживал скорость до 14 Мбит/с, современные plc адаптеры поддерживают скорость до 500 Мбит/с. Сейчас plc адаптеры выпускает практически каждая фирма которая производит сетевое оборудование.
+ Главной причиной установки plc является, когда проблемно проложить кабель по помещению
Выбор plc адаптера
Выбирать нужно под ваши цели, стоит обратить внимание на поддерживаемую скорость передачи данных и конечно же на цену. Это два основных параметра, затем смотрите количество LAN портов, т. е. под один или более пк, тв и т. д. Не стоит забывать про эстетическую часть.
Настройка plc адаптера
Подключите Plc адаптер к роутеру посредством lan кабеля и включите plc в сеть 220 V Подключите второй plc адаптер в сеть 220 V На первом plc нужно нажать и держать кнопку “Security” либо если такой нет кнопку “Config” в течении 15 сек. Повторить тоже самое с вторым plc Мы сбросили настройки адаптеров Затем нажать и держать повторно кнопку Security/config на первом plc в течении 4 сек. (Мы сгенерировали новый код сети) Повторить пункт 6 со вторым plc
* Не включайте адаптер через сетевой фильтр, только в розетку!
После этих манипуляций должны гореть все три индикатора, Питание, сеть, передача данных. Подключаем компьютер проверяем работу интернета или тв.
Конфигурация двух и более PLC устройств
Данный пункт описывает настройку адаптеров, не находящихся в одной PLC сети. Чтобы
Организовать одну PLC сеть для двух и более устройств нужно выполнить следующие действия:
1. Вставьте в розетку PLC адаптер. На передней панели должен загореться индикатор Power
(PWR).
2. Нажмите на кнопку «SECURITY» на боковой панели устройства и удерживайте ее в
Течение 10-15 секунд, пока все три индикатора не мигнут, после чего отпустите кнопку.
Выполните эти действия на обоих PLC устройствах по очереди.
3. Сбросив настройки PLC сети на всех устройствах, вставьте первый PLC адаптер в розетку
И удерживайте кнопку «SECURITY» на боковой панели устройства в течение 4-6 секунд,
После чего отпустите кнопку. Индикатор Power (PWR) должен начать мигать.
4. Вставьте второй PLC адаптер и удерживайте кнопку «SECURITY» на боковой панели
Устройства в течение 3-5 секунд, после чего отпустите кнопку. Все три индикатора должны
Загореться.
Если у Вас уже есть одна PLC сеть, состоящая из двух устройств и Вам необходимо подключить
Третье, то нужно сделать следующее:
1. Оба устройства подключены и на обоих горят три индикатора;
2. Нажмите на кнопку «SECURITY» на боковой панели основного PLC адаптера* и
Удерживайте ее в течение 4-6 секунд, после чего отпустите кнопку. Индикатор Power
(PWR) должен начать мигать;
3. Вставьте третий PLC адаптер и удерживайте кнопку «SECURITY» на боковой панели
Устройства в течение 3-5 секунд, после чего отпустите кнопку. Все три индикатора должны
Загореться;
4. Если у вас четыре и более PLC адаптеров, которые нужно объединить в одну PLC сеть, то
Проделайте пункты 2 и 3.
Важно: не вытаскивайте основной PLC адаптер из сети при создании единой PLC сети.
* – Основной PLC адаптер – это адаптер, на котором завязаны все остальные PLC устройства. Этот адаптер
Не переходит в состояние режима сохранения энергии. Если у Вас имеются два PLC адаптера, которые
Заранее имеют одну PLC сеть, то основным PLC адаптером считается тот, который был первым подключен
К розетке.
Возможные проблемы в работе plc адаптеров и их решения
1. Не работает доступ к сети Интернет или услуга IPTV.
Возможная проблема в том, что устройство перешло в режим сохранения энергии. Проверьте, что
На всех PLC адаптерах горят все три индикатора.
Возможная проблема в том, что устройства не создали PLC сеть между собой. Проверьте, что на
PLC адаптерах горит индикатор PLC соединения (PLC/ACT). Если индикатор PLC соединения
(PLC/ACT) не горит, то перейдите к пункту Конфигурация двух и более PLC устройств.
Если Интернет или услуга IPTV не работает, но все три индикатора горят зеленым, то обратитесь
В службу технической поддержки вашего провайдера.
2. Проблема со скоростью Интернет соединения.
Возможная проблема в том, что вы подключили один или оба PLC адаптеров не в обычную
Розетку, а в сетевой фильтр. Для хорошего или отличного соединения подключите PLC адаптер в
Розетку или обычный удлинитель.
3. Скорость передачи данных не симметричны.
PLC соединение по сути своей не семерично, а потому трансляция из точки A в B и наоборот дает
Разные результаты. Это может быть вызвано тем, что с одной стороны присутствует более
Сильный шум, чем на другой стороне.
4. При включении в розетку красным цветом горит индикатор Power (PWR).
Если по какой-то причине Ваш PLC адаптер перестал работать, но при включении в сеть на нем
Горит красным индикатор Power (PWR), это означает, что на данном PLC адаптере отсутствует
Прошивка. Для того чтобы загрузить прошивку на PLC адаптер, подключите его к вашему ПК,
Запустите Программное обеспечение и перейдите к пункту 4.4 Обновление программного
Обеспечения на PLC адаптере (Upgrade Firmware)
Есть вот таких 2 адаптера для расширения зоны Wi-Fi без прокладки проводов. Работали исправно, пока один из них не был вытащен из розетки для подключения в другом месте. Теперь при включении в розетку лампочка Data мигает красным. А кнопка Power не загорается зелёным после, как должно быть. Поиски решения в интернете не увенчались успехом. Кнопка reset тоже не помогает.
Дубликаты не найдены
Тс, ну это для начала не wifi адаптер, а устройство для передачи компьютерного сигнала по электрическим проводам 220В
Оба устройства должны быть на одной фазе и возможно влияет какой контакт к чему подключён (фаза, нуль).
1.Как радиолюбитель, я ненавижу PLS. Но,
2. Проверь, на одной ли фазе сидят приборы (упс, выше уже напомнили).
3. Если воткнули в удлинитель, то в последнем не должно быть фильтрующих элементов — катушек и конденсаторов.
Не в капризности дело, а в помехах, которые они создают в эфире. Приёмник можно просто выкидывать, поэтому и отметился, как радиолюбитель.
Касаемо капризности, просто экскурс в историю. Десять лет пришлось заниматься измерением телевизионного смотрения, так вот телеметры поначалу связывались друг с другом через электросеть (стартовая скорость 2400). Если дом старый, разводка идет насквозь через комнаты и в доме только трансформаторные блоки питания — всё работает. Как только стали появляться импульсные БП, содержащие (по хорошему) на входе фильтры (или «пилоты» в качестве тройников), скорость пришлось снижать до 1200. Как только квартиры стали разводить покомнатно, из одного щитка, да ещё с кучей ИБП — швах, даже на 300 (прописью — триста бит в секунду) связи не было. Ну а если частный дом с вводом трёх фаз — только связь через эфирные модемы.
ТС я бы ещё порекомендовал выткнуть все до единой вилки питания посторонних устройств и выкрутить все сберегающие ( в т. ч. светодиодные) лампочки, и уж после этого, если в доме всё же одна фаза, начинать настройку. После первоначальной настройки поочерёдно включать потребителей и снижать скорость до устойчивой. Боюсь только, что эта «устойчивая» скорость вскоре перейдёт в устойчивое желание эту хрень выкинуть xD Ну а если так и не заработает — протянуть витуху и не париться, всё одно лучше эфирных и прочих удлинителей.
Настройка plc адаптера zte h512a
PLC-адаптеры имеют ряд существенных преимуществ — быстрое подключение без помощи специалистов, простота использования, отсутствие монтажных работ и необходимости прокладывать кабель, а также возможность быстрого изменения конфигурации сети.
PLC-адаптеры МТС
PLC-адаптер (Power Line Communication) — это устройство, позволяющее передавать пакеты цифровой информации по обычной сети электропитания 220 В.
Используется в случаях, когда необходимо подключить к интернету устройства без помощи wi-fi, а в помещение не протянут интернет-кабель.
Например: первый PLC-адаптер включаем в розетку рядом с роутером и подключаем его этому роутеру, второй адаптер включаем в любой другой комнате в розетку. Теперь ко второму адаптеру можно подключить любое устройство — ПК, ноутбук, телевизор — и на этом устройстве будет доступ в интернет.
PLC-адаптеры имеют ряд существенных преимуществ — быстрое подключение без помощи специалистов, простота использования, отсутствие монтажных работ и необходимости прокладывать кабель, а также возможность быстрого изменения конфигурации сети.
Благодаря простой установке подключение может осуществляться без помощи специалиста. Конфигурация подключений может меняться «на лету» самим пользователем простой перестановкой адаптеров в пределах квартиры.
Модели PLC-адаптеров МТС
ZTE H512A
QTECH QPLA
POTEK RP-901TR
POTEK RP 501
SX3-2215
RP-901TRv2
В комплект МТС входят два PLC-адаптера, которые позволяют организовать локальную сеть со скоростью до 200 Мбит/с. Встроенная розетка 16А 250В позволяет подключить к адаптеру другие устройства и использовать одну розетку и для адаптера, и для оптического роутера или телевизора. При этом адаптер фильтрует помехи от подключенного устройства, которые могут помешать его работе.
Внешний вид и индикаторы
1 — Встроенная розетка 16А 250В для подключения устройств.
2 — Power Line (PLC/ACT), показывает наличие и состояние PLC соединения.
3 — Ethernet (ETH/ACT), показывает наличие Ethernet соединения.
4 — Power (PWR), показывает наличие питания в сети.
5 — Ethernet 10/100BASE-TX — порт.
6 — Security — используется для создания автономной PLC сети между двумя и более PLC адаптерами.
7 — Reset — кнопка для сброса устройства на заводские настройки.
Впринципе, одного порта 100-мегабитного порта роутера, в который будет включен plc-адаптер хватит на 4 STB-приставки. Правда там уже проблемы будут из-за того, что часть полосы Интернет отъедать будет. На две же приставки хватит за глаза.
Powerline PLC-адаптер Qtech QPLA-200 v.2
Powerline-адаптеры — это устройства, позволяющие организовать локальную сеть с помощью имеющейся электрической проводки. Сейчас, при массовом использовании беспроводных сетей WiFi, казалось бы — зачем они нужны? Всё ведь можно подключить по радио-каналу. А вот и не всё. Последнее время крупные провайдеры всё активнее продвигают своё цифровое телевидение, которое предполагает подключение STB-приставки с помощью LAN-кабеля. В некоторых случаях пользователи начинают шаманить с Вай-Фай, но как правило это приводит к частому рассыпанию изображения. Второй способ решения проблемы проводов — беспроводной медиа-мост. У провайдеров очень популярен Motorola VAP 2400. Но там тоже есть ряд проблем и сложностей, не позволяющие назвать такой вариант идеальным. Лично на мой взгляд — самый оптимальный выход — использование Powerline. Сегодня мы с Вами рассмотрим PLC-адаптер Qtech QPLA-200 v.2, который в нашей области предлагаются клиентам Ростелеком за цену почти в 2500 тысячи рублей за пару.
Внешне, PLC-адаптер выглядит как обычный блок питания, за тем лишь различием, что от него не идет кабеля питания. Зато на нём есть сетевой разъем RJ45 для подключения витой пары.
Так же на корпусе есть 3 диода (индикаторы состояния соединения, подключения LAN и питания аппарата), кнопка «Config» и кнопка «Reset».
В один поставляемый комплект входят 2 адаптера:
Один ставится рядом с роутером и подключается патчкордом в LAN-порт устройства:
На корпусе должны загореться 2 индикатора — питание и сетевое соединение с роутером.
Второй — ставиться в другой комнате, рядом с компьютером или STB IPTV-приставкой. Далее, если всё нормально, то на Powerline-устройстве должен загореться зеленым цветом верхний индикатор состояния.
Например, у меня почти во всей квартире он светился зеленым, т. е. соединение отличное и скорость будет более 70 мегабит. А вот когда подключил в в другое ответвление проводки с 2-мя устройствами защиты по середине — он загорелся оранжевым, что означает — нормальное соединение со скоростью 40-70 мегабит:
И только когда тестировали PLC-адаптер на очень старой проводке через 2 удлинителя — тогда диод загорелся красным светом, сигнализируя о плохом соединении и скорости до 40 мегабит в секунду. И то — IPTV работало отлично.
При подключении одного комплекта устройств (2 штуки), схема включения выглядит так:
Вообще, устройства могут работать и без какой-либо настройки, просто включите оба в электрическую сеть и подключите к ним патч-корды от устройств. Но такой вариант подойдет только в частном доме, при условии использования только пары Powerline’ов. Если же Вы хотите использовать адаптеры в многоквартирном доме, либо более двух устройств, то их надо обязательно настраивать, чтобы они были в одной сети. В противном случае Вы можете либо «увидеть» соседей по электрической фазе, если они тоже пользуются такой технологией, либо у Вас будет нестабильно работать соединение.
Итак, для подключения устройств между собой нужно выполнить следующие действия:
1. Вставьте PLC-адаптер в электрическую розетку. После этого, на передней панели должен загореться индикатор Power.
2. Нажмите на кнопку «Config» на торце устройства и удерживайте ее в течение 10-15 секунд, пока все три индикатора не мигнут, после чего кнопку надо отпустить. Эти действия для надо выполнить на всех PLC устройствах по очереди.
3. Сбросив настройки PLC сети на всех устройствах, вставьте первый PLC адаптер в розетку и подержите кнопку иConfig» около 4-6 секунд, после чего отпустите кнопку. При этом индикатор Power должен начать мигать.
4. Не отключая первый Powerline-адаптер, вставьте второй. Подержите кнопку «Config» на боковой панели устройства в течение 4-6 секунд и отпустите. Все три индикатора должны загореться.
Если у вас три и более PLC адаптеров, которые нужно объединить в одну PLC сеть, то третий адаптер надо так синхронизировать с первым, подержав нажатой кнопку «Config». После чего должны загореться все три диода. Главное условие — не вытаскивать первый PLC адаптер из электросети. А затем просто последовательно вставляем второй, настраиваем его, отключаем. Включаем третий, настраиваем, отключаем. И так далее. В итоге, адаптеры синхронизируются с первым адаптером в одну PLC сеть.
Примечание: Первый адаптер может уйти в режим сохранения энергии. Чтобы этого избежать — подключите его к к сетевой карте или в LAN-разъем роутера.
Помогло? Посоветуйте друзьям!
Powerline PLC-адаптер Qtech QPLA-200 v.2 : 15 комментариев
Уже полгода телевидение от Ростелекома идет по адаптерам TPLink, стандарт AV200. HD каналы показывают без проблем, обычные и тем более. Хорошая технология, особенно когда невозможно кабель проложить, и сейчас уже не дорогая.
Пытались мы ставить эти адаптеры в элит-поселке при подключении PON… Идут очень плохо, т. к. не охотно работают на разных фазах и на разных автоматах. Почти во всех случаях приходилось ставить вместо них видеосендеры. Это не тоже самое, когда тестируешь их в одном помещении на соседних розетках. При этом адаптеры TPLink работают гораздо охотнее.
У себя в квартите ставил в разных комнатах при том, что проводка для каждой проложена отдельной трассой и через отдельное УЗО. В худшем случае — оранжевый индикатор. Красным светился только если через 2 стабилизатора пропускал. В большом коттедже не пробовал.
Что то дороговато комплект какого то Qtech за 2500р, у zyxel за эти деньги можно 2-х портовые приобрести в догонку к этому еще и с сетевой розеткой на борту, т. е. И локалка построена и розетка не занята. Хочется отметить, что при выборе PowerLine адаптера стоит обращать не только на технические характеристики, но и на формфактор. Плюсом этой модели является малый габаритный размер, при горизонтально расположенной спаренной розетке не займет место от второй (хорошо видно на фотографиях) Себе взял самый дешевый комплект TpLink за 1к — 90мегабит/с выдает в однокомнатной квартире. (еще дешевле Dlink. но к ним мое доверие чтото пропало) Был дорогой вариант TPLink (стоимость 3к) испытывался в частном доме — выше 40МБит/с не смог поднять даже из соседних розеток… Во всяком случае, эти адаптеры идеальное решение для подключения IPTV. Если нужна скоростная локалка — нужно смотреть на более дорогие адаптеры, но на мой взгляд лучше протащить кабель — это немного дольше но дешевле раз в 5, даже с учетом всех затрат.
Адаптер Powerline TP-Link TL-PA2010KIT заказывал в магазинах DNS. У других поставщиков цены были немного выше
Здравствуйте. Подскажите, если подключать несколько PLC адаптеров стандарта AV200, то максимальная скорость будет такая же как и при подключении 2х или она как-то поделится?
И будет ли хватать тогда именно стандарта AV200 для подключения 2х IPTV? Или стоит на вход подключить AV500, а на выходы AV200?
Впринципе, одного порта 100-мегабитного порта роутера, в который будет включен plc-адаптер хватит на 4 STB-приставки. Правда там уже проблемы будут из-за того, что часть полосы Интернет отъедать будет. На две же приставки хватит за глаза.
Уважаемый XasaH. Это из Вашей инструкции.
3. Сбросив настройки PLC сети на всех устройствах, вставьте первый PLC адаптер в розетку…, поясните пожалуйста, как сделать сброс настроек, и в какой момент перед этим вынуть адаптер роетки?
Вопрос к XasaH. При подключении 3х адаптеров возникла проблема. когда включаешь первый адаптер и жмешь кнопку Security, загораются все три лампочки, но после этого индикатор Power горит постоянно а не мигает. Проблема решается если на 2х адаптерах по очереди нажать кнопку Reset, но тогда работают только 2 приставки, 3ю приставку подключить к сети не удается. Пробовал сбрасывать все 3 адаптера и настраивать заново по инструкции, индикатор Power все равно не мигает, а горит постоянно.
Kola831 — не сталкивались с таким. Тут, наверное, лучше в техподдержку qtech вопрос задать. Возможно третий адаптер перепрошивать надо.
Как выглядит спящий режим? Что при этом происходит? У меня адаптер который хочу третьим подключить не реагирует ни на какие нажатия и перезагрузки. Горит зелёный power и красный Plc.
Как его вывести из этого ступора
Работаю выездным инженером техподдержки РТ в Питере. В коттеджах эти устройства часто перестают работать или работают плохо. С чем связано — х. з. И в Песочном так и в Агалатово. Единственное, заметил, что там, где они не работают, установлены стабилизаторы от 30 кВА. Может быть они мешают т. к. синусоида у них не идеальная.
Привет всем. У меня вопрос такой. Возможно ли из 4 plc сделать парную сеть. Т. е 2 plc это интернет и 2 plc тв. Ставил по инструкции. работает либо интернет либо тв. Вместе никак
Можно, но надо каждую пару на свой канал повесить, чтобы они не пересекались между собой.
Настройка plc адаптера zte h512a
Работаем ежедневно Понедельник : с 11:00 до 19:00 Вторник, Среда, Четверг : с 1.
PLC адаптеры ZTE H512A 3 штуки с проводами, 1 600 руб
Новые PLC-адаптеры ZTE H512A. Совершенно новые, 3 штуки и 3 провода к ним.
Не использовались. Проверяли — Рабочие.
Без упаковки.
Wi Fi адаптеры
Универсальные для беспроводного интернета, для беспроводного телевидения.
Стоимость указана за весь комплект 1600 рублей.
Комплект PLC-адаптеров ZTE H512A
Использование адаптеров в домашней или офисной сети позволяют создать устойчивое соединение между собой сетевых устройств, находящиеся на удалении друг от друга, без необходимости прокладки дополнительного Ethernet кабеля.
Обеспечивая скорость приема/передачи данных до 200 Мбит/с, адаптеры ZTE H512A простым способом позволяют подключить домашние компьютеры к сети Интернет и обеспечить качество передачи данных для различных сервисов операторов связи (включая HD IPTV).
Так же ZTE H512A имеет встроенную розетку, что позволит Вам подключить к адаптеру другие устройства. При этом адаптер фильтрует помехи от подключенного устройства, которые могут помешать его работе.
PLC адаптер ZTE H512A
PLC адаптер предназначен для передачи интернета через электрические провода. Оди.
ZTE H512A PLC адаптеры
Цена 600 руб. указана за 1 штуку. Минимальный заказ 1пара (2 шт.) — 1200 руб. Можн.
Патч панель
Патч-панель Cabeus PLHD-24-Cat.5e-Dual-180-D SubКоммутационные панели (патч-пане.
Промышленный коммутатор Eltex MES3508P
Продаю промышленный коммутатор в связи с неиспользованиемИзделие полностью работ.
HPE Apollo 2000 4xXL170r G9 8xE5-2637v3 512GB
Сервер Hewlett Packard Enterprise Apollo 2000 System с 4-мя лезвиями XL170r Gen9.
KVM-переключатель Aten KL9108M
KL9108M: 17″ ЖК-дисплейТехнические характеристикиКомпьютерные подключенияПрямое.
Новые Сервера 12 ядер 24 потока ; 32Gb-96Gb
Работаем ежедневно Понедельник : с 11:00 до 19:00 Вторник, Среда, Четверг : с 1.
Сервер r730 xd dell 128gb 256gb 512gb 768gb
На складе ( новые из ЗИПплатформы ) сервера 2u Dell PowerEdge r730 xd идеального.
PLC адаптеры ZTE H512, QTECH, МТС
Продаю со склада в Москве. Все новое, но без упаковки.
Цена указана за 1 адаптер. Комплект — 2 адаптера, 650 руб.
Наличие уточняйте по тел.
При заказе 2 комплектов — 600
При заказе более 2 комплектов — 550 руб
Отправка в регионы через транспортную компанию. Предоплата 100% на карту.
Звоните, узнавайте.
При покупке в Москве — оплата по факту получения.
—————————
Минимальный заказ — 1 комплект (2 штуки)
PLC адаптер ZTE H512, QTECH, МТС
PLC адаптеры ZTE H512, QTECH, МТС
Продаю со склада в Москве. Все новое, но без упаковки.
Цена указана за 1 адаптер. Комплект — 2 адаптера, 650 руб.
Наличие уточняйте по тел.
При заказе 2 комплектов — 600
При заказе более 2 комплектов — 550 руб
Отправка в регионы через транспортную компанию. Предоплата 100% на карту.
Звоните, узнавайте.
При покупке в Москве — оплата по факту получения.
—————————
Минимальный заказ — 1 комплект (2 штуки)
Мы приветствуем любые обзоры от наших пользователей, негативные или положительные, если Вам есть, что сказать, присылайте нам на email: komplektmarketru@yandex. ru и мы обязательно разместим Ваш текст в этом разделе.
ZTE H512A — обзор
Читайте текстовый обзор ZTE H512A, который написан журналистами-обзорщиками специально для нашего сайта. Производитель: ZTE.
В среднем, кратко
Великолепный представитель категории Маршрутизаторы и коммутаторы. Товар представляет из себя отличный образец инженерного искусства, в его разработке применялись самые передовые на момент выпуска технологии. Люди, которые изобретали дизайн, писали тексты для других специалистов старались донести до будущего клиента самые смелые идеи.
Что интересно, в процессе разработки был использован передовой опыт специалистов различных стран с различных континентов, ведь при помощи сети Интернет можно общаться из любой точки мира, а значит все накопленные знания легко доступны инженерам в любом уголке нашей планеты.
На данном этапе советуем Вам, как пользователю, купить девайс, попробовать товар в деле и, если вам он понравится, написать свой обзор, изложить свои впечатления от использования, написать все плюсы и минусы, может быть показать процесс распаковки и подключения, а значит поделиться с другими людьми своими мыслями.
Мы приветствуем любые обзоры от наших пользователей, негативные или положительные, если Вам есть, что сказать, присылайте нам на email: komplektmarketru@yandex. ru и мы обязательно разместим Ваш текст в этом разделе.
Если потратить минут 15 на написание, пусть даже краткого обзора и прислать его нам, то этот текст может кому-то кардинально помочь в выборе, в принятии решения о покупке.
Роутер ZTE MF283 является удобным и многофункциональным устройством для организации доступа к сети Интернет. Он поддерживает работу с различными операторами связи и обеспечивает стабильное соединение в домашних и офисных условиях.
Данный роутер обеспечивает высокую скорость передачи данных благодаря технологии LTE. Он позволяет подключиться к Интернету через сеть 4G и обеспечивает быструю и стабильную передачу информации, что особенно важно при работе с большими объемами данных и стриминговым видео.
Оснащенный 4 портами Ethernet, роутер ZTE MF283 может подключить несколько устройств одновременно, таких как компьютеры, ноутбуки, принтеры и другие устройства сети. Устройство также имеет возможность создания беспроводной сети Wi-Fi, что позволяет пользователям подключиться к Интернету с помощью смартфонов, планшетов и других устройств с поддержкой Wi-Fi.
Использование роутера ZTE MF283 очень просто и удобно благодаря его интуитивно понятному веб-интерфейсу. С помощью этого интерфейса пользователь может настроить различные параметры сети, включая защиту паролем, организацию гостевого доступа, управление подключениями и многое другое. Благодаря этому устройство можно настроить под индивидуальные требования и потребности каждого пользователя.
Содержание
- Обзор роутера ZTE MF283
- Характеристики роутера ZTE MF283
- Подключение роутера ZTE MF283 к интернету
- Настройка Wi-Fi на роутере ZTE MF283
Обзор роутера ZTE MF283
Одним из главных преимуществ роутера ZTE MF283 является его высокая скорость передачи данных. Благодаря поддержке стандартов 4G LTE, роутер может обеспечить максимальную скорость до 150 Мбит/с. Это позволяет быстро загружать файлы, стримить видео и играть онлайн без задержек.
Еще одним важным аспектом роутера ZTE MF283 является его простая настройка и использование. Устройство оснащено интуитивно понятным веб-интерфейсом, который позволяет пользователям с легкостью настраивать сетевые параметры и включать необходимые функции. Кроме того, роутер поддерживает функцию автоматической настройки, что позволяет быстро установить соединение без дополнительных сложностей.
В дополнение к этому, роутер ZTE MF283 оснащен такими функциями, как подключение к внешней антенне для усиления сигнала, поддержка VPN-сервера для обеспечения безопасности соединения, а также функция создания гостевой сети для дополнительного уровня конфиденциальности.
Общаясь о дизайне, роутер ZTE MF283 имеет стильный и компактный внешний вид, который позволяет легко интегрировать его в любую обстановку. Он также оснащен различными портами и разъемами для подключения к компьютерам, телевизорам или другим сетевым устройствам.
В заключение, роутер ZTE MF283 является отличным выбором для тех пользователей, которые ищут мощное и надежное устройство с широким спектром функций. Он обеспечивает высокую скорость передачи данных, простую настройку и использование, а также дополнительные функции для улучшения сетевого опыта. Устройство также отличается стильным дизайном и компактными размерами, что делает его идеальным решением для домашнего или офисного использования.
Характеристики роутера ZTE MF283
Роутер ZTE MF283 предлагает широкий функционал и отличается высокой надежностью и скоростью передачи данных. Вот основные характеристики этого устройства:
- Стандарты связи: GSM, GPRS, EDGE, UMTS, HSPA, LTE
- Частоты работы: 2G (850/900/1800/1900 МГц), 3G (900/2100 МГц), 4G (800/900/1800/2100/2600 МГц)
- Поддерживаемые операционные системы: Windows XP/Vista/7/8/8.1, Mac OS X 10.4 и выше, Linux
- Поддерживаемые сети: CDMA2000 1xEV-DO, CDMA2000 1xRTT, WCDMA, GSM, GPRS, EDGE, TD-SCDMA, HSPA, HSPA+, FDD-LTE, TDD-LTE
- Скорость передачи данных: до 150 Мбит/с в сетях LTE
- Поддержка Wi-Fi: 802.11b/g/n 2,4 ГГц
- Слоты для внешних устройств: 4 порта Ethernet RJ45, 1 порт RJ11 (для подключения телефона)
- Встроенные антенны: 4G/3G (внутренние), Wi-Fi (внешняя)
- Поддержка VoIP (Voice over IP)
- Интерфейсы: USB 2.0, WPS, RST, Power
- Индикаторы: сигнал 2G/3G/4G, Wi-Fi, Power, Ethernet
- Поддержка VPN (PPTP, L2TP/IPSec)
Это лишь некоторые характеристики роутера ZTE MF283. Благодаря своей мощности и функциональности, он идеально подходит для использования дома или в офисе.
Подключение роутера ZTE MF283 к интернету
Для подключения роутера ZTE MF283 к интернету, понадобятся следующие шаги:
| 1. | Убедитесь, что у вас есть активный интернет-подключение. Роутер ZTE MF283 может быть подключен к интернету через различные способы, включая Ethernet-подключение, подключение через USB-модем или использование сотовой связи. |
| 2. | Подключите роутер к источнику питания и включите его с помощью кнопки питания на задней панели устройства. |
| 3. | Подключите кабель Ethernet от вашего модема или сети DSL к порту WAN (интернет) на задней панели роутера. Если вы используете USB-модем, подключите его к порту USB на роутере. |
| 4. | Подключите компьютер или другое устройство к роутеру с помощью кабеля Ethernet или через беспроводное соединение (Wi-Fi). |
| 5. | Зайдите в настройки роутера, открыв веб-браузер и вводя IP-адрес роутера (обычно 192.168.0.1 или 192.168.1.1) в адресной строке браузера. Введите логин и пароль (по умолчанию: admin/admin), чтобы получить доступ к настройкам. |
| 6. | В настройках роутера выберите тип подключения к интернету в соответствии с вашим провайдером и следуйте указаниям настройки. Вам могут потребоваться специфические данные, такие как имя пользователя и пароль, предоставленные вашим провайдером. |
| 7. | Сохраните настройки и перезагрузите роутер. После перезагрузки роутер будет готов к использованию и вы сможете подключиться к интернету через него. |
Обратите внимание, что процесс настройки может незначительно отличаться в зависимости от версии программного обеспечения роутера и провайдера интернет-услуг. Для более подробной информации и инструкций просмотрите руководство пользователя или обратитесь к вашему провайдеру интернет-услуг.
Настройка Wi-Fi на роутере ZTE MF283
Для настройки Wi-Fi на роутере ZTE MF283 выполните следующие шаги:
1. Подключите устройство к роутеру при помощи кабеля Ethernet или подключитесь к Wi-Fi сети роутера.
2. Откройте веб-браузер на своем устройстве и введите IP-адрес роутера (по умолчанию адрес 192.168.1.1) в адресной строке.
3. Введите имя пользователя и пароль для входа в интерфейс роутера. По умолчанию имя пользователя и пароль — admin.
4. После успешного входа в интерфейс роутера найдите раздел настроек Wi-Fi.
5. В параметрах Wi-Fi сети установите SSID — имя Wi-Fi сети, которое будет видно другим устройствам.
6. Установите тип безопасности Wi-Fi сети (WPA2-PSK рекомендуется) и введите пароль.
7. Нажмите кнопку «Сохранить» или «Применить» для сохранения настроек Wi-Fi сети роутера.
8. Подключитесь к Wi-Fi сети роутера на вашем устройстве, используя указанное имя Wi-Fi сети и пароль.
Теперь Wi-Fi сеть на роутере ZTE MF283 настроена и готова к использованию. Вы можете подключать к ней различные устройства для беспроводного доступа к интернету.
Роутер ZTE MF283 является одним из самых популярных и надежных устройств для создания домашней Wi-Fi сети. Он обладает высокой производительностью и широкими функциональными возможностями. Настройка данного роутера может показаться сложной задачей для начинающих пользователей, поэтому в этой статье мы рассмотрим детальную инструкцию по настройке роутера ZTE MF283.
Первым шагом при настройке роутера ZTE MF283 является подключение устройства к источнику питания. Затем необходимо подключить роутер к компьютеру или ноутбуку при помощи сетевого кабеля. После этого следует открыть веб-браузер и ввести IP-адрес роутера (обычно это 192.168.0.1 или 192.168.1.1) в адресной строке.
После ввода адреса роутера в адресной строке браузера откроется страница авторизации. Здесь необходимо ввести логин и пароль по умолчанию, которые указаны в документации на роутер или на его корпусе. После успешной авторизации откроется панель управления роутером, где можно будет настроить различные параметры сети.
В панели управления роутером ZTE MF283 можно изменить имя и пароль Wi-Fi сети, настроить подключение к Интернету, настроить доступ к роутеру из сети Интернет, а также выполнить другие действия для оптимальной работы домашней сети. Для сохранения всех изменений необходимо нажать кнопку «Сохранить» или «Применить». После этого роутер будет настроен и готов к использованию.
Содержание
- Как настроить роутер ZTE MF283
- Шаг 1: Подключение и включение роутера
- Шаг 2: Вход в настройки роутера
- Шаг 3: Авторизация на странице настроек
- Шаг 4: Настройка подключения к интернету
- Шаг 5: Настройка Wi-Fi
- Шаг 6: Дополнительные настройки
- Шаг 7: Сохранение настроек
- Шаг 1: Подготовка к настройке
- Шаг 2: Подключение к роутеру
- Шаг 3: Вход в настройки роутера
- Шаг 4: Настройка роутера ZTE MF283
Как настроить роутер ZTE MF283
Шаг 1: Подключение и включение роутера
Подключите роутер к розетке и подключите его к вашему провайдеру интернета с помощью сетевого кабеля. Затем включите роутер, нажав кнопку включения.
Шаг 2: Вход в настройки роутера
Откройте веб-браузер на вашем компьютере и введите IP-адрес роутера в адресной строке. Обычно IP-адрес ZTE MF283 – 192.168.0.1. Нажмите Enter, чтобы открыть страницу настроек роутера.
Шаг 3: Авторизация на странице настроек
Введите логин и пароль для доступа к странице настроек роутера. Если вы никогда не меняли эти данные, воспользуйтесь стандартными учетными данными, которые обычно указаны на задней панели роутера.
Шаг 4: Настройка подключения к интернету
В разделе «Настройки интернета» выберите тип подключения, который предоставляет ваш провайдер интернета. Введите необходимые данные, такие как логин и пароль, предоставленные провайдером. Если у вас динамический IP-адрес, выберите DHCP. Если у вас статический IP-адрес, выберите вариант Static IP.
Шаг 5: Настройка Wi-Fi
В разделе «Настройки Wi-Fi» вы можете изменить имя сети (SSID) и пароль для вашей беспроводной сети. Рекомендуется использовать сложный пароль для обеспечения безопасности вашей сети.
Шаг 6: Дополнительные настройки
В зависимости от ваших потребностей, вы можете настроить дополнительные параметры роутера, такие как фильтрация MAC-адресов, настройки безопасности и др. Изменения в настройках требуют перезагрузки роутера, чтобы они вступили в силу.
Шаг 7: Сохранение настроек
Не забудьте нажать кнопку «Сохранить» после внесения всех изменений в настройках роутера. Это обеспечит сохранение всех ваших настроек и переход роутера в новый рабочий режим.
Поздравляем, вы успешно настроили роутер ZTE MF283. Теперь вы можете наслаждаться высокоскоростным интернетом и использовать беспроводную сеть для подключения устройств.
Шаг 1: Подготовка к настройке
Перед тем, как приступить к настройке роутера ZTE MF283, необходимо выполнить несколько подготовительных шагов:
1. Убедитесь, что роутер подключен к источнику питания и включен. Для этого убедитесь, что индикатор питания на роутере горит.
2. Подключите компьютер к роутеру с помощью Ethernet-кабеля. Один конец кабеля должен быть подключен к порту LAN на роутере, а другой — к сетевой карте компьютера.
3. Установите браузер на компьютер, если его нет. Лучше использовать последнюю версию браузера Google Chrome, Mozilla Firefox или Microsoft Edge. Это обеспечит более стабильную работу интерфейса роутера.
4. Убедитесь, что компьютер подключен к интернету. Для этого откройте любую веб-страницу. Если страница открывается, значит, компьютер подключен к интернету.
После выполнения всех этих шагов можно приступить к настройке роутера ZTE MF283.
Шаг 2: Подключение к роутеру
После того как роутер был правильно настроен на предыдущем шаге, его можно подключить к сети интернет. Вот пошаговая инструкция о том, как это сделать:
- Вставьте один конец кабеля Ethernet в разъем LAN на задней панели роутера. Другой конец кабеля подключите к одному из доступных портов на вашем компьютере.
- Включите роутер в сеть электропитания с помощью адаптера, поставляемого в комплекте.
- Подождите несколько минут, пока роутер полностью загрузится и установит соединение с вашим компьютером.
- Когда роутер будет готов к использованию, светодиоды на передней панели станут гореть зеленым светом. Это означает, что роутер успешно подключен к интернету и готов к работе.
При соблюдении всех указанных инструкций, вы сможете успешно подключиться к роутеру и использовать его для доступа в интернет.
Шаг 3: Вход в настройки роутера
Для начала процесса настройки роутера ZTE MF283 необходимо войти в его настройки через веб-интерфейс. Это можно сделать, следуя простым шагам:
- Подключите свою персональную рабочую станцию или ноутбук к роутеру с помощью сетевого кабеля или через беспроводное соединение Wi-Fi.
- Откройте веб-браузер (например, Google Chrome, Mozilla Firefox, Internet Explorer) и введите в адресной строке IP-адрес роутера: 192.168.0.1 или http://zte.setup.
- Нажмите клавишу Enter на клавиатуре или кнопку «Ввод» на экране для подтверждения ввода.
После этого откроется страница входа в настройки вашего роутера. Вы увидите поля для ввода логина и пароля.
На данный момент, роутер ZTE MF283 не имеет установленных логина и пароля по умолчанию. Оставьте поля пустыми и нажмите кнопку «Вход» для продолжения.
Теперь вы вошли в настройки роутера и можете приступить к дальнейшей настройке по вашему усмотрению.
Шаг 4: Настройка роутера ZTE MF283
После успешного подключения к роутеру ZTE MF283, вам необходимо выполнить настройку для обеспечения бесперебойного и безопасного интернет-подключения. Чтобы начать настройку роутера, следуйте инструкциям ниже:
- Откройте любой веб-браузер (например, Google Chrome, Mozilla Firefox) и введите в адресной строке адрес роутера: 192.168.0.1
- Нажмите клавишу «Enter», чтобы открыть страницу аутентификации роутера.
- Введите имя пользователя и пароль, указанные на задней панели роутера или в документации.
- После успешной аутентификации вы будете перенаправлены на главную страницу настроек роутера.
- На главной странице настроек вы найдете различные вкладки и параметры настройки. Перейдите по вкладкам и установите необходимые значения для конфигурации роутера.
- Проверьте настройки сети Wi-Fi и установите имя сети (SSID) и пароль для обеспечения безопасности подключения. Рекомендуется использовать сложный пароль и включить шифрование WPA2-PSK для защиты Wi-Fi-сети.
- Настройте остальные параметры роутера в соответствии с вашими потребностями и требованиями. Обратитесь к руководству пользователя или провайдеру, если у вас возникнут вопросы по настройке какой-либо функции.
- После завершения настройки роутера, сохраните изменения и перезагрузите его для применения новых конфигураций. Это может занять некоторое время, не отключайте роутер во время процесса перезагрузки.
После перезагрузки роутера все настройки должны быть применены, и вы можете начать использовать его для подключения к Интернету. Убедитесь, что ваше устройство подключено к роутеру через Wi-Fi или Ethernet, чтобы проверить работоспособность подключения.
Содержание
- 4G/3G Wi — Fi роутер ZTE MF 283U
- Кратко о главном
- Детали и особенности
- Приобретайте у нас
- Подробная инструкция по правильной настройке роутера ZTE
- Выбор маршрутизатора
- ZTE E5501
- ZTE ZXHN H118N
- ZTE 5502
- ZTE MF283
- ZTE MF28D
- Подготовка к настройке
- Создание интернет-подключения
- Дополнительные разделы
- Особенности настройки для разных провайдеров
- Роутер WiFi ZTE E5502 обзор настроек интерфейса
- Как сменить ZTE пароль, как войти в роутер и сбросить пароль
- Старая прошивка
- Вход в роутер ZTE, через веб-интерфейс в веб-браузере
- Распространённые проблемы
- Не включается
- Восстановление утилитой
- Пароль роутера ZTE и имя пользователя по умолчанию
- Что такое технология GPON: принцип действия GPON-роутера
- Таблица: достоинства и недостатки технологии
- Шаги по изменению пароля WiFi для SLT ADSL – ZTE
- Описание процедуры смены пароля на роутере
- Забыли ZTE пароль router? Надо сбросить роутер ZTE
- Характеристики и особенности устройства
- Как изменить беспроводной канал на моем Wi-Fi
- Что делать, если устройства не могут подключиться к беспроводной сети
- Изменение IP-адреса LAN на ZTE
- Проброс портов
- Настройте раздел LAN вашего ZTE
- Возможные проблемы при изменении IP-адреса вашей локальной сети
- ZTE MF283
- Стационарный 3G/4G Wi-Fi роутер ZTE MF283u Код товара 219485
- Зачем нужен мобильный роутер, если есть смартфон?
- Где, когда и зачем нужен мобильный роутер?
- Как им пользоваться?
- Зачем мне роутер? У меня уже есть смартфон, а в нем мобильный интернет. Если я захочу, то могу «раздавать» мобильный интернет с помощью смартфона?
- Какие характеристики мобильного роутера особенно важны
- Почему ZTE MF927U, а не мобильный роутер с «алиэкспресса»
- Настройка GPON-роутера ZTE ZXHN 670 от МГТС | gpon-mgts. ru
- Настройка в режиме Router
- Маршрутизатор zte zxa10 f660: технические характеристики и особенности конструкции
- Особенности настройки для разных провайдеров
- Подключение модема zte f660
- Описание ZTE ZXHN 670
- Как настроить роутер zxa10 f660?
- Роутер zte zxa10 f660: настройка WiFi
- Как изменить пароль от роутера мгтс zte f660?
- Создание интернет-подключения
- Дополнительные разделы
- Как правильно настроить интернет МГТС: особенности для GPON
- Что такое роутер от МГТС
- Что такое технология GPON: принцип действия GPON-роутера
- Оптические GPON терминалы Ростелеком
- Самые востребованные роутеры от МГТС
- Выбор маршрутизатора
- ZTE E5501
- ZTE ZXHN H118N
- ZTE 5502
- ZTE MF283
- ZTE MF28D
- Настройка роутеров МГТС
- Вариант 1: SERCOMM RV6688BCM
- Вход в веб-интерфейс
- Как зайти на роутер МГТС по адресу https://192.168.1.254?
- Ошибка, когда не заходит в настройки маршрутизатора МГТС по адресу 192.168.1.254
- Неправильный адрес настроек 192.168.l.254
- Подготовительные действия
- Зачем нужен мобильный роутер, если есть смартфон?
- Где, когда и зачем нужен мобильный роутер?
- Как им пользоваться?
- Зачем мне роутер? У меня уже есть смартфон, а в нем мобильный интернет. Если я захочу, то могу «раздавать» мобильный интернет с помощью смартфона?
- Какие характеристики мобильного роутера особенно важны
- Почему ZTE MF927U, а не мобильный роутер с «алиэкспресса»
- Карманный Wi-Fi роутер: как работает, сколько стоит, как выбрать?
- Основные технические характеристики
- На что способен мобильный маршрутизатор?
- Выбор оператора и тарифа связи
- Как работают роутеры с СИМ-картами?
- Какую модель и тариф выбрать?
- Популярные модели
- Alcatel Link Zone MW40
- Huawei E5776
- Huawei E5573
- ZTE MF970
- Zyxel WAH 7706
- Tenda 4G185
- Netgear Air Card 782S
- TP-LINK M7350
- Инструкция по реанимации роутеров ZTE после официальной прошивки
4G/3G Wi — Fi роутер ZTE MF 283U
3G/4G Wi — Fi роутер ZTE MF 283U устройство, которое удивит и порадует не только функциональными возможностями, а и качеством исполнения и связи.
Кратко о главном
4G/3G Wi — Fi роутер ZTE MF 283U может похвастаться такими характеристиками:
- работа по кабелю и по беспроводной сети Wi — Fi 4 LAN порта, один из которых может использоваться как WAN 2 порта для возможности подключения аналоговых телефонов поддержка SIM карт стандартного размера GSM операторов усиление сигнала за счет подключения антенны GSM работа в 3G и 4G на скорости до 150 Мбит/ сек частоты 800/ 900/ 1200/ 1800/ 2600 MHz
Детали и особенности
4G / 3G Wi — Fi роутер ZTE MF 283U имеет достаточно приятную внешность. На нижней части роутера имеются функциональные отверстия, которые обеспечивают охлаждение роутера. Все остальные важные функциональные узлы размещаются в удобных для прямого доступа местах. Так на задней панели устройства располагаются все разъемы, кнопка включения/ выключения, разъем для подключения адаптера питания от сети. Разъемы для антенн находятся под заглушками. То есть, если в усилении сигнала необходимости нет, то их можно закрыть.
На боковой панели этого модема расположен слот для SIM карты. Последняя используется стандартного размера. С учетом такого огромного количества функций и возможностей можно предположить, что пользоваться устройством будут каждый день. Поэтому мы не можем не рекомендовать выбирать безлимитные тарифы операторов связи GSM.
Достаточно информативной является и передняя панель роутера. Помимо информации о состоянии устройства можно еще и наслаждаться яркой цветной индикацией. Последняя сообщает:
- о том, включен или выключен роутер о использовании и активности подключения по Wi — Fi о наличии подключения к мобильной сети о подключении телефона об уровне сигнала сети
На верхней части устройства тоже есть функциональные компоненты. Маленькая кнопка Reset для сброса настроек до уровня заводских. И кнопка, которая активирует функцию WPS. Она нужна для того, чтоб открыть доступ к использованию Wi — Fi без ввода пароля сети.
Приобретайте у нас
4G / 3G Wi — Fi роутер ZTE MF 283U станет незаменимым компонентом в организации Интернет связи. Возможность использования как кабельного, так и беспроводного вида соединения только увеличивают возможности оборудования и Ваше желание приобрести именно эту модель роутера. Его удобно использовать дома, на даче, в офисе и других организациях. Ниже приведены тесты скорости роутера для 4G и 3G сети.
Настройка роутера ZTE является одним из главных этапов подключения к сети.
Причём, независимо от того, какое соединение используется для доступа в сеть – проводное или беспроводное – времени на это потребуется немного.
Не влияет на особенности настройки и модели маршрутизаторов – от этой характеристики зависит только скорость доступа к Интернету и способ его раздачи компьютерам и другой технике.
Выбор маршрутизатора
Компания ZTE является одним из крупнейших производителей электроники, в том числе и маршрутизаторов.
И, хотя на сегодняшний день самыми популярными являются беспроводные роутеры, получающие Интернет по беспроводным 3G и 4G каналам, одним из лучших вариантов для покупки могут стать универсальные модели.
То есть такие устройства, которые могут получать и передавать данные и с помощью кабеля, и другими способами (мобильная связь, Wi-Fi).
Бренд ZTE обеспечивает потенциальным клиентам своей техники широкий ассортимент различных моделей, отличающихся функциональностью, скоростью доступа к сети и передачи данных.
Все современные устройства, даже из низших ценовых категорий, обеспечивают беспроводную связь (Wi-Fi), а многие даже подключаются к сети тем же способом.
Таким образом, даже сравнительно дешёвые модели соответствуют требованиям большинства пользователей.
Хотя, как правило, чем выше цена роутера, тем больше возможностей он предоставляет – включая широкий радиус действия и чёткий сигнал.
Одной из важнейших характеристик роутера является количество антенн – чем их больше, тем значительнее усиление.
Ещё более удобным вариантом является маршрутизатор с возможностью подключения дополнительных усилителей.
Именно такую технику стоит выбирать для большой квартиры и, тем более, для частного дома, территории развлекательного центра, кафе или офиса.
ZTE E5501
Популярным роутером, выпущенным ещё в 2014 году, но по-прежнему популярным и продающимся в сети по цене около 1000 руб., является ZTE E5501.
Преимуществом модели можно назвать привлекательный дизайн (не такая важная, но всё равно учитывающаяся при покупке характеристика), поддержку технологии беспроводной связи 802.11n и наличие двух антенн, усиливающих сигнал на 10 дБи.
А небольшим недостатком – невозможность подключения 3G-модема и использования других способов подключения к мобильной связи.
Рис. 1. Немного устаревший, но всё равно довольно функциональный и стильный роутер ZTE E5501.
ZTE ZXHN H118N
Более новая модель ZTE ZXHN H118N с ценой около 1000–1200 руб. уже имеет порт USB для модема, позволяющего подключаться к сети с помощью мобильных технологий.
В то же время здесь есть и разъём WAN для проводного доступа.
А данные передаются другим, расположенным в радиусе действия маршрутизатора, устройствам и по кабелю (4 порта LAN), и по Wi-Fi.
Рис. 2. ZTE ZXHN H118N – для беспроводного и проводного доступа к сети.
ZTE 5502
Ещё одна модель, по функциональности и цене (около 900 руб.) напоминающая роутер Е5501, тоже выглядит достаточно стильно.
Однако преимуществ перед другими устройствами у неё практически нет – доступ возможен только проводной, а раздача сети осуществляется только в одном диапазоне (со скоростью около 300 Мбит/с).
Хотя ZTE 5502 достаточно надёжно шифрует информацию (по технологиям WPA-PSK, WPA2 и т. д.).
ZTE MF283
Модель MF283 способна получать интернет и с помощью технологий 3G и 4G (подключение через SIM-карту), и сразу с двумя проводными подключениями.
Кроме того, к маршрутизатору можно подключать USB-накопитель, чтобы перекачивать информацию из сети напрямую без компьютера, и телефонный кабель.
А, значит, такой роутер будет отличным вариантом и для большого дома, и для офиса.
Тем более что антенны устройства съёмные, и могут заменяться более мощными элементами.
Рис. 4. Модель MF283 – роутер со сменными антеннами и подключением к мобильной сети.
ZTE MF28D
Роутер отлично работает как с проводными подключениями (широкополосным и телефонным), так и с мобильной сетью.
Стоит отметить, что беспроводное соединение обеспечивается не с помощью 3G/4G-модемов, как у большинства маршрутизаторов такого типа, а за счёт установленной в нём SIM-карты.
А ещё к устройству можно присоединить до 2 антенн, каждая из которых усиливает сигнал на 3 дБи.
Рис. 5. Роутер MF28D – для работы с 3G/4G-интернетом и проводным подключением.
Подготовка к настройке
Перед тем, как подключить маршрутизатор любого выбранного типа следует сначала проверить его комплектацию. В комплекте к роутеру должны идти:
- блок питания; кабель Ethernet для подключения к проводной сети (кроме вариантов для соединения с Интернетом только с помощью мобильных технологий); инструкция, гарантия и диск с программным обеспечением.
Сетевой кабель подключается к порту WAN (реже – ADSL, если соединение осуществляется через телефонную сеть).
Ещё один шнур устанавливается одной стороной в разъём LAN на том же роутере (можно выбирать любой порт от LAN1 до LAN4), а второй – в соответствующий слот RJ45 на сетевой карте компьютера или ноутбука.
Важно: При подключении к роутеру сразу двух сетей от разных провайдеров (например, через WAN и мобильную связь) желательно устанавливать ещё и сплиттер для фильтрации сигнала. А увеличить покрытие можно с помощью дополнительных антенн.
После присоединения всех кабелей можно включать роутер с помощью кнопки, расположенной сзади.
Следующий этап – проверка соединения с помощью индикаторов на передней панели маршрутизатора ZTE. Здесь можно увидеть сигналы, показывающие:
Если устройство соединено с Интернетом и компьютером, а беспроводная связь действует, можно продолжать настройку маршрутизатора.
Для этого используется веб-интерфейс, который присутствует у любого Wi-Fi-роутера.
А уже после настройки устройства его можно использовать и без компьютера – достаточно просто включить ля соединения с любым гаджетом, включая планшеты и смартфоны.
Создание интернет-подключения
Управление роутерами ZTE для проводного и беспроводного подключения проводится с помощью специального интерфейса, подключиться к которому можно, указав в браузере адрес типа 192.168.1.1 (уточнить это значение можно в техпаспорте маршрутизатора).
Если устройство уже подключено к ПК, после введения этих цифр на экране появляется окно настройки, где требуется:
Ввести логин и пароль пользователя. По умолчанию вместо каждого из них вводится слово admin (при желании их можно заменить любыми другими); Заполнив поля, нажать на Login; В открывшемся окне выбрать раздел Network; Открыть по очереди вкладку WLAN (иногда выбрать её можно сразу же из списка, без перехода на вкладку Network), а потом Basic; Выбрать графу WirelessRFMode; Изменить статус с Disabled на Enabled; Нажать кнопку Submit, обеспечив включение беспроводной раздачи данных.
Важно: Чаще всего при подключении кабелем сеть определяется автоматически. Если этого не произошло, возможно, придётся обновить или установить драйвера сетевой карты. А потом настроить новое подключение.
Теперь, когда Wi-Fi включен, можно настроить само подключение.
В меню WAN Connection в строке Connection Name выбирается PVC0, а в строке Type устанавливается Route.
После этого требуется выбрать набрать имя и пароль соединения (при подключении типа PPPoE), с помощью которых будет осуществляться вход в сеть.
ADSL-сеть настраивается примерно так же, хотя переход осуществляется на другую вкладку.
Если подключение осуществляется с помощью 3G/4G-связи, настройка проводится через другую вкладку – 3G WAN Connection.
Здесь выбирается только имя точки доступа APN (узнать его можно на сайте провайдера или уточнить в техподдержке компании).
Остальные настройки, как правило, устанавливаются автоматически.
Следует знать: В зависимости от модели роутера названия вкладок могут отличаться. Например, имя точки доступа иногда требуется вводить на отдельной вкладке APN Settings. В то же время все действия пользователя будут примерно одинаковыми.
Дополнительные разделы
Кроме настройки подключения к сети, пользователь роутера ZTE имеет возможность изменять другие параметры:
- например, в разделе Multi-SSID можно сделать сеть и открытой, и закрытой; название подключения изменяется в графе SSIDName; максимальное количество одновременно подключаемых устройств выставляется в пункте MaximumClients (большинство моделей поддерживает до 32 подключений одновременно); в пункте EnableSSID сеть можно включить или выключить; раздел HideSSID позволяет скрывать беспроводную сеть.
Если в меню настроек есть раздел Security, где можно выбрать ключ шифрования WPAPassphrase с длиной от 8 до 32 символов.
А также тип шифрования Authentication и подходящий алгоритм защиты передачи информации WPAEncryptionAlgorithm.
Устанавливая пароль, следует руководствоваться рядом правил.
В первую очередь, выбирать комбинацию, состоящую не менее чем из 8 символов, среди которых есть и строчные, и прописные буквы, а также цифры.
Кроме того, нежелательно использовать в качестве паролей имена и даты рождения пользователей.
Особенности настройки для разных провайдеров
Настройка роутеров ZTE немного отличается в зависимости не только от модели устройства, но и от поставщика услуг.
Среди отечественных провайдеров пользователи чаще всего выбирают услуги Ростелекома, Билайн и МГТС.
Кроме того, что у этих операторов максимальное покрытие территории страны, в списке их услуг можно найти широкий ассортимент тарифов.
При настройке маршрутизатора для работы с сетью «Ростелеком» требуется не только включить работу Wi-Fi (по стандартной методике), но и выполнить следующие действия:
В графе Mode установить Mixed (802.1b+802.11g+…); В пункте Country поставить Russia; В разделе Channel выбирается Auto; В Transmitting Power следует установить 100%. Выполнив эти пункты, настраивают раздел Multi-SSIDSettings. Для этого сначала ставится галочка в пункте EnableSSID, в графе ChooseSSID – SSID, в SSIDName – выбирается имя сети.
Для правильной работы роутера ZTE, который должен работать в сети МГТС или Билайн, выполняются те же действия, что и при стандартной настройке подключения.
То есть ввод пароля и логина, активация Wi-Fi и установка параметров разделов Multi-SSID. В то же время для ADSL-подключения роутеры этой марки уже не используются.
Роутер WiFi ZTE E5502 обзор настроек интерфейса
Настройка роутера ZTE – важный этап подключения к Интернету. Подробная инструкция по настройке вашего маршрутизатора
Как сменить ZTE пароль, как войти в роутер и сбросить пароль
Нам нужно знать внутренний IP-адрес вашего маршрутизатора ZTE, прежде чем мы сможем подключиться к нему.
Если вы не видите IP-адрес своего маршрутизатора в списке выше. Существует два дополнительных способа определения IP-адреса вашего маршрутизатора:
Теперь, когда у вас есть внутренний IP-адрес вашего маршрутизатора, мы готовы войти в него.
Старая прошивка
Теперь самое главное, нужно указать тип соединения, который использует ваш провайдер. Это можно подсмотреть в договоре или позвонить по телефону технической поддержки. Если в договоре указаны логин и пароль, то это скорее всего «PPPoE». Если указаны IP, маска, то «Static». Если ничего не сказано, то «DHCP». У Ростелекома используется «PPPoE». С листа вводим данные «VPI» и «VCI». Теперь ниже указываем порты, которые будут использованы интернетом. Указываем все «LAN» кроме того, к которому будет подключена IPTV приставка. Если её нет, то указываем все порты. И ставим галочку напротив «SSID1».
Вход в роутер ZTE, через веб-интерфейс в веб-браузере
ZTE имеет веб-интерфейс для конфигурации. Вы можете использовать любой веб-браузер, который вам нужен для входа в ZTE. В этом примере мы будем использовать Internet Explorer.
Поместите внутренний IP-адрес вашего ZTE в адресную строку вашего веб-браузера. Это выглядит так:
Затем нажмите клавишу Enter на клавиатуре. Появится диалоговое окно с запросом на ваше имя пользователя и пароль ZTE.
Распространённые проблемы
Экономя время читателей, заботливый админ поставил плагин, рисующий удобную навигацию согласно сформированному древу подзаголовков. Поэтому каждой проблеме посвятим отдельный небольшой раздел. ZTE преимущественно выпускает мобильные модемы, иногда дополняя интерфейсом оптоволоконной линии GPON.
Не включается
Первым делом вспоминаем, осуществлялась ли перепрошивка. Неудачно проведённая вручную – операция убирает доступ к роутеру напрочь. Примечательно, что внешний вид устройства (индикация, подсветка интерфейса Ethernet) прежний. Однако подключить к роутеру ПК, оборудование невозможно. Браузер пишет: Unable to connect.
Аппаратный кнопкой Reset сброс бессилен решить проблему. Следует обновить прошивку. Благонадёжные производители поставляют специализированные утилиты, помогающие подкованному техническому персоналу решить проблему. Однако китайский производитель пока помалкивает. Хакеры выпустили утилиту ZTE Unlocker, однако интерфейс занимается исключительно вопросом разблокировки (отвязка от конкретного провайдера). ПО активно эксплуатирует спецификацию диагностического порта.
Работоспособное устройство понимает язык терминала, включая командную строку Windows. Операционная система выделяет устройству виртуальный каталог, внутри которого исполняются хранимые памятью маршрутизатора команды. Например, adb shell. Однако стандартные пути управления откажутся помочь восстановить на роутере прошивку. Энтузиасты предлагают следующий вариант.
Иногда желание разблокировать вызвано другим. Например, разработчик убрал поддержку моделью H108N протокола FTTB. Все пользователи интерфейса были вынуждены немедля делать откат. Только вот… производитель выложил одну утилиту, – производящую апгрейд. Билет в один конец.
Восстановление утилитой
Часто сломанный ZTE-модем определяется диагностическим интерфейсом. Официальный сайт (ztedevice) предоставляет владельцам MF30 (Билайн) исключительно утилиту обновления. Прочие модели отсутствуют вовсе! Сайт 3ginfo. ru предлагает желающим скачать: “Комплект восстановления ZTE MF30”.
Мы отказываемся нести ответственность, рекомендуя данное программное обеспечение. Однако читатели вольны испробовать действенность предложенных мер самостоятельно. Приводим алгоритм действий согласно рекомендациям упомянутого ресурса рунета.
Установите драйвер ZTE Diagnostic Interface. Распакуйте скачанный комплект восстановления (образ прошивки). Поставьте драйвер загрузки файловой системы модема QPST последней версии (2.7.323). Запустите диалоговое окно конфигурации. Кликните кнопку Add new port интерфейса QPST. Выберите предложенный операционной системой диагностический (см. выше). Если утилита бессильна обнаружить требуемое, вручную откройте Диспетчер устройств (Windows), посмотрите номер COM-порта, содержащего диагностический интерфейс. Пропишите соответствующие настройки утилите. Запустите QPST Software Download. Укажите программе главные сведения:
- Порт прошивки. Multi-image: расположение распакованного файла образа. Boot System: Multi Img 1.0. Advanced: если автоопределение отказало, пометьте галочками файлы прошивки. Trusted mode: поставить галочку.
- Запустите процесс кнопкой Start. Устройство затем самостоятельно перезагрузится, Windows примется ставить драйверы.
Пароль роутера ZTE и имя пользователя по умолчанию
Вам необходимо знать имя пользователя и пароль для входа в ZTE. Все имена пользователей и пароли по умолчанию для ZTE перечислены ниже.
| H220N | HPN | Blank |
| MF28B | None | None |
| MF65 | None | Smartbro |
| MF923 | None | Attadmin |
| MF93D | Admin | Admin |
| ZXDSL 831 | ZXDSL | ZXDSL |
| Unite US | Unknown | Unknown |
| Z-917 | None | Admin |
| Z288L | Admin | Printed on router |
| ZXHN H208N | Cytauser | Cytauser |
| ZXHN H298N | User | User |
| ZXV10 W300 | On | On |
Введите свое имя пользователя и ZTE пароль в появившемся диалоговом окне.
Что такое технология GPON: принцип действия GPON-роутера
GPON расшифровывается как пассивные оптические сети (PON), а ещё они гигабайтные (G). Отсюда и первая особенность этого метода подключения — скорость 1 Гбит/с и выше. Для сравнения можно сказать, что даже скорости 100 Мбит/с уже более чем достаточно для очень комфортного просмотра видео в формате 4К, игр в онлайновые сервисы (например, World of Tanks) и для других задач.
Ещё одна особенность GPON — одновременное подключение к интернету не одного, а сразу десять и более юзеров через один оптический терминал (так называют роутер, который работает с этой технологией).
Оптический терминал превращает оптоволоконный интерфейс, который предоставил вам провайдер, в интерфейс Ethernet
Оптический терминал превращает оптоволоконный сигнал в сигнал Ethernet. Функционалы разных ONT могут отличаться — от минимального набора функций роутера до полноценного маршрутизатора (с IPTV, телефонией, выходами для USB-накопителей и т. д.).
Что ещё нужно знать: провайдерам невыгодно прокладывать цельный оптоволоконный кабель от своей станции до квартиры или дома абонента. Чтобы затраты окупались, компания делит сигнал на некоторых участках линии. Для деления используют оптические сплиттеры. Эти устройства одно волокно превращают в несколько (три, пять, девять и т. д.). Таким устройствами в случае технологии подключения ETTH, например, были коммутаторы — по-другому свитчи: до дома абонента прокладывалось оптоволокно, а уже до квартиры абонента — стандартный медный кабель.
Таблица: достоинства и недостатки технологии
| Плюсы | Минусы |
| Большая пропускная способность канала — можно подключить сразу несколько услуг, которые будут работать качественно (телефония, цифровое ТВ, высокоскоростной «инет»). | Волокно очень просто согнуть — его легко повредить, поэтому его не прокладывают по всей квартире — терминалы устанавливают в прихожих. Если и укладывают, то под плинтусы, а это уже затратнее по времени и деньгам. |
| Если у вас будет альтернативный источник питания для оптического терминала, когда выключится электричество (даже по всему городу), вы сможете получить доступ к интернету. | Если есть в квартире домашние животные, нужно прятать от них провода, так как опять же они более тонкие — питомец может запросто перегрызть кабели. |
| В оптике отсутствует электрическое напряжение — влага на неё не будет влиять (в разумных пределах). | Стоимость подключения оптоволокна довольно высокая по сравнению с другими технологиями. |
| Высокая скорость подключения — о ней уже говорили в предыдущем разделе. |
Шаги по изменению пароля WiFi для SLT ADSL – ZTE
1. Откройте браузер и введите 192.168.1.1 и нажмите Enter.
2. Затем откроется всплывающее окно и попросит ввести ваши учетные данные. Введите имя пользователя как admin и пароль как admin и нажмите кнопку входа. (Это имя пользователя и пароль по умолчанию для страницы конфигурации маршрутизатора SLT, вы можете изменить его в любое время после входа на страницу конфигурации маршрутизатора)
3. Откроется страница конфигурации маршрутизатора и нажмите меню INTERFACE SETUP, а затем выберите Wireless (см. Изображение ниже).
4. Теперь перейдите в нижнюю часть страницы в раздел пароля WiFi и измените пароль WiFi. Изменение ключа Pre-Shared изменит пароль маршрутизатора WiFi.
5. После ввода пароля прокрутите вниз до конца страницы нажмите кнопку «Сохранить».
Описание процедуры смены пароля на роутере
Смена пароля Wi-fi во всех моделях роутеров имеет схожую схему. Это значит, что сначала надо на ноутбуке, компьютере или через телефон войти в настройки маршрутизатора и откорректировать их. Также потребуется изменение двух пунктов-показателей степени защиты от взлома:
- Сертификат. Из трех предложенных вариантов необходимо выбрать WPA2 Personal. Он способен обеспечить на сегодняшний день максимальную защиту интернет-соединения. Если оборудование не поддерживает данный тип, то альтернативой можно выбрать WPA-PKS. Тип шифрования. При нажатии в предыдущем пункте WPA2-PSK автоматически выберется AES, другая строка в данном случае чревата ошибками системы. Поэтому здесь менять ничего не стоит.
Смена пароля роутера производится с использованием кабельного подключения к технике, где есть выход в интернет. Но иногда можно обойтись, если нет такой возможности, должно быть хотя бы соединение с вай-фаем.
Нужно в строке браузера ввести адрес маршрутизатора, он указывается на наклейках, размещенных на корпусе аппарата или в его паспорте. Обычно надо набрать 192.168.1.1, однако, в некоторых случаях эти цифры не подходят, тогда стоит попробовать напечатать там 192.168.0.1. После этих действий должно открыться окно авторизации, где часто и возникают тупиковые ситуации у пользователей. Так происходит, поскольку они не понимают, где брать данные для ввода. Однако если до этого момента они не менялись, то секретный код и логин будет: admin и admin. Осталось нажать на кнопку «Отправить» в правом нижнем углу окошка. Теперь можно приступать непосредственно к смене пароля. Для этого заходим в расширенные настройки, иногда они отображаются в левой колонке и выбираем раздел беспроводной сети. Переходим в «Безопасность», регулируем при необходимости показатели степени защиты от взлома, как показано выше. Далее есть строка, где нужно придумать кодовое слово. Главное, не забыть кликнуть после этого на «Сохранить». Устройство иногда показывает окошко с предложением осуществить перезагрузку, соглашаясь с ним, пользователь подтверждает установку нового секретного кода.
Забыли ZTE пароль router? Надо сбросить роутер ZTE
Вы изменили имя пользователя и / или пароль своего маршрутизатора ZTE и забыли, к чему вы его изменили? Не беспокойтесь:
Все маршрутизаторы ZTE поставляются с заводским заводским паролем по умолчанию, на который вы можете вернуться, следуя приведенным ниже инструкциям.
Сброс настроек маршрутизатора к заводским настройкам по умолчанию является серьезной мерой. Однако иногда, когда у вас нет другого способа доступа к маршрутизатору, этот шаг необходим. В частности, если вы не можете войти в свой маршрутизатор в обычном режиме (возможно, потому, что вы забыли пароль), это может быть ваш единственный ресурс. Перед сбросом маршрутизатора к заводским настройкам убедитесь, что пароли не работают, включая пароли по умолчанию.
Сброс маршрутизатора ZTE по умолчанию, это сбросит ZTE пароль по умолчанию
Если вы решите вернуть свой ZTE-маршрутизатор на заводские настройки по умолчанию, вы должны выполнить сброс 30-30-30 следующим образом:
1. Когда ваш маршрутизатор ZTE включен, нажмите и удерживайте кнопку сброса в течение 30 секунд.
2. Удерживая нажатой кнопку сброса, отключите питание маршрутизатора и удерживайте кнопку сброса еще на 30 секунд.
3. Удерживая кнопку сброса, снова включите питание устройства и удерживайте еще 30 секунд.
Теперь ваш маршрутизатор ZTE должен быть сброшен до своих новых заводских настроек. Проверьте таблицу, чтобы узнать, что это (Скорее всего, Нет / Нет). Важно:
Не забудьте изменить имя пользователя и пароль по умолчанию, чтобы повысить безопасность вашего маршрутизатора после сброса настроек, поскольку пароли по умолчанию доступны по всему Интернету (например, здесь).
Характеристики и особенности устройства
Особых секретов и хитростей в настройке и использовании устройства нет. Последние годы сетевое оборудование от компании ZTE пользуется большим спросом, несмотря на высокую конкуренцию. Обусловлено это следующими особенностями маршрутизаторов:
- Корпус устройств оснащен специальным разъемом для подключения внешней антенны, также модемы имеют мощную внутреннюю антенну. Все модемы высокоскоростные, могут работать в режимах 3G и 4G в любом уголке планеты. Возможность взаимодействия с большим количеством операционных систем: IOS, Android, Linux, MAC OS, Windows XP, Vista, 7, 8 и 10. Возможность взаимодействия с хранилищами памяти. Все модификации имеют компактные размеры и небольшой вес, благодаря чему их можно с легкостью транспортировать и брать с собой.
Дополнительные преимущества роутеров от ZTE — наличие слотов для карты памяти, СИМ-карт. Визуально дизайн их довольно лаконичный, который характеризуется практичностью и надежностью. Поверхность матовая, поэтому в руках девайс скользить не будет. Средний вес различных модификаций составляет 35-50 грамм. Некоторые модели оснащены аккумуляторами (аккумуляторными батареями), по истечении времени ее можно сменить.
Как изменить беспроводной канал на моем Wi-Fi
Пример. На производительность беспроводного маршрутизатора могут влиять помехи от других ближайших маршрутизаторов. Вы можете изменить беспроводной канал на тот, у которого меньше помех.
Шаг 1. Откройте интернет-браузер (например, Internet Explorer) и введите http: //dlinkrouter. local или https://192.168.0.1 в адресную строку. Нажмите Ввод.
Шаг 2. Введите пароль для учетной записи администратора в поле. Если вы не изменили этот пароль по умолчанию, оставьте поле пустым. Нажмите «Войти».
Шаг 3: Переместите курсор на вкладку «Настройки», а затем нажмите «Беспроводная связь» в раскрывающемся меню.
Шаг 4: Нажмите « Дополнительные настройки» для диапазона, для которого вы хотите изменить беспроводной канал. Выберите канал в раскрывающемся меню « Wi-Fi Channel» . Процесс выбора режима одинаковый для полос 2,4 ГГц и 5 ГГц, однако параметры, доступные для каждого диапазона, различны.
Шаг 5: Нажмите « Сохранить», чтобы сохранить конфигурацию.
Примечание. В большинстве случаев вам нужно только изменить канал на маршрутизаторе. Большинство беспроводных адаптеров автоматически обнаруживают канал, используемый вашей беспроводной сетью.
Что делать, если устройства не могут подключиться к беспроводной сети
Здесь многое зависит от проблемы, которая отображается. Это может быть:
В первом случае нужно проверить драйвер беспроводного адаптера через диспетчер устройств. Если в списке имеется таковой, то его название будет содержать слово «Wireless». При его отсутствии стоит скачать с официального сайта производителя для надежности. Также он может присутствовать, но не быть включенным, это легко поправить, если сменить настройки в параметрах.
Вторая проблема обычно требует обширной диагностики, так как причины могут крыться в настройках одного из элементов оборудования. Для этого рекомендуется изучить информацию дополнительно и применить знания к решению. Не лишним будет обратиться за помощью к профессионалам.
В третьей ситуации одна из причин заключается в том, что не удается подключиться. Тогда надо удалить то, что система запомнила в отношении этого интернет-соединения и попробовать заново. Другая половина основана на несовпадении ключей, необходимо сделать повторную попытку. При отрицательном результате изменить этот код в параметрах. Для этого желательно ознакомиться с информацией о том, как сменить код на Wi-fi роутере.
Изменение IP-адреса LAN на ZTE
Если вы следовали нашему руководству по навигации выше, вы должны увидеть этот экран.
Мы начинаем это руководство на домашней странице маршрутизатора ZTE. Хотите изменить свой IP-адрес? Вы пришли в нужное место. Мы покажем вам, как:
Начните с нажатия быстрой настройки в левой части страницы. Затем щелкните ЛВС и DHCP-сервер чуть ниже этого.
Проброс портов
Часто требуется извне озадачить домашний ПК, организовать сервер. Сетевые протоколы используют поголовно порты связи. В модем заложена изначально защита против хакеров. Доступ внутрь (Интранет) начисто отсутствует. Поэтому доступность портов требуется настроить. Продемонстрируем технику проведения настроек, заручившись примером H118N.
Примечание. Указанная модель расшаривает Ethernet. Предыдущая (H108N) снабжена двумя интерфейсами: FTTB, ADSL.
Простейший вариант одолеть железо Ростелеком – использовать встроенное меню Приложение. Активируйте подраздел UPnP. Номер порта задаётся цифрой. Немного ниже расположился специализированный раздел. Меню Проброс портов поможет выставить нужные цифры. Потрудитесь установить галочку Включить.
Настройте раздел LAN вашего ZTE
Теперь вы можете изменить IP-адрес вашего маршрутизатора. Введите желаемый адрес в поле. Не знаете, что вы должны изменить? Попробуйте 10.0.0.1
После этого Маска подсети. По умолчанию он равен 255.255.255.0, и на этом нужно о ставиться.
Поздравления! Вот и все. Просто не забудьте сохранить изменения до закрытия страницы.
Возможные проблемы при изменении IP-адреса вашей локальной сети
Когда вы меняете свой IP-адрес в локальной сети, вы делаете фундаментальное изменение в отношении того, как будут работать ваши сетевые функции и все компьютеры в вашей сети. При применении этих изменений вы потеряете свое интернет-соединение. Ваш маршрутизатор могут перезагрузиться и потребовать пару минут, чтобы снова начать отвечать.
Также обратите внимание, что некоторые компьютеры могут быть перезагружены после внесения этого изменения, прежде чем они смогут снова подключиться к маршрутизатору или к интернету.
Все о смартфонах: Moto Z2 Force Edition, Moto X4, Oppo R11 ( Review ) и Huawei Mate 10 (Review), BlackBerry KEYone, HTC U11, Meizu Pro 7, Samsung Galaxy Note 8 и Nokia 8.
ZTE MF283
Купил такой в Связном. За 4990! Самая лучшая цена, даже на Алиэкспресс цены дороже! Покупал для дачи. До этого пользовался мобильными роутерами всем известных операторов, накрывались и ломались нещадно. С этим роутером даже стало ловить 4г. Покупкой доволен.
На даче все провайдеры отказались тянуть провода. Этот роутер отличная альтернатива. Плюс два стационарных телефона можно подключить. В отличии от мобильного роутера, делит на все устройства без потерь.
Скорость конечно не 100мбит, но ipTv и фильм посмотреть можно.
Вай фай, дизайн, подключение по кабелю до 3-х устройств, удобный и простой первый старт.
Хорошо сбалансированный маршрутизатор, по дизайну, по начинке и по первому старту. Вебконфигуратор стандартный с Виндоуз 10 работает корректно. Возможность подключать устройства по кабелю.
Он реально работает. бьет примерно в радиусе метров 20-30 от дома.
Яркие синие светодиоды. если поставить в спальне, то ночью реально надо чем-то закрывать или класть плашмя на стол
Взял на время ЧМ, чтобы посмотреть трансляцию. скорости и стабильности хватило. смотрели Россия-Испания под открытым небом через проектор. не сбоил. после такого, я ему все прощу. но если серьезно, то работает стабильно. вопросов к нему нет.
Вставил Сим карту и всё заработало без дополнительных настроек. Телефон ловил 4g с перебоями, роутер стабильно на полную. Дальность раздачи на второй этаж, без проблем
Удобный, качественно сделанный и простой в настройке роутер!
Классный и стабильный роутер за свои деньги. В комплекте антенны и я сразу вкрутил одну, хоть и сигнал был полный без них, для успокоения как говориться) Работает в Саду без сбоев.
Простая настройка и высокое качество работы. Подключение аналогового телефона и MIMO антенны.
Недостаточное описание товара в инструкции и в интернете. До пользователя не донесена информация, почему не нужно ставить на него две одинаковые антенны, и поэтому в комплекте только одна.
Это не роутер, это точка доступа. Т.е. там мало настроек, нечего ждать тонкой настройки и файрвола. Хотите большего: ставьте после него полноценный роутер и настраивайте. Это устройство очень хорошо работает через сим карту. В разы лучше чем USB модем. Больше не будет зависаний и перезагрузок. Гораздо лучше ловит сеть, чем любой телефон. Сзади два разъема для антенн, а в комплекте только одна. Это антенна на сотовую связь. А два разъема для антенн MIMO. Если таких нет, ставьте одну в любой разъем и не парьтесь.
Стационарный 3G/4G Wi-Fi роутер ZTE MF283u Код товара 219485
ZTE MF283u — стационарный WiFi роутер для работы с SIM-картами операторов Киевстар, Vodafone, lifecell. Поддерживает с тандарты связи — 3G 1900/2100 МГц, 4G LTE 800/1800/2600 МГц с максимальной с коростью загрузки данных до 150 Мбит/сек в режиме 4G и до 42 Мбит/сек в режиме 3G. На борту встроенный WiFi модуль IEEE 802.11 b/g/n, работает на частоте 2,4 ГГц, радиус действия до 50 метров, подключение до 32 устройств одновременно. Есть два разъема SMA для подключения антенны, поддержка технологии MIMO. 4 LAN-порта RJ45, 1 USB-порт, 1 телефонный порт RJ11.
Новый — товар новый, без внешних дефектов, не был в использовании.
Восстановленный — заводское восстановление бывшего в употреблении товара, замена корпуса, поврежденных частей, проверка на профессиональном оборудовании, новая батарея, новый корпус.
Стоковый — новый или восстановленный товар, имеющий незначительные царапины или потертости на корпусе, экране и т. п., возникшие в результате транспортировки, и не влияющие на работоспособность и гарантию.
Самовывоз из нашего магазина по адресу: г. Обухов, ул. Каштановая, 13. 2-й этаж, компьютерный, магазин «Эпокс». ПН — ПТ с 10-00 до 18-00 без перерыва. Перед визитом уточняйте наличие заказанного вами товара в пункте выдачи.
Сроки доставки — 1-3 дня. Стоимость доставки в отделение Новой почты в город получателя — в среднем от 40 до 150 грн (зависит от города доставки, габаритов и стоимости товара). При заказе на сумму от 5000 грн — доставка производится за счет магазина. При заказе товара наложенным платежом получатель дополнительно оплачивает перевод денежных средств продавцу (20 грн + 2% от стоимости заказа).
Компания Justin имеет более 500 отделений по всей Украине. Сроки доставки — 1-3 дня. Стоимость доставки в отделение Justin в город получателя — в среднем от 30 до 100 грн (зависит от города доставки, габаритов и стоимости товара). При заказе на сумму от 5000 грн — доставка производится за счет магазина. При заказе товара наложенным платежом получатель дополнительно оплачивает перевод денежных средств продавцу (2% — 3,5% в зависимости от стоимости заказа).
Доставка Укрпочтой осуществляется только после 100% предоплаты заказа! Сроки доставки — 3-7 дней. Стоимость доставки в отделение Укрпочты в город получателя — в среднем от 30 до 100 грн (зависит от города доставки, габаритов и стоимости товара). При заказе на сумму от 5000 грн — доставка производится за счет магазина. При оформлении заявки просьба указывать индекс и населенный пункт получателя.
Зачем нужен мобильный роутер, если есть смартфон?
Май – традиционно время начала сезона отпусков, путешествий и дачных уикендов. А можно ли представить в наше время полноценный отдых без интернета? Теоретически да. Возможно даже, что кому-то цифровой детокс пойдет на пользу, но все же нормальным людям, не страдающим интернет-зависимостью, нравится пользоваться всеми плодами цивилизации, в том числе и высокоскоростным мобильным интернетом. Именно такую возможность и предоставляет нам мобильный роутер ZTE MF927U.
Начнем с ответов на ключевые вопросы, которые возникают при взгляде на этот девайс.
Где, когда и зачем нужен мобильный роутер?
В первую очередь во время отпуска, на даче, в командировке, да и в любой другой поездке.
Как им пользоваться?
Нужно приобрести симкарту с подходящим вам тарифом, вставить ее в роутер, а затем подключиться к ZTE MF927U с любого устройства имеющего Wi-Fi-модуль
Зачем мне роутер? У меня уже есть смартфон, а в нем мобильный интернет. Если я захочу, то могу «раздавать» мобильный интернет с помощью смартфона?
Вариант №1. Вы едете в отпуск за пределы России. Вы едете не один. В поездке вам нужен мобильный интернет, ибо это карты, мессенджеры, социальные сети, и вообще, без классных фото и видео, выложенных в Instagram и Stories, отпуск не отпуск.
Безусловно, каждый может включить роуминг персонально на своем смартфоне, но гораздо выгоднее купить одну сим-карту для путешествий (есть мобильные операторы и с такой специализацией) или приобрести местную симку по приезде и вставить ее в ZTE MF927U. Это позволит наслаждаться быстрым интернетом всей семьей (или компанией) причем НАМНОГО дешевле, чем если бы каждый включал роуминг или покупал сим-карту по отдельности. А с учетом того, что большинство операторов сейчас вводят услугу Wi-Fi-calling, то через Wi-Fi-сеть можно совершать и принимать бесплатные звонки, причем не через какой-нибудь Skype или WhatsApp, а именно прямые звонки со своего и на свой номер.
Вариант №2. Вы на даче. Можно ли раздавать интернет по дому через смартфон. Можно… но недолго. В режиме точки доступа смартфон разряжается довольно быстро. Если подключить смартфон к зарядному устройству эта проблема решится, но в этом случае вы будете привязаны к розетке. И вообще, стоит вам с телефоном отойти от дома, и все дружно остаются без интернета, IP-TV и прочих радостей жизни. Мы не говорим о том, что несколько пользователей за один уикенд могут «высосать» весь ваш месячный пакет трафика, и даже не рассматриваем такой рядовой случай, когда на даче нормально работает всего лишь один оператор «большой четверки» и это… не ваш «родной» оператор.
При таких обстоятельствах мобильный роутер ZTE MF927U просто строго показан. Покупаете симкарту оператора с наилучшим качеством связи в месте расположения вашего дом, вставляете симку в роутер и… собственно ВСЕ! Во время нашего тестирования MF927U успешно обслуживал дом 220 м2 и участок размером 10 соток вокруг него. Причем к роутеру были постоянно подключены около 5 смартфонов, два ноутбука и один телевизор.
Какие характеристики мобильного роутера особенно важны
В первую очередь, компактность и время автономной работы. И тут ZTE MF927U есть чем похвастать. Его габариты — всего 90х78х78 мм, вес — 90 граммов, а время автономной работы — около 6 часов в активном режиме и до 200 часов в режиме ожидания.
Мобильный роутер ZTE MF927U без проблем помещается даже в нагрудном кармане
Во-вторых, количество подключаемых устройств (чем больше и лучше) и, конечно, скорость передачи данных. И тут у ZTE MF927U тоже все хорошо. Подключить к нему можно до 32 устройств. Роутер поддерживает скорость загрузки до 150 Мбит/с и скорость выгрузки данных до 50 Мбит/с.
В-третьих, поддержка сетей разных поколений. ZTE MF927U в сетях LTE работает, но и 3G на всякий случай поддерживает.
В-четвертых, удобство управления. Наш роутер оснащен 4 индикаторами: заряда аккумулятора, сети Wi-Fi, сотовой сети и СМС. Да-да, ZTE MF927U может получать и отправлять SMS. Это бывает очень полезно при получении технической информации от оператора связи.
Управляется роутер через веб-интерфейс или через очень простое мобильное приложение ZTELink (доступны версии для Android и iOS). Именно в приложении и через web можно просмотреть содержание СМС. В целом же, наш опыт эксплуатации показал, что приложение нужно только в самом начале эксплуатации и подключения роутера. В дальнейшем он работает по принципу – включил/забыл.
Отметим также наличие кнопки WPS (Wi-Fi Protected Setup) упрощающей подключение новых устройств. В этом случае даже не надо запоминать пароль для входа в Wi-Fi—сеть.
Любопытная опция ZTE MF927U – регулировка мощности сигнала. Так, например, если вы пользуетесь роутером персонально и он постоянно находится в паре метров от вас можно уменьшить мощность Wi-Fi-cигнала, что продлит время автономной работы устройства.
Роутер оснащен антеннами 2×2 MIMO, которые позволяют работать сразу нескольким подключенным устройствам без проседания скорости.
Если же подключить к ZTE MF927U девайс с расшаренными медиафайлами, то они будут доступны для других устройств в сети. Например, 3 эпизод 8 сезона «Игры престолов», загруженный на смартфон, мы посмотрели всей семьей на большом телевизоре, подключенном к роутеру.
Почему ZTE MF927U, а не мобильный роутер с «алиэкспресса»
Во-первых, потому, что ZTE MF927U на сегодня — одно из лучших устройств в классе портативных роутеров. Компактный, легкий, надежный, по настоящему универсальный девайс, который будет незаменим и в командировке, и на отдыхе. Говоря проще, это роутер на все случаи жизни,
Во-вторых, разработкой и производством MF927U занимается не какой-то NoName кооператив из Шэньчжэня, а мировой гигант с колоссальной экспертизой и богатым опытом в области мобильной связи и потребительской электроники.
Все новости и обзоры — в нашем канале на «Яндекс. Дзене». Подписывайтесь Автор: Дмитрий Бевза
Настройка GPON-роутера ZTE ZXHN 670 от МГТС | gpon-mgts. ru
Роутер ZTE ZXA10 F660 – современное сетевое оборудование, необходимое для подключения к всемирной информационной сети по оптоволоконной линии (технология GPON). По своему функционалу это одновременно ONT терминал и Wi-Fi маршрутизатор, способный раздавать интернет как по Ethernet-кабелю, так и с помощью беспроводной связи с конечным устройством.
Помимо стандартных возможностей маршрутизатора zxa10 f660 обеспечивает также функцию IP-телефонии и возможность создания локального Web-сервера на основе маршрутизатора.
И в данной статье представлена пошаговая инструкция по настройке роутера zte zxa10 f660 от мгтс, а также рассмотрены некоторые тонкости подключения данного устройства.
Настройка в режиме Router
Как настроить модем ZTE в режиме роутера (чтобы тот раздавал интернет на несколько устройств, а не на одно — как в режиме моста), рассмотрим на примере интерфейса, который предлагает провайдер «Промсвязь»:
Раскрываем в столбце слева пункт Network, а затем WAN и WAN Connection. В самом первом меню ставим значение PVC0. То же самое делаем и для второго выпадающего меню. В параметре Type ставим режим Route.
Напишите данные для входа в сеть провайдера из договора
Маршрутизатор zte zxa10 f660: технические характеристики и особенности конструкции
Роутер gpon ont zxhn f660 представляет собой экономичный мобильный Wi-Fi передатчик с основной рабочей частотой 2,4 ГГц.
Функционал маршрутизатора обеспечивает скорость передачи данных по «вай фай» до 300Мбит/сек, при этом устройство поддерживает до 4 SSID с одновременным подключением 128 пользователей к каждой сети.
Также роутер zte f660 поддерживает режим WPS, соответственно устройство может использоваться для расширения зоны WiFi другого маршрутизатора.
- — стандартные LAN-разъемы для подключения к zxa10 f660 устройств посредством Ethernet-кабеля; — два USB-разъема для подключения внешних носителей (в т. ч. для обновления прошивки девайса и организации локального Web-сервера); — разъем POWER для подключения адаптера питания; — кнопки включения/выключения функций WLAN и WPS; — кнопка RESET для сброса настроек маршрутизатора до заводских; — кнопка включения/выключения роутера.
Разъем для GPON для подключения предоставленного провайдером оптоволоконного кабеля может располагаться как на тыльной, так и на боковой панели роутера zte f660.
Особенности настройки для разных провайдеров
Настройка роутеров ZTE немного отличается в зависимости не только от модели устройства, но и от поставщика услуг.
Среди отечественных провайдеров пользователи чаще всего выбирают услуги Ростелекома, Билайн и МГТС.
Кроме того, что у этих операторов максимальное покрытие территории страны, в списке их услуг можно найти широкий ассортимент тарифов.
При настройке маршрутизатора для работы с сетью «Ростелеком» требуется не только включить работу Wi-Fi (по стандартной методике), но и выполнить следующие действия:
В графе Mode установить Mixed (802.1b+802.11g+…); В пункте Country поставить Russia; В разделе Channel выбирается Auto; В Transmitting Power следует установить 100%. Выполнив эти пункты, настраивают раздел Multi-SSIDSettings. Для этого сначала ставится галочка в пункте EnableSSID, в графе ChooseSSID – SSID, в SSIDName – выбирается имя сети.
Для правильной работы роутера ZTE, который должен работать в сети МГТС или Билайн, выполняются те же действия, что и при стандартной настройке подключения.
То есть ввод пароля и логина, активация Wi-Fi и установка параметров разделов Multi-SSID. В то же время для ADSL-подключения роутеры этой марки уже не используются.
Подключение модема zte f660
1. Подключите блок питания (поставляемый в комплекте с устройством) в электрическую розетку 220В, а его штекер — в предназначенное для него гнездо на задней панели.
2. Присоедините оптический кабель зелёным штекером в предназначенный для него порт, а другой его конец — в розетку.
3. Вставьте штекер патчкорда (Ethernet-кабеля) в одно из четырёх гнёзд LAN, а другой его конец – в разъем сетевой карта компьютера, с которого будет осуществляться вход в настройки роутера мгтс gpon zte zxa10 f660.
Описание ZTE ZXHN 670
Рассматриваемая модель роутера имеет следующие характеристики:
- габариты 220x160x28 мм; масса 0,4 кг; номинальное напряжение 12В (220В через адаптер); интерфейс GPON UPlink; поддержка стандартов Wi-Fi 802.11b, g, n, ac; USB-порт версии 2.0; 4 Ethernet-разъема 100/1000 GE; FXS-интерфейс; встроенный межсетевой экран; поддержка VPN.
Как настроить роутер zxa10 f660?
Подключение, тестирование и настройку оптической связи, как правило, осуществляют специалисты компании-поставщика услуг связи.
Роутер zte zxa10 f660: настройка WiFi
1. Запустите любой установленный на компьютере интернет-браузер и введите в адресной строке https://192.168.1.1.
В появившемся поле укажите логин: admin, пароль: admin и войдите в интерфейс настройки вашего прибора.
2. В открывшемся окне появится меню с вкладками: «Status», «Network», «Security», «Application», «Administration».
3. Перейдите во вкладку «network», в подменю «WLAN» и её подраздел «Basic».
4. Нажмите кнопку «Submit», после чего перейдите в подраздел «Multi-SSID Settings».
5. Вновь нажмите кнопку «Submit» и перейдите в подраздел «Security».
Далее нажмите кнопку «Submit» для сохранения установленных настроек.
Как изменить пароль от роутера мгтс zte f660?
Чтобы установить уникальный пароль администратора, используемый для входа в настройки роутера мгтс gpon zte zxa10 f660, перейдите в меню «Administration» и подменю «User Management».
— Введите старый пароль в поле «Old Password», и новый пароль в поля «New Password» и «Confirm Password».
Также перед началом эксплуатации роутера zte f660 рекомендуется отключить функцию WPS. Для этого нажмите соответствующую кнопку на тыльной стороне девайса.
Создание интернет-подключения
Управление роутерами ZTE для проводного и беспроводного подключения проводится с помощью специального интерфейса, подключиться к которому можно, указав в браузере адрес типа 192.168.1.1 (уточнить это значение можно в техпаспорте маршрутизатора).
Если устройство уже подключено к ПК, после введения этих цифр на экране появляется окно настройки, где требуется:
- Ввести логин и пароль пользователя. По умолчанию вместо каждого из них вводится слово admin (при желании их можно заменить любыми другими); Заполнив поля, нажать на Login; В открывшемся окне выбрать раздел Network; Открыть по очереди вкладку WLAN (иногда выбрать её можно сразу же из списка, без перехода на вкладку Network), а потом Basic; Выбрать графу WirelessRFMode; Изменить статус с Disabled на Enabled; Нажать кнопку Submit, обеспечив включение беспроводной раздачи данных.
Важно: Чаще всего при подключении кабелем сеть определяется автоматически. Если этого не произошло, возможно, придётся обновить или установить драйвера сетевой карты. А потом настроить новое подключение.
Теперь, когда Wi-Fi включен, можно настроить само подключение.
В меню WAN Connection в строке Connection Name выбирается PVC0, а в строке Type устанавливается Route.
После этого требуется выбрать набрать имя и пароль соединения (при подключении типа PPPoE), с помощью которых будет осуществляться вход в сеть.
ADSL-сеть настраивается примерно так же, хотя переход осуществляется на другую вкладку.
Если подключение осуществляется с помощью 3G/4G-связи, настройка проводится через другую вкладку – 3G WAN Connection.
Здесь выбирается только имя точки доступа APN (узнать его можно на сайте провайдера или уточнить в техподдержке компании).
Остальные настройки, как правило, устанавливаются автоматически.
Следует знать: В зависимости от модели роутера названия вкладок могут отличаться. Например, имя точки доступа иногда требуется вводить на отдельной вкладке APN Settings. В то же время все действия пользователя будут примерно одинаковыми.
Дополнительные разделы
Кроме настройки подключения к сети, пользователь роутера ZTE имеет возможность изменять другие параметры:
Если в меню настроек есть раздел Security, где можно выбрать ключ шифрования WPAPassphrase с длиной от 8 до 32 символов.
А также тип шифрования Authentication и подходящий алгоритм защиты передачи информации WPAEncryptionAlgorithm.
Устанавливая пароль, следует руководствоваться рядом правил.
В первую очередь, выбирать комбинацию, состоящую не менее чем из 8 символов, среди которых есть и строчные, и прописные буквы, а также цифры.
Кроме того, нежелательно использовать в качестве паролей имена и даты рождения пользователей.
Как правильно настроить интернет МГТС: особенности для GPON
Сегодня МГТС предоставляет одни из лучших условий по подключению домашнего интернета, используя для этих целей несколько моделей маршрутизаторов. Для раскрытия всего потенциала сети в сочетании с тарифами нужно правильно настроить оборудование. В число наиболее популярных роутеров, используемых компанией, можно отнести SERCOMM RV 6688 (6699) BCM, ZTE ZXHN F660 и Huawei HG8245. В этой статье будет рассказано, как подключить МГТС-интернет через провод к компьютеру, а так же, как войти в роутер ZTE f660 от МГТС – логин, пароль от настроек этого устройства.
Что такое роутер от МГТС
Работает в сфере предоставления услуг интернета для физических и юридических лиц уже более 15 лет. Выдача своих маршрутизаторов началась только в 2013 году. Они обладали отличными техническими характеристиками и обеспечивали клиентов качественным интернет-соединением. Устройства, применяемые сегодня, также не отстают от рыночных аналогов по всем характеристикам.
Роутер от «Московской городской телефонной сети» – это сетевое устройство абонента, позволяющее подключаться к телефонной связи, получать доступ в глобальную сеть или смотреть интернет-телевидение. Основной функцией прибора является передача сигнала, который и дает возможность осуществить подключение.
На данный момент на выбор предоставляется несколько устройств. Выбрать можно самостоятельно, исходя из своих запросов, потребностей и возможностей. Это еще один плюс компании, так как есть возможность подобрать подходящий для конкретных условий роутер.
Важно! За сравнительно небольшую плату можно заказать устройство, работающее с высокоскоростными пакетами и обеспечивающее максимальную скорость. Кстати, минимальная скорость пакета равняется 30 Мбит/с, а максимально возможная – 200 Мбит/с.
Как уже было сказано, установка и настройка интернет-маршрутизатора позволяет не только обеспечить круглосуточный доступ во всемирную паутину, но и получить возможность смотреть цифровое интернет-телевидение и подключить телефонную связь. Что касается IPTV, то от МГТС доступно около двухсот каналов в высоком качестве.
На данный момент используется несколько основных устройств. Среди них: ONT ZTE ZXHN 670, ZTE MF30, Sercomm RV6688 или SERCOM RV6699.
Что такое технология GPON: принцип действия GPON-роутера
Аббревиатура GPON расшифровывается как «пассивные гигабитные оптические сети» (Gigabit Passive Optical Networks). Именно в «гигабитах» и заключается первая их особенность – способность предоставлять интернет со скоростью до 1 Гбит/с и даже выше. На самом деле, скорости в 100 Мбит/с уже с головой достаточно для комфортного серфинга страниц, просмотра видео в Full-HD-качестве и онлайн-игр.
Следующая особенность технологии – возможность подключения к сети не одного, а десяти и более пользователей через один оптоволоконный терминал (роутер для работы с GPON). Последний конвертирует сигнал из кабеля оптоволокна в сигнал типа Ethernet.
Важно! Подобные роутеры также сильно отличаются друг от друга доступным функционалом и возможностями. Так, установить можно и простой ONT с минимальным набором функций для обычного доступа в сеть, а можно приобрести полноценный роутер с поддержкой IPTV, телефонии и дополнительными портами для USB-устройств.
Также следует понимать, что провайдеру невыгодно протягивать оптический кабель напрямую от станции до квартиры клиента. Для того чтобы окупить свои затраты, сигнал делится на определенных участках сети с помощью специальных сплиттеров. Они разделяют одно волокно на три, семь, десять и более сигналов.
Оптические GPON терминалы Ростелеком
Сегодня я хочу подробно рассказать про оптические терминалы GPON от Ростелеком, которые оператор связи предоставляет клиентам при подключении Интернета через пассивные оптические сети технологии xPON. Тем более, что 2020-м году оператор начал постепенно уходить от «зверинца» оконечных устройств, введя в оборот брендированную линейку роутеров со своими индексами и фирменными прошивками. Я покажу все известные мне модели, вкратце расскажу про их характеристики и особенности, а так же по возможности выложу актуальную прошивку для каждой модели. Погнали!
Логически всю линейку оптических Интернет терминалов в Ростелекоме разделили на 3 класса:
Различаются они не только по стоимости, а ещё и по функционалу, и по выполняемым задачам.. Например, в LOW-сегменте отсутствует WiFi, а Premium предлагается в паре со специальными тарифами.
Самые востребованные роутеры от МГТС
Одним из самых востребованных является маршрутизатор ZTE MF30. Все благодаря его цене, доступности и большому набору параметров для настройки. Средняя цена за этот аппарат – 2000 рублей.
- подключение сразу нескольких (до пяти) клиентских устройств к одному маршрутизатору и объединение их в одну сеть; компактность и возможность включения без использования прямого подключения к домашней электросети; наличие методов шифрования беспроводной сети WEP, WPA и WPA2; 3G-модуль для раздачи интернета и локализации сети между домашними устройствами; возможность использования в общественном транспорте или в любом месте вне дома; наличие портов для подключения дополнительных устройств.
Корпус роутера сделан по всем стандартам качества и достаточно компактен. Кнопки управления расположены по бокам, а порт USB и вход под блок питания – внизу. Также в корпус встроены четыре световых индикатора для сигнализации заряда, уровня сигнала, состояния работы и режима сети.
Другой популярный маршрутизатор – Sercomm RV6688. Используется для оптических сетей GPON. Он также обладает небольшими размерами и напоминает обычное сетевое устройство. В отличие от предыдущего образца, Sercomm не портативный, так как работает от оптического кабеля. Главная функция роутера – совмещение последних технологий для обеспечения передачи информации на высокой скорости. К аппарату можно подключить четыре устройства для ЛВС, соединить его с персональным компьютером по порту Ethernet и совместно использовать пару накопителей памяти, подключаемых по USB 2.0.
Важно! Имеется возможность передавать видеосигнал по технологиям IPTV. Это позволяет одновременно создать четыре беспроводных сети.
Маршрутизатор обладает также двумя портами RJ 11 для подключения вспомогательных мобильных девайсов и пользования интернет-телефонией наряду с другими возможностями, сохраняя при этом скоростные характеристики и качество связи. Стоит отметить, что, несмотря на то, что роутеры производят заграницей, пользователи могут установить русский язык при настройке.
Выбор маршрутизатора
Компания ZTE является одним из крупнейших производителей электроники, в том числе и маршрутизаторов.
И, хотя на сегодняшний день самыми популярными являются беспроводные роутеры, получающие Интернет по беспроводным 3G и 4G каналам, одним из лучших вариантов для покупки могут стать универсальные модели.
То есть такие устройства, которые могут получать и передавать данные и с помощью кабеля, и другими способами (мобильная связь, Wi-Fi).
Бренд ZTE обеспечивает потенциальным клиентам своей техники широкий ассортимент различных моделей, отличающихся функциональностью, скоростью доступа к сети и передачи данных.
Все современные устройства, даже из низших ценовых категорий, обеспечивают беспроводную связь (Wi-Fi), а многие даже подключаются к сети тем же способом.
Таким образом, даже сравнительно дешёвые модели соответствуют требованиям большинства пользователей.
Хотя, как правило, чем выше цена роутера, тем больше возможностей он предоставляет – включая широкий радиус действия и чёткий сигнал.
Одной из важнейших характеристик роутера является количество антенн – чем их больше, тем значительнее усиление.
Ещё более удобным вариантом является маршрутизатор с возможностью подключения дополнительных усилителей.
Именно такую технику стоит выбирать для большой квартиры и, тем более, для частного дома, территории развлекательного центра, кафе или офиса.
ZTE E5501
Популярным роутером, выпущенным ещё в 2014 году, но по-прежнему популярным и продающимся в сети по цене около 1000 руб., является ZTE E5501.
Преимуществом модели можно назвать привлекательный дизайн (не такая важная, но всё равно учитывающаяся при покупке характеристика), поддержку технологии беспроводной связи 802.11n и наличие двух антенн, усиливающих сигнал на 10 дБи.
А небольшим недостатком – невозможность подключения 3G-модема и использования других способов подключения к мобильной связи.
Рис. 1. Немного устаревший, но всё равно довольно функциональный и стильный роутер ZTE E5501.
ZTE ZXHN H118N
Более новая модель ZTE ZXHN H118N с ценой около 1000–1200 руб. уже имеет порт USB для модема, позволяющего подключаться к сети с помощью мобильных технологий.
В то же время здесь есть и разъём WAN для проводного доступа.
А данные передаются другим, расположенным в радиусе действия маршрутизатора, устройствам и по кабелю (4 порта LAN), и по Wi-Fi.
Рис. 2. ZTE ZXHN H118N – для беспроводного и проводного доступа к сети.
ZTE 5502
Ещё одна модель, по функциональности и цене (около 900 руб.) напоминающая роутер Е5501, тоже выглядит достаточно стильно.
Однако преимуществ перед другими устройствами у неё практически нет – доступ возможен только проводной, а раздача сети осуществляется только в одном диапазоне (со скоростью около 300 Мбит/с).
Хотя ZTE 5502 достаточно надёжно шифрует информацию (по технологиям WPA-PSK, WPA2 и т. д.).
ZTE MF283
Модель MF283 способна получать интернет и с помощью технологий 3G и 4G (подключение через SIM-карту), и сразу с двумя проводными подключениями.
Кроме того, к маршрутизатору можно подключать USB-накопитель, чтобы перекачивать информацию из сети напрямую без компьютера, и телефонный кабель.
А, значит, такой роутер будет отличным вариантом и для большого дома, и для офиса.
Тем более что антенны устройства съёмные, и могут заменяться более мощными элементами.
Рис. 4. Модель MF283 – роутер со сменными антеннами и подключением к мобильной сети.
ZTE MF28D
Роутер отлично работает как с проводными подключениями (широкополосным и телефонным), так и с мобильной сетью.
Стоит отметить, что беспроводное соединение обеспечивается не с помощью 3G/4G-модемов, как у большинства маршрутизаторов такого типа, а за счёт установленной в нём SIM-карты.
А ещё к устройству можно присоединить до 2 антенн, каждая из которых усиливает сигнал на 3 дБи.
Рис. 5. Роутер MF28D – для работы с 3G/4G-интернетом и проводным подключением.
Настройка роутеров МГТС
Как уже было сказано, в число популярных устройств можно внести SERCOMM RV6688BCM, ZTE ZXHN F660 и Huawei HG8245. В большинстве своем они отличаются только внешним видом веб-интерфейса конфигураторов и расположением в них определенных параметров настройки. Иногда также присутствуют несущественные различия в технических характеристиках, которые не оказывают никакого влияния на настройку.
С целью базовой настройки рекомендуется ознакомиться со всеми инструкциями, которые даны ниже. Их также можно найти в руководстве пользователя, находящимся в коробке с устройством или на официальном сайте производителя.
Вариант 1: SERCOMM RV6688BCM
Подключение устройства выполняется следующим образом:
- с помощью патч-корда соединяется роутер и компьютер; в любом браузере в командной строке вписывается адрес 191.168.1.254; вводятся данные для авторизации (по умолчанию admin:admin, но можно попробовать и mgts:mtsoao).
- переход во вкладку «Настройки» и выбор подвкладки «LAN»; в развернутой подвкладке производится выбор «Основных параметров»; включается параметр «Сервер DHCP»; при желании в «LAN DNS» указывается имя подключенных к роутеру устройств.
Вход в веб-интерфейс
Следующий этап заключается во входе в веб-интерфейс. Эта авторизация производится под стандартными учетными данными, которые можно определить разными методами. Именно в интернет-центре и будут производиться все дальнейшие манипуляции, поэтому вход в него нужно выполнить обязательно. О том, как эта операция выполняется для маршрутизаторов от Ростелеком, читайте в материале ниже.
После перехода к веб-интерфейсу на экране отобразится небольшая инструкция, которую следует выполнить. Давайте разберемся с этим по порядку.
Далее на экране отобразится форма по настройке беспроводных точек доступа. Если роутер может работать на двух разных частотах, появится возможность активировать оба SSID. При желании любой из них можно отключить. Сейчас от вас требуется поменять имена точек доступа и задать для них пароли. Этот этап можно пропустить, чтобы вернуться к нему позже, во время быстрой или ручной настройки.
Вы будете уведомлены о том, что конфигурирование успешно завершено.
Выполните вход в веб-интерфейс под новыми учетными данными.
Как видно, на экране появилась карта сети. Это означает, что можно переходить к выбору режима конфигурирования.
Как зайти на роутер МГТС по адресу https://192.168.1.254?
По этому адресу находятся настройки от роутера SERCOMM RV6688BCM. Прежде чем перейти к ним, нужно подключить прибор к ПК:
- соединить его кабелем типа «LAN-LAN» с сетевой картой ПК; подсоединить кабель GPON к соответствующему порту роутера; если необходимо, то подключить телефонный кабель ADSL в гнездо POTS1.
После этого можно пытаться перейти в настройки из любого браузера. Если все получилось, но проблема осталась, то, скорее всего, она связана с неверными данными входа. Чтобы сбросить их до заводских параметров, нужно зажать и удерживать небольшую кнопку Reset на корпусе устройства в течение 10 секунд. Произойдет полная перезагрузка маршрутизатора, а логин и пароль станут стандартными (admin и admin).
Ошибка, когда не заходит в настройки маршрутизатора МГТС по адресу 192.168.1.254
Часто происходит так, что войти в конфигуратор все равно не получается. Причиной этого становится ошибка в подключении. Стоит внимательно проверять все кабели и убедиться в их работоспособности. Возможно, что и сетевой адаптер на ПК неправильно настроен.
- перейти в Панель управления Windows; найти «Центр управления сетями и общим доступом»; слева в окне кликнуть по ссылке «Изменение параметров адаптера»; выбрать свое подключение и нажать на него ПКМ, кликнув на «Свойства»; найти в списке параметр «Подключение к интернету по IPv4»; во вкладке «Общие» установить автоматический прием IP и DNS.
Неправильный адрес настроек 192.168.l.254
Часто ошибки появляются из-за невнимательности абонента. Связано это и с написанием правильного адреса. Так, вместо «1» часто пишут латинскую букву «i» или «l». Для человека это выглядит одинаково, но компьютер не может найти ничего по такому запросу.
Самая редкая причина неправильного адреса заключается в его изменении старым владельцем роутера. Тут два способа решить ее: сбросить все настройки до заводских параметров или узнать адрес из свойств состояния сетевого адаптера, установленного на персональном компьютере.
Подготовительные действия
Начнем с разбора подготовительных действий, на что следует обратить внимание тем юзерам, которые еще даже не распаковали маршрутизатор. Сначала подберите место, где хотите расположить само устройство. Позаботьтесь о том, чтобы не возникло проблем с прокладкой кабеля от провайдера, а также чтобы зона покрытия Wi-Fi охватывала все требуемые точки. Для этого достаточно будет избегать толстых стен и работающих по близости электрических приборов, излучения которых могут влиять на качество сигнала. Это относится, например, к микроволновке или радионяне. После этого произведите непосредственный процесс подключения, о чем более детально читайте далее.
Самый популярный протокол, используемый Ростелекомом, называется PPPoE. Принцип его работы заключается в том, что пользователю выдаются уникальные данные для авторизации, он вводит их в интернет-центре и после этого происходит автоматическое получение пакетов. В этом случае DNS и IP-адрес настраивается автоматически, поэтому важно сделать так, чтобы стандартные параметры операционной системы, отвечающие за получение этих же данных, не конфликтовали с самим роутером. Это реализуется путем перевода параметра в автоматический режим, что делается буквально в несколько кликов. Развернутые инструкции по этой теме ищите в другой статье на нашем сайте, кликнув по следующей ссылке.
Зачем нужен мобильный роутер, если есть смартфон?
Май – традиционно время начала сезона отпусков, путешествий и дачных уикендов. А можно ли представить в наше время полноценный отдых без интернета? Теоретически да. Возможно даже, что кому-то цифровой детокс пойдет на пользу, но все же нормальным людям, не страдающим интернет-зависимостью, нравится пользоваться всеми плодами цивилизации, в том числе и высокоскоростным мобильным интернетом. Именно такую возможность и предоставляет нам мобильный роутер ZTE MF927U.
Начнем с ответов на ключевые вопросы, которые возникают при взгляде на этот девайс.
Где, когда и зачем нужен мобильный роутер?
В первую очередь во время отпуска, на даче, в командировке, да и в любой другой поездке.
Как им пользоваться?
Нужно приобрести симкарту с подходящим вам тарифом, вставить ее в роутер, а затем подключиться к ZTE MF927U с любого устройства имеющего Wi-Fi-модуль
Зачем мне роутер? У меня уже есть смартфон, а в нем мобильный интернет. Если я захочу, то могу «раздавать» мобильный интернет с помощью смартфона?
Вариант №1. Вы едете в отпуск за пределы России. Вы едете не один. В поездке вам нужен мобильный интернет, ибо это карты, мессенджеры, социальные сети, и вообще, без классных фото и видео, выложенных в Instagram и Stories, отпуск не отпуск.
Безусловно, каждый может включить роуминг персонально на своем смартфоне, но гораздо выгоднее купить одну сим-карту для путешествий (есть мобильные операторы и с такой специализацией) или приобрести местную симку по приезде и вставить ее в ZTE MF927U. Это позволит наслаждаться быстрым интернетом всей семьей (или компанией) причем НАМНОГО дешевле, чем если бы каждый включал роуминг или покупал сим-карту по отдельности. А с учетом того, что большинство операторов сейчас вводят услугу Wi-Fi-calling, то через Wi-Fi-сеть можно совершать и принимать бесплатные звонки, причем не через какой-нибудь Skype или WhatsApp, а именно прямые звонки со своего и на свой номер.
Вариант №2. Вы на даче. Можно ли раздавать интернет по дому через смартфон. Можно… но недолго. В режиме точки доступа смартфон разряжается довольно быстро. Если подключить смартфон к зарядному устройству эта проблема решится, но в этом случае вы будете привязаны к розетке. И вообще, стоит вам с телефоном отойти от дома, и все дружно остаются без интернета, IP-TV и прочих радостей жизни. Мы не говорим о том, что несколько пользователей за один уикенд могут «высосать» весь ваш месячный пакет трафика, и даже не рассматриваем такой рядовой случай, когда на даче нормально работает всего лишь один оператор «большой четверки» и это… не ваш «родной» оператор.
При таких обстоятельствах мобильный роутер ZTE MF927U просто строго показан. Покупаете симкарту оператора с наилучшим качеством связи в месте расположения вашего дом, вставляете симку в роутер и… собственно ВСЕ! Во время нашего тестирования MF927U успешно обслуживал дом 220 м2 и участок размером 10 соток вокруг него. Причем к роутеру были постоянно подключены около 5 смартфонов, два ноутбука и один телевизор.
Какие характеристики мобильного роутера особенно важны
В первую очередь, компактность и время автономной работы. И тут ZTE MF927U есть чем похвастать. Его габариты — всего 90х78х78 мм, вес — 90 граммов, а время автономной работы — около 6 часов в активном режиме и до 200 часов в режиме ожидания.
Мобильный роутер ZTE MF927U без проблем помещается даже в нагрудном кармане
Во-вторых, количество подключаемых устройств (чем больше и лучше) и, конечно, скорость передачи данных. И тут у ZTE MF927U тоже все хорошо. Подключить к нему можно до 32 устройств. Роутер поддерживает скорость загрузки до 150 Мбит/с и скорость выгрузки данных до 50 Мбит/с.
В-третьих, поддержка сетей разных поколений. ZTE MF927U в сетях LTE работает, но и 3G на всякий случай поддерживает.
В-четвертых, удобство управления. Наш роутер оснащен 4 индикаторами: заряда аккумулятора, сети Wi-Fi, сотовой сети и СМС. Да-да, ZTE MF927U может получать и отправлять SMS. Это бывает очень полезно при получении технической информации от оператора связи.
Управляется роутер через веб-интерфейс или через очень простое мобильное приложение ZTELink (доступны версии для Android и iOS). Именно в приложении и через web можно просмотреть содержание СМС. В целом же, наш опыт эксплуатации показал, что приложение нужно только в самом начале эксплуатации и подключения роутера. В дальнейшем он работает по принципу – включил/забыл.
Отметим также наличие кнопки WPS (Wi-Fi Protected Setup) упрощающей подключение новых устройств. В этом случае даже не надо запоминать пароль для входа в Wi-Fi—сеть.
Любопытная опция ZTE MF927U – регулировка мощности сигнала. Так, например, если вы пользуетесь роутером персонально и он постоянно находится в паре метров от вас можно уменьшить мощность Wi-Fi-cигнала, что продлит время автономной работы устройства.
Роутер оснащен антеннами 2×2 MIMO, которые позволяют работать сразу нескольким подключенным устройствам без проседания скорости.
Если же подключить к ZTE MF927U девайс с расшаренными медиафайлами, то они будут доступны для других устройств в сети. Например, 3 эпизод 8 сезона «Игры престолов», загруженный на смартфон, мы посмотрели всей семьей на большом телевизоре, подключенном к роутеру.
Почему ZTE MF927U, а не мобильный роутер с «алиэкспресса»
Во-первых, потому, что ZTE MF927U на сегодня — одно из лучших устройств в классе портативных роутеров. Компактный, легкий, надежный, по настоящему универсальный девайс, который будет незаменим и в командировке, и на отдыхе. Говоря проще, это роутер на все случаи жизни,
Во-вторых, разработкой и производством MF927U занимается не какой-то NoName кооператив из Шэньчжэня, а мировой гигант с колоссальной экспертизой и богатым опытом в области мобильной связи и потребительской электроники.
Все новости и обзоры — в нашем канале на «Яндекс. Дзене». Подписывайтесь Автор: Дмитрий Бевза
Карманный Wi-Fi роутер: как работает, сколько стоит, как выбрать?
Сегодня мобильный интернет всё ещё остаётся дорогим и самым в сравнение с проводным способом передачи данных. Однако он незаменим в дороге или, например, за городом на даче, где недоступно проводное подключение. Везде, где есть покрытие вашего мобильного оператора, интернет так или иначе будет работать.
Практически все пользователи мобильной связи используют на своих телефонах мобильный интернет. Для этого не нужно приобретать дополнительные устройства – любой современный смартфон отлично справляется с этой задачей. Тогда зачем нужен карманный Wi-Fi роутер?
Рассмотрим основные причины использования:
- Портативный роутер позволяет организовать доступ к интернету с нескольких устройств сразу, независимо от того, какой тариф какого оператора на них используется. И даже на тех устройствах, которые к мобильной сети не подключены, например, на планшетах без встроенной функции 3G. Все устройства, подключенные к такому роутеру, пользуются интернетом в рамках установленного на нём тарифного пакета. То есть если на роутере оплачен безлимитный пакет, он будет безлимитным для всех устройств, подключенных к нему. Не нужно отдельно оплачивать безлимит для каждого смартфона. К портативному роутеру можно подключить не только смартфон или планшет, но и любое устройство, оснащённое Wi-Fi модулем. Например, ноутбук. И комфортно пользоваться интернетом там, где нет доступа к услугам кабельных провайдеров.
Основные технические характеристики
В целом, портативные Wi-Fi роутеры работают одинаково, но отличаются своими техническими характеристиками:
- Стандарты связи. Мобильные роутеры работают в сетях CDMA, GSM, UMTS, 4G LTE. Есть роутеры, поддерживающие несколько стандартов. Есть заточенные под конкретный стандарт. Скорость передачи данных. Зависит от используемого стандарта связи и модели. Может составлять 3,1 Мбит/секунду или же достигать 14-16 мегабит. Существуют роутеры и с более высокой скоростью – 42,2 Мбит/сек в сетях 3G и до 300 Мбит/сек в сетях 4G. Однако большинство операторов сегодня пока не могут такую скорость обеспечить. Радиус действия. В зависимости от модели покрытие сигнала Wi-Fi портативного роутера может быть от 10 до 30 метров. Время автономной работы. Зависит от ёмкости батареи и может составлять от 2 до 15 часов. Работа через USB кабель в качестве модема. Все роутеры могут подключаться к компьютеру через USB –порт, однако не все модели умеют раздавать интернет на компьютер через USB-кабель. Максимальное количество подключений. В бюджетных моделях количество одновременно подключённых пользователей обычно ограничивается четырьмя. В более дорогих может достигать 10-15. Внешняя антенна. Большинство карманных Wi-Fi-роутеров имеют разъём для подключения внешней антенны. Это позволяет использовать устройство в зоне плохого сигнала. Файловый сервер. Современные портативные роутеры оснащены слотом для подключения SD-карты памяти и могут использоваться как сетевое хранилище данных. Поддержка RUIM-карт (аналог SIM в мобильных телефонах). На некоторых мобильных роутерах данные о номере и параметрах подключения прошиваются в самом устройстве и поменять оператора в этом случае не так-то просто. Для этого требуется перепрошивка в сервисном центре. В моделях с поддержкой RUIM-карт достаточно просто заменить карту как в обычном мобильном телефоне.
На что способен мобильный маршрутизатор?
Не до конца отжившее представление о неудовлетворительных характеристиках мобильных модемов давно уже не совпадает с реальностью. Чтобы убедиться в этом, давайте ознакомимся с последними достижениями в данной области.
Портативный (карманный) маршрутизатор – устройство с комплексной функциональностью. Это означает, что он может работать в четырех различных режимах: режиме роутера, режиме репитера, режиме точки доступа и как приемник сигнала с SIM-карты. Перечислим отличия этих режимов:
Функционируя в режиме роутера, устройство ничем не отличается от своего стационарного эквивалента. То есть, подключено к шнуру провайдера и раздает Интернет в его локальной сети. Для реализации такой возможности на задней стенке маршрутизатора смонтирован разъем под сетевой кабель. Режим точки доступа (другое название – «режим клиента») подразумевает эксплуатацию устройства в качестве передаточного звена между клиентом (например, компьютером или ноутбуком) и стационарным источником Интернета. Здесь также задействован разъем RJ-45, но используется он не как разъем под кабель провайдера, а как разъем для патчкорда между роутером и ПК. В режиме репитера мы имеем аппарат, транслирующий и усиливающий сигнал другого маршрутизатора. В роли усилителя он может быть полезен, например, на даче. В тех ее уголках, где сигнал от основного передатчика теряет мощность. Истинное предназначение устройства – карманный Вай-Фай роутер от сотового оператора связи. Используя его таким способом, вы перестаете ощущать зависимость от чего бы то ни было, кроме зоны покрытия вашего оператора связи и пополненного счета.
Конкретная модель не обязана соответствовать всем этим пунктам. Она может функционировать, либо как роутер для телефона, принимающий сигнал оператора связи (конкретный пример – модем MiFi 4510L).
Либо как ретранслятор, поддерживающий функции репитера, роутера и точки доступа (LB-Link BL-MP01), либо в еще каких-то вариантах.
Основные, поддерживаемые карманными роутерами, беспроводные протоколы – это известное нам семейство протоколов 802.11X. Низкоскоростной 802.11a (2 Мбит/сек), более продвинутые 802.11b и 802.11g – со скоростью передачи данных до 20 Мбит/сек и новый стандарт 802.11n со скоростью передачи данных до 150 Мбит/с.
За безопасность в сети отвечает протокол шифрования WEP (на основе алгоритма RC4), изначально совместимый с 802.11X, а также и другие, более современные механизмы защиты, наподобие EAP, TLS, протокол поддержки RADIUS-сервера и технологии динамической генерации ключей защиты (TKIP). Не обойдены вниманием и виртуальные частные сети (VPN).
Выбор оператора и тарифа связи
Сегодня все российские операторы мобильной связи предоставляют услуги 3G/4G интернета. Также пользователям предлагается широкий спектр тарифов от бюджетных до безлимитных по принципу «всё включено». Выбор оператора и тарифа зависит от того, как часто и где вы планируете использовать мобильный интернет.
- МТС. Главное преимущество этого оператора – большой выбор тарифов. А также большая карта покрытия. Скорость интернета у МТС не выше, чем у других операторов, а в малых населённых пунктах зачастую интернет работает очень медленно. Из основных минусов – ценовая политика. Это самый дорогой оператор на сегодняшний день. Билайн. Этот оператор порадует сравнительно низкими ценами. Однако хорошая скорость интернета доступна только в крупных городах и их пригородах. Мегафон. На сегодня самый быстрый провайдер мобильного интернета. Гарантирует стабильную работу в крупных городах. Постоянно расширяет зону покрытия за счёт увеличения количества базовых станций. Из минусов – цена услуги не самая низкая. Теле 2. Не может похвастать хорошим покрытием из-за малого количества базовых станций. Однако там, где покрытие есть интернет работает стабильно и на высокой скорости. При этом цены на услуги вполне демократичные.
Если планируется использовать мобильный интернет в городе, то с этим можно не заморачиваться – в большинстве крупных населённых пунктов проблем с работой мобильных операторов нет. Однако если интернет нужен на даче или для поездок в сельскую местность, стоит проверить покрытие каких провайдеров там имеется. Самый лучший вариант – взять роутер на тестирование. Многие магазины предоставляют такую услугу. В этом случае можно на месте проверить качество связи.
Что касается тарифа, то здесь всё зависит от того насколько часто вы будете им пользоваться. Если интернет нужен для поездки на дачу на выходные или для командировок, то оплачивать ежемесячно дорогой тариф не имеет смысла. Возьмите пакет с посуточной оплатой. Например, Интернет XS от Мегафон. Если же интернет вам нужен постоянно, особенно если мобильный роутер это ваш единственный способ подключения к сети, то стоит задуматься о приобретении безлимитного пакета. Правда, стоят они недёшево.
Как работают роутеры с СИМ-картами?
Принцип работы устройства базируется на том, что в роутере с СИМ-картой есть функция раздачи Wi-Fi сигнала. То есть, любое подключенное устройство, будь то ноутбук, смартфон, планшет или телевизор со способностью принятия сигнала, осуществляют подключение по протоколу Wi-Fi.
Сим-роутеры поддерживают несколько вариантов подключения:
- 2G — устаревшие, сейчас уже практически не используются; 3G роутеры — тоже можно отнести к «прошлому веку», но для обычной работы в рамках офисной деятельности скорости до 2 мбит может быть достаточно; 4G — самые распространенные типы, поддерживают оптимальную скорость до 1 Гб в секунду;
Говорят, что скоро появится уже и пятое поколение, но пока о нем говорить бессмысленно, тем более, стандартной «четверки» вполне хватает для дома и офиса, включая сложные задачи — передачу крупных файлов, в том числе, видео и софта.
Мощность и способность к передаче данных зависит от конструкции. Антенны и усилители гарантируют лучшее качество сигнала. Поэтому работающим в черте города вполне хватит маленькой флешки — именно так выглядит карманный Wi-Fi роутер. За городом он будет ловить плохо. Если нужен Wi-Fi роутер 4G с СИМ-картой для дачи, то лучше сразу приобрести гаджет на отдельном питании, с усиленной способностью поддерживать соединение даже при слабом сигнале.
Какую модель и тариф выбрать?
Основные операторы связи предлагают свои модемы для мобильного использования. Последним подключился к мировому тренду Теле 2, у остальных опция приобретения, как правило, предлагается вместе с несколькими пакетами.
У компаний всегда имеется несколько базовых вариантов — от очень простых флешек для применения в городе до полупрофессиональных стационарных роутеров формата GSM 4G с внешней антенной, которые будут прекрасно себя «чувствовать» даже за городом, вдалеке от цивилизации — на даче, в деревне.
Конечно же, стоимость комплекта выше, чем если приобретать отдельно роутеры и подбирать под него сим-карты с тарифными планами. Еще один минус: поставщики сотовой связи заключают договора с определенными компаниями-производителями «железа», стараясь сэкономить, то есть, не всегда качество устройства будет идеальным.
Альтернативный вариант — самостоятельная покупка оборудования, возможно с последующим подключением внешней антенны. Можно подобрать не только более дешевый, но и оптимально подходящий вариант — например, приобрести специализированный роутер для автомобиля с функцией стабилизации сигнала в движении и GPS.
Еще один важный момент — тарифы и оплата. Не стоит ориентироваться на самые «бюджетные» предложения. Они могут казаться привлекательными, но нельзя забывать, что любая крупная компания заботится, в первую очередь, о себе.
- Решить, для чего нужен мобильный интернет, и где он будет использоваться. При самостоятельном подборе модема внимательно читать не только технические характеристики, но также посмотреть на YouTube обзоры, рекомендации. Выбирая тариф, читать то, что написано мелкими буквами. Акционные условия могут быть крайне соблазнительны, но рекламные предложения не могут длиться вечно.
Популярные модели
Среди многообразия роутеров 4G с СИМ-картой можно выделить:
- TP-LINK TL-MR6400 с внешними и внутренними антеннами, работает на стандарте LTE на частоте 2,4 ГГц. Стоимость такого роутера от 7000 рублей. Zyxel Keenetic LTE с мощным Вай-Фай модулем и интерфейсом на русском языке. Среди минусов можно назвать – не работает на стандарте 3G, нет внешней антенны. Цена такого устройства от 5000 рублей. D-Link DWR-921 работает с СИМ-картой любого оператора в режимах 3G/4G. Минусы – интерфейс на английском и цена от 8000 рублей. ZTE MF283 – прост в использовании, но малофункционален. Цена – от 5500 рубле Zyxel WAH7706 – мощный двухдиапазоный роутер, отлично подойдет для дачи. Оснащен батареей, которая позволяет использовать его в дороге (работает не менее 10 часов). Такой аппарат обойдется в 10 тыс. рублей.
- Роутер от Билайн по цене 3300 рублей. Единственным минусом пользователи назвали то, что аккумулятора хватает максимум на сутки. Скорость передачи данных до 50 Мбит/с. Модель от Мегафон стоит также около 3300 рублей. Роутер может работать в 2-х режимах 3G/4G. Карманное устройство от Теле-2 обойдется в 3000 рублей. Имеет такие же функции и возможности, как и аналоги от других операторов. Роутеры от оператора MTS с поддержкой стандартов 3G, 4G. Цена будет зависеть от тарифа, от 3300 рублей.
Многие возражают: зачем вообще нужны роутеры с сим-картой, ведь любой смартфон способен стать таким «модемом», если включить опцию «Точка доступа». Это верно для экстренных случаев, но телефон разряжается быстрее, работает медленней, а еще в нем всегда мешают сторонние процессы и приложения. Для тех, кто регулярно подключается к интернету «без проводов», именно мобильный роутер станет идеальным решением.
Alcatel Link Zone MW40
Компактный портативный роутер весом всего 77 г. На фронтальной панели имеется миниатюрный LED-дисплей с 4 светодиодами для уровня сигнала, Wi-Fi, SMS и состояния батареи. На торце расположены кнопка включения и USB-порт. Слот для карт памяти находится под задней крышкой. К маршрутизатору можно подключить до 15 устройств одновременно, расположенных в радиусе действия беспроводной сети (до 10 м). Роутер оснащён батареей ёмкостью 1800 мАч, способной обеспечить 6 часов автономной работы. Осуществлять мониторинг всех подключённых устройств и управлять настройками 4G LTE можно с помощью веб-интерфейса.
Роутер Linkzone работает с разными операторами, но только на одной частоте — 2,4 ГГц
- миниатюрные размеры; корпус из пластика, устойчивого к царапинам; скорость приёма данных до 150 Мбит/с; возможность настройки фильтра по MAC-адресам и IP, переадресация портов и DMZ.
Huawei E5776
Работает как в 3G так и в 4G сетях. Он оснащён мощным аккумулятором ёмкостью 3000 миллиампер, обеспечивающий автономную работу устройства до восьми часов. Одновременно к роутеру можно подключить десять клиентских устройств. Вес устройства 150 грамм.
Huawei E5573
Линейка карманных роутеров Huawei постоянно пополняется новыми моделями. Среди них достойное место занимает бюджетный аппарат Е5373 с минималистичным дизайном в виде пластикового корпуса без экрана. Роутер кроме сетей 2G и 3G поддерживает 4G LTE, благодаря чему способен принимать информацию со скоростью до 150 Мбит/с, а передавать со скоростью до 50 Мбит/с. При необходимости можно подключить внешнюю антенну, для которой имеется 2 разъёма TS-9 под крышкой. Прибор имеет съёмную батарею 1500mAh, ёмкости которой хватает на 6 часов работы. Управляется через веб-интерфейс и приложение для смартфонов Huawei Mobile Wi-Fi HiLink.
На лицевой панели роутера присутствуют лишь три светодиода (для отображения уровня сигнала, состояния батареи и SMS) и кнопка включения
- низкая стоимость; высокая скорость приёма данных; наличие разъёмов для антенны; работа в режиме репитера; двухдиапазонный Wi-Fi-модуль; фильтрация по MAC-адресам, поддержка USSD-команд.
После приобретения и подключения роутер быстро нашёл сеть и стал исправно работать и раздавать Wi-Fi. Скорость его работы приятно удивляет. Часто использую его в автомобиле — на ходу он не теряет связь даже в «ямах». Работает он несколько раз в неделю в круглосуточном режиме. Раздаёт сразу на 2–3 точки. Автоматически переключается 3G-4G, что немаловажно в местах со слабым уровнем сигнала. Кстати, роутер можно использовать в качестве репитера. Это большой плюс. Из минусов — белый цвет, который быстро пачкается и отсутствие заводского зарядного устройства — в коробке шёл только коротенький кабель для сопряжения с ПК.
Работой роутера в целом доволен. С поставленной задачей — раздавать интернет — справляется на отлично. Из недостатков отмечу следующие: всего два индикатора (уровня батареи и Wi-fi-сигнала); заряжается очень долго (часов 5 от двухамперной зарядки); в фирменном приложении Huawei HiLink слетает авторизация, приходится постоянно перезапускать приложение, чтобы не вводить пароль.
ZTE MF970
Роутер от известного китайского производителя работает с сетями GSM, 3G, 4G LTE и совместим с сим-картами всех российских операторов сотовой связи. Оснащён небольшим ЖК-дисплеем, USB-портом для подключения к компьютеру и двумя разъёмами TS9 для внешней антенны. Работает в двухчастотном диапазоне, позволяет одновременно подключать к сети до 14 устройств. Питание получает от аккумулятора ёмкостью 2300 мАч, которой достаточно для 8 часов автономной работы. Управление роутером осуществляется через веб-интерфейс, где можно настроить Wi-Fi-сеть и просмотреть список подключённых устройств. Поставляется с адаптером питания и USB-кабелем.
Принадлежность роутера MF970 к LTE Cat. 6 обеспечивает максимальную скорость приёма данных в 4G-сетях до 300 Мбит/с
ZTE MF970 — великолепное устройство! Пользуюсь некоторое время, очень нравится и всем доволен. Буду изучать дальше. Недостатков, честно говоря, пока не выявил.
Пользуюсь роутером несколько месяцев. Он очень прост в использовании и настройке. Хочется отметить удобное меню и расположение кнопки питания. Реальная скорость роутера, в моём случае, очень далека от обещанной — около 30 Мбит/с на приёме сигнала и около 7 Мбит/с на передаче. Огорчили отсутствие русского языка в интерфейсе и сравнительно небольшая ёмкость батареи. Без подзарядки её хватает на 5–6 часов работы. В целом работой роутера доволен.
Zyxel WAH 7706
Компактный маршрутизатор с длительным временем автономной работы (до 10 часов) и быстрым подключением к интернету. Поддерживает 4G/3G/2G-сети и все стандартные протоколы связи, способен работать в двух частотах: 2,4 ГГц и 5 ГГц. Управляется через простой в использовании веб-интерфейс и имеет несколько дополнительных функций: настройка VPN, DHCP-сервера и гостевой сети. При вставленной карте памяти прибор можно использовать в качестве файлового сервера. В комплектации отсутствует адаптер питания, поэтому зарядку устройства можно производить от ПК, повербанка или других устройств через USB-кабель либо от розетки, используя соответствующий переходник.
Благодаря двум встроенным антеннам Zyxel WAH 7706 имеет радиус действия до 15 м в помещении и до 25 м на улице
- съёмная батарея с хорошей мощностью; наличие дополнительных функций; поддержка карт памяти; подключение до 32 устройств; слабый нагрев при постоянной работе; малое потребление энергии.
Tenda 4G185
Мобильный маршрутизатор для путешествий, деловых поездок, активного отдыха. Поддерживает последнее поколение сети 4G LTE, благодаря чему скорость загрузки данных достигает 150 Мбит/с. Tenda 4G185 оснащён аккумулятором 2100 мАч для работы с 10 одновременно подключёнными устройствами в течение 6 часов. Отличается от аналогов цветным TFT-экраном, отображающим основную информацию: время сессии, уровень батареи, силу сигнала, состояние Wi-Fi. Обеспечивает хранение до 32 ГБ информации и позволяет легко обмениваться медиаконтентом по беспроводной сети благодаря поддержке карт памяти MicroSD.
Tenda 4G185 — незаменимый спутник путешественников, он совместим с сетями 300 провайдеров в 135 странах (в России работает со всеми сотовыми операторами)
- цветной сенсорный дисплей; высокоскоростной доступ к интернету; радиус действия беспроводной сети — до 15 м; управление настройками роутера с помощью приложения Tenda MiFi; автоматическое подключение мобильных устройств к сети путём сканирования QR-кода на коробке.
Работает с любыми операторами, был с ним в Турции, Болгарии и Латвии. Во всех странах разные операторы, автоматом всё подхватывает и раздаёт. Постоянно было подключено 5–7 устройств (телефоны и планшеты), при высокой нагрузке выдерживает 5–6 часов без подзарядки. Площадь покрытия на открытом пространстве — метров 10 от устройства. Есть специальное приложение TendaLink для базовых настроек роутера. OLED дисплей — интересное решение, но из-за него устройство стоит дороже.
Отличный роутер! Придраться особо не к чему. Из недостатков отмечу следующие: дороговат и нет русского языка в веб-интерфейсе.
Netgear Air Card 782S
Это первый маршрутизатор с поддержкой широкополосной мобильной связи 4G LTE-Advanced в линейке портативных роутеров от компании Netgear. Оснащён Wi-Fi-модулем, работающим в двухчастотном диапазоне, что позволяет подключать к сети одновременно до 10 устройств. Ёмкости батареи (2500 мАч), по словам производителя, хватает на 10 часов бесперебойной работы. Имеет цветной сенсорный экран, отображающий данные о состоянии соединения. Позволяет настроить VPN и гостевую сеть для других пользователей, тем самым защитив свои данные.
Netgear AirCard 782s оснащён 2,4-дюймовым сенсорным дисплеем, позволяющим изменять параметры беспроводной сети без использования внешнего устройства
- высокая скорость соединения; цветной сенсорный 2,4-дюймовый экран; расширенные настройки сети (выбор каналов Wi-Fi и методов шифрования, фильтрация портов); наличие двух разъёмов TS9 для внешней антенны; радиус действия Wi-Fi: 30–90 м; съёмный аккумулятор; управление роутером с помощью веб-интерфейса и мобильного приложения NETGEAR Mobile.
Устройство совсем небольшое, очень лёгкое, выполнено качественно — на вид очень прочное. На дисплее отображаются индикаторы подключения к сети, уровня зарядки и пароль по умолчанию — очень удобно. Слот для стандартных (самых больших) sim-карт позволяет любого формата карту вставить при необходимости. Вставил в магазине sim-карту «Мегофон» — заработала сразу, дома уже поставил через адаптер. Очень порадовал мощный аккумулятор.
Если просто сёрфить, то зарядки хватает на заявленные 10 часов, а если играть в онлайн-игры, то за 3 часа разрядится. Нравится сенсорный экран с меню, позволяющий получить быстрый доступ к данным о сети и настройкам. Нет поддержки 2G, а жаль, иногда нужно.
TP-LINK M7350
Неплохой роутер, также работающий в режиме 3G/4G. Оснащён аккумулятором 2550 миллиампер. Устройство представляет собой компромисс между ценой и качеством. Вполне подойдёт для большинства пользователей. При этом его цена существенно ниже предыдущей модели.
Инструкция по реанимации роутеров ZTE после официальной прошивки
Так же эта инструкция подходит тем кто неудачно разлочил модем или залил в модем неполную альтернативную прошивку, предназначенную под конкретного оператора.
ZTE выпустило множество роутеров фактически одинаковых, но различающиеся адресацией таблиц и оператоскими идентификаторами. Роутеры могут быть одинаковые, но из за этих различий по сути всё это разные роутеры, а все оригинальные прошивки и альтернативные прошивки не содержат полной нврам или содержат её частично, а так как адресация скорее всего не совпадёт с вашим роутером, то модем перестаёт ловить сеть. Некоторые роутеры начинают ловить только 2G, некоторые только 3G, а некоторые вообще ни чего не ловят. Поэтому перед прошивкой, обязательно нужно снимать бекап устройства и если вы этого не сделали, и прошивка ляжет криво, то есть окажется не под вашу разметку, то модем останется грудом железа под который очень трудно найти полную прошивку, если не сказать невозможно. Если вы из числа таковых, то эта инструкция для вас.
Итак приступим……
1) Жмякаем SCSI. exe, модем переключится в двух портовый режим, один из которых будет порт для ввода АТ комманд, устанавливаем драйвера вручную. Возможно придётся отключить проверку подписи драйверов, в Win10 без этого драйвера не устанавливаются.
2) Запускаем Терминал. exe и подключаемся к AT порту. Даём следующие команды, ответ на которые записываем в файл и сохраняем:
Сохраняем мак адрес: AT+MAC?
Сохраняем имей номер: AT^READIMEI
Теперь переводим модем в фактори моде с адб портом: at+zmode=1
Передёргиваем модем и запускаем тотал коммандер с плагином адб для доступа к внутренностям модема.
Заходим тотал коммандером в папку модема /mnt/yaffs и сохраняем на компьютер два файла из этой папки zte_imei и zte_mac, в них записан ваш текущий имей и мак, который используется для генерации пароля и имени сети для WiFi. Если эта папка пуста, то не страшно, потом вы сможете прописать их после прошивки. На этом подготовка к прошивке окончена.
3) Запускаем ZTE Software. exe и переходим на вкладку Erase Partition.
В окошке Protocol Path выбираем pratition. bin, tboot. bin и tloader. bin, которые являются бутлоадером вашего модема. Так же этот бутлоадер есть в каждом файле прошивки, тоесть достаточно выбрать файл прошивки. В нижнем окошке появятся разелы флеш, которые нужно отформатировать. Ставим все галочки и нажимаем клавишу плей и передёргиваем модем. В диспетчере на несколько секунд должны появиться порты DL1 и DL2, если драйвера на них не стоят, устанавливайте их так же вручную. Если всё сделано верно, в конце вы должны увидеть Succeed to Erase что означает что флешка успешно отформатирована.
4) Переходим на вкладку Download. В окошке Image File Path выбираем файл полной прошивки или разделы с бутлоадером, которые необходимо прошить и нажимаем клавишу плей. По окончании прошивки модем переключится в двух портовый режим.
5) Подключаемся опять терминалом к АТ порту и возвращаем сохранённый на втором шаге заводской имей и серийник коммандой:
AT^SETIMEI=ваш_имей
AT^MODIMEI=ваш_имей
AT+MAC=ваш_мак
Теперь даём команду at+zmode=1 и передёргиваем модем.
6) Дожидаемся переопределения модема, установку драйверов и нажимаем ResetCDROM. exe или извлечь CDROM в Мой компьютер. Запускаем тотал коммандер и вновь переходим в папку /mnt/yaffs и копируем в эту папку ранее сохранённые два файла zte_imei и zte_mac. Если этих файлов у вас ранее не было или вы забыли их сохранить, то копируем их на компьютер и редактируем их в HEX эдиторе, например в HxD, необходимо в них записать ваш реальный мак и имей указанный на наклейке, из этих двух файлов генерируется имя wifi сети и пароль к ней, которые напечатаны на наклейке. Если вам это не важно то оставляете как есть.
При желание размещаем Файл hosts в /mnt/jffs2/etc c нежелательными хостами, которые желаете заблокировать полностью, в формате:
0.0.0.0 site. ru
Важно. На этом шаге запрещено передёргивать модем, иначе этот шаг вам нужно будет выполнять заново, так как слетят файлы zte_imei и zte_mac скопированные по адб в папку модема.
7) Теперь заходим в интерфейс на вкладку дополнительные настройки и производим сброс настроек до заводского состояния. После сброса настроек пароль к wifi станет точно таким же как на наклейке модема.
Готово! Модем полностью восстановлен. Теперь можете вставить сим карту и пользоваться интернетом в 4G на полной скорости и без рекламы.
Полные прошивки для восстановления ZTE модемов и роутеров в скором времени появятся, если будет интерес к данной теме. Проявите терпение, отключите блокировщик рекламы если используете при заходе на наш сайт, она у нас минимальна.
Если вы сняли бекап заводской прошивки, до того как прошились оригинальной заводской прошивкой в целях разлочить модем, то просто залейте все разделы обратно в модем через эту же программу и верните модему заводское состояние.
Зарегистрируйтесь на нашем форуме, чтобы иметь возможность получить помощь и помочь другим.




















