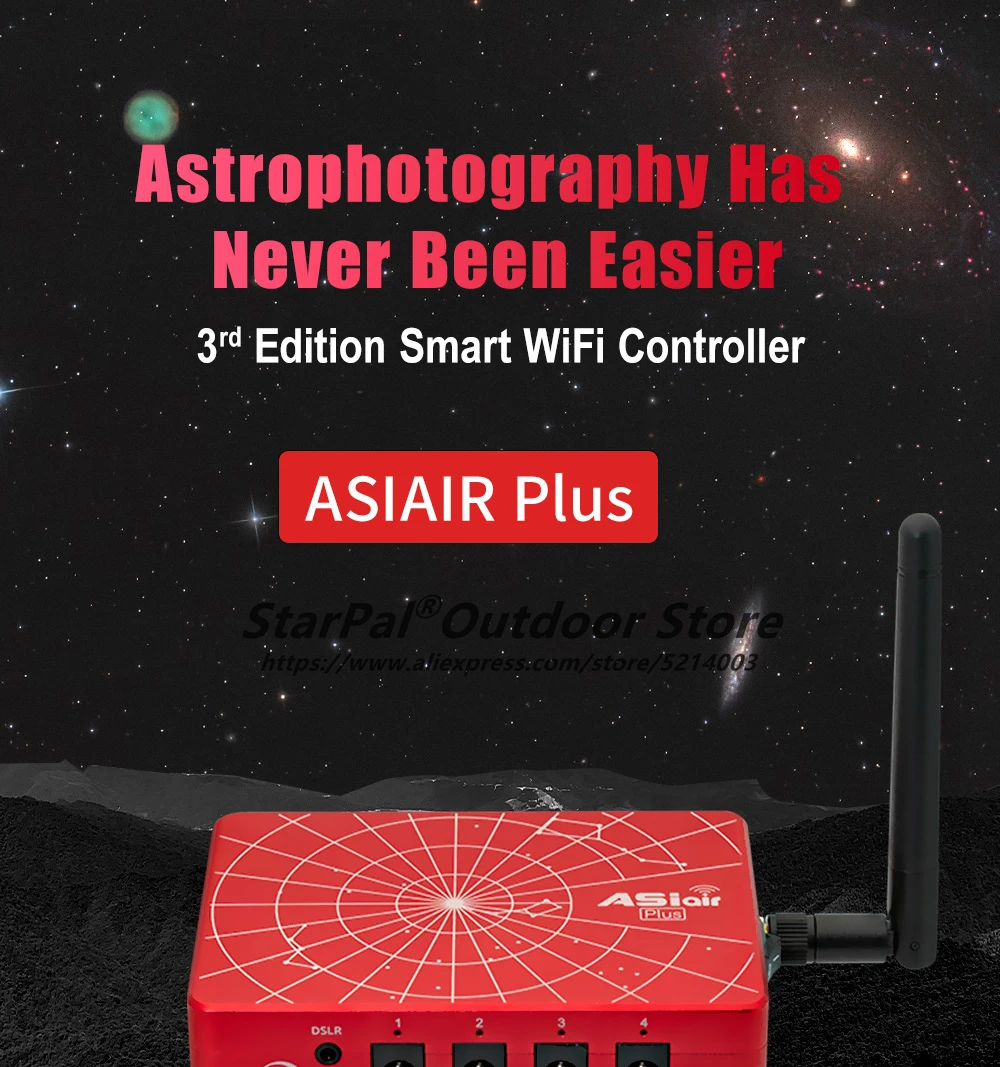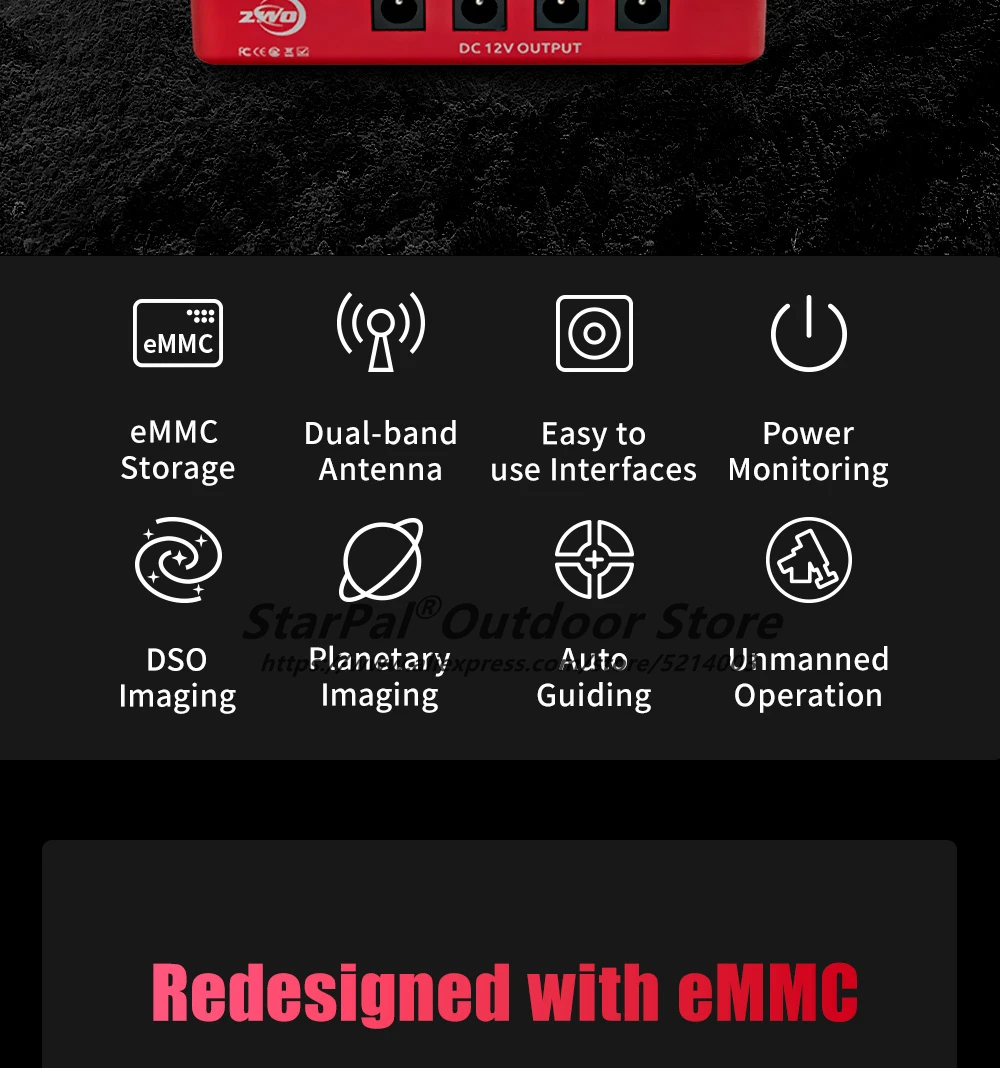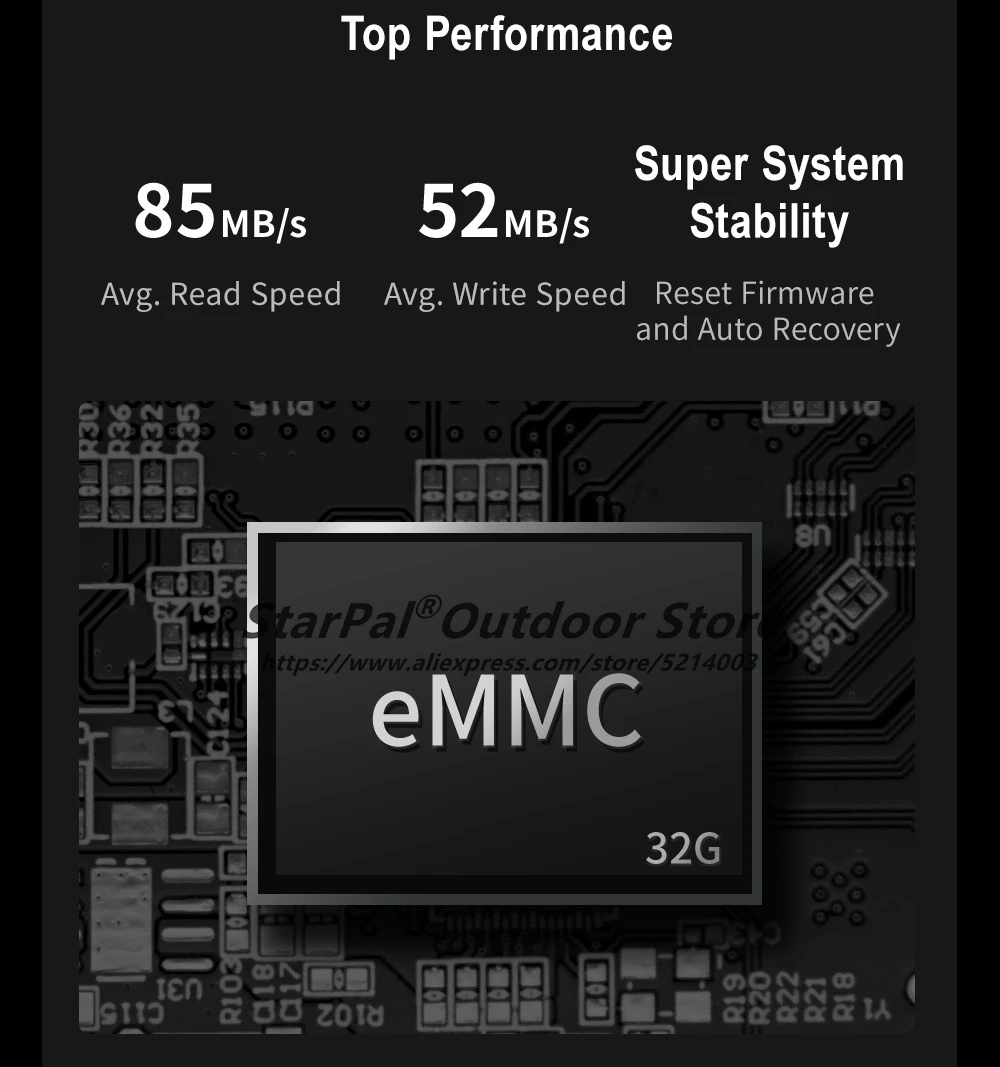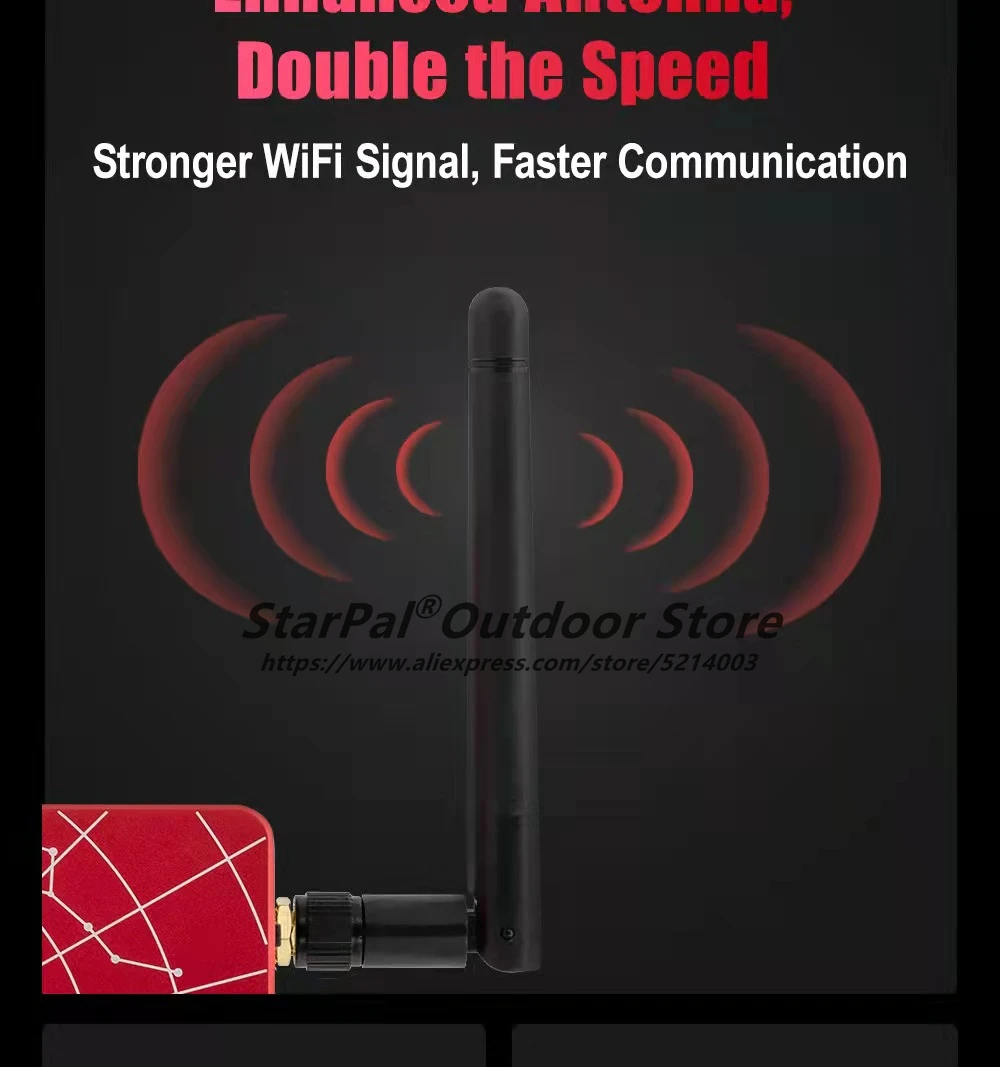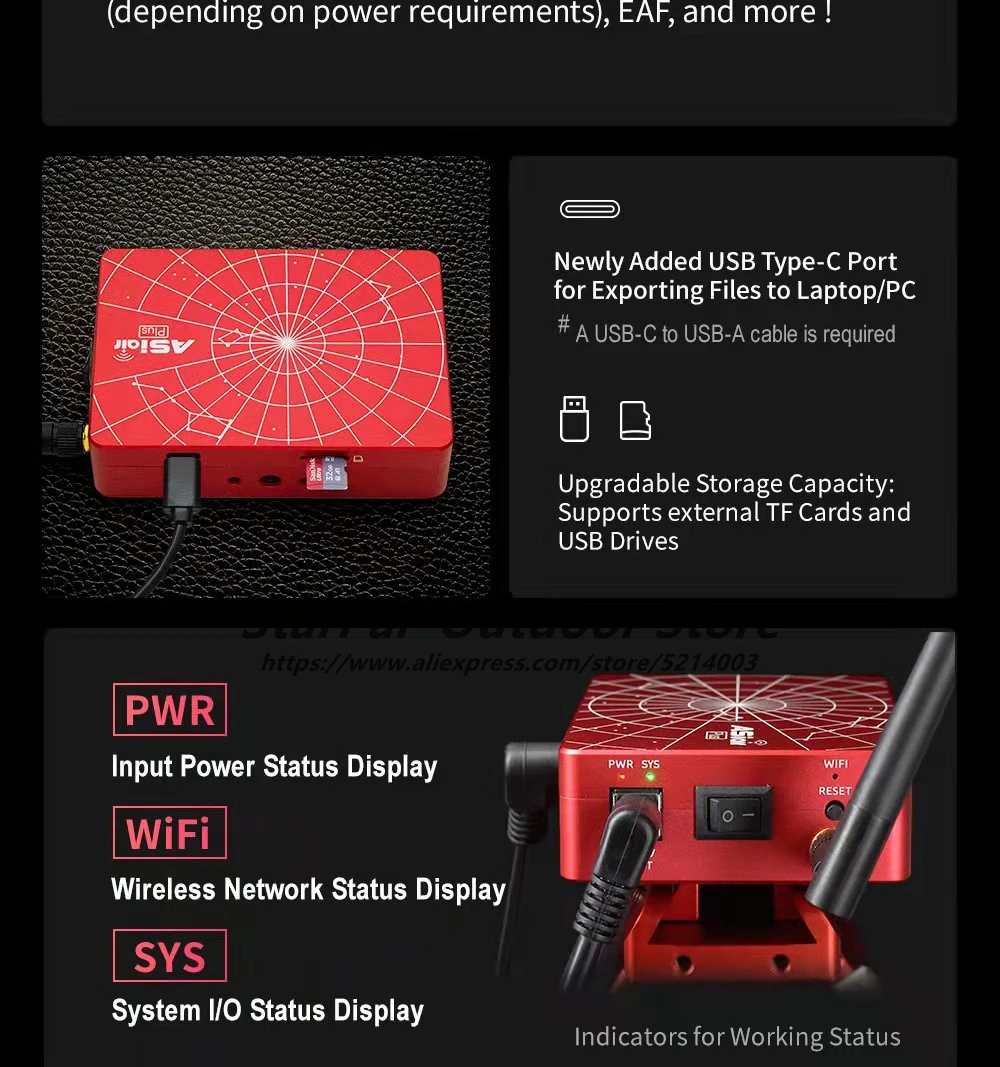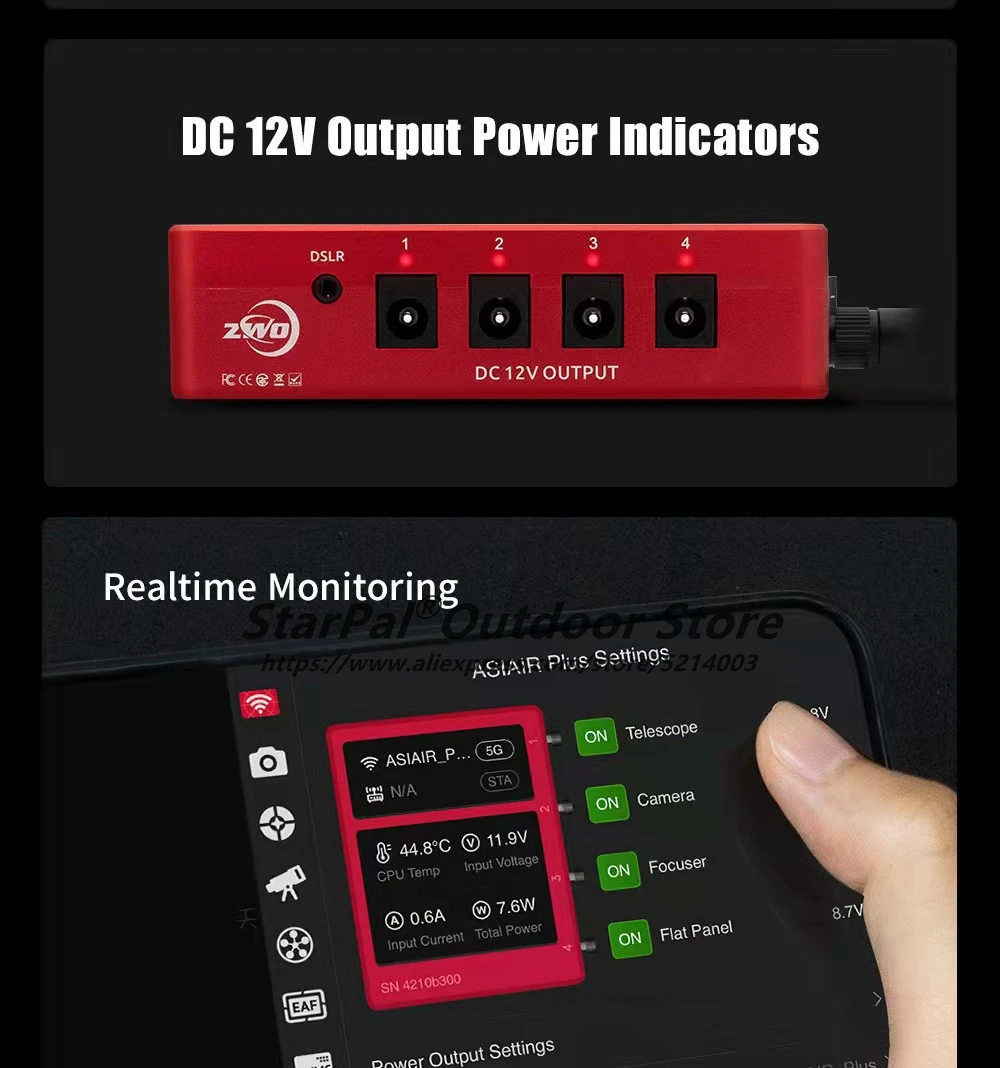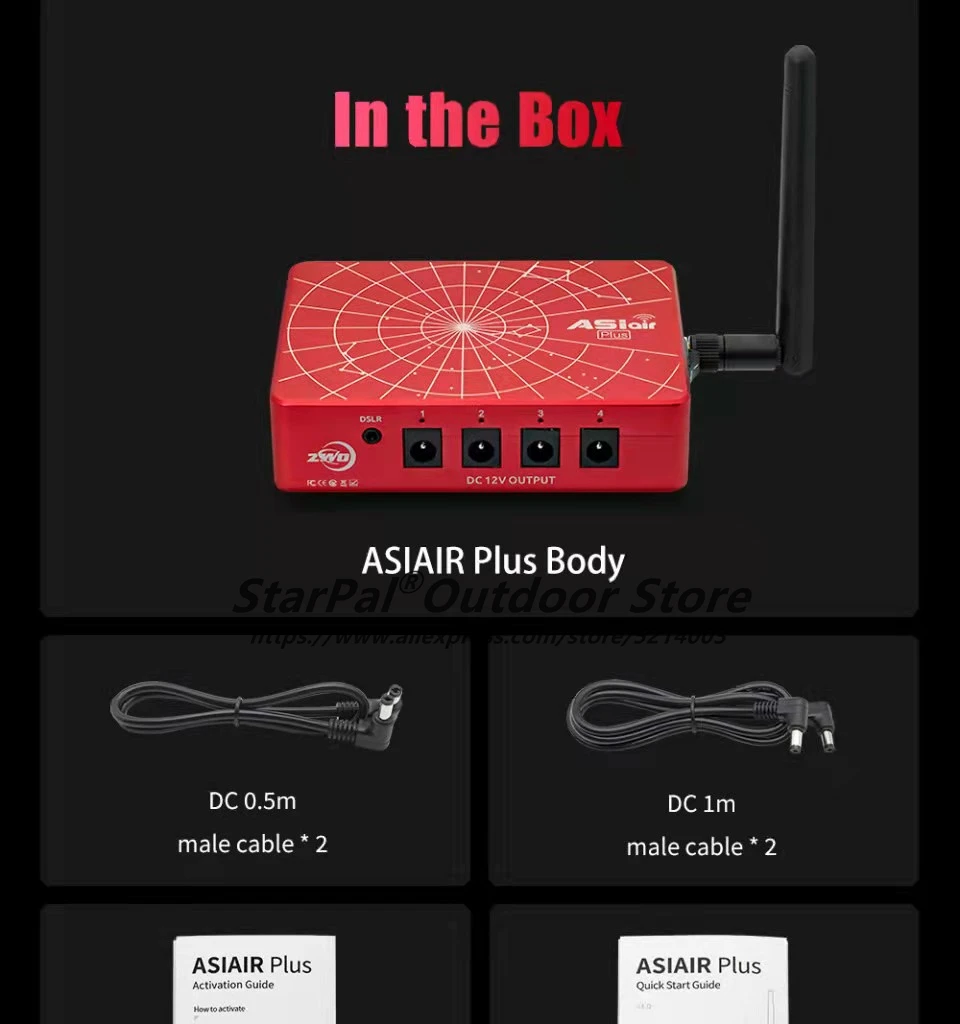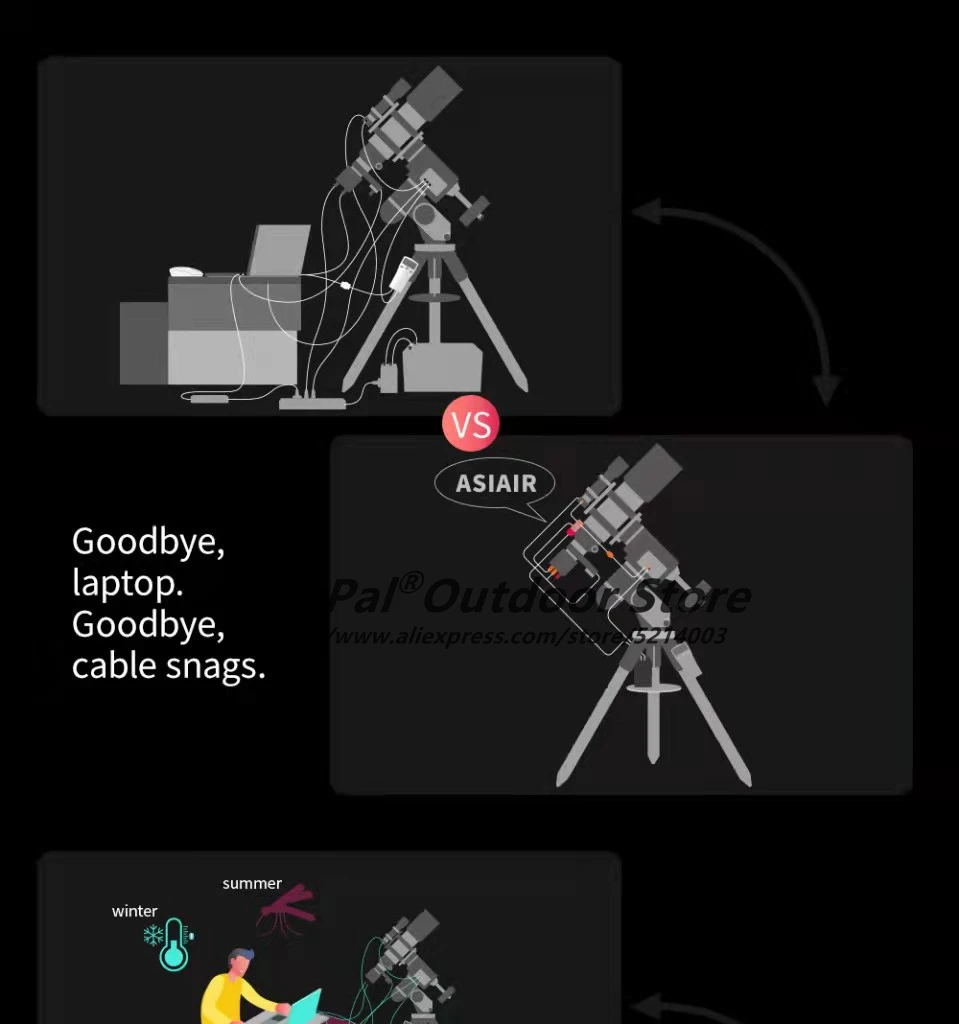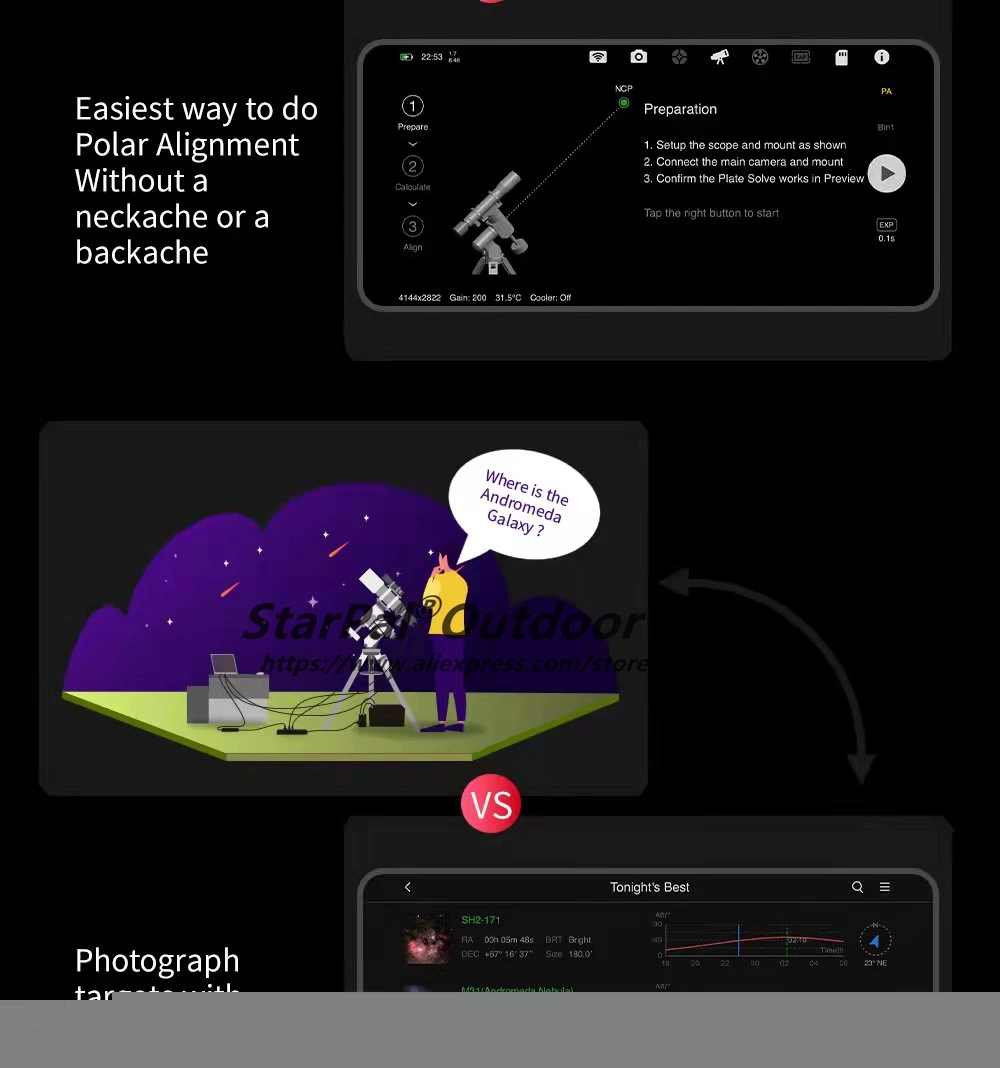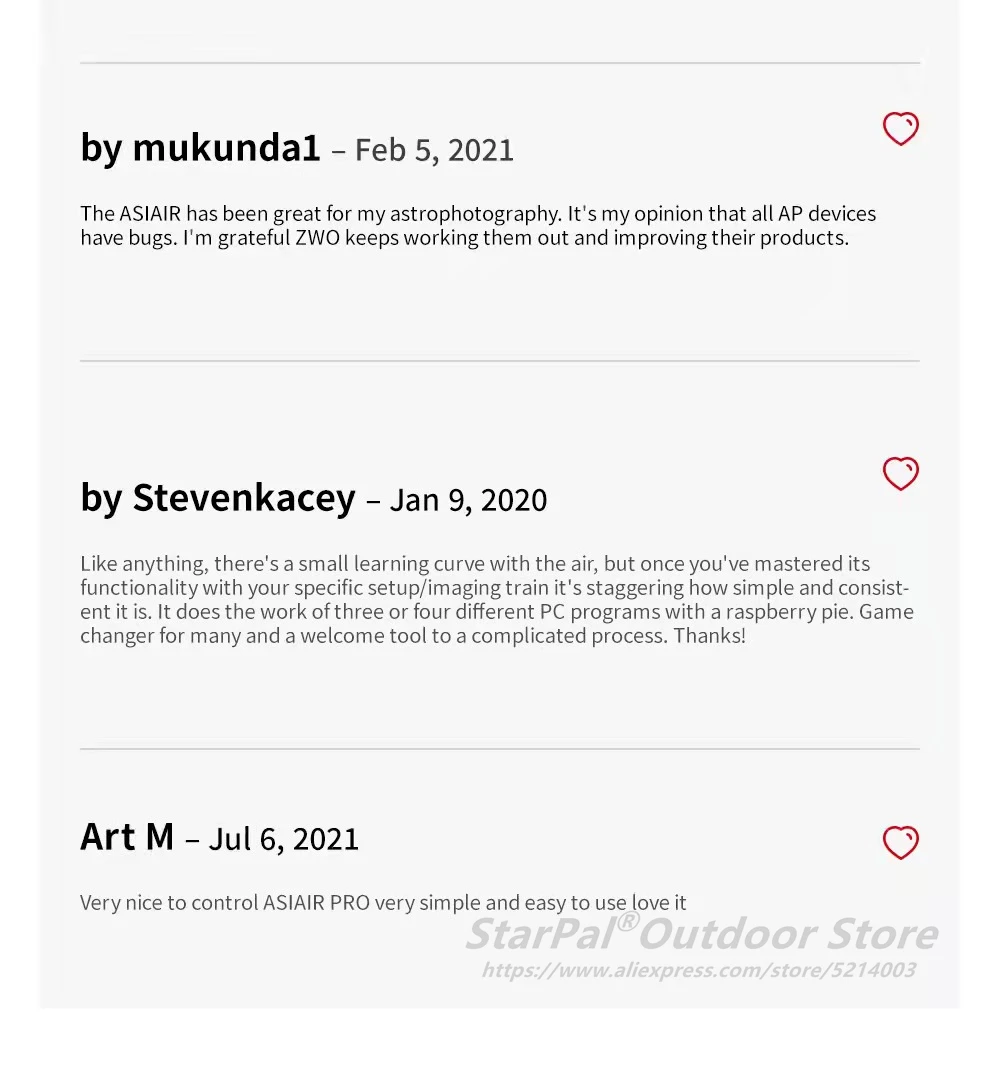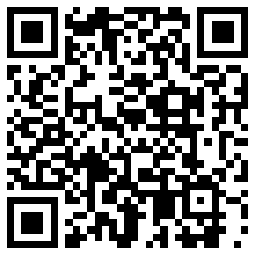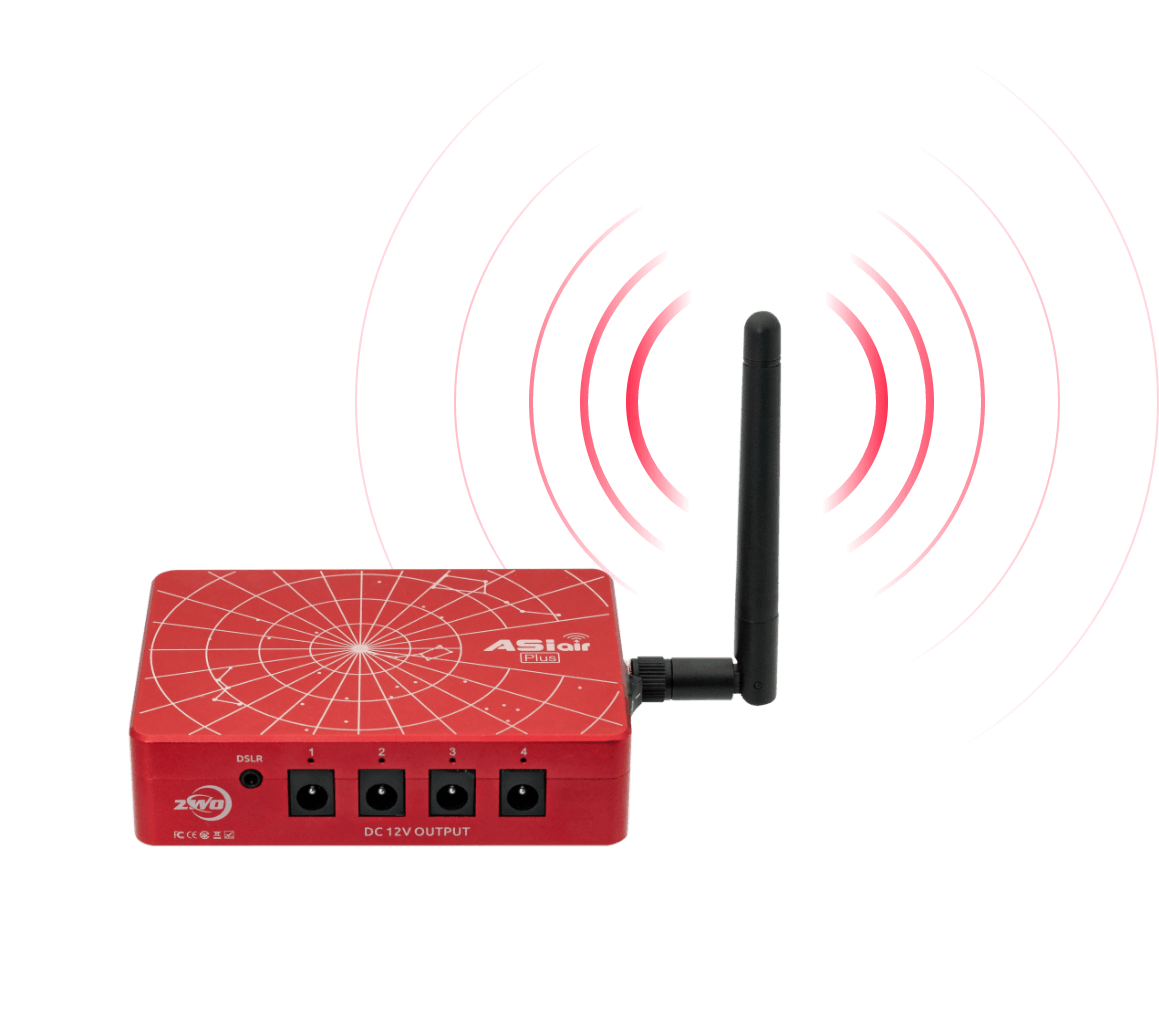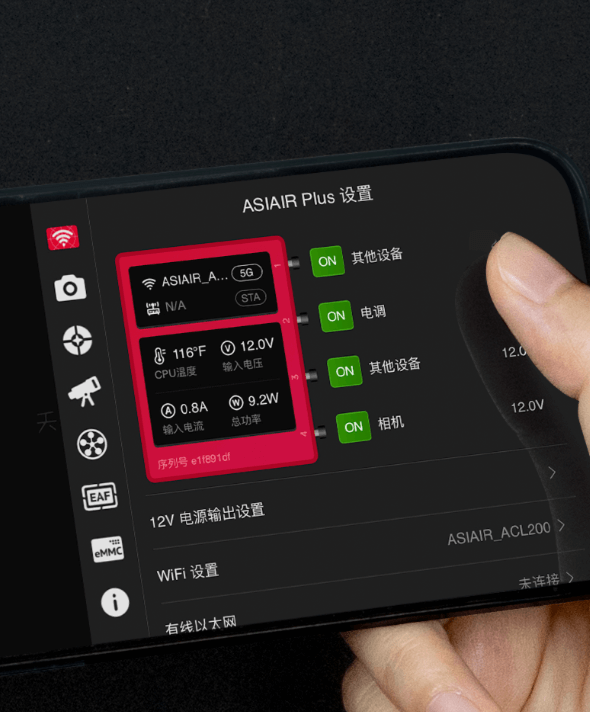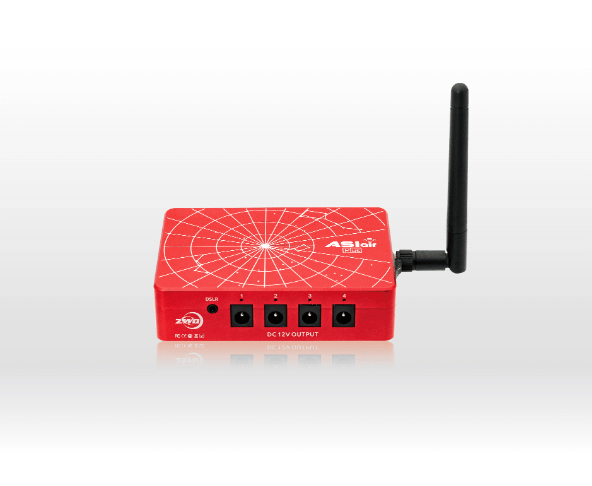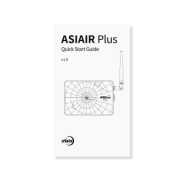ZWO ASIAIR Plus Интеллектуальное WiFi-устройство
ZWO ASIAIR Plus Интеллектуальное WiFi-устройство
Быстрый поиск по ключевым словам
В этом документе поддерживается поиск по ключевым словам. Вы можете использовать сочетание клавиш Command + F на Mac или Control + F на Windows, чтобы найти то, что вам нужно.
Раздел Перейти
Вы можете быстро получить доступ к разделам этого документа, щелкнув соответствующий раздел в таблице содержания.
Распечатать этот документ
Это документ для печати с высоким разрешением.
Вспомогательный материал
ZWO Предоставляет обучающие видеоролики и следующие вспомогательные документы для пользователей ASIAIR Plus:
- Руководство по быстрому старту
- Руководство пользователя (включая заявление об отказе от ответственности и сводку по технике безопасности)
Пользователям рекомендуется сначала посмотреть обучающее видео, а затем прочитать «Краткое руководство», чтобы понять установку и основные настройки. Подробную информацию о продукте см. в Руководстве пользователя.
Видео YouTube
Чтобы посмотреть несколько очень полезных видео: https://www.youtube.com/результаты?search_query=asiair
Загрузите приложение АСИЭЙР
Отсканируйте QR-код, чтобы загрузить приложение, пользователи iOS могут искать и загружать приложение в App Store, а пользователи Android найдут приложение в магазине Google Play. Приложение ASIAIR требует Android 6.0 и выше и iOS 11 и выше.
Для iOS / iPadOS требуется 1 ГБ и выше: полная серия iPhone 5 и выше, iPod шестого поколения и выше, iPad третьего поколения и выше, серия iPad Air, серия iPad Pro. Устройства Android: рекомендуется 4 ГБ или более оперативной памяти.
Описание товара:
В этом разделе представлен ASIAIR Plus.
Введение
ASIAIR Plus — это интеллектуальное устройство Wi-Fi. Он оснащен модулем управления питанием, ample USB-подключение, монтажная ножка для телескопа и богатый набор функций приложения ASIAIR. ASIAIR Plus — это третье поколение ASIAIR с момента его первого выпуска в июле 2018 года.
Особенности
Корпус ASIAIR Plus изготовлен из авиационного алюминия с ЧПУ. Корпус выполнен в прочной и приятной анодированной отделке. Размер корпуса 100*70*26.5 мм, что делает его превосходным по размеру и весу, и его легко установить практически на любой телескоп. Переднюю часть устройства украшают выгравированные лазером звездные карты Большой Медведицы и Полярной Медведицы. Резьба M4 и 1⁄4 дюйма внизу и по бокам в сочетании с прилагаемой пластиной типа «ласточкин хвост» упрощают установку и снятие. Встроенный модуль управления питанием упрощает управление кабелями. Разнообразие портов USB упрощает подключение оборудования. В дополнение к портам USB он также имеет порт спуска затвора для зеркальных камер, который поддерживает экспозицию более 30 с. Светодиодные индикаторы состояния обеспечивают индикацию для оператора, которая легко viewвозможность.
Подготовка к работе.
При поставке с завода SD-карта и боковая пластина типа «ласточкин хвост», на которой монтируется система, предварительно установлены. Перед первым использованием убедитесь, что SD-карта установлена правильно, а ласточкин хвост туго затянут, так как они могли сместиться при транспортировке. Не прилагайте чрезмерных усилий при затягивании болтов типа «ласточкин хвост», так как они могут быть повреждены.
Сертификаты продукции
«Это устройство соответствует части 15 правил FCC. Эксплуатация осуществляется при следующих двух условиях:
- Это устройство не должно вызывать вредных помех, и
- Это устройство должно принимать любые принимаемые помехи, включая помехи, вызывающие нежелательную работу».
Компонент устройства
- Порт спуска затвора камеры DSLR (2.5 мм)
- Выходная мощность постоянного тока 5.5 × 2.1 мм x4
- Сброс
- Порт Type-C
- Установочные отверстия и башмак искателя
- TF карта
- Порт Ethernet RJ45
- USB 2.0 x2
- USB 3.0 x2
- Индикатор состояния питания
- Вход постоянного тока 12 В
- Индикатор состояния системы
- Выключатель
- Внешняя навесная двухдиапазонная антенна WiFi
Показания к применению
Проблемы с Wi-Fi можно исправить, нажав кнопку RESET и отпустив ее после того, как индикатор начнет мигать. Точка доступа Wi-Fi, пароль и сведения о режиме станции будут сброшены через 5 секунд.
Начальная настройка
В этом разделе описывается первоначальная настройка и подключение к ASIAIR Plus.
Коммутация
Соединения кабелей передачи данных
Подключите основную камеру и карту памяти к порту USB 3.0. Подключите камеру гида и крепление телескопа к порту USB 2.0. EFW/EAF подключаются через концентратор основной камеры.
Для крутых камер требуется адаптер питания постоянного тока 12 В при 3 А ~ 5 А.
Соединения силового кабеля
Для правильной работы ASIAIR Plus требуется минимум 12 В при 2 А. При использовании 4 розеток по 12 В рекомендуется использовать минимум 12 В при 5 А.
Розетки ASIAIR Plus могут обеспечивать питание подключенного оборудования, такого как охлаждение основной камеры, EAF, EFW и нагреватели росы.
Для правильной работы ASIAIR Plus требуется только источник питания 12 В при 2 А. Но, учитывая питание других устройств через его 4 выхода постоянного тока, рекомендуется использовать источник питания 12 В при 5 А. Обратите внимание на укладку кабелей, чтобы избежать их запутывания при вращении экваториальной монтировки.
Подключение к сети
Шаг 1: Включите выключатель питания и подождите, пока ASIAIR не издаст один звуковой сигнал.
Шаг 2: Подключите мобильное устройство к сети ASIAIR, используя пароль 12345678, затем откройте приложение ASIAIR.
Шаг 3: Начните свое путешествие в астрофотографию!
Подключение с помощью кабелей
- Подключение RS-232 Большинство экваториальных монтировок имеют ручной контроллер, используемый для управления настройками монтировки и контроля. Распространенными являются ARGO VAVIS, серия GTOCP, StarGo, серия NexStar, серия SynScan V 3 / V4, серия Pulsar2 GoTo, серия Go2Nova, серия Gemini, серия AutoStar, серия AudioStar, PMC-8 и Electronic FS-2, обычно используемые строителями телескопов DIY. .Многие крепления теперь поддерживают прямое USB-подключение, но вы также можете использовать прилагаемый адаптер RS232-USB для подключения к вашему креплению. Для SynScan V5 необходимо использовать кабель передачи данных принтера USB типа B ‒ типа A. Если тип соединения или скорость передачи неверны, в приложении не удастся подключиться.
- Прямое USB-подключение к креплению
- Многие экваториальные монтировки теперь имеют систему управления, встроенную в корпус экваториальной монтировки, и допускают прямое подключение через USB. Экваториальная монтировка подключается к ASIAIR Plus с помощью прямого USB-подключения. Чтобы убедиться, что ваша монтировка поддерживается ASIAIR Plus или нет, вам может потребоваться сначала проверить документы на монтировку.
- EQMod с кабелем EQDir
- Для системы EQMOD используйте кабель EQDir и подключите крепление к ASIAIR Plus. Выберите в приложении [EQMod Mount] или [EQMod with SkySafari].
Поддерживаемые крепления EQMod:- EQ3-2 Н
- экв3 ч
- EQ3
- НебоView Pro
- EQ
- EQ4
- EQ5
- HEQ5
- EQ6
- EQ6 Про
- ВНВ6
- ЭКВ6-Р ПРО
- АЗ-EQ5GT
- АЗ-EQ6GT
- EQ8
- ЭКМ-35 Про
- АЗ-ГТи*
- Одинарная вилка M-Uno Fast Reverse
- EQ
Линейный быстрый обратный эквалайзер
Vixen GPDX/ Vixen SP с комплектом обновления SynScan (EQ5). Скорость передачи данных EQMod составляет 9600 бод, кроме ZEQ5, скорость передачи данных составляет 115200. Для AZ-GT через сетевое соединение правильная скорость передачи составляет 11880 бод и используется протокол UDP.
Смонтировать подключение по сети
- Подключение через WiFi Некоторые крепления теперь имеют встроенные модули Wi-Fi или предоставляют внешний аксессуар Wi-Fi, например, AZ-GTi с модулем WiFi SynScan, адаптер Wi-Fi StarFi, модуль Wi-Fi SkyPortal, режим Wi-Fi StarGo. , режим Wi-Fi PMC-8 и т. д. Подробное описание подключений ASIAIR Plus см. в соответствующих документах на странице поддержки официального сайта ZWO. webсайт.
- Подключение сетевого кабеля
Этот метод в основном предназначен для системы управления Vixen серии StarBook, включая StarBook, StarBook One, StarBook-S, StarBook Ten и т. д. Конкретные шаги следующие:
- Включите систему управления StarBook.
- Напрямую подключайте системы управления ASIAIR Plus и StarBook через стандарт RJ45 (разъем Crystal также работает в режиме A или B).
- Откройте приложение ASIAIR, выберите проводную сеть Ethernet на странице настроек подключения, чтобы автоматически получить IP-адрес.
- Выберите соответствующую опцию системы управления StarBook и введите IP-адрес системы управления StarBook в поле ввода IP (получается в «Меню-О локальной сети»), напримерampле, 169.254.0.1, порт 80.
Если ASIAIR выдает сообщение о сбое подключения, подтвердите на странице «О локальной сети» в StarBook получение IP-адреса.
Подключение камеры DSLR
Цифровые зеркальные камеры можно использовать только в качестве основной камеры, используя Preview, Автозапуск, Live. Подключите камеру DSLR к ASIAIR Plus через кабель для передачи данных камеры. Перед подключением в приложении перед запуском приложения выберите следующие настройки камеры:
- Режим камеры: M
- Режим затвора: лампа
- Формат изображения: RAW (RAW + JPEG недоступны)
- Качество изображения: L (максимальный размер)
- Кроме того, отключите любой режим энергосбережения или шумоподавление при длительной выдержке. При использовании цифровой зеркальной камеры с функциями блокировки зеркала также следует отключить эти функции.
Чтобы убедиться, что оставшегося места на SD-карте камеры достаточно, см. «оценочное пространство» в интерфейсе настроек съемки плана ASIAIR и убедитесь, что батарея вашей цифровой зеркальной фотокамеры достаточно заряжена, или используйте внешний источник питания. - ASIAIR Plus поддерживает спусковой тросик, который снимает ограничение выдержки 30 с.
Приложение АСИЭЙР
В этом разделе представлены основные функции приложения ASIAIR.
Главная
При включенном ASIAIR Plus и мобильном устройстве, подключенном к сети ASIAIR, выберите приложение ASIAIR:
Нажмите Enter, чтобы перейти на домашнюю страницу приложения.
Верхняя панель меню
В верхней части экрана вы увидите набор значков. Слева направо: Настройки ASIAIR, Настройки основной камеры, Настройки гида, Настройки телескопа, Настройки колеса фильтров, Настройки фокусера и Настройки памяти. Если устройство подключено и включено, значок будет «горит», в противном случае он будет неактивен.
Правая сторона
Переключение между основными функциями. Коснитесь «предварительноview» для переключения между режимами основных функций, такими как регулировка фокуса, калибровка полярной оси, несколько целей, стекирование в реальном времени, режим планирования и режим видео.
Внизу — информационная панель
Отображает текущую информацию о рабочем состоянии ASIAIR Plus и информацию о камере, такую как разрешение, усиление, температура, мощность охлаждения и т. д. Показать инструменты, доступные в текущем функциональном режиме, включая гистограмму, направляющие, перекрестие, аннотации и т. д. Коснитесь значка, чтобы открыть/закрыть текущий инструмент.
Базовая конфигурация
Параметры сети
Эта область содержит большинство основных настроек, связанных с ASIAIR.Info Display: серийный номер коробки ASIAIR, температура процессора, входная громкость.tage, входной ток, общая мощность и т. д. Настройки сети: вы можете настроить имя и пароль беспроводной точки доступа ASIAIR Plus, переключить диапазон точек доступа Wi-Fi между 2.4 ГГц и 5 ГГц, а также настроить режим Wi-Fi STA и кабельную сеть Ethernet. Работа с устройством: переключение устройства — после завершения настройки режима станции вы можете переключаться между несколькими устройствами в домашней сети. Выключение ‒ Из соображений безопасности в приложении предусмотрена возможность выключения. Режим станции: после выполнения вышеуказанных настроек вы можете подключить устройство ASIAIR к домашней сети в режиме станции. Сделав это, вы теперь можете управлять своим снаряжением и фотографировать цели в любом месте вашего дома, нарушая ограничение расстояния соединения AP! Кроме того, у вас по-прежнему будет доступ к сети в вашем телефоне или других мобильных устройствах, пока ASIAIR будет делать для вас астрофотографию. Просто имейте в виду, что режим станции может работать только с Wi-Fi 2.4 ГГц. Выключите устройство ASIAIR и выйдите из приложения, подождите 5-10 секунд, прежде чем отключать питание ASIAIR Plus. Настройки основной камеры
Выберите основную камеру и сдвиньте ползунок вправо, чтобы подключить ее. При переключении камер сначала выключите переключатель. Затем измените камеру, а затем снова включите ползунок.
Введите фокусное расстояние основного прицела и выберите настройку усиления. Если вы используете камеру с охлаждением, функция охлаждения по умолчанию включается после открытия приложения. Кроме того, некоторые камеры также имеют функции обогрева и защиты от росы. Чтобы использовать DSLR-камеру в качестве основной камеры, см. раздел «Подключение DSLR-камеры» для моделей DSLR-камер, поддерживаемых ASIAIR. Для моделей, не поддерживающих длинную выдержку, необходимо использовать соединение спуска затвора. Чтобы настроить file имени, вы можете обратиться к разделу «Настроить File Имя». Компоненты, которые можно добавить в file имя включает модель камеры, коэффициент усиления, дату и температуру. Рекомендуется открыть расширенные настройки, в том числе Auto White Balance, Mono Bin и Continuous Pre.view.
Руководство по настройке камеры
Выберите и подключите направляющую камеру. Обязательно заполните фокусное расстояние направляющего прицела. Вы можете включить дизеринг в соответствии с вашими потребностями. Если вы только начинаете использовать ASIAIR в первый раз, мы рекомендуем отключить эту функцию, пока вы не ознакомитесь с ее работой.
Настройки монтирования
Выберите здесь соответствующую модель крепления и способ подключения и сдвиньте переключатель, чтобы подключить его. Конкретный метод подключения крепления см. в разделе 2 «Подключение крепления». Если такая информация, как географическое положение и время, неточна. Вы также можете синхронизировать данные GPS телефона с экваториальной монтировкой. Если на дисплее прямого восхождения и склонения отображается 0 0 ° 00 ’00”, перезапустите монтировку и повторно подключитесь после проверки соединений. Рекомендуется включить команды Auto-Center GoTo и оставить включенным отслеживание.
Настройки колеса фильтров
После выбора и подключения колеса фильтров вы можете настроить название позиций колеса фильтров. Вы можете выбрать положение фильтра, и колесо повернется в положение отверстия фильтра. Нажмите «Калибровать EFW», если вам нужно повторно откалибровать положение колес.
Настройки фокусера
После подключения фокусера вы можете изменить такие параметры, как точный и грубый шаги, настройки люфта и направить фокусер в определенное положение или поменять местами команды входа/выхода фокусера. Подробные инструкции по эксплуатации см. в руководстве ZWO EAF. Рекомендуется включить звуковой сигнал.
Настройки хранения
Показывает расположение и использование дискового пространства ASIAIR. Вы можете сохранить изображение files в памяти MMC ASIAIR или на SD-карте. В управлении изображениями вы можете сортировать изображения files вы захватили, и предварительноview, экспортировать или удалить fileс на складе. Карта памяти USB поддерживает форматы FAT32, exFat и NTFS. Если вы используете запоминающее устройство большой емкости, например, внешний диск емкостью от 128 до 512 ГБ, убедитесь, что устройство подключено к источнику питания Блок питания USB не поддерживает надежную память.
При выборе журнала обновлений отобразится журнал обновлений ASIAIR и условия обслуживания.
Руководящий
Нажмите ПредварительноviewВ режиме /Autorun/Live/Plan появится всплывающее окно с надписью На странице гида: С левой стороны вы можете включать и выключать график гида, а справа — настройки камер гида. краткая справочная информация. Коснитесь этого всплывающего окна с подсказками, чтобы перейти на страницу с подсказками.
- Нажмите эту кнопку, чтобы просмотреть данные калибровки направляющей. На графике показано движение звезды, сформированное направляющим импульсом, отправленным ASIAIR во время калибровки. Линия представляет скорости звезд восхождения и склонения, рассчитанные в результате калибровки. Как правило, они должны быть примерно вертикальными.
- После установки времени экспозиции EXP коснитесь этой кнопки, чтобы начать обновление изображения, снятого направляющей камерой, в режиме реального времени. Обычно рекомендуется устанавливать время экспозиции на 1-4 с.
- Начать калибровку. Прежде чем нажать «Калибровка», вы также можете вручную выбрать звезду. Обратите внимание: не выбирайте самую яркую звезду, обычно выбирайте среднюю яркость изображения с HFD 3-6. Вы также можете нажать кнопку напрямую, и ASIAIR автоматически выберет подходящую звезду, чтобы начать процесс калибровки. После завершения калибровки ведение будет включено.
- Коснитесь этой кнопки, если хотите остановить гидирование.
Обычно вам просто нужно сохранить настройки этих параметров по умолчанию. Однако иногда ведущий график может быть очень изменчивым. В этом случае вы можете нажать кнопку «показать/скрыть» в крайнем правом углу, увидеть знаки коррекции и немного изменить значение «DEC Aggr» и «RA Aggr», чтобы сгладить направляющий график. Когда вы завершите работу по калибровке и подготовитесь к управлению, сначала подождите 10-20 кадров, а затем нажмите кнопку очистки в левой части графика управления для предыдущего графика управления, и значение общей ошибки может быть не таким правильным. .
Панель управления креплением
Приложение ASIAIR предоставляет вам ряд функций для перемещения вашего крепления с помощью мобильного устройства, выбора мишени для стрельбы и завершения композиции GoTo и мишени. Мы называем это «Панель управления креплением (MCP)». Знакомимся с панелью управления сверху вниз:
Поле поиска цели: коснитесь, чтобы войти в интерфейс «небесной библиотеки», мы тщательно отобрали более 14,000 XNUMX солнечных систем и объектов глубокого космоса, а также есть список «лучших сегодня вечером», который еще больше упрощает выбор целей для стрельбы. Некоторые пользователи могут стрелять по целям, которые не включены в небесную библиотеку, в этом случае добавляется пользовательская цель. Кнопка «Перейти»: когда целевой объект выбран в библиотеке, он вернется к интерфейсу MCP. командуйте маунтом, переместитесь к координатам, где находится цель, и завершите процедуру автоматического центрирования.
Кнопки направления и ползунок скорости: регулируя направление и скорость движения, вы можете перемещать ось прямого восхождения и ось склонения вашего крепления, что позволяет вам создавать желаемую композицию или удовлетворять другие ваши потребности. Библиотека включает каталоги NGC, IC, M, объекты Солнечной системы и известные имена звезд. Будущие обновления добавят больше. Для включения GoTo требуется экваториальная монтировка с последовательным/USB-подключением, а команды ST4 не поддерживаются.
Дополнительные инструменты
Гистограмма
В области гистограммы отображаются статистические значения отображаемого в данный момент изображения, включая максимальное значение, минимальное значение, среднее значение и среднеквадратичное отклонение, где пик указывает на максимальную яркость изображения. С помощью кнопки AUTO вы можете выполнить операцию автоматического растяжения для правильного отображения изображения перед обработкой, а с помощью символа плюса вы можете увеличить график для более точной настройки изображения. Рекомендуется оставить «Автоматически» включенным. Кнопка «Сброс» — при необходимости сбрасывает растяжку.
Гид
Включить направляющее плавающее окно
Тарелка Решить
Нажмите кнопку Plate Solve, чтобы проанализировать текущее отображаемое изображение и определить центральные координаты (прямое восхождение и склонение) изображения, которые показывают текущее положение наведения монтировки. Вы можете использовать это, чтобы откалибровать крепление, нажав опцию «Синхронизировать с креплением» во всплывающем окне, когда решение планшета будет завершено. Решение пластин также обеспечивает основу для функции полярного выравнивания.
Crosshair
Создает перекрестие над изображением, чтобы обеспечить точное центрирование изображения.
аннотировать
Аннотируйте звезды в нем после того, как вы сделали снимок.
Обнаружить звезду
Покажите размеры захваченных вами звезд. Когда фокусер ZWO EAF подключен, вы можете нажать эту кнопку, чтобы войти в управление фокусом — он будет накладываться на главную страницу или страницу фокуса, пока снова не будет выключен.
Краткое руководство по визуализации
Основная цель ASIAIR — упростить сложный процесс астрофотографии. Чтобы вы могли быстро приступить к работе, мы подготовили следующее краткое руководство по Image. Во-первых, давайте разберемся в общем процессе съемки в дальнем космосе (при условии, что оборудование настроено). Это не включает методы постобработки.
- Сосредоточьтесь на основной сфере и ориентируйтесь на области
- Полярное выравнивание
- Выберите Mount и GoTo
- Заранееview изображение
- Руководящий
- Настройте запланированный график съемки. С ASIAIR мы можем разделить это руководство на три основных этапа:
Фокусировка
- Откройте приложение ASIAIR, выберите «Настройки основной камеры» в верхней области настроек устройства и подключитесь.
- Переключитесь в режим «Фокус», коснитесь кнопки «Старт», view обновляйте изображение в реальном времени и регулируйте фокус, пока звезда не окажется примерно в фокусе.
- При выборе BIN1
- лучшая фокусировка достигается при МЕНЬШЕМ значении HFD.
Полярное выравнивание
- Убедитесь, что основная камера и крепление подключены.
- В предview сделайте короткое тестовое изображение, чтобы убедиться, что основная камера находится в фокусе и загружается правильно.
- Переключитесь в режим полярного выравнивания и завершите калибровку, используя подсказки на экране. Погрешность в 2 угловые минуты или лучше — это хорошая точность, к которой нужно стремиться.
Перейти и предварительноview
- После завершения калибровки полярной оси переключитесь на Preview нажмите на поле поиска на панели управления экваториальной монтировки (MCP), чтобы войти в библиотеку объектов, и выберите цель для стрельбы с текущим большим углом высоты в списке «Лучшее сегодня вечером».
- После того, как цель выбрана, вы вернетесь в предыдущуюview нажмите кнопку [GoTo] на панели управления экваториальной монтировки, и экваториальная монтировка переместится в целевое положение.
- Настройка по умолчанию в GoTo автоматически центрирует изображение, используя короткую экспозицию выравнивания и решение пластины.
- Чтобы выключить ASIAIR, закройте приложение и подождите 5-10 секунд, прежде чем отключать питание.
- Live to stack — это автоматическое наложение на экран нескольких изображений в режиме реального времени — это может быть отличной функцией для демонстрации тусклых объектов друзьям и родственникам или на звездной вечеринке.
Шаг 1: Переключите приложение на Preview выберите цель, которую вы хотите снять, на панели управления крепления, перейдите к цели и сделайте короткий тестовый снимок, чтобы настроить композицию изображения.
Шаг 2: Переключите приложение в режим Live Stacking. Выбрав Светлые кадры, выберите длину экспозиции, нажав на ввод времени, выбрав время из ролика и нажав OK. Вы можете сохранить каждый отдельный кадр при наложении, отметив пункт меню «Сохранить каждый кадр при наложении». Чтобы создавать более качественные изображения по мере того, как вы становитесь более продвинутым, вы можете добавить калибровку. files (плоские, темные и диагональные кадры). при динамическом стекировании не следует изменять размер изображения. Если вы измените это, вам нужно будет снова перезапустить процесс динамического стека на новом изображении.
Некоторые из лучших изображений дальнего космоса, которые вы видите, будут подвергнуты постобработке, т. е. сохраненные изображения обрабатываются на ПК с использованием специального программного обеспечения. Чем дольше совокупное время экспозиции цели глубокого космоса, тем четче изображение. Вам нужно будет взять несколько наборов изображений и интегрировать их на ПК, если вы хотите обрабатывать изображения таким образом. Чтобы помочь вам, ASIAIR может создать и сохранить график стрельбы для выбранных вами целей.
Шаг 1: Настройте крепление и направляющую, чтобы убедиться, что вы можете экспонировать цель без звездных следов на предполагаемой длине экспонирования.
Шаг 2: Переключиться на предварительныйview выберите цель, которую вы хотите снять, на панели управления креплением, перейдите к цели и сделайте тестовое изображение, чтобы настроить изображение и композицию.
Шаг 3: Составьте план съемки. Выберите Autorun и создайте целевое расписание, нажав кнопку +. Вы можете выбрать время экспозиции, количество изображений, которые вы хотите снять в расписании, создать калибровочные кадры и размеры бинов. Нажмите OK, чтобы сохранить это для последующего использования. На главной странице съемки вы также можете выбрать задержки между кадрами, если вы хотите создать задержки для камер с медленной загрузкой изображений или если вы хотите охлаждать датчик DSLR между изображениями. Вы также можете выбрать, будет ли ASIAIR перемещать телескоп в исходное положение в конце расписания, и у вас также есть возможность автоматически отключить ASIAIR по завершении. После создания плана съемки вы можете нажать кнопку запуска, чтобы начать съемку. Перед запуском убедитесь, что крепление и камеры подключены, а наведение запущено. Если во время запланированного графика съемки вы хотите изменить план съемки, вам нужно будет сбросить текущий ход съемки.
Приложение
В этом разделе описан процесс экспорта образа, обновления микропрограммы, отказа от ответственности и гарантийного обслуживания.
Экспорт изображения File
Для постобработки изображений на ПК вам потребуется экспортировать изображения. Поскольку ASIAIR Plus добавляет поддержку внешних USB-дисков, рекомендуется экспортировать изображения с TF-карты на USB-диск, а затем напрямую вставлять и извлекать USB-диск в компьютер для передачи этих изображений. Если вы хотите экспортировать изображения напрямую через TF-карту с помощью устройства чтения карт, убедитесь, что ваш ASIAIR Plus полностью обесточен, прежде чем извлекать TF-карту.
Обновления программного обеспечения
ZWO предоставляет регулярные обновления для ASIAIR Plus и добавляет новые функции и функции, чтобы гарантировать, что ваш ASIAIR Plus работает наилучшим образом. Приложение будет проверять наличие обновлений при каждом запуске. Обновленная прошивка распространяется с новыми версиями приложения. Когда последняя версия приложения ASIAIR загружена, при следующем подключении к ASIAIR Plus вам будет предложено выполнить обновление, нажмите «Подтвердить» и дождитесь завершения обновления. Прошивка ASIAIR Plus относится к программам, работающим в ОС ASIAIR. Вы можете закрыть приложение и перезапустить приставку, чтобы повторить попытку, если обновление прошивки не удалось.
Восстановление ОС ASIAIR
Ошибки оператора могут повредить систему ОС ASIAIR на SD. Мы настоятельно рекомендуем сделать резервную копию fileс перед первым использованием. Мы создали простой в использовании процесс восстановления. За подробностями обращайтесь к официальному webсайт «Как восстановить систему ASIAIR». ОС ASIAIR — это система Linux, разработанная ZWO специально для приложения и прошивки ASIAIR. Если ASIAIR перестает отвечать на запросы или вы не можете найти точку доступа ASIAIR Wi-Fi, сначала попробуйте нажать кнопку сброса (подробности см. в разделе «Физическое описание» и «Индикаторы состояния»).
Security Essentials
- Условия окружающей среды
ASIAIR предназначен для использования вне помещений в обычных астрономических условиях. Не используйте его во время дождя, снега, сильного тумана, молнии, сильного ветра или экстремальных погодных условий!)
Рабочая температура от 0°C до 40°C. - Операционный отдел
Убедитесь, что источник питания vol.tage находится в диапазоне 12В-15В при минимальном токе 2А. Убедитесь, что потребляемая мощность всей системы не превышает 6А. Перед включением устройства ASIAIR Plus убедитесь, что SD-карта правильно вставлена в слот для карты. Обеспечьте хорошую вентиляцию окружающего пространства во время работы. Обратите внимание на соединительные кабели ASIAIR Plus и подключенных устройств, чтобы они не зацепились и не запутались. Обратите внимание на кабели связи и питания с креплением во время поворотных операций. Не работайте в состоянии пониженной мощности.tagе. Если вы сделаете это в течение длительного времени, температура коробки ASIAIR Plus может подняться до 70 ℃ — в этом случае не прикасайтесь к ней сразу после отключения питания.
Отказ от ответственности Продукт не подходит для детей, пожалуйста, будьте осторожны при работе в зоне, где присутствуют дети, и мы советуем всегда присматривать за взрослыми. Пожалуйста, убедитесь, что вы прочитали руководство по эксплуатации для ASIAIR, прежде чем пытаться его использовать. Убедитесь, что вы знакомы с функциями продукта. Неправильная эксплуатация данного продукта может привести к его повреждению или повреждению связанного с ним оборудования. Хотя этот продукт предназначен для новичков в астрофотографии, вам потребуется некоторое время для понимания и базовых знаний в области астрономии, чтобы выполнять безопасные и квалифицированные операции. Для получения информации о нескольких условиях обслуживания см. Соглашение об обслуживании в приложении.
ZWO не несет ответственности за неиспользование пользователем продукта в соответствии с Руководством пользователя. ZWO оставляет за собой право обновлять, пересматривать или прекращать действие этого документа без предварительного уведомления.
Послепродажная поддержка ZWO предоставляет 2 года гарантийного обслуживания продукции. В течение 2-х лет в случае выхода из строя мы предоставим Вам бесплатное сервисное обслуживание. По истечении 2-летнего гарантийного срока мы предоставляем услуги по техническому обслуживанию, взимая плату за детали, которые необходимо отремонтировать или заменить. Пункт гарантии не распространяется на любое неправильное использование, неправильное использование, случайное падение или логистику и другие действия человека, которые могут привести к повреждению устройства. Товары для гарантийного обслуживания должны быть возвращены через место первоначальной покупки. Поз.tage за возврат отремонтированного оборудования несет покупатель/продавец. Данное руководство может быть обновлено без предварительного уведомления. Вы можете проверить последнюю версию на ZWO webсайт: https://astronomy-imaging-camera.com/manuals-guides Если у вас есть какие-либо вопросы или предложения, пожалуйста, свяжитесь с нами по следующему адресу электронной почты: support@zwoptical.com ASIAIR является торговой маркой ZWO. Copyright © 2020 ЗВО
Заявление FCC
Это оборудование было протестировано и признано соответствующим ограничениям для цифровых устройств класса B в соответствии с частью 15 правил FCC. Эти ограничения предназначены для обеспечения разумной защиты от вредных помех при установке в жилых помещениях. Это оборудование используется и может излучать радиочастотную энергию и, если оно не установлено и не используется в соответствии с инструкциями, может создавать вредные помехи для радиосвязи. Однако нет гарантии, что помехи не возникнут в конкретной установке. Если это оборудование создает вредные помехи для радио- или телевизионного приема, что можно определить, выключив и включив оборудование, пользователю рекомендуется попытаться устранить помехи одним или несколькими из следующих способов:
- Изменить ориентацию или местоположение приемной антенны.
- Увеличьте расстояние между оборудованием и приемником.
- Подключить оборудование к розетке в цепи, отличной от той, к которой подключен приемник.
- Обратитесь за помощью к дилеру или опытному радио / телевизионному технику.
Изменения или модификации, не одобренные явным образом стороной, ответственной за соответствие требованиям, могут привести к аннулированию права пользователя на эксплуатацию оборудования. Расстояние между пользователем и продуктами должно быть не менее 20 см.
СКАЧАТЬ РЕСУРСЫ
- ZWO ASIAIR Plus Интеллектуальное WiFi-устройство [pdf] Руководство пользователя ASIAIRPLUS, 2A7R3-ASIAIRPLUS, 2A7R3ASIAIRPLUS, ASIAIR Plus, Smart WiFi Device, ASIAIR Plus Smart WiFi Device
- Прочитайте больше: https://manuals.plus/zwo/asiair-plus-smart-wifi-device-manual#ixzz7gUe35Aeu
FAQ’S
Как мне подключить свое устройство к телефону?
Подключите устройство к телефону с помощью USB-кабеля, затем откройте приложение ASIAIR.
В чем разница между соединением WiFi и Bluetooth?
Соединение WiFi более стабильное и быстрое, чем соединение Bluetooth. Однако некоторые старые устройства могут не поддерживать соединение WiFi.
Почему мое устройство отключается от моего телефона?
Если вы используете USB-кабель для подключения устройства к телефону, убедитесь, что ваше устройство подключено к источнику питания. Если вы используете беспроводное соединение, убедитесь, что между телефоном и устройством нет препятствий. Также проверьте, не установили ли вы неверный пароль для своего устройства.
Как использовать функцию затвора камеры?
Перед использованием включите эту функцию в приложении ASIAIR. Вы также можете использовать эту функцию, когда делаете фотографии с помощью других приложений на своем телефоне. Когда вы делаете фотографии с помощью других приложений на своем телефоне, нажмите и удерживайте кнопку спуска затвора вашего устройства, чтобы сделать фотографии с помощью ASIAIR Plus. Кнопка спуска затвора ASIAIR Plus не будет работать, когда она подключена к другим приложениям на вашем телефоне. Если вы хотите делать фотографии с помощью ASIAIR Plus, когда он подключен к другим приложениям на вашем телефоне, сначала отключите эту функцию в приложении ASIAIR.
Как использовать функцию блокировки фокуса?
Перед использованием включите эту функцию в приложении ASIAIR. Если вы хотите сфокусироваться на определенном объекте, нажмите и удерживайте кнопку блокировки фокусировки ASIAIR Plus, пока она не зафиксируется на этом объекте. Кнопка блокировки фокуса ASIAIR Plus не будет работать, когда она подключена к другим приложениям на вашем телефоне. Если вы хотите сфокусироваться на определенном объекте, когда он подключен к другим приложениям на вашем телефоне, сначала отключите эту функцию в приложении ASIAIR.
Почему мое устройство показывает «Нет сигнала» после подключения камеры?
Проверьте, нет ли препятствий между вашей камерой и ASIAIR Plus или между ASIAIR Plus и вашим телефоном, затем отодвиньте их друг от друга и повторите попытку. Если это по-прежнему не работает, перезагрузите оба устройства и повторите попытку. Если он по-прежнему не работает, обратитесь за помощью в службу поддержки клиентов ZWO по адресу support@zwoptical.com
Что такое «Автовыравнивание»?
Автовыравнивание позволяет пользователям автоматически выравнивать монтировку без необходимости вручную настраивать параметры выравнивания монтировки каждый раз, когда они меняют положение установки или заменяют направляющую камеру/прицел/телескоп и т. д.
Что делает ZWO Asiair Pro?
Контроллер камеры ZWO ASIAIR Pro WiFi позволяет управлять большинством камер ZWO ASI со смартфона или планшета с помощью бесплатного приложения. Делает руководство и визуализацию НАМНОГО проще! Версия Pro ASIAIR имеет легкий модуль управления питанием, ample USB-интерфейсы и несколько способов монтажа «ласточкин хвост».
Чем занимается Asiair?
ASIAIR — это интеллектуальное WiFi-устройство, которое позволяет вам управлять всеми камерами ASI USB 3.0, камерами серии ASI Mini и экваториальной монтировкой для решения задач и получения изображений с помощью телефона или планшета/iPad при подключении к ASIAIR через WiFi.
Как вы питаете Asiair?
ASIAIR Pro требует 12 В и потребляет от 2 до 6 А (вы можете дать ему больше). amps, но он будет рисовать только то, что ему нужно). Оригинальный ASIAIR мог питаться от блока питания, поскольку ему требуется всего 5 В при 2.5 А. Кроме того, большинству нагревателей росы требуется 12 В, чтобы получить достаточную мощность для нагрева.
Как использовать полярное выравнивание с Asiair pro?
После того, как мы нажмем кнопку воспроизведения. Камера начнет делать свое первое изображение, как только это завершится, она будет решать пластины, другими словами, она просто смотрит на звезды.
Является ли полярное выравнивание SharpCap бесплатным?
Полярное выравнивание — это функция SharpCap Pro. Вы можете проверить точность полярного выравнивания без лицензии SharpCap Pro, чтобы узнать, как работает эта функция, но вам нужно будет купить лицензию SharpCap Pro, чтобы использовать настройки полярного выравнивания.tage, который поможет вам правильно настроиться.
ВИДЕО
Документы / Ресурсы
Рекомендации
Инструкции для всех продуктов ZWO | ЗВО АСИ- Руководство пользователя
Home
Manuals for all ZWO products
Support
- Review
- Manuals and Guides
- Software and Drivers
- FAQ
Deep-Sky imaging
Famous low noise cooled ZWO ASI cameras. Color or Mono CMOS sensors to be cooled to 35C to 40C degrees below ambient! more
(Примечание: Эта ссылка содержит различные продукты, покупатели, пожалуйста, выберите подходящий вариант в соответствии с вашими потребностями, фотографии в вариантах являются купленными продуктами, спасибо!)
ZWO-WIFI подключен к AIR PRO с помощью расширенного WIFI сигнала для повышения стабильности расстояния ZWO WIFI
ASIAIR Plus:
ASIAIR-FS:
Название: ZWO finder зеркальный слот/направляющее зеркало слот
Основная функция:
Независимый аксессуар, недавно разработанный для ZWO, может использоваться с ASIAIR PRO для подключения ASIAIR PRO и finder/guide mirror;
Его также можно использовать с обручем камеры ZWO для подключения с зеркалом finder/guide.
Заводские аксессуары:
Зеркальный слот starfinder X1
Винты m4x8 мм X2
PS: Этот содержит только канавки ласточкин хвост, другие продукты только для отображения. Спасибо!
ASIAIR-DOVE:
Слот для ласточкин хвост ASIAIR Pro
Ширина слота ласточкин хвост может быть скорректирована в соответствии со стандартной пластиной ласточкин хвост на рынке, что делает установку ASIAIR Pro более удобной и гибкой.
Подключение к диаграмме отображения ASIAIR Pro:
Способ установки:Снимите оригинальную пластину ласточкин хвост ASIAIR Pro и закрепите паз ласточкин хвост с помощью оригинальных винтов. Рекомендуется, чтобы болты лицевой стороной ASIAIR PRO без интерфейса USB и выходная мощность/вход во время установки, чтобы не блокировать интерфейс и не влиять на использование проводки.
Система управления ZWO ASIAIR Plus – это мини-компьютер, который позволяет управлять астрономическим оборудованием ZWO без подключения к компьютеру. С ZWO ASIAIR Plus ноутбук для астрофото не нужен. Вам нужно взять смартфон или планшет с бесплатным приложением ASIAIR, подключиться к системе через Wi-Fi и управлять астрофотографом и процессом съемки прямо с мобильного устройства!
Система управления ZWO ASIAIR Plus может работать с мобильными устройствами как на базе Android, так и iOS. Из приложения ASIAIR открывается доступ ко всем элементам экосистемы ZWO: астрокамера, автогид, привод фокусировочного узла, колесо для фильтров, монтировка, каждым можно управлять отдельно.
Области применения ASIAIR Plus разнообразны:
- Управление камерами ZWO ASI;
- Автогидирование в сочетании с мини-камерой ZWO, например, с ASI120 Mini;
- Управление монтировками, например, Sky-Watcher или iOptron;
- Управление зеркальными камерами Canon и Nikon (отдельными моделями);
- Автофокусировка с помощью электрофокусера ZWO EAF;
- Предварительный просмотр изображений;
- Выставление полярной оси монтировок;
- Лунно-планетная съемка;
- Сложение кадров в реальном времени;
и многое другое!
ASIAIR Plus — это третье поколение мини-компьютера ASIAIR, интересное своими инновациями:
- Встроенная антенна Wi-Fi, которая значительно усиливает сигнал и увеличивает дистанцию управления;
- Четыре индикатора для выходов 12 В постоянного тока. Это позволяет вам проверять состояние питания и отслеживать потребление в режиме реального времени;
- Новый порт USB-C, который позволяет подключать ASIAIR Plus непосредственно к компьютеру для передачи данных вместо использования SD-карты;
- ASIAIR Plus теперь еще компактнее и легче, корпус изготовлен из алюминия и обработан ЧПУ, что делает устройство еще более прочным и долговечным;
- Еще более высокая эксплуатационная надежность — ОС ASIAIR работает на памяти eMMC; новая функция «режим автоматического восстановления» позволяет системе автоматически обнаруживать ошибки и восстанавливать себя;
- Объем встроенной памяти ASIAIR Plus для хранения фотографий и видео составляет 20 ГБ.
Компания ZWO тесно сотрудничала с крупными производителями астрономического оборудования, чтобы обеспечить совместимость контроллера ASIAIR с различными моделями монтировок iOptron, Vixen, Sky-Watcher, Celestron, Explore Scientific и других брендов. На данный момент ASIAIR Plus поддерживает совместимость с сотней экваториальных монтировок от более чем 20 производителей по всему миру.
Система управления ZWO ASIAIR Plus требует внешнего источника питания, который не входит в комплект поставки. Питание 12 В, 3 А через сетевой адаптер с DS-штекером на 5,5 х 2,1 мм 5,0 х 2,1 мм.
Астрокамеры и прочие астрофото-аксессуары других производителей, таких как QHY, не работают с контроллером ASIAIR.
Сканируйте QR-код чтобы скачать приложение ASIAIR
| Бренд | ZWO |
| ПО, драйверы | бесплатное скачиваемое мобильное приложение ASIAIR |
Система управления ZWO ASIAIR Plus отзывы
About this product reviews yet. Be the first!
I have been using the ASIAIR Plus for my astrophotography projects for the last 2 years. This incredible wifi controller can do it all, from controlling my equatorial mount to running a complete imaging sequence.
If you are looking to automate your deep-sky astrophotography and remove many of the frustrations involved with running multiple pieces of software, I highly recommend checking out the ASIAIR Plus.
In this article, I will provide an in-depth review, complete with several image examples captured using the ASIAIR Plus. I have included tips for setting up your ASIAIR, the cable you need to control your telescope mount, the polar alignment process, and anything else you could possibly want to know about this device.
The ASIAIR Plus Costs $299 USD (Agena Astro)
ZWO ASIAIR Plus Review
The ZWO ASIAIR Plus is the third generation of the popular ASIAir wireless controller for astrophotography.
This tiny red aluminum box aims to replace your laptop computer, imaging software, USB hubs, power supply, and even your WiFi connection.
The goal of this WiFi device is to make the process of collecting images (and videos) of objects in space easier, and automated.
You can control everything on your smartphone or tablet (iOS and Android) from inside the house (as long as you’re not too far away).
The “Plus” improves on several aspects of the previous “Pro” model, including a 2.5X faster I/O speed and an enhanced antenna for a stronger WiFi signal.
If the idea of running a complete astrophotography session from your mobile phone while you stay warm inside the house excites you, read on.
Differences Between ASIAIR Plus vs ASIAIR Pro
The biggest differences between the new ASIAIR Plus and ASIAIR Pro are the extended WiFi range, faster I/O speeds (thanks to onboard eMMC storage), a new USB type-C port, and real-time power voltage monitoring within the mobile app.
The latest ZWO ASIAIR update (2.0) became available to the public in September 2022 and has now officially been released.
The update includes some impressive new features including a much-anticipated mosaic planning mode.
Here is a list of all the external ports on the device:
Ports:
- USB Type-C
- Micro SD
- 12V DC Power x 4
- Ethernet x 1
- DSLR Shutter Release
- USB 2.0 x 2
- USB 3.0 x 2
The ZWO ASIAIR app is the absolute best way to control the portable ZWO AM5 mount (big surprise).
It has revolutionized my personal deep-sky astrophotography experience in the backyard and is now the equipment behind some of my absolute best images.
The ASIAIR is truly a professional-grade image-capturing tool with advanced features that experienced imagers will enjoy.
I use the ASIAIR Plus to run all of my ASI cameras, including the ZWO ASI2600MM Pro and 7-position filter wheel.
Using the ZWO ASIAIR Plus to control the AM5 Harmonic Drive Equatorial Mount.
To see every piece of gear I use to photograph space in my backyard, please see the astrophotography equipment page for a complete overview.
Painless Astrophotography
Have you thought about switching your laptop and about 4 pieces of software for an all-in-one portable device?
I did, for a while, but I came crawling back to my classic “computer in a bucket” routine soon after.
The third installment of the ASIAIR legacy aims to correct the previous device’s shortcomings that were enough for guys like me to return to their old ways.
This includes everything from the WiFi range, to overall system stability.
The astrophotography accessory that “changed the game” is now more refined and capable than ever.
It costs $299 USD and replaces your laptop computer for astrophotography (if you’re running an ASI dedicated astronomy camera, that is).
ZWO sent me a demo copy of the latest edition of their flagship wireless controller. I reluctantly agreed to modify my beloved setup and capture rituals to get a true feeling for the ASIAIR Plus experience.
By now, you’ve probably heard of the ASIAIR. It’s essentially a mini Raspberry Pi computer with all of the tools you need for a complete imaging session with your ZWO camera (or “mainstream” DSLR).
Existing ASIAIR users seem to really enjoy them (often owning more than one of them) and I think it’s because it really solved a number of problems that beginner to intermediate astrophotographers were having.
It streamlines the start-to-finish capture process and allows you to do everything from your phone or tablet without touching the telescope or even going outside.
What the ASIAIR Plus Does:
- Deep-sky imaging
- Exposure previews
- Plate solving
- Focus assistant
- Polar alignment assistant
- Guiding
- Autorun
- Multi-target plan
- Planetary imaging (video)
- Live stacking
Instead of monitoring a laptop computer outside that is tethered to your equipment via cables, you are free to leave your equipment alone and control everything from your phone.
The device connects to your mobile phone or tablet via WiFi, just like you would for your home internet connection.
Your home WiFi connection is not lost, but you may have to connect/re-connect to the ASIAIR WiFi if and when the connection is lost.
Rest assured, your imaging session does not stop if you lose the WiFi connection, and your images are safely stored as they come through.
Why I Waited for the ASIAIR Plus
It’s remarkable to see how far this hobby has come in the last 10 years. No matter how the old-school crowd of astrophotographers feel about this device, it really is an incredible innovation.
I think the ASIAIR is responsible for ushering in a new wave of astrophotographers by reducing the friction of the setup and image acquisition process, and that’s one heck of an accomplishment.
The unit is slightly smaller and lighter than its predecessor.
So if the AISAIR is so great, why did it take me so long to use one?
To be honest, the ASIAIR fixes a lot of problems I didn’t have. I love my old-school setup routine, (including my laptop), and my personal love for astrophotography is stronger than ever.
My (all-weather) laptop computer and familiar software tools (such as Astro Photography Tool) provided me with complete control over my imaging sessions.
I log in remotely to my PC using tools like AnyDesk, so I am accustomed to the freedom of controlling my telescope from inside the house.
But let’s be honest, I spend most of the time outside with my rig anyway (even in the winter). But I realize the way I do things is not for everyone.
People appreciate the features of the ASIAIR that allow astrophotographers to spend more time capturing images, and less time tweaking settings and installing updates on their PC.
With that out of the way, let’s see what all the fuss is about:
First Impressions
The ZWO ASIAIR Plus starts shipping in November 2021. As new information becomes available, firmware updates are applied, and all features are explored, I will append the article to include the latest information.
ZWO supplied a demo version of the ASIAIR Plus to me, but it is on loan unless I decide to purchase it from them. These are my honest, real-world opinions, and ZWO does not have any control over what I say.
Although my astrophotography reviews are not overly technical, they are practical and hands-on. I have used the ASIAIR to control many successful astrophotography sessions in the backyard, and beyond.
Instead of using a micro SD card to store the OS (as the ASIAIR Pro did), the ASIAIR Plus has a custom-designed board featuring eMMC storage.
This provides faster read and write speeds and improved system stability.
The full-frame dedicated astronomy camera I used produces 50MB raw images in Bin 1×1 mode, and the device had zero issues processing the data.
I much prefer storing my image files on a USB drive over the micro SD card I used with the original ASIair.
The 4 x 12V DC output ports are incredibly handy to have riding along with your telescope.
These ports can be used to power devices like your ASI camera, a dew heater, and even your telescope mount.
This significantly cuts down on the number of cables running all over your imaging system.
You can now transfer image files from the device to your PC via the USB Type-C cable.
The ASIAIR Mobile App
The first thing I did was download the ASIAIR mobile app on my smartphone. I use a Samsung Galaxy S21 Ultra, so I found the app in the Google Play Store.
You may choose to run the mobile app on your tablet to enjoy a bigger screen, which can be really helpful when using the polar alignment, focus, and image review features.
The latest ASIAIR app is similar to the original version, with some clever improvements.
I can see everything here from the camera temperature, dither settings, and even the focus position (if I was using an autofocuser, of course).
The ASIAIR mobile app.
How to Power the ASIAIR Plus
The ASIAIR Plus runs on 12v DC power. For astrophotographers who image out in the field using a portable battery, the ability to run on 12v DC is a great option over the power-hungry AC power that a laptop computer requires.
It has a standard DC 5.5 x 2.1mm female port for power input and requires 12 volts at 5 amps of power (12V/5A)
While imaging from home, I simply use a 12V 5A power adapter I purchased on Amazon. If you’re looking for a decent power supply for the ASIAIR Plus, this is the one I use.
A power adapter is not included with the ASIAIR Plus. This is the one I purchased on Amazon.
If you prefer to use a DC power supply for astrophotography away from home, just make sure you buy a 12V 5A DC power supply with a 5.5 x 2.1mm male jack and a male cigarette lighter port on the other end.
Set-Up Process
Setting up the ASIAIR mobile app is quick and painless. The user interface is clean and easy to navigate.
Before turning the device on, make sure everything is plugged in from your main camera to the USB storage stick.
When the ASIAIR Plus turns on, you will see the light come on, and a new WiFi signal will appear on your phone and tablet.
Connect to this signal, and ignore the “wifi signal available without internet” warning. This happens every time I connect.
To get started, you need to know a few basic pieces of information such as your coordinates, and the equipment you have connected.
First, I entered my location details, which are now saved onto the device.
Then, I selected the specific pieces of equipment I was using, and entered in my primary telescope focal length, and with the guide scope focal length.
When your ASI cameras are plugged into the device, they are recognized immediately and can be selected from the drop-down menu.
The entire setup process, including connecting the device to WiFi, was smooth and painless from start to finish.
I really like the power output settings. You can clearly see what’s plugged into what port, and how much power it’s drawing.
Focus and Framing
I enjoyed the focus and framing tool to confirm that my images were as sharp and centered as possible.
I regularly use a Bahtinov mask to confirm critical focus of my camera and telescope, but the ASIAIR Plus includes a FWHM measurement for those also using an autofocuser.
The focus/framing mode is essentially a continuous loop of short-exposure images. This is a great time to tweak the final framing of your deep-sky target.
Live-view focus using the ASIAIR Plus.
Telescope Mount Control
Once you have properly connected the ASIAIR Plus to your equatorial telescope mount, you can control your imaging sessions with accurate GoTo functionality.
The SkyAtlas feature within the ASIAIR mobile app is absolutely amazing.
This allows me to choose any object in the night sky, and the telescope mount will automatically find it and center it.
The plate-solving capabilities of this system can save a lot of time and frustration.
I especially enjoyed using this tool when controlling the Sky-Watcher Star Adventurer GTi, a highly portable GoTo Star tracker.
Owners of this portable mount will be happy to know that the ASIAIR is the perfect companian for it.
This level of control not only lets you choose the deep-sky objects you wish to photograph, but also centers them in the field of view.
The latest update to the app even includes a mosaic-planning tool, which is great for creating large, high-resolution images.
For many folks, controlling your telescope mount with the ASIAIR Plus might be one of the biggest draws to the product.
Plate solving helps with everything from focusing (by automatically centering a bright star), to framing deep images for narrowband imaging.
Related Article: How to Connect the ASIAIR to Your Sky-Watcher Mount
Once you have successfully connected your telescope mount to the ASIAIR Plus, you can use the search tool to find and slew to deep-sky objects in the night sky.
I have now controlled a handful of telescope mounts via the ASIAIR, including the popular Sky-Watcher EQ6-R Pro.
ASIAIR Polar Alignment
For those who appreciate electronically assisted polar alignment (similar to the QHY Polemaster experience), the ASIAIR Plus has its own built-in polar alignment feature.
You can see my using the polar alignment feature of the ASIAIR in my complete astrophotography routine video below.
The ZWO AM5 Harmonic Drive Mount does not have a polar scope for manual alignment, so using the polar alignment tool is the only option.
Many beginners struggle with the polar alignment process of an astrophotography mount, and I believe this is one of the main reasons the ASIAIR Plus and its predecessors are so popular.
Keep in mind that the polar alignment tool in the ASIAIR plus requires that you have a view within 30° of the celestial pole.
The entire process usually takes me about 5 minutes to complete, starting from scratch with the tripod roughly pointed north.
The polar alignment tool is straightforward and fun.
WiFi Range
The ASIAIR Plus corrects the biggest issue I had with the previous versions, the WiFi range.
The dual-band antenna now reaches about 20 meters (65 ft), which is more than enough for me to get things running and keep tabs on my imaging sequence anywhere in the house.
It’s a dual-band WiFi network (2.4G/5G). ZWO states that the 5Ghz WiFi is faster than 2.4Ghz, but the range is better using 2.4Ghz. I personally used the 2.4Ghz range and experienced very little lag in the system.
The system is also a lot more stable in terms of the firmware and it boasts a 52MB/second write speed in order to handle today’s monster sensors and precious data coming through.
ZWO offers a WiFi range extender device, but others have come up with custom solutions that appear to work even better,
Guiding
In my experience, the autoguiding feature of the ASIAIR Plus worked flawlessly, each and every time.
Keep in mind, I was shooting with a very forgiving wide-field telescope and full-frame camera.
The tool is extremely easy to navigate and run. Once your guide camera is connected and you have entered the focal length of your guide scope, expect a quick calibration run and reliable autoguiding throughout the night.
The guiding tool allows you to dither your images between each exposure, which (along with calibration frames) is extremely important for capturing quality data to integrate.
In case you couldn’t tell from the image below, yes, the ASIAIR supports multi-star guiding.
The Guiding Tool.
Live Stack/EAA
It is possible to live stack your images using the ASIAIR Plus.
This is often referred to as electronically assisted astronomy (EAA), as it allows you to get a better look at your chosen deep-sky object by taking several short-exposure images.
While reviewing your live stack images, you have the option to adjust the histogram to taste so that you can better view the target.
If you’re looking for a great demo of the live stacking tool, check out this video.
Running an Imaging Plan
I really enjoy the Autorun mode of the ASIAIR Plus. It makes the process of setting up and monitoring an imaging session crystal clear.
You’re able to set a sequence of images to run automatically, whether they are your light frames (picture files) or calibration frames such as dark frames and flat frames.
All of the important information is displayed, from the light frame exposure length to the binning mode.
You can review the images as they come in on the fly, or dive into the file folder system to browse everything that has been captured so far.
When running an imaging plan on my smartphone, I usually retreat back into the house when everything is running.
I lose the WiFi connection when I do this, but it does not mean that the imaging session has stopped.
To check up on my imaging plan, I just go back into the garage (which is closer to my setup outside), and the WiFi connection is restored.
Ideally, the WiFi signal would be strong enough to maintain a connection no matter how far away from the ASIAIR I was.
Capturing Flat Frames
The process of capturing flat frames with the ASAIR is very easy and straightforward, as long as you have a reliable, constant light source such as a light panel (shown below).
The software automatically calculates the ideal exposure time to create the perfect flat frame. I use an A4 Light Tracing PAD and it works wonderfully.
Creating flat frames using an inexpensive USB-powered light panel.
Keep in mind that if you want to edit the specifics (such as exposure time, and dithering) of your Autorun plan, you must reset the plan.
There is no “edit” option to interrupt the imaging sequence and make changes to your settings.
Rest assured, this will not discard the images you have already taken. This feature is one that Yannick (Cuiv the Lazy Geek) hopes will be improved upon in the future.
We successfully ran two ASIAIR rigs at the Okie-Tex Star Party in 2022.
My Results
My first tests were to just control the temperature of the camera and shoot a sequence of dark frames in the house.
The FIT files came through flawlessly and were stored on my USB 3.0 thumb drive for easy transfer the morning after.
Framing and focusing your target on the ASIAIR Plus is a pleasure. The live-loop feedback on my phone allows me to fine-tune my focus and tweak the positioning of the mount for framing.
I decided to photograph the Lobster Claw Nebula for my first test of the ZWO ASIAIR Plus.
This is a large nebulae region in Cassiopeia that includes plenty of other interesting deep-sky objects nearby.
When I combine a full-frame camera (ASI2400MC Pro) with my wide-field telescope, I can collect massive regions of space in a single shot.
It was a thrill to see each exposure come through on the screen of my phone as I sat inside the house.
The user interface is pretty close to perfect in my eyes, I can’t think of a better way to display the information.
I love being able to monitor the progress of my imaging session and auto-stretch the raw images as they come in.
Here is the final result of about 4 hours of overall integration using the ASIAIR Plus to control my imaging session.
The Lobster Claw Nebula, Bubble Nebula, and Cave Nebula.
ASIAIR Mini
A new, smaller version of the ASIAIR was launched in October 2022, the ZWO ASIAIR Mini.
Just like the ASIAIR Plus, the fourth-generation ASIAIR Mini includes 4 USB ports, 4 power ports, and a WiFi antenna, but the USB ports are all 2.0.
I have not personally tested the Mini version, but it looks to be a solid choice for anyone looking to control a second astrophotography rig using the ASIAIR.
It is the smallest and most affordable option yet.
Final Thoughts
If you already have an original ASIAIR or ASIAIR Pro, and you’re happy with it (and any workarounds you’ve made to extend the WiFi), I doubt you’ll feel an immediate need to upgrade right away.
But if you’re a “laptop guy” like me who’s been patiently waiting and watching the development of this product improve, now might be the time to finally dive in.
The WiFi range on the original was annoying, but it was the stability/bugginess that scared me away.
The latest ASIAIR update (ASIAIR Version 2.0 Public Release) includes several new features that I am excited about, including image stacking, camera rotation assistance, and a slick new mosaic planner.
The point is, this device seems to just keep getting better.
The Eastern Veil Nebula.
The ASIAIR Plus is a fantastic product, and I highly recommend it to anyone looking to streamline their astrophotography experience using a ZWO ASI astronomy camera.
I very rarely use my laptop computer for deep-sky imaging anymore.
The ASIAIR can run a sophisticated imaging plan over multiple nights using a monochrome camera and several filters. For my current stage of imaging, it is an excellent fit.
My mobile phone is always on hand, and I can check on my imaging plan inside the house via the WiFi connection.
I’ll continue to use the ASIAIR Plus here in the backyard, and may finally have to retire one of my faithful astro-laptop computers for good.
The ASIAIR Plus Costs $299 USD (Agena Astro)
List of Supported DSLR and Mirrorless Cameras
(ASIAIR Camera compatibility list)
I understand that many people aren’t ready to take on a dedicated astronomy camera, but would like a convenient way to automate their astrophotography sessions using a DSLR or Mirrorless camera.
The ASIAIR can control an impressive list of non-ASI cameras. This is the latest list of DSLR and Mirrorless cameras from Canon, Nikon, and Sony that the ZWO ASIAIR supports as of August 2023.
Helpful Resources:
- ZWO ASIAIR Facebook Group
- Technical Differences Between the ASIAIR Pro and Plus (JoeyTroy)
- Cable Organizer for the ASIAIR Plus (Etzy)
- ZWO ASIAIR manual and quick guide (ZWO)
Small but Mighty
Specialized in DSO & Planetary Imaging
A intelligent wireless controller for automated imaging.
Auto Guiding
Accurate guiding with an easy-to-read guiding curve.
Automated Imaging
Multi-target imaging, automated meridian flip, and auto-focus allow you to image through the night unmanned (while you sleep).
Powered with eMMC Storage
Faster data transmission speed
(Compared to ASIAIR Plus 32G in the same mode)
26%
Imaging efficiency at short exposures improves by 26%
30%
FPS on video mode improves by 30%
*Data sources come from ZWO experimental laboratory
Stable WiFi Signal
2.4G/5G
Dual-band WiFi Network
A Wide Range of Compatibility
ZWO Products
Compatible with ASI cameras, EAF, EFW, etc
DSLR Cameras
Compatible with DSLR cameras
Details
Compact but Powerful
USB 3.0 *2
DC 12V Output *4
USB 2.0 *2
DSLR Shutter Release Cable
1Gigabit Ethernet Port
PWR
Power Input Status
SYS
System IO Status
WIFI
WiFi Status
DC 12V Output Indicator
Cable Management
Working Status Display
Compact size
Aesthetic Design
Multiple interface including 4 USB ports, 4 DC 12V power outputs, DSLR shutter release cable port, Gigabit ethernet port, USB Type-C port.
Power indicator, WiFi indicator, system status indicator.
Dimensions: 100*70*26.5mm. Pocket-sized design for easy storage.
The shell is made of aluminum alloy and anodized, which is effectively dew proof and dustproof. The star map of Cassiopeia, Ursa Minor, and Ursa Major is engraved with laser on the front, which is your exclusive totem for chasing the stars.
A Real Game Changer
Start your astrophotography tour with
THE BEST TOOL
Just take out your phone
Stargazing should be
Easy
Astrophotography should not be tough and lonely, now you can do that with your whole family!
No Cable Snags.
Goodbye, Laptop.
Automated Imaging.
No More Mosquitoes Bites.
With Your Smartphone,
Stargazing is So Easy.
What’s in the Box?
DC 1.5m male-female extension cable
X 1
USB 3.0 0.75m type-B cable
X 1
ASIAIR Quick Start Guide
X 1
Astrophotography can be easy & fun
Buy Now